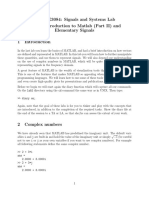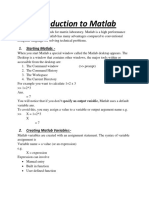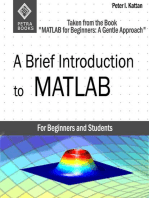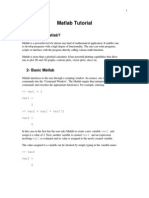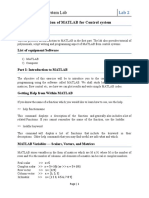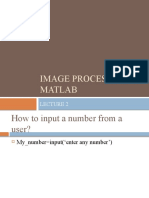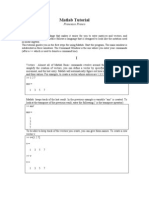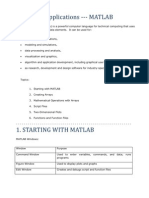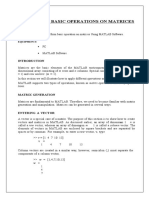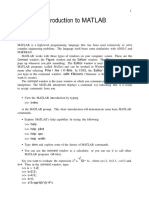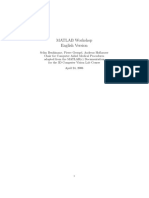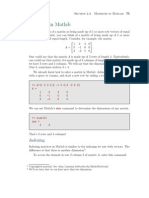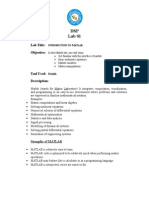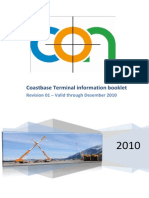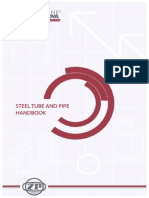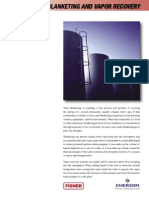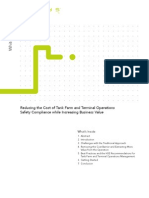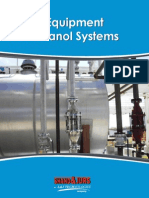Académique Documents
Professionnel Documents
Culture Documents
Lecture 03
Transféré par
sofianina05Copyright
Formats disponibles
Partager ce document
Partager ou intégrer le document
Avez-vous trouvé ce document utile ?
Ce contenu est-il inapproprié ?
Signaler ce documentDroits d'auteur :
Formats disponibles
Lecture 03
Transféré par
sofianina05Droits d'auteur :
Formats disponibles
AMATH 352 Lecture 3 MATLAB Tutorial MATLAB (short for MATrix LABoratory) is a very useful piece of software for
numerical analysis. It provides an environment for computation and the visualization. Learning MATLAB is not the goal of this course, but a working knowledge of MATLAB will allow you to implement and test the algorithms that form the heart of this course. Seeing these algorithms at work will hopefully enable a deeper understanding of the mechanics, strengths and pitfalls of each algorithm. Starting MATLAB To start MATLAB, click on the MATLAB icon or type matlab at the command line prompt. To exit, type quit. Entering Variables There are three types of variables that you can use in matlab: scalars, vectors and matrices. To assign a value to a scalar variable, type >> x = 0.2 After hitting return, MATLAB will echo the value of the variable back to you: x = 0.2000 If you dont want to see the value of the variable, add a semicolon at the end of the line: >> x = 0.2; To enter a vector or matrix, use square brackets to indicate the start and end of the vector/matrix. For example a row vector may be entered: >> y = [ 0 1 2 3 4] y = 0 1 2 3 4
To enter a variable with more than one row, the rows of the vector or matrix are separated by semicolons or by carriage returns. For example a column vector may be entered: >> z = [ 0; 1; 2; 3; 4] z = 0 1 2 3 4 1
A matrix may be entered similarly, with the rows of the matrix separated in this case by carriage returns and the whole expression enclosed in square brackets: >> A = [ 0 2 3 7 12 8] A = 0 3 12 2 7 8
The (complex conjugate) transpose of a vector or matrix may be obtained by placing an apostrophe after the expression: >> w = z w = 0 >> B = A B = 0 2 3 7 12 8 1 2 3 4
To give a variable a set of evenly-spaced values, use the colon operator: >> t = 0:6 t = 0 1 2 3 4 5 6
>> u = 0:0.3:1.8 u = 0 0.3000 0.6000 0.9000 1.2000 1.5000 1.8000
The rst and last numbers are the starting and ending points for the series. The middle number is the spacing between the members of the series. If no spacing is given, MATLAB assumes a spacing of 1. 2
Accessing elements of a vector/matrix The individual elements of a vector or matrix may be accessed and/or changed individually by specifying the row and/or column number of the element. In a row or column vector, only a single number is required. In a matrix, both the row and column number must be specied with A(i,j) choosing the ith row and jth column. >> y(3) ans = 2 >> A(3,2) ans = 8 However, you must specify a position within the matrix or vector. Otherwise, MATLAB will complain: >> A(2,3) ??? Index exceeds matrix dimensions. You may change individual elements of a matrix or vector in this way: >> y(3) = y(3) + 2 y = 0 1 4 3 4
>> A(3,2) = A(3,2) - 3 A = 0 3 12 2 7 5
You may also select parts of a matrix or vector, using B(2,1:2) to specify the rst two elements of the second row of B or B(2,:) for the entire second row of B. >> B(2,:) ans = 2 7 8
Often you need to access elements at or near the end of a vector. You can do this by typing y(end) or y(2:end) or y(2:end-1). This is very handy, especially when you want to plot part of a vector.
Getting information about variables To see the size of a variable or its length (number of rows), type size(A) or length(A). To see all of the variables that are currently in the MATLAB workspace, type whos: >> whos Name A B ans t u w x y z Size 3x2 2x3 1x3 1x7 1x7 1x5 1x1 1x5 5x1 Bytes 48 48 24 56 56 40 8 40 40 Class double double double double double double double double double array array array array array array array array array
Grand total is 45 elements using 360 bytes Elementary computations Variables may be added, subtracted, multiplied and divided as long as the rules of arithmetic and linear algebra are obeyed, i.e. you cant divide by zero or multiply a 1x2 matrix by a 3x4 matrix. Multiplying a vector or matrix by a scalar will scale each element of the vector or matrix by the value of the scalar. >> C = 2*[1 2; 3 4] C = 2 6 4 8
>> v = 2*[1 2 3 4] v = 2 4 6 8
Adding a scalar to a vector or matrix will add the value of the scalar to each element of the matrix: >> D = 2+[1 2; 3 4] D = 3 5 4 6 4
>> s = 2 + [0:5] s = 2 3 4 5 6 7
Matrices and vectors may be added or subtracted as long as they are the same size. They may be multiplied as long as there are the same number of columns in the rst as there are rows in the second. >> s + 2*[0:5] ans = 2 >> A*B ans = 4 14 10 >> B*A ans = 153 117 81 93 14 58 71 16 92 184 5 8 11 14 17
Putting a period in front of the multiplication, division or power operator performs that operation 2. componentwise, i.e. (x.*y)i = xi yi or (x.2)i = xi >> [1 2 3 4].2 ans = 1 4 9 16
>> [1 2 3 4].*[5 0 5 0] ans = 5 0 15 0 5
For loops To run a command more than once as an index varies, you may use a for loop. In the following example, a for loop is used to compute n! for n = 1, . . . , 10: >> j = 1; >> for i = 1:10 j = j*i end You may also do the loop with the values of i in the matrix [0, 2, 3, 6]: >> for i = [ 0 2 3 6] DO SOMETHING end Note that MATLAB will not run the for loop until you have hit return after typing end to indicate the end of the for loop. I nd it useful to use the tab key to indent all commands within the loop. This can make the code much easier to read and understand. If statements MATLAB uses a similar structure for if statements: >> if i == 1 DO SOMETHING elseif i == 2 DO SOMETHING ELSE elseif i == 3 DO SOMETHING ELSE else DO SOMETHING (IF i >= 4 or i <= 0) end Plotting To make a line plot of t versus t , simply type: >> plot(t,sqrt(t)) To make a plot to t versus t and t versus t on the same plot, type
>> plot(t,sqrt(t),t,t) putting each x-y pair together. You can add symbols or use symbols instead of lines by adding commands to each pair: >> plot(t,sqrt(t),*-,t,t,o-) See help plot for more information on plotting and a catalog of the available symbols and line types. Use legend(sqrt(t),t) to label the different lines. Title your plot by typing title(A plot of t versus sqrt(t)). You can add labels to the axes similarly: xlabel(t) or ylabel(sqrt(t)). Other useful commands: axis, plot3 and (for a bit of fun) comet. 6
Running .m les You can write scripts of MATLAB functions which may be run as a whole. Save the les with a .m extension so that MATLAB will recognize it as a script. Type >> junk to run the script in the le junk.m. DO NOT USE THE NAME OF AN INTRINSIC MATLAB FUNCTION AS THE TITLE OF YOUR SCRIPT. Creating your own functions You can create your own functions to use in MATLAB. There are two options for this. If your function is simple (i.e. f (x) = x2 + 2x), then you may enter it using the command inline: >> f = inline(x.2 + 2*x) f = Inline function: f(x) = x.2 + 2*x We can then apply this function to a scalar or vector since we used the .2 command for computing the square of x: >> f([0:5]) ans = 0 3 8 15 24 35
If the function is more complicated, you may create a le whose name ends in .m which tells MATLAB how to compute the function. Type help function to see the format of the function le. Our function here could be computed using the following le (called f.m): function [output] = f(x), output = x.2 + 2*x This function is called from MATLAB in the same way as above, i.e. f(x), where x can be a scalar or vector. Importing data Use the load command to bring data into matlab from an external le: >> load filename
Clearing variables You may clear a particular variable by typing >> clear x or all variables with >> clear all Formatting MATLAB output By default, MATLAB outputs numbers with four digits after the decimal point. If one of the numbers is very large or all of them are very small, MATLAB uses scientic notation. However, the exponent is written only once at the beginning of the output, so be careful. For example: >> [1 2 6 24 120 ans = 1.0e+18 * 0.0000 0.0000 0.0000 0.0000 0.0000 2.4329 factorial(20)]
To control the format of the output, type >> format long e for scientic notation with 15 digits. Other options include format short e, format short, format long, format short g. The default is format short. Getting help Type help followed by the name of the function. For example: >> help plot To get more help, try helpwin, helpdesk, demo or tour. Also, there is help available on the Math Works website at http://www.mathworks.com/access/helpdesk/help/techdoc/matlab.shtml.
Vous aimerez peut-être aussi
- MATLAB Intro Tutorial (Peter Blossey)Document16 pagesMATLAB Intro Tutorial (Peter Blossey)pitchtwitPas encore d'évaluation
- ELEN E3084: Signals and Systems Lab Lab II: Introduction To Matlab (Part II) and Elementary SignalsDocument20 pagesELEN E3084: Signals and Systems Lab Lab II: Introduction To Matlab (Part II) and Elementary SignalsWael BazziPas encore d'évaluation
- MATLAB Pamphlet With Exercises: Section 0: A Few BasicsDocument14 pagesMATLAB Pamphlet With Exercises: Section 0: A Few BasicsMisbah Sajid Chaudhry0% (1)
- Matlab Tutorial: Getting StartedDocument25 pagesMatlab Tutorial: Getting StartedGITAM UNIVERISTYPas encore d'évaluation
- Introduction To MatlabDocument10 pagesIntroduction To MatlabFurqan Ali CheemaPas encore d'évaluation
- Getting Help: Example: Look For A Function To Take The Inverse of A Matrix. Try Commands "HelpDocument24 pagesGetting Help: Example: Look For A Function To Take The Inverse of A Matrix. Try Commands "Helpsherry mughalPas encore d'évaluation
- Matlab PPT - Session 1 - Week 4Document67 pagesMatlab PPT - Session 1 - Week 4ShahrizatSmailKassimPas encore d'évaluation
- Matlab Chapter 1Document65 pagesMatlab Chapter 1Abhilash MallikarjunaPas encore d'évaluation
- MATLAB Training NotesDocument22 pagesMATLAB Training NotesbreannaPas encore d'évaluation
- Introduction To MATLAB: Lecturer: Cik Sitinoor Adeib Binti Idris Room: Level 5 CONTACT NUMBER: 03-5543 6362Document27 pagesIntroduction To MATLAB: Lecturer: Cik Sitinoor Adeib Binti Idris Room: Level 5 CONTACT NUMBER: 03-5543 6362seddeswertyPas encore d'évaluation
- A Brief Introduction to MATLAB: Taken From the Book "MATLAB for Beginners: A Gentle Approach"D'EverandA Brief Introduction to MATLAB: Taken From the Book "MATLAB for Beginners: A Gentle Approach"Évaluation : 2.5 sur 5 étoiles2.5/5 (2)
- Introduction To MATLAB: Part I: Getting StartedDocument22 pagesIntroduction To MATLAB: Part I: Getting StartedodimuthuPas encore d'évaluation
- Matlab Tutorial: Getting StartedDocument25 pagesMatlab Tutorial: Getting StartedMetinOktayPas encore d'évaluation
- Lab Experiment 1 (A)Document14 pagesLab Experiment 1 (A)Laiba MaryamPas encore d'évaluation
- Chapter2 - M-Review of OctaveDocument12 pagesChapter2 - M-Review of OctaveMohammed AboalfotouhPas encore d'évaluation
- Matrices with MATLAB (Taken from "MATLAB for Beginners: A Gentle Approach")D'EverandMatrices with MATLAB (Taken from "MATLAB for Beginners: A Gentle Approach")Évaluation : 3 sur 5 étoiles3/5 (4)
- Control Systems Lab No. 01 (Matlab Basics)Document12 pagesControl Systems Lab No. 01 (Matlab Basics)Ashno KhanPas encore d'évaluation
- Lecture2 NotesDocument17 pagesLecture2 NotesQamar SultanaPas encore d'évaluation
- Lab 1: Introduction To MATLAB: 1. Warm-UpDocument13 pagesLab 1: Introduction To MATLAB: 1. Warm-UpAkhil C.O.Pas encore d'évaluation
- Lab 1: Introduction To MATLAB: 1. Warm-UpDocument13 pagesLab 1: Introduction To MATLAB: 1. Warm-UpKrishna Prasad PheluPas encore d'évaluation
- Lab 1Document14 pagesLab 1Tahsin Zaman TalhaPas encore d'évaluation
- LAB 02: MATLAB Programming: 2.1 Basic Symbols and CommandsDocument6 pagesLAB 02: MATLAB Programming: 2.1 Basic Symbols and CommandsMuhammad Massab KhanPas encore d'évaluation
- Variables (Con'T ) : - Ans - I, J - Pi - Eps - Inf - NanDocument36 pagesVariables (Con'T ) : - Ans - I, J - Pi - Eps - Inf - NanHadjer zit100% (1)
- Basic MatlabDocument112 pagesBasic MatlabPrasun SinhaPas encore d'évaluation
- Comm. Sys Lab: SPRING 2013Document85 pagesComm. Sys Lab: SPRING 2013ahmad035Pas encore d'évaluation
- Samara University College of Engineering and Technology Department of Chemical Engineering by - Bedewi Bilal Msc. in Process Engineering 2011E.CDocument30 pagesSamara University College of Engineering and Technology Department of Chemical Engineering by - Bedewi Bilal Msc. in Process Engineering 2011E.CBedewi BilalPas encore d'évaluation
- Lab Report 01Document7 pagesLab Report 01Muhammad Umer FarooqPas encore d'évaluation
- Lecture - Note3 - Introduction To MATLABDocument28 pagesLecture - Note3 - Introduction To MATLABali ranjbarPas encore d'évaluation
- Matlab TutorialDocument10 pagesMatlab Tutorialmysteriosan454Pas encore d'évaluation
- Introduction To MATLAB: Sajid Gul KhawajaDocument48 pagesIntroduction To MATLAB: Sajid Gul KhawajaOmar AliPas encore d'évaluation
- Graphs with MATLAB (Taken from "MATLAB for Beginners: A Gentle Approach")D'EverandGraphs with MATLAB (Taken from "MATLAB for Beginners: A Gentle Approach")Évaluation : 4 sur 5 étoiles4/5 (2)
- Linear Control System LabDocument18 pagesLinear Control System LabMuhammad Saad Abdullah100% (1)
- EENG226 Lab1 PDFDocument5 pagesEENG226 Lab1 PDFSaif HassanPas encore d'évaluation
- Matlab Intro11.12.08 SinaDocument26 pagesMatlab Intro11.12.08 SinaBernard KendaPas encore d'évaluation
- MATLAB Lecture 1. Introduction To MATLABDocument5 pagesMATLAB Lecture 1. Introduction To MATLABge120120Pas encore d'évaluation
- ACSC468: Matlab Tutorial: 1. Vectors and ArraysDocument7 pagesACSC468: Matlab Tutorial: 1. Vectors and Arrayskober2124Pas encore d'évaluation
- MATLAB for Beginners: A Gentle Approach - Revised EditionD'EverandMATLAB for Beginners: A Gentle Approach - Revised EditionPas encore d'évaluation
- Lecture 2Document39 pagesLecture 2Hira MazharPas encore d'évaluation
- Signals and Systems Practical FileDocument22 pagesSignals and Systems Practical FileTarun SharmaPas encore d'évaluation
- Lab 1Document8 pagesLab 1kiskfkPas encore d'évaluation
- Matlab An Introduction Lecture OneDocument45 pagesMatlab An Introduction Lecture OneNetsanet JemalPas encore d'évaluation
- Department of Metallurgical Engineering and Materials Science, IIT BombayDocument10 pagesDepartment of Metallurgical Engineering and Materials Science, IIT BombayPrince KumarPas encore d'évaluation
- Matlab Tutorial PDFDocument12 pagesMatlab Tutorial PDFm6muthiPas encore d'évaluation
- When You Start MATLABDocument78 pagesWhen You Start MATLABDemetriog1Pas encore d'évaluation
- Matlab TutorialDocument34 pagesMatlab TutorialrtloquiasPas encore d'évaluation
- Lab No 2 MatricesDocument14 pagesLab No 2 MatricesSaadia Tabassum, Lecturer (Electronics)Pas encore d'évaluation
- Introduction To Matlab: Luke DickensDocument41 pagesIntroduction To Matlab: Luke Dickenskavya4rPas encore d'évaluation
- Introduction To MatlabDocument45 pagesIntroduction To MatlabSivaraman ChidambaramPas encore d'évaluation
- Introduction To MATLAB: 1. Warm-UpDocument13 pagesIntroduction To MATLAB: 1. Warm-UpHasanLatifPas encore d'évaluation
- Lab Report MatlabDocument43 pagesLab Report MatlabRana Hamza Muhammad YousafPas encore d'évaluation
- DSP Experiment 1Document19 pagesDSP Experiment 1RajkumarDwivediPas encore d'évaluation
- Octave/Matlab Tutorial: Kai ArrasDocument111 pagesOctave/Matlab Tutorial: Kai ArrasAnonymous zBSE9MPas encore d'évaluation
- MATLAB Workshop English VersionDocument22 pagesMATLAB Workshop English Versionmadhuri nimsePas encore d'évaluation
- Matlab Introduction - 09222021Document7 pagesMatlab Introduction - 09222021f789sgacanonPas encore d'évaluation
- 2.2 Matrices in Matlab: IndexingDocument30 pages2.2 Matrices in Matlab: IndexingkiranmannPas encore d'évaluation
- Cours Traitement Signal P1Document28 pagesCours Traitement Signal P1anastirPas encore d'évaluation
- MATLABDocument24 pagesMATLABAudrey CruzPas encore d'évaluation
- Lab Manual 1Document14 pagesLab Manual 1Muhammad Bilal JunaidPas encore d'évaluation
- Matlab TutorialDocument46 pagesMatlab TutorialJiten Thapa0% (1)
- Coastbase - Terminal Information BookletDocument18 pagesCoastbase - Terminal Information Bookletwferry27Pas encore d'évaluation
- Atmospheric Storage Tanks - LowresDocument28 pagesAtmospheric Storage Tanks - Lowreswferry27100% (3)
- Steel Tube Handbook WebDocument130 pagesSteel Tube Handbook Webwferry27100% (1)
- Tank Blanketing BookDocument66 pagesTank Blanketing Bookwferry27Pas encore d'évaluation
- WhitePaper Invensys ReducingCostOfTankFarmAndTerminalOpsSafety 10-10 US Letter r03Document7 pagesWhitePaper Invensys ReducingCostOfTankFarmAndTerminalOpsSafety 10-10 US Letter r03wferry27Pas encore d'évaluation
- Nitrogen BlanketingDocument7 pagesNitrogen Blanketing3bandhuPas encore d'évaluation
- Shand&Jurs Safety Equipment in Methanol SystemsDocument7 pagesShand&Jurs Safety Equipment in Methanol Systemswferry27Pas encore d'évaluation
- Methanol Technical Info PDFDocument29 pagesMethanol Technical Info PDFpequenita34Pas encore d'évaluation
- Nitrogen Blanketing For Storage and TransportationDocument5 pagesNitrogen Blanketing For Storage and Transportationwferry27100% (2)
- Storage Handling Dangerous Goods 1354Document192 pagesStorage Handling Dangerous Goods 1354Esa AhmadPas encore d'évaluation
- Molasses in Feeds: Molasses Is The Liquid Residue Left After Condensing The Sap of Sugar Cane or SugarDocument8 pagesMolasses in Feeds: Molasses Is The Liquid Residue Left After Condensing The Sap of Sugar Cane or Sugarwferry27100% (1)
- Excel 2007 PDFDocument46 pagesExcel 2007 PDFwferry27Pas encore d'évaluation
- 6th Central Pay Commission Salary CalculatorDocument15 pages6th Central Pay Commission Salary Calculatorrakhonde100% (436)
- Tank Blanketing BookDocument66 pagesTank Blanketing Bookwferry27Pas encore d'évaluation
- Pompa CorkenDocument154 pagesPompa Corkenwferry27100% (1)
- Liquid Feed Commodities: HandlingDocument4 pagesLiquid Feed Commodities: Handlingwferry27Pas encore d'évaluation
- What Is 5S?Document37 pagesWhat Is 5S?wferry27Pas encore d'évaluation
- Underground Storage Tanks SystemsDocument32 pagesUnderground Storage Tanks Systemswferry27Pas encore d'évaluation
- Methanol Storage TankDocument7 pagesMethanol Storage Tankkhorzoo100% (1)
- Pompa CorkenDocument154 pagesPompa Corkenwferry27100% (1)
- Corken PZ10 Detail Sales CatalogDocument12 pagesCorken PZ10 Detail Sales Catalogsiapakahdiriku100% (1)
- Hse Hanbook Final 2010Document38 pagesHse Hanbook Final 2010wferry27100% (2)
- Packing and Gasket CatalogDocument76 pagesPacking and Gasket Catalogwferry27Pas encore d'évaluation
- Coastbase - Terminal Information BookletDocument18 pagesCoastbase - Terminal Information Bookletwferry27Pas encore d'évaluation
- Methanol Technical Info PDFDocument29 pagesMethanol Technical Info PDFpequenita34Pas encore d'évaluation
- Pumps and Automation-DataDocument66 pagesPumps and Automation-Datawferry27Pas encore d'évaluation
- Without This Message by Purchasing Novapdf : Print To PDFDocument40 pagesWithout This Message by Purchasing Novapdf : Print To PDFwferry27Pas encore d'évaluation
- Earth Electrode MeasurementsDocument39 pagesEarth Electrode MeasurementsbxteoPas encore d'évaluation
- Filling Fuel Containers Safety Alert 2241Document2 pagesFilling Fuel Containers Safety Alert 2241wferry27Pas encore d'évaluation
- Fundamentals of Centrifugal PumpsDocument120 pagesFundamentals of Centrifugal Pumpswholenumber100% (1)