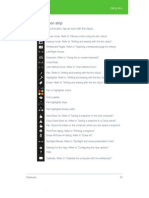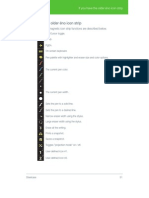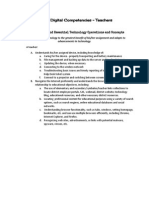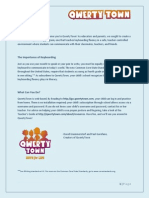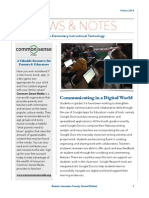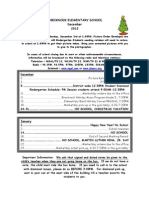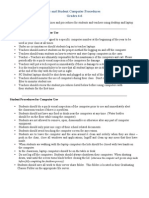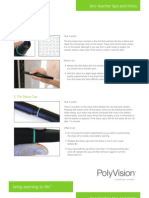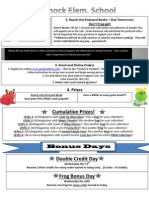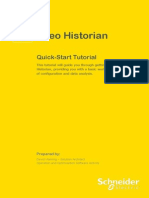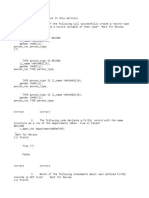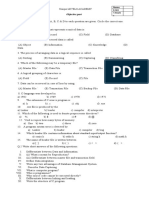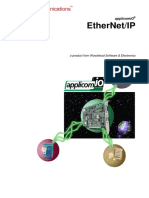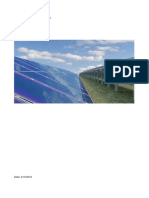Académique Documents
Professionnel Documents
Culture Documents
LanSchool Teacher Guide
Transféré par
Elanco Elem ITCopyright
Formats disponibles
Partager ce document
Partager ou intégrer le document
Avez-vous trouvé ce document utile ?
Ce contenu est-il inapproprié ?
Signaler ce documentDroits d'auteur :
Formats disponibles
LanSchool Teacher Guide
Transféré par
Elanco Elem ITDroits d'auteur :
Formats disponibles
ELANCO SD LanSchool User Guide
LanSchool Teacher Guide
Table of Contents:
Introduction: ................................................................................................................................................. 3 Installation: ................................................................................................................................................... 3 Setup: ............................................................................................................................................................ 3 Classroom Lists:............................................................................................................................................. 5 Exporting your students:........................................................................................................................... 5 Importing Your Students ........................................................................................................................... 9 Using Class Lists: ......................................................................................................................................... 11 Load a Class: ............................................................................................................................................ 11 Dismiss a Class: ....................................................................................................................................... 12 Using LanSchool: ......................................................................................................................................... 13 The Toolbar: ............................................................................................................................................ 13
Modified : 11/13/12
2|Page
LanSchool Teacher Guide
Introduction:
This user guide goes over how to install and setup LanSchool. It will also show you how to create and manage class lists and the basic features of LanSchool.
Installation:
To install LanSchool complete the following steps
1. After you logon to your computer click on the Microsoft button at the lower left hand side of your desktop. 2. In the Search Box type Software Center. 3. Select the Software Center application.
4. After the Software Center opens (this could take up to 1 min) select LanSchool. 5. Click the Install button at the lower right hand side of the screen.
Setup:
In order to use LanSchool you will need to change some settings. Follow the steps below to setup LanSchool
Modified : 11/13/12
3|Page
LanSchool Teacher Guide
1. In the notification area (Lower right hand side of screen) click on the small up arrow to see all Icons.
2. Click on the LanScool Icon.
3. In the LanSchool application click on Administer
4. In the Administer drop down select Preferences
5. In the Preferences pane click on the Network tab if it is not already selected 6. Change the Channel Number to your copier/long distance pin. 7. Click OK
Modified : 11/13/12
4|Page
LanSchool Teacher Guide
Classroom Lists:
Creating Classroom Lists will allow you to easily manage each of your classes. Creating the Classroom Lists is broken up into two main steps, Exporting and Importing.
Exporting your students:
To export your students from the intranet complete the following steps for each of your classes. 1. Open Internet Explorer and go to intranet.elanco.org
2. Click Student Lists
3. Select your school and then click Show Classes
Modified : 11/13/12
5|Page
LanSchool Teacher Guide
4. Select your 1st class
5. Select USERNAME
6. Click the Add button
Modified : 11/13/12
6|Page
LanSchool Teacher Guide
7. Click the Export button
You will get a popup at the bottom of the screen 8. Click the small down arrow next to Save and select Save As
9. In the File Name field type in the name of the class. IE. English PD1 10. Click Save 11. Repeat Steps 3-10 for all of your classes
Modified : 11/13/12
7|Page
LanSchool Teacher Guide
12. Brows to the location that you saved the class files. (by default they are saved in the downloads folder) 13. Open the first class file
14. Select and delete the first line of the file. USERNAME
15. Save and close the file
16. Repeat steps 12-15 for all of the files you created.
Modified : 11/13/12
8|Page
LanSchool Teacher Guide
Importing Your Students
Now that you have exported your students from the intranet you now need to import them into LanSchool. Please follow the steps below.
1. Open LanSchool
2. Click Class List on the toolbar
3. Click Manage Class List
4. Click Import Students
Modified : 11/13/12
9|Page
LanSchool Teacher Guide
5. A window will open, browse to the location of your exported student files. (By default this should be the Downloads folder
6. Select the one of your classes
All of the students in your class should now be in the left hand column. 7. Click Save
8. Browse to the folder you would like to save the files to. It is recommended that you create a folder named LanSchool in your documents folder for these files. 9. Name the file. IE. English PD 1 10. Click Save
Modified : 11/13/12
10 | P a g e
LanSchool Teacher Guide
11. Click Close to exit the Manage Class Lists screen
12. Repeat steps 2-11 for each of your classes.
Using Class Lists:
Class Lists are used to easily bring students into your class. The steps below will show you how to Load and Dismiss a class. You will need to Load your current class at the beginning of the period and then Dismiss it at the end.
You must Dismiss your class at the end of each period
If you do not, it can cause conflicts if other teachers try to bring them into their class.
Load a Class:
1. Click Class List on the toolbar 2. Click Load Class List If you have previously loaded this class it will be displayed at the bottom of this window. Simply click the class and it will load.
Modified : 11/13/12
11 | P a g e
LanSchool Teacher Guide
3. A window will open, browse to the location you saved your classes at in the Importing your classes section of this guide. 4. Select a class 5. Click Open
6. Your Class will load and look similar to this
Dismiss a Class:
1. Click Class List on the toolbar 2. Click Dismiss Current Class
Modified : 11/13/12
12 | P a g e
LanSchool Teacher Guide
Using LanSchool:
This section will go over the toolbar and general operation of LanSchool
The Toolbar:
This is the LanSchool toolbar. Below is a brief overview of what each button does.
Shows your screen on all selected student computers.
Shows the selected students screen on your screen and all selected student computers.
Sends a question to all selected student computers, then tallies the results.
You can use this button to create and send out tests that will display on all selected student computers. This will run a command on all selected student computers. Warning This can cause issue depending on the command sent to the computers
This will take control of all selected students computers.
This toggles the view between thumbnail and list.
This will take a picture of the selected students screen.
This sends a message to all of the selected students.
Modified : 11/13/12
13 | P a g e
LanSchool Teacher Guide
This will blank all of the selected student computer screens, and display a message from you. This disables the internet on all selected student computers.
This disables all applications on all selected student computers.
This mutes the speakers on all selected student computers
This will close all programs on all selected student computers. Warning Using this can cause loss of student work; it will not ask to save any work.
This allows you to manage, load, and dismiss classes and class lists.
This will push files out to a specific folder on each selected student computer.
This will shutdown all selected student computers. Warning Using this can cause loss of student work; it will not ask to save any work This will open the internet on all selected student computers and browse to the same website that you are on. This will randomly choose a student computer
This will refresh the view of the computers
This will save the current computers to a new class list.
This is a shortcut to the preferences window
Modified : 11/13/12
14 | P a g e
Vous aimerez peut-être aussi
- Elanco Extra Fall 2015Document10 pagesElanco Extra Fall 2015Elanco Elem ITPas encore d'évaluation
- Brecknock Eno StripDocument1 pageBrecknock Eno StripElanco Elem ITPas encore d'évaluation
- ELANCO Extra Spring 2015Document8 pagesELANCO Extra Spring 2015Elanco Elem ITPas encore d'évaluation
- Nurse Schedule: A Guide For Teachers: Health Room S Afety in The ClassroomDocument2 pagesNurse Schedule: A Guide For Teachers: Health Room S Afety in The ClassroomElanco Elem ITPas encore d'évaluation
- Little Bird Tales Graphic OrganizerDocument3 pagesLittle Bird Tales Graphic OrganizerElanco Elem ITPas encore d'évaluation
- Eno Strip Icons For New Holland & Blue Ball Elem.Document1 pageEno Strip Icons For New Holland & Blue Ball Elem.Elanco Elem ITPas encore d'évaluation
- Spartan Digital Competencies 2014Document5 pagesSpartan Digital Competencies 2014Elanco Elem ITPas encore d'évaluation
- Eno Strip Icons For New Holland & Blue Ball Elem.Document1 pageEno Strip Icons For New Holland & Blue Ball Elem.Elanco Elem ITPas encore d'évaluation
- Qwertytown Parent LetterDocument1 pageQwertytown Parent LetterElanco Elem ITPas encore d'évaluation
- Advanced Image Search TutorialDocument3 pagesAdvanced Image Search TutorialElanco Elem ITPas encore d'évaluation
- News & Notes From Elem Tech Winter 2014Document2 pagesNews & Notes From Elem Tech Winter 2014Elanco Elem ITPas encore d'évaluation
- Qwertytown Teacher Guide 1-2Document9 pagesQwertytown Teacher Guide 1-2Elanco Elem ITPas encore d'évaluation
- Elementary Technology Conference IU13Document1 pageElementary Technology Conference IU13Elanco Elem ITPas encore d'évaluation
- Brecknock Eno StripDocument1 pageBrecknock Eno StripElanco Elem ITPas encore d'évaluation
- What Processes Change Earth's SurfaceDocument16 pagesWhat Processes Change Earth's SurfaceElanco Elem ITPas encore d'évaluation
- Eno App 3 User GuideDocument96 pagesEno App 3 User GuideElanco Elem ITPas encore d'évaluation
- LanSchool 7.7 User GuideDocument36 pagesLanSchool 7.7 User GuideElanco Elem ITPas encore d'évaluation
- Assigning Content To Successmaker - Step by StepDocument4 pagesAssigning Content To Successmaker - Step by StepElanco Elem ITPas encore d'évaluation
- December 2012 Dates of InterestDocument1 pageDecember 2012 Dates of InterestElanco Elem ITPas encore d'évaluation
- ElementaryGrades4-6Computer Use GuidelinesDocument2 pagesElementaryGrades4-6Computer Use GuidelinesElanco Elem ITPas encore d'évaluation
- Socrative Users Guide v5Document6 pagesSocrative Users Guide v5Elanco Elem ITPas encore d'évaluation
- October BulletinDocument1 pageOctober BulletinElanco Elem ITPas encore d'évaluation
- February 2013 Dates of InterestDocument1 pageFebruary 2013 Dates of InterestElanco Elem ITPas encore d'évaluation
- Polyvision Eno Tips and TricksDocument4 pagesPolyvision Eno Tips and TricksElanco Elem IT100% (1)
- March 2013 Dates of InterestDocument2 pagesMarch 2013 Dates of InterestElanco Elem ITPas encore d'évaluation
- Magazine Sale InformationDocument1 pageMagazine Sale InformationElanco Elem ITPas encore d'évaluation
- January 2013 Dates of InterestDocument1 pageJanuary 2013 Dates of InterestElanco Elem ITPas encore d'évaluation
- Welcome To Brecknock Elementary School!Document2 pagesWelcome To Brecknock Elementary School!Elanco Elem ITPas encore d'évaluation
- Nov Dec Dates of InterestDocument1 pageNov Dec Dates of InterestElanco Elem ITPas encore d'évaluation
- Shoe Dog: A Memoir by the Creator of NikeD'EverandShoe Dog: A Memoir by the Creator of NikeÉvaluation : 4.5 sur 5 étoiles4.5/5 (537)
- The Subtle Art of Not Giving a F*ck: A Counterintuitive Approach to Living a Good LifeD'EverandThe Subtle Art of Not Giving a F*ck: A Counterintuitive Approach to Living a Good LifeÉvaluation : 4 sur 5 étoiles4/5 (5794)
- Hidden Figures: The American Dream and the Untold Story of the Black Women Mathematicians Who Helped Win the Space RaceD'EverandHidden Figures: The American Dream and the Untold Story of the Black Women Mathematicians Who Helped Win the Space RaceÉvaluation : 4 sur 5 étoiles4/5 (890)
- The Yellow House: A Memoir (2019 National Book Award Winner)D'EverandThe Yellow House: A Memoir (2019 National Book Award Winner)Évaluation : 4 sur 5 étoiles4/5 (98)
- The Little Book of Hygge: Danish Secrets to Happy LivingD'EverandThe Little Book of Hygge: Danish Secrets to Happy LivingÉvaluation : 3.5 sur 5 étoiles3.5/5 (399)
- A Heartbreaking Work Of Staggering Genius: A Memoir Based on a True StoryD'EverandA Heartbreaking Work Of Staggering Genius: A Memoir Based on a True StoryÉvaluation : 3.5 sur 5 étoiles3.5/5 (231)
- Never Split the Difference: Negotiating As If Your Life Depended On ItD'EverandNever Split the Difference: Negotiating As If Your Life Depended On ItÉvaluation : 4.5 sur 5 étoiles4.5/5 (838)
- Elon Musk: Tesla, SpaceX, and the Quest for a Fantastic FutureD'EverandElon Musk: Tesla, SpaceX, and the Quest for a Fantastic FutureÉvaluation : 4.5 sur 5 étoiles4.5/5 (474)
- The Hard Thing About Hard Things: Building a Business When There Are No Easy AnswersD'EverandThe Hard Thing About Hard Things: Building a Business When There Are No Easy AnswersÉvaluation : 4.5 sur 5 étoiles4.5/5 (344)
- Grit: The Power of Passion and PerseveranceD'EverandGrit: The Power of Passion and PerseveranceÉvaluation : 4 sur 5 étoiles4/5 (587)
- On Fire: The (Burning) Case for a Green New DealD'EverandOn Fire: The (Burning) Case for a Green New DealÉvaluation : 4 sur 5 étoiles4/5 (73)
- The Emperor of All Maladies: A Biography of CancerD'EverandThe Emperor of All Maladies: A Biography of CancerÉvaluation : 4.5 sur 5 étoiles4.5/5 (271)
- Devil in the Grove: Thurgood Marshall, the Groveland Boys, and the Dawn of a New AmericaD'EverandDevil in the Grove: Thurgood Marshall, the Groveland Boys, and the Dawn of a New AmericaÉvaluation : 4.5 sur 5 étoiles4.5/5 (265)
- The Gifts of Imperfection: Let Go of Who You Think You're Supposed to Be and Embrace Who You AreD'EverandThe Gifts of Imperfection: Let Go of Who You Think You're Supposed to Be and Embrace Who You AreÉvaluation : 4 sur 5 étoiles4/5 (1090)
- Team of Rivals: The Political Genius of Abraham LincolnD'EverandTeam of Rivals: The Political Genius of Abraham LincolnÉvaluation : 4.5 sur 5 étoiles4.5/5 (234)
- The World Is Flat 3.0: A Brief History of the Twenty-first CenturyD'EverandThe World Is Flat 3.0: A Brief History of the Twenty-first CenturyÉvaluation : 3.5 sur 5 étoiles3.5/5 (2219)
- The Unwinding: An Inner History of the New AmericaD'EverandThe Unwinding: An Inner History of the New AmericaÉvaluation : 4 sur 5 étoiles4/5 (45)
- The Sympathizer: A Novel (Pulitzer Prize for Fiction)D'EverandThe Sympathizer: A Novel (Pulitzer Prize for Fiction)Évaluation : 4.5 sur 5 étoiles4.5/5 (119)
- Her Body and Other Parties: StoriesD'EverandHer Body and Other Parties: StoriesÉvaluation : 4 sur 5 étoiles4/5 (821)
- Student Feedback System in PHPDocument56 pagesStudent Feedback System in PHPYãdâv SrîPas encore d'évaluation
- Datasheet - MiVoice 6940 IP PhoneDocument3 pagesDatasheet - MiVoice 6940 IP Phoneikponmwosa olotuPas encore d'évaluation
- Template CV BADocument4 pagesTemplate CV BADevil DeluxePas encore d'évaluation
- VGD MODULE Quarter1 Lesson2 PDFDocument7 pagesVGD MODULE Quarter1 Lesson2 PDFMeighen FernandoPas encore d'évaluation
- Ekran System Deployment GuideDocument134 pagesEkran System Deployment GuideSasa BoskovicPas encore d'évaluation
- EBS Guide: Create, Attach, Detach Amazon EBS VolumesDocument29 pagesEBS Guide: Create, Attach, Detach Amazon EBS Volumeshanuman challisaPas encore d'évaluation
- Rushi AwpDocument61 pagesRushi AwpRushikesh BallalPas encore d'évaluation
- Datasheet DISC Lite5Document2 pagesDatasheet DISC Lite5SISTELDATA AMBATOPas encore d'évaluation
- Handheld Scientific BT-500 Manual - Full - v5.2.10Document30 pagesHandheld Scientific BT-500 Manual - Full - v5.2.10Damir HandoyoPas encore d'évaluation
- Interfacing DC Motor Using PIC MicrocontrollerDocument9 pagesInterfacing DC Motor Using PIC MicrocontrollerkevgnpPas encore d'évaluation
- Slides OOP Part 1 Inheritance Introduction To Classes and ObjectsDocument16 pagesSlides OOP Part 1 Inheritance Introduction To Classes and ObjectsSHR extremePas encore d'évaluation
- Historian QuickStart GuideDocument43 pagesHistorian QuickStart GuideTom Tan0% (1)
- 3 - MotherboardDocument41 pages3 - MotherboardMe RyllePas encore d'évaluation
- ZKTeco+Fingerprint+Scanner+SDK+Selection+Guide-Ver3 0 PDFDocument1 pageZKTeco+Fingerprint+Scanner+SDK+Selection+Guide-Ver3 0 PDFYoussefPas encore d'évaluation
- Aprendiendo CeleryDocument707 pagesAprendiendo CeleryMarco RodriguezPas encore d'évaluation
- Emerging Trends in Software and Hardware: Group 1, Mms 1, JbimsDocument98 pagesEmerging Trends in Software and Hardware: Group 1, Mms 1, JbimsDipak BholePas encore d'évaluation
- Quiz 6 PL - SQLDocument6 pagesQuiz 6 PL - SQLReza FaePas encore d'évaluation
- Project Status Report For 7 SemesterDocument5 pagesProject Status Report For 7 SemesterakshitasinghPas encore d'évaluation
- 1992 Hitachi Application Handbook PDFDocument846 pages1992 Hitachi Application Handbook PDFessen999Pas encore d'évaluation
- Cycle Ii - DSDDocument2 pagesCycle Ii - DSDarivasanthPas encore d'évaluation
- WWW - Manaresults.co - In: Unix ProgrammingDocument1 pageWWW - Manaresults.co - In: Unix ProgrammingfriendPas encore d'évaluation
- SAP HANA Data Tiering With SAP NSEDocument21 pagesSAP HANA Data Tiering With SAP NSELiguo LiuPas encore d'évaluation
- Yeestor YS9082HP SSD RepairDocument12 pagesYeestor YS9082HP SSD Repairwell slibePas encore d'évaluation
- MN Fpwinpro7 Guide Pidsx en PDFDocument174 pagesMN Fpwinpro7 Guide Pidsx en PDFPetio MineffPas encore d'évaluation
- 2nd Year Computer Test CHP #1, 8Document2 pages2nd Year Computer Test CHP #1, 8uniquelevels academyPas encore d'évaluation
- KDL-32 Fa400 26 y 37 FA400 Chassis MA2Document25 pagesKDL-32 Fa400 26 y 37 FA400 Chassis MA2Carlos Yuvini HernandezPas encore d'évaluation
- Ether Net IPDocument91 pagesEther Net IPعثمان الاغبزيPas encore d'évaluation
- Embedded WorkbenchDocument15 pagesEmbedded WorkbenchNishant MishraPas encore d'évaluation
- Be Mech Iot-1Document42 pagesBe Mech Iot-1znbsshsh anhaPas encore d'évaluation
- HELIOS 3D Installation and Configuration GuideDocument223 pagesHELIOS 3D Installation and Configuration GuideSimon Aguilera100% (3)