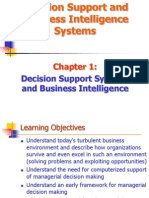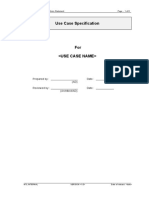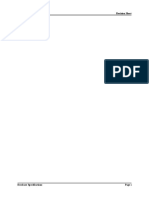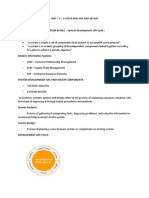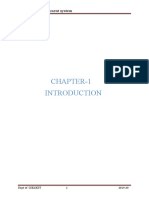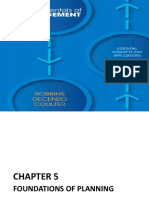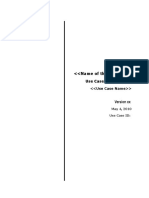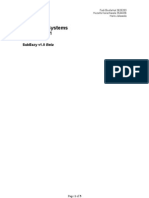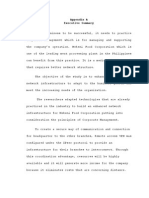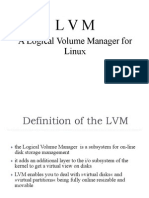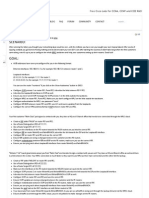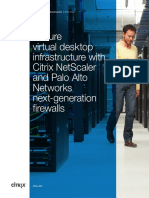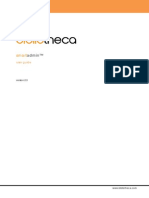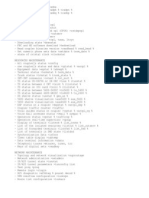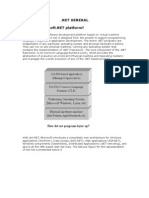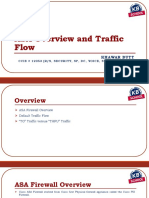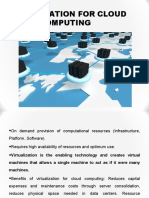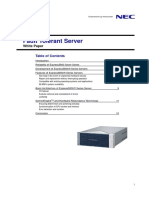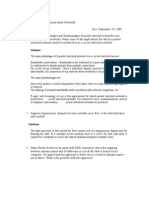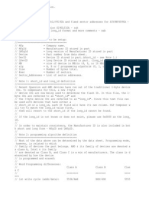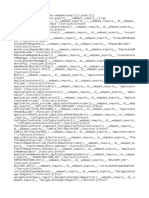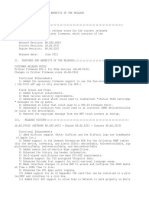Académique Documents
Professionnel Documents
Culture Documents
Standard File Permissions
Transféré par
Darren DavidDescription originale:
Copyright
Formats disponibles
Partager ce document
Partager ou intégrer le document
Avez-vous trouvé ce document utile ?
Ce contenu est-il inapproprié ?
Signaler ce documentDroits d'auteur :
Formats disponibles
Standard File Permissions
Transféré par
Darren DavidDroits d'auteur :
Formats disponibles
standard file permissions
Table of Contents
25.1. 25.2. 25.3. 25.4. 25.5. file ownership ............................................................................................ list of special files ...................................................................................... permissions ................................................................................................. practice: standard file permissions ............................................................. solution: standard file permissions ............................................................. 208 209 209 214 215
207
standard file permissions
25.1. file ownership
user owner and group owner
The users and groups of a system can be locally managed in /etc/passwd and /etc/ group, or they can be in a NIS, LDAP, or Samba domain. These users and groups can own files. Actually, every file has a user owner and a group owner, as can be seen in the following screenshot.
paul@RHELv4u4:~/test$ ls -l total 24 -rw-rw-r-- 1 paul paul 17 -rw-rw-r-- 1 paul paul 106 -rw-rw-r-- 1 paul proj 984 -rw-r--r-- 1 root root 0 paul@RHELv4u4:~/test$
Feb Feb Feb Feb
7 5 5 7
11:53 17:04 15:38 16:07
file1 file2 data.odt stuff.txt
User paul owns three files, two of those are also owned by the group paul; data.odt is owned by the group proj. The root user owns the file stuff.txt, as does the group root.
chgrp
You can change the group owner of a file using the chgrp command.
root@laika:/home/paul# root@laika:/home/paul# -rw-r--r-- 1 root root root@laika:/home/paul# root@laika:/home/paul# -rw-r--r-- 1 root paul touch FileForPaul ls -l FileForPaul 0 2008-08-06 14:11 FileForPaul chgrp paul FileForPaul ls -l FileForPaul 0 2008-08-06 14:11 FileForPaul
chown
The user owner of a file can be changed with chown command.
root@laika:/home/paul# -rw-r--r-- 1 root paul root@laika:/home/paul# root@laika:/home/paul# -rw-r--r-- 1 paul paul ls -l FileForPaul 0 2008-08-06 14:11 FileForPaul chown paul FileForPaul ls -l FileForPaul 0 2008-08-06 14:11 FileForPaul
You can also use chown to change both the user owner and the group owner.
root@laika:/home/paul# ls -l FileForPaul -rw-r--r-- 1 paul paul 0 2008-08-06 14:11 FileForPaul root@laika:/home/paul# chown root:project42 FileForPaul root@laika:/home/paul# ls -l FileForPaul -rw-r--r-- 1 root project42 0 2008-08-06 14:11 FileForPaul
208
standard file permissions
25.2. list of special files
When you use ls -l, for each file you can see ten characters before the user and group owner. The first character tells us the type of file. Regular files get a -, directories get a d, symbolic links are shown with an l, pipes get a p, character devices a c, block devices a b, and sockets an s. Table 25.1. Unix special files first character d l p b c s file type normal file directory symbolic link named pipe block device character device socket
25.3. permissions
rwx
The nine characters following the file type denote the permissions in three triplets. A permission can be r for read access, w for write access, and x for execute. You need the r permission to list (ls) the contents of a directory. You need the x permission to enter (cd) a directory. You need the w permission to create files in or remove files from a directory. Table 25.2. standard Unix file permissions permission r (read) w (write) x (execute) on a file read file contents (cat) change file contents (vi) execute the file on a directory read directory contents (ls) create files in (touch) enter the directory (cd)
three sets of rwx
We already know that the output of ls -l starts with ten characters for each file. This screenshot shows a regular file (because the first character is a - ). 209
standard file permissions
paul@RHELv4u4:~/test$ ls -l proc42.bash -rwxr-xr-- 1 paul proj 984 Feb 6 12:01 proc42.bash
Below is a table describing the function of all ten characters. Table 25.3. Unix file permissions position position 1 2-4 5-7 8-10 characters rwx r-x r-function this is a regular file permissions for the user owner permissions for the group owner permissions for others
When you are the user owner of a file, then the user owner permissions apply to you. The rest of the permissions have no influence on your access to the file. When you belong to the group that is the group owner of a file, then the group owner permissions apply to you. The rest of the permissions have no influence on your access to the file. When you are not the user owner of a file and you do not belong to the group owner, then the others permissions apply to you. The rest of the permissions have no influence on your access to the file.
permission examples
Some example combinations on files and directories are seen in this screenshot. The name of the file explains the permissions.
paul@laika:~/perms$ ls total 12K drwxr-xr-x 2 paul paul -rwxrwxrwx 1 paul paul -r--r----- 1 paul paul -rwxrwx--- 1 paul paul dr-xr-x--- 2 paul paul dr-x------ 2 paul paul paul@laika:~/perms$ -lh 4.0K 0 0 0 4.0K 4.0K 2007-02-07 2007-02-07 2007-02-07 2007-02-07 2007-02-07 2007-02-07 22:26 22:21 22:21 22:21 22:25 22:25 AllEnter_UserCreateDelete EveryoneFullControl.txt OnlyOwnersRead.txt OwnersAll_RestNothing.txt UserAndGroupEnter OnlyUserEnter
To summarize, the first rwx triplet represents the permissions for the user owner. The second triplet corresponds to the group owner; it specifies permissions for all members of that group. The third triplet defines permissions for all other users that are not the user owner and are not a member of the group owner.
setting permissions (chmod)
Permissions can be changed with chmod. The first example gives the user owner execute permissions. 210
standard file permissions
paul@laika:~/perms$ ls -l permissions.txt -rw-r--r-- 1 paul paul 0 2007-02-07 22:34 permissions.txt paul@laika:~/perms$ chmod u+x permissions.txt paul@laika:~/perms$ ls -l permissions.txt -rwxr--r-- 1 paul paul 0 2007-02-07 22:34 permissions.txt
This example removes the group owners read permission.
paul@laika:~/perms$ chmod g-r permissions.txt paul@laika:~/perms$ ls -l permissions.txt -rwx---r-- 1 paul paul 0 2007-02-07 22:34 permissions.txt
This example removes the others read permission.
paul@laika:~/perms$ chmod o-r permissions.txt paul@laika:~/perms$ ls -l permissions.txt -rwx------ 1 paul paul 0 2007-02-07 22:34 permissions.txt
This example gives all of them the write permission.
paul@laika:~/perms$ chmod a+w permissions.txt paul@laika:~/perms$ ls -l permissions.txt -rwx-w--w- 1 paul paul 0 2007-02-07 22:34 permissions.txt
You don't even have to type the a.
paul@laika:~/perms$ chmod +x permissions.txt paul@laika:~/perms$ ls -l permissions.txt -rwx-wx-wx 1 paul paul 0 2007-02-07 22:34 permissions.txt
You can also set explicit permissions.
paul@laika:~/perms$ chmod u=rw permissions.txt paul@laika:~/perms$ ls -l permissions.txt -rw--wx-wx 1 paul paul 0 2007-02-07 22:34 permissions.txt
Feel free to make any kind of combination.
paul@laika:~/perms$ chmod u=rw,g=rw,o=r permissions.txt paul@laika:~/perms$ ls -l permissions.txt -rw-rw-r-- 1 paul paul 0 2007-02-07 22:34 permissions.txt
Even fishy combinations are accepted by chmod.
paul@laika:~/perms$ chmod u=rwx,ug+rw,o=r permissions.txt paul@laika:~/perms$ ls -l permissions.txt -rwxrw-r-- 1 paul paul 0 2007-02-07 22:34 permissions.txt
211
standard file permissions
setting octal permissions
Most Unix administrators will use the old school octal system to talk about and set permissions. Look at the triplet bitwise, equating r to 4, w to 2, and x to 1. Table 25.4. Octal permissions binary 000 001 010 011 100 101 110 111 octal 0 1 2 3 4 5 6 7 permission ----x -w-wx r-r-x rwrwx
This makes 777 equal to rwxrwxrwx and by the same logic, 654 mean rw-r-xr-- . The chmod command will accept these numbers.
paul@laika:~/perms$ chmod 777 permissions.txt paul@laika:~/perms$ ls -l permissions.txt -rwxrwxrwx 1 paul paul 0 2007-02-07 22:34 permissions.txt paul@laika:~/perms$ chmod 664 permissions.txt paul@laika:~/perms$ ls -l permissions.txt -rw-rw-r-- 1 paul paul 0 2007-02-07 22:34 permissions.txt paul@laika:~/perms$ chmod 750 permissions.txt paul@laika:~/perms$ ls -l permissions.txt -rwxr-x--- 1 paul paul 0 2007-02-07 22:34 permissions.txt
umask
When creating a file or directory, a set of default permissions are applied. These default permissions are determined by the umask. The umask specifies permissions that you do not want set on by default. You can display the umask with the umask command.
[Harry@RHEL4b 0002 [Harry@RHEL4b [Harry@RHEL4b -rw-rw-r-- 1 [Harry@RHEL4b ~]$ umask ~]$ touch test ~]$ ls -l test Harry Harry 0 Jul 24 06:03 test ~]$
As you can also see, the file is also not executable by default. This is a general security feature among Unixes; newly created files are never executable by default. You have 212
standard file permissions to explicitly do a chmod +x to make a file executable. This also means that the 1 bit in the umask has no meaning--a umask of 0022 is the same as 0033.
213
standard file permissions
25.4. practice: standard file permissions
1. As normal user, create a directory ~/permissions. Create a file owned by yourself in there. 2. Copy a file owned by root from /etc/ to your permissions dir, who owns this file now ? 3. As root, create a file in the users ~/permissions directory. 4. As normal user, look at who owns this file created by root. 5. Change the ownership of all files in ~/permissions to yourself. 6. Make sure you have all rights to these files, and others can only read. 7. With chmod, is 770 the same as rwxrwx--- ? 8. With chmod, is 664 the same as r-xr-xr-- ? 9. With chmod, is 400 the same as r-------- ? 10. With chmod, is 734 the same as rwxr-xr-- ? 11a. Display the umask in octal and in symbolic form. 11b. Set the umask to 077, but use the symbolic format to set it. Verify that this works. 12. Create a file as root, give only read to others. Can a normal user read this file ? Test writing to this file with vi. 13a. Create a file as normal user, give only read to others. Can another normal user read this file ? Test writing to this file with vi. 13b. Can root read this file ? Can root write to this file with vi ? 14. Create a directory that belongs to a group, where every member of that group can read and write to files, and create files. Make sure that people can only delete their own files.
standard file permissions
15) Write the command line by using letters with chmod to set the following permissions: rwxrwxr-x : rwxr--r-- : r--r----- : rwxr-xr-x : rwxr-xr-x : r-x--x--x : -w-r----x : -----xrwx : 16) Write the command line by using octal numbers with chmod to set the following permissions: rwxrwxrwx : --x--x--x : r---w---x : -w------- : rw-r----- : rwx--x--x : 17) With the following umask values what would be the files and directories creation permissions? umask = 0027 File permissions: Directory permissions: umask = 0011 File permissions: Directory permissions: umask = 0541 File permissions: Directory permissions: umask = 0777 File permissions: Directory permissions:
standard file permissions
18) Create two user accounts Logging in id: tst1, group users, with bash shell, home directory /home/tst1 Logging in id: tst2, group public, with bash shell, home directory /home/tst2 For the two accounts set a password. Logging in as tst1 and copy /bin/ls into tst1 home directory as myls. Change the owner of myls to tst1 and the permissions to 0710. What does this permission value mean? Logging in as tst2 and try to use /home/tst1/myls to list your current directory. Does it work ? Create in /etc/group and /etc/gshadow a new group labo with tst1 and tst2. Change the owner group of myls to labo. Try again from tst2 account to execute /home/tst1/myls to list your current directory. Does it work?
Vous aimerez peut-être aussi
- DBS Lab 01Document3 pagesDBS Lab 01Rimsha ShakoorPas encore d'évaluation
- Vision Corto (Rup)Document3 pagesVision Corto (Rup)Mario BetanzosPas encore d'évaluation
- +100 Linux CommandsDocument8 pages+100 Linux CommandskhushivanshPas encore d'évaluation
- Moving Into ImplementationDocument11 pagesMoving Into ImplementationKylie Ivy Ramos AbangPas encore d'évaluation
- Quiz OS&CNDocument28 pagesQuiz OS&CNNguyễn Quang Vũ40% (5)
- Chapter 6 - Addressing The Network IPv4Document52 pagesChapter 6 - Addressing The Network IPv4Joshua FonsecaPas encore d'évaluation
- Turban Dss9e ch01 PDFDocument75 pagesTurban Dss9e ch01 PDFxdreamahPas encore d'évaluation
- The Importance of Effective IT Systems in BusinessDocument7 pagesThe Importance of Effective IT Systems in BusinessAnushkaPas encore d'évaluation
- Use Case Specification: Prepared By: Date: (AD) Reviewed By: Date: (Architect/AD)Document6 pagesUse Case Specification: Prepared By: Date: (AD) Reviewed By: Date: (Architect/AD)MLastTryPas encore d'évaluation
- Database Specification TemplateDocument14 pagesDatabase Specification TemplateLucian Taranu-TudorPas encore d'évaluation
- Chapter 1 Query ProcessingDocument45 pagesChapter 1 Query ProcessingWaal Mk100% (1)
- SYSTEM ANALYSIS AND DESIGN Unit 2Document6 pagesSYSTEM ANALYSIS AND DESIGN Unit 2Md HassanPas encore d'évaluation
- Cognos ImpromptuDocument17 pagesCognos ImpromptuKumarakrishnan50% (2)
- Procedure & Role of AccountantDocument8 pagesProcedure & Role of AccountantNur AfiqahPas encore d'évaluation
- GB560 - 2101D Course PreviewDocument19 pagesGB560 - 2101D Course PreviewNatalie ConklinPas encore d'évaluation
- SLM - Unit 03 PDFDocument24 pagesSLM - Unit 03 PDFPankaj Kumar MeenaPas encore d'évaluation
- Problem Solving Using Programmed SolutionsDocument2 pagesProblem Solving Using Programmed SolutionsAyu Wulandari100% (1)
- Data Base Normalization and ERDDocument23 pagesData Base Normalization and ERDsxurdcPas encore d'évaluation
- Assignment 1Document9 pagesAssignment 1Walter WhitePas encore d'évaluation
- Abera AbebawDocument80 pagesAbera AbebawdagnePas encore d'évaluation
- Lab 01 - OSDocument3 pagesLab 01 - OSNguyen Tien Manh (K13HN)Pas encore d'évaluation
- MCS-044 Solved AssignmentDocument5 pagesMCS-044 Solved AssignmentkavithakiranPas encore d'évaluation
- Macro NotesDocument491 pagesMacro NotesMzingayePas encore d'évaluation
- CDT Plug-InDocument84 pagesCDT Plug-InAitor_Amorrort_8707Pas encore d'évaluation
- Customer Query TrackDocument5 pagesCustomer Query TrackRaja RajaPas encore d'évaluation
- What Is Ssadm.Document23 pagesWhat Is Ssadm.NiranjanPas encore d'évaluation
- Chapter Five and Six Answer PDFDocument3 pagesChapter Five and Six Answer PDFrhealyn ramadaPas encore d'évaluation
- Ses02 Chap02 Systems IntegrationDocument22 pagesSes02 Chap02 Systems IntegrationRonan Wisnu0% (1)
- Adjusted Test 1617 FINAL CLUSTER 2 R2Document11 pagesAdjusted Test 1617 FINAL CLUSTER 2 R2Răzvan Adrian CârcuPas encore d'évaluation
- Chapter Three: User Administration Concepts & MechanismsDocument38 pagesChapter Three: User Administration Concepts & Mechanismsetetu weldePas encore d'évaluation
- Systems Analysis and Design: Chapter1: The Systems Analyst and Information Systems DevelopmentDocument15 pagesSystems Analysis and Design: Chapter1: The Systems Analyst and Information Systems Developmentdrive sharePas encore d'évaluation
- OB Group AssignmentDocument4 pagesOB Group Assignmentfanusteha2022100% (1)
- Exm 12971Document15 pagesExm 12971Pavan Jp100% (18)
- CS 343 Homework Solutions - Logical Representations and ReasoningDocument6 pagesCS 343 Homework Solutions - Logical Representations and Reasoningadityav_13Pas encore d'évaluation
- What is UML? Understanding the Unified Modeling LanguageDocument87 pagesWhat is UML? Understanding the Unified Modeling Languageskyend_512100% (1)
- Furniture product case study databaseDocument9 pagesFurniture product case study databaseHarshPas encore d'évaluation
- STQA Lab Writeup2013Document83 pagesSTQA Lab Writeup2013Bhakti ShahPas encore d'évaluation
- Chapter - 3 Algorithms For Query Processing and Optimization PDFDocument100 pagesChapter - 3 Algorithms For Query Processing and Optimization PDFMy HeoPas encore d'évaluation
- Analyze Software RequirementsDocument27 pagesAnalyze Software RequirementsAkilPas encore d'évaluation
- Question 1: Strategic Business Objectives of Information Systems. Although Many Managers Are Familiar With TheDocument2 pagesQuestion 1: Strategic Business Objectives of Information Systems. Although Many Managers Are Familiar With TheDedar HossainPas encore d'évaluation
- CRM Project Report on Customer Relationship Management SystemDocument70 pagesCRM Project Report on Customer Relationship Management SystemSubho ChakrabortyPas encore d'évaluation
- 1) A Class A Address HasDocument5 pages1) A Class A Address HaspatipawanPas encore d'évaluation
- Chapter-1: Internship Management SystemDocument37 pagesChapter-1: Internship Management SystemsubhashPas encore d'évaluation
- DBMSDocument240 pagesDBMShdabc123Pas encore d'évaluation
- Ass 2 Lean Mayflower Engineering B 22 - 23 (2) - TaggedDocument12 pagesAss 2 Lean Mayflower Engineering B 22 - 23 (2) - TaggedRahib AliPas encore d'évaluation
- Manage Operational Plan AssessmentDocument18 pagesManage Operational Plan AssessmentManreet KaurPas encore d'évaluation
- CC Unix CheatsheetDocument5 pagesCC Unix Cheatsheetabraham_jacob_1Pas encore d'évaluation
- Decision Support Systems and Executive Support SystemsDocument33 pagesDecision Support Systems and Executive Support SystemsSakshi JindalPas encore d'évaluation
- Introduction To C#Document46 pagesIntroduction To C#bnsamyPas encore d'évaluation
- MBA 6203 - Assessment 02 Document v3.0 (Group Report) - Group No 06Document14 pagesMBA 6203 - Assessment 02 Document v3.0 (Group Report) - Group No 06andreamuthulakshmiPas encore d'évaluation
- Chapter 5 Foundations of PlanningDocument31 pagesChapter 5 Foundations of PlanningNiz Ismail0% (1)
- Use Case TemplateDocument10 pagesUse Case TemplateAmal DevPas encore d'évaluation
- SQIT3043 Chapter 8 - SQL (Latest)Document36 pagesSQIT3043 Chapter 8 - SQL (Latest)Naurah Baiti100% (1)
- Requirements Document - CSCi222 Assignment 1Document5 pagesRequirements Document - CSCi222 Assignment 1technofreak9Pas encore d'évaluation
- 5 SQLDocument64 pages5 SQLWong DavidPas encore d'évaluation
- Systems Analysis and Design 1224176203506505 9Document91 pagesSystems Analysis and Design 1224176203506505 9Ric TobiasPas encore d'évaluation
- 4 - Unix 4Document6 pages4 - Unix 4tonnysylvester5Pas encore d'évaluation
- File Permission and Access Modes in Unix/LinuxDocument7 pagesFile Permission and Access Modes in Unix/LinuxEmma DjomoPas encore d'évaluation
- NetAcad - NDG Linux UnhatchedDocument8 pagesNetAcad - NDG Linux UnhatchedJorge FalmPas encore d'évaluation
- Module2 UNIXDocument33 pagesModule2 UNIXRishab RameshPas encore d'évaluation
- 1 Entrepreneurship Overview2Document24 pages1 Entrepreneurship Overview2Darren DavidPas encore d'évaluation
- Ip Addressing SchemeDocument4 pagesIp Addressing SchemeDarren DavidPas encore d'évaluation
- A Executive MksummaryDocument3 pagesA Executive MksummaryDarren DavidPas encore d'évaluation
- ProvisioningDocument2 pagesProvisioningDarren DavidPas encore d'évaluation
- Manage Linux Storage with LVMDocument15 pagesManage Linux Storage with LVMDarren DavidPas encore d'évaluation
- ZXR10 5250&5200E&2900E Ethernet Switch Version Upgrade Guide - R1.3Document39 pagesZXR10 5250&5200E&2900E Ethernet Switch Version Upgrade Guide - R1.3Igor GetmanPas encore d'évaluation
- Microcontroller For BiomedicalDocument1 pageMicrocontroller For BiomedicalMATHANKUMAR.S0% (1)
- Advanced Mpls VPN - Mpls - LabsDocument19 pagesAdvanced Mpls VPN - Mpls - LabsSikora ChristianPas encore d'évaluation
- Citrix Validated Joint Solution WhitepaperDocument9 pagesCitrix Validated Joint Solution Whitepaperantonio hhPas encore d'évaluation
- Smartadmin User Guide v2.3 A4Document29 pagesSmartadmin User Guide v2.3 A4Sergey AgafonovPas encore d'évaluation
- Oxe Command ReferenceDocument4 pagesOxe Command ReferenceGio AttoliniPas encore d'évaluation
- Ableton Live 9 Suite v9.6.1 Download Guide & PatchDocument2 pagesAbleton Live 9 Suite v9.6.1 Download Guide & PatchEbiyele Olusegun OwoturoPas encore d'évaluation
- RIADocument60 pagesRIAHema Pushparaj100% (1)
- Red Hat Enterprise Linux-6-Logical Volume Manager Administration-En-USDocument118 pagesRed Hat Enterprise Linux-6-Logical Volume Manager Administration-En-USpavankalluriPas encore d'évaluation
- Dot NET Concepts PrakashDocument160 pagesDot NET Concepts Prakashnarayana_j100% (4)
- Spec Precn m2300 enDocument2 pagesSpec Precn m2300 ensilverkurgPas encore d'évaluation
- 1.overview and Traffic FlowDocument9 pages1.overview and Traffic FlowRamon Pirbux100% (1)
- Virtualizationfor Cloud ComputingDocument14 pagesVirtualizationfor Cloud ComputingShivanshuSinghPas encore d'évaluation
- Micro Controller Provides SRAM Battery BackupDocument1 pageMicro Controller Provides SRAM Battery Backupapi-3712130Pas encore d'évaluation
- #1 Choice of Software Developers Worldwide Since 2002: Through Software Rights Management Enabling Business GrowthDocument16 pages#1 Choice of Software Developers Worldwide Since 2002: Through Software Rights Management Enabling Business GrowthzeljkogrPas encore d'évaluation
- FT - WhitePaper - NEC and StratusDocument15 pagesFT - WhitePaper - NEC and StratuslataPas encore d'évaluation
- RD CoreDocument40 pagesRD CoreYoheriammys Rafael Ramirez DiazPas encore d'évaluation
- Empfr PDFDocument2 pagesEmpfr PDFyulianPas encore d'évaluation
- 18-345 Introduction To Telecommunication Networks Homework 1 Solutions September 3Document5 pages18-345 Introduction To Telecommunication Networks Homework 1 Solutions September 3lm_zakaria4420Pas encore d'évaluation
- Flash Device ParametersDocument7 pagesFlash Device ParametersMulyana AhmadPas encore d'évaluation
- What Is A FirewallDocument6 pagesWhat Is A FirewallA George DanielPas encore d'évaluation
- Core AppDocument680 pagesCore Appvijay AkkaladeviPas encore d'évaluation
- HP 5900 CP Solution Guide PDFDocument35 pagesHP 5900 CP Solution Guide PDFTriệu Hồng BiênPas encore d'évaluation
- Plug N Play Network HackingDocument13 pagesPlug N Play Network Hackingblob mlPas encore d'évaluation
- Integration Broker Troubleshooting GuideDocument25 pagesIntegration Broker Troubleshooting GuidesivkumarmpPas encore d'évaluation
- Exercise 1Document3 pagesExercise 1Kaka Hiếu100% (1)
- Informatica Performance Tuning MethodologyDocument40 pagesInformatica Performance Tuning MethodologyrajeshPas encore d'évaluation
- Service Manual MS510, MS610, M1145, and M3150Document7 pagesService Manual MS510, MS610, M1145, and M3150aoyola77Pas encore d'évaluation
- Senwa Mobile - S615 - Android 3.5inDocument6 pagesSenwa Mobile - S615 - Android 3.5inSERGIO_MANPas encore d'évaluation
- CH 5 Basic Computer Organization and DesignDocument50 pagesCH 5 Basic Computer Organization and DesignRohan100% (1)