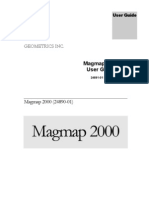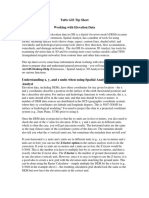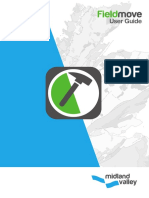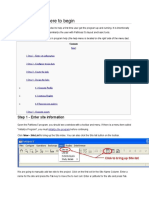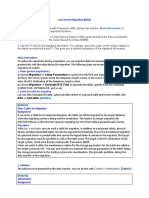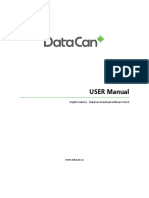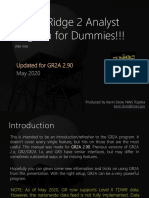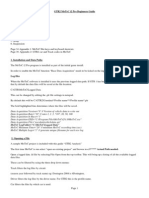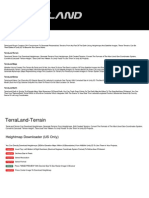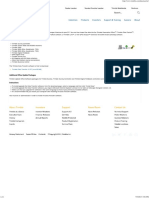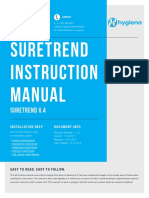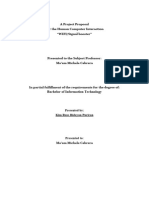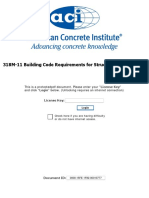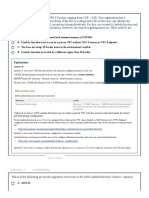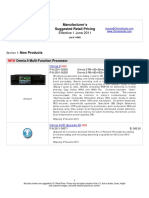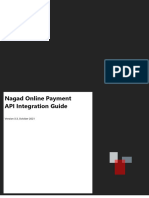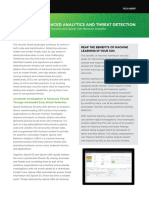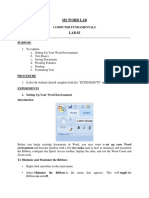Académique Documents
Professionnel Documents
Culture Documents
Terra Sync
Transféré par
Galo AguilarDescription originale:
Copyright
Formats disponibles
Partager ce document
Partager ou intégrer le document
Avez-vous trouvé ce document utile ?
Ce contenu est-il inapproprié ?
Signaler ce documentDroits d'auteur :
Formats disponibles
Terra Sync
Transféré par
Galo AguilarDroits d'auteur :
Formats disponibles
TERRASYNC
OPERATION GUIDE
Version 2.40
Revision A
September 2003
TerraSync Operation Guide CONTENTS 1
CONTENTS
OVERVIEW
Introduction
System requirements
TerraSync documentation
INSTALLATION
Registering TerraSync
Installing TerraSync on a CE device
Installing TerraSync on a PC
TerraSync Updater utility
TUTORIAL
Preparing for data collection
Data collection
Processing the data
Preparing for data update
Data update
ADVANCED FUNCTIONS
Advanced data collection
Coordinate systems
REFERENCE
General operation
Map section
Data section
Navigation section
Status section
Setup section
TROUBLESHOOTING
Communications
Field computer
GPS
Real-time
Using the TerraSync software
Position accuracy
GLOSSARY
INDEX
LEGAL INFORMATION
TerraSync Operation Guide OVERVIEW 2
OVERVIEW
This overview provides general information about the TerraSync software. The overview is divided into three
sections:
Introduction explains how to use the TerraSync software and provides an overview of what you can do with it.
System requirements outlines the specifications required for a computer to run the TerraSync software.
TerraSync documentation lists the documentation available with the TerraSync software.
TerraSync Operation Guide OVERVIEW Introduction 3
Introduction
Welcome to the TerraSync software. The TerraSync software is designed for collecting and updating geographical
data on a field computer. A field computer is one of the following:
a Windows
CE (a Handheld PC 2000 or Pocket PC running the Windows CE operating system)
a PC (a desktop computer, laptop computer, or tablet PC running a supported Windows desktop operating
system)
You can connect a GPS receiver to a field computer that has the TerraSync software installed and use TerraSync to
track GPS status, log data, and update existing data.
This section introduces you to the TerraSync software. The topics covered include:
What is the TerraSync software?
What can you do with the TerraSync software?
TerraSync Standard edition software
Using the TerraSync software
TerraSync Operation Guide OVERVIEW Introduction 4
What is the TerraSync software?
The TerraSync software is designed for collecting and updating GIS and spatial data. The TerraSync software
acts as the controlling software. It communicates with a Trimble GPS receiver connected to the field computer,
allowing you to set GPS parameters in the receiver, record GPS positions on the field computer, and update
existing GIS data.
The TerraSync software can be used with a wide variety of real-time sources of differential corrections, including
an integrated beacon receiver, integrated satellite receiver, integrated WAAS/EGNOS receiver, external radio,
VRS, or Beacon-on-a-Belt (BoB) receiver.
The TerraSync software provides mission planning in the field and data dictionary creation and editing. The
GPS Pathfinder
Office software works with the TerraSync software, providing advanced mission planning and
data dictionary creation, as well as data transfer, data import and export, and postprocessing.
TerraSync Operation Guide OVERVIEW Introduction 5
What can you do with the TerraSync software?
You can use the TerraSync software to:
update existing GIS data
collect data for a GIS or spatial database
navigate in the field
The TerraSync software is divided into sections.
Use the Data section to update data from an existing GIS, CAD, or spatial database. You can review, edit, and
update the positions and attributes for features. You can filter data to identify the features required for data
maintenance.
You can also use the Data section to accurately and efficiently collect the attributes and GPS position of
geographic points, lines, and areas. This information is stored in one or more data files that you can transfer to
Trimbles GPS Pathfinder Office software for postprocessing and editing, or to the GPS Pathfinder Express service
for postprocessing. Data can then be exported into a wide range of GIS-compatible formats.
Use the Map section or the Navigation section to navigate to specific locations. You can use real-time differential
GPS to optimize navigation and provide in-field differential accuracy. The TerraSync software is compatible with a
range of real-time correction sources.
The Map section shows you all the features in the open data file. A raster or vector map can be displayed in the
background for reference.
Use the Setup section to control how the TerraSync software interacts with the GPS receiver and with any real-time
correction sources, and to configure data collection and display settings.
Use the Status section to view summary or detailed information about the software, the GPS receiver, any
real-time source you have configured, and the location and health of the satellites the receiver is tracking.
TerraSync Operation Guide OVERVIEW Introduction 6
TerraSync Standard edition software
The TerraSync Standard edition is a limited version of the TerraSync software. If you have purchased TerraSync
Standard edition, the following restrictions apply:
You cannot open imported data files. This applies to:
SSF files transferred to TerraSync Standard edition using the Trimble Data Transfer utility
Data files created from Shapefiles
Data files received by e-mail
You cannot display a background image or data file in the Map section.
External sensors (including laser rangefinders) are not supported.
RTK data collection using a Trimble
5700 or 5800 receiver is not supported.
You can upgrade the TerraSync Standard edition software to the TerraSync Professional edition, which provides
the full TerraSync functionality. To do this, contact your local Trimble dealer.
This manual describes the TerraSync Professional edition software. If a feature or option it describes is not
available in the TerraSync Standard edition software, this is indicated with a note at the beginning of the relevant
section.
NOTE You can use the TerraSync Standard edition to update data files that you have created in TerraSync but not yet
transferred from the field computer. However, because of the way in which GPS times are stored, you cannot update
GPS positions in files that are more than a week old.
TerraSync Operation Guide OVERVIEW Introduction 7
Using the TerraSync software
The TerraSync software is arranged in the following five sections:
Map section
Data section
Navigation section
Status section
Setup section
One of these sections is always active and visible. The Section list button
shows the section that is currently active. You can move between sections at
any time without closing any open forms or screens. To switch to a different
section, tap the Section list button and then select the section you want from
the drop-down list.
For example, to switch from the Map section to the Data section, tap the
Section list button and then select Data. The button now shows Data,
and the Data section is active. When you return to the Map section, the screen
or form that was open when you left the Map section appears again.
TIP You can also use Keyboard shortcuts to move between sections.
Section icon
Section name
Section list
Drop-down
button
list
TerraSync Operation Guide OVERVIEW Introduction 8
Panes
If you use TerraSync on a field computer
that has a screen size of 640 240
pixels or larger, the screen is arranged in
panes. Each pane displays a section of
the software.
Depending on the screen resolution, up
to three panes can be displayed. By
default, when the TerraSync software
opens, the Map, Data, and Status
sections are displayed.
To change the size of a pane, drag the
resize bar between it and the next pane.
Each pane has a minimum size, so if
resizing would make a pane smaller
than its minimum dimensions, it is
automatically hidden. You can use this
feature to create three-pane, two-pane,
or single-pane layouts.
TerraSync Operation Guide OVERVIEW Introduction 9
The Section list button determines which section appears in the primary
pane. The primary pane is the left pane, or the top pane if only two panes are
visible.
To change the section that is displayed in the primary pane, tap the Section
list button and select a section from the list. If the section is already
displayed in another (secondary) pane, the two sections swap position.
To change the section that is displayed in a secondary pane, tap the mini
Section list button that appears in the top left corner of the pane. Then
select a section from the list.
To move a section to a different pane, tap and hold the mini Section button.
The icon for the section appears. Drag the icon into the pane where you want
the section to be displayed. When you drop the icon, the two sections swap
position.
mini Section button
TerraSync Operation Guide OVERVIEW Introduction 10
Section structure
Some sections have a number of subsections. If the current section
has subsections, the Subsection list button is visible. You can switch to
a different subsection of the current section at any time. To do this, tap
the Subsection list button and select the subsection you want from the
drop-down list.
For example, if you are in the Skyplot subsection of the Status section,
the Subsection button displays Skyplot. To switch to the Satellite
Information subsection, tap the Subsection list button and select
Satellite Information.
Some subsections are not always available. For example, in the Data
section, you cannot open the Collect Features subsection until you
open or create a data file.
Some screens also contain buttons and menu buttons that let you open
other screens or forms.
Subsection list button
TerraSync Operation Guide OVERVIEW Introduction 11
The next five diagrams outline the TerraSync section structure. Use them as a handy reference until you are
familiar with the sections and their subsections.
Map section
Select
Zoom In
Zoom Out
Pan
Filtered Features
Unfiltered Features
Between Feature GPS
Background
GPS Trail
Zoom Extents
Auto Pan to GPS Position
Auto Pan to Selection
Set Nav Start
Clear Nav Targets
Update Selected Feature
Delete Selected Feature
Enter Coordinates
Background File
Layer Formatting
Filter
Digitize
Options Map Tools
Undo
Create/End Feature
Refresh
Set Nav Target
Cross-Track Light Bar
Measure
Layers
Log/Pause/Resume
End Measurement
TerraSync Operation Guide OVERVIEW Introduction 12
New File Update Features Existing File
Data section
Collect Features File Manager
Update Features
form
Collect Features
form
attribute entry
form
Repeat
Log Now
Log Later
Continue
Offset
New Vertex
Delete
Copy to Card/A:
Copy to Device/C:
Rename
Move to Card/A:
Filter
Show Filtered Features
Show Unfiltered Features
Delete
Undelete
Set Nav Start
Clear Nav Targets
Log
Resume
Pause
Logging Interval
Continue
Send via E-mail
Receive via E-mail
Edit dictionary
New dictionary
Logging Interval
Segment Line
Logging Interval
Options
Options Options
Options
Read dictionary from data
Read data from Shape
Write to Shape
Move to Device/C:
Set Nav Target
Log/Pause/Resume
TerraSync Operation Guide OVERVIEW Introduction 13
Options
Navigation section
Navigation Options
TerraSync Operation Guide OVERVIEW Introduction 14
Real-time Summary screen
Skyplot Receiver Satellite
Status section
Real-time About
External Source Status screen
Integrated Beacon Status screen
Integrated Satellite Status screen
BoB Status screen
Integrated WAAS Status screen
System Report
Information
Sensor Comms
Sensor 1 screen
Sensor 2 screen
Plan UTC Time
Integrated RTK Radio Status screen
TerraSync Operation Guide OVERVIEW Introduction 15
External
Units
Change
Setup section
Connect to GPS
Disconnect from GPS
Reset GPS
Activate Integrated Satellite
Options
External Sensors
GPS Settings
Logging Settings
Real-time Settings
Coordinate System
Reload Lock GPS
Connect to External Source
Disconnect from External Source
TerraSync Operation Guide OVERVIEW System requirements 16
System requirements
This section outlines the hardware and software requirements for the TerraSync software.
Field computer specifications
Required software
Supported GPS receivers
Field computer specifications
The TerraSync software is designed to run on any of the following field computers:
a Pocket PC (P/PC) or Handheld PC 2000 (H/PC 2000) with a supported Windows CE operating system
installed
a desktop, laptop, or tablet PC with a supported Windows desktop operating system installed
For detailed specifications, including supported operating systems, processors, and memory requirements, refer
to the Trimble website at www.trimble.com/terrasync_specs.html.
TerraSync Operation Guide OVERVIEW System requirements 17
Required software
To transfer files between a desktop computer and a field computer running TerraSync, you must have one of the
following installed on the desktop computer:
the Trimble Data Transfer utility, which is available for free download from the Trimble website at
www.trimble.com/datatransfer.html
version 3.00 or later of the GPS Pathfinder Office software
Supported GPS receivers
You can connect a computer running the TerraSync software to the following GPS receivers:
GPS Pathfinder Pro XL
GPS Pathfinder Pro XR
GPS Pathfinder Pro XRS
GPS Pathfinder Pocket
GPS Pathfinder Power
GeoExplorer
CE series handhelds (combined GPS receivers and CE devices):
GeoXM
GeoXT
Trimble 5700
Trimble 5800
For information on connecting to a receiver, refer to the TerraSync Release Notes.
TerraSync Operation Guide OVERVIEW TerraSync documentation 18
TerraSync documentation
The following forms of documentation are available:
TerraSync Operation Guide
Online help
Above: Portrait orientation (240 320).
Left: Landscape orientation (320 240).
NOTE The online TerraSync Operation Guide shows the TerraSync
software as it appears on a portrait orientation Handheld PC 2000 with a
240 320 pixel screen. On a larger screen, or in landscape orientation,
some elements of the software are displayed differently. However, there is
no functional difference between the displays.
TerraSync Operation Guide OVERVIEW TerraSync documentation 19
TerraSync Operation Guide
The TerraSync Operation Guide (this document) is the main source of documentation for the TerraSync software. It
provides:
installation instructions
a tutorial on using the TerraSync software
a complete reference to all screens and controls
troubleshooting information
a glossary of terms
The TerraSync Operation Guide is designed to be opened from the TerraSync CD-ROM and read on the screen.
TerraSync Operation Guide OVERVIEW TerraSync documentation 20
Online help
You can access online help on the field computer for the TerraSync
software. The TerraSync Help is a screen-by-screen reference that tells
you what each control on the screen does.
Help is context-sensitive. If you access the Help while the TerraSync
software is running, it opens at the topic that corresponds to the
current TerraSync screen.
To access context-sensitive help from within the TerraSync software
when using a PC or H/PC 2000, tap . On a PC, you can also press
[F1] . To access context-sensitive help when using a Pocket PC, tap
and select Help.
If you tap and select Help on an H/PC 2000, or on a P/PC
when the TerraSync software is not running, the main Help Contents
topic appears. Select TerraSync to open the Contents topic of the
TerraSync Help.
TerraSync Operation Guide INSTALLATION 21
INSTALLATION
To install the TerraSync software on a CE device, use a Microsoft ActiveSync connection. You can install
TerraSync directly onto a PC.
To install TerraSync, you need a valid serial number. To obtain a serial number, register your copy of the TerraSync
software on the Trimble website. Trimble recommends that you register before beginning installation.
When you install TerraSync, or at any time after installation, you can use the TerraSync Updater utility to check
the Trimble website for updated software, documentation, and language files.
These installation instructions cover:
Registering TerraSync
Installing TerraSync on a CE device
Installing TerraSync on a PC
TerraSync Updater utility
TerraSync Operation Guide INSTALLATION Registering TerraSync 22
Registering TerraSync
When you register your copy of the TerraSync software, you receive the serial number that you need to install
TerraSync. Trimble recommends that you register before beginning installation. To register, you need:
the proof-of-purchase number that is attached to the TerraSync packaging
Internet access (including a valid e-mail address)
To register your copy of TerraSync:
1. Insert the TerraSync CD-ROM in the CD drive of the office computer.
2. The Setup screen appears. If this screen does not appear, select msetup.exe from the CD drive folder.
3. Select the Register option. The Registration page opens in the default Web browser.
4. Follow the instructions on the screen to register. You will need to enter the proof-of-purchase number from the
TerraSync packaging.
Trimble sends an e-mail to the address that you specified. This e-mail contains the serial number for your copy
of TerraSync.
NOTE If you do not have Internet access, contact your local Trimble dealer for assistance.
TIP Keep the e-mail in a safe place. You will need the serial number whenever you install or upgrade TerraSync.
NOTE If you are entitled to an upgrade from a previous version of TerraSync to version 2.40, you do not have to
register your copy of TerraSync. Instead, you can install TerraSync 2.40 using the serial number and authorization key
that are attached to the original TerraSync CD case. If the installation program does not accept this serial number and
authorization key, contact your local Trimble dealer to obtain a valid proof-of-purchase number.
If you are not entitled to an upgrade, the installation program will not accept your serial number and authorization key.
Contact your local Trimble dealer to purchase an upgrade option.
TerraSync Operation Guide INSTALLATION Installing TerraSync on a CE device 23
Installing TerraSync on a CE device
To install the TerraSync software on a CE device, use a Microsoft ActiveSync connection.
The topics are:
Equipment required for installation
ActiveSync
Installing on a CE device
Installing translations on a CE device
TerraSync Operation Guide INSTALLATION Installing TerraSync on a CE device 24
Equipment required for installation
To install the TerraSync software, you need the following:
a CE device as specified in Field computer specifications
a desktop computer with:
Windows 95, 98, Me, NT, 2000, or XP installed
a CD-ROM drive
Microsoft ActiveSync installed and an ActiveSync connection established between the desktop computer
and the CE device
a connection between the desktop computer and the CE device (for example, a serial cable, USB cable, or
cradle)
For more information on connecting a CE device to a desktop computer, refer to the documentation for the CE
device.
TerraSync Operation Guide INSTALLATION Installing TerraSync on a CE device 25
ActiveSync
The Microsoft ActiveSync software lets you exchange information between an office computer and a CE device.
You use ActiveSync whenever you:
install software on the CE device
move or copy files to or from the CE device
synchronize data between an office computer and the CE device
Before you can exchange information you need to establish a connection between the two computers. The first
time you connect a CE device to a desktop computer, ActiveSync prompts you to set up a partnership or guest
relationship between the two computers.
Information about a partnership is stored permanently on the desktop computer, while a guest relationship lasts
only as long as the two computers are connected. A partnership also lets you synchronize data between the two
computers.
NOTE Before you install the TerraSync software or software upgrade on a CE device, you must first install the latest
version of the Microsoft ActiveSync software on the office computer. The ActiveSync software may be supplied on a
Microsoft CD-ROM with the CE device, or you can download it from the Microsoft website at www.microsoft.com. For
more information on installing the ActiveSync software, refer to the documentation for the CE device.
TIP To ensure that all installation screens appear in the correct language, install the corresponding translation of
the ActiveSync software. You can download translated versions of the ActiveSync software from the Microsoft website
NOTE To transfer data from a desktop computer to the TerraSync software, you can connect using either a
partnership or a guest relationship. Trimble recommends that you use an ActiveSync partnership.
TerraSync Operation Guide INSTALLATION Installing TerraSync on a CE device 26
For information on creating partnerships or guest relationships, and connecting a desktop computer and a CE
device, refer to the ActiveSync Help.
TIP By default, some CE devices connect to the desktop computer over a serial connection at a baud rate of
19200 bits per second (bps). This may make installation and data transfer slow. For the fastest transfer rate, change
the CE device connection settings to use the maximum baud rate available. For information on changing the
connection speed, refer to the documentation for the CE device.
TerraSync Operation Guide INSTALLATION Installing TerraSync on a CE device 27
Installing on a CE device
Before beginning installation, ensure that you have enough free memory on the CE device. To install the TerraSync
software, you require at least 10 MB of free memory. If you are installing to a secondary internal storage location,
such as the Disk on a GeoExplorer CE series handheld, TerraSync also requires at least 10 MB of free space in
that location, plus 5 MB of RAM.
If there is not enough memory space on the CE device, a message
appears during installation, asking if you want to continue. Tap
Cancel, remove any unwanted programs or data files from the CE
device, and/or increase storage memory (see Changing memory
allocation). Then start the installation again.
If memory space in the secondary internal storage location is
insufficient, the installation may appear to have been successful,
but error messages may appear when you try to run the TerraSync
software. If this happens, make more space available in the
secondary storage location, then install the software again.
CAUTION The installation program cannot determine how much memory is available in the secondary storage
location. You must ensure that 10 MB is free before you begin installation.
NOTE If you still cannot install TerraSync on a GIS TSCe field device, perform a full hard reset, then reinstall
TerraSync. For information on performing a full hard reset, visit the Trimble website at www.trimble.com/support.html
and click TerraSync.
NOTE Trimble recommends that you uninstall any previous versions of the TerraSync software, and transfer any
TerraSync data files to the office computer, before installing the latest version.
TerraSync Operation Guide INSTALLATION Installing TerraSync on a CE device 28
To install the TerraSync software:
1. Make sure that you have registered TerraSync and have received a valid serial number by e-mail. For more
information, see Registering TerraSync.
2. Connect the CE device to the office computer. For information on connecting the CE device to another
computer, refer to the documentation for the CE device.
3. Make sure that the CE device and the computer are switched on.
4. If an ActiveSync partnership for these two computers exists, ActiveSync starts and the office computer
automatically connects to the CE device.
If there is no ActiveSync partnership, or if the computers do not connect, you may need to install or set up
ActiveSync on the office computer. For more information, refer to the documentation for the CE device.
NOTE ActiveSync cannot connect to a CE device if the CE device is communicating with a GPS receiver on the same
port. If you are upgrading or reinstalling the TerraSync software, make sure that you disconnect from the GPS receiver
and exit the software.
TIP If ActiveSync is installed, but the two computers do not connect, check that the CE device is set up to establish
a PC connection. Open the Communications Properties dialog on the CE device. For information on how to do this,
refer to the documentation for the CE device. Select the PC Connection tab and check that the Allow connection with
desktop computer when device is attached check box is selected.
TIP Ensure that the CE device is configured to connect at the maximum baud rate available. For details on
increasing the connection speed, see ActiveSync.
TerraSync Operation Guide INSTALLATION Installing TerraSync on a CE device 29
When the two computers are connected, the Microsoft ActiveSync window appears. The message
Connected is displayed:
5. Make sure that the TerraSync software is not running on the CE device.
6. Insert the TerraSync CD-ROM in the CD drive of the office computer.
7. The Setup screen appears. If this screen does not appear, select msetup.exe from the CD drive folder.
8. Select the Install option.
9. Select the Install to a Windows CE device option.
TerraSync Operation Guide INSTALLATION Installing TerraSync on a CE device 30
The TerraSync installation wizard appears:
10. Follow the instructions on the screen to install the TerraSync software. You will need to enter your TerraSync
version 2.40 serial number. For more information, see Registering TerraSync.
TerraSync Operation Guide INSTALLATION Installing TerraSync on a CE device 31
11. If the message Trimble TerraSync is already installed. Do you want to proceed
with the re-install/upgrade? appears, click Yes.
12. When the message Install Trimble TerraSync using the default application
install directory? appears, do one of the following:
Click Yes to install the software to the default location. TerraSync will be installed in the main memory
(RAM) of the CE device. Use this option if you are installing onto:
a Trimble Recon handheld
a CE device that has no secondary storage
a CE device that only has removable secondary storage such as a CompactFlash card
Click No to install the software to an internal secondary storage location. Use this option if you are
installing onto:
a GeoExplorer CE series handheld
a GIS TSCe field device
a TDS Ranger
a Juniper Systems Allegro
any other CE device that has an internal secondary storage location
TIP Trimble recommends that you install to a secondary storage location to free up storage and program memory on
the CE device.
TerraSync Operation Guide INSTALLATION Installing TerraSync on a CE device 32
13. Do one of the following:
If you clicked Yes in Step 12, go to Step 14.
If you clicked No in Step 12, the Select Destination Media dialog appears. From the Save In list, select
Disk, then click OK to proceed with the installation.
14. Respond to any messages that appear:
If a message appears on the CE device stating that TerraSync is already installed, and asking if you want to
reinstall TerraSync, tap Yes.
If the message Confirm ignore missing file appears on the CE device, tap Yes to All.
If the message Install Trimble TerraSync to \Disk\Trimble TerraSync\ ? appears
on the CE device, tap OK.
15. When the installation procedure is complete, perform a soft reset on the CE device.
NOTE When you install TerraSync on a GeoExplorer CE series handheld, some settings are stored in the main
memory (RAM), even though TerraSync is always installed to the Disk. To avoid data loss, the installation program
automatically backs up the main memory immediately after installing TerraSync.
TerraSync Operation Guide INSTALLATION Installing TerraSync on a CE device 33
To transfer files between a desktop computer and the CE device, you must have one of the following installed on
the desktop computer:
the Trimble Data Transfer utility, which is available for free download from the Trimble website at
www.trimble.com/datatransfer.html
version 3.00 or later of the GPS Pathfinder Office software
You must also have ActiveSync installed. Ensure that all necessary software is installed before using the
TerraSync software.
NOTE You cannot use Data Transfer to transfer Shapefiles.
TerraSync Operation Guide INSTALLATION Installing TerraSync on a CE device 34
Installing translations on a CE device
The TerraSync software is available in several languages. Language files for translated installations are not
supplied on the TerraSync Software & Operation Guide CD; they must be downloaded from the Trimble website.
The TerraSync setup program uses the TerraSync Updater utility to automatically download and install language
files.
Trimble recommends that you only install a TerraSync translation on a CE device that has the corresponding
language version of the operating system installed. For example, install Japanese TerraSync on a CE device that
has Japanese Windows CE installed. System commands (such as the OK and Cancel buttons) are generated by
the operating system, so they appear in the language of the operating system on the CE device.
If you use TerraSync on a CE device that does not have the corresponding translation of the operating system
installed, system commands are not translated. Also, some characters may not be interpreted or displayed
correctly. For best results, make sure that the TerraSync and operating system languages match. If they do not,
install any font that is supplied with TerraSync for that language. For more information, see Installing fonts on a CE
device.
TIP If you see squares or unusual characters instead of characters from the appropriate language, you need to
install a font.
NOTE The Regional Options item in the Control Panel only changes the display of date, time, units, and currency
information. It does not change the language of the field computers operating system.
TerraSync Operation Guide INSTALLATION Installing TerraSync on a CE device 35
To install a translation of TerraSync on a CE device:
1. Install the English version of TerraSync. For installation instructions, see Installing on a CE device.
2. Use the TerraSync Updater utility to download and install the appropriate language file. The Updater utility is
available:
as part of the English TerraSync installation. When the TerraSync Updater step appears towards the end of
the installation, select the Check for updates now option.
on the version 2.40 TerraSync Software & Operation Guide CD.
for free download from the Trimble website. Go to www.trimble.com/support.html, and then click
TerraSync / Downloads / v2.40 Software / v2.40 - TerraSync Updater Utility (English).
If necessary, install the appropriate font. See Installing fonts on a CE device.
Installing fonts on a CE device
You must install a TerraSync language font if both of the following are true:
You have installed TerraSync in one of the following languages:
Chinese
Japanese
Korean
The language version of the operating system does not match the TerraSync language (for example, if you
have installed Japanese TerraSync onto an English CE device).
CAUTION Do not install the Japanese font on a CE device that has the Japanese version of Windows CE installed.
This can cause software errors on the CE device.
TerraSync Operation Guide INSTALLATION Installing TerraSync on a CE device 36
To install a TerraSync language font on a CE device:
1. Uninstall any previous versions of the font.
2. Make sure that you have enough free memory to install the font. TerraSync language fonts require 910 MB of
free memory. For more information, see Installing on a CE device.
3. Run the TerraSync setup program from the TerraSync Software & Operation Guide CD.
4. Select the Install option.
5. Select the Install fonts option.
6. Select the option for the language you require.
7. Follow the instructions on the screen to install the font.
8. When the installation is complete, perform a soft reset of the CE device.
For information on how to perform a soft reset, refer to the documentation for the CE device.
TIP The Trimble GPS Pathfinder font is installed automatically when you install TerraSync. This font includes symbols
that you can use to represent point features on the map. If you want to use other symbol fonts for point features,
install the additional fonts manually.
CAUTION Always install TerraSync fonts to RAM (main memory). Do not install fonts to a secondary internal storage
location (such as a GeoExplorer CE series handhelds Disk or a TDS Rangers Disk), or to a removable storage device.
CAUTION On some CE devices, you cannot delete Asian language fonts in the usual way. To remove such fonts, you
may need to perform a hard reset of the CE device. A hard reset removes all software that is not pre-installed on the
CE device by the manufacturer.
TerraSync Operation Guide INSTALLATION Installing TerraSync on a PC 37
Installing TerraSync on a PC
You can install TerraSync directly onto a PC. These installation instructions cover:
Equipment required for installation
Installing on a PC
Installing on a different PC
Installing translations on a PC
TerraSync Operation Guide INSTALLATION Installing TerraSync on a PC 38
Equipment required for installation
If the PC that you want to install the TerraSync software on (the target PC) has a CD-ROM drive, or has network
access to a CD-ROM drive, you can install TerraSync directly onto that PC. Otherwise, you need to transfer the
necessary files to the target PC and then complete the installation on that PC.
To install the TerraSync software onto the same PC that you are running the setup program on, the PC must meet
the Field computer specifications for installing TerraSync. The PC must also have a CD-ROM drive, or access to a
CD-ROM drive over a network.
To install the TerraSync software onto a different PC:
the target PC must meet the Field computer specifications for installing TerraSync.
the office computer (the PC that you are running the setup program on) must have a CD-ROM drive, and
Windows 95, 98, Me, NT, 2000, or XP installed
you also need a removable storage device that has a capacity of at least 7 MB, and that can be connected to
both computers (for example, a Zip drive or a CompactFlash card)
TerraSync Operation Guide INSTALLATION Installing TerraSync on a PC 39
Installing on a PC
To install the TerraSync software:
1. Make sure that you have registered TerraSync and have received a valid serial number by e-mail. For more
information, see Registering TerraSync.
2. Make sure that the TerraSync software is not running on the computer.
3. Insert the TerraSync CD-ROM in the CD drive of the computer.
4. The Setup screen appears. If this screen does not appear, select msetup.exe from the CD drive folder.
5. Select the Install option.
6. Select the Install to this PC option.
NOTE Trimble recommends that you uninstall any previously installed versions of the TerraSync software (including
evaluation software), and transfer any TerraSync data files to a safe storage location, before installing the latest
version. If you do not uninstall a previous version, you must install the TerraSync software to the same location.
TIP To install TerraSync on a PC that does not have access to a CD drive, follow the instructions in Installing on a
different PC.
TerraSync Operation Guide INSTALLATION Installing TerraSync on a PC 40
The TerraSync installation wizard appears:
7. Follow the instructions on the screen to install the TerraSync software. You will need to enter your TerraSync
version 2.40 serial number. For more information, see Registering TerraSync.
TerraSync Operation Guide INSTALLATION Installing TerraSync on a PC 41
Ensure that all necessary software is installed before using the TerraSync software.
NOTE To transfer TerraSync files between a desktop computer and the PC that TerraSync is installed on, you must
have one of the following installed on the desktop computer:
the Trimble Data Transfer utility, which is available for free download from the Trimble website at
www.trimble.com/datatransfer.html
version 3.00 or later of the GPS Pathfinder Office software
NOTE You cannot use Data Transfer to transfer Shapefiles.
TerraSync Operation Guide INSTALLATION Installing TerraSync on a PC 42
Installing on a different PC
If the PC that you want to install the TerraSync software on does not have access to a CD-ROM drive, either locally
or across a network, use a removable storage device to transfer the necessary setup files from the TerraSync CD
in the office computers CD-ROM drive to the target PC. Then run the setup program on the target PC.
To install TerraSync on a PC that does not have access to a CD-ROM drive:
1. Connect the removable storage device to the office computer.
2. Insert the TerraSync CD-ROM in the CD drive of the office
computer.
3. Using Windows Explorer, locate the Install\PC folder on the CD
and copy the PC folder to the storage device.
4. Disconnect the storage device from the office computer and
connect it to the target PC.
5. Use Windows Explorer to copy the PC folder from the storage
device to the target PC.
6. On the target PC, locate the PC folder and run setup.exe.
7. Follow the instructions on the screen to install the TerraSync
software. You will need to enter your TerraSync version 2.40
serial number. For more information, see Registering
TerraSync.
TIP If you want to use the TerraSync Operation Guide, the TerraSync Release Notes, or the TerraSync Updater utility
in the field, copy the entire contents of the CD to the target PC. You do not need to copy Install\CE or Install\Fonts,
because these folders contain files that are only used for Windows CE installations.
TerraSync Operation Guide INSTALLATION Installing TerraSync on a PC 43
Installing translations on a PC
The TerraSync software is available in several languages. Language files for translated installations are not
supplied on the CD-ROM, so the setup program uses the TerraSync Updater utility to automatically download the
necessary files.
Trimble recommends that you install a TerraSync translation only on a PC that has the corresponding language
version of the Microsoft Windows operating system installed. For example, install Japanese TerraSync on a PC
with Japanese Windows installed. System commands (such as the OK and Cancel buttons) are generated by the
operating system, so they appear in the language of the operating system on the PC. If you use TerraSync on a PC
that does not have the corresponding translation of the operating system installed, system commands are not
translated.
To install a translation of TerraSync on a PC:
1. Install the English version of TerraSync. For installation instructions, see Installing on a PC.
2. Use the TerraSync Updater utility to download and install the appropriate language file. The Updater utility is
available:
as part of the English TerraSync installation. When the TerraSync Updater step appears towards the end of
the installation, select the Check for updates now option.
on the version 2.40 TerraSync Software & Operation Guide CD.
for free download from the Trimble website. Go to www.trimble.com/support.html and then click
TerraSync / Downloads / v2.40 Software / v2.40 - TerraSync Updater Utility (English).
NOTE The fonts that TerraSync uses are included with translated Windows operating systems, so you do not need to
install them on the PC.
NOTE The Regional Options item in the Control Panel only changes the display of date, time, units, and currency
information. It does not change the language of the operating system.
TerraSync Operation Guide INSTALLATION TerraSync Updater utility 44
TerraSync Updater utility
Use the TerraSync Updater utility to download the latest software updates, language files, and documentation
from the Trimble website. Once you have downloaded files, you can install them immediately, or you can run the
Updater utility later and select the downloaded files that you want to install. Your TerraSync license determines
which files you can download from the Trimble website.
To download or install files using the TerraSync Updater utility:
1. Run the Updater utility. Do one of the following:
When the TerraSync Updater screen appears during installation of the TerraSync software, select the
Check for updates now option.
Insert the TerraSync CD-ROM in the CD drive of the computer where TerraSync is installed, or in the CD
drive of the computer that you used to install TerraSync to a CE device. The Setup screen appears. Select
Download/Install Updates.
2. Follow the instructions on the screen to select the files to download and install. You will need to enter your
TerraSync version 2.40 serial number. For more information, see Registering TerraSync.
For more information, refer to the TerraSync Updater utility Help.
TerraSync Operation Guide TUTORIAL 45
TUTORIAL
This tutorial provides step-by-step instructions for some of the tasks that you will perform when using the
TerraSync software.
The tutorial is divided into five parts: three relate to data collection, and two relate to real-time data update.
Data collection:
Preparing for data collection
Data collection
Processing the data
Data update:
Preparing for data update
Data update
NOTE You cannot update imported data files using the TerraSync Standard edition software. If you have TerraSync
Standard edition installed, you cannot perform the data update part of the tutorial.
TerraSync Operation Guide TUTORIAL 46
The tutorial helps you master the main concepts and tasks involved in using the TerraSync software. It is based on
the following scenario:
The Seaview Authority maintains a GIS of its street signs, streets, and neighborhood parks for inventory purposes.
Information needs to be collected about each entity, indicating its condition and other important information. You
and your field crew are responsible for collecting new data and updating the existing GIS data for Starfish Bay.
Data collection
In this part of the tutorial you collect new features. First, you create a GPS Pathfinder Office project and
prepare your equipment for data collection. Then you go to Starfish Bay where you record new features and
their attributes. When you return to the office, you postprocess the data you collected, to achieve better
positional accuracy for your results. Then you export the data to the Seaview Authority GIS.
Data update
In this part of the tutorial you update existing GIS data. Some time has passed since you collected the
features, so you need to go back and update their attributes. Before going back to Starfish Bay, you import
data from the Seaview Authority GIS into the GPS Pathfinder Office software, transfer it to your field computer,
and prepare for data update. Finally you return to the field and navigate to existing features to update their
attributes. You use the TerraSync software and a <Glossary>real-time differential GPS source to navigate back
to features and update their attributes.
TerraSync Operation Guide TUTORIAL Preparing for data collection 47
Preparing for data collection
Before going to Starfish Bay to collect data, you need to create a new project in the GPS Pathfinder Office
software. Then you need to check your equipment to make sure that you are ready to go out into the field.
This section provides step-by-step instructions that will prepare you for data collection. The topics are:
Creating a project
The Seaview data dictionary
Checking the equipment
TerraSync Operation Guide TUTORIAL Preparing for data collection 48
Creating a project
The GPS Pathfinder Office software provides a set of tools for processing and managing GPS and GIS data. The
GPS Pathfinder Office software lets you plan your data collection session easily and process the GPS data
successfully.
Use the GPS Pathfinder Office software to organize work into projects. Dividing the work in this way helps you
manage your files. You can give all projects meaningful names, and assign separate folders for base, export, and
backup files. You can also set up projects for different groups of data. For example, you could create a project for
each subdivision in the city, or for each month.
For this tutorial, you need to create a new project called TerraSync Tutorial.
To create a project in the GPS Pathfinder Office software:
1. Click on the Windows taskbar, and then select Programs / GPS Pathfinder Office.
A Trimble identification screen appears while the program is loading. This is followed by the GPS Pathfinder
Office application window.
2. By default, the Select Project dialog appears. If it does not appear, from the File menu select Projects.
TerraSync Operation Guide TUTORIAL Preparing for data collection 49
3. Click New. The Project Folders dialog appears:
4. In the Project Name field, enter TerraSync Tutorial, and then click OK.
The Project Folder field is updated to show the default folder for the new project.
5. Click OK again to close this dialog and create the new project.
6. In the Select Project dialog, TerraSync Tutorial is selected in the Project Name field. Click OK to open the new
project.
For more information, refer to the GPS Pathfinder Office Help.
TerraSync Operation Guide TUTORIAL Preparing for data collection 50
The Seaview data dictionary
A data dictionary contains a description of the features and attributes relevant to a particular project or job. It is
used in the field to control the collection of a feature and its attributes.
The signs, roads, and parks in Starfish Bay that you need to map are features. The different types of information
that you record for each type of feature are attributes. For example, the condition of a sign, or the name of a park,
would be an attribute.
To ensure that the data you collect in the field is in the correct format for the Seaview Authority GIS, you need to
use a data dictionary that contains the same features and attributes as the Seaview Authority GIS. The
Seaview.ddf data dictionary has already been created for this purpose. When you installed the TerraSync
software on your field computer, this file was automatically installed.
TerraSync Operation Guide TUTORIAL Preparing for data collection 51
Checking the equipment
Before going out into the field with the TerraSync software, check that you have all the necessary GPS hardware,
batteries, and cables.
The TerraSync Release Notes provide cabling diagrams for the Trimble GPS receivers that the TerraSync software
can connect to.
Before you leave the office, Trimble recommends that you:
set up your entire GIS/GPS data collection system and test it to make sure that everything is connected
correctly
make sure that the receiver and field computer batteries are charged
make sure that the field computer and GPS receiver are communicating correctly
CAUTION After testing the system, turn off the field computer and any other equipment (such as radios) before
proceeding to the start point of your field work. Leaving equipment on wastes battery life, especially if it will be some
time before you need to use the equipment.
TIP When you turn off the field computer, any receiver that is connected to it is automatically turned off.
TerraSync Operation Guide TUTORIAL Data collection 52
Data collection
This part of the tutorial uses the Seaview data dictionary that is already installed on your field computer. You are
ready to go to Starfish Bay and collect features. But first there are some tasks that you should complete. This
section explains the tasks and gives the step-by-step instructions required to collect point, line, and area features,
with a variety of different attributes. The topics are:
Initial tasks
Collecting new data
NOTE To complete this part of the tutorial, you need to be outside, in a location where you can get good GPS signals.
Some TerraSync screens may appear different from the screens shown in this tutorial.
TerraSync Operation Guide TUTORIAL Data collection 53
Initial tasks
Before starting a data collection session, you need to perform certain tasks. They are:
Starting the TerraSync software
Getting a clear view of the sky
Checking the GPS status
Configuring the GPS slider bar
Starting the TerraSync software
When you get outside, switch on the field computer and start the
TerraSync software. The GPS receiver should start automatically when
you start TerraSync.
Tap and then select Programs / TerraSync. While the software
is loading, a Trimble identification screen appears.
The Skyplot screen in the Status section appears after the
identification screen.
TerraSync Operation Guide TUTORIAL Data collection 54
Getting a clear view of the sky
Move to a location where you have a clear view of the sky.
Signals can be received from any direction. Satellite signals can be blocked by people, buildings, heavy tree cover,
large vehicles, or powerful transmitters. Anything that blocks light also blocks signals. GPS signals can go through
leaves, plastic, and glass, but these all weaken the signal.
Checking the GPS status
When you start the TerraSync software, it automatically connects to the GPS receiver. TerraSync then begins to
track visible satellites and to calculate its current position. Use the satellite icon on the Status bar to check
whether the receiver is computing GPS positions. This icon provides information about the geometry of the
satellites that are being used to compute GPS positions.
Use the Status section to view the satellites currently tracked and those that are being used to calculate the
current position.
NOTE For more information about satellite geometry and how this can affect GPS data collection, visit the Trimble
website at www.trimble.com.
TerraSync Operation Guide TUTORIAL Data collection 55
To view the GPS status:
1. The Skyplot appears when you first run the TerraSync software. If this screen is not visible, tap the Section list
button and select Status. Then tap the Subsection list button and select Skyplot.
2. Use the skyplot to see which satellites are being tracked, and to see your current position.
Satellites being used to
compute positions
Minimum elevation
Satellites being tracked
compute positions
but not being used to
Current position
PDOP
Datum
North indicator
Horizon
TerraSync Operation Guide TUTORIAL Data collection 56
Filled (black) boxes represent satellites that the receiver is using to compute its current GPS position. Unfilled
(white) boxes represent satellites that the receiver is getting signals from but is not using because the signals are
too weak. In the above example, eight satellites are being tracked and five of these satellites are being used to
compute GPS positions.
Your current GPS position is displayed at the bottom of the screen.
You need a minimum of four satellites, with good geometry, to compute a 3D GPS position. When you turn on the
receiver, it automatically starts to track visible satellites and to calculate its current position. If the receiver is
computing GPS positions, the satellite icon in the Status bar and the number beside the icon are solid. If the
satellite or its number are flashing, the satellite geometry is poor or there are too few satellites available to
compute GPS positions. Adjust the GPS slider or wait until conditions are more favorable.
NOTE Numbers with no box represent satellites that are available, but that the TerraSync software is not receiving
signals from.
TIP For detailed information on satellite positions and signal strengths, use the Satellite information screen in the
Status section.
TerraSync Operation Guide TUTORIAL Data collection 57
Configuring the GPS slider bar
There are some critical settings in the TerraSync software that you must configure before collecting data (for
example, the GPS settings). Configure these before leaving the office, or in the field. You can also set other
(non-critical) settings to suit your application or preferences.
The following steps show you how to configure the GPS slider bar to best suit the environment of Starfish Bay.
Starfish Bay is an open area, with few tall buildings, trees, or other obstructions. Therefore, you need to adjust the
GPS slider bar to allow better positions to be recorded. You will record fewer positions because you will restrict
logging to locations when there is good satellite geometry, but the positions you record will have higher quality.
NOTE By default, the GPS slider bar is set at the middle setting. When you adjust the GPS slider bar to the left, you
can obtain positions in less favorable conditions that are less precise.
TerraSync Operation Guide TUTORIAL Data collection 58
To configure the GPS slider bar:
1. Tap the Section list button, and then select Setup.
2. Tap GPS Settings. The GPS Settings form appears.
3. Drag the slider control to the right to raise the GPS slider bar two
positions.
This lets you collect fewer positions, but they will be more precise.
Because there are few obstacles to block your view of the sky, this
may provide better overall results. If the slider bar is set too high,
the precision of the positions collected is high, but there may be
places in the Starfish Bay area that cannot be mapped.
4. Tap OK to close the GPS Settings form.
For more information, see GPS Settings.
TIP Use a high setting on the GPS slider bar whenever a project requires
the highest level of precision.
TerraSync Operation Guide TUTORIAL Data collection 59
Collecting new data
Your supervisor has sent you to Starfish Bay to map new road signs, roads, and parks. This part of the tutorial
gives step-by-step instructions for the following tasks:
Creating a new data file
Collecting a point feature
Collecting a line feature with Log Later
Collecting an area feature
Ending the data collection session
TerraSync Operation Guide TUTORIAL Data collection 60
Creating a new data file
Before starting the data collection session, you need to create a new
data file to store the new features and attributes you collect. Use the
Data section to do this.
To create a new file:
1. Tap the Section list button, and then select Data.
2. Tap the Subsection list button, and then select New File. The New
File screen appears.
3. The TerraSync software automatically enters a default name in the
File Name field. Replace the default name with Starfish.
4. In the Dictionary Name field, make sure that the Seaview data
dictionary is selected.
5. Tap Create.
TerraSync Operation Guide TUTORIAL Data collection 61
6. The Confirm Antenna Height form appears. If necessary, enter the
correct antenna height and measurement point, and then tap OK.
7. The Collect Features screen appears. This screen shows a list of all
the features in the data dictionary.
You have created a new data file, so you can now start collecting
features.
Collecting a point feature
The first new feature you need to record is a road sign. This is a point
feature.
To record a point feature, you remain stationary while the TerraSync
software logs GPS positions. These positions are averaged to compute
the final GPS position of the point feature.
When the TerraSync software is logging GPS positions, the logging
icon appears in the status bar. The number beside the icon
indicates how many positions have been logged for the selected feature.
TerraSync Operation Guide TUTORIAL Data collection 62
To record a point feature:
1. Make sure that the Collect Features screen is open. If it is not, tap
the Section list button, select Data, and then tap the Subsection list
button and select Collect Features.
2. In the Choose Feature list, highlight Road Sign, and then tap Create.
The attribute entry form for the Road Sign feature type appears.
The Date Visited attribute is set to auto-generate on creation, so
todays date is automatically filled in. You do not need to enter a
value in this field.
3. From the list of options in the Type field, select Stop. These options
are the values defined in the data dictionary.
This is a new sign, so its condition is good. Good is selected by
default in the Condition field, so you do not need to change this
field.
You have now recorded all the attribute information needed for the
road sign.
4. As the software logs GPS positions, the counter beside the logging
icon increments. When you have finished entering the attributes, tap OK to close the road sign feature.
The attribute entry form closes and you are returned to the Collect Features screen.
5. Later in the tutorial, you will navigate back to a sign that needs to be replaced, and update its attributes. You
need to collect this road sign feature now. Repeat the above procedure to log another road sign feature. When
you get to step 4, change the Condition field to Replace.
TerraSync Operation Guide TUTORIAL Data collection 63
Collecting a line feature with Log Later
The next feature you need to record is a road. This is a line feature. To record a line feature, you need to travel
along the line. As you do so, the TerraSync software will record a GPS position at the configured logging interval,
which defaults to the value that was set when the feature was created in the data dictionary. These positions are
joined together to form a line.
By default, the TerraSync software begins logging GPS positions as soon as you open a new feature. You can use
the Log Later option to delay logging of positions until you have entered the attributes for the feature, or until you
reach the start of the feature.
To record a line feature with the Log Later option:
1. Make sure that the Collect Features screen is open. If it is not, tap the Section list button and select Data, and
then tap the Subsection list button and select Collect Features.
2. In the Choose Feature list, highlight Road.
3. Tap Options and select Log Later.
4. Tap Create. The Road attribute entry form appears.
You can record the attributes of the road before logging GPS positions.
NOTE When you use the Log Later option, the pause icon flashes in the status bar to let you know that the
TerraSync software is not logging GPS positions.
TerraSync Operation Guide TUTORIAL Data collection 64
5. The Name field is already highlighted. Enter the name of the road,
which is Seagull St.
6. Seagull Street has two traffic lanes. In the Number of Lanes field,
enter the value 2.
7. Move to the start of the road and tap Log to begin logging GPS
positions for the road feature. The pause icon disappears from the
status bar and the number on the logging icon increments as each
position is recorded.
8. Continue down the road. When you reach the end of the line you are
logging, tap OK to close the road feature.
NOTE The Log Now and Log Later functions apply to all features you
collect.
TerraSync Operation Guide TUTORIAL Data collection 65
Collecting an area feature
Now you need to record the park in Starfish Bay. This is an area feature.
To record an area feature, you need to travel around the perimeter of the area. As you do so, the TerraSync
software will log GPS positions at the logging interval set in the data dictionary. These positions are joined
together to form the perimeter of the area.
The first and last GPS positions are joined together to close the area, so there is no need to return to the exact
start point.
When you logged the road feature, you recorded the attributes before you started to log GPS positions. For the
park feature, you will log GPS positions at the same time as you record the attributes.
To collect an area feature:
1. Make sure that the Collect Features screen is open. If it is not, tap the Section list button and select Data.
Then tap the Subsection list button and select Collect Features.
2. Tap Options and select Log Now.
3. In the Choose Feature list, highlight Park.
TerraSync Operation Guide TUTORIAL Data collection 66
4. Tap Create.
The attribute entry form for the Park feature opens, and the
TerraSync software starts to log positions.
You can pause logging at any time. For example, if you are driving
around the perimeter of the park and you want to stop and examine
a sign some distance from the park, you can stop logging positions
for the park boundary. You can also pause logging if you want some
time to enter attribute values.
5. To pause logging, tap Pause. The TerraSync software stops logging
positions and a pause icon flashes in the status bar. To continue
collecting the park feature, tap Resume to resume logging. The
pause icon disappears.
For more information, see Pausing and resuming logging.
TerraSync Operation Guide TUTORIAL Data collection 67
6. You can view the map while collecting features. To
do this, tap the Section list button and select Map.
The features that you have collected are displayed
on the map, along with the park perimeter that you
are currently collecting.
You can view the map at different scales. To do this,
tap the Zoom In or Zoom Out button on the
Command bar.
Alternatively, tap the Map Tools list button, select
Zoom In or Zoom Out, and then select the point on
the map that you want to zoom in or out from.
7. Tap the Section list button and select Data to go
back to the Data section. The Park attribute entry
form is still active and the TerraSync software is still
logging positions for the park.
8. Enter the parks attributes. In the Name field, enter Starfish Park, and from the Restrooms? field, select
Yes.
9. When you have walked around the perimeter of the area, tap OK to close the feature.
NOTE Your Map screen may appear different from the one
shown.
TIP There are several advanced techniques that make data collection more efficient. For more information, see
Advanced data collection.
Point
Line
Current (area)
feature
feature
feature
TerraSync Operation Guide TUTORIAL Data collection 68
Ending the data collection session
When the data collection session is complete, close the data file and exit the TerraSync software.
To close the open data file and exit the TerraSync software:
1. Tap Close in the Collect Features screen.
A message appears, asking you to confirm that you want to close the open file.
2. Tap Yes to close the current data file and return to the New File screen.
3. Tap the Close button in the upper right corner of the screen.
A message appears, asking you to confirm that you want to exit the TerraSync software.
4. Tap Yes to exit the TerraSync software.
TerraSync Operation Guide TUTORIAL Processing the data 69
Processing the data
After the data collection session, use the GPS Pathfinder Office
software to process the data collected and
transfer it to the GIS.
This part of the tutorial shows you how to transfer and view the data. The topics are:
Transferring data to the office computer
Differentially correcting data
Viewing data
Exporting data to a GIS
TerraSync Operation Guide TUTORIAL Processing the data 70
Transferring data to the office computer
You need to transfer the data you collected in the field from the field computer to the office computer.
To transfer the Starfish Bay data file from the field computer to the office computer:
1. Switch on the field computer and the office computer and connect the two computers.
If the field computer is a CE device, the ActiveSync software should automatically establish a connection
with the CE device. When ActiveSync is connected to a CE device, the message Connected appears in
the main ActiveSync window, and the ActiveSync icon in the taskbar is green.
If ActiveSync does not connect automatically, connect to the CE device manually. For information, refer to
the ActiveSync help, or see Troubleshooting.
If the field computer is a PC, make sure that there is a network connection between the PC and the office
computer.
If the TerraSync software and the GPS Pathfinder Office software are installed on the same computer, you
only need to turn on the computer.
2. In the GPS Pathfinder Office software, select Utilities / Data Transfer. The Data Transfer dialog appears.
3. From the Device list, select the appropriate device (GIS Datalogger on Windows CE or GIS Datalogger on
Windows PC). Alternatively, if you have set up a device definition for the field computer, select that device
name from the list.
The Trimble Data Transfer utility automatically connects to the field computer.
4. Select the Receive tab.
5. Click Add and select Data File from the drop-down list. The Open dialog appears.
6. The Starfish file appears in the list of files. Highlight this file.
NOTE The files that appear are the files in the TerraSync data folder on the field computer.
TerraSync Operation Guide TUTORIAL Processing the data 71
7. Check that the Destination field shows C:\Pfdata\TerraSync Tutorial, then click Open. The Open dialog
disappears and the Starfish file appears in the Files to Receive list.
8. Click Transfer All. The data file is transferred to the desktop computer.
9. A message box showing summary information about the transfer appears. Click Close to close it.
10. Click Close to close the Data Transfer utility.
For more information, refer to the GPS Pathfinder Office Help.
TerraSync Operation Guide TUTORIAL Processing the data 72
Differentially correcting data
The data collected by GPS receivers is subject
to errors, including small satellite clock
errors, orbit errors, atmospheric noise, and
multipath errors. The vast majority of these
errors can be removed from the data by
differential correction. Differential correction
improves the accuracy of GPS positions to the
specified accuracy of the receiver.
To differentially correct the data file:
1. Start the GPS Pathfinder Office software
and open the TerraSync Tutorial project.
2. Select Utilities / Differential Correction to
start the Differential Correction utility.
The Differential Correction dialog
appears.
3. The file you transferred from the CE
device should appear in the Selected
Files field. If it does not, click Browse and
locate the file called Starfish.ssf, and
then click Open.
TerraSync Operation Guide TUTORIAL Processing the data 73
4. Specify the location of the base files. Depending on the source of the base files, there are three options: Local
Search for base files, Internet Search for base files, or Browse. By default, base files are stored in the current
projects base file folder on your local drive. If you need to change the Folder path for the Local Search for base
files option, click Browse. The Confirm Selected Base Files dialog appears.
TerraSync Operation Guide TUTORIAL Processing the data 74
5. Use the Confirm Selected Base Files dialog to make sure that the selected base files provide coverage for the
rover files. Click OK. The Reference Position dialog appears.
6. Click OK to confirm the reference position.
7. Specify the output folder. By default, the output folder is the current project folder.
TerraSync Operation Guide TUTORIAL Processing the data 75
8. Select a processing option.
By default, Smart Code and Carrier Phase Processing is selected.
9. Click OK to differentially correct the selected files.
10. The Differential Correction Completed dialog details the results of the differential correction. Click Close to
close this dialog.
For more information about differentially correcting data, refer to the GPS Pathfinder Office Help.
TerraSync Operation Guide TUTORIAL Processing the data 76
Viewing data
When the data has been transferred and differentially corrected you can display, edit, and plot it using the GPS
Pathfinder Office software. The GPS Pathfinder Office Map window is the best way to view field data and to verify
its integrity. Use it to make graphical queries and measurements on the collected data. You can specify the colors,
symbols, and line styles for each feature.
To view the data:
1. In the GPS Pathfinder Office software, select File / Open. Select the Starfish.cor file. The current project folder
is the default path (C:\Pfdata\TerraSync Tutorial).
Starfish.cor is the differentially corrected version of the file Starfish.ssf, which you transferred from the field
computer.
2. If the Map window is not visible, select
View / Map.
The Map window displays the selected
file.
NOTE Your Map window may appear different
from the one shown.
Park feature
Road feature
Road Sign feature
TerraSync Operation Guide TUTORIAL Processing the data 77
3. To display the attributes of any feature on the map, double-click the feature. The Feature Properties dialog
appears. It provides attribute information about the selected feature.
4. Change the color of the Park feature:
a. Right-click the Park feature on the map.
b. From the shortcut menu that appears, select Park Layer Style.
The Park dialog appears.
c. Use this dialog to change the color of the park area to green.
For more information about the GPS Pathfinder Office Map window display,
refer to the View menu topic in the GPS Pathfinder Office Help.
TerraSync Operation Guide TUTORIAL Processing the data 78
Exporting data to a GIS
The Trimble Export utility in the GPS Pathfinder
Office software converts files that are in SSF
format into a format that can be read by a GIS,
CAD, or database system. It lets you export
point, line, and area features, attributes, and
positions to a variety of other formats.
To export data to a GIS:
1. In the GPS Pathfinder Office software, start
the Export utility by selecting Utilities /
Export.
2. The file Starfish.cor is displayed in the
Selected Files field. If it is not, click Browse
to display the Open dialog. Browse for
Starfish.cor, highlight it, and click Open.
3. Select the output folder. By default, this is
the export folder in the current project.
4. In the Choose an Export Setup group, select
Sample ArcView Shapefile Setup.
TerraSync Operation Guide TUTORIAL Processing the data 79
5. Make sure that the GIS Coordinate System group shows the Latitude/Longitude coordinate system. If the
coordinate system is incorrect, click Properties, then select the Coordinate System tab in the Export Properties
dialog to change the coordinate system. Click OK when you have finished.
6. Click OK to export the selected file(s) using the specified export setup.
7. The Export Completed dialog details the results of the export. Click Close to close this dialog.
8. The file is now in the format required by your GIS. You can now open it in your GIS.
For more information about these utilities, refer to the GPS Pathfinder Office Help.
NOTE The Batch Processor utility increases productivity by letting you automate repetitive tasks that you do when
you return to the office, such as data transfer, differential correction, and export to your GIS. When you come back
from the field, simply connect the field computer to the office computer. The Connection Manager utility automatically
recognizes that a field computer is connected and runs the Batch Processor utility.
TerraSync Operation Guide TUTORIAL Preparing for data update 80
Preparing for data update
A year has passed and it is necessary to return to Starfish Bay to check the condition of the road signs. A different
field crew is going to do this. The TerraSync software and a real-time correction source will be used to navigate to
each sign, and the Seaview data dictionary will be used to verify and update the attributes for those features.
This part of the tutorial gives step-by-step instructions that should be followed before you go into the field to
update data. The topics are:
Creating a data dictionary from existing data files
Importing data from a GIS into GPS Pathfinder Office
Transferring data to the field computer
NOTE You cannot update imported data files using the TerraSync Standard edition software. If you have TerraSync
Standard edition installed, you cannot perform the data update part of the tutorial.
TerraSync Operation Guide TUTORIAL Preparing for data update 81
Creating a data dictionary from existing data files
Before you can import data from a GIS, you need to recreate the Seaview data dictionary on the desktop
computer.
Each SSF file contains a copy of its associated data dictionary. You will use the Starfish data file to recreate the
Seaview data dictionary that is on the field computer.
To create a data dictionary from a data file:
1. Start the GPS Pathfinder Office software and open the TerraSync Tutorial project.
2. Start the Data Dictionary Editor utility. In the GPS Pathfinder Office software, select Utilities /Data Dictionary
Editor. The main Data Dictionary Editor window appears.
3. Select File / Import From Data File. The Import From Data File dialog appears.
4. Highlight the Starfish.ssf file and click Open.
The Import From Data File dialog closes and you are returned to the main Data Dictionary Editor window where
a new, unsaved data dictionary has been created.
5. Select File / Save. The Save As dialog appears. The default filename for the new data dictionary is
Seaview.ddf.
6. Change to the C:\Pfdata directory and click Save.
7. In the Data Dictionary Editor window, select File / Exit.
NOTE This step is only necessary for the tutorial. Normally, before collecting any data, you would create a data
dictionary on a desktop computer, and then use the Trimble Data Transfer utility to copy the data dictionary to the field
computer. Alternatively, you would create a data dictionary in TerraSync.
TerraSync Operation Guide TUTORIAL Preparing for data update 82
Importing data from a GIS into GPS Pathfinder Office
Before going into the field, transfer the required
information from the GIS to the TerraSync software.
The Import utility in the GPS Pathfinder Office
software converts data from a GIS data format into
the SSF format required by the TerraSync software.
The Trimble Data Transfer utility in the GPS
Pathfinder Office software lets you efficiently
transfer data between the office computer and the
field computer. This part of the tutorial outlines how
to transfer GIS data to a field computer that is
running the TerraSync software.
To import GIS data into SSF format:
1. Start the GPS Pathfinder Office software and
open the TerraSync Tutorial project.
2. Start the Import utility. In the GPS Pathfinder
Office software, select Utilities / Import.
The Import Utility dialog appears.
TerraSync Operation Guide TUTORIAL Preparing for data update 83
3. The three Shapefiles that you exported at the end of the data collection part of the tutorial appear in the
Selected Files list. If they do not appear, click Browse and locate the folder C:\Pfdata\TerraSync
Tutorial\Export. Select the input files RoadSign.shp, Road.shp, and Park.shp, and then click Open.
4. In the Choose an Import Setup group, make sure that Sample ESRI Shapefile Setup is selected.
5. Change the import setup properties:
a. Click Properties. The Import Setup
Properties dialog appears.
b. Make sure that the Data tab is selected.
c. In the Type of Data to Import group, select
the Features with External Data Dictionary
option.
d. Click Dictionary File. Browse for the
Seaview.ddf file, highlight it, and click Open.
e. Select the Coordinate System tab and click
Change to change to the coordinate system
the GIS data uses. You must import GIS
data using the same coordinate system that
the GIS data is already stored in.
TerraSync Operation Guide TUTORIAL Preparing for data update 84
f. Make sure that Latitude/Longitude is selected
in the System field, and that WGS 1984 is
selected in the Datum field.
g. Click OK to return to the Import Setup
Properties dialog.
h. Select the Output tab.
i. In the Output group, make sure that the
Combine input files into one output file option is
selected.
j. Click OK to return to the Import dialog.
6. Click the Browse button beside the Output File
field. The Specify Output File dialog appears. The
default filename is in the format YMMDDHHR.imp.
7. In the File Name field, enter Starfish.imp and
click Save.
8. Click OK to import the file.
9. A message appears, showing information about the
import. Click Close to close the message box.
For more information, refer to the GPS Pathfinder Office Help.
The file Starfish.imp is created from the selected Shapefiles. The next step is to transfer this file to the field
computer.
NOTE A .imp file is a file in SSF format that was created
by importing from a GIS, CAD, or spatial database. It is the
same as an .ssf file, but has a different filename extension
to distinguish it from data files created in the field.
TerraSync Operation Guide TUTORIAL Preparing for data update 85
Transferring data to the field computer
You need to transfer the imported Starfish data file to the field computer, so that you can use it in the field to
update existing data. Use the Trimble Data Transfer utility in the GPS Pathfinder Office software to efficiently
transfer data between the office computer and a field computer running the TerraSync software.
To transfer files from the office computer to the field computer:
1. Switch on the field computer and the office computer and connect the two computers.
If the field computer is a CE device, the ActiveSync software should automatically establish a connection
with the CE device. When ActiveSync is connected to a CE device, the message Connected appears in
the main ActiveSync window, and its taskbar icon is green.
If ActiveSync does not connect automatically, connect to the CE device manually. For information, refer to
the ActiveSync help, or see Troubleshooting.
If the field computer is a PC, make sure that there is a network connection between the PC and the office
computer.
If the TerraSync software and the GPS Pathfinder Office software are installed on the same computer, you
only need to turn on the computer.
2. In the GPS Pathfinder Office software, select Utilities / Data Transfer.
The Data Transfer dialog appears.
3. From the Device list, select the appropriate device (GIS Datalogger on Windows CE or GIS Datalogger on
Windows PC). Alternatively, if you have set up a device definition for the field computer, select that device
name from the list. The Data Transfer utility automatically connects to the field computer.
4. Select the Send tab.
5. Click Add and select Data File from the drop-down list. The Open dialog appears.
6. The Starfish.imp file appears in the list of files. Highlight it and click Open.
TerraSync Operation Guide TUTORIAL Preparing for data update 86
The Open dialog disappears, and the Starfish data file appears in the Files to Send list.
7. Click Transfer All. The data file is transferred to the CE device.
8. A message showing summary information about the transfer appears. Click Close to close the message box.
9. To close the Data Transfer utility, click Close.
10. To close the GPS Pathfinder Office software, select File / Exit in the main GPS Pathfinder Office window.
For more information, refer to the GPS Pathfinder Office Help.
TerraSync Operation Guide TUTORIAL Data update 87
Data update
This part of the tutorial uses the data file that you have just transferred to the field computer. You are ready to go
to Starfish Bay and update features. This section gives the step-by-step instructions required to navigate back to
features, and to update features. The topics are:
Using real-time differential GPS
Updating data
NOTE You cannot update imported data files using the TerraSync Standard edition software. If you have TerraSync
Standard edition installed, you cannot perform the data update part of the tutorial.
TerraSync Operation Guide TUTORIAL Data update 88
Using real-time differential GPS
You can use real-time differential GPS to navigate accurately to existing features. Use the Navigation section or
the Map section to navigate back to a selected feature.
Topics in this section are:
Sources of real-time differential corrections
Logging postprocessable positions
Checking the real-time status
TerraSync Operation Guide TUTORIAL Data update 89
Sources of real-time differential corrections
You can get real-time corrections from any of the following sources:
Integrated beacon receiver
Integrated satellite receiver
Integrated WAAS/EGNOS receiver
Integrated RTK radio
External source, such as a Beacon-on-a-Belt (BoB) receiver
You can specify up to four choices for real-time corrections. If your first
choice is not available, the TerraSync software automatically uses the
second choice until the first choice is available again. This occurs at all
levels, so the TerraSync software uses your preferred correction source
at all times.
If you cannot use real-time corrections, or do not want to use them, set
the first choice to Use Uncorrected GPS. No corrections will be applied
to your data.
Use the Setup section to configure the real-time correction sources you
want to use.
TerraSync Operation Guide TUTORIAL Data update 90
Logging postprocessable positions
When you use a real-time differential correction source, there may be
times when you cannot receive corrections. Any positions logged during
these times are uncorrected, and are subject to errors which degrade
their accuracy.
If you log SuperCorrect GPS positions, you can receive real-time
corrections, but you can also postprocess your data in the GPS
Pathfinder Office software to improve the accuracy of the real-time
corrected positions.
To log SuperCorrect data:
1. Tap the Section list button and select Setup.
2. Tap Logging Settings. The Logging Settings form appears.
3. In the Log SuperCorrect Data field, select Yes.
4. Tap OK to close the form.
NOTE Logging SuperCorrect data takes up more storage space.
NOTE You cannot postprocess RTK data collected using a 5700 or 5800
receiver.
TerraSync Operation Guide TUTORIAL Data update 91
Checking the real-time status
Always check the real-time status before navigating back to existing
features.
Use the Status section to view detailed information about the real-time
status. Tap the Section list button and select Status. Then tap the
Subsection list button and select Real-time. The Real-time Summary
screen appears.
Use this screen to check that the TerraSync software is receiving
corrections. When the TerraSync software is receiving corrections, a
real-time icon appears beside the source in use. This icon indicates the
type of correction source.
TIP Use the Status bar to quickly check the real-time status. When the
TerraSync software is receiving real-time corrections, a real-time icon
appears in the status bar. The icon flashes if there is a problem with the
real-time source.
Real-time icon
TerraSync Operation Guide TUTORIAL Data update 92
Updating data
Your supervisor has sent you to Starfish Bay to update information on existing signs.
As you did not record the original road signs you do not know exactly where they are. Use the TerraSync software
and a real-time source (if it is available) to navigate to them.
This part of the tutorial gives step-by-step instructions for the following tasks:
Opening an existing data file
Filtering features
Selecting a target in the Data section
Navigating to a target in the Navigation section
Updating a feature
Selecting a target in the Map section
Navigating to a target in the Map section
Marking a feature as updated
Closing the file
TerraSync Operation Guide TUTORIAL Data update 93
Opening an existing data file
Before starting the data update session, open the file that contains the
GIS data. Use the Data section to do this.
To open an existing file:
1. Tap the Section list button and select Data.
2. Tap the Subsection list button and select Existing File.
3. Highlight the Starfish file. This is the file you imported earlier from
the Seaview Authority GIS.
4. Tap Open.
The Update Features screen appears. This screen shows a list of all
existing features in the data file.
You have opened a data file, so you can now start updating features.
TerraSync Operation Guide TUTORIAL Data update 94
Filtering features
Your first data update task is to locate any road signs that need to be replaced by your field crew.
To make it easy to see which signs you need to visit, you will use filtering to group the features, then select the
features you want to update from the filtered group.
You can filter features by their:
update status
deletion status
feature type
attribute values
The road signs you want to filter have the value Replace in the
Condition attribute. To show only these signs, you need to filter by
attribute value on the feature type Road Sign.
To filter features:
1. In the Data section, open the Update Features screen. Tap the
Subsection list button and choose Update Features.
2. Tap Options and select Filter. The Filter By form appears.
3. Make sure that the Features check box is selected.
4. In the Road Sign field, select Filter By. The Attribute, Test, and Value
fields appear below the Road Sign field.
TerraSync Operation Guide TUTORIAL Data update 95
5. In the Attribute field, select Condition.
6. In the Test field, make sure that Equal To is selected.
7. In the Value field, select Replace.
8. Tap OK. The Filter By form closes and you are returned to the Update Features form.
If a feature in the Choose Feature list meets the conditions you specified, the filter icon ( ) appears in the
Filter column for that feature. There should only be one road sign that meets the filtering conditions.
Selecting a target in the Data section
Now that you have filtered the list of features, you can visit each feature displayed and update its attributes. Use
the Navigation section to locate an existing feature.
To navigate to a feature, select it as your target. Do this using the list of existing features.
To select a target:
1. In the Update Features screen, highlight the filtered road sign.
2. Tap Options.
3. Select Set Nav Target. The target icon appears beside the selected feature. This icon replaces the point
icon.
TerraSync Operation Guide TUTORIAL Data update 96
Navigating to a target in the Navigation section
To open the Navigation section, tap the Section
list button and select Navigation. The Direction
Dial screen appears.
Use the information displayed on the Direction
Dial screen to navigate to the selected target.
This screen displays all the information that you
need to navigate to the target. The Information
fields at the bottom of the screen display
different types of navigational information.
To navigate to the selected target, start moving.
This enables the TerraSync software to calculate
your initial heading. When the direction dial
shows the turn arrow, keep moving and turning
until the arrow points to the top of the screen.
The top of the screen indicates your current
heading. Then move towards the target,
adjusting your direction to ensure you are always
heading towards the target.
NOTE If you are moving very slowly, or are stationary, the direction dial is not updated. The message Heading
locked appears.
Turn arrow indicating
Information fields
Target name
Current heading
(direction of travel)
direction to target
(bearing to go)
Message line
Lightbar
TerraSync Operation Guide TUTORIAL Data update 97
When you are within a few meters of the target, the view switches to the
Close-up screen. In the Close-up screen, your position is indicated by
the cross and the target is represented by the bulls-eye .
As you move closer to the target, the position symbol gets closer to the
target symbol. You have reached the target when the position symbol is
over the top of the target symbol.
TIP In the Close-up screen, your heading is not updated. It is best to face
in the same direction and move sideways, backwards, or forwards, rather
than turn.
TerraSync Operation Guide TUTORIAL Data update 98
Updating a feature
You have opened the existing file and navigated to the road sign feature. Now you can edit the attributes.
To update the attributes for a feature:
1. Tap the Section list button and select Data, then tap the Subsection
list button and select Update Features.
The Update Features screen appears.
2. The road sign you navigated to should be the highlighted feature in
the list. If it is not, select it.
3. Tap Begin to display the attribute entry form for this feature. Use
this form to update the attributes for the sign.
TerraSync Operation Guide TUTORIAL Data update 99
The Date Visited attribute has been set up to auto-generate on
update. As soon as you make any change to the features attributes
or position, this attribute is automatically updated with todays date.
4. The next attribute is the sign type. Use the Type attribute to verify
that you are updating the correct sign. Check that the real sign
matches the type recorded in the TerraSync software.
5. You and your field crew have replaced the damaged sign, so in the
Condition field change the selected option from Replace to Good.
6. Tap OK
to save the attribute changes and return to the Update
Features screen.
For more information, see Attribute entry form.
TIP In the Update Features screen, the Updated column of the Choose
Feature list shows the update status of each feature. Any feature that has
been transferred from the GPS Pathfinder Office software has an empty
circle ( ) in this column. When a transferred feature is updated, a check
mark ( ) appears in the circle.
TerraSync Operation Guide TUTORIAL Data update 100
Selecting a target in the Map section
Finally, you need to revisit the Road feature called Seagull
Street. You will use the Map section to navigate to the
beginning of Seagull Street.
To select a target using the Map section:
1. Tap the Section list button and select Map.
2. If necessary, zoom in or out until all the features in the
data file are visible.
3. The Seagull Street feature is the only line feature on the
map. Tap any part of the line feature to select it.
A selected line feature has a wider line than an unselected
line feature.
When you select a feature, a tooltip appears. The tooltip
shows the features number, name, and position.
4. Tap Options and select Set Nav Target. The target icon
appears at the start point of the selected road.
NOTE Your Map screen may appear different from the one
shown.
Seagull
Street
TerraSync Operation Guide TUTORIAL Data update 101
Navigating to a target in the Map section
Once you have selected a target from the map, you can use
the map to guide you to this target. The GPS cursor shows
your current position and heading.
To navigate to the target, make sure that the heading arrow
on the GPS cursor points towards the target as you move.
You may need to use Zooming or Panning to ensure that both
the target and the GPS cursor are visible. When the target is
not visible, the bearing arrow at the edge of the map shows
its direction.
When the GPS cursor lies over the target icon, you have
successfully navigated to the target.
NOTE Your Map screen may appear different from the one
shown.
GPS
cursor
Target
TerraSync Operation Guide TUTORIAL Data update 102
Marking a feature as updated
You have navigated to the road feature. Now you can check its attributes and change its status to Updated.
To mark a feature as updated:
1. Make sure that the Map section is active. If it is not, tap the Section
list button and select Map.
The road you navigated to should be the highlighted feature.
2. Double-tap the road feature to display its attribute entry form.
3. All attribute values are correct, so you do not have to make any
changes. Instead, select the Mark as updated check box.
4. Tap OK. The attribute entry form closes and you are returned to the
Map section.
When you change an existing features attributes, offset, or GPS
position, the features status automatically changes to Updated, and
the Mark as updated check box is selected.
When you manually select the Mark as updated check box, the
TerraSync software changes the feature status only. It does not change
any attributes, offsets, or positions. Use the Mark as updated function
to indicate the features that you have visited but have not changed.
TerraSync Operation Guide TUTORIAL Data update 103
Closing the file
When the data update session is completed, exit the TerraSync software. You do not have to close the data file
first. If you exit the software while a data file is still open, the TerraSync software closes the file before exiting.
To exit the TerraSync software:
1. Tap the Close button in the upper right corner of the screen. A message appears, asking you to confirm
that you want to close the file and exit the software.
2. Tap Yes.
TerraSync Operation Guide ADVANCED FUNCTIONS 104
ADVANCED FUNCTIONS
When using the TerraSync software to collect and update data, you can take advantage of a variety of advanced
functions to provide more accurate and efficient results. The following topics are discussed here:
Advanced data collection
Coordinate systems
TerraSync Operation Guide ADVANCED FUNCTIONS Advanced data collection 105
Advanced data collection
Advanced data collection methods offer time-saving techniques for efficient field work. Step-by-step instructions
are provided for:
Advanced datalogging options
Recording between feature positions
Continuing line and area features
Offsets
Using an external sensor
Repeating features
Segmenting line features
Recording averaged vertices
Using corrections from a VRS
High-accuracy data collection
Setting up a base station
TerraSync Operation Guide ADVANCED FUNCTIONS Advanced data collection 106
Advanced datalogging options
The TerraSync software provides two closely-related options for logging GPS data. These options differ in their
timing of GPS data collection relative to the start of a feature. The options are:
Log Now start a feature and simultaneously start collecting GPS positions.
Log Later start a feature, and start collecting GPS positions later.
If you select the Log Now option, TerraSync begins logging positions for a new feature as soon as you select the
feature type and tap Create. You can enter attribute values while positions are being recorded.
Log Now is the default logging option. When Log Now is selected, a bullet ( ) appears beside it in the option list.
To select Log Now, tap Options in the Collect Features screen. Then select Log Now from the option list.
If you select the Log Later option, TerraSync only begins logging positions for a new feature after you tap Log in the
attribute entry form. Until you begin logging, the pause icon flashes in the Status bar.
When Log Later is selected, a bullet ( ) appears beside it in the option list.
To select Log Later, tap Options in the Collect Features screen. Then select Log Later from the option list.
NOTE Log Now applies only to new features. When you open an existing feature for update, logging is paused and
the pause icon flashes in the Status bar. New positions are logged for an existing feature only after you tap Log in the
attribute entry form and select the Update position option.
TerraSync Operation Guide ADVANCED FUNCTIONS Advanced data collection 107
Recording between feature positions
The GPS data that you collect with the TerraSync software is recorded in files. You can collect positions in a file
without collecting feature and attribute data. These positions are called between feature positions. They appear in
their own layer on the Map graphical screen.
Recording GPS positions only is useful if you do not need to record feature and attribute data. For example, you
may want to record a trail of the days activities to track where you have been. In this case, you would not want to
collect feature or attribute information, only the positions. You can also use between feature logging to record the
route traveled from one feature to the next.
By default, the TerraSync software does not record between feature positions. Use the Logging Settings form in
the Setup section to enable between feature logging. If the Interval field contains a time or distance value, then
between feature logging is enabled. If the Interval field is set to Off, then between feature logging is disabled.
Between feature positions can be spaced by distance or time. For example, use the distance option to force the
TerraSync software to log a position every three meters you travel; or use the time option to log a position every
five seconds. To set the logging interval, select the logging style (Distance or Time) in the Style field, and then
enter the rate in the Interval field.
If between feature logging is enabled, the TerraSync software logs positions (at the specified rate) whenever you
are not logging positions to a feature.
TerraSync Operation Guide ADVANCED FUNCTIONS Advanced data collection 108
Continuing line and area features
When recording a line or area feature, you could come across another feature that you need to record. The feature
may be adjacent to the line/area feature, or it may be some distance away. When collecting a path (line feature),
for example, you might encounter a gate (point feature). You do not have to record the entire path and then return
to record the gate. Simply end the path feature, collect the gate feature, and then use the Continue option to
resume collecting the path feature.
You can continue any line or area feature, not just the last one collected, provided you have not used the Continue
option for any other features since collecting that line or area feature.
Once you continue a feature, you cannot continue any line or area features collected between the two segments of
that feature. These features they are now nested within the continued feature. Any features you collected before
the continued feature are also unavailable for continuation.
New features that you collect after the continued segment will be available for continuation, because you have not
continued any other feature since they were collected. If you replace an existing features positions with new GPS
or digitized positions, the Continue option treats the feature as a new feature, so it can be continued.
NOTE Other Trimble GIS data collection products refer to this functionality as nesting.
NOTE You can collect as many features within a line or area as you need. The number is limited only by storage
space on the field computer.
TerraSync Operation Guide ADVANCED FUNCTIONS Advanced data collection 109
To use Continue:
1. In the attribute entry form, tap OK to close the line or area feature you are collecting. The Collect Features
screen appears.
2. In the Choose Feature list, highlight the feature that you want to collect and tap Create. The attribute entry
form appears and logging starts.
3. When you have recorded attributes for the feature and logged sufficient GPS positions, tap OK to close the
feature. The Collect Features screen appears again.
4. Tap Options. From the option list, select Continue. The Continue
feature form appears, listing all the line and area features that are
available for continuation, in the order they were collected.
5. Select a feature from the list and tap Continue. TerraSync returns to
the attribute entry form for the selected line or area feature, and
continues to log GPS positions for that feature.
6. When you complete the traverse of the line or area perimeter, tap
OK to store the feature.
TIP You can also continue a selected feature from the Update Features
subsection, or from the Map section. Do one of the following:
Highlight the feature in the Update Features screen, tap Options, and
then select Continue.
From the Update Features section or the Map, open the feature for
update. Then begin logging GPS or digitized positions. A message box
appears, asking you to specify the logging option you want. Select the
Continue feature option and then tap OK.
TerraSync Operation Guide ADVANCED FUNCTIONS Advanced data collection 110
Offsets
If you cannot travel over the top of, or right next to, a feature,
you can enter an offset and record it at the specified distance.
When collecting a tree feature, for example, it may be easier
to stand some distance (for example, 10 paces to the North)
from the tree and record its attributes. This ensures good GPS
reception, and lets you see the tree clearly to assess its
condition. Specify an offset to the tree of 10 m South. This is
an example of an offset point feature. Entering an accurate
offset ensures that the feature is positioned correctly in the
GIS.
To view or enter the offset for the feature being collected or updated, tap Options in the attribute entry form, then
select Offset.
NOTE The example above is a simple distance-bearing offset. For point features, you can also record complex
offsets, which use measurements from two or more reference positions to calculate the feature position. For more
information, see Complex offsets.
bearing line
feature
distance reference position
north
TerraSync Operation Guide ADVANCED FUNCTIONS Advanced data collection 111
You can also use offsets for line and area features. For example, when collecting a line feature such as a fence, it
may be easier to drive along the road beside the fence and record the positions of the fence as an offset. When
collecting an area feature such as a lake, you could walk some distance from the lake edge and record its
perimeter using an offset.
NOTE Any feature (point, line, or area) can have only one offset associated with it. To collect a line or area feature
using offsets, the same offset value must apply to the whole feature. This may require a test run around or along an
object to make sure that you can remain a consistent distance from it.
NOTE You can record a line feature as a series of joined line segments, each with a different offset. For more
information, see Segmenting line features.
Area offset
distance
Line offset
distance
Path traveled
around lake
TerraSync Operation Guide ADVANCED FUNCTIONS Advanced data collection 112
Offsets are added to GPS and digitized positions as they are recorded, and features are displayed in the Map
section with their offsets. However, if the currently open line or area feature has an offset, acute angles and
corners can appear distorted on the map. This is because exact offset values are not calculated for these
positions until the feature is closed. When you close a feature, offsets for these positions are interpolated, and the
feature is redrawn more accurately.
2 m
2 m
2 m
2 m
2 m
2 m
2.83 m 2.83 m
Actual area traveled
Area shown on map
(excluding offset)
(including offset)
Open feature Closed feature
TerraSync Operation Guide ADVANCED FUNCTIONS Advanced data collection 113
To record an offset for a feature:
1. Start the feature.
2. In the attribute entry form, tap Options and then select Offset.
3. If the current feature is a point feature, select the type of offset you
want to record. Then tap OK.
The appropriate offset form appears. The fields on the offset form
depend on the type of feature you are collecting (point, line, or area)
and the type of offset you are collecting.
4. Enter a value in each field as necessary. Alternatively, use data from
a laser rangefinder. For more information, see Using a laser
rangefinder to record offsets.
5. When the offset form is complete, tap OK. The attribute entry form
reappears.
6. When you have recorded attributes for the feature and logged
sufficient GPS positions, tap OK to store the feature. The Collect
Features screen appears.
NOTE You can also record Complex offsets for point features.
TerraSync Operation Guide ADVANCED FUNCTIONS Advanced data collection 114
Complex offsets
When you record a complex offset, you do not record any position information for the feature. Instead, you record
GPS positions for two or three reference positions and measure the distance or direction from each reference
position to the feature. Then TerraSync uses coordinate geometry (COGO) to calculate the location of the feature,
in much the same way as a GPS receiver uses the distances to GPS satellites at known locations to calculate GPS
positions.
In TerraSync, you can record a complex offset using either two or three reference positions, and you can specify
either the distance to the feature, or the bearing (direction). You can record the following types of complex offset:
Distance-distance offset
Triple distance offset
Bearing-bearing offset
Triple bearing offset
To increase accuracy, you can record each reference position as if it were an averaged vertex. If you log a number
of positions at each reference point, TerraSync averages these positions to give a more accurate reference
position. The principle of Dilution of Precision applies to complex offsets, so you should choose reference
positions that are widely spaced.
For detailed instructions, see Recording a complex offset.
TerraSync Operation Guide ADVANCED FUNCTIONS Advanced data collection 115
Recording a complex offset
To record a complex point offset:
1. Start the point feature.
2. In the attribute entry form, tap Options and select Offset.
3. In the Point offset type form, select the type of offset you want to
record, then tap OK. The appropriate offset form appears.
4. Follow the instructions at the top of the form. When you have
completed each step, tap Next to move to the next step. For each
reference position:
a. Move to the reference position.
b. Tap Log (or Resume) to begin logging.
c. Remain stationary at the reference position while you log
positions.
d. When you have collected sufficient positions, tap Next to stop
logging.
e. Measure the offset. This is the distance or the bearing from the
reference position to the feature. You can use data from a laser
rangefinder. For more information, see Using a laser
rangefinder to record offsets.
f. Tap Next to confirm the measurement for this reference position.
TerraSync Operation Guide ADVANCED FUNCTIONS Advanced data collection 116
5. If you are recording an offset that uses distances, enter the direction that the features lies in relative to the
path between the reference positions.
The software calculates the features position.
6. When the offset form is complete, tap OK. The attribute entry form reappears.
7. Record attributes for the feature, and then tap OK to store the feature. The Collect Features screen appears.
Distance-distance offset
A distance-distance offset uses the distance between the feature and two reference positions (A and B) to specify
the features position. The feature lies at the point where the circles centered on A and B intersect. Because there
are two points where the circles intersect, you need to specify which direction the feature is in, relative to the path
from A to B.
NOTE Logging is paused because you only have to record positions for the reference positions, not the feature itself.
A B
Distance from A to feature Distance from B to feature
Feature
TerraSync Operation Guide ADVANCED FUNCTIONS Advanced data collection 117
Triple distance offset
A triple distance offset uses the distance between the feature and three reference positions (A, B, and C) to
specify the features position. The feature lies at the point where the circles centered on A, B, and C intersect.
There can be only one point where the three circles intersect, so you usually do not need to specify a direction.
A triple distance offset is similar to a distance-distance offset, but a third measurement provides some
mathematical redundancy that can improve accuracy.
A B
feature
C
Distance from C to feature
Distance from A to feature Distance from B to feature
TerraSync Operation Guide ADVANCED FUNCTIONS Advanced data collection 118
Bearing-bearing offset
A bearing-bearing offset uses the bearing from north from each of two reference points (A and B) to the feature to
specify the features position. The feature lies at the point where the two bearing lines intersect.
A
B
Bearing line from A
Feature
North
Bearing line from B
Bearing from A
Bearing from B
TerraSync Operation Guide ADVANCED FUNCTIONS Advanced data collection 119
Triple bearing offset
A triple bearing offset uses the bearing from north from each of three reference points (A, B, and C) to the feature
to specify the features position. The feature lies at the point where the three bearing lines intersect.
A triple bearing offset is similar to a bearing-bearing offset, but a third measurement provides some mathematical
redundancy that can improve accuracy.
A
B
Bearing line from A
Feature
North
Bearing line
C
from B
Bearing line from C
Bearing from A
Bearing from B
Bearing from C
TerraSync Operation Guide ADVANCED FUNCTIONS Advanced data collection 120
Using a laser rangefinder to record offsets
You can use a laser rangefinder to record accurate offsets for any feature. To use a rangefinder with the TerraSync
software, you only need to specify which serial (COM) port on the field computer the rangefinder is connected to.
For a list of the laser rangefinders that the TerraSync software supports, go to
www.trimble.com/terrasync_specs.html.
To record an offset from a laser rangefinder, make sure that a feature is open, and that the features attribute
entry form, the appropriate offset form, or the Map screen is open. Then fire the laser rangefinder. The TerraSync
software stores the distance and, if the laser rangefinder supports it, the bearing, in the appropriate field(s) in the
offset form.
Before storing an offset from a laser rangefinder, TerraSync subtracts the Antenna Height from the measurement.
The antenna height is specified in the Setup section. An incorrect antenna height can reduce the vertical accuracy
of the features position. If vertical accuracy is important, make sure that you do the following:
Set the antenna height to the vertical distance from the laser rangefinder to the antenna, not to the distance
from the ground to the antenna. You can use a configuration file to do this.
Keep the laser rangefinder as close to the antenna phase center as possible when shooting.
Shoot at a higher position on the feature to compensate for the antenna height being subtracted from the
features altitude.
For more information on configuring a laser rangefinder to work with the TerraSync software, see External
Sensors.
You can also use a laser rangefinder as an external sensor. For more information, see Using an external sensor.
TerraSync Operation Guide ADVANCED FUNCTIONS Advanced data collection 121
Using an external sensor
You can use an external sensor with the TerraSync software. The data recorded by the sensor can be stored as an
attribute, or it can be stored in the data file as an uninterpreted sensor data record. You can export uninterpreted
sensor data from the GPS Pathfinder Office software to the GIS or processing software.
Depending on the way you want to store the sensor data, and the capabilities of the sensor, you can configure
TerraSync to read data from the sensor at specified intervals, or only when you request it.
For more information on configuring an external sensor to work with the TerraSync software, see External Sensors.
NOTE A laser rangefinder can be used either as an external sensor, as described here, or to supply data for feature
offsets. For more information, see Using a laser rangefinder to record offsets.
TerraSync Operation Guide ADVANCED FUNCTIONS Advanced data collection 122
Repeating features
Use Repeat to efficiently record a sequence of similar features. When you use Repeat, attribute values are copied
from the last recorded feature of the same type. You do not have to re-enter values for all attributes. Just check
that each attribute value is correct for the new feature, and change only those that are different.
To repeat attributes for similar features:
1. In the Collect Features screen, tap Options and select Repeat. When Repeat is selected a check mark ()
appears beside it in the option list.
2. Select a feature from the Choose Feature list and tap Create. The attribute entry form appears. The attribute
values that appear are those of the last recorded feature of that type. Edit them if necessary. Tap OK to save
the attribute values and store the feature.
3. Select another feature. Continue until you want to turn off Repeat mode.
To turn off Repeat mode:
In the Collect Features screen, tap Options and select Repeat. The check mark disappears.
NOTE When Repeat is not selected, the data dictionary determines default attribute values. Where appropriate, the
data dictionary specifies a default value for each attribute of a feature.
TerraSync Operation Guide ADVANCED FUNCTIONS Advanced data collection 123
Segmenting line features
Use segmenting to record a line as several segments that are joined together, each with different attribute values.
For example, you can record a road feature that has one surface for part of its length, and a different surface for
the rest of its length.
When you segment a line feature, the TerraSync software immediately records a position, even if the logging
interval does not require a position at that time. This position becomes the last position in the old line and the first
position in the new line. Recording a position at the segmentation point ensures that the two line segments join
up in the GPS Pathfinder Office software and the GIS.
The offset of the new line segment defaults to the offset of the previous line segment, if there is one. The new line
feature has the same attribute values as the previous line segment, except that any auto-incrementing attributes
are incremented to the next value.
To segment a line feature:
1. While logging a line feature, in the Attribute entry form tap Options and select Segment Line. The TerraSync
software ends the current line feature and immediately starts another line feature of the same type.
2. If necessary, edit the new features attributes.
NOTE If the line feature has an offset, the two line segments may not snap together.
CAUTION If you are logging an averaged vertex when you segment a line feature, the first position of the new
segment is located at the last GPS position, not at the calculated position of the last averaged vertex. This can cause
a gap between the segments. To ensure that the two segments join, record a single, unaveraged GPS position as the
last position in the first segment. Then segment the feature, and start recording averaged vertices for the new
segment if required.
CAUTION If logging has been paused for more than five seconds before you segment the line, the two line segments
may not snap together.
TerraSync Operation Guide ADVANCED FUNCTIONS Advanced data collection 124
Recording averaged vertices
A line or area feature consists of a number of positions, joined in sequence from the first position logged to the
last. Each position represents a vertex of the feature. For more accurate recording of line and area features, you
can record several positions at each vertex, then average these positions to calculate the vertex position.
Logging a line or area feature with averaged vertices is similar to logging a number of averaged point features, and
then joining these point features together in sequence.
To record an averaged vertex for a line or area feature:
1. In the Attribute entry form for the line or area feature, tap Options
and select New Vertex.
The Vertex form appears. This form contains the same fields as the
attribute entry form.
Logging of positions for the averaged vertex begins immediately.
The logging icon in the status bar changes to an animated circle
zooming in . The number beside it shows the number of
positions logged for this vertex.
2. If necessary, enter or edit attribute values for the feature.
3. When you have logged as many positions as you require for this
vertex, close the Vertex form. You are returned to the attribute entry
form.
TerraSync Operation Guide ADVANCED FUNCTIONS Advanced data collection 125
Because an averaged vertex is similar to a point feature, the same limitations that apply to a point feature apply
when the Vertex form is open:
You cannot segment a line feature while recording an averaged vertex.
You can enter or edit the features offset, using the line/area Offset form.
While the Vertex form is open, you must remain stationary, as though you were recording a point feature. The
messages Vertex # open and Remain stationary appear to remind you to stay still. The number of
positions recorded for this vertex also appears in the status bar.
A line or area feature can include both averaged vertices and positions logged normally as you travel. If you want
to record only averaged vertices, use the Log Later function to pause logging before you open the feature. Logging
starts automatically when you open the Vertex form, and returns to its former state when you close the Vertex
form. Using Log Later ensures that positions are only logged when the Vertex form is open. For more information,
see Advanced datalogging options.
TerraSync Operation Guide ADVANCED FUNCTIONS Advanced data collection 126
Using corrections from a VRS
A virtual reference station (VRS) system consists of GPS hardware, software, and communication links. It uses
data from a network of base stations to provide rovers with corrections that are more accurate than corrections
from a single base station.
Overview
To start using VRS corrections, the rover sends its position
to the VRS server. A VRS server is a computer running VRS
software such as Trimbles GPSNet software. The VRS
server uses the base station data to model systematic
ephemeris, tropospheric, and ionospheric errors at the
rover position. It then sends interpolated RTCM correction
messages back to the rover.
Depending on the VRS software, the VRS server may also
use the data from the base station network to simulate a
base station (or VRS) at the rovers location.
If no network corrections are available, the VRS server may
switch to raw mode. In raw mode the server simply relays
the corrections from the single physical base station that is
closest to the rover.
RTCM corrections
Rover
Base station
Base station
Base station
VRS server
GPS
GPS observables
observables
observables
GPS
TerraSync Operation Guide ADVANCED FUNCTIONS Advanced data collection 127
Supported receivers
You can use VRS corrections from TerraSync with:
the following GeoExplorer CE series handhelds with GPS firmware version 1.03 or later:
GeoXT
GeoXM
the following GPS Pathfinder receivers with firmware version 1.52 or later:
GPS Pathfinder Power
GPS Pathfinder Pro XRS
GPS Pathfinder Pro XR
5700 receiver with GPS firmware version 1.30 or later
5800 receiver with GPS firmware version 1.10 or later
VRS formats
There are two VRS message formats in common use: the Trimble VRS format, and the SAPOS FKP format used in
some German networks. Although SAPOS FKP is not technically a VRS, it achieves similar results by transmitting
network corrections.
TerraSync can receive messages in either Trimble VRS or SAPOS FKP format, and automatically recognizes the
message format. However, TerraSync can only interpret VRS corrections if the VRS server generates RTCM Type 1
messages. The VRS server may also output a number of additional message types.
There are currently two commercial VRS server software products: GPSNet from Trimble, and GNNET from Geo++.
Both systems can output RTCM messages in either the Trimble VRS format or the SAPOS FKP format.
TerraSync Operation Guide ADVANCED FUNCTIONS Advanced data collection 128
Connecting to the VRS server
A VRS system requires two-way communication between the VRS server and the rover. The rover must send its
position to the server, so that the server can calculate corrections for that position, and select the closest base
station if necessary. Because the VRS server generates a unique VRS for each rover, it must send separate
corrections to each rover.
This two-way connection can be achieved in three ways:
Internet connection method
An Internet connection to a VRS server can be achieved in a number of ways, including:
using a GPRS-capable cellphone to establish a data link over a GPRS network
using a cellphone to make a voice call to an Internet Service Provider (ISP)
Direct dial connection method
This is a voice call, using a cellphone that is connected to a modem, or a cellphone that has an internal
modem, to dial up the VRS server directly.
Serial port connection method
To connect to a VRS server that outputs corrections in the old German SAPOS format, you must use a decoder
box connected to a serial port on the field computer.
TerraSync Operation Guide ADVANCED FUNCTIONS Advanced data collection 129
Internet connection method
The Internet connection method uses an existing Internet connection on the field computer. TerraSync does not
control or configure the Internet connection. In TerraSync, you only specify the IP address or URL of the VRS
server, and the IP port on the server to connect to.
You can connect to the Internet in a number of ways, including:
using a GPRS- or CDMA-capable cellphone to log in to your account on the cellular service providers network.
This is called an always-on connection, because you are connected continuously to the Internet. An
always-on connection is usually charged by the volume of data you transfer, not call time. This connection type
transmits only digital data, and does not use a voice call.
using a modem connected to a data-capable GSM cellphone to dial up your Internet Service Provider (ISP) and
establish a TCP/IP connection. Because it is a voice call, a GSM connection is charged by connection time, so
it is often more expensive than an always-on connection.
connecting over a wireless LAN (an 802.11b connection).
These connections can be achieved using many different hardware configurations. For example, if you use a
modem and cellphone, the modem may be an internal modem in the field computer, an internal modem in the
cellphone, an external modem, or a cellular (wireless) modem, which combines the functions of a cellphone and a
modem. The hardware components may be connected by cable, or by a wireless link such as Bluetooth or
infrared.
TerraSync Operation Guide ADVANCED FUNCTIONS Advanced data collection 130
Before you begin
For an Internet connection, you need the following information from the VRS provider:
The IP address or URL of the VRS or broadcast server
The port number on the VRS or broadcast server to connect to
A username and password for logging in to the VRS server, if the VRS server charges a connection fee
Configuration
To configure TerraSync to establish an Internet connection to a VRS source:
1. Use the Control Panel or the Remote Connections control to set up and test the Internet connection.
2. Start TerraSync and open the Setup section.
3. Tap Real-time Settings. The Real-time Settings form appears.
4. In the Choice 1 field, select External Source.
5. Configure the external source:
a. Tap the Setup button beside the Choice 1 field. The External Source Settings form appears.
b. In the Type field, select VRS.
c. In the Connection Method field, select Internet.
d. In the Address field, enter the IP address or URL of the VRS server or broadcast server that is supplying the
VRS corrections. A broadcast server manages authentication and password control for a network of VRS
servers, and relays VRS corrections from the selected VRS server to TerraSync.
TerraSync Operation Guide ADVANCED FUNCTIONS Advanced data collection 131
e. In the Port field, enter the port number that you will use to connect to the VRS server.
f. If you are connecting to a VRS server through a broadcast server, tap the Setup button beside the
Source field. TerraSync attempts to establish a connection to the broadcast server. If the connection is
successful, the Select Server form appears. Select the VRS server that you want to use, and then tap OK to
return to the External Source Settings form.
g. If you have selected a VRS server that requires authentication, the Name and Password fields appear.
Enter the username and password that you obtained from the VRS provider.
h. In the Connection Control field, select Auto if you want TerraSync to automatically establish and end
connections to the VRS server as necessary. Select Manual if you want to connect or disconnect only when
you tap Options in the Setup screen.
i. Tap OK to confirm the settings and return to the Real-time Settings form.
6. Tap OK.
TerraSync Operation Guide ADVANCED FUNCTIONS Advanced data collection 132
Using an Internet connection
To use an Internet VRS connection:
1. Use the Control Panel or the Remote Connections control to connect to the Internet.
2. Connect to the VRS server:
a. Run TerraSync and open the Setup section.
b. If TerraSync is not connected to the GPS receiver, tap the GPS button to connect to the GPS receiver.
c. If you selected the Auto option in the Connection Control field, TerraSync automatically initiates the
connection to the VRS server. If you selected the Manual option, you must initiate the connection to the
server. To do this, tap Options and select Connect to External Source.
3. Proceed with data collection. Use the Real-time Summary screen in the Status section if you want to check the
VRS status.
4. When you have finished using the VRS correction source:
a. To disconnect from the VRS server, in TerraSyncs Setup section tap Options. Select Disconnect from
External Source.
b. If you have finished using the Internet, use the Control Panel or the Remote Connections control to
disconnect from the Internet.
TIP Use Pocket Internet Explorer to check that the Internet connection is working.
TerraSync Operation Guide ADVANCED FUNCTIONS Advanced data collection 133
Direct dial connection method
The direct dial connection method uses a cellphone and modem, or a cellular modem, to dial up the VRS server
directly. Unlike the Internet connection method, a direct dial connection is configured, established, and
terminated from within TerraSync.
Authentication
If the call is authenticated using Caller ID, you will need to inform the VRS provider of the cellphone number that
you are using. Otherwise, you may need to configure the modem to use a terminal window after dialling.
Before you begin
For a direct dial connection, you need the following information from the VRS provider:
The dial-up telephone number of the VRS server
Your VRS username and password, if the VRS provider requires you to enter these details when you connect to
the server
TerraSync Operation Guide ADVANCED FUNCTIONS Advanced data collection 134
Configuration
To configure TerraSync to establish a direct dial connection to a VRS source:
1. Install any software or drivers for the modem.
2. Start TerraSync and open the Setup section.
3. Tap Real-time Settings. The Real-time Settings form appears.
4. In the Choice 1 field, select External Source.
5. Configure the external source:
a. Tap the Setup button beside the Choice 1 field. The External Source Settings form appears.
b. In the Type field, select VRS.
c. In the Connection Method field, select Direct Dial.
d. In the Modem Type field, select the modem that you want to use. Then tap the Setup button to open the
Connection Properties form.
e. Specify appropriate port connection settings. For detailed connection information, refer to the
documentation for the cellphone or cellular modem.
f. If the call is authenticated with a username and password, select the Use terminal window after dialing
check box.
g. Tap OK to return to the External Source Settings form.
h. In the Phone Number field, enter the telephone number of the VRS server, including any prefix or area
code required.
i. In the Connection Control field, select Auto to automatically connect to and disconnect from the VRS server
as necessary. Select Manual to only connect or disconnect when you tap Options in the Setup screen.
j. Tap OK to confirm the settings and return to the Real-time Settings form.
6. Tap OK.
TerraSync Operation Guide ADVANCED FUNCTIONS Advanced data collection 135
Using a direct dial connection
To use a direct dial connection:
1. Connect to the VRS server:
a. If TerraSync is not connected to the GPS receiver, tap the GPS button to connect to the GPS receiver.
b. If you selected the Auto option in the Connection Control field, TerraSync automatically initiates the
connection. If you selected the Auto option, you must initiate the connection to the server. To do this, tap
Options and select Connect to External Source.
c. If necessary, enter your username and password in the terminal window that appears.
2. Proceed with data collection. Use the Real-time Summary screen in the Status section if you want to check the
VRS status.
3. When you have finished using the VRS correction source:
a. To manually disconnect from the VRS server, in TerraSyncs Setup section tap Options. Select Disconnect
from External Source.
b. To ensure that the call is ended, use the End Call command on the cellphone.
TerraSync Operation Guide ADVANCED FUNCTIONS Advanced data collection 136
Serial port connection method
Use a serial port connection to connect the field computer directly to a decoder box for a VRS that outputs SAPOS
FKP corrections in the old format.
Before you begin
For a serial port connection, you need to know the serial communication parameters (baud rate, parity, data bits,
stop bits) for the external device. Because TerraSync is directly connected to the device, no authentication
information is required.
Configuration
To configure TerraSync to establish a serial port connection to a VRS source:
1. Start TerraSync and open the Setup section.
2. Tap Real-time Settings. The Real-time Settings form appears.
3. In the Choice 1 field, select External Source.
4. Configure the external source:
a. Tap the Setup button beside the Choice 1 field. The External Source Settings form appears.
b. In the Type field, select VRS.
c. In the Connection Method field, select Serial Port.
d. In the Port field, select the COM port on the field computer that the external source is connected to.
e. Tap the Setup button beside the Port field to open the Serial Port Settings form.
TerraSync Operation Guide ADVANCED FUNCTIONS Advanced data collection 137
f. Specify appropriate port connection settings. For detailed connection information, refer to the
documentation for the external correction source.
g. Tap OK to return to the External Source Settings form.
h. Tap OK to confirm the settings and return to the Real-time Settings form.
5. Tap OK.
Using a serial port connection
To use a serial port connection, connect to GPS, and then make sure that the decoder box is turned on and is
receiving corrections. For more information, refer to the documentation for the decoder box.
TerraSync Operation Guide ADVANCED FUNCTIONS Advanced data collection 138
High-accuracy data collection
To achieve high accuracy for GPS positions, you need to use carrier phase data collection methods. Normally, GPS
positions are calculated using code phase measurements: how long it takes for the unique code generated by
each satellite (its PRN) to reach the receiver. For greater accuracy, you can use carrier phase measurements,
which work with the carrier signal that the PRN code is carried on. Carrier phase measurements are much more
accurate, because the carrier signal has a much higher frequency than the PRN code, and this makes errors
smaller.
In TerraSync, there are two ways to use carrier phase measurements:
You can log postprocessable carrier phase data from a GPS Pathfinder Pro XR, Pro XRS, or Power receiver, or
from a GeoXT handheld. This data can be postprocessed in the GPS Pathfinder Office software to achieve
accuracy of 30 cm or less. For more information, see Collecting carrier phase data for postprocessing.
You can use a 5700 or 5800 receiver to receive real-time kinematic (RTK) measurements from an RTK base
station. RTK positions have an accuracy of up to 1 cm. When TerraSync is operating in RTK mode, you cannot
log uncorrected positions, and any RTK positions logged cannot be postprocessed. For more information, see
Real-time kinematic (RTK) data collection.
TerraSync Operation Guide ADVANCED FUNCTIONS Advanced data collection 139
Collecting carrier phase data for postprocessing
When you need to collect a feature with a postprocessed precision of better than 30 cm, you can configure the
TerraSync software to log carrier phase data. When the TerraSync software logs carrier phase data, positions
collected in the field can be postprocessed in the office to generate more precise positions. Because
measurements are collected from each individual satellite, the positions generated during postprocessing are
more precise than positions logged in the field.
You require a clear view of the sky at all times when collecting carrier phase data, so avoid obstacles such as
trees, bridges, and tall buildings. Choose a time of day when you can expect to track a maximum number of
satellites with the best possible geometry.
This section includes the following topics:
Collecting sufficient data
Configuring carrier accuracy features
Logging carrier phase data
NOTE Carrier phase data collection is not available when you are using a GPS Pathfinder Pocket receiver or a
GeoXM handheld. If you are using a 5700 or 5800 receiver, you can achieve high accuracy in real time using
Real-time kinematic (RTK) data collection.
TerraSync Operation Guide ADVANCED FUNCTIONS Advanced data collection 140
Collecting sufficient data
To provide sufficient carrier phase data to achieve the required precision, the TerraSync software needs to log
data from at least four satellites for the minimum time specified. Loss of lock occurs when the number of
available satellites drops below four.
When you are logging carrier phase data, as soon as four or more satellites are available a counter starts. When
the minimum time has elapsed, all of the carrier phase data recorded during that period can be used during
postprocessing. When the counter reaches the minimum time, a success beep sounds. This indicates that the
current block contains sufficient useful data.
For more information, see What is a block of data?.
If you lose lock before the end of the minimum time, the data collected since the start of the block may not
provide the required precision during postprocessing. The counter is automatically reset to zero when loss of lock
occurs. It only restarts when lock is regained.
NOTE The minimum time for a block of carrier phase data is 10 minutes. You cannot change this value.
NOTE Carrier phase data is not logged from satellites that are below the current Min Elevation. Before logging
carrier phase data, check that the minimum elevation is set to an appropriate value.
TerraSync Operation Guide ADVANCED FUNCTIONS Advanced data collection 141
What is a block of data?
When you start a file, the TerraSync software starts to record
carrier phase measurements. Useful data is not stored as
one continuous stream, however, but as a series of blocks.
The beginning and end of each block is determined by the
number of available satellites. As soon as four or more
satellites are available, a new block begins. This block
continues until lock is lost. When lock is regained, a new
block begins. The TerraSync software continues to create
blocks of data throughout the file.
Configuring carrier accuracy features
You can configure individual feature types in a data
dictionary to use carrier phase data. You can do this when
you create the data dictionary in the Data Dictionary Editor
utility in the GPS Pathfinder Office software, or in the Data
sections File Manager screen. For more information, refer to
the Data Dictionary Editor Help.
Alternatively, you can set any feature type to carrier accuracy
in the TerraSync software. To do this:
1. In the Data section, open the data file that you want to record carrier data to.
2. Tap the Section list button and select Setup to open the Setup section.
Time in minutes
N
u
m
b
e
r
o
f
S
V
s
5
4
3
2
1
5 10 15 20 25 30 40 45 35
6
7
BLOCK BLOCK
(5 minutes) (30 minutes)
Lock regained
Lock lost Lock lost
TerraSync Operation Guide ADVANCED FUNCTIONS Advanced data collection 142
3. Tap Logging Settings. The Logging Settings form appears. At the end of the form, there is a section for each
feature type in the open data file.
4. Locate the section for the feature type you want to set to carrier accuracy.
5. Make sure that the Style field is set to Time.
6. In the Accuracy field, select Carrier.
7. Tap OK to close this form and confirm the changes you have made.
Carrier phase data logging is now enabled for all features of this type in this file.
Logging carrier phase data
When you open a new data file, the TerraSync software checks whether any features in the data dictionary are set
to carrier accuracy. If any are, the TerraSync software starts to log carrier data in the background. This allows the
carrier block to start as soon as you open the file, not just when you begin to log a feature. When you start a new
feature that is set to carrier accuracy, the software logs carrier data in the foreground so that this feature can be
processed with carrier phase accuracy. The carrier logging icon appears in the Status bar, and the satellite icon
shows the carrier time.
When you open an existing file with carrier features, the TerraSync software does not automatically log
background carrier data. Carrier logging only begins when you start logging positions to the file. These may be
not-in-feature positions, position records for a new feature, or updated positions for an existing feature.
TerraSync Operation Guide ADVANCED FUNCTIONS Advanced data collection 143
As you log carrier phase data, the satellite icon shows the time elapsed,
in minutes and seconds, since the current block of data started. This is
referred to as carrier time. This time also appears in the Carrier time
field on the Receiver screen. When the TerraSync software has logged
carrier phase data continuously for the minimum time (10 minutes),
the success beep sounds.
If you try to close a file before the minimum time is up, the TerraSync
software asks you to confirm that you want to close the file. If you do
close the file, you may lose carrier accuracy for some features.
Once the counter is running, you can choose to end the current feature
and stay where you are until the minimum time is up. When the
success beep sounds, move to the next feature. Using this method, you
can be sure that you have sufficient data to generate precise positions.
Alternatively, if you think you are unlikely to lose lock, you can move to
the next feature before sufficient carrier phase data has been
collected. This is possible because all features recorded during a block
achieve the precision associated with that block. Provided that a block
eventually contains enough useful data, you can generate precise
positions for any feature recorded within it.
CAUTION Only move to the next feature before the minimum time is up if loss of lock is unlikely.
Carrier Satellite icon
showing carrier time logging icon
TerraSync Operation Guide ADVANCED FUNCTIONS Advanced data collection 144
Real-time kinematic (RTK) data collection
If you are using a 5700 or 5800 receiver, you can use real-time kinematic (RTK) data collection to achieve
centimeter-level accuracy in real time. Like postprocessed carrier phase data collection, RTK uses carrier phase
measurements for greater accuracy. However, when TerraSync is operating in RTK mode, GPS positions are
corrected in real time.
The rover can use RTK corrections from two types of source:
another GPS receiver that is set up as an RTK base station
a virtual reference station (VRS) that is generating RTK messages
To use RTK corrections, the rover requires a communication link to the RTK source. This can be the receivers
integrated RTK radio or an external data radio connected to the receiver. Alternatively, if you are using RTK
corrections from a virtual reference station, you can use a variety of methods to establish a direct dial or Internet
connection between the field computer and the VRS. For more information, see Using corrections from a VRS.
This section includes the following topics:
Configuring TerraSync for RTK data collection
Logging data in RTK mode
NOTE RTK data collection is not available when you are using a GPS Pathfinder receiver or a GeoExplorer CE series
handheld.
NOTE In RTK mode, TerraSync uses only RTK-corrected positions. You cannot configure the software to use
uncorrected GPS positions. RTK-corrected positions cannot be postprocessed, even if you have configured TerraSync
to collect SuperCorrect records or carrier phase data.
TIP You can use TerraSync to set up a second 5700 or 5800 receiver as an RTK base receiver. For more
information, see Setting up a base station.
TerraSync Operation Guide ADVANCED FUNCTIONS Advanced data collection 145
Configuring TerraSync for RTK data collection
To configure TerraSync to use RTK corrections:
1. Open the Setup section.
2. Tap Real-time Settings. The Real-time Settings form appears.
3. In the Choice 1 field, select the real-time correction source:
If the roving receiver has an internal radio, select Integrated RTK Radio.
If the roving receiver is connected to an external data radio, or the RTK source is a VRS, select External
Source.
4. Tap the Setup button beside the Choice 1 field to configure the correction source:
If you selected Integrated RTK Radio, the RTK Radio Settings form appears. Select the radio channel and
the base radio type at the correct wireless data rate, and then tap OK.
If you selected External Source, the External Source Settings form appears. To use a data radio connected
to the receiver, select Receiver Port in the Connection Method field, and then select appropriate settings
for the other fields. To use corrections from a VRS, select appropriate settings depending on the VRS
source and the communication method used. For more information, see Using corrections from a VRS.
When you have finished configuring the external source, tap OK.
5. In the Choice 2 field, select Wait for Real-time.
6. Tap OK to confirm the real-time settings and return to the main Setup screen.
TerraSync Operation Guide ADVANCED FUNCTIONS Advanced data collection 146
7. Set the RTK precision tolerances:
a. Tap GPS Settings. The GPS Settings form appears.
b. Tap the Setup button beside the RTK Precisions field. The RTK
Precision Settings form appears.
c. Specify the minimum horizontal and vertical precision estimates
for static and roving data collection.
d. Tap OK.
e. Tap OK again to confirm the GPS settings and return to the main
Setup screen.
Connecting to the RTK receiver
To start using data from the RTK receiver, connect to GPS as usual. The
appropriate RTK icon appears in the status bar. For example, if the
receiver is using its integrated RTK radio to receive corrections, the
integrated RTK radio icon appears.
Once the receiver is connected, it starts initializing RTK mode. While
the receiver is initializing, the RTK icon flashes. When the icon stops flashing, RTK mode is initialized, and you can
start using positions from the receiver.
TIP The 5700 and 5800 receivers are designed to initialize while moving. Depending on the GPS constellation, and
the physical environment you are in, moving around may decrease the time required to initialize. However, if you need
to initialize in static mode (for example, if the RTK communications link fails while you are logging a point feature),
moving around increases the initialization time. To initialize in static mode, remain stationary and hold the GPS
antenna still.
TerraSync Operation Guide ADVANCED FUNCTIONS Advanced data collection 147
Logging data in RTK mode
An RTK receiver can estimate the horizontal and vertical precision for each position it calculates. The horizontal
precision of the most recently logged position appears over the satellite icon in the status bar .
TerraSync uses these estimates to reject any positions that do not fall within the precision tolerances you have
specified. For example, you can specify that all positions must have a horizontal and vertical precision of 10 cm or
less. If the GPS receiver calculates a position that does not meet both these precision requirements, TerraSync
does not log that position.
During RTK data collection, positions are logged either in static mode or in roving mode. In roving mode, all
positions that meet the roving precision tolerances are logged. Area features, line features, and between feature
positions are logged in roving mode.
In static mode, only the position with the best precision estimate is logged. Static mode is used for logging point
features and vertices. Instead of logging all positions, and then averaging them to get a more accurate position for
the point or vertex, TerraSync uses only the single best position, and discards all the others.
In static mode, there is no minimum number of positions that you have to record. Instead, you only need to collect
one position that is within the precision tolerances you require. To do this, simply remain stationary until the
logging icon in the status bar shows the number 1. This indicates that TerraSync has logged a position with
suitable precision estimates. As soon as the number beside the logging icon changes to 1, you can stop logging
and move on to the next feature or vertex.
TerraSync Operation Guide ADVANCED FUNCTIONS Advanced data collection 148
Setting up a base station
You can use TerraSync to configure a GPS receiver as a base station. Depending on the type of GPS receiver you
use for the base station, you can set up the base station for the following operations:
Logging base data to a file, which can be used to postprocess rover data in the GPS Pathfinder Office
software.
Generating real-time corrections to DGPS or RTK rovers.
The base receiver must be a receiver that is supported by TerraSync. It must be capable of carrier phase data
collection. The table below shows the GPS receivers that can be used, and the base station operations that each
receiver supports:
By default, if you enable real-time output for a GPS Pathfinder receiver, it still logs base data to file. If you only
want to output real-time corrections from a GPS Pathfinder receiver, or if you are using a 5700 or 5800, you can
use TerraSync to set up the receiver as an Unattended base station.
GPS receiver Log to base file Output DGPS corrections Output RTK corrections
GeoXT 9 8 8
GPS Pathfinder Power 9 9 8
GPS Pathfinder Pro XR 9 9 8
GPS Pathfinder Pro XRS 9 9 8
5700 8 9 9
5800 8 9 9
TerraSync Operation Guide ADVANCED FUNCTIONS Advanced data collection 149
Logging base data to a file
The following receivers can log base data to a file, for use in the GPS Pathfinder Office software:
GPS Pathfinder Power
GPS Pathfinder Pro XR
GPS Pathfinder Pro XRS
GeoXT
To log base data to a file, open the New File subsection and start a new base data file. Then follow the Base
Station Setup wizard.
Generating real-time corrections
To broadcast real-time corrections, configure the base receiver to generate real-time correction messages. Then
connect the base receiver to a data radio, such as a TRIMTALK or TRIMMARK radio, which broadcasts the
correction messages.
GPS Pathfinder Power, Pro XR, and Pro XRS receivers can output DGPS corrections, in the RTCM message format.
These corrections can be used by any rover that can use RTCM corrections from an external source, such as a GPS
Pathfinder receiver or a GeoExplorer CE series handheld.
In addition to DGPS corrections in RTCM format, 5700 and 5800 receivers can also output RTK corrections, in
RTCM, CMR, or CMR+ format. RTK corrections can only be used by RTK-capable rover systems, such as a 5700 or
5800 receiver connected to a field computer running TerraSync version 2.40 or later.
NOTE You cannot use the internal RTK radio in a 5700 or 5800 receiver to broadcast correction messages.
TerraSync Operation Guide ADVANCED FUNCTIONS Advanced data collection 150
The correction types and message format that you choose depend on the capabilities of the roving receivers that
will use the corrections.
To output real-time corrections:
1. Open the New File subsection and start a new base data file.
2. Follow the Base Station Setup wizard. In the Real-Time Output step, do the following:
a. Set the Correction Output field to Receiver Port.
b. Choose an appropriate output format and message settings.
c. If you want to supply power to the data radio, select the appropriate option (Auto or On) in the Receiver
Power Output field.
d. Tap the Setup button beside the Correction Output field. The Receiver Port Settings form appears.
Configure the receivers communication settings (baud rate, data bits, stop bits, and parity) to match those
used by the data radio.
WARNING Enabling power output can damage some CE devices. Trimble recommends that you always select the
Auto option unless you require power to the data radio and have protected the CE device from power supplied by the
GPS receiver. For more information, see Receiver power output.
NOTE You cannot use TerraSync to configure the data radios communication settings. You can only configure the
receiver to use the same settings as the radio. To change the data radios communication settings, use the
configuration software that is provided with the radio.
TerraSync Operation Guide ADVANCED FUNCTIONS Advanced data collection 151
Unattended base station
If you do not want to log base data for postprocessing, or if the base receiver can only output corrections, you can
set up the receiver as an unattended base station. An unattended base station, once set up, continues to operate
without any controlling software. After you have used TerraSync to configure the base receiver, and the base
station has started broadcasting corrections, you can disconnect the field computer and connect it to the roving
receiver.
To set up an unattended base station:
1. Connect the field computer that TerraSync is installed on to the base receiver.
2. In the Data section, open the New File subsection and start a new base data file.
3. Follow the Base Station Setup wizard. In the Real-Time Output step, make sure that you set the Correction
Output field to Receiver Port, to enable real-time output.
4. If the base receiver is a 5700 or 5800, a message appears before the new base file is opened, warning you
that you cannot collect base data using this receiver. Tap OK to continue.
5. To confirm that the receiver is generating correction messages, make sure that the base station icon is visible
in the status bar.
6. Disconnect TerraSync from the base receiver. Do one of the following:
Physically disconnect the field computer from the base receiver.
In TerraSync, disconnect from GPS.
Exit TerraSync without closing the base file.
TIP Whenever you close the base file while TerraSync is connected to the receiver, the receiver stops generating
real-time output. If you want the base receiver to continue operating unattended, do not close the base file before
disconnecting from the base receiver.
TerraSync Operation Guide ADVANCED FUNCTIONS Coordinate systems 152
Coordinate systems
When using the TerraSync software to collect GPS data, you can configure the coordinate system, zone, and
datum. This lets you enter and display coordinates using the coordinate system that best suits you and the
location you are working in. The following topics are discussed:
Coordinate systems and datums
Coordinate systems available in the TerraSync software
Using the Coordinate System Manager utility
Transferring coordinate systems
Configuring coordinate systems
TerraSync Operation Guide ADVANCED FUNCTIONS Coordinate systems 153
Coordinate systems and datums
Coordinate systems are three-dimensional reference frames used to describe the location of objects in space. The
TerraSync software provides you with your position anywhere on the earths surface in relation to the coordinate
system you have configured.
Before you can compare geographic data obtained from different sources, all the data must be referenced to the
same datum and coordinate system. This is because different datums and coordinate systems provide different
coordinate values for a single geographic location.
GPS positions are normally expressed as latitudes and longitudes relative to a mathematical model called a
datum. The datum used by GPS is called the World Geodetic System 1984 datum (or WGS-84). A datum is defined
by the relationship between an ellipsoid and an origin point. An ellipsoid is a three-dimensional surface shaped
like a squashed sphere, which approximately models the shape of the earth (either as a whole, or over a particular
part of the earth). The WGS-84 datum is defined in terms of the GRS-80 ellipsoid.
For most land-based GPS applications, and particularly for GIS data collection applications, latitudes and
longitudes are much less convenient. Typically, a GIS will represent the coordinates of geographic features in a
locality of interest using a rectangular grid (running North and East) and will presume that the earth is locally flat.
A local ellipsoid can be defined to provide a good approximation to the shape of the earth in that area. A datum
transformation and a map projection are then used to transform coordinates from this local ellipsoid to the
flat-earth model in the GIS.
TerraSync Operation Guide ADVANCED FUNCTIONS Coordinate systems 154
Heights can be displayed by the TerraSync software relative either to a local ellipsoid, or to an empirically defined
surface known as the geoid. The geoid is a surface over which the earths gravity is constant. (The geoid
represents mean sea level.)
In summary, there are three models for describing geographic locations:
The flat North, East model of the GIS, possibly with heights as well
The curved local ellipsoid, used by the GIS as a model of the earths surface locally
The curved GRS-80 ellipsoid, used by GPS as a model of the earths surface as a whole
These models can describe heights as being relative to either an ellipsoid or the geoid (mean sea level).
To collect the positions of features using GPS (and hence the WGS-84 datum) and then send them to a GIS as
North, East coordinates, the GPS latitudes and longitudes need to be processed in a number of ways.
First, they need to be transformed from latitudes, longitudes, and altitudes on the WGS-84 datum into latitudes,
longitudes, and altitudes on the local datum. This operation is called a datum transformation.
The earths surface
The geoid
The local ellipsoid
The GRS-80 ellipsoid (WGS-84 datum)
TerraSync Operation Guide ADVANCED FUNCTIONS Coordinate systems 155
Once the coordinates are expressed as latitudes and longitudes on the local datum, they must then be projected
into North and East values on a flat grid, using an operation called a map projection. Finally, if altitudes are to be
stored by the GIS, they need to be transformed from heights above the GRS-80 ellipsoid to heights above some
other reference level. The most common reference level is the geoid, more commonly referred to as mean sea
level. The TerraSync software and the GPS Pathfinder Office software both contain a geoid separation model
which enables them to transform altitudes relative to GRS-80 into heights relative to mean sea level.
The geoid separation models used by the TerraSync software and the GPS Pathfinder Office software differ in
accuracy. TerraSync is necessarily approximate, while GPS Pathfinder Office is more accurate. If you require
altitudes relative to a different reference level, or relative to a more accurate (perhaps local) mean sea level
model, you will need to process the heights in GPS Pathfinder Office before exporting them to the GIS.
NOTE Data files are stored using the current coordinate system. If you change coordinate system, the current data
files coordinates are recalculated, which may take some time.
NOTE Each background image is associated permanently with a coordinate system. To display correctly when
opened, a background images coordinate system must match the current TerraSync coordinate system.
TIP If no coordinate system has been assigned to an image when you open it in the background, TerraSync
associates it with the current coordinate system. To change the coordinate system that is associated with a
background image, change the images coordinate system in the GPS Pathfinder Office software and transfer the
image to TerraSync again. Alternatively, delete the corresponding .cs file in the TerraSync documents folder, change
to the required coordinate system in TerraSync, and open the image in the Map background.
TerraSync Operation Guide ADVANCED FUNCTIONS Coordinate systems 156
The TerraSync software lets you specify a datum transformation and a map projection so that you can see your
GPS position (and the position of features you may have recorded) in the local coordinate system. This makes it
easy for you to check your position or to navigate using a map produced by your GIS. It also lets you specify
whether heights will be shown relative to the local ellipsoid, or relative to mean sea level.
For your convenience, the TerraSync software hides the complexities of datum transformations and map
projections behind the common names for the coordinate systems with which you may be familiar. Each named
coordinate system has an associated datum (which encapsulates an ellipsoid) and a number of zones (each of
which is a named instance of a particular map projection).
TerraSync Operation Guide ADVANCED FUNCTIONS Coordinate systems 157
Coordinate systems available in the TerraSync software
The TerraSync software is supplied with a large number of coordinate systems and datums, including most
National Coordinate Systems.
You can also create your own coordinate systems and sites using the Coordinate System Manager utility in GPS
Pathfinder Office. You can easily load these coordinate systems into the TerraSync software using the Trimble
Data Transfer utility.
NOTE The default geoid in the TerraSync software is the DMA 10x10 (Global) model. This is different from the
default used by the GPS Pathfinder Office software. As a result, MSL heights in the TerraSync software may differ from
those displayed in the GPS Pathfinder Office software.
TerraSync Operation Guide ADVANCED FUNCTIONS Coordinate systems 158
Using the Coordinate System Manager utility
Use the Coordinate System Manager utility in GPS Pathfinder Office to create and edit custom coordinate systems
and sites for use with the TerraSync software. This data can be saved to a coordinate system export file, which you
can then transfer to the field computer.
To use the Coordinate System Manager utility:
1. On the office computer, start the Coordinate System Manager utility from GPS Pathfinder Office.
2. Use the tabs in the main window to select or edit coordinate systems, zones, and sites.
3. Export the coordinate system database file. Select File / Export. The Export dialog appears.
4. Select the Selected records only option in the Export dialog.
5. Click OK. The Save As dialog appears.
6. Specify the filename and click Save.
When you have saved the coordinate system database files and the related support files, use the Data transfer
utility to transfer the coordinate system export file to the TerraSync software. For more information, see
Transferring a coordinate system export file.
For more information on using the Coordinate System Manager utility, refer to the GPS Pathfinder Office Help.
CAUTION When you transfer a new coordinate system file to the field computer, it replaces all coordinate systems
already stored in the TerraSync software. Make sure that the new file includes all the coordinate systems that you
want to use in the TerraSync software.
TerraSync Operation Guide ADVANCED FUNCTIONS Coordinate systems 159
Transferring coordinate systems
There are two ways to transfer coordinate systems or sites to the TerraSync software. You can transfer a single
coordinate system or site which you select at the time of transfer. Alternatively, you can use the Coordinate System
Manager utility to create a coordinate system export file that contains a number of coordinate systems, zones,
datums and sites, and then transfer this file to the TerraSync software.
The TerraSync software stores all its coordinate systems in one file. When you load a new coordinate system into
the TerraSync software, the new file replaces any existing coordinate system or systems in the software. If you
transfer a single coordinate system or site, all existing systems in the software are lost. If you transfer a coordinate
system export file, make sure that you include any coordinate systems that you want to keep, plus any new
systems that you want to transfer to the TerraSync software.
There are two procedures for transferring coordinate system data to the TerraSync software:
Transferring a coordinate system export file
Transferring a single coordinate system
CAUTION To prevent the loss of coordinate system information in the TerraSync software, Trimble strongly
recommends that you transfer coordinate systems to the field computer in a coordinate system export file. This is
preferable to selecting and sending a single coordinate system.
TerraSync Operation Guide ADVANCED FUNCTIONS Coordinate systems 160
Transferring a coordinate system export file
Use the Trimble Data Transfer utility to transfer a coordinate system export file to the TerraSync software. A
coordinate system export file can contain a number of coordinate systems and sites.
To transfer a coordinate system export file:
1. Connect the field computer to the office computer, start the Data Transfer utility, and connect to the
appropriate device definition. For detailed instructions on these steps, see Transferring data to the field
computer.
2. Select the Send tab.
3. Click Add and select Coordinate System Export File from the drop-down list. The Open dialog appears, showing
all coordinate system export (.cse and .csw) files in the default location for coordinate system files, C:\Program
Files\Common Files\Trimble\Geodata.
4. Browse for the correct drive and folder if necessary, then select a .cse file and click Open.
5. The Open dialog disappears. The selected coordinate system export file is added to the Send list in the Data
Transfer dialog.
6. Click Transfer.
7. If coordinate systems or sites in the selected export file reference other files such as geoid grid files, the
Associated Files dialog appears. Select the appropriate check box to send each file you require, and then click
OK.
The selected coordinate system export file and any associated files are transferred to the CE device, replacing
any coordinate systems stored in the TerraSync software.
For more information, refer to the GPS Pathfinder Office Help.
NOTE If you select more than one .cse or .csw file to send, only the coordinate systems in the last file you transfer
will be loaded into the TerraSync software. Each transferred file replaces any previously transferred files.
TerraSync Operation Guide ADVANCED FUNCTIONS Coordinate systems 161
Transferring a single coordinate system
Use the Trimble Data Transfer utility to transfer a single
coordinate system to the TerraSync software.
To transfer a coordinate system:
1. Connect the field computer to the office computer,
start the Data Transfer utility, and connect to the
appropriate device definition. For detailed instructions
on these steps, see Transferring data to the field
computer.
2. Select the Send tab.
3. Click Add and select Coordinate System from the
drop-down list. The Coordinate System dialog appears.
4. In the Select By group, select the appropriate option for
sending a coordinate system or a site.
5. Select the options in the Site, System, Zone, and
Datum fields that match the coordinate data you want
to send. Some of these fields are read-only or hidden,
depending on the selections in other fields.
CAUTION To prevent the loss of coordinate system information in the TerraSync software, Trimble strongly
recommends that you transfer coordinate systems to the field computer in a coordinate system export file. This is
preferable to selecting and sending a single coordinate system.
TerraSync Operation Guide ADVANCED FUNCTIONS Coordinate systems 162
6. Click OK. The Coordinate System dialog disappears. The coordinate system or site you selected is added to the
Send list in the Data Transfer dialog.
7. Click Transfer.
8. If the selected coordinate system references other files such as geoid grid files, the Associated Files dialog
appears. Select the appropriate check box to send each file that you require, and then click OK.
The selected coordinate system and associated files are transferred to the CE device, replacing any coordinate
systems stored in the TerraSync software.
For more information, refer to the GPS Pathfinder Office Help.
TerraSync Operation Guide ADVANCED FUNCTIONS Coordinate systems 163
Configuring coordinate systems
You can use the Coordinate System form to edit the coordinate system,
zone, and datum parameters. The TerraSync software lets you specify
a datum transformation and a map projection so that you can see your
GPS position, and the position of features you collect, in your local
coordinate system. This makes it easy for you to check your position or
to navigate using a map produced by your GIS.
To configure the Coordinate System form:
1. Open the Setup section. Tap the Section button and select Setup
from the drop-down list.
2. Tap Coordinate System.
The Coordinate System form appears:
3. Use this form to specify the coordinate system, site, zone, datum,
and altitude reference. You can also specify the units used to
display the coordinates and altitude.
4. Tap OK when you have finished.
The Coordinate System form closes and any changes you have
made are applied immediately throughout the TerraSync software.
If any points in the Map section are not within the coordinate system you select, TerraSync warns you and asks
you to confirm that you want to apply the new coordinate system. If you do, the map points that are outside
this system are not displayed on the map.
For more information, see Coordinate System.
TerraSync Operation Guide REFERENCE 164
REFERENCE
This Reference provides detailed information about screens that appear when you use the TerraSync software.
The first section in the Reference describes different ways to interact with the TerraSync software. It also explains
how to use the keys and screens:
General operation
The Reference then describes the five sections of the TerraSync software:
Map section
Data section
Navigation section
Status section
Setup section
TerraSync Operation Guide REFERENCE General operation 165
General operation
This section contains detailed information about the TerraSync user interface and data entry methods. Topics are:
Getting help
Windows operation
Windows CE operation
Starting and exiting the TerraSync software
Section structure
The TerraSync display
Status bar
Interacting with the TerraSync software
TerraSync Operation Guide REFERENCE General operation 166
Getting help
The TerraSync Help describes only the fields and commands for each
screen. For detailed information about using the TerraSync software,
refer to the TerraSync Operation Guide (this document).
To access context-sensitive help, do one of the following:
On a PC or H/PC 2000, tap in any TerraSync screen.
On a Pocket PC, tap and select Help.
Help is context-sensitive. If you access the Help while the TerraSync
software is running, it opens at the topic that corresponds to the
current TerraSync screen.
Online help for TerraSync is displayed in HTML pages. It works in the
same way as a Web page. Select any blue underlined text to jump to the
topic it describes.
TerraSync Operation Guide REFERENCE General operation 167
The contents page of the TerraSync Help lists all the main topics in the
TerraSync Help. To access this page, do one of the following:
Select the Contents link at the top of any TerraSync help page.
While viewing the TerraSync Help on a Pocket PC, tap View and
select Contents.
While viewing the TerraSync Help on an H/PC 2000, tap Contents.
From the main Help Contents topic on a CE device, select the
TerraSync link.
On a CE device, the main Help Contents topic lists all the help files that
are available. To access this page, do one of the following:
While viewing the TerraSync Help on a Pocket PC, tap View and
select All Installed Help.
While viewing the TerraSync Help on an H/PC 2000, tap All Topics.
If TerraSync is not running, tap and select Help.
TerraSync Operation Guide REFERENCE General operation 168
Windows operation
You can install the TerraSync software on a desktop, laptop, or tablet PC instead of on a CE device. This manual
assumes that you are familiar with the Windows
operating system that is installed on the PC.
This manual describes the TerraSync software as it appears on a portrait orientation Handheld PC 2000 with a
240 320 pixel screen. On a PC, some elements of the software are displayed differently. The main difference is
that on a larger screen the TerraSync display is arranged in panes, so you can view up to three sections at the
same time. For more information, see Panes. However, the CE device and PC displays function in the same way.
Except where specified, any information in this manual that relates to the operation of TerraSync on a CE device
also applies to its operation on a PC.
TerraSync Operation Guide REFERENCE General operation 169
Windows CE operation
This manual assumes that you are reasonably familiar with the Microsoft Windows CE operating system. If you
have used a Windows operating system such as Windows 98 or 2000, you will know how to use most Windows CE
features. For help on Windows CE operation, select Help from the Start menu on the CE device.
The following topics contain information about some Windows CE features that are essential to the TerraSync
software:
Changing memory allocation
Adjusting the screen contrast
Working with other applications
On-screen keyboards
Device Lock utility
The following topics contain information that is specific to Trimble CE devices:
GeoExplorer CE series handheld
TSCe field device
Trimble Recon handheld
TerraSync Operation Guide REFERENCE General operation 170
Changing memory allocation
Most CE devices have a relatively small amount of random access memory (RAM), which is divided between
storage memory and program memory. You can adjust the amount of available memory that is allocated to each.
Storage memory, like a hard disk on a desktop computer, is used to store files on the CE device. If you do not have
enough space on the CE device, you can increase the storage memory to provide space for more files.
Program memory is used to run programs. If programs are running slowly, or the CE device displays messages
warning you that program memory is low, you can increase the program memory.
TIP If the CE device does not have any internal secondary storage, check the slider position regularly to ensure that
the memory allocations are appropriate. Normally, you should allocate as much memory as possible to running
programs. For example, if you delete files from the CE device or transfer them to the GPS Pathfinder
Office software,
you should convert the free space to program memory. This optimizes the performance of the programs you are
running. As you collect more data, check that there is sufficient storage space allocated, and increase it if necessary.
NOTE You can only change the allocation of memory that is not currently in use.
TerraSync Operation Guide REFERENCE General operation 171
To adjust the memory allocation:
1. On the Windows CE taskbar, tap .
2. Do one of the following:
On a Pocket PC, select Settings / System.
On a Handheld PC 2000 (H/PC 2000), select Settings /
Control Panel / System.
3. Select the Memory tab.
4. Drag the slider to the left to increase program memory, or to the
right to increase storage memory.
5. Tap OK to close the System Properties dialog.
Adjusting the screen contrast
You can change the screen contrast on any CE device, to adjust to indoor or outdoor operation. Many CE devices
have settings software and a hardware control for adjusting the contrast in bright or dim light. For information on
changing device settings, or on locating and using hardware controls, refer to the documentation for the CE
device.
Some CE devices, such as the GeoExplorer CE series handheld or the Trimble Recon handheld, have a frontlight or
backlight instead of contrast control. For information on changing the lighting level, refer to the documentation for
the CE device.
TerraSync Operation Guide REFERENCE General operation 172
Working with other applications
The Handheld PC 2000 operating system is similar to a desktop Windows operating system. You can use the
same methods on an H/PC 2000 device as you would on a Windows computer to start, exit, or switch between
programs. For example, to switch from the active application to another application, you can tap the programs
icon in the taskbar. Alternatively, if the CE device has a keyboard, you can use the [Alt] + [Tab] key combination.
On Pocket PCs, most programs do not have a close button or a menu
command for exiting the program. Instead, you must use system
software to shut down a particular program. If the CE device does not
have a keyboard, you must also use system software to switch from the
active application to another application.
To shut down or switch to a task that is running on a Pocket PC:
1. On the Windows CE taskbar, tap .
2. Select Settings / System.
3. Select the Task Manager tab.
4. Highlight the task you want, then do one of the following:
To shut down the task, tap End Task.
To switch to the selected task, tap Switch To.
5. Tap OK to close the System Properties dialog.
TerraSync Operation Guide REFERENCE General operation 173
On any CE device, tapping / Programs / TerraSync when the TerraSync software is already running does
not start the software a second time. Instead, the copy of the TerraSync software that is already open becomes
the active program. You can use this method to switch back to the TerraSync software from another application.
On-screen keyboards
Some CE devices, such as Pocket PCs, do not have a physical keyboard. Instead, you can use an on-screen
keyboard to enter text. To activate an on-screen keyboard, tap the keyboard button in the taskbar. The currently
selected on-screen keyboard pops up and partially covers any screen that is open. When you have finished
entering text in a field, tap Enter to accept the text you have entered and move to the next field. To hide the
on-screen keyboard, press the keyboard button on the taskbar again.
An on-screen keyboard usually consists of rows of keys. The default keyboard shows alphabetic or alphanumeric
keys, laid out like a real keyboard. As you tap each key, the corresponding character is added to the current text or
numeric field in the current program.
Alternatively, an on-screen keyboard may use character recognition. Normally, when using a character recognition
keyboard, you write with the stylus in a special field. As you draw each shape, it is translated into the
corresponding character and entered into the current field. You can correct any text that is incorrectly interpreted.
TIP Some CE devices have hardware buttons that start specific applications. Often you can change the program that
is assigned to a particular button, or you can delete the existing program assignment so that pressing the button has
no effect. Removing or changing hardware button assignments can be helpful if you frequently activate hardware
buttons by accident.
TerraSync Operation Guide REFERENCE General operation 174
You can install different on-screen keyboards on the CE device and switch between them as required. All of these
keyboards are available when you use the TerraSync software. For example, you may want to use a character
recognition keyboard to quickly enter a long note, an alphabetic keyboard to enter a filename, and the Trimble
numeric keyboard to enter numeric data such as the height of a feature or a distance.
If the CE device has on-screen keyboards installed, the TerraSync software automatically displays the appropriate
keyboard when you select a field that accepts data entry, and hides the keyboard when you select a control that
does not accept keyboard input.
To change the selected keyboard, tap the arrow on the right end of the
on-screen keyboard button. A list of installed keyboards pops up. The
currently selected keyboard is indicated by a bullet or check mark. Tap
the name of the keyboard you require. The pop-up list closes
automatically.
Trimble numeric keyboard
When you install the TerraSync software on a CE device that uses
on-screen keyboards, the Trimble numeric keyboard is also installed.
This keyboard contains numeric and symbol keys that are useful when
you enter numeric data or time information.
This keyboard is available to other programs on the CE device as well
as to the TerraSync software.
TIP The keyboard button on the taskbar shows the icon of the currently selected on-screen keyboard.
NOTE The Trimble numeric keyboard is only available on CE devices that use on-screen keyboards, such as the
Pocket PC.
TerraSync Operation Guide REFERENCE General operation 175
Device Lock utility
The Device Lock utility is installed with TerraSync on a CE device. It lets
you lock the CE device so that accidentally pressing the screen, keys,
or hardware buttons has no effect. Locking the CE device lets you
safely clean the screen or exterior of the CE device, transport it, or
carry it.
To lock the CE device, tap / Programs / Device Lock. The
Device Lock screen appears.
Once the device is locked, the screen, hardware buttons (including
Record and Power buttons), and keypad (if it has one) do not respond
until the device is unlocked.
Communication with external devices such as a GPS receiver, or
external sensors used by TerraSync, is not interrupted by locking the
device. This means that you can keep using TerraSync when the CE
device is locked. For example, you may want to lock the CE device so
that you can safely transport it in your pocket between features, but
keep TerraSync connected to the GPS receiver so that you can collect a
continuous block of carrier phase data.
To unlock the device, use a stylus or your finger to drag the key icon
onto the padlock icon.
TerraSync Operation Guide REFERENCE General operation 176
GeoExplorer CE series handheld
The handhelds in Trimbles GeoExplorer
CE series are combined GPS
receivers and Handheld PC 2000 CE devices. The GeoExplorer CE series
includes the GeoXT and GeoXM handhelds.
The GeoExplorer CE series handheld has two types of memory, which are
similar to the RAM and the hard disk in a desktop PC.
The main memory (RAM) is used mainly for running programs, but it also
stores essential files for the Windows CE operating system. The main
memory is a volatile memory store, so it is cleared if the handheld loses
power or is reset. However, you can back up the main memory to avoid
data loss.
The Disk is like a PCs hard disk. It is used for storing programs and data.
The Disk is non-volatile flash memory, so it is not affected by power
losses or resetting.
NOTE In the TerraSync software and documentation, the term RAM is
used to refer to the main memory on the GeoExplorer CE series handheld.
Display button Power button
Touch
buttons
TerraSync Operation Guide REFERENCE General operation 177
Using the integrated GPS receiver
Most GPS applications, including TerraSync, physically connect to an external GPS receiver on a COM port. On a
GeoExplorer CE series handheld, the GPS receiver is integrated with the CE device, so you do not have to make
any physical connection. To use GPS data from the handhelds integrated GPS receiver, you connect using a
virtual COM port. To the GPS application, connecting to a virtual COM port is exactly the same as connecting to a
physical COM port.
By default, TerraSync is configured to connect to the correct virtual COM port (COM 3). When you run the
TerraSync software for the first time on a GeoExplorer CE series handheld, TerraSync automatically activates the
GPS receiver.
To connect to the GPS receiver from any other GPS application, you must select the virtual COM port that
corresponds to the GPS protocol that the application uses. If the application accepts NMEA messages from the
GPS receiver, connect to COM2. If the application uses TSIP messages, connect to COM3. All Trimble applications
use TSIP messages to communicate with Trimble GPS receivers.
When TerraSync is installed on a GeoExplorer CE series handheld, it becomes the handhelds default GPS status
application, and is associated with the F1 GPS touch button on the screen. To run TerraSync, you can either tap
/ Programs / TerraSync, or you can simply tap the F1 GPS touch button. For more information on touch
buttons, refer to the GeoExplorer CE Series Getting Started Guide.
TerraSync Operation Guide REFERENCE General operation 178
TSCe field device
Trimbles GIS TSCe field device is a Handheld PC 2000 CE device that runs
either version 3.0 of the Windows CE operating system, or version 4.1
(Windows CE .NET).
The TSCe has two memory locations: RAM (the default memory location on
the device) and the internal storage card (a secondary storage location).
RAM is a volatile memory store that is cleared if power is lost, or a hard reset
is performed on the CE device. The storage card is non-volatile memory, so
these events do not affect programs and data stored on the storage card.
NOTE In the TerraSync software and documentation, the term Disk is
used to refer to the internal storage card on the TSCe.
TerraSync Operation Guide REFERENCE General operation 179
Using the keyboard instead of the touch screen
To control the TSCe field device, you can use either the keyboard or the touch screen. The following table shows
some common actions that you can perform with the keyboard instead of the touch screen. When more than one
key is used to perform an action, you can press each key in sequence or press all keys at the same time.
Action Keyboard shortcut
Access a drop-down menu A and the letter key for the menu item
Move between fields T
Move between buttons (, ), >, or < (arrow keys)
Tap the selected button = (Enter key)
Select a check box ? (Space key)
Close a dialog or screen without saving changes E
Switch between programs A E
Open the Task Manager A T
Display the Start menu C E
TerraSync Operation Guide REFERENCE General operation 180
Trimble Recon handheld
The Trimble Recon handheld is a Handheld PC 2000 CE device that runs the
Microsoft Windows CE .NET (Windows CE 4.1) operating system.
The Trimble Recon handheld has 64 MB of RAM, and 128 MB of internal flash
memory. It also has two CompactFlash slots, so you can use CompactFlash
memory cards to expand the storage space.
Unlike most other Windows CE devices, the Trimble Recon handheld has no
RAM-based file system. All files are stored either in the flash memory or on an
external CompactFlash card. This means that all stored data is maintained even
if power is lost.
TerraSync Operation Guide REFERENCE General operation 181
Using the keyboard instead of the touch screen
The Trimble Recon handheld has seven keys that you can use to perform common system functions, or that you
can use instead of the touch screen. The following table shows some common actions that you can perform with
the keyboard. When more than one key is used to perform an action, you can press each key in sequence or press
all keys at the same time.
Action Keyboard shortcut
Access a right-click (shortcut) menu
and tap the appropriate item on the screen
Access a drop-down menu
and tap the appropriate letter key on the on-screen
keyboard
Close a dialog or screen without saving changes, or exit a
menu without selecting a command
'
Open the Task Manager
and tap the taskbar
Tap the selected button, open the selected file, or
perform the default action in a dialog or screen
'
(Enter key)
Switch between programs
'
Display the Start menu
(Windows key)
Move up, down, left, or right (for example, in a list or
menu, or between buttons)
,
*
,
P
(arrow keys on the navigation pad)
Minimize all programs and display the desktop
'
(Home key)
Turn the handheld on or off
(Power key)
TerraSync Operation Guide REFERENCE General operation 182
Starting and exiting the TerraSync software
To start TerraSync, do one of the following:
Tap , tap Programs, and then tap TerraSync.
On a Pocket PC, tap and then tap the TerraSync icon on
the recently-used programs list.
On an H/PC 2000 or Windows PC, double-tap the TerraSync icon
on the desktop.
While the software is loading, a Trimble identification screen appears.
The software always opens at the Skyplot subsection of the Status
section.
To exit TerraSync, tap the Close button in the upper right corner of
any TerraSync screen. You do not have to exit the TerraSync software
before turning off the field computer.
To switch to TerraSync when it is already running, do one of the
following:
Use any of the methods described above for starting TerraSync.
On a Pocket PC, tap and then tap the TerraSync icon on
the recently-used programs list.
On an H/PC 2000 or Windows PC, tap the TerraSync icon in the
system tray in the taskbar.
Recently-used
programs list
H/PC 2000
Pocket PC
TerraSync Operation Guide REFERENCE General operation 183
Section structure
The TerraSync software is arranged in five sections:
Section Function
Map View features, background files, and the GPS trail graphically.
Data Work with data files:
create a new data file or open an existing data file
collect new features or maintain existing features
move, copy, delete, or rename data and background files
Navigation Navigate to features using the Direction Dial and Close-up screen.
Status View information about:
the satellites the TerraSync software is tracking, their relative positions in the sky, and your
current position
the GPS receiver and real-time correction source
the TerraSync software version and trademark information
Setup Configure the TerraSync software.
TerraSync Operation Guide REFERENCE General operation 184
The TerraSync display
The screen below shows some of the features of the TerraSync software.
Section button
Status bar
Field value
Buttons
Form title
Field label
Subsection button
TerraSync Operation Guide REFERENCE General operation 185
Status bar
The status bar provides basic information about the status of the TerraSync software. It appears in the top row of
the TerraSync screen. It is always visible, but the icons displayed depend on the current status of the system.
Battery icon
Satellite icon
Real-time external icon
Logging icon
Filter icon
TerraSync Operation Guide REFERENCE General operation 186
Status bar: Icons
Icon Name Description
Satellite icon Shows whether the geometry of the satellites is good or bad, depending on the GPS
configuration settings. The number below the icon indicates how many satellites are being
used to compute GPS positions. The satellite icon flashes when the geometry of the satellites
(their PDOP or HDOP) is poor. The number flashes when not enough satellites are available. You
need at least four satellites to compute GPS positions.
Satellite icon
(carrier)
When you are logging carrier phase data, the satellite icon changes to show the carrier time, in
minutes and seconds, for the current block of data.
Satellite icon
(RTK)
When you are logging positions using measurements from an RTK base station, the satellite
icon changes to show the horizontal precision estimate for the current position. The estimate is
displayed in centimeters or inches, depending on the distance units configured in the Units
form.
Connect icon When the TerraSync software is trying to connect to a receiver, the connect icon appears
instead of the satellite icon. If TerraSync cannot connect to the GPS receiver, the connect icon
flashes.
Antenna icon If the TerraSync software connects to the receiver but cannot find a GPS antenna, the antenna
icon appears instead of the satellite icon. This icon flashes to warn you that there is a problem.
If no icon appears in this position, no GPS receiver is connected.
TerraSync Operation Guide REFERENCE General operation 187
Real-time
external icon
Shows that TerraSync is receiving real-time corrections from an external source, such as a
radio.
Integrated RTK
radio icon
Shows that TerraSync is receiving RTK corrections through the GPS receivers integrated radio.
External RTK
icon
Shows that TerraSync is receiving RTK corrections through an external radio.
Real-time VRS
icon
Shows that TerraSync is receiving real-time DGPS corrections from a VRS server.
RTK VRS icon Shows that TerraSync is receiving RTK corrections from a VRS server.
Real-time BoB
icon
Shows that TerraSync is receiving real-time corrections from a Beacon-on-a-Belt (BoB) receiver.
Real-time
beacon icon
Shows that TerraSync is receiving real-time corrections from a beacon.
Real-time
satellite icon
Shows that TerraSync is receiving real-time corrections from a satellite differential service.
Real-time WAAS
icon
Shows that TerraSync is receiving real-time corrections from WAAS or EGNOS.
If the real-time signal is lost, the current real-time icon flashes. If no icon is visible, the
TerraSync software is using autonomous (uncorrected) GPS to calculate its position.
Status bar: Icons (Continued)
Icon Name Description
TerraSync Operation Guide REFERENCE General operation 188
Battery icon The left half of this icon indicates the charge level of the GPS receiver battery, if one is
connected. The right half indicates the charge level of the field computer battery. When the
battery is fully charged, the corresponding half of the battery icon appears green. The level of
green is lower when the battery charge is lower. When the power level is low, the level in the
icon is yellow. When the power level is critical, the level in the icon is red and the icon flashes.
NOTE A GeoExplorer CE series handheld is a combined GPS receiver and CE device, and both
components use the same battery. When TerraSync is running on a GeoExplorer CE series
handheld, both halves of the battery icon show the same level.
Filter icon Indicates that a filter has been applied to the open data file. When this icon is not displayed, no
filter has been set up. For more information, see Filtering features.
Logging icon Shows that the TerraSync software is logging GPS position information. The number to the right
of the icon indicates the number of positions logged.
Logging carrier
icon
Shows that the TerraSync software is logging carrier phase GPS position information. The
number to the right of the icon indicates the number of positions logged.
Logging static
icon
Shows that the TerraSync software is logging a point feature or vertex in static mode, which is
available only when TerraSync is receiving RTK corrections. In static mode, only the GPS
position with the best precision estimate is logged. All other positions are discarded. The
number to the right of the icon indicates whether a position has been logged. If the required
precision has not been achieved, the number is 0 and no position is logged. If a position with
the required precision has been logged, the number is 1. If a position with a better precision is
received, it replaces the previously logged position.
Logging vertex
icon
Shows that the TerraSync software is logging GPS position information for an averaged vertex.
The number to the right of the icon indicates the number of positions logged for this vertex.
Status bar: Icons (Continued)
Icon Name Description
TerraSync Operation Guide REFERENCE General operation 189
Base logging
icon
Shows that the TerraSync software is logging positions to a base data file, or that is generating
correction messages.
Digitizing icon Shows that the TerraSync software is in Digitize mode and GPS logging is paused, so tapping
the map will result in a digitized position being recorded for the open feature. The number to
the right of the icon indicates the number of digitized positions logged for this feature.
Pause icon When logging is paused, the pause icon flashes.
Memory icon When storage space is low, the memory icon appears. If memory gets low while you are logging
positions, the memory icon flashes alternately with the logging icon. If you are not logging, the
memory icon appears alone and flashes.
When no icon appears in this position, memory space is sufficient, and the TerraSync software
is not logging position data.
Status bar: Icons (Continued)
Icon Name Description
TerraSync Operation Guide REFERENCE General operation 190
Interacting with the TerraSync software
You can interact with the TerraSync software in a variety of ways.
The following topics describe the different types of displays:
Screens
Graphical screens
Forms
TerraSync screens also have the following features:
Lists
Buttons
Data entry fields
Auto-incrementing attributes
Pop-up messages
Sound
Color
The following topic describes additional ways of interacting with the software if the field computer has a keyboard:
Keyboard shortcuts
TerraSync Operation Guide REFERENCE General operation 191
Screens
Use screens to view information in a list or table, or to make selections
that provide access to other areas in the software. A screen usually
displays information that you cannot edit directly.
Most screens contain buttons, lists, or labels. When a screen contains
a field, a default value is supplied in the field.
Examples of screens are:
The top level screen for each subsection in the Data section, such
as the New File screen and the File Manager screen
The main screen of the Setup section
TerraSync Operation Guide REFERENCE General operation 192
Graphical screens
Use graphical screens to view information graphically. You cannot enter
data in a graphical screen, and you cannot edit the information
displayed.
Examples of graphical screens are:
The Skyplot screen and Satellite Information screen in the Status
section
The Direction Dial and Close-up screens in the Navigation section
The map display in the Map section
TerraSync Operation Guide REFERENCE General operation 193
Forms
To enter data in the TerraSync software, you use a form.
Like a paper form, a software form has a title and a
sequence of lines or fields.
Each field on a form generally has two parts: a label (or
name) and a value. A label is followed by a colon (:), which
separates it from the value. Some fields are separator
fields, which have no value and serve simply to divide a
form into sections. If there is a dark rectangle around a
field and its label, it is the current field on the form. Any
editing operations apply to the current field.
To edit a field, select it. There are several ways to enter
data into a form, depending on the keyboard options the
field computer has, and the type of data stored in the field.
For more information, see Data entry fields.
To move to the next field on a form, do one of the following:
Tap the field you want to move to.
Tap Enter on the on-screen keyboard. Tap Enter
repeatedly to cycle through all fields on the form.
Press Tab on the physical keyboard. Press Tab
repeatedly to cycle through all fields on the form.
To move up or down the form, drag the vertical scroll bar.
When you have finished browsing through the form, or have finished editing fields in the form, tap OK to accept
the changes you have made and return to the previous screen.
Title
Value
Label
Current
field
OK button Cancel button
Separator
field
TerraSync Operation Guide REFERENCE General operation 194
Lists
Some forms in the TerraSync software include lists
for you to select data files or features from. A list
contains the information that is currently stored.
Each row of the list represents one file or feature.
Each column shows information about that item. A
list also has a label that describes its contents.
The figure shows the Choose Feature list. This list
displays all feature types in the open data file.
Often information fields are displayed at the bottom
of the screen, below the list. They provide useful
information about the item currently highlighted in
the list.
To select an item from a list, highlight the item. If the
item you want is not visible, drag the vertical scroll
bar up or down until it is visible.
You can tap a column heading to sort by that column.
For example, to sort the Choose Feature list by
feature name, tap the Name column heading.
TIP If the list is already sorted by the column you tapped, tapping the column heading reverses the sort order.
Label
Information
Column heading
fields
TerraSync Operation Guide REFERENCE General operation 195
Buttons
Many forms and screens in the TerraSync software contain
buttons. When you tap a button, the TerraSync software
carries out the appropriate command or opens a new
screen. For example, if you tap GPS Settings in the Setup
screen, the GPS Settings form appears.
List buttons and menu buttons are special buttons. They
can be identified by the drop-down arrow at the right end of
the button. When you tap one of these buttons, a
drop-down list of commands appears. For more
information, see List buttons and Menu buttons.
Buttons
Button
TerraSync Operation Guide REFERENCE General operation 196
List buttons
List buttons are Buttons that have a vertical line and a
drop-down arrow at the right end of the button.
Use list buttons to move to a different section or
subsection of the software, or to change the mode in the
current section.
When you tap a list button, a drop-down list appears.
Select an option on the list to select the command it
describes. The label of the list button changes to match
the option you selected.
The following list buttons appear in the TerraSync
software:
Section button
Mini Section button (appears when the software is
arranged in Panes)
Subsection button
Map Tools button in the Map section
Status Mode button in the Status section
NOTE List buttons differ from menu buttons (such as Options buttons) in their appearance, behavior, and function.
For more information, see Menu buttons.
Section
Subsection
list button
list button
TerraSync Operation Guide REFERENCE General operation 197
Menu buttons
Menu buttons are Buttons that have a drop-down arrow at
the right end of the button.
Use menu buttons to access additional functionality and
commands. When you tap a menu button, a drop-down list
appears. Select an option on the list to select the command
it describes.
Unlike a list button, a menu buttons label does not change
when you select a command from the list.
The following menu buttons appear in the TerraSync
software:
Any Options button
The Layers button in the Map section
The Edit button in the Data sections Edit dictionary form
NOTE Menu buttons differ from list buttons (such as the Section list button) in their appearance, behavior, and
function. For more information, see List buttons.
Current
selection
Option
list
TerraSync Operation Guide REFERENCE General operation 198
Keyboard shortcuts
If you are using a field computer that has a keyboard, such as a notebook computer or a TSCe field device, you
can use keyboard shortcuts instead of the touch screen.
To use a keyboard shortcut, hold down the [Alt] key on the keyboard and press the letter assigned to the shortcut.
For example, the shortcut letter for switching to the Map section is M, so you can press [Alt]+[M] to switch to the
Map section.
There are two types of shortcuts in the TerraSync software: global and local shortcuts.
Global shortcuts apply wherever you are in the software. They let you perform important actions such as switching
quickly between the sections of the software. If you use the shortcut for the current section or subsection, the
corresponding list drops down. For example, if you press [Alt]+[M] when the Map section is already open, the
Section list drops down.
You can also use global shortcuts to close the current file, exit the software, or control data logging from any
section or screen of the software.
Local shortcuts apply only within the current form or screen. They open lists such as the Options list or subsection
list, or run commands on the open list.
The same local shortcut letter may be used in different screens to perform different tasks. For example, if you
press [D] when the Setup sections Option list is open, TerraSync disconnects from the GPS receiver. However, if
you press [D] in the File Manager subsections Option list, TerraSync deletes the selected file.
If the field computers screen size is 640 240 pixels or larger, the screen is arranged in panes. Local shortcuts
work only for the primary pane (the pane in the top left of the screen).
NOTE Global shortcuts do not apply when the Data Dictionary Editor is open.
TerraSync Operation Guide REFERENCE General operation 199
The following table lists the global shortcuts in the TerraSync software:
Action Keyboard shortcut
Open Map section [Alt]+[M]
Open Data section [Alt]+[D]
Open Navigation section [Alt]+[N]
Open Status section [Alt]+[S]
Open Setup section [Alt]+[E]
Open Skyplot screen [Alt]+[K]
Open New File subsection [Alt]+[T]
Open Collect Features subsection [Alt]+[T]
Open Update Features subsection [Alt]+[U]
Start, pause, or resume logging GPS [Alt]+[L]
Close current data file [Alt]+[C]
Exit TerraSync [Alt]+[Q]
TerraSync Operation Guide REFERENCE General operation 200
The following table lists the local shortcuts in the TerraSync software:
Action Section Keyboard shortcut
Select a command on an open list All sections Underlined letter
Open the Options list for the current screen All sections [Alt]+[O]
Open the Layers list Map [Alt]+[A]
Zoom in Map [Alt]+[Z]
Zoom out Map [Alt]+[Y]
Zoom extents Map [Alt]+[X]
Move up Map [Alt]+up arrow key; [Alt]+[8]
Move down Map [Alt]+down arrow key; [Alt]+[2]
Move left Map [Alt]+left arrow key; [Alt]+[4]
Move right Map [Alt]+right arrow key; [Alt]+[6]
Open Existing File subsection Data [Alt]+[X]
Open File Manager subsection Data [Alt]+[G]
Open Skyplot subsection Status [Alt]+[K]
Open Satellite Info subsection Status [Alt]+[F]
Open Receiver subsection Status [Alt]+[V]
Open Real-time subsection Status [Alt]+[A]
Open Plan subsection Status [Alt]+[P]
Open Sensor subsection Status [Alt]+[R]
Open Comms subsection Status [Alt]+[O]
Open UTC Time subsection Status [Alt]+[I]
Open About subsection Status [Alt]+[B]
TerraSync Operation Guide REFERENCE General operation 201
Data entry fields
The method you use to enter data in a field on a form depends on the type of field you are entering data into, and
on the availability of keyboards.
The following types of field can appear:
Text fields
Numeric fields
Menu fields
Time fields
Date fields
Filename fields
If the field computer has a physical keyboard, you can use it to enter text or numbers, just as you would in any
Windows program. If you do not have a keyboard, you can use on-screen keyboards for data entry. An on-screen
keyboard is a small dialog that pops up from the taskbar when you select a field that allows data entry. You can
also manually activate an on-screen keyboard at any time.
Use the on-screen keyboard to specify the text or number you want to enter. As you enter characters, they appear
in the selected field. An on-screen keyboard may provide keys for you to tap, or may accept handwriting which it
interprets as text.
If you use an on-screen keyboard to enter values, the TerraSync software automatically moves the focus to the
next field on the form. To cycle through the fields on a form, repeatedly tap Enter on the on-screen keyboard. If the
field computer has a physical keyboard, press the Tab key to cycle through the fields. When you reach the end of
the form, the focus moves to the first field on the form.
For more information, see On-screen keyboards.
TerraSync Operation Guide REFERENCE General operation 202
Text fields
To enter a value in a text field, use an on-screen keyboard or the physical keyboard. If you are using a field
computer with on-screen keyboards, a keyboard pops up automatically when you select a text field. The keyboard
that pops up is the one that was selected when you started the TerraSync software. For information on changing
the selected keyboard, see On-screen keyboards.
Numeric fields
To enter a value in a numeric field, use an on-screen or physical keyboard. If the field computer uses
on-screen keyboards, the Trimble numeric keyboard pops up when you select a numeric field.
TIP Any text or numeric field can be defined as an auto-incrementing attribute. For more information, see
Auto-incrementing attributes.
TerraSync Operation Guide REFERENCE General operation 203
Menu fields
A menu field has a predefined list
of values associated with it. To
change the selected value, tap
the drop-down arrow at the right
of the field and select an option
from the list.
The current value in a drop-down
list is highlighted. To choose a
different value, select the value
from the list. If a drop-down list
has more options than fit on one
screen, a scroll bar appears on the right. Drag the scroll bar or tap the arrow buttons to scroll up and down the list.
Some menu fields can store either a value you enter or a value you select from a list. For example, in the Data
form in the Setup section, the Interval field can accept either an integer between 1 and 999, or Off. The field lets
you enter a value manually using an on-screen or physical keyboard, but also includes a drop-down list of values.
Time fields
You can enter time values manually using an on-screen or physical keyboard, or you can select the current time
from a drop-down list. If the field computer uses on-screen keyboards, the Trimble numeric keyboard pops up
when you select a time field.
To enter the current time, tap the arrow at the right of the field and select Now from the drop-down list.
In the data dictionary, you can specify that a time attribute be automatically set to the current time when the
feature is created, when the feature is updated, or both.
Field name
List of values for
the selected field
Unselected field with
drop-down list available
Scroll bar
Selected field with
drop-down list displayed
TerraSync Operation Guide REFERENCE General operation 204
Date fields
You can enter a date value manually using the physical keyboard, or by
selecting it from the drop-down calendar.
To enter a date manually, type it in from the keyboard. To select it from
the calendar, tap the drop-down arrow at the right of the date field and
select the date you require from the calendar.
In the data dictionary, you can specify that a date attribute be
automatically set to the current date when the feature is created, when
the feature is updated, or both.
Filename fields
A filename field lets you attach an existing file to a feature.
The TerraSync software does not record attached files. Use other
software or hardware, such as a digital camera or sound recorder, to
create and save files before you attach them to features.
You can enter a filename manually using the physical keyboard, or you
can select the filename from the drop-down list for the filename field.
The drop-down list shows files in the current working folder. To change the working folder, tap the Browse
button to the right of the filename field. In the pop-up window that appears, navigate to the folder you need.
TIP If you set the working folder to the folder where the files to be attached are stored, you can simply select the
appropriate file for each feature from the drop-down list, without having to check or change the working folder each
time.
TerraSync Operation Guide REFERENCE General operation 205
To view the currently selected file, tap the Preview button beside
the attribute field. The file is opened in the default program associated
with its file type.
Once you attach a file to a filename attribute in a feature and save the
feature, the selected file is moved to the TerraSync data folder and
assigned a unique name. If you open the feature for review later, the
actual filename is not displayed, because the file has been renamed.
Instead, a message based on the file type appears. For example, if you
attached the file Elm024.jpg to a feature, the text Attached JPG
File appears in the attribute field.
When you transfer the data file to the office computer using the Trimble
Data Transfer utility, any attached files are transferred with the data
file, and are stored with the transferred data file. This link is also
maintained when you export the data file to a GIS. For more
information, refer to the GPS Pathfinder Office Help.
TIP Sometimes, to save space or to create better quality files, recording
software on a CE device (such as sound recording software that creates
.wav files) uses a default file format that is unreadable on a desktop
computer. Before going out into the field, test that you can transfer and
read files created by the software that you want to use. If necessary,
change the recording softwares settings to use a format that is compatible
with the desktop computer.
TerraSync Operation Guide REFERENCE General operation 206
Auto-incrementing attributes
Any numeric or text attribute can be defined as an auto-incrementing attribute. When you create a new feature,
the TerraSync software automatically fills in each auto-incrementing attribute with a default value. This value is
the next value in the auto-incrementing sequence, is based on the step value you specified in the data dictionary
and the last value entered in the field. The sequence can increase or decrease, and may advance in any
increment (step) value, provided this value is within the acceptable range for the attribute.
Although you can define a text attribute as an auto-incrementing attribute, only numeric values within the text are
incremented or decremented. For example, if the last value you entered was 47A, and the step value is 1, the next
value generated by the TerraSync software is 48A. However, if the last value was AAA, the next is still AAA, as there
is no numeric component to increment.
When the text consists of more than one number interspersed with alphabetic characters, only the last number is
incremented. For example, if the step value is 1, and the last value was A100-K9, the next value is A100-K10.
The auto-incremented value is only a default value, so you can edit it if you want. If you do, the next value in the
sequence is calculated using the new value you entered, not the original value generated by TerraSync.
If TerraSync cannot generate the next value in the sequence, it creates the attribute without a value. This occurs if:
the feature is the first of its type to be created in this file and no default value is specified
the last value for the attribute was blank
the last value was the maximum value in the range and the sequence is incrementing
the last value was the minimum value in the range and the sequence is decrementing
To make an attribute auto-incrementing, you must set an increment value in the data dictionary. You can do this in
the Data Dictionary Editor utility in the GPS Pathfinder Office software, or in the Data sections File Manager
screen. For more information on making an attribute auto-incrementing, refer to the Data Dictionary Editor Help.
TerraSync Operation Guide REFERENCE General operation 207
Pop-up messages
When the TerraSync software asks a question, it displays a pop-up
message. You must answer the question before you can continue working
with TerraSync. To answer the question, tap one of the buttons on the
message box. The pop-up message disappears.
Error messages are examples of pop-up messages. Warning and Error
messages should be noted, because they contain important information
about the task you are trying to perform.
TerraSync Operation Guide REFERENCE General operation 208
Tooltips
A tooltip is a yellow message box that contains information about an
item on the screen, or about the current system status. Tooltips appear:
when you tap on an icon in the status bar
as transient messages in the status bar
when you tap on an item on the map
when you measure distances and areas on the map
To close a tooltip, tap it, or tap anywhere else on the screen.
If you tap any icon in the Status bar, a tooltip appears over it. The
tooltip contains information about the current state of the system
function the icon represents. For example, if you tap the Filter icon
when a filter is in use, a tooltip appears, showing the message Filter
is applied.
A transient message shows information that is only important for a few
seconds, such as notification that you have successfully recorded an
offset with a laser rangefinder, or that the feature has been stored. A
tooltip that contains a transient message appears over the status bar
for three seconds, or until you tap the tooltip. Other functions in the
software are not affected by transient messages.
In the Map section, you can tap on any item to display its Position information in a tooltip. When you use the
Measure tool in the map, Measurement information appears in a tooltip in the top left corner of the map display.
TerraSync Operation Guide REFERENCE General operation 209
Sound
The TerraSync software uses sound to indicate special conditions or events. Often these conditions are
accompanied by a change in a status icon. For example, when the battery on the GPS receiver gets low, the
battery icon in the Status bar flashes, and the Low GPS battery sound is played.
The events and conditions that can occur fall into three categories:
The following table lists events and conditions in the TerraSync software, and the sounds that are used for them:
Category Description
Success An operation has been successfully completed, or a warning condition has been resolved. By default, a
success event uses a sound with rising tones.
System A message box, containing a question or information about an error that has occurred, has appeared.
You must acknowledge the message, by tapping a button in the message box, before you can continue
working with the TerraSync software.
Warning A condition exists that could cause loss of data, or could prevent you from collecting data successfully. By
default, a warning is indicated by a sound with falling tones.
Name Category Description
Feature stored Success The feature has been successfully stored.
GPS connected Success The TerraSync software has successfully connected to the GPS receiver and is
receiving position information.
GPS OK Success The GPS quality has increased to the levels you have specified, and the TerraSync
software is logging positions again.
Minimum positions
stored
Success The TerraSync software has logged the minimum number of positions for the current
feature. You can now safely close this feature and begin logging another feature.
TerraSync Operation Guide REFERENCE General operation 210
Navigation proximity
alarm
Success The navigation target is within the close-up range you have specified, and the
Direction Dial screen changes to the Close-up screen.
Position logged Success The TerraSync software has successfully logged a GPS position.
Real time OK Success The connection to the specified source of real-time differential correction has been
regained.
General error System An error has occurred. An error is indicated by the sound the field computer uses for
the Critical Stop event.
Question System The TerraSync software requires some information or a decision from you. The
question appears in a message box and is indicated by the sound the field computer
uses for the Question event.
Dead GPS battery Warning The battery in use by the GPS receiver is dead. The TerraSync software continues to
operate but no position information is received until the battery is replaced.
Low GPS battery Warning This sound plays repeatedly and the battery icon in the status bar flashes when the
battery in use by the GPS receiver is running low and needs to be replaced.
Poor geometry Warning GPS position quality has dropped below the level you have specified because the
visible satellites are too close together in the sky. The TerraSync software has
paused logging until geometry improves.
Real time lost Warning The connection to the specified source of real-time differential correction has been
lost.
Too few satellites Warning GPS position quality has dropped below the level you have specified because there
are not enough visible satellites. The TerraSync software has paused logging until
more satellites become visible.
Name Category Description
TerraSync Operation Guide REFERENCE General operation 211
Customizing sounds
The TerraSync software is supplied with default sounds for all warning and success events. However, you can
customize these sounds or disable any or all of the sounds played by the software.
To enable or disable all sounds as a group:
1. Tap .
2. Do one of the following:
On a Pocket PC, select Settings / Volume and Sounds.
On an H/PC 2000, select Settings / Control Panel / Volume and Sounds.
3. In the Enable sounds for group, select or clear the Applications check box to enable or disable warning and
success sounds.
4. Select or clear the Events check box to enable or disable sounds for questions and error messages in the
TerraSync software.
TIP All the sounds used in the TerraSync software are wave (.wav) files. A default .wav file is supplied for each
warning or success event that occurs in the software. You can change any of the sounds used by simply replacing the
appropriate .wav file in the Windows folder on the field computer. To disable a sound, delete or rename its .wav file.
TerraSync Operation Guide REFERENCE General operation 212
The events and their corresponding .wav files are as follows:
Event Sound file
Feature stored FeatureStored.wav
Dead GPS battery GPSBatteryIsDead.wav
Low GPS battery GPSBatteryIsLow.wav
GPS connected GPSIsConnected.wav
GPS OK GPSIsOK.wav
Poor geometry PoorGeometry.wav
Position logged PositionLogged.wav
Real time lost RealTimeIsLost.wav
Real time OK RealTimeIsOK.wav
Minimum positions stored MinimumPositionsStored.wav
Navigation proximity alarm CloseUpChange.wav
Too Few Satellites TooFewSatellites.wav
Question The file that the field computer uses for the Question event. By default, this is
Question.wav. Use the Volume and Sounds system setting to replace the sound for this
event.
General error The file that the field computer uses for the Critical Stop event. By default, this is
Critical.wav. Use the Volume and Sounds system setting to replace the sound for this
event.
TerraSync Operation Guide REFERENCE General operation 213
Color
The TerraSync software uses color to make it easier for you to distinguish important information, and to
distinguish between similar items. Color is always used in conjunction with at least one other feature such as a
sound, icon, or bold text, so information is not lost if the screen uses grayscale.
The following features of the TerraSync software use color to provide extra information or to clarify the display:
Map layer colors
Battery icon
Map layer colors
The information displayed in the Map section is arranged in five layers. To make the map display clearer, you can
select a different color for each of these Map layers. If a layer contains features, you can either use the feature
colors assigned in the data dictionary, or set a single color for all features in the layer.
To select layer colors, tap Layers in the Map graphical screen and select Layer Formatting. The Layer Formatting
form appears. You can set each layer to display in a different color. You can also set two or more layers to the
same color.
NOTE If the field computer has a grayscale display, the color information described in this section does not apply,
and all items on screen appear in shades of gray. The default color scheme used in the TerraSync software has been
selected to provide the best visibility on a color screen. To distinguish between items on a grayscale field computer,
you may need to change the color scheme.
TerraSync Operation Guide REFERENCE Map section 214
Map section
Icons Buttons Options Tools Layer options
To open the Map section, tap the Section list
button and select Map.
The Map section is a graphical display of the
features in the open data file. It can also
display a background image, GPS
information, and navigation information.
The color of an item on the map depends on
which of the Map layers it belongs to.
Use the Map tools to change the map scale
and position, and to perform special
functions such as digitizing positions and
measuring between points.
For more information about the functions of
the Map section, see Using the Map section.
NOTE In the TerraSync Standard edition
software you cannot display background images
or imported data files.
Scale
Current
Line feature
Area feature
GPS trail
Between
feature GPS
position
Point feature
Navigation
target
Command bar
GPS
Navigation
start
Navigation
path
Lightbar
TerraSync Operation Guide REFERENCE Map section 215
Map section: Icons
Item Name Description
Lightbar The lightbar uses colored icons to simulate the colored LEDs of a physical
lightbar. The lightbar graphically guides you along the cross-track line, which
is the shortest path between the navigation start and target. For more
information, see Lightbar.
North arrow An arrow indicating the direction of north relative to the map display. The
map is always oriented so that north is at the top of the screen.
GPS trail A trail of dots that shows the path you have taken recently. The GPS trail
shows the last 60 GPS positions calculated by the receiver.
Current position The current GPS position, marked by the GPS cursor , and your heading,
shown by the heading arrow . If you are traveling too slowly or are
stationary, only the GPS cursor is displayed.
Reference position The reference position for the base data file that is being collected. This
icon only appears if a base data file is open.
Map point A point that you have selected from the map which is not part of a feature.
When you tap a map point, a tooltip showing its Position information
appears.
Navigation start An icon indicating the feature or point that is currently selected as the start
for navigation. When a start and a target are selected, they are joined by a
line to show the most direct path from start to target. You can use the Map
section or the Navigation section to navigate from the start to the navigation
target.
Navigation target An icon indicating the feature or point that is currently selected as the
target for navigation. When a target is selected, you can use the Map
section or the Navigation section to navigate to its location.
TerraSync Operation Guide REFERENCE Map section 216
Bearing to go arrow An outlined arrow on the edge of the map, showing the approximate
direction to the navigation target when it is not in the visible part of the
map.
Features Features you have logged in the current data file. Each feature type appears
using the point feature symbol or line thickness defined in the data
dictionary. A features color is determined either in the data dictionary or by
the color of the layer it appears in.
When a feature is selected on the map, it is highlighted and its position
information appears. A selected point feature is outlined, and a selected
line or area feature is displayed with a bold line.
Between feature
GPS
A trail of small crosses that show all GPS positions logged but not
associated with a feature.
Position
information
A tooltip showing the coordinates of the current map cursor location. If the
selected location is a feature, the feature name and number also appear,
as well the two attribute values from the feature that have been specified in
the data dictionary as labels.
Digitized position The last point that you digitized for the open feature.
Measured point The last point that you measured.
Measurement
information
A tooltip showing the total length of the current measurement, the bearing
from the start of the measurement to the last measured point, and the area
enclosed by the measurement, if the measurement has been ended.
Map section: Icons (Continued)
Item Name Description
TerraSync Operation Guide REFERENCE Map section 217
Command bar A toolbar containing zooming and panning controls:
Pan half the map width to the left
Pan half the map height upwards
Pan half the map height downwards
Pan half the map width to the right
Zoom in
Zoom out
Zoom to extents to show all positions in all visible layers
Scale The scale at which the map is drawn. As you zoom in or out, the scale
changes accordingly.
Map section: Buttons
Button Function
Map Tools Opens the map tool list. For more information, see Map tools.
Options Opens the option list for the map. For a detailed list of the available options, see
Options.
Layers Opens the layer option list for the map. For more information, see Map layers.
Create Feature Lets you start a new feature without returning to the Data section. For more
information, see Creating and ending features from the Map section.
End Feature Lets you close the open feature without returning to the Data section. For more
information, see Creating and ending features from the Map section.
Undo Deletes the last digitized position recorded for the current feature. For more
information, see Digitizing.
Map section: Icons (Continued)
Item Name Description
TerraSync Operation Guide REFERENCE Map section 218
Log/Resume Starts GPS position logging for the current feature, or resumes logging if logging is
paused. For more information, see Controlling logging from the Map section.
Pause Pauses GPS position logging for the current feature. For more information, see
Controlling logging from the Map section.
End Measurement Ends the current measurement. For more information, see Measuring.
Map section: Options
Option Description
Zoom Extents Changes the scale so that all selected layers are visible on the Map screen. The Zoom extents option
varies. What it shows depends on what layers are selected and whether the features are filtered.
If nothing is displayed on the Map screen, the Zoom extents option does not affect the map scale.
Auto Pan to GPS
Position
Makes sure that the current GPS position is always visible. When this option is selected, and the
GPS position is off screen or close to the edge of the screen, the TerraSync software automatically
pans to bring the GPS position to the center of the screen.
When the Auto Pan to GPS Position option is active, a bullet appears beside it.
NOTE You can select either Auto Pan to GPS Position or Auto Pan to Selection, but not both. To
clear Auto Pan to GPS Position, select it again, or select Auto Pan to Selection.
Auto Pan to
Selection
Makes sure that the currently selected feature is always visible. When this option is selected, and
the currently selected feature is off screen or close to the edge of the screen, TerraSync
automatically pans to bring the selected feature to the center of the screen.
When the Auto Pan to Selection option is active, a bullet appears beside it.
NOTE You can select either Auto Pan to Selection or Auto Pan to GPS Position, but not both. To
clear Auto Pan to Selection, select it again, or select Auto Pan to GPS Position.
Map section: Buttons (Continued)
Button Function
TerraSync Operation Guide REFERENCE Map section 219
Filter Opens the Data sections Filter By form, where you can set or change filtering criteria.
Update Selected
Feature
Opens the Data sections Attribute entry form for the currently selected feature, where you can
update the features attributes or position. When you save the changes to the feature and close the
attribute entry form, you are returned to the Map section.
TIP You can also open a feature for update by double-tapping it on the map.
Delete Selected
Feature
Deletes the currently selected feature. This is the same as the Delete option in the Data sections
Update Features screen.
NOTE Deleted features are never displayed in the map. Once you have deleted a feature, it is
hidden on the map. You can only undelete a feature in the Update Features screen.
Set Nav Start Defines the position of the navigation start. For more information, see Setting and clearing the
navigation start and target.
Set Nav Target Defines the position of the navigation target. For more information, see Setting and clearing the
navigation start and target.
Clear Nav Targets Clears the current navigation start and target. You do not have to select either the start or target
before clearing them.
Cross-Track Light
Bar
Hides or displays the navigation lightbar at the top of the Map screen. By default, the lightbar is
hidden. For more information, see Lightbar.
Enter Coordinates Opens the Enter Coordinates form, where you can record a position for the open feature by entering
its coordinates manually. For more information, see Creating manual positions.
NOTE To enter coordinates manually, you must be in Digitize mode with a feature open.
Refresh Clears the map display and then redraws it.
Map section: Options (Continued)
Option Description
TerraSync Operation Guide REFERENCE Map section 220
Map tools
The Map section has six map tools. Only one map tool is active at a
time. To change to a different map tool, tap the Map Tools list button
and select a command from the list.
When you tap a point on the Map screen, the effect depends on the
currently selected map tool. For example, if you tap a point on the map
when the Zoom In tool is active, the map zooms in to the next largest
scale, centered on that point.
TIP You can use the Command bar to pan or zoom at any time without
changing the map tool. When you use the command bar to zoom or pan,
the operation is centered on the middle of the map, as if you had selected
the appropriate map tool, then tapped the center of the map.
TerraSync Operation Guide REFERENCE Map section 221
Map section: Tools
Tool Name Description
Select When the Select tool is active, tap a point on the map to highlight a position or a feature. Double-tap
any feature to open it for update. For more information, see Selecting features and map points.
Zoom In When the Zoom In tool is selected, tap a point on the map or drag a rectangle to reduce the map
scale and magnify the map display. The map zooms in on that point. For more information, see
Zooming.
Zoom Out When the Zoom Out tool is selected, tap a point on the map to enlarge the map scale and show a
greater area on the map. The map zooms out from that point. For more information, see Zooming.
Pan When the Pan tool is selected, tap a point on the map to pan the display so that the point is in the
center of the screen. For more information, see Panning.
Digitize When the Digitize tool is selected, tap a point on the map to create a position for a feature. For more
information, see Digitizing.
Measure When the Measure tool is selected, tap a series of points on the map to measure the distance
between the points and the area that they enclose. For more information, see Measuring.
TerraSync Operation Guide REFERENCE Map section 222
Map layers
Tap Layers to view the list of layers that you can display on the map, and to access commands for formatting
layers.
Map section: Layer options
Option Description
Filtered Features Hides or displays filtered features on the map and in the Data section. When this option has a
check mark () beside it, filtered features are visible. Select this option to clear the check mark
and hide filtered features from view.
TIP You can set or clear filters in the Map section or in the Data section.
Unfiltered Features Hides or displays unfiltered features on the map and in the Data section. When this option has a
check mark () beside it, features that have not been filtered are visible. Select this option to
clear the check mark and hide unfiltered features from view.
NOTE When you hide or show filtered features or unfiltered features in the Data section, they
are also shown or hidden in the Map section. When you hide or show filtered or unfiltered features
in the Map section, they are also hidden or shown in the Data section.
Between Feature GPS Hides or displays Between feature GPS positions on the map.
Background Hides or displays the background file if one is selected. When this option has a check mark ()
beside it, features in the background file are visible. Select this option to clear the check mark
and hide background features from view.
This option is not available in the TerraSync Standard edition software. You can only open
background files in the Professional edition.
TerraSync Operation Guide REFERENCE Map section 223
GPS Trail Hides or displays the GPS trail.
Background File Opens the Background File form. Use this form to select a data or background file to be used as
the map background, or clear the currently selected background.
This option is not available in the TerraSync Standard edition software. You can only open
background files in the Professional edition.
Layer Formatting Opens the Layer Formatting form. Use this form to change the colors and line thicknesses used
for the layers in the map.
Map section: Layer options (Continued)
Option Description
TerraSync Operation Guide REFERENCE Map section 224
Background File form
Fields
When you tap Layers and select Background file, the Background File
form appears. Use this form to select a file to be displayed in the
background of the map, or to clear the current background selection.
Two types of file can be displayed in the background:
Data files
Background files containing vector information or raster
information
Any data file in the TerraSync software can be selected as the
background file, provided it is not already open in the Data section.
When you open a data file in the background, its features are visible
but cannot be selected, edited, or deleted.
NOTE This form is not available in the TerraSync Standard edition
software.
TIP If you want to use a data file in the background, but will not be
opening it as a data file, you can transfer the file to the TerraSync software
as a background file. This uses less storage space, because the attribute
information is removed. You cannot open a background file for data
collection or update, and features in a background file cannot be selected,
updated, or deleted.
TerraSync Operation Guide REFERENCE Map section 225
The TerraSync data file format is the only vector format supported in version 2.40 of the TerraSync software. If you
want to use Shapefiles as background files, use the Read from Shape form in the Data section to convert
Shapefiles into TerraSync data files.
You can also transfer raster files such as aerial photographs to the TerraSync software as background files. The
supported formats are bitmap (.bmp), JPEG (.jpg), MrSID (.sid), and TIFF (.tif). An image file must be transferred
with the following files:
A World (.wld) file that tells TerraSync how the pixels in the file relate to real-world coordinates. You can create
the World file in your GIS.
A coordinate system file that specifies the coordinate system that the image file uses. You can create the
coordinate system file either in the GPS Pathfinder Office main program, or in the Trimble Data Transfer utility
at the time of transfer.
Web map server
In addition to background files that you have transferred to the field computer, you can connect to a Web map
server (also known as an Internet map server, or IMS) and download raster background images.
To download background files from a Web map server:
1. Use Panning or Zooming to make sure that the area for which you want a background image is displayed on
the map.
If the map server covers the area you are in, it will provide a background image that matches the current map
extents.
2. Connect to the Internet using your normal connection method.
NOTE You cannot connect to the Internet from within TerraSync.
TerraSync Operation Guide REFERENCE Map section 226
3. Once you have established an Internet connection, open the
Background File form.
4. Select Internet in the Location field, then use the fields that appear
to specify a Web map server, a service, and the layers from that
service that you want to download.
5. Tap OK to close the Background File form and download the
selected background map.
This may take some time. When a download is in progress, an
animated icon appears in the top left corner of the map. Once
the background file is downloaded, the hourglass icon appears until
the downloaded image is rendered and becomes visible.
If you pan or zoom beyond the extents of the downloaded image, new
images are downloaded automatically and displayed in the background
of the map. To stop automatic downloading, either clear the map
servers address from the URL field, or set the Location field to Device
and select None from the list of files.
TIP Background settings are saved when you exit the TerraSync software,
so when you restart the software, any Web map server session that you
have configured automatically starts again.
TerraSync Operation Guide REFERENCE Map section 227
Background File form: Fields
Field Description Default
Location The location of the files to be listed in the Files field. The options are: Device or C:
Device Files stored in the main memory of the CE device.
Card Files on a storage card inserted in the CE device. If you have more
than one card connected, there is a numbered option for each card
(Card 1, Card 2, and so on).
(Drive letter) Files stored in the specified disk drive on the PC. If the PC has more
than one writable disk drive, there is an option for each drive (A:, C:,
and so on).
Internet Files stored on a Web map server.
File Type The type of file to list in the Files field. The options are: Background
Background Data files that have been transferred to the field computer as
background files, or raster (bitmap) image files
Data Data files in the SSF format, including .ssf, .imp, and .cor files
This field only appears if Device or Card is selected in the Location field.
TerraSync Operation Guide REFERENCE Map section 228
Files A list of the files that can be displayed in the background. The Format column shows
the format of each file in the list. The options are:
None
BMP A bitmap (.bmp) file
JPEG A .jpg file
MrSID A .sid file
TIFF A .tif file
Trimble A Trimble data file
Vector A background file containing vector data
None No background file is selected
Select a filename from this list. If you select None, the current background file is closed
and no background information is displayed.
This field only appears if Device or Card is selected in the Location field.
Server type The type of Web map server to connect to. The options are: Open GIS
ArcIMS A map server that uses the ArcIMS protocol
Open GIS A map server that conforms to the Open GIS standard
URL The Internet address of the map server. Select a URL from the drop-down list, or enter
the URL of the server you want to connect to.
Once you successfully connect to a server, the server is added to the drop-down list.
This field only appears if Internet is selected in the Location field.
None
Service The map service that you want to use from the selected ArcIMS Web map server.
If you want to connect to an Open GIS server, leave this field blank. Open GIS servers do
not provide services.
This field only appears if Internet is selected in the Location field.
None
Background File form: Fields (Continued)
Field Description Default
TerraSync Operation Guide REFERENCE Map section 229
Coordinate
system
The coordinate system that maps will be downloaded in. The selected option must
match the coordinate system configured in the Coordinate System form in the Setup
section.
Some servers do not let you select a coordinate system for the images you download. If
this field is not available, you must set the TerraSync coordinate system to match the
coordinate system of the image. To do this, visit the website for the map server to
determine the coordinate system required, and then select the same system in the
TerraSync Setup section.
This field only appears if Internet is selected in the Location field.
None
Layers The layers that you want to download. Under this heading, a check box appears for
each layer in the selected service.
This field only appears if Internet is selected in the Location field.
None
Background File form: Fields (Continued)
Field Description Default
TerraSync Operation Guide REFERENCE Map section 230
Layer Formatting form
Fields
When you tap Layers and select Layer Formatting, the Layer Formatting
form appears. Use this form to change the colors assigned to items in
the five Map layers.
Features in the open data file are displayed according to the following
rules:
Feature symbols, symbol sizes, and line thicknesses are derived
from the data dictionary.
All items in a layer appear in the color assigned to that layer.
The color assigned to a layer depends on the selected option in the
Color Source field:
Select the Layer Color option to use the color that is selected in
the corresponding Color field.
Select the Data Dictionary option to use the color assigned in
the data dictionary.
TerraSync Operation Guide REFERENCE Map section 231
Layer Formatting form: Fields
Field Description Default
Filtered Features Sets the display options for the Filtered Features layer. (none)
Color Source Specifies whether to display filtered features using the layer color or the
color specified in the data dictionary.
Layer color
Color The color for filtered features in the data file.
This field only appears if the Color Source field is set to Layer Color.
Dark Green
Unfiltered Features Sets the display options for the Unfiltered Features layer. (none)
Color Source Specifies whether to display unfiltered features using the layer color or the
color specified in the data dictionary.
Data dictionary
Color The color for unfiltered features in the data file.
This field only appears if the Color Source field is set to Layer Color.
Black
Vector Background Sets the display options for the Background layer. (none)
NOTE This field is not available in the TerraSync Standard edition
software.
Color Source Specifies whether to display features in a file that is open in the
background using the layer color or the color specified in the data
dictionary.
Data dictionary
Color The color for background features if the background file contains feature
information.
This field only appears if the Color Source field is set to Layer Color.
Dark Magenta
NOTE This field is not available in the TerraSync Standard edition
software.
Between Feature GPS Sets the display options for the Between Feature GPS layer. (none)
Color The color for Between feature GPS positions. Dark Cyan
TerraSync Operation Guide REFERENCE Map section 232
GPS Trail Sets the display options for the GPS Trail layer. (none)
NOTE In addition to the GPS trail, the following items appear in the color
assigned to the GPS Trail layer:
Current position
Map point
Bearing to go arrow
Line segments between digitized positions for the current feature
Line segments between measured points
However, when the GPS Trail layer is hidden, these map items are not
hidden.
Color The color for the GPS trail. Dark Red
Navigation Sets display options for the Navigation layer. (none)
Color The color for the Navigation start and Navigation target. Blue
Layer Formatting form: Fields (Continued)
Field Description Default
TerraSync Operation Guide REFERENCE Map section 233
Enter Coordinates form
Fields
When you tap Options and select Enter Coordinates, the Enter
Coordinates form appears. Use this form to record a manual position
for the open feature by entering its coordinates.
This option is only available if there is an open feature and the Map
section is in Digitize mode. A point feature can contain only one
position, but a line or area feature can contain any number and
combination of manual, digitized, and GPS positions.
For more information, see Creating manual positions.
TerraSync Operation Guide REFERENCE Map section 234
Enter Coordinates form: Fields
Field Description Default
Latitude The latitude of the manual position. You can use one of the following formats:
DDMM'SS.ss"
DDmm.mmm'
DD.ddd
?
The value that you enter is displayed in the units specified in the Coordinate System form.
This field only appears if the current coordinate system is Lat/Long.
NOTE To indicate a Southern hemisphere latitude or Western hemisphere longitude, you must
include the hemisphere letter (S or W) or a minus sign (). The hemisphere letter or plus sign is
optional for Northern or Eastern hemisphere positions.
TIP The symbols for degrees (), minutes ('), and seconds (") can be omitted or replaced with a
space, but you must include the decimal point (. ).
Longitude The longitude of the manual position. The formats you can use are as for the Latitude field.
This field only appears if the current coordinate system is Lat/Long.
?
North The northing of the manual position, in the coordinate units specified in the Coordinate System
form.
This field only appears if the current coordinate system uses North/East.
?
East The easting of the manual position, in the coordinate units specified in the Coordinate System form.
This field only appears if the current coordinate system uses North/East.
?
USNG The northing and easting of the manual position, in USNG format.
This field only appears if you have enabled USNG display in the Coordinate System form.
?
Altitude The altitude of the manual position. The altitude is expressed as a Height Above Ellipsoid or Mean
Sea Level, depending on the option configured in the Coordinate System form, and is in the altitude
units specified in this form.
This field only appears if you have enabled USNG display in the Coordinate System form.
?
TerraSync Operation Guide REFERENCE Map section 235
Using the Map section
You can move around the map, hide or display different parts of the map, and select features or points of interest.
Selecting features and map points
Panning
Zooming
Creating and ending features from the Map section
Digitizing
Creating manual positions
Measuring
Setting and clearing the navigation start and target
NOTE Imported files cannot be opened in the TerraSync Standard edition software.
TerraSync Operation Guide REFERENCE Map section 236
Selecting features and map points
When a feature is selected in the Data section, it
becomes the selected feature in the map.
When you select a feature from the map and there is
no open feature in the Data section, the feature
selected on the map is highlighted in the Choose
Feature list in the Data sections Update Features
screen.
To select a feature on the map, make sure that the
Select tool is active, then tap the feature. The feature
is highlighted and a position information tooltip,
including the coordinates, feature number, and name,
is displayed.
The position information tooltip remains visible until
you tap the tooltip, another feature, a different map
point, or anywhere else on the screen. The feature
remains selected (highlighted) until you tap another
feature.
When you select a Map point (not a feature), that last
feature that you selected on the map remains highlighted.
Selected
Selected feature
Position
tooltip
map point
information
map point
(in Data section)
for selected
TerraSync Operation Guide REFERENCE Map section 237
Panning
When you pan, you change the area that is visible in the Map screen by sliding the map left, right, up, or down.
Panning does not change the scale at which you are viewing the map.
You can pan to any location by selecting the Pan tool and tapping on the location. The map pans so the selected
location is in the center of the display.
To pan half a screen width or height in any direction without changing the currently selected map tool, tap the
appropriate panning button on the Command bar at the bottom of the Map screen.
The two Auto Pan options let you control the map automatically. You can set either option, or clear both to retain
full manual control over the map display.
When you select the Auto Pan to GPS Position option, the TerraSync software always ensures that the map shows
the current GPS position. Whenever the GPS position moves to or beyond the edge of the display, the map
automatically pans until the GPS position is in the center of the screen.
The Auto Pan to Selection option ensures that the currently selected position is always visible by automatically
panning whenever the selected feature is at the edge of the display, or beyond it. When you tap close to the edge
of the map, the map automatically pans (half a screen width or height) in the direction of the movement. The
selected point remains at the same geographic position. In these circumstances, the current GPS position may
not be visible.
TerraSync Operation Guide REFERENCE Map section 238
Zooming
When you zoom, you change the map scale to display a larger or
smaller area. You can zoom in to view a few features that are close
together, or zoom out for an overview of the features you have collected
so far.
To zoom in, make the Zoom In tool active and tap the location on the
map you want to zoom in on. Alternatively, tap the Zoom In button on
the Command bar to zoom in on the center of the map.
You can also zoom in by dragging across the map when the Zoom In
tool is active. As you drag, a rectangle appears. The diagonal of the
rectangle is the line between the point where you started dragging and
the last point you dragged to. When you stop dragging, the map zooms
in on the rectangle.
To zoom out, make the Zoom Out tool active and tap the location you
want to zoom out from. Alternatively, tap the Zoom Out button on the
Command bar to zoom out from the center of the map.
To view all the features in all visible layers, tap the Zoom Extents button on the Command bar, or select Zoom
Extents from the Options list. The map scale increases until all points in all the visible layers appear. Map layers
you can display include features in the data file and background file, the current GPS position, and past GPS
positions.
NOTE If the rectangle you draw is very small, the map does not zoom.
NOTE You cannot zoom out by dragging a rectangle. This method is for
zooming in only.
TerraSync Operation Guide REFERENCE Map section 239
Creating and ending features from the Map section
You can use the Create Feature button and the End Feature button to open a new feature, or to close a
feature that is already open in the Data section. When you tap the Create Feature button, a drop-down list
appears, showing each feature type that is defined in the open files data dictionary. Select a feature type from
this list to open its attribute entry form.
Whenever a feature is open, whether it was opened from the Map section or from the Data section, you can close
it by tapping the End Feature button. If you have collected insufficient positions, have not entered all the features
attribute values, or have set the Confirm End Feature field in the Logging Settings form to Yes, you will be asked to
confirm that you want to close this feature. When you close a feature using the End Feature button, you are
returned to the section that you opened the feature from. If you used the Create Feature button, you are returned
to the Map section. Otherwise, you are returned to the Data section.
TIP To create digitized positions from the map, you need an open feature. Use the Create Feature button to open a
new feature without switching to the Data section. For more information, see Digitizing.
TerraSync Operation Guide REFERENCE Map section 240
Digitizing
Digitizing is the process of creating positions for a feature by selecting points on the map, instead of using GPS
positions. A line or area feature can contain both GPS and digitized positions, but you must pause GPS logging
before you can digitize positions.
To record digitized positions:
1. Make sure that the new or existing feature that you want to add positions to is open in the Data section. If no
feature is open, you can use the Create Feature button in the Map section to quickly open a new feature. For
more information, see Creating and ending features from the Map section.
2. Make sure that GPS logging is paused.
3. Make the Digitize tool active. The Digitize icon appears in the Status bar.
4. Tap the location on the map where you want to create a position. If the location you tap is close to an existing
position, the new position will snap to the same location. This is a useful feature when you want to create
line or area features with shared boundaries.
TIP Use the Log Later option to prevent GPS logging from starting automatically when you start a new feature.
TIP Whether or not a digitized position snaps to an existing one depends on how close the two positions are in the
map display. It does not depend on the distance between their actual coordinates. To record a digitized position
without snapping to a nearby position, zoom in to increase the distance between the two positions on the screen.
TerraSync Operation Guide REFERENCE Map section 241
To record a digitized area or line feature, tap the location where you
want each vertex.
The number beside the Digitize icon increments to show the number of
digitized positions in the current feature. A line appears on the map,
joining all the vertices recorded so far.
A digitized point feature can contain only one position, so if you tap
again while a point feature is open, an error message appears.
Any offset you have configured for the feature is applied to each
digitized position. The map location that you tap is the position that the
offset is measured from.
If you tap the wrong location, use the Undo button to remove the
incorrect position. You can undo any number of positions recorded for
the current feature, in reverse order, up to the last GPS position
recorded.
For example, if you have recorded four digitized positions, you can undo
the fourth, then the third, and then the second position, by tapping the
Undo button three times. Once you have undone all the positions in a
feature, the Undo button becomes unavailable.
To record GPS positions, simply tap the Resume button to resume logging GPS. When you are logging GPS
positions, you cannot record digitized positions. However, you do not leave Digitize mode until you select one of
the other Map tools, so you can quickly switch between GPS and digitized positions using the Pause and Resume
buttons.
NOTE You cannot undo a GPS position. Once you have undone all digitized positions in the feature up to the last
GPS position, the Undo button becomes unavailable, even if there are other digitized positions in the feature that you
recorded before the GPS position.
TerraSync Operation Guide REFERENCE Map section 242
Creating manual positions
A manual position is a position that you create by entering its
coordinates manually. A line or area feature can contain a mixture of
GPS, manual, and digitized positions, but a point feature can contain
either GPS positions or a single manual or digitized position.
Manual positions can be recorded under the same conditions as
digitized positions:
There must be a feature open.
GPS logging must be paused.
The Digitize tool must be active.
For more information, see Digitizing.
To record a manual position:
1. Tap Options in the Map section.
2. Select Enter Coordinates. The Enter Coordinates form appears. The
fields that appear (Latitude, Longitude, and Altitude, or North, East,
and Altitude) depend on the current coordinate system.
3. Enter the coordinates of the position.
4. Tap OK to close the form and store the position.
TerraSync Operation Guide REFERENCE Map section 243
Measuring
You can use the Measure tool to measure the distance between points,
or the area enclosed by a set of points. To measure a distance or area:
1. Make the Measure tool active. A tooltip appears in the top left
corner of the map.
2. Tap on the map location where you want to start measuring.
3. Tap on each point that you want to measure to. The last position
that you tapped is marked with a cross , and the measured points
are connected by a line. As you add points to the measurement, the
distance and bearing are updated in the tooltip. The distance
shown is the total line length, while the bearing is the bearing of the
last line segment that you measured.
4. To end the measurement, do one of the following:
Double-tap the last point.
Tap the End Measurement button .
The area enclosed by the measured points is displayed in the tooltip. You do not have to join the first and last
points; TerraSync assumes that these points are joined when it calculates the area.
TIP If the location you tap is close to the GPS cursor or a point on an
existing feature, the point will snap to that position. This is a useful
feature when you want to measure the length or area of a feature.
TerraSync Operation Guide REFERENCE Map section 244
Setting and clearing the navigation start and target
To navigate to a location using the Navigation section, you must set a navigation target. If you want to use the
Lightbar to navigate, you must also set a navigation start position. You can set both the navigation start and target
either in the Map graphical screen or in the Data section.
Setting the navigation start
The navigation start can be any of the following items:
the selected map point
the selected point feature
the start, middle, end, or selected vertex of the selected line feature
the start/end, centroid, or selected vertex of the selected area feature
the current GPS position
To set the navigation start in the Map section:
1. If you want to navigate from a point on the map, or from a feature, select the map point or feature.
2. Tap Options and then select Set Nav Start.
TerraSync Operation Guide REFERENCE Map section 245
3. Select the start option that you require. Do one of the following:
To set the start to the current GPS position, select GPS.
To set the start to the selected map point, select Map Point.
To set the start to a location on the selected feature, select one of the feature options. The feature options
are identified by the feature number and feature type (for example, 173 Road - Start is the feature option
for the start point of the Road feature that has ID number 173).
The start icon appears over the selected map point, feature, or position.
Setting the navigation target
The navigation target can be any of the following items:
the selected map point
the selected point feature
the start, middle, end, or selected vertex of the selected line feature
the start/end, centroid, or selected vertex of the selected area feature
a position that you specify as an offset from the start position
To set the navigation target in the Map section:
1. If you want to navigate to a point on the map, or to a feature, select the map point or feature.
2. Tap Options and then select Set Nav Target.
TIP A start icon also appears beside the selected feature in the Update Features screen.
NOTE If you have specified a navigation start and target, but the start is farther from your position than the
configured Range, you must navigate to the start before you can navigate to the target. Until you are within the
close-up range of the navigation start, the Navigation section guides you to the navigation start.
TerraSync Operation Guide REFERENCE Map section 246
3. Select the target option that you require. Do one of the following:
To set the target to the selected map point, select Map Point.
To set the target to a location on the selected feature, select one of the feature options. The feature
options are identified by the feature number and feature type (for example, 3 Park - Centroid is the feature
option for the center of the Park feature that has ID number 3).
To enter a target position manually, select Construct. The Construct Target Offset form appears. Enter the
bearing and distance from the start to the target, then tap OK.
The target icon appears over the selected map point, feature, or position. If a navigation start is also
defined, the start and target are joined by a line that shows the most direct navigation path.
Clearing the navigation start and target
To clear the navigation start and target, tap Options and select Clear Nav Targets. The start and target icons
disappear from the Map section and from the Data sections Update Features screen. In the Navigation section,
the lightbar is grayed out and the message Set your nav target in the Map or Data section
appears. You cannot navigate until you set a new target.
NOTE The Construct option is only available if you have set the navigation start.
TIP A target icon also appears beside the selected feature in the Update Features screen.
TerraSync Operation Guide REFERENCE Map section 247
Controlling logging from the Map section
When the attribute entry form for a feature is open in the Data section, you can use the Log and Pause buttons in
the Map to start, pause, or resume logging, just as you would tap Log, Pause, or Resume in the Data section.
The two buttons perform the same function, so they are synchronized. For example, if you tap Pause in the Data
section, its label changes from Pause to Resume, and logging is suspended. At the same time, the Log button
in the Map section is replaced by the Pause button . You can use either the Log button in the Map section or
Resume in the Data section to start logging again.
For more information, see Pausing and resuming logging.
TerraSync Operation Guide REFERENCE Data section 248
Data section
To open the Data section, tap the Section list button and select Data.
Use this section to open data files, collect new data, update existing
data, and manage files in the field.
The Data section has five subsections:
Subsection Availability
New File When no data file or base file is open.
Existing File When no data file or base file is open.
Update Features When a data file is open.
Collect Features When a data file or base file is open.
File Manager Always available.
TerraSync Operation Guide REFERENCE Data section 249
New File
Fields
To open the New File subsection, tap the Subsection list button and
select New File. The New File screen appears.
Use the New File subsection to create a new data file for logging
features and GPS positions.
When you have selected a file type, filename, and (for rover files only) a
data dictionary, tap Create to create a new file.
If the new file is a rover file, the Collect Features screen opens. If the
new file is a base file, the first step of the Base Station Setup wizard
appears.
TIP Once you have logged features to the new file, you can switch to the
Update Features form to edit features you have collected so far.
TerraSync Operation Guide REFERENCE Data section 250
New File screen: Fields
Field Description
File Type The type of data that will be stored in the new file. The options are:
Rover The new file will contain feature, attribute, and position information.
Base The new file will contain base GPS data recorded at a stationary location, or will
allow you to set up the connected GPS receiver as an unattended base station,
broadcasting correction messages.
If the connected receiver is a Trimble
5700 or 5800 receiver, you cannot log base
data to file; you can only generate corrections for broadcast. If any other receiver that
supports carrier phase logging is connected, you can log data to a base file,
broadcast corrections, or both.
File Name The name of the new file. When you open this section, the TerraSync software automatically generates
a filename for the new data file, using the date and time from the field computers clock. It uses the
formula RMMDDHHX for rover files, and BaseMMDDHHX for base files, where:
R or Base is the Filename Prefix,
MM is the current month,
DD is the current day of the month,
HH is the current hour of the day,
X increments within this hour, starting at A for the first file in that hour, then B for the second file,
and so on.
TIP You can change the prefix character for rover files in the Logging Settings form in the Setup
section.
The auto-generated filename is only a suggestion. You can edit it, or replace it with an entirely different
name. Filenames must follow the naming rules for Windows.
TerraSync Operation Guide REFERENCE Data section 251
Dictionary Name The data dictionary that will be associated with the new file. This field lists all the data dictionaries
currently loaded in the TerraSync software. The default data dictionary is the last dictionary you used.
The Generic data dictionary is always available. It lets you record point, line, and area features, each
with a simple descriptive attribute.
NOTE When you create a data file, a copy of the data dictionary you select is permanently associated
with that file. This embedded data dictionary determines what types of features can be recorded to the
file, and what attributes the features have.
This field only appears when Rover is selected in the File Type field.
New File screen: Fields (Continued)
Field Description
TerraSync Operation Guide REFERENCE Data section 252
Confirm Antenna Height form
Fields
This form lets you check the configured antenna height and measurement
position, so that you can accurately record altitude data. The Height field
defaults to the current value from the Height field in the Antenna Settings
form, and the Measure To shows the current value from the Measure
Height To field. If you change either value, it is also changed in the Logging
Settings form.
If the Confirm field in the Antenna Settings form is set to Per File, this form
appears whenever you tap Create in the New File screen, or Open in the
Existing File screen.
If the Confirm field in the Antenna Settings form is set to Per Feature, this form appears whenever you create a
new feature or update an existing features position information.
Confirm Antenna Height form: Fields
Field Description Default
Height The height of the GPS antenna that is connected to the GPS receiver.
This is used as a vertical offset on each position.
The current value from the
Height field in the Antenna
Settings form.
Measure Height To The point on the antenna that the height is measured to.
If the selected antenna type does not allow alternative measurement
locations (for example, if you are using the internal antenna in a
GeoExplorer CE series handheld), this field does not appear.
The current value from the
Measure Height To field in
the Antenna Settings form.
TerraSync Operation Guide REFERENCE Data section 253
Base Station Setup wizard
The Base Station Setup wizard guides you through the process of setting up a GPS receiver to broadcast real-time
corrections or log base data to file. To start the Base Station Setup wizard, select Base in the File Type field on the
New File screen, and then tap Create.
For detailed information about using TerraSync to set up a receiver as a base station, see Setting up a base
station.
The wizard contains the following steps:
Antenna Settings step
Logging and GPS Settings step
Real-Time Output step
Reference Position step
TerraSync Operation Guide REFERENCE Data section 254
Antenna Settings step
Buttons Fields
This is the first step of the Base Station Setup wizard. Use this step to
specify the antenna type that you are using, and its height.
When you have finished, tap Next to move to the Logging and GPS
Settings step.
TerraSync Operation Guide REFERENCE Data section 255
Antenna Settings step: Buttons
Button Description
Next Moves on to the Logging and GPS Settings step.
Cancel Cancels the Base Station Setup wizard and returns to the New File screen.
Antenna Settings step: Fields
Field Description Default
Height The height of the GPS antenna that is connected to the GPS receiver. This is used as a
vertical offset on each position.
0.00 m
Type The type of antenna that is connected to the GPS receiver.
For more information, see Antenna Settings form.
Unknown
External
Part Number The part number of the antenna that is connected to the GPS receiver.
For more information, see Antenna Settings form.
n/a
Measure Height To The point on the antenna that you have measured to. TerraSync automatically adjusts
the antenna height by the distance between the measurement location and the
Antenna Phase Center (APC).
For more information, see Antenna Settings form.
(none)
TerraSync Operation Guide REFERENCE Data section 256
Logging and GPS Settings step
Buttons Fields
This is the second step of the Base Station Setup wizard. Use this step
to specify the logging interval and GPS settings for the base station.
When you have finished, tap Next to move to the Real-Time Output step.
TerraSync Operation Guide REFERENCE Data section 257
Logging and GPS Settings step: Buttons
Button Description
Back Returns to the Antenna Settings step.
Next Moves on to the Real-Time Output step.
Cancel Cancels the Base Station Setup wizard and returns to the New File screen.
Logging and GPS Settings step: Fields
Field Description Default
Logging interval The logging interval, in seconds, for the base station data. The options are:
1s
5s
10s
5s
DOP Type The type of DOP value to use. This field is read-only. PDOP
Max PDOP The maximum PDOP value. This field is read-only. 99.0
Min SNR The minimum SNR value. The SNR is a measure of the quality of the signal from a
satellite. When a satellites SNR falls below the minimum value, the TerraSync software
stops using that satellite to calculate the base stations GPS position.
If the GPS receiver is a 5700 or 5800 receiver, this field shows N/A.
0.0
Min Elevation The minimum elevation. Signals from satellites that have a low elevation from the
horizon can be of poor quality. The TerraSync software does not use any satellite that is
below the minimum value to calculate the base stations GPS position.
0
TerraSync Operation Guide REFERENCE Data section 258
Real-Time Output step
Buttons Fields
This is the third step of the Base Station Setup wizard. Use this step to
specify whether the base station will output real-time differential
correction messages, to configure the receiver port, and to define
message settings.
When you have finished, tap Next to move to the Reference Position
step.
TerraSync Operation Guide REFERENCE Data section 259
Real-Time Output step: Buttons
Button Description
Back Returns to the Logging and GPS Settings step.
Next Moves on to the Reference Position step.
Cancel Cancels the Base Station Setup wizard and returns to the New File screen.
Real-Time Output step: Fields
Field Description Default
Correction Output This field specifies whether differential corrections will be output for broadcast.
The options are:
Off
Off Do not output differential corrections. If this option is
selected, this is the only field on the form.
Receiver Port Output differential corrections on the receiver port. To
configure the receiver port, tap the Setup button beside
this field. The Receiver Port Settings form appears.
NOTE When you configure a GPS Pathfinder
receiver to output RTCM
messages, the communication settings you set in this form override the NMEA
output and RTCM input settings defined in the NMEA Output Settings form, Serial
Port Settings form, or Receiver Port Settings form.
Station ID The ID number that the base station will use to identify itself to rovers. Enter a
station ID number between 0 and 1023.
1
TerraSync Operation Guide REFERENCE Data section 260
Real-time Protocol The message format to be used. The options are:
RTK/DGPS RTCM 2.1
RTK/DGPS RTCM 2.2
RTK/DGPS RTCM 2.3
CMR
CMR+
RTK/DGPS
RTCM 2.1
The protocol that you choose depends on the message formats supported or
required by rovers:
Choose an RTCM option to output all the message types required for RTK and
DGPS rovers. Use the latest RTCM version that is compatible with all rovers.
Choose a CMR option if all rovers are Trimble RTK rovers. CMR is more
efficient than RTCM, but may not be supported by non-Trimble receivers.
This field only appears if the GPS receiver is a 5700 or 5800 receiver. For other
receivers, the RTCM 2.1 message format is used.
Message Interval The interval, in seconds, at which correction messages are output. The options
are:
1s
5s
10s
1s
If the connected receiver is a 5700 or 5800 receiver, this field is read-only. These
receivers output messages at a 1-second interval.
Real-Time Output step: Fields (Continued)
Field Description Default
TerraSync Operation Guide REFERENCE Data section 261
The following five fields configure advanced communication settings. Do not change the settings in these fields unless
you are having trouble configuring communications between TerraSync and the data radio. For information on
recommended settings, refer to the documentation for the data radio.
Message Suffix The formatting characters to append to the end of each message. The options are: None
None Do not append any suffix to messages.
<CR> Append a carriage return to the end of each message.
<LF> Append a line feed to the end of each message.
<CR><LF> Append a carriage return and line feed to the end of each
message.
CTS Flow Control This field specifies whether clear-to-send (CTS) flow control is enabled on RTCM
output. The options are:
Off
On
Off
This field does not appear if the GPS receiver is a 5700 or 5800 receiver.
CTS Transmit Delay The delay between transmitting the CTS message and the RTCM correction. Enter
a value between 0 ms and 5,000 ms.
This field does not appear if the GPS receiver is a 5700 or 5800 receiver.
0ms
RTS Mode The ready-to-send (RTS) mode. The options are:
Rx
High
Tx
Low
High
This field does not appear if the GPS receiver is a 5700 or 5800 receiver.
Real-Time Output step: Fields (Continued)
Field Description Default
TerraSync Operation Guide REFERENCE Data section 262
RTS Edge Delay The delay between transmitting the RTS message and the RTCM correction. Enter
a value between 0 ms and 5,000 ms.
This field does not appear if the GPS receiver is a 5700 or 5800 receiver.
0ms
Receiver Power
Output
This field specifies whether the connected receiver outputs power. If the
connected GPS receiver can be configured to supply power, you can use this field
to enable power output for an external device such as a DGPS radio. The options
are:
Auto
Auto Corresponds to the On option for a GPS Pathfinder Power
receiver; corresponds to Off for all others.
On Enable power output.
Off Disable power output.
WARNING Enabling power output can damage some CE devices. Trimble
recommends that you always select the Auto option unless you require power to
another external device and have protected the CE device from power supplied
by the GPS receiver.
For more information, see Receiver power output.
This field does not appear if the GPS receiver is a 5700 or 5800 receiver.
Real-Time Output step: Fields (Continued)
Field Description Default
TerraSync Operation Guide REFERENCE Data section 263
Receiver Port Settings form
Fields
This form appears when you tap the Setup button in the Real-Time
Output step.
Use this form to configure communication settings between the GPS
receiver port and the data radio that is used to broadcast the
correction messages.
This form contains the same fields as the Receiver Port Settings form in
the Real-time subsection of the Setup section.
TerraSync Operation Guide REFERENCE Data section 264
Reference Position step
Buttons Fields
This is the last step of the Base Station Setup wizard. Use this step to
specify the latitude, longitude, and altitude, or the northing, easting,
and altitude, of the reference position.
TerraSync Operation Guide REFERENCE Data section 265
Reference Position step: Buttons
Button Description
Here Sets the reference position to the current GPS position.
NOTE Because the current GPS position is autonomous, using the Here button will result in an
inaccurate reference position. Trimble recommends that you set the base station up over a known,
surveyed point, and enter the exact reference position. If you do use the Here button, Trimble
recommends that you apply a coordinate transformation in the GPS Pathfinder Office software to
calibrate the base data.
TIP You can use this button to speed up data entry. Press Here to quickly fill in an approximate
position, and then replace only the digits that are incorrect.
Back Returns to the Real-Time Output step.
OK Ends the Base Station Setup wizard and begins logging base data. The Collect Base Data screen
appears.
Cancel Cancels the Base Station Setup wizard and returns to the New File screen.
TerraSync Operation Guide REFERENCE Data section 266
Reference Position step: Fields
Field Description
Latitude The latitude of the reference position. You can use one of the following formats:
DDMM'SS.ss"
DDmm.mmm'
DD.ddd
The value that you enter is displayed in the units specified in the Coordinate System form.
This field only appears if the current coordinate system is Lat/Long.
NOTE To indicate a Southern hemisphere latitude or Western hemisphere longitude, you must
include the hemisphere letter (S or W) or a minus sign (). The hemisphere letter or plus sign is
optional for Northern or Eastern hemisphere positions.
TIP The symbols for degrees (), minutes ('), and seconds (") can be omitted or replaced with a
space, but you must include the decimal point (. ).
Longitude The longitude of the reference position. The formats you can use are as for the Latitude field.
This field only appears if the current coordinate system is Lat/Long.
North The northing of the reference position, in the coordinate units specified in the Coordinate System
form.
This field only appears if the current coordinate system uses North/East.
East The easting of the reference position, in the coordinate units specified in the Coordinate System
form.
This field only appears if the current coordinate system uses North/East.
Altitude The altitude of the reference position. The altitude is expressed as a Height Above Ellipsoid or Mean
Sea Level, depending on the option configured in the Coordinate System form, and is in the altitude
units specified in this form.
TerraSync Operation Guide REFERENCE Data section 267
Collect Features
Buttons Fields Options
To open the Collect Features subsection, tap the Subsection list button
and select Collect Features. The Collect Features screen appears.
Use this form to select a feature type to add. To add a feature, select it
from the Choose Feature list and tap Create. An Attribute entry form
appears.
NOTE This subsection is only available when a file is open. Use the New
File screen to open a new data file, or the Existing File screen to open an
existing data file.
TerraSync Operation Guide REFERENCE Data section 268
Collect Features form: Buttons
Button Description
Create Adds a new feature of the selected type. When you tap Create, the Attribute entry form for the
selected feature in the Choose Feature list appears.
TIP The Map screen also has a Create Feature button.
Collect Features form: Fields
Field Description
File The filename of the open file. This field is read-only.
Choose Feature
list
The feature types in the data dictionary. Select the type of feature you want to create. The list contains
the following columns:
Type The type of feature, indicated by the line or area icon, or the point symbol configured
in the data dictionary.
Name The name of the feature.
Collect Features form: Options
Option Description
Logging interval Opens the Logging interval form. Use this form to configure the logging interval for all features of the
selected type in the open data file.
Repeat Sets the default attribute values for each new feature to the same values you entered for the last
feature of that type. This overrides any default values set in the data dictionary.
The Repeat option lets you record a series of similar features quickly and efficiently. You can change
any of the attributes of the current feature or simply accept the repeated values.
When Repeat is selected, a check mark () appears beside it in the option list. When Repeat is not
selected, attributes for new features use the default values set in the data dictionary, if any.
For more information, see Repeating features.
TerraSync Operation Guide REFERENCE Data section 269
Log Now Configures the software to log positions for a new feature as soon as you begin the feature. You can
pause and resume logging at any time.
When Log Now is selected, a bullet ( ) appears beside it in the option list.
Log Later Pauses logging of positions for a new feature until you tap Log in the attribute entry form. The pause
icon flashes in the Status bar when logging is paused.
When Log Later is selected, a bullet ( ) appears beside it in the option list.
Trigger <sensor
name>
Sends a data request to the sensor. If the sensor is configured to fill in an attribute value, the specified
attributes value is updated with the sensor message.
NOTE This field only appears if the sensor is configured to provide data when requested. To do this, in
the Sensor Properties form set the Receive Mode field to Requested, and set the Request Intervals
field for the feature type to Trigger.
NOTE This field does not appear in the TerraSync Standard edition software.
Continue Resumes logging a line or area feature that you logged previously. You can stop logging a line or area
feature, record other features on or near it, and then use Continue to return to logging the line or area
feature without beginning a new feature.
Select the Continue option to open the Continue feature form. Use this form to select a feature to
continue. When you select a feature, the attribute entry form for the last line or area feature you logged
opens, and logging resumes from the last position. In the line or area feature, the last position logged
and the new positions are joined up automatically.
For more information, see Continuing line and area features.
Collect Features form: Options (Continued)
Option Description
TerraSync Operation Guide REFERENCE Data section 270
Collect Base Data
Buttons Fields Options
To open the Collect Base Data screen, tap the Subsection list button
and select Collect.
Use this form to monitor the status of the open base file, or to change
the base station logging settings.
NOTE This screen is only available when a base file is open. Use the New
File screen to open a new base file.
TerraSync Operation Guide REFERENCE Data section 271
Collect Base Data screen: Buttons
Button Description
Options Opens the option list for this form. For a detailed list of the available options, see Options.
Close Closes the current base file and returns to the New File screen.
Collect Base Data screen: Fields
Field Description
File The filename of the open file.
Start The time and date when the base file was opened.
Duration The duration, in hours, minutes, and seconds, of the current base data logging session.
NOTE If the receiver is a 5700 or 5800 receiver, the Start and Duration fields show N/A. These
receivers can be used only to generate corrections, not to log a base file.
Collect Base Data screen: Options
Option Description
Base Settings Opens the Base file logging settings form. Use this form to configure the logging interval and GPS
settings for the open base file.
TerraSync Operation Guide REFERENCE Data section 272
Base file logging settings form
To open the Base file logging settings form, in the Collect Base Data
screen tap Options, and then select the Base Settings option.
Use this form to change the logging interval and GPS settings for the
base data file that you are logging.
The fields on this form are the same fields that appear in the Logging
and GPS Settings step of the Base Station Setup wizard.
You can also open this form by tapping the Setup button in the Skyplot
screen or Satellite information screen. However, if this form is already
open, you cannot use the Logging Settings or GPS Settings buttons in
the Setup section.
TerraSync Operation Guide REFERENCE Data section 273
Attribute entry form
Buttons Fields Options
Use the attribute entry form to enter attribute values for a new feature.
To add a new feature, select the feature type from the Choose Feature
list in the Collect Features screen and tap Create.
To enter a value for an attribute, select the attribute field. The method
of data entry you use will depend on the availability of physical or
virtual keyboards, and on the type of field selected. When you have
finished entering data in a field, select another field. Alternatively, use
the Enter key on the physical or virtual keyboard to move to the next
field. For more information on data entry techniques, see Data entry
fields.
When you have finished entering attribute data and collecting
positions, tap OK. The feature is stored and you are returned to the
Collect Features screen.
To discard the new feature, tap Cancel. You are prompted to confirm
that you want to abandon changes. If you tap Yes, the feature, including
all its attributes and positions, is discarded.
This form also appears when you update an existing feature. For more information, see Attribute entry form for
existing features.
TIP You can also use the End Feature button in the Map screen to close
the current feature.
TerraSync Operation Guide REFERENCE Data section 274
Attribute entry form: Buttons
Button Description
OK Closes and saves the current feature and returns to the Collect Features screen.
Cancel Returns to the Collect Features screen without saving the current feature.
Log Starts logging GPS positions.
Pause Suspends logging of GPS positions. For more information, see Pausing and resuming logging.
Resume Starts logging GPS positions again after you have pausing logging. For more information, see
Pausing and resuming logging.
Options Opens the option list for this form. For a detailed list of the available options, see Options.
Attribute entry form: Fields
Field Description
Mark as updated Select this check box to indicate that you have visited a feature and checked its position and
attributes, without making any changes to the values stored.
This field only appears if you are updating an existing feature that has been imported from GPS
Pathfinder Office. It is not available if you are creating or updating a new feature.
Attribute fields The attribute entry form includes a field for each attribute defined in the data dictionary for this
feature type.
TerraSync Operation Guide REFERENCE Data section 275
Attribute entry form: Options
Option Description
Offset If a line or area feature is open, this option opens the Offset form. Use this form to enter or edit the
offset for the selected feature. If a point feature is open, this option opens the Point offset type form.
Use this form to choose what type of offset to record for the selected point feature.
New Vertex Opens the Vertex form. Use this form to record an averaged vertex for the selected line or area
feature.
Logging Interval Opens the Logging interval form. Use this form to change the logging interval for the selected feature
type.
Segment Line Segments the current line feature. This ends the current line feature and immediately starts a new
feature of the same type. The first position of the new feature and the last position of the old feature
are at the same location, which is a position recorded when you select the Segment Line option.
For more information, see Segmenting line features.
Trigger <sensor
name>
Sends a data request to the sensor. If the sensor is configured to fill in an attribute value, the
specified attributes value is updated with the sensor message. Otherwise, an uninterpreted sensor
data record is added to the data file.
NOTE This field only appears if the sensor is configured to provide data when requested. To do
this, in the Sensor Properties form set the Receive Mode field to Requested, and set the Request
Intervals field for the feature type to Trigger.
NOTE This field does not appear in the TerraSync Standard edition software.
Log Starts logging GPS positions.
Pause Suspends logging of GPS positions.
Resume Starts logging GPS positions again after you have pausing logging.
TerraSync Operation Guide REFERENCE Data section 276
Pausing and resuming logging
When the TerraSync software is logging GPS positions, the logging icon appears in the status bar. Tap Pause to
pause logging. While paused, TerraSync stops logging GPS positions and the pause icon flashes over the logging
icon in the status bar.
When GPS logging is paused, the TerraSync software does not record GPS positions. However, if carrier logging is
enabled, background logging of carrier data does continue.
Use the pause function if you want to stop logging briefly. For example, you could pause logging if you are
collecting a line feature and you want to stop and enter attribute values, or you have to travel around an obstacle
before returning to the line.
To resume logging GPS, tap Resume. The pause icon stops flashing and the logging icon appears again. Each time
you resume logging while collecting a line or area feature, the TerraSync software immediately logs a GPS position
(regardless of the logging interval that you have set for line/area features).
TIP You can also start, pause, and resume logging from the Map section. For more information, see Controlling
logging from the Map section.
TerraSync Operation Guide REFERENCE Data section 277
Offset form
Fields
When you select the Offset option in the Attribute entry form for a line
or area feature, the Offset form appears.
Recording an offset lets you log accurate position information for a
feature without traveling over it. For example, to record a road
centerline, it is safest to walk beside the road at a constant distance
from the centerline.
TIP You can use a laser rangefinder to record offsets. For more
information, see Using a laser rangefinder to record offsets.
NOTE You can only enter one offset for each feature you collect.
TerraSync Operation Guide REFERENCE Data section 278
Offset form: Fields
Field Description Default
Direction The direction the feature lies in, relative to your path of travel. The options are:
Left
Right
For example, if you travel clockwise around a building, the feature you are logging is to
the right of the path you are traveling, so select Right.
(none)
Horizontal distance The two-dimensional distance to the feature. The horizontal distance ignores any
difference in height between your position and the feature.
This field only appears if the Offset Format is set to Horizontal/Vertical.
0.00 m
Vertical distance The vertical distance between your position and the feature.
This field only appears if the Offset Format is set to Horizontal/Vertical.
0.00 m
Slope distance The distance from your position to the feature, including any difference in height.
This field only appears if the Offset Format is set to Slope distance.
0.00 m
Inclination The angle of inclination between your position and the feature.
This field only appears if the Offset Format is set to Slope distance.
0.00
TerraSync Operation Guide REFERENCE Data section 279
Point offset type form
When you select the Offset option in the Attribute entry form, and the
selected feature is a point feature, the Point offset type form appears.
Use this form to specify the type of offset to record. Select an option
and tap Next to open the corresponding form. The options are:
Distance-Bearing Offset form
Distance-Distance Offset form
Triple Distance Offset form
Bearing-Bearing Offset form
Triple Bearing Offset form
TerraSync Operation Guide REFERENCE Data section 280
Distance-Bearing Offset form
Fields
When you select the Distance-Bearing option in the Point offset type
form, the Distance-Bearing Offset form appears.
When you set a distance-bearing offset, you specify a distance and a
bearing from north. The feature lies at the point where the bearing line
intersects the circle with the specified distance as its radius.
To specify a distance-bearing offset, fill in the fields on this form and
tap OK.
TerraSync Operation Guide REFERENCE Data section 281
Distance-Bearing Offset form: Fields
Field Description Default
Bearing The bearing, in the selected angle units, from the reference position to the point
feature you are logging. For example, if you are facing North and the feature is directly
to your right (East), enter 90. The angle you enter is relative to the configured north
reference, which is indicated by a T (true north) or M (magnetic north) after the field
name. To configure the north reference, use the Units form.
0.00
Horizontal distance The two-dimensional distance to the feature, ignoring any difference in height between
your position and the feature.
This field only appears if the Offset Format is set to Horizontal/Vertical.
0.00 m
Vertical distance The vertical distance between your position and the feature.
This field only appears if the Offset Format is set to Horizontal/Vertical.
0.00 m
Slope distance The distance from your position to the feature, including any difference in height.
This field only appears if the Offset Format is set to Slope/Inclination.
0.00 m
Inclination The angle of inclination between your position and the feature.
This field only appears if the Offset Format is set to Slope/Inclination.
0.00
TerraSync Operation Guide REFERENCE Data section 282
Distance-Distance Offset form
Buttons Fields
When you select the Distance-Distance option in the Point offset type
form, the Distance-Distance Offset form appears.
When you set a distance-distance offset, you record two reference
positions, and the distance from each of these positions to the feature.
For more information, see Distance-distance offset.
To increase accuracy, you can record each reference position as if it
were an averaged vertex. If you log a number of positions at each
reference point, TerraSync averages these positions to give a more
accurate reference position.
To record the offset, you need to perform a number of steps in a
particular sequence. To ensure that the correct steps are followed, the
form displays instructions and hides some fields until you have
performed the preceding steps. For more information, see Offsets.
TerraSync Operation Guide REFERENCE Data section 283
Distance-Distance Offset form: Buttons
Button Description
Next Moves to the next step in the sequence. When you have completed all steps, this button is replaced
with the OK button.
Clear Deletes all the offset and position data that you have recorded for this feature.
Distance-Distance Offset form: Fields
Field Description Default
Reference position The status of the reference position. This field is read-only, and is repeated for each
reference position. The options are:
(none)
Not started You have not yet collected any positions, because logging was
paused when you opened the form.
Logging TerraSync is logging positions for this reference position.
Paused Logging of positions is paused.
Collected The position has been collected.
Distance The distance from the reference position to the feature. Depending on the current
Offset Format, the fields below this heading are either Horizontal distance and Vertical
distance, or Slope distance and Inclination. The fields are repeated for each reference
position.
(none)
Direction The features direction relative to the path between the reference positions. The
options are:
Left
Right
?
TerraSync Operation Guide REFERENCE Data section 284
Triple Distance Offset form
Buttons Fields
When you select the Triple Distance option in the Point offset type form,
the Triple-Distance Offset form appears.
When you set a triple distance offset, you record three reference
positions (A, B, and C), and the distance from each of these positions to
the feature. A triple distance offset is similar to a distance-distance
offset, but a third measurement provides some mathematical
redundancy so that the direction can be calculated automatically. For
more information, see Triple distance offset.
To increase accuracy, you can record each reference position as if it
were an averaged vertex. If you log a number of positions at each
reference point, TerraSync averages these positions to give a more
accurate reference position.
To record the offset, you need to perform a number of steps in a
particular sequence. To ensure that the correct steps are followed, the
form displays instructions and hides some fields until you have
performed the preceding steps. For more information, see Offsets.
The Triple Distance Offset form contains the same controls as the
Distance-Distance Offset form, except that the repeated fields appear three times (for the three reference
positions A, B, and C), and the Direction field is usually read-only because the software calculates it automatically.
TerraSync Operation Guide REFERENCE Data section 285
Bearing-Bearing Offset form
Buttons Fields
When you select the Bearing-Bearing option in the Point offset type
form, the Bearing-Bearing Offset form appears.
When you set a bearing-bearing offset, you record two reference
positions (A and B), and the bearing from north from each of these
positions to the feature. For more information, see Bearing-bearing
offset.
To increase accuracy, you can record each reference position as if it
were an averaged vertex. If you log a number of positions at each
reference point, TerraSync averages these positions to give a more
accurate reference position.
To record the offset you need to perform a number of steps in a
particular sequence. To ensure that the correct steps are followed, the
form displays instructions and hides some fields until you have
performed the preceding steps. For more information, see Offsets.
TerraSync Operation Guide REFERENCE Data section 286
Bearing-Bearing Offset form: Buttons
Button Description
Next Moves to the next step in the sequence. When you have completed all steps, this button is replaced
with the OK button.
Clear Deletes all the offset and position data that you have recorded for this feature.
Bearing-Bearing Offset form: Fields
Field Description Default
Reference position The status of the reference position. This field is read-only, and is repeated for each
reference position. The options are as for the Reference position field on the Distance-
Distance Offset form.
(none)
Bearing The bearing, in the selected angle units, from the reference position to the feature. This
field is repeated for each reference position. For example, if you are facing north and
the feature is directly to your right (east), enter 90. The angle you enter is relative to
the configured north reference, which is indicated by a T (true north) or M (magnetic
north) after the field name. To configure the north reference, use the Units form.
0.00
TerraSync Operation Guide REFERENCE Data section 287
Triple Bearing Offset form
Buttons Fields
When you select the Triple Bearing option in the Point offset type form,
the Triple Bearing Offset form appears.
When you set a triple bearing offset, you record three reference
positions (A, B, and C), and the bearing from north from each of these
positions to the feature. A triple bearing offset is similar to a
bearing-bearing offset, but a third measurement provides some
mathematical redundancy that can improve accuracy. For more
information, see Triple bearing offset.
To increase accuracy, you can record each reference position as if it
were an averaged vertex. If you log a number of positions at each
reference point, TerraSync averages these positions to give a more
accurate reference position.
To record the offset you need to perform a number of steps in a
particular sequence. To ensure that the correct steps are followed, the
form displays instructions and hides some fields until you have
performed the preceding steps. For more information, see Offsets.
The Triple Bearing Offset form contains the same buttons and fields as
the Bearing-Bearing Offset form, except that the repeated fields appear three times (for the three reference
positions A, B, and C).
TerraSync Operation Guide REFERENCE Data section 288
Vertex form
When you select the New Vertex option in the Attribute entry form, the
Vertex form appears.
The Vertex form looks exactly like the Attribute entry form, except that
the messages Vertex # open (where # represents the vertex
number within the current feature) and Remain stationary
appear in the form title.
When you log an averaged vertex for a line or area feature in
autonomous or DGPS mode, the TerraSync software records several
positions at each vertex, then averages these positions to calculate the
vertex position. The averaged position is more accurate than a single
position. When you log a vertex in RTK mode, TerraSync records only
the RTK-corrected position with the best precision. All other positions
are discarded.
For more information, see Recording averaged vertices.
TIP If you want a line or area feature to contain only vertices, use the Log
Later function to pause logging before opening the feature. When you open
the Vertex form, logging resumes automatically. When you close the vertex,
logging returns to the paused state. This ensures that you do not record any
positions that are not associated with a vertex.
TerraSync Operation Guide REFERENCE Data section 289
To record a vertex:
1. Open the attribute entry form.
2. Tap Options.
3. Select New Vertex. The logging icon in the status bar changes to show that you are logging a vertex:
In autonomous or DGPS mode, the logging icon changes to an animated circle zooming in , and the
number beside it shows the number of positions logged for this vertex.
In RTK mode, the logging icon changes to an animated circle zooming in over a triangle . The number
beside the icon is 1 if a position has been logged, or 0 if no positions with the required precision have been
received yet.
4. Remain stationary at your current location, and enter or edit attribute values if necessary.
5. When you have recorded enough positions for this vertex, tap OK. The Vertex form closes, and you are returned
to the attribute entry form.
TIP In RTK mode, you can finish logging the vertex at any time, provided the number beside the logging icon is 1.
TerraSync Operation Guide REFERENCE Data section 290
Logging interval form
Fields
You can open the Logging interval form from any of the following
screens:
Collect Features screen
Update Features screen
Attribute entry form (when logging a new feature)
Attribute entry form for existing features (when updating an existing
feature)
The same form appears, regardless of which screen you open it from.
Any changes you make apply to the open data file throughout the
software.
To open the Logging interval form, tap Options in one of these screens,
then select Logging interval.
In this form, you can change the interval for all features of the selected
type. A default logging interval for each type of feature is set in the data dictionary.
TIP The logging interval is only for the highlighted or open feature type. To
configure logging intervals for all feature types in the open data file, use the
Logging Settings form in the Setup section.
NOTE Any changes you make in this form are applied to all features of the selected type that you collect or update in
the open data file.
TerraSync Operation Guide REFERENCE Data section 291
Logging interval form: Fields
Field Description Default
Logging style The unit of measurement for the logging interval. The options are: Time
Time Log a new position when a certain time since logging the last position
for this feature has elapsed.
Distance Log a new position when you have moved a certain distance from the
last position logged for this feature.
This field is only available for line and area features. If the selected feature is a point,
this field displays Time and the logging style cannot be edited.
Logging interval The time or distance between recording GPS positions. You must enter the interval in
the units specified in the Logging style field.
5 s
TIP When the logging interval is small, the TerraSync software records more positions
for the feature, but requires more storage space.
If you do not want to log positions, select Off. No GPS data is recorded for this feature.
Accuracy This field specifies whether to log the usual code phase data from the GPS receiver, or
to log more detailed but more accurate carrier phase data.
Code
TerraSync Operation Guide REFERENCE Data section 292
Continue feature form
Buttons Fields
When you select the Continue option in the Collect Features screen, the
Continue feature form appears.
This form displays a list of line and area features that can be continued.
To continue a feature, select it from the list and tap Continue. The
Attribute entry form for the selected feature appears, and logging of
GPS positions to this feature resumes.
For more information, see Continuing line and area features.
TerraSync Operation Guide REFERENCE Data section 293
Continue feature form: Buttons
Button Description
Cancel Returns to the Collect Features screen without continuing a feature.
Continue Opens the attribute entry form for the selected feature. Use this form to continue logging positions to
the selected feature.
Continue feature form: Fields
Field Description
File The filename of the open file. This field is read-only.
Choose Feature list The list of features that you can review or update. The list contains the following columns:
# The feature identification number. Each feature is given a unique number in the file.
Name The name of the feature and its type, shown by the line or area icon to the left of the
feature name.
Labels The name and value of two attributes from the selected feature. The data dictionary defines which
attributes from each feature type are selected as labels. Use the labels to check that you have
selected the correct feature from the list.
TerraSync Operation Guide REFERENCE Data section 294
Existing File
Fields
To open the Existing File subsection, tap the Subsection list button and
choose Existing File.
Use the Existing File subsection to open an existing data file.
When you have selected an existing data file from the list of files, tap
Open to open this file and begin reviewing existing features in the
Update Features screen.
NOTE You cannot open imported files using the TerraSync Standard
edition software. Imported files do not appear in the Existing File screen.
NOTE This section is not available if a file is already open. To access this
section, close the open data file.
TIP You can also switch to the Collect Features screen to add new
features to the file. However, because of the way in which GPS times are
stored, you cannot log new features to a file that is more than a week old.
To maintain accurate storage, it is necessary to limit the time-span of a
data file to seven days.
TerraSync Operation Guide REFERENCE Data section 295
Existing File screen: Fields
Field Description
List of files A list of all the data files that are available for update. The list contains the following columns:
Name The name of the data file.
Time The date and time when the file was created or was last updated.
Size The size of the file.
You can drag each column heading to resize the column, or tap a column heading to sort by that column.
If the list is already sorted by the column you tap, the sort order reverses.
To open a file, highlight it in this list and then tap Open. The Update Features screen appears.
Features The number of features in the selected file.
Positions The number of position records in the selected file.
Status The update status of the selected file. The options are:
Transferred The file has been created or updated in TerraSync, and then copied to the office
computer, and it has not been updated in TerraSync since.
Not
Transferred
The file has not been copied to the office computer since it was created or last
updated.
Imported The file has been transferred from the office computer, imported from Shapefiles, or
received by e-mail, but it has not yet been updated in the TerraSync software.
NOTE If you are using the TerraSync Standard edition software, files with the status Imported do not
appear in this list, because they cannot be opened.
DD The data dictionary that the selected file is associated with. When you create a file, you associate it with a
particular data dictionary.
NOTE Once you have created a file, you cannot change which data dictionary it uses.
TerraSync Operation Guide REFERENCE Data section 296
Update Features
Buttons Fields Options
To open the Update Features subsection, tap the Subsection list button
and select Update Features.
Use this subsection to review and maintain features and attributes you
have already collected. You can update attributes, offsets, and GPS
positions, or delete features. The Update Features screen lists all the
features in the open data file.
To update a feature, highlight it in the Choose Feature list and tap
Begin. An attribute entry form appears.
NOTE You cannot open imported files using the TerraSync Standard
edition software.
NOTE This subsection is only available when a file is open. Use the
Existing File screen to open an existing data file, or the New File screen to
open a new data file.
TerraSync Operation Guide REFERENCE Data section 297
Update Features screen: Buttons
Button Description
Begin Opens the selected feature on the list for update. When you tap Begin, the attribute entry form for
the selected feature appears.
Update Features screen: Fields
Field Description
File The filename of the open file. This field is read-only.
Choose Feature list The list of features that you can review or update. The list contains the following columns:
# The feature identification number. Each feature is given a unique number in the
file.
Name The name of the feature and its type, shown by the point, line, or area icon to the
left of the feature name
Update The Update status of the feature:
(blank) The feature is new.
The feature has been imported from GPS Pathfinder Office.
The feature has been updated.
Filter The filter status of the feature:
(blank) The feature does not meet the criteria of the filter, or no filter has
been set.
The feature meets the filter criteria.
Distance The distance from the feature to the GPS position.
Positions The number of GPS and digitized positions recorded for the selected feature in the list.
TerraSync Operation Guide REFERENCE Data section 298
Carrier coverage The carrier phase status of the selected feature. This field only appears if the selected feature has
carrier phase data collection enabled.
Possible values are:
<carrier
time>
Enough carrier data has been collected for this feature. This field shows the
length of the block, in mm:ss format.
Continuing The carrier block that this feature belongs to is still being collected, and may
provide enough carrier data to process this feature.
Insufficient Not enough carrier data has been collected for this feature.
Length (2D) The two-dimensional length of the selected feature. This field only appears if the selected feature is
a line or area feature. The two-dimensional length is calculated by adding together the horizontal
distances between positions logged for the feature, ignoring height information.
(3D) The three-dimensional length of the selected feature. This field only appears if the selected feature
is a line feature. The three-dimensional length takes the height of each position in the feature into
account when it calculates distances between positions.
Area The (two-dimensional) area of the feature. This field only appears if the selected feature is an area
feature.
Labels The name and value of two attributes from the selected feature. The data dictionary defines which
attributes from each feature type are selected as labels. Use the labels to check that you have
selected the correct feature from the list.
Update Features screen: Fields (Continued)
Field Description
TerraSync Operation Guide REFERENCE Data section 299
Update Features screen: Options
Option Description
Show Filtered
Features
Displays filtered features in the Choose Feature list and on the map. Filtered features are indicated
by the filter icon in the Filter column. When filtered features are displayed, this option has a
check mark () beside it.
Show Unfiltered
Features
Displays unfiltered features in the Choose Feature list and on the map. Unfiltered features are
indicated by a blank in the Filter column. When unfiltered features are displayed, this option has a
check mark () beside it.
Filter Opens the Filter By form. Use this form to set or clear filtering conditions.
Delete Deletes the selected feature from the Choose Feature list. A deleted feature is indicated by a
horizontal line through it. Deleted features can be undeleted in the TerraSync software or in the GPS
Pathfinder Office software.
Undelete Undeletes the selected feature. The line through the feature is removed. This option is only available
if the selected feature is deleted.
Set Nav Start Sets the currently selected feature or GPS position as the navigation start point. When you set the
start, the point , line , or area icon beside the selected feature is replaced by the start
icon . If there was already a navigation start selected, that features icon changes from the start
icon back to its usual point, line, or area icon.
Set Nav Target Sets the currently selected feature as the navigation target. When you set the target, the point ,
line , or area icon beside the selected feature is replaced by the target icon . If there was
already a navigation target selected, that features icon changes from the target icon back to its
usual point, line, or area icon.
TIP You can also set the navigation start and target in the Map section.
TerraSync Operation Guide REFERENCE Data section 300
Clear Nav Targets Clears the navigation start and the navigation target. You can use this option even when the
selected feature in the list is not the navigation start or target. When you select this option, the
start and target icons beside the existing navigation start and target are replaced by the usual
point, line, or area icons for those features.
Logging interval Opens the Logging interval form. Use this form to configure the logging interval for all features of the
selected type in the open data file.
Continue Resumes logging a line or area feature that you logged previously. For more information, see
Continuing line and area features.
Update Features screen: Options (Continued)
Option Description
TerraSync Operation Guide REFERENCE Data section 301
Attribute entry form for existing features
Buttons Fields Options
Use this form to update a features attributes or position data. To
update a feature, highlight the feature in the Choose Feature list in the
Existing File screen and tap Begin. Alternatively, double-tap the feature
in the Map screen.
When you have finished editing the attribute data, or have marked the
feature as updated, tap OK. The updated information is stored and the
Update Features screen reappears. A check mark appears next to
the feature name in the Choose Feature list. This indicates that the
feature has been updated.
To abandon changes to a feature, tap Cancel. You are prompted to
confirm this cancellation.
Use Log, Pause, and Resume to start, pause, or resume logging of GPS
positions. By default, when you update an existing feature, new GPS
positions are not logged, so logging is paused when you first open the
feature for update. For more information, see Pausing and resuming logging.
TIP To update a feature without changing its attribute values or position
information, select the Mark as updated check box. For more information,
see Marking a feature as updated.
TerraSync Operation Guide REFERENCE Data section 302
Update status
Each feature in a data file has an update status. You can use the update status to sort or filter features in the
field, so you can tell which features are new, which you have visited for data maintenance, and which you have not
visited yet. In the GPS Pathfinder Office software you can use the update status to select features to export to the
GIS.
The Update column of the Choose Feature list in the Update Features screen shows the status of each feature:
When you change an Imported feature in any way, its update status changes to Updated. Any of the following
actions automatically changes a features status to Updated:
Changing attribute values in the Attribute entry form for existing features
Marking a feature as updated in the attribute entry form
Updating positions with the Log button
Digitizing positions
Adding or changing Offsets in an offset form
Data section: Update status
Icon Update status Description
(blank) New The feature has been created since the file was transferred from GPS Pathfinder Office, or
the feature is in a new file that has never been transferred to GPS Pathfinder Office.
Imported The feature has been transferred from GPS Pathfinder Office but has not been updated yet.
Updated The feature has been transferred from GPS Pathfinder Office and has been updated since
the transfer.
NOTE When you edit a New feature, its status does not change to Updated. The update status indicates the
features status with respect to GPS Pathfinder Office and the GIS.
TerraSync Operation Guide REFERENCE Data section 303
Marking a feature as updated
When you change an existing features attribute values, offset data, or GPS position, its Update status changes to
Updated. When you are visiting features for data maintenance, you can use the update status to identify the
features you have not visited yet.
Sometimes you may want to indicate that you have visited a feature and checked its position and attributes,
without making any changes to the values stored. You can do this by selecting the Mark as updated check box in
the attribute entry form. The features status changes to Updated and the updated icon ( ) appears beside it in
the Choose Feature list.
If the feature has a date attribute that is set in the data dictionary to Auto Generate on Update, the date attributes
value automatically changes to the current date. No other changes to the feature information occur.
TIP After you have marked a feature as updated, you can still change its attributes or position information as usual.
However, once you change attribute values or position information, you cannot unmark the feature.
TerraSync Operation Guide REFERENCE Data section 304
Updating positions
To update the position information for a feature:
1. Select the feature from the Choose Feature list and tap Begin. The attribute entry form appears.
2. Tap Log.
3. If the Allow Position Update field on the Logging Settings form is configured to require confirmation, or the
feature is a line or area, a message box appears, asking you to select a logging option:
If you tap OK in this message box, TerraSync starts logging GPS data. This data either replaces or is appended
to existing positions, depending on the option you selected. If you tap Cancel, the message box closes and no
GPS data is logged.
4. When you have finished collecting positions for a feature, tap OK. The updated information is stored and the
Update Features screen reappears. The updated icon ( ) appears next to the feature in the Choose Feature
list to indicate that it is updated.
Update Features screen: Logging options
Option Description
Update feature (Replace) Records new positions for this feature, replacing all positions.
Continue feature (Append) Continues the feature, appending the new positions to the existing positions. For more
information, see Continuing line and area features.
This option is not available for point features.
NOTE If you log new or additional position information for a feature while that feature is selected as the navigation
target, you must reselect the feature as the navigation target before you can navigate to its new position.
TIP You can also use Digitizing to update a features positions.
TerraSync Operation Guide REFERENCE Data section 305
Filter By form
Fields
When you select the Filter option in the Update Features screen, the
Filter By form appears.
In this form you can set filters that divide features into two groups:
filtered and unfiltered. Once you have applied a filter, you can hide or
show either group in the Data section or in the Map section. You can
also sort features by their filter status.
For more information on filtering, see Filtering features.
NOTE Any filter that you apply in the Data section applies throughout the
TerraSync software while the current data file remains open.
TerraSync Operation Guide REFERENCE Data section 306
Filter By form: Fields
Field Description
Update Status Select this check box to filter by update status. If this check box is selected, the following fields
appear below it:
New
Imported
Updated
For each field, you can choose one of the following options:
Unfiltered
Filtered
If this check box is cleared, the New, Imported, and Updated fields do not appear, and the filter does
not consider update status.
Deleted Status Select this check box to filter by deletion status. If this check box is selected, the following fields
appear below it:
Deleted
Undeleted
For each field, you can choose one of the following options:
Unfiltered
Filtered
If this check box is cleared, the Deleted and Undeleted fields do not appear, and the filter does not
consider deletion status.
TerraSync Operation Guide REFERENCE Data section 307
Features Select this check box to filter by feature types or their attributes. If this check box is selected, a field
for each type of feature in the data dictionary appears below it. Use these fields to specify feature
filtering conditions.
Each feature type field provides the following options:
Unfiltered Do not filter by this feature type.
All Filtered Filter all features of this type.
Filter By Select features of this type to filter by, using attribute values. When you
select this option, the Attribute, Test, and Value fields appear below it. Use
these three fields to select the attribute values for this feature to filter by.
Attribute The attribute from the feature type to filter by. Each attribute of the feature type is listed here.
This field only appears if the Filter By option is selected in the feature type field.
Test The comparison to perform on the attribute selected above. The options listed depend on the
attribute type:
Menu Equal To, Not Equal To
Text or filename Containing, Not Containing
Date, time, or
numeric
Equal To, Not Equal To, Less Than, Greater Than
This field only appears if the Filter By option is selected in the feature type field.
Value The attribute value to filter by. If there is a list of options, select an attribute value from the list.
Otherwise, enter the value to filter by.
This field only appears if the Filter By option is selected in the feature type field.
Filter By form: Fields (Continued)
Field Description
TerraSync Operation Guide REFERENCE Data section 308
Filtering features
The TerraSync software lets you filter each feature by one attribute value. However, a filter can include conditions
for each feature type, as well as the deletion status or update status of each feature. You can set complex filtering
conditions with a single filter, or you can select just one condition to filter.
When you apply a filter, all features are divided into two groups: filtered and unfiltered. The software does not
automatically hide or show either group; it is up to you to decide which group you want to view and which, if any,
you want to hide.
To define a filter, tap Options in the Update Features screen (or in the Map section) and select Filter. The Filter By
form appears.
The Filter By form lets you define conditions on each features update status, deletion status, and feature type.
You can set any or all of these filters. By default, no filtering is applied.
The filter functions like a sieve. All features that satisfy the conditions you specify are moved to the filtered group.
The others remain in the unfiltered group. If you want to separate a small group of features from the rest, set them
to be filtered.
You can set any or all of these filters at the same time. When you set more than one filtering condition, all
conditions must be met for a feature to be filtered. For example if you have chosen to filter deleted features that
have been updated, a feature must be both updated and deleted to be included in the filtered group. If it does not
meet all the conditions you set, it remains in the unfiltered group.
TerraSync Operation Guide REFERENCE Data section 309
To set a filter on each features update status, select the Update Status
check box. The New, Imported, and Updated fields appear below the
check box. Select the appropriate value in each field. For example, to
filter new and updated features, select Filtered in the New field and
selected Filtered in the Updated field.
Similarly, to set a filter on each features deletion status, select the
Deleted Status check box. The Deleted and Undeleted fields appear
below the check box. Select the appropriate value in each field to
specify filtering conditions.
To set a filter on feature properties, select the Features check box. A
field for each feature type in the data dictionary appears in the Filter By
form. By default, each of these fields is set to the Unfiltered option, so
no features are selected.
If you select All Filtered from a feature type field, all features of that
type are included in the filter. If you select Unfiltered, no features of this
type are included. If you select Filter By, you can filter this feature type
according to its attribute values.
TerraSync Operation Guide REFERENCE Data section 310
When you select Filter By in a feature type field, the Attribute, Test, and
Value fields appear below it. To filter by attribute, select the attribute
name in the Attribute field, select a comparison operation in the Test
field, and enter or select a value in the Value field.
When you apply the filter, a feature of this type is filtered if the value in
the selected attribute matches the value and comparison in the filter.
For example, if you specify that the Date Visited attribute must be less
than 1 January 2000, any feature visited on or before 31 December
1999 is filtered. Features visited on or after 1 January 2000 remain in
the unfiltered group.
You can apply different levels of filtering to different feature types. For
example you could select All Filtered for the Road and Park feature
types, but specify an attribute condition for the Road Sign feature type.
When you apply the filter, all of the Road and Park features, and some
of the Road Sign features, are filtered. The remaining Road Sign
features are unfiltered.
TerraSync Operation Guide REFERENCE Data section 311
To apply a filter, simply tap OK in the Filter By form. The form closes and
the filter icon appears in the Status bar. Each feature in the Update
Features screen that is filtered has a filter icon beside it. Unfiltered
features have no icon.
Once a filter is active, you can tap the Filter column heading to sort the
list by filter status. Filtered features are grouped first, followed by
unfiltered features. Tap the column heading again to reverse the sort
order, listing unfiltered features first.
Use the Show Filtered Features and Show Unfiltered Features options
in the Update Features screen to hide or show the two groups of
features. When you hide or show a group of features in the Data
section, the corresponding map layer is hidden or shown. Similarly,
when you hide or show features in the Map section, they are hidden or
shown in the Data section. For more information, see Map layers.
NOTE Any filter you use applies as long as the current data file remains
open, and is cleared when you close the file.
NOTE Deleted features are never displayed on the map.
TerraSync Operation Guide REFERENCE Data section 312
Construct Target Offset form
Fields
When you select Set Nav Target / Construct from the option list in the
Update Features screen, the Construct Target Offset form appears.
In this form, you can set a navigation target by specifying an offset from
the current navigation start point.
TerraSync Operation Guide REFERENCE Data section 313
Construct Target Offset form: Fields
Field Description
Bearing The bearing, in the selected angle units, from the navigation start to the target position.
The angle you enter is relative to the configured north reference, which is indicated by a T (true
north) or M (magnetic north) after the field name. To configure the north reference, use the Units
form.
Horizontal distance The two-dimensional distance from the navigation start to the target position. The horizontal
distance ignores any difference in height between the start and target.
This field only appears if the Offset Format field is set to Horizontal/Vertical.
Vertical distance The vertical distance from the navigation start to the target position.
This field only appears if the Offset Format field is set to Horizontal/Vertical.
Slope distance The distance from the navigation start to the target position, including any difference in height.
This field only appears if the Offset Format field is set to Slope/Inclination.
Inclination The angle of inclination between the navigation start and the target position.
This field only appears if the Offset Format field is set to Slope/Inclination.
TerraSync Operation Guide REFERENCE Data section 314
File Manager
Fields Options
To open the File Manager subsection, tap the Subsection list button
and select File Manager. You can use this subsection to:
copy or move files between the main memory and storage cards, or
between disk drives
delete or rename files
e-mail files
convert files to or from Shapefile format
create, extract, or edit data dictionaries
Highlight the file you want, and then tap Options to access a list of
available Options for this screen.
NOTE The options that are available depend on the selected file type, the
TerraSync software edition (Professional or Standard) that is installed, and
the storage locations that are available on the field computer.
TerraSync Operation Guide REFERENCE Data section 315
File Manager screen: Fields
Field Description Default
Choose File Type Select the type of file to display. The options are: Data files
Data files SSF files (.cor, .imp, .phs, or .ssf files) containing feature and
attribute information.
Base files SSF files containing reference base station data.
Dictionaries Data dictionary (.ddf) files containing feature definitions.
Background files Background image files in vector (.cor, .imp, .phs, .ssf) or
raster (.bmp, .jpg, .sid, .tif) format.
Geoid files Files containing geoid definitions.
Configuration
files
.tcf files containing TerraSync configuration information.
Location Select the storage location to display files from. The options are: Device or C:
Device The main memory of the CE device.
Card A storage card connected to the CE device. If you have more
than one card connected, there is a numbered option for
each card (Card 1, Card 2, and so on).
(Drive letter) A disk drive on the PC. If the PC has more than one writable
disk drive, there is an option for each drive (A:, C:, and so on).
TerraSync Operation Guide REFERENCE Data section 316
List of files The list of files that you can move, copy, rename, delete, or export to Shapefiles. The
list contains the following columns:
(no default)
Name The name of the file.
Start Time The date and time when the file was created or last updated.
Format The file format of the background file. This column appears
instead of the Start Time column when Background files is
selected in the Choose File field.
Size The size of the file, in kilobytes.
You can drag a column heading to resize the column, or tap a column heading to sort
by that column. If the list is already sorted by the column you select, the sort order is
reversed.
Features The number of features in the selected file.
This field is blank unless the Data files option or the Base files option is selected in
the Choose File Type list. If the Base files option is selected, this field shows the
value Base.
(no default)
Positions The number of position records in the file.
This field is blank unless the Data files option is selected in the Choose File Type list.
(no default)
File Manager screen: Fields (Continued)
Field Description Default
TerraSync Operation Guide REFERENCE Data section 317
Status The update status of the selected file. The status is one of the following: (no default)
Transferred The file has been created or updated in the TerraSync
software, has been copied to the office computer, and has
not been updated in TerraSync since.
Not Transferred The file has not been copied to the office computer since it
was created or last updated.
Imported The file has been transferred from the office computer,
imported from Shapefiles, or received by e-mail, but has not
yet been updated in TerraSync.
Not Usable The files status is Imported, but you are using the TerraSync
Standard edition software so you cannot update it.
DD The name of the data dictionary associated with the selected file.
This field is blank unless the Data files option or the Dictionaries option is selected in
the Choose File Type list
(no default)
File Manager screen: Fields (Continued)
Field Description Default
TerraSync Operation Guide REFERENCE Data section 318
File Manager screen: Options
Option Description
Delete Deletes the highlighted file.
Copy to Card/A: Makes a copy of the highlighted file in the main memory or hard drive, and stores that copy on a
storage card or removable disk in the field computer.
NOTE The drive letter matches the drive letter of the removable disk. Usually the drive letter is A:.
This option is only available if there is a storage card or removable disk in the field computer and you
selected Device or C: in the Location field.
Copy to Device/C: Makes a copy of the highlighted file on the storage card or removable disk, and stores that copy in
the main memory or hard drive of the field computer.
This option is only available if there is a storage card or removable disk in the field computer, and
you selected Card or A: in the Location field.
Rename Changes the name of the highlighted file.
Move to Card/A: Moves the highlighted file from the main memory or hard drive to a storage card or removable disk in
the field computer.
This option is only available if there is a storage card or removable disk in the field computer and you
selected Device or C: in the Location field.
Move to Device/C: Moves the highlighted file from a storage card or removable disk in the field computer to the main
memory or hard drive.
This option is only available if there is a storage card or removable disk in the field computer and you
selected Card or A: in the Location field.
Send via E-mail Opens the Send via E-mail form.
Receive via E-mail Opens the Receive via E-mail form.
TerraSync Operation Guide REFERENCE Data section 319
Edit dictionary Opens the Edit dictionary form. Use this form to update the selected data dictionary, or to update the
data dictionary that is embedded in the selected data file.
If you edit a data dictionary, the changes affect all data files that you create using this data
dictionary. Changes do not affect data files already created using this data dictionary.
If you edit a data files embedded dictionary, the changes affect only this data file, not the data
dictionary that was used when the file was created.
New dictionary Opens the New dictionary form. Use this form to specify a name for the new data dictionary.
Read dictionary
from data
Opens the Read dictionary from data form.
Read data from
Shape
Opens the Read from Shape form. The name of this option and the name of the form depend on the
file type that is selected in the Choose File field.
Write data to
Shape
Opens the Write to Shape form.
File Manager screen: Options (Continued)
Option Description
TerraSync Operation Guide REFERENCE Data section 320
Send via E-mail form
Fields
When you select the Send via E-mail option from the options list in the
File Manager screen, the Send via E-mail form appears.
In this form you can specify the recipient and the subject line for an
e-mail. When you tap OK, an e-mail, with the selected file attached to it,
is automatically generated and sent to your e-mail programs outbox.
The next time you connect to your selected e-mail service, the e-mail is
sent to the address you specified.
On a CE device, you can use different e-mail services to send data files
from the TerraSync software. The default service used is
synchronization with a desktop computer. However, you can set up
services for connection via a network, cellphone, or modem.
For more information on adding and configuring services, refer to the help for your e-mail program.
NOTE This option is only available on field computers that have e-mail
support.
NOTE To successfully send and receive files from within TerraSync, the
e-mail service that you use must specify the login details for connecting to
your ISP, and must be configured to download the entire message and any
attachments, not just the message header.
NOTE The only file types that the TerraSync software can send by e-mail are data files and data dictionary files.
TerraSync Operation Guide REFERENCE Data section 321
Send via E-mail form: Fields
Field Description
To The e-mail address you want to send the selected file to.
If you have sent files from the TerraSync software before, this field defaults to the last e-mail address
you used.
Subject Prefix A subject line for the e-mail.
If you have sent files from the TerraSync software before, this field defaults to the last subject line
you used.
Service The e-mail service to use when sending the message. This field lists all the services that you have
defined in your e-mail program.
By default, the ActiveSync service is selected. The ActiveSync service synchronizes the field
computers outbox with the desktop computers outbox. The next time the desktop computer
connects to the Internet, the e-mail program sends the e-mails in its outbox.
This field only appears if the field computer is a CE device.
Delete after send Select this check box to delete the file from the TerraSync document folder when you attach it to an
e-mail message. If you select this check box, the data file is moved to the e-mail programs outbox. If
you clear this check box, a copy of the data file is placed in the outbox, and the original file remains
in the document folder.
If space on the field computer is limited, select this check box. Only one copy of the file will be stored
on the field computer. The stored file cannot be opened in the TerraSync software. When you next
connect to the selected e-mail service and send the e-mail, the data file is deleted.
TerraSync Operation Guide REFERENCE Data section 322
Receive via E-mail form
Fields
When you select Receive via E-mail from the options list in the File
Manager screen, the Receive via E-mail form appears.
Use this form to check your e-mail programs inbox for e-mails that have
Trimble data files attached to them, and transfer the attached files to
the TerraSync software.
To receive e-mailed files, enter a subject line in the Subject must
contain field, select the Allow file overwrites check box if you want to
overwrite existing files with new ones of the same name, and tap OK.
The TerraSync software searches the inbox of your e-mail program,
selects any e-mails whose subject line includes the text you specified,
and transfers any files attached to these e-mails to the TerraSync data folder. The Receive via E-mail form closes.
NOTE This option is only available on field computers that have e-mail
support.
NOTE You can only use this form to receive files sent by e-mail from:
the Trimble Data Transfer utility (by transferring the files to a GIS E-mail
device)
the GPS Pathfinder Express service
TIP In the Trimble Data Transfer utility in the GPS Pathfinder Office software, you can specify a subject line prefix for
each e-mail you send. To transfer all data files successfully into the TerraSync software, make sure that the prefix you
specify in Data Transfer matches the text you specify in this form.
TerraSync Operation Guide REFERENCE Data section 323
If you have set up your e-mail program to leave file attachments on the mail server until requested, the software
displays a message asking you to confirm that you want to download each attached file from the server.
NOTE The TerraSync software can only receive the following file types by e-mail:
data files
background files
configuration files
waypoint files (when sent as data files)
data dictionary files
Receive via E-mail form: Fields
Field Description
Subject must
contain
A subject line to search your e-mail inbox for. Only e-mails containing this text in their subject line will
be recognized by the TerraSync software as having Trimble data files attached.
If you have received files in the TerraSync software before, this field defaults to the last subject line
you used.
Allow file
overwrites
This field specifies whether to allow received files to overwrite existing files of the same name.
Service The e-mail service that you want to use to receive the message. This field lists all the services that
you have defined in your e-mail program.
By default, the ActiveSync service is selected. The ActiveSync service synchronizes the field
computers inbox with the desktop computers inbox, so that any new e-mails in the desktop
computers inbox are copied to the field computers inbox.
This field only appears if the field computer is a CE device.
TerraSync Operation Guide REFERENCE Data section 324
New dictionary form
Fields
When you select New dictionary from the options list in the File
Manager screen, the New dictionary form appears.
Use this form to specify a name for the new data dictionary. When you
have entered a name, tap OK to open the Edit dictionary form. Use that
form to add features and attributes to the data dictionary.
New dictionary form: Fields
Field Description
Create dictionary
file
A name for the new data dictionary. A default filename
is provided, but you can change or replace this name.
TerraSync Operation Guide REFERENCE Data section 325
Edit dictionary form
Fields Edit options Options
When you select Edit dictionary from the options list in the File
Manager screen, or tap OK in the New dictionary form, the Edit
dictionary form appears.
Use this form to add features or attributes to the selected data
dictionary, or to edit the existing features and attributes.
The data dictionary is displayed in a Windows Explorer-style tree. Tap +
beside a feature name to expand the feature, showing all its attributes.
Tap beside a feature to collapse the feature, hiding its attributes.
When a feature or attribute is selected, some of its properties are
displayed at the bottom of the screen. The properties shown depend on
the type of feature or attribute selected.
Use the Edit options list to add, edit, move, duplicate, or delete features and attributes. You can also double-tap a
feature or attribute to open an editing form, where you can view or edit its properties. Use the Options list to edit
general properties of the data dictionary.
NOTE If the data dictionary you are editing is embedded in a data file, the
title of this form is Edit embedded dictionary.
NOTE Changes that you make to a data dictionary file affect all data files
that you create subsequently using this data dictionary. However, existing
data files are not affected. Changes to the data dictionary that is
embedded in a data file affect only that data file.
TerraSync Operation Guide REFERENCE Data section 326
Edit dictionary form: Fields
Field Description
Filename The filename of the open file. This field is read-only.
List of features and
attributes
The features and attributes in the data dictionary.
Properties The properties of the selected feature or attribute. The information shown depends on the type of
feature or attribute selected.
If a feature is selected, the following fields appear:
Min Positions (for point features), Offset (for line and area features)
Logging Interval
Label 1
Label 2
If an attribute is selected, the following fields appear:
Attribute type, Default, Format
Max length, Min, Max
Generate, Auto-increment
Creation, Update
NOTE Only the fields that are relevant to the attribute type appear. For example, the Format field
appears only for date and time attributes.
TerraSync Operation Guide REFERENCE Data section 327
Edit dictionary form: Edit options
Option Description
Edit Feature Displays the Edit Feature form. Use this form to view or edit the properties of the selected feature.
Edit Attribute Displays the Edit Attribute form. Use this form to view or edit the properties of the selected attribute.
Delete Feature Deletes the selected feature. A message appears, asking you to confirm the deletion. Tap Yes to
continue.
Delete Attribute Deletes the selected attribute. A message appears, asking you to confirm deletion. Tap Yes to
continue.
New Feature Opens the Edit Feature form. Use this form to add a new feature to the data dictionary.
New Attribute Opens the New Attribute Type form. Use this form to specify the type of attribute to add to the
selected feature.
Undo Undoes the last action.
Cut Copies the selected feature or attribute and deletes it from the data dictionary. Before you paste the
copy, select the feature or attribute that you want to paste it after.
Copy Copies the selected feature or attribute. Before you paste the copy, select the feature or attribute
that you want to paste it after.
Paste Pastes the cut or copied feature or attribute after the selected feature or attribute.
Move Up Moves the selected feature or attribute one position higher in the list.
Move Down Moves the selected feature or attribute one position lower in the list.
Expand All
Features
Expands all features in the data dictionary, so that all attributes are visible.
Contract All
Features
Collapses all features in the data dictionary, so that no attributes are visible.
TerraSync Operation Guide REFERENCE Data section 328
Edit dictionary form: Options
Option Description
Settings for All
Features
Opens the Settings for All Features form.
Auto-generation of
Labels
Automatically sets the two labels for each feature type to the first two attributes of that feature type.
Unique Feature
Names
This field specifies whether duplicate feature names are allowed in the data dictionary. If this option
is selected, the Data Dictionary editor checks that all feature names are unique when you save the
data dictionary.
Numeric Defaults
Required
This field specifies whether each numeric attribute in the data dictionary is required to have a
default value.
TerraSync Operation Guide REFERENCE Data section 329
Edit Feature form
When you open a feature for editing, or open a new feature, the Edit
Feature form appears. Use this form to specify the feature type (point,
line, or area), its default logging settings, and its display settings.
The title of the form is New Feature or Edit Feature, depending on
whether you are adding a new feature or editing an existing one.
The Edit Feature form has four tabs. The tabs that appear depend on
the feature type:
Tab Availability
Properties tab All feature types.
Default Settings tab All feature types.
Symbol tab Point features only.
Line Style tab Line and area features only.
TerraSync Operation Guide REFERENCE Data section 330
Properties tab
Fields
Use the Properties tab of the Edit Feature form to specify the features
name and type.
Properties tab, Edit Feature form: Fields
Field Description
Feature The name of the feature. You can enter up to
20 characters, including spaces and underscores, but
you cannot use punctuation.
Comment An optional description of the feature, or any other
comments. You can enter up to 40 characters, including
punctuation.
Feature
Classification
The feature type. The options are:
Point A single geographical location, such as
a tree or road sign.
Line A connected series of positions, such
as a fenceline, road, or river.
Area A polygon or closed line, such as a lake
or park.
TerraSync Operation Guide REFERENCE Data section 331
Default Settings tab
Buttons Fields
Use the Default Settings tab of the Edit Feature form to specify default
logging settings. The fields and buttons that appear depend on the
feature type (point, line, or area).
Default Settings tab, Edit Feature form: Buttons
Button Description
Default Resets the general feature properties to their default
settings, as defined in the Settings for All Features
form.
Change Format Switches between displaying offsets in Horizontal/
Vertical format and displaying them in Distance/
Inclination format.
TerraSync Operation Guide REFERENCE Data section 332
Default Settings tab, Edit Feature form: Fields
Field Description Default
Logging interval The default logging style. The options are: Time
Time Log a new position when a certain time has elapsed since logging the
last position for this feature.
Distance Log a new position when you have moved a certain distance from the
last position logged for this feature.
Off Do not log GPS positions for this feature.
Time The time between positions and the unit of measure (seconds or minutes), when Time
is selected as the logging interval.
5 seconds
Distance The distance between positions and the unit of measure (meters or feet), when
Distance is selected as the logging interval.
This field only appears if the feature is a line or area.
5 meters
Minimum Positions The minimum number of positions to log.
This field only appears if the feature is a point feature.
1
Accuracy This field specifies whether to log the usual code phase data from the GPS receiver, or
to log more detailed but more accurate carrier phase data.
Code
Direction The default direction to the feature, relative to your path of travel. The options are:
Left
Right
Left
Horizontal
Distance
The default two-dimensional distance to the feature. The horizontal distance ignores
any difference in height between your position and the feature.
This field only appears if the offset format is Horizontal/Vertical. Use the Change
Format button to switch between the display formats.
0.00 m
Vertical Distance The default vertical distance between your position and the feature.
This field only appears if the offset format is Horizontal/Vertical.
0.00 m
TerraSync Operation Guide REFERENCE Data section 333
Slope Distance The default three-dimensional distance between your position and the feature.
This field only appears if the offset format is Distance/Inclination.
0.00 m
Inclination The default angle of inclination between your position and the feature.
This field only appears if the offset format is Distance/Inclination.
0.00
Label 1 The attribute that will be used as the first label for the feature. Labels appear in the
Update Features screen and in the position information in the Map section.
First
attribute
Label 2 The attribute that will be used as the second label for the feature. Second
attribute
Default Settings tab, Edit Feature form: Fields (Continued)
Field Description Default
TerraSync Operation Guide REFERENCE Data section 334
Symbol tab
Buttons Fields
Use the Symbol tab of the Edit Feature form to specify the appearance
of the symbol that is used to represent this feature in the Map section
and Update Features list. This tab only appears if the selected feature
is a point feature.
TIP In the Map section, you can choose to display the color you select in
this tab, or the color of the map layer that the feature belongs to.
TerraSync Operation Guide REFERENCE Data section 335
Symbol tab, Edit Feature form: Buttons
Button Description
Default Resets the symbol properties to the defaults. The default point symbol is (symbol style 33 from
the Trimble GPS Pathfinder font, black, 15 points).
Change Selects a different font or symbol style.
Symbol tab, Edit Feature form: Fields
Field Description Default
Font The font to use for the point feature symbol. You can use any font that is
installed on the field computer.
Trimble GPS Pathfinder
Style The symbol from the font that you want to use. Symbols are identified by
their ASCII character codes, and a preview of the selected symbol is
displayed.
33
Size The size that the symbol is displayed at. 15
Foreground The color of the point symbol. Black
Background The background color of the point symbol. When TerraSync is installed on a
CE device, this field is read-only.
Transparent
TerraSync Operation Guide REFERENCE Data section 336
Line Style tab
Buttons Fields
Use the Line Style tab of the Edit Feature form to specify the
appearance of the line used to represent this feature in the Map
section and Update Features list. This tab only appears if the selected
feature is a line or area feature.
TIP In the Map section, you can choose to display the color you select in
this tab, or the color of the map layer that the feature belongs to.
TerraSync Operation Guide REFERENCE Data section 337
Line Style tab, Edit Feature form: Buttons
Button Description
Default Resets the line style properties to their default settings (thin black joined line).
Line Style tab, Edit Feature form: Fields
Field Description
Color The color of the feature.
Thickness The thickness of the line, or, if the line is not joined, the diameter of the circles that represent the
positions in the line. The options range from a thin line (1 pixel wide) to a thick line (6 pixels wide).
TIP Thicker lines take longer for the software to draw. Use thin lines when you want to maximize
the Map screens drawing speed.
Join This field specifies whether to display only the positions in the line or area (as circles in the selected
color and thickness), or to join all the positions into a line.
NOTE In TerraSync, positions are always joined. However, when the line or area feature is viewed in
GPS Pathfinder Office, this setting is used to determine its appearance.
TerraSync Operation Guide REFERENCE Data section 338
New Attribute Type form
Attribute types
Use this form to select the type of attribute that you want to add to the
selected feature. Select the attribute type from the list of options. Then tap
Add to open the Edit Attribute form, where you can give the attribute a name
and set its properties.
TerraSync Operation Guide REFERENCE Data section 339
New Attribute Type form: Attribute types
Attribute type Description
Menu The value to be stored in the attribute can be selected from a predefined list. For example, the possible
values for an attribute called Surface Type for the Road feature may be Asphalt, Concrete, Gravel, and
Dirt. The range of possible values is stored in the data dictionary. In the field, you choose the correct value
from the list.
Numeric A set of decimal or whole numbers. For example, these values could represent the girth or height of a tree
or the concentration of a pollutant at a particular location.
Text The value to be stored in the attribute is a string of characters, such as the name of a street.
Date The value to be stored in the attribute is a date, such as the date of installation of a power pole or the
date you collected a feature.
Time The value to be stored in the attribute is a time value, such as the time you read a meter or the time you
collected a feature.
File Name The value to be stored in the attribute is the name of a file on the field computer. For example, you can
use a filename attribute to associate a digital picture of the feature with the feature being collected.
Separator A separator attribute cannot be edited and does not store a value. It is used to group related attributes or
to provide a break in a long list of attributes.
TerraSync Operation Guide REFERENCE Data section 340
Edit Attribute form
Buttons (for menu attributes only) Fields
When you select Edit Attribute from the Options list, or tap Add in the
New Attribute Type form, the Edit Attribute form appears.
Use this form to add a new attribute to the selected feature, or to edit
an existing attribute.
The forms title depends on the attribute type, and whether that you are
adding or editing the attribute. For example, if you are editing a date
attribute, the title is Edit Date Attribute. If you are adding a menu
attribute, the title is New Menu Attribute. The buttons and fields that
appear depend on the attribute type.
Edit Attribute form: Buttons (for menu attributes only)
Button Description
New Opens the Edit Attribute Value form. Use this form to
add new attribute values.
Edit Opens the Edit Attribute Value form. Use this form to
edit the selected attribute value.
Delete Deletes the selected attribute value.
Up arrow Moves the selected attribute value to the previous
position in the list.
Down arrow Moves the selected attribute value to the next position
in the list.
TerraSync Operation Guide REFERENCE Data section 341
Edit Attribute form: Fields
Field Description Default
Attribute Name The name of the attribute. You can enter up to 20 characters, including
spaces and underscores, but you cannot use punctuation.
(none)
Comment An optional description of the attribute, or any other comments. You can
enter up to 40 characters, including punctuation.
(none)
On Creation Editing rules for the attribute when a new feature is opened. The options are: Normal
Normal Entering a value for this attribute is optional.
Required A value must be entered for this attribute.
Not Permitted The value of this attribute cannot be changed.
On Update Editing rules for the attribute when the feature is opened for update. The
options are the same as for the On Creation field.
Normal
Menu Attribute
Values
The list of values for a menu attribute. Use the New and Edit buttons to add
or edit values in this list.
This field only appears if the attribute type is Menu.
(none)
Decimal Places The number of decimal places for a numeric attribute.
This field only appears if the attribute type is Numeric.
0
Minimum A minimum value for a numeric attribute.
This field only appears if the attribute type is Numeric.
0
Maximum A maximum value for a numeric attribute.
This field only appears if the attribute type is Numeric.
0
TerraSync Operation Guide REFERENCE Data section 342
Auto-Incrementing This field specifies whether the default value for the attribute is supplied by
automatically incrementing (or decrementing) the value of the last attribute
of this type that was entered. The options are:
No Increment
No Increment No auto-incremented default value is supplied.
Increment An auto-incremented default value is supplied.
This field only appears if the attribute type is Numeric or Text.
Step Value The amount by which the attribute value increments or decrements.
This field only appears if the attribute type is Numeric or Text.
+1
Length The maximum length for a text attribute. The length can be any integer from
1 to 100.
This field only appears if the attribute type is Text.
30
Default A default value for the attribute. (none)
Edit Attribute form: Fields (Continued)
Field Description Default
TerraSync Operation Guide REFERENCE Data section 343
Auto Generate on
Creation
This field specifies whether the attribute is automatically filled in with the
current date or time when the feature is created.
This field only appears if the attribute type is Date or Time.
Selected
Auto Generate on
Update
This field specifies whether the attribute is automatically filled in with the
current date or time when the feature is opened for update.
This field only appears if the attribute type is Date or Time.
Not selected
Format The display format of the attribute.
If the attribute type is Date, the options are:
Day - Month - Year
Month - Day - Year
Year - Month - Day
If the attribute type is Time, the options are:
24 Hour
12 Hour
Year - Month - Day
(for Date attributes)
or
24 Hour
(for Time attributes)
This field only appears if the attribute type is Date or Time.
Edit Attribute form: Fields (Continued)
Field Description Default
TerraSync Operation Guide REFERENCE Data section 344
Edit Attribute Value form
Buttons Fields
When you tap New or Edit in the Edit Attribute form, the Edit Attribute
Value form appears.
Use this form to add new attribute values, or edit existing values, for the
selected menu attribute. The title of the form is New Attribute Value or
Edit Attribute Value, depending on whether you are adding a new
attribute value or editing an existing one.
TerraSync Operation Guide REFERENCE Data section 345
Edit Attribute Value form: Buttons
Button Description
Add/OK Adds the new value to the list, or confirms the changes that you have made to the existing value.
If you opened this form by tapping Add in the Edit Attribute form, this button is labeled Add. When
you tap it, the form remains open so that you can add a number of values to the list without
reopening this form each time.
If you opened this form by tapping Edit in the Edit Attribute form, this button is labeled OK. When you
tap it, the form closes.
Cancel/Close Closes this form.
If you have made changes in this form but have not yet tapped Add or OK, this button is labeled
Cancel. If you use it to close the form, a message appears asking you to confirm that you want to
close the form without saving any changes. Tap Yes to continue.
If you have saved changes by tapping Add, this button is labeled Close.
Edit Attribute Value form: Fields
Field Description
Attribute Value The value of the attribute. The value can be up to 20 characters long.
Default This field specifies whether this value is the default value in the list.
Code Value 1 A code value for this attribute value. Use code values if you want to see a list of descriptive attribute
values in the field, but you need to export a code to the GIS or CAD system.
Code values are optional, and can be up to 6 characters long.
Code Value 2 A second code value for this attribute value.
TerraSync Operation Guide REFERENCE Data section 346
Settings for All Features form
Buttons Fields
Use this form to specify default logging settings for all features in the
data dictionary. When you create a new feature, or tap Default in the
Edit Feature forms Default Settings tab, the features logging settings
are set to the values that you define in this form.
When the selected feature is a point, the fields on the Point tab are the
same as the fields on the Default Settings tab of the Edit Feature form.
When the selected feature is a line or area, the fields on the Line and
Area tabs are the same as those on the Default Settings tab.
CAUTION Changes that you make in this form overwrite any customized
feature defaults in the data dictionary.
TerraSync Operation Guide REFERENCE Data section 347
Read dictionary from data form
Fields
When you select the Read dictionary from data option from the options
list in the File Manager screen, the Read dictionary from data form
appears.
Use this form to extract the data dictionary from a TerraSync data file.
Before you open the form, first make sure that the data file selected in
the File Manager screen is the one that you want to extract the
dictionary from.
In the Read dictionary from data form, specify an output filename in the
Create dictionary file field. To create the file, tap OK. When the file has
been created, the form closes and you are returned to the File Manager
screen. The new file appears in the List of files when Dictionaries is
selected in the Choose File Type field.
TerraSync Operation Guide REFERENCE Data section 348
Read dictionary from data form: Fields
Field Description
Create dictionary
file
The name of the new data dictionary file. TerraSync uses the name of the data file as the default
filename for the new data dictionary. You can edit this default name, or enter an entirely different
name. Filenames must follow the naming rules for Windows.
Data File The selected data file. Use this field to check that the correct data file is selected. This field is
read-only. To change the selected data file, tap Cancel and select a different file in the File Manager
screen.
TerraSync Operation Guide REFERENCE Data section 349
Read from Shape form
Fields
When you select the Read data from Shape option from the options list
in the File Manager screen, the Read from Shape form appears.
Use this form to convert ESRI Shapefiles on the field computer into
data, data dictionary, or vector background files suitable for use in the
TerraSync software. You can select which input files to use, and the
name of the output file, but you cannot change any other conversion
settings.
Before you open the Read from Shape form, make sure that the file
type selected in the Choose File field on the File Manager screen is the
file type that you want to create. For example, if you want to create a
data dictionary from Shapefiles, select Dictionaries in the Choose File
field. Then tap Options and select Read data from Shape.
Also make sure that the coordinate system that you want the output file
to use is selected in the Setup section. For more information, see
Coordinate System.
In the Read from Shape form, specify an output filename in the Create
<file type> file field, and check that the coordinate system shown is
correct. Then select the folder on the field computer that contains the Shapefiles you want to convert. To select
the folder, enter its full path and name in the From Shape file(s) in field. Alternatively, tap the drop-down arrow
and, in the pop-up window that appears, navigate to the required folder.
TerraSync Operation Guide REFERENCE Data section 350
Once you have selected an input folder, a separator field called Include
appears, followed by a check box for each Shapefile in the folder. To
include a Shapefile in the conversion, select its check box. To exclude a
file, clear its check box.
To begin the conversion, tap OK. The fields on the form are replaced by
a progress bar and summary information about the conversion.
When the files have been converted, the message Shape
conversion complete replaces the progress bar. The same
message also appears in a tooltip in the status bar.
Tap Close to return to the File Manager screen. The new file appears in
the List of files.
TerraSync Operation Guide REFERENCE Data section 351
Read from Shape form: Fields
Field Description
Create <file type>
file
The name of the new file. The TerraSync software automatically generates a default filename for the
new data, data dictionary, or background file, using the same naming convention as in the File
Name field in the New File subsection.
You can edit this default name, or enter an entirely different name. Filenames must follow the
naming rules for Windows, but you should not specify an extension.
From Shape file(s)
in
The folder where the source Shapefiles are stored.
In coordinate
system
The current coordinate system. Use this field to check that the coordinate system to be used by the
new file is correct.
NOTE When you create a data or background file, the current coordinate system must match the
coordinate system in the input Shapefiles. Use the Setup sections Coordinate System form to
change the coordinate system if necessary. When you create a data dictionary file, the coordinate
system does not matter.
Include A list of the Shapefiles in the selected folder. To include features in a Shapefile in the converted file,
select the check box beside the Shapefiles name.
TerraSync Operation Guide REFERENCE Data section 352
Write to Shape form
Fields
When you select the Write data to Shape option from the options list in
the File Manager screen, the Write to Shape form appears.
Use this form to convert a data file from the TerraSync software into
ESRI Shapefiles. You can select the location of the output files, but you
cannot change any other conversion settings. The conversion creates a
separate Shapefile for each feature type in the input data file.
The input data file in the Convert file field is the file that was
highlighted in the list of files in the File Manager screen. To change the
selected file, return to the File Manager screen and select a different
file.
To convert a data file to Shapefiles, select the folder on the field
computer where you want to create the Shapefiles. To select the folder,
enter its full path and name in the Write Shape file(s) to field.
Alternatively, tap the drop-down arrow and, in the pop-up window that
appears, navigate to the required folder.
To begin the conversion, tap OK. The fields on the form are replaced by
a progress bar and summary information about the conversion.
When the file has been converted, the message Shape conversion complete replaces the progress bar.
Tap Close to return to the File Manager screen.
TerraSync Operation Guide REFERENCE Data section 353
Write to Shape form: Fields
Field Description
Convert file The name of the file to be converted. Use this field to check that you have selected the correct input
data file. If this field does not show the correct filename, return to the File Manager screen, highlight
the correct file in the list, and select the Write data to Shape option again.
Write Shape file(s)
to
The folder where the Shapefile(s) will be stored.
Coordinate system This field shows the current coordinate system, which is the coordinate system that will be used for
the new data file. Use the Setup sections Coordinate System form to change the coordinate system
if necessary.
Zone The currently selected coordinate system zone. This field does not appear if the selected coordinate
system has no zones.
Datum The datum that the selected coordinate system and zone are associated with.
If the system can be associated with only one datum, this field does not appear.
TerraSync Operation Guide REFERENCE Navigation section 354
Navigation section
Use the Navigation section to:
make sure that you follow a direct course to a target location
revisit features that you have previously mapped
Even if you do not want to navigate to a particular point, you can use
the Navigation section to view information such as your current
heading or the distance from your current position to the target.
There are two navigation modes, depending on how close you are to
the navigation target. Use the Direction Dial to navigate to the target
from a distance. Use the Close-up screen to navigate to the exact
location of the target. In either mode, you can use the Lightbar at the
top of the screen to guide you to the target.
NOTE With real-time differential GPS, you can navigate to an accuracy of
one meter or less, depending on factors such as the GPS receiver and the
frequency at which corrections are received. Without any form of real-time
differential corrections, you are subject to errors introduced by GPS and
atmospheric conditions. These errors degrade the accuracy of navigation.
Autonomous navigation (without real-time corrections) can be useful to get
you close to the feature, but it may be less useful for locating a specific
feature if similar features are near to each other, or if the feature is
underground.
TerraSync Operation Guide REFERENCE Navigation section 355
Direction Dial
Fields and icons
When you first open the Navigation section, the
default screen displayed is the Direction Dial graphical
screen.
The Direction Dial graphical screen provides a simple
dial which shows you all the information you need to
get to the target. It is very useful for navigation in open
country or where you can follow a direct route to the
target.
Using the Direction Dial
TIP You cannot set the navigation target in the
Navigation section. Select a target from the Data section
or the Map section.
Information
Current direction
Direction of targe
(Heading)
Message line
fields
(Turn)
TerraSync Operation Guide REFERENCE Navigation section 356
Direction Dial: Fields and icons
Item Description
Target This field indicates the current navigation target:
If a feature is selected, the feature ID and feature type appear.
If you have selected a map point, the text Map Point appears.
If you have constructed a target by specifying an offset from the navigation start, the text
Constructed appears.
If no target is selected, the text No Target appears.
Nav Start If you have specified a navigation start and target, but the start is further away from your position
than the configured Range, you must navigate to the start before you can navigate to the target.
While you are navigating to the start, the Nav Start field appears instead of the Target field. Once
you have navigated within close-up range of the start, the Nav Start field is replaced by the Target
field and you can start navigating to the target.
Like the Target field, the Nav Start field identifies the navigation start:
If a feature is selected, the feature ID and feature type appear.
If you have selected a map point, the text Map Point appears.
Lightbar The Lightbar guides you along the shortest path between the navigation start and the target.
Heading The top of the dial indicates your direction of travel (heading).
Turn arrow The turn arrow shows the direction you should travel in order to take the shortest path between the
current GPS position and the target.
Message line The Message line displays messages relating to navigation.
Information fields The Information fields at the bottom of the screen provide navigational information.
TerraSync Operation Guide REFERENCE Navigation section 357
Using the Direction Dial
To activate navigation, use the Data section or the Map section to select a navigation target. When you select a
target, the Direction Dial displays information that helps you to navigate to the target. The Direction Dial
graphically displays your heading and the bearing to the target. The Information fields at the bottom of the screen
display relevant text information. The message line also shows relevant information for navigation.
The heading along which you are moving (your current direction of travel) is always shown at the top of the dial.
The Turn arrow shows where the target is, relative to your heading. To navigate to the target, simply line up the
arrow (the direction of the target) with the triangle at the top of the dial (your current direction of travel).
The arrow on the dial rotates according to your direction of travel. Consequently, the dial only provides an accurate
reading when you are moving, and a direction of travel can be determined by the receiver. If you are moving too
slowly, or are standing still, the Heading arrow freezes. For more information, see Message line.
If you also select a navigation start, you can use the Lightbar to navigate along the shortest path from the start to
the target. This path is called the cross-track line. If you are not within the configured Range of the navigation
start, you must first navigate to the start before you can navigate to the target.
TIP Because the Direction Dial screen is based on your heading, it works best if you do not move backwards.
NOTE Until GPS is acquired and a target is specified, the heading cannot be calculated so the turn arrow does not
appear.
TIP You cannot set the navigation start or target in the Navigation section. Select a start and target from the Data
section or the Map section.
NOTE If you log a new GPS position for the feature that is currently selected as the navigation target, you must
reselect the feature as the navigation target before you can navigate to the features new location.
TerraSync Operation Guide REFERENCE Navigation section 358
Close-up screen
Fields and icons
When you come within the specified Close-up Range of
the target, the navigation proximity alarm sounds, and
the Close-up graphical screen replaces the Direction
Dial screen.
Using the Close-up screen
Target
Current
Information
Message line
fields
GPS position
TerraSync Operation Guide REFERENCE Navigation section 359
Close-up screen: Fields and icons
Item Description
Target This field identifies the current navigation target:
If a feature is selected, the feature ID and feature type appear.
If you have selected a map point, the text Map Point appears.
If you have constructed a target by specifying an offset from the navigation start, the text
Constructed appears.
If no target is selected, the text No Target appears.
Lightbar The Lightbar guides you along the shortest path between the navigation start and the target.
Bulls-eye The bulls-eye represents the navigation target.
Cross The cross represents the current GPS position.
Message line The Message line displays messages relating to navigation.
Information fields The Information fields at the bottom of the screen provide navigational information.
TerraSync Operation Guide REFERENCE Navigation section 360
Using the Close-up screen
For precision navigation right up to the target, move so that the GPS position cross is in the center of the
bulls-eye. Depending on the Close-up Style you select, either the bulls-eye or the cross remains fixed in the center
of the screen, while the other icon moves around it.
The top of the Close-up screen is relative to the direction that you were traveling in (your heading) when you
entered the Close-up screen. The heading is not updated on the Close-up screen, so the screen does not move if
you change the direction you are facing while using it.
All Information fields that depend on the heading are automatically locked as well. For more information, see
Heading locked.
Close-up Range
Close-up Style
TIP Because the Close-up screen does not update your heading, it works best if you maintain your original
direction of travel. If necessary, move sideways or backwards rather than turning.
TIP To quickly open the feature that is set as the target for update, double-tap the bulls-eye in the Close-up screen.
TerraSync Operation Guide REFERENCE Navigation section 361
Close-up Range
The close-up range value controls the distance from the target at which the Direction Dial graphical screen
switches to the Close-up graphical screen. You can configure the close-up range value either to control the
distance at which the Close-up screen appears, or to disable it.
The close-up range also determines the scale that is represented on the Close-up screen. The distance from the
edge of the screen to the center represents the close-up range distance.
You can configure the close-up range values from the Navigation options form.
Close-up Style
The close-up style can be set to either target-centered or GPS-centered. It controls which position is the fixed
reference point in the center of the Close-up screen: your position or the position of the target.
For the target-centered style, the bulls-eye, representing the target, is fixed in the center of the screen and the
GPS cross moves around it as your position changes.
For the GPS-centered style, the GPS cross, representing your position, is fixed in the center of the screen and
the bulls-eye moves around it.
Configure the close-up style in the Navigation options form.
TIP If you are zoomed in to a scale that is too close for the GPS accuracy you currently have, the GPS cross appears
to leap around the screen. To minimize this effect, select a larger close-up range.
TerraSync Operation Guide REFERENCE Navigation section 362
Lightbar
The navigation lightbar appears at the top of the Direction Dial and Close-up screens, as well as in the Map
section. It uses colored icons to simulate the colored LEDs of a physical lightbar.
The lightbar guides you towards the navigation target by graphically representing the cross-track error. This is the
amount and direction by which your heading differs from the cross-track line. The cross-track line is the shortest
path between the navigation start and target.
When the three center icons in the lightbar are green and all the other icons are gray, you are traveling along the
cross-track line. When other icons are lit in green or red, you are off track. To get back on track, turn in the
direction of the lit arrow icons. Continue to adjust your heading until the three center icons are green.
The lightbars appearance and behavior depend on the lightbar mode that you have selected: Center or Chase.
In Center mode, the center of the lightbar represents the cross-track
line, and the lit icons represent your heading. To stay on track you must pull the lit icons towards the center of
the lightbar. The arrow icons point towards the cross-track line. If you are off track, turn in the direction that the lit
arrow icons are pointing. For example, if arrow icons on the left side of the lightbar are lit, your heading is to the
left of the cross-track line, so you must turn to the right to correct your heading.
In Chase mode, the center of the lightbar represents your heading, and
the lit icons represent the direction of the cross-track line. To stay on track you must chase the lit icons. The
arrow icons point towards the cross-track line. If you are off track, turn in the direction that the lit arrow icons are
pointing. For example, if arrow icons on the left side of the lightbar are lit, the cross-track line is to the left of your
heading, so you must turn to the left to correct your heading.
TIP The lightbar can also be displayed at the top of the Map screen. To do this, select the Cross-Track Light Bar
option from the Map sections Options list.
NOTE The lightbar is only available if you have set both a navigation start and a navigation target. You can set the
start and target in the Data section or in the Map section.
TerraSync Operation Guide REFERENCE Navigation section 363
The lightbar display consists of a square icon in the center, with
nine inner arrows and two larger outer arrows on each side. Each
inner arrow represents a small cross-track error. The size of the
error that each arrow represents is determined by the setting that
you specify for the Inner Lightbar Spacing. Each outer arrow
represents a large cross-track error. The size of the error that each
arrow represents is determined by the Outer Lightbar Spacing. The
total cross-track error is the sum of the errors of each arrow from
the center to the middle arrow that is lit.
When you are on track, the square center icon is green. When you are off track, three adjacent arrow icons are
lit. The size of the cross-track error is indicated by the color and location of the lit icons.
If the square center icon, and the two arrow icons on each side of it, are
green, then you are on track. You do not need to adjust your heading.
If inner arrow icons are lit, then you are off track. If a green arrow icon is
lit, then you are only slightly off track. If all of the lit icons are red, a
larger heading adjustment is required. The farther the lit icons are from
the center, the larger the adjustment. For example, if the inner lightbar
spacing is 0.5 m, and the middle lit arrow is six from the center, then you are 3 m (6 0.5 m) off track.
If outer arrow icons are lit, you are significantly off track. A large heading
adjustment is required. For example, if the outer lightbar spacing is 5 m,
the inner spacing is 0.5 m, and the middle lit arrow is the first outer
arrow, then the cross-track error is 9.5 m. This distance is the sum of the inner arrow error (4.5 m = 9 0.5 m)
and the outer arrow error (5 m = 1 5 m)).
Center
Green
Inner arrows
Outer arrows
Red
TerraSync Operation Guide REFERENCE Navigation section 364
Information fields
Additional information about the selected navigation target appears in
the configurable information fields. These fields appear on four buttons
on Direction Dial graphical screen and on the Close-up screen.
By default, the four buttons show the Distance, Bearing, Turn, and
Heading information fields. You can choose four information fields out
a total of twelve to display on the buttons.
To change the information field that is displayed on a button, tap the
drop-down arrow on the right side of the button, and select the
information field from the list that appears. The button displays the
label and data for the selected field. If the selected field is already
selected on another button, the two fields swap position.
NOTE If the field computer uses the landscape orientation, the buttons
appear to the right of the Navigation screen.
TIP You can use the Units form in the Setup section to change the
distance units, velocity units, north reference, and altitude reference.
NOTE Most information fields are only relevant if a target is selected. Only
the Velocity, Heading and Altitude fields show data when no target is
selected. If no target is selected, all other fields show the value N/A, and
the Message line prompts you to select a target. If you are stationary or are
not moving fast enough for the software to calculate a heading, these fields
show the value ?, and the message line prompts you to start moving.
TerraSync Operation Guide REFERENCE Navigation section 365
Navigation section: Information fields
Field Label Description
Distance Dist. The distance to the navigation target. This is the shortest great-circle distance to the
target, computed on the local datum.
Bearing Bear. The compass bearing (angle) that you should follow in order to take the shortest path
between the current GPS position and the target. The bearing is useful if you are
navigating in open country and can travel in a direct line to the target. The bearing is
displayed with a T if it is relative to true north or an M if it is relative to magnetic north.
Turn Turn The direction that you need to turn in, to head towards the target. It indicates the
magnitude by which your course should vary. This is the difference between the bearing
to the target and the current heading.
Heading Head Your current direction of travel. The heading is the angle between the last two GPS
positions computed. If you are stationary, or moving very slowly, the heading is locked
until you start moving again. The units of this field also include a T or M to indicate
whether the heading is relative to true north or magnetic north. The heading is
displayed whether or not you have chosen a target.
Cross-track X-Tk The direction and distance to the cross-track line. The direction of the cross-track line
(left or right) is indicated by (L) or (R). The numeric value indicates the distance that you
must travel in that direction to get back on track. The cross-track error is only displayed
if you have selected a start and a target.
Time to Go TTG The expected time to reach the target. The time to go takes your current heading and
velocity into account. It shows a larger value if you are not heading directly toward the
target.
ETA ETA The Estimated Time of Arrival (ETA) at the target, based on your current heading and
velocity. It shows a larger value if you are not heading directly toward the target. If the
arrival time is more than 24 hours in the future, this field displays >24 hr.
TerraSync Operation Guide REFERENCE Navigation section 366
Velocity Vel. Your two-dimensional velocity. The velocity is displayed whether or not you have chosen
a target.
Altitude Alt. The current altitude. This field also shows the configured altitude reference (HAE or
MSL). The altitude is displayed whether or not you have chosen a target.
Go Up/Go Down Up/Down The difference in altitude between your current altitude and the altitude of the target.
This field is useful for 3D navigation. It tells you how far up or down you need to go to be
at the same altitude as the target.
NOTE This value is calculated using the altitude of the GPS antenna. If you have
specified an antenna height, it is not subtracted from the antennas altitude before
calculating the Go Up/Go Down value.
Go North Go N The northerly distance component of the bearing to the target. This field shows the
north/south distance from the current GPS position to the target. The Go North and Go
East information fields are useful for navigation around city blocks, or when you cannot
travel in a direct line to the target.
Go East Go E The easterly distance component of the bearing to the target. This field shows the east/
west distance from the current GPS position to the target. The Go North and Go East
information fields are useful for navigation around city blocks, or when you cannot
travel in a direct line to the target.
Navigation section: Information fields (Continued)
Field Label Description
TerraSync Operation Guide REFERENCE Navigation section 367
Message line
The message line appears above the Information fields. It displays important messages relevant to navigation.
The following messages may appear:
Navigation section: Messages
Message Meaning
Heading locked You are stationary or moving too slowly for an accurate heading to be computed. This
message flashes alternately with the message Start moving. The direction dial arrow
and any Information fields affected freeze. To unlock the heading, start moving faster than
the cutoff velocity of 0.35 meters/second (1.26 kilometers/hour, or 0.78 miles/hour).
NOTE The heading is always locked when the Close-up screen is visible.
Heading not available No heading can be calculated because you have not started moving (fast enough) since the
GPS receiver was connected. This message alternates with the message Start moving
until you begin to move.
No GPS The TerraSync software is not connected to a GPS receiver.
Old navigation GPS position information is temporarily unavailable (for example, because one or more
satellites is obscured, or satellite geometry is poor). TerraSync still displays the most recent
navigation information, but the direction dial arrow flashes.
Set your navigation target
in the Map or Data section
You have not selected a navigation target. Select a target in the Map section or the Data
section.
Start moving Your speed is not sufficient for an accurate heading to be calculated: you are either
stationary or are not moving fast enough. This message alternates with Heading not
available, if you have not moved since connecting to GPS, or Heading locked, if you
have slowed down too much since the last heading was calculated.
TerraSync Operation Guide REFERENCE Navigation section 368
Navigation options form
Fields
To display the Navigation options form, tap Options in the Direction Dial
screen or the Close-up screen, and select Navigation Options.
Use this form to specify settings for the Navigation section.
TerraSync Operation Guide REFERENCE Navigation section 369
Navigation options form: Fields
Field Description Default
Range The distance from the target to activate the Close-up screen. Enter a value to activate
the Close-up screen at that distance, or select None to stop the Close-up screen from
ever appearing.
5.00 m
Style The style for the Close-up screen. The options are: Target-
centered
Target-centered The target remains still in the center of the screen and your GPS
position is displayed relative to it.
GPS-centered Your GPS position remains still in the center of the screen and
the target is displayed relative to it.
Mode The lightbar mode. The options are: Center
Chase The center of the lightbar represents your current heading, and
the lit arrow icons represent the direction of the cross-track line.
Center The center of the lightbar represents the direction of the
cross-track line, and the lit arrow icons represent your current
heading.
TerraSync Operation Guide REFERENCE Navigation section 370
Inner Lightbar
Spacing
The amount of cross-track error that each small inner arrow icon represents. 0.5 m
Outer Lightbar
Spacing
The amount of cross-track error that each large outer arrow icon represents. This value
must be greater than or equal to the value that you set for the inner lightbar spacing.
15 m
Look Ahead Time The lightbar display gives guidance for your predicted position, not your current
position. Providing feedback for your predicted position helps you to correct your
heading before you move too far off track.
The look ahead time specifies how far into the future the lightbar should predict your
position. The look ahead time must be short enough to ensure accurate and timely
feedback, but must also be long enough to prevent the lightbar from recalculating the
prediction too often. If the look ahead time is too short, the lightbar recalculates your
position and changes the display feedback too quickly for you to respond with
appropriate course corrections.
0.5 s
Navigation options form: Fields (Continued)
Field Description Default
TerraSync Operation Guide REFERENCE Status section 371
Status section
To open the Status section, tap the Section list button and select
Status.
Use this section to view information about external connections,
including the GPS receiver and any real-time differential correction
source.
The Status section has nine subsections:
Skyplot
Satellite information
Plan
Receiver
Real-time
Sensor
Comms
UTC Time
About
TerraSync Operation Guide REFERENCE Status section 372
Skyplot
Information fields Message line Setup area
The Skyplot graphical screen is the default screen
displayed when you open the Status section. It provides
a graphical display of the satellites available to the
receiver.
To display the Skyplot when another screen in the
Status section is visible, tap the Subsection list button
and select Skyplot.
The Skyplot screen includes:
Skyplot
SNR graph
Satellite geometry indicator
The following also appear at the bottom of the screen:
Information fields
Message line
Setup area
Skyplot
SNR
Satellite
Information
fields
Message
Setup
area
line
geometry
TerraSync Operation Guide REFERENCE Status section 373
Skyplot
The black outer circle represents the horizon (at 0).
The inner circle, which is red on a color screen,
represents the configured Min Elevation. When the
minimum elevation value is changed, the inner circle
of the skyplot changes diameter accordingly.
If the minimum elevation is increased, the inner circle
gets smaller and only those satellites higher in the sky
are used to compute GPS positions. If the minimum
elevation is decreased, the inner circle gets larger, and
satellites closer to the horizon are included when GPS
positions are computed.
Numbered boxes represent the satellites currently
available to the TerraSync software. The satellites near
the center of the circle are higher in the sky
(overhead), while those toward the edge are closer to
the horizon. The location of a satellite can be determined by noting its direction (N, S, E, W) and its approximate
elevation in the skyplot.
Satellites shown as filled black boxes are currently being used by the TerraSync software to compute GPS
positions. Satellites shown as white boxes are being tracked, but are not being used to compute positions.
Satellites shown without boxes are available, but are not being tracked. If a WAAS or EGNOS satellite is being
tracked, its location is indicated by this icon: .
When you tap the skyplot, a tooltip appears, showing details about the area you have tapped. For more
information, see Tooltips.
Horizon Minimum
Satellites being used
to compute positions
Satellite being tracked
but not used
WAAS/EGNOS satellite
North indicator
elevation
TerraSync Operation Guide REFERENCE Status section 374
The skyplot rotates (like a compass) to indicate the direction that you are travelling in. Your direction is calculated
from the last GPS positions received. If no positions have been received recently, the direction shown may not be
correct.
When you turn the receiver on, it begins to track visible satellites and to calculate the current position. Once the
first position is displayed, subsequent positions are updated once per second.
SNR graph
The SNR bar graph on the left of the Skyplot screen is a graphical representation of the signal quality of
each satellite that the GPS receiver is currently tracking. A black bar represents a satellite with a signal
strength above the configured minimum level. An empty bar represents a satellite that is not being used
to compute GPS positions because its signal strength is below the configured minimum level.
The vertical red line shows the configured minimum SNR value.
When you tap the SNR graph, a tooltip appears, showing details about the area you have tapped. For
more information, see Tooltips.
NOTE The skyplot only rotates if you are moving.
TIP If no positions are computed, look for obstructions that might be blocking satellite signals. Move away from any
possible obstructions. If the receiver is still not computing positions, see Troubleshooting.
NOTE If the connected receiver is a 5700 or 5800 receiver, the red line does not appear, because these
receivers do not use minimum SNR values.
TerraSync Operation Guide REFERENCE Status section 375
Satellite geometry indicator
The satellite geometry indicator on the right of the Skyplot screen is a graphical representation of the
overall quality of the GPS positions computed. The white horizontal bar shows the configured minimum
quality value, and the level of black inside the indicator shows the current quality value.
When you tap the satellite geometry indicator, a tooltip appears, showing details about the area that you
tapped. For more information, see Tooltips.
The quality of the computed positions is a function of the geometry of the visible satellites (how they are
positioned in the sky relative to each other and you). When the satellites are well spaced, and cover a large
portion of the sky, the GPS receiver can compute accurate positions and the level inside the indicator is
high. If satellites are grouped together in the sky, the precision of the computed positions is reduced, and
the level inside the indicator is low.
Tooltips
When you tap any of the elements in the Skyplot screen, a tooltip appears. The tooltip provides detailed
information about the element that you tapped.
Skyplot screen: Tooltips
Skyplot screen element Tooltip
Bar on SNR graph Satellite PRN and SNR value
White box on indicator below SNR graph Configured minimum SNR value
Geometry indicator Current PDOP or HDOP value
Horizontal bar on geometry indicator Configured maximum PDOP or HDOP value
Satellite on skyplot Satellite PRN, SNR value, elevation and bearing
Inner circle on skyplot Configured minimum elevation value
TerraSync Operation Guide REFERENCE Status section 376
Information fields
Information fields show the current GPS position and settings.
NOTE If the field computers screen uses a landscape orientation, the information fields appear on the right of the
Skyplot screen.
Skyplot screen: Information fields
Display Description
GPS position The current GPS position is displayed in terms of the currently configured coordinate system and datum.
To change this configuration, use the Coordinate System form in the Setup section.
NOTE Positions viewed on the screen are not saved. To save them, open a data file and start a feature.
PDOP The Position Dilution of Precision (PDOP) is a numeric value representing the satellite geometry. If you set
a Max PDOP value, and the PDOP rises above the value you set, the TerraSync software stops computing
positions. To set the maximum PDOP value, use the GPS slider in the Setup area, or tap the Setup button
to open the GPS Settings form.
This field only appears if you have configured a maximum PDOP.
HDOP The Horizontal Dilution of Precision (HDOP) represents the horizontal component of the PDOP. If you set a
Max HDOP value, and the HDOP rises above the value you set, the TerraSync software stops computing
positions. To set the maximum HDOP value, tap the Setup button to open the GPS Settings form.
This field only appears if you have configured a maximum HDOP.
TerraSync Operation Guide REFERENCE Status section 377
Message line
The message line below the graphical Skyplot screen and the Satellite information screen displays any error or
warning messages. Messages only appear when there is a problem or a condition you should be aware of. For
example, if the satellite geometry is good, no message appears; when it is poor, a message appears.
Skyplot and Satellite information screens: Messages
Message Meaning
GPS disconnected The GPS receiver is not connected.
Attempting to connect to
GPS receiver
The TerraSync software is trying to establish a connection with the GPS receiver. This
message appears when you start TerraSync, and whenever you try to reconnect to GPS.
Antenna is not connected
to GPS receiver
The GPS receiver cannot detect the antenna, or the antenna cable is not connected to the
GPS receiver.
Heading locked The GPS receiver is stationary or is moving too slowly to calculate an accurate heading. When
the heading is locked, the skyplot does not rotate.
Old position The receiver has stopped computing positions, so the GPS position displayed in the
Information fields is not the current position. This message alternates with either the Poor
satellite geometry message or the Too few satellites message.
Poor satellite geometry The PDOP or HDOP is higher than the level you specified in the GPS Settings form.
NOTE When the geometry of the satellites is poor, the satellite icon in the Status bar
flashes. This icon is always visible, regardless of which section you are in.
Too few satellites The GPS receiver is not tracking enough satellites to compute a GPS position.
NOTE When there are too few satellites to compute GPS positions, the number below the
satellite icon in the Status bar flashes. This icon is always visible, regardless of which section
you are in.
TerraSync Operation Guide REFERENCE Status section 378
Setup area
The Setup area appears at the bottom of the Skyplot screen and the Satellite information screen. It shows the
current GPS settings. The Setup area has two modes: Slider and Custom.
In Slider mode, the Setup area displays a slider bar. The position of the slider bar indicates the current GPS
settings. The GPS slider makes it easy for you to choose between productivity and precision, without needing to
know the best values for each setting.
To change GPS settings in Slider mode, move the slider bar to the left or right. The slider duplicates the GPS slider
in the Setup sections GPS Settings form, so any changes you make to the slider position in the Setup area are
also made in the GPS Settings form.
In Custom mode, the Setup area shows the configured limits for PDOP or HDOP, elevation, and SNR. To change to
Custom mode, tap the Setup button to open the GPS Settings form. Then clear the Slider check box.
TIP The default position in the middle of the slider bar is the most productive setting at which the precision
specifications of the GPS receiver are met.
NOTE Slider mode is not available if a base data file is open.
TerraSync Operation Guide REFERENCE Status section 379
Satellite information
Columns Information fields Message line Setup area
To display the Satellite information screen, tap the Subsection list
button and select Satellite Info.
Use the Satellite information screen to view information about satellites
in text form.
As in the Skyplot screen, the following appear at the bottom of the
screen:
Information fields
Message line
Setup area
TerraSync Operation Guide REFERENCE Status section 380
Satellite information screen: Columns
Column Description
Use indicator This column displays a filled circle ( ) for a satellite that is being used to calculate positions, and an
empty circle ( ) for any satellite that is visible but is not being used to calculate positions. For example,
a visible satellite may not be used because it is below the configured minimum elevation. Satellites
with no circle are available, but are not being tracked by the TerraSync software.
PRN The pseudorandom number of each satellite. A satellite is identified by its unique PRN.
L1 SNR The current signal-to-noise ratio of the L1 signal from each satellite. A satellite that is below the
configured Min SNR is not used to compute positions.
L2 SNR The current signal-to-noise ratio of the L2 signal from each satellite.
This column only appears if the connected GPS receiver is a 5700 or 5800 receiver.
NOTE If a satellite is marked as unhealthy by the GPS Control Segment, the characters U/H appear
in the SNR columns for that satellite.
Elev The current elevation above the horizon of each satellite. A satellite that is below the configured Min
Elevation is not used to compute positions.
Br(T) or Br(M) The current bearing to each satellite. This bearing is shown relative to either true north (T) or magnetic
north (M), as determined by the currently configured North Reference.
TerraSync Operation Guide REFERENCE Status section 381
Information fields
Information fields show the current GPS position and settings.
NOTE If the field computers screen uses the landscape orientation, the information fields appear to the right of the
Satellite information screen.
Satellite information screen: Information fields
Display Description
Almanac The date of the last almanac received from satellite broadcasts.
PDOP The current PDOP value. This field only appears if you have configured a maximum PDOP.
HDOP The current HDOP value. This field only appears if you have configured a maximum HDOP.
TerraSync Operation Guide REFERENCE Status section 382
Plan
Buttons Fields
To display the Plan screen, tap the Subsection list button and select
Plan.
The Plan screen lets you plan your data collection session while you are
in the field. You can view an animated skyplot and DOP graph for your
current position over the next 12 hours, and use these to plan data
collection around the times of the day when satellite geometry is best.
For more information, see Planning a data collection session.
The Plan screen includes a Planning skyplot, Message line, and a DOP
graph.
TerraSync Operation Guide REFERENCE Status section 383
Plan screen: Buttons
Button Description
Play Tap Play to begin playback of a session, or to resume playback after pausing. When the session is
playing, the button changes to the Pause button. Tap it to temporarily pause playback. At the end
of playback, the button changes to the Home button. Tap it to return to the beginning of the
session, ready for playback again.
Now Tap Now to set the session to the current time. The time shown on the skyplot and position of the
slider bar on the DOP graph change to match the current time.
Report Tap the Report button to create a text file containing details of the current planning session.
Setup Tap the Setup button to open the GPS Settings form from the Setup section.
Plan screen: Fields
Field Description
Show Orbits Use this field to select the type of orbit information to display on the skyplot. The options are:
Off Do not show any orbit information.
Trails Show an orbit trail for each satellite. During session playback, a satellites trail plots
where the satellite has been in this session. The trail is a solid line in the same color
that is used to represent the satellite.
Trajectories Show an orbit trajectory for each satellite. At the beginning of playback, each satellites
entire trajectory is visible, showing where it will travel during the session. The trajectory
is a dashed line in the same color that is used to represent the satellite. During session
playback, each satellite erases its trajectory as it moves over the plotted positions.
Hours Select an option from this field to specify how many hours the planning session will cover. The session
begins at the last full hour before the current time. For example, if the time is 10:56, the session starts at
10:00. A session can cover up to twelve hours.
TerraSync Operation Guide REFERENCE Status section 384
Planning skyplot
The planning skyplot is similar to the skyplot shown in the Skyplot subsection. The
outer black circle indicates the horizon, the inner red circle represents the minimum
elevation that you have set. Each satellite that is in view is represented by a box
containing the satellites pseudorandom number (PRN). Each satellite is colored for
easy identification.
The time displayed in the lower right corner of the planning skyplot indicates the exact
time that the skyplot is showing. It matches the position of the slider bar on the DOP graph.
When you open the Plan section, the planning skyplots orientation matches the current heading shown in the
main Skyplot. The planning skyplot does not rotate as your heading changes, but if your heading becomes
locked (for example, if you are not moving fast enough for an accurate heading to be calculated) then the
planning skyplots orientation is updated to this locked heading.
NOTE Unlike the main skyplot, the planning skyplot shows all visible satellites, even if
they are below the configured minimum elevation or their current SNR value is too high.
To check which satellites are currently being tracked, use the main Skyplot.
TerraSync Operation Guide REFERENCE Status section 385
DOP graph
The DOP graph shows the projected PDOP or HDOP
values over the specified time period.
The horizontal line indicates the currently configured
maximum PDOP or HDOP.
The slider bar shows the time period that is selected in
the Hours list. Drag the slider bar across the slider, or
tap the left or right arrow button, to view the skyplot for
a specific time. As the slider controls position changes,
the skyplot and time display change to match the
selected time.
Appearance PDOP HDOP
Cyan bar < 4 < 2.5
Green bar 4 6 2.5 4
Yellow bar 6 8 4 5.5
Red bar > 8 > 5.5
Blank with black left and right borders Not enough satellites are available to compute a position.
Red bar
(very high DOP)
Cyan bar
(very low DOP)
Blank
(not enough satellites)
Maximum DOP value
TerraSync Operation Guide REFERENCE Status section 386
Message line
The message line below the planning skyplot in the Plan screen displays any error or warning messages.
Messages only appear when there is a problem or a condition you should be aware of. The following messages
may appear:
Plan screen: Messages
Message Meaning
Recording almanac TerraSync is downloading an almanac from the connected GPS receiver.
Need almanac TerraSync does not have a current almanac of satellite locations.
Need position The GPS receiver has stopped computing positions.
Heading locked The GPS receiver is stationary or moving too slowly to calculate an accurate heading. The
rotation of the planning skyplot does not reflect the current heading.
TerraSync Operation Guide REFERENCE Status section 387
Planning a data collection session
Before you use the Plan section, tap the Setup button to open the GPS Settings form from the Setup
section, and configure GPS settings to your data collection requirements. Any changes you make are reflected in
the planning skyplot and DOP graph in the Plan subsection. For example, if you decrease the minimum elevation,
the red circle on the planning skyplot gets larger.
If required, select an option from the Show Orbits list to display orbit trails (past locations within the session) or
trajectories (future locations within the session) for each satellite.
Tap the Play button to play back the session automatically. The Play button changes to a Pause button,
the satellites move in the skyplot, and the position of the slider on the DOP graph changes to match the time
shown on the skyplot. Tap the Pause button at any time to pause playback.
Tap the Now button to show the current time, drag the slider on the DOP graph to fast forward to a time
of interest, or use the Back and Forward buttons to move in increments of ten minutes. The skyplot
changes to show the constellation for the time indicated by the slider position.
To zoom in on a particular time period, use the Pause button, slider, or the Back and Forward buttons to stop
playback at the time of interest. Select a value from the Hours list. The DOP graph zooms in to show DOP values
for the specified number of hours ahead of the selected time.
TIP If the message Need almanac or Recording almanac appears in the message line, TerraSync does not
have a current almanac of satellite positions. This may occur the first time you connect to GPS after you install
TerraSync, or if the GPS receiver has not been used for a while. A current almanac is important when planning a data
collection session. Wait until the message disappears before using the Plan section.
NOTE The planning skyplot shows all possible satellites, using the almanac received from satellite broadcasts. It
does not take into account any obstructions, such as buildings or tree canopy, that may block satellites from your line
of sight.
TerraSync Operation Guide REFERENCE Status section 388
Receiver
Fields
To display the Receiver screen, the Subsection list button and select
Receiver. Use this screen to view information about the connected GPS
receiver.
TerraSync Operation Guide REFERENCE Status section 389
Receiver screen: Fields
Field Description
GPS The current status of the GPS receiver connection. The options are:
Connected TerraSync is connected to the GPS receiver.
Attempting to
connect to GPS
TerraSync is trying to connect to the receiver. If this message appears, no
other fields appear.
GPS is disconnected The receiver has been disconnected from TerraSync. If this message
appears, no other fields appear.
No GPS detected.
Check cables,
batteries etc
TerraSync has failed to detect the receiver, because it is not connected to
the port specified in the GPS Settings form, or has no power. If this
message appears, no other fields appear.
Antenna The current status of the antenna connection. The options are:
Connected TerraSync is connected to a GPS receiver, and the receiver is connected to
a GPS antenna.
Not connected No antenna is connected. The antenna icon also appears in the Status
bar.
Position status An indicator of the GPS status. The options are:
Calculating
positions
The receiver is computing GPS position fixes. The current satellite
constellation is therefore acceptable.
Poor satellite
geometry
The current PDOP or HDOP value is greater than the maximum value, so
The GPS receiver is not computing GPS positions.
Too few satellites The GPS receiver has acquired satellites, has not acquired enough
satellites to compute a position.
Unavailable No position is available. For example, there may be no antenna connected
to the receiver.
TerraSync Operation Guide REFERENCE Status section 390
Carrier time The time elapsed, in minutes and seconds, since the TerraSync software began logging the current
block of carrier data. If TerraSync is not logging carrier phase data, this field shows N/A.
Almanac The date of the almanac appears in this field.
Battery The current level of charge in the GPS receivers battery. This value appears as a percentage.
Receiver type The name of the receiver model currently connected to the field computer. The TerraSync software
shows the internal name supplied by the receiver, which may not exactly match the name you use for
the receiver.
Navigation version The version number of the navigation firmware that is installed in the connected GPS receiver.
Signal processor
version
The version number of the signal processing firmware that is installed in the connected GPS
receiver.
LandStar ID The activation code for the LandStar satellite differential service. You need this code when
contacting your LandStar provider for activation.
This field only appears if the connected receiver supports real-time corrections from a satellite
differential service.
OmniSTAR ID The activation code for the OmniSTAR satellite differential service. You need this code when
contacting your OmniSTAR provider for activation.
This field only appears if the connected receiver supports real-time corrections from a satellite
differential service.
Receiver screen: Fields (Continued)
Field Description
TerraSync Operation Guide REFERENCE Status section 391
Real-time
To view real-time information, tap the Subsection list
button then select Real-time.
By default, the real-time screen that appears is the
Real-time Summary screen. Depending on the real-time
configuration, the following detailed status screens may
also be available:
External Source Status screen
BoB Status screen
Integrated Beacon Status screen
Integrated Satellite Status screen
Integrated WAAS Status screen
Integrated RTK Radio Status screen
Use these screens to view information about the
real-time correction sources you have set up.
Use the Status Mode button to move between the
real-time status screens. When you tap the Status Mode
button, a list of status screens appears. Select an option
to open the corresponding screen.
Status Mode
button
TerraSync Operation Guide REFERENCE Status section 392
Real-time Summary screen
The Real-time Summary screen contains a heading for each real-time
source you have set up. The heading shows the name of the source.
The order of the real-time sources matches the order of your choices in
the Real-time Settings form in the Setup section.
The real-time source currently in use for real-time corrections has an
icon beside its name. The icon used matches the icon that appears in
the status bar, to provide a quick indicator of the real-time source in
use.
If no icon is shown, the TerraSync software is waiting for real-time
corrections to resume, or it is logging uncorrected positions. The
real-time icon in the status bar also flashes to indicate that real-time
corrections are not available.
Brief summary information on each configured real-time source is
included in this screen:
External Source summary fields
BoB summary fields
Integrated Beacon summary fields
Integrated Satellite summary fields
WAAS summary fields
RTK Radio summary fields
RTK summary fields
TerraSync Operation Guide REFERENCE Status section 393
For full status information on any source you have configured, tap the Status Mode list button and select the
source name.
The screen also includes a Setup area for quick access to real-time settings.
Real-time Summary screen: External Source summary fields
Field Description
External Source The status of the External Source real-time source. The options are:
In use This source is being used for real-time corrections.
Waiting This source is configured but a lower-ranked choice is currently in use. The sources
status is being monitored and the TerraSync software will switch to this source if it
becomes available and is the highest-ranked available source.
(none) This source is configured but is not being monitored or used.
If External Source is the real-time source that is in use, the real-time External icon (if the external
source is a single base) or the real-time VRS icon (if the external source is a virtual reference
station) appears to the left of the field name.
Real-time Summary screen: BoB summary fields
Field Description
BoB The status of the Beacon-on-a-Belt (BoB) receiver that is configured as an external source. The
options are the same as the options for the External Source field.
If BoB is the real-time source that is currently in use, the real-time BoB icon appears to the left of
the field name.
Frequency The current beacon frequency being tracked or locked on to by the BoB receiver.
State The real-time operating status of the BoB receiver.
SNR The signal-to-noise ratio of the beacon signal that is being monitored.
TerraSync Operation Guide REFERENCE Status section 394
Real-time Summary screen: Integrated Beacon summary fields
Field Description
Integrated
Beacon
The status of the Integrated Beacon real-time source. The options are the same as the options for the
External Source field, with the addition of this option:
Not
supported
The connected GPS receiver does not support real-time corrections from this source.
If Integrated Beacon is the real-time source that is in use, the real-time beacon icon appears to the
left of the field name.
Frequency The current beacon frequency being tracked or locked on to.
State The real-time operating status of the integrated beacon receiver.
SNR The signal-to-noise ratio of the integrated beacon signal that is being monitored.
Real-time Summary screen: Integrated Satellite summary fields
Field Description
Integrated
Satellite
The status of the Integrated Satellite real-time source. The options are the same as the options for the
Integrated Beacon field.
If Integrated Satellite is the real-time source that is in use, the real-time satellite icon appears to
the left of the field name.
Service Provider The name of the satellite differential service provider that the satellite in use belongs to.
Frequency The current satellite frequency being tracked or locked on to.
State The real-time operating status of the integrated satellite receiver.
SNR The signal-to-noise ratio of the satellite signal that is being monitored.
TerraSync Operation Guide REFERENCE Status section 395
Real-time Summary screen: WAAS summary fields
Field Description
Integrated WAAS The status of the Integrated WAAS real-time source. The options are the same as the options for the
Integrated Beacon field.
If Integrated WAAS is the real-time source that is in use, the real-time WAAS icon appears to the left
of the field name.
SNR The signal-to-noise ratio of the WAAS/EGNOS satellite signal that is being monitored.
Real-time Summary screen: RTK Radio summary fields
Field Description
RTK Radio The status of the Integrated RTK Radio real-time source. The options are the same as the options for
the Integrated Beacon field.
If RTK Radio is the real-time source that is in use, the RTK icon appears to the left of the field
name.
Frequency The frequency that the RTK radio is listening to.
Real-time Summary screen: RTK summary fields
Field Description
Frequency The frequency that the RTK radio is listening to.
State The RTK state. The options are:
Initializing
Initialized
Link down
Waiting for base info
TerraSync Operation Guide REFERENCE Status section 396
Position is The type of RTK position being logged. The options are:
Roving
Static
Real-time Summary screen: RTK summary fields (Continued)
Field Description
TerraSync Operation Guide REFERENCE Status section 397
Setup area
There is a Setup area at the bottom of each screen in
the Status sections Real-time subsection. The Setup
area provides a shortcut to the Setup sections
Real-time Settings form. To configure real-time settings,
tap the Setup button in the Setup area. The
Real-time Settings form appears. Make any changes
you require, and then tap OK to return to the real-time
status screen.
Setup area
TerraSync Operation Guide REFERENCE Status section 398
External Source Status screen
Fields Setup area
To display the External Source Status screen, open the Real-time
subsection, tap the Status Mode button, and select External Source.
This screen shows detailed information about the external real-time
correction source you have set up.
NOTE If you have configured a BoB receiver as the external source, the
BoB Status screen is available instead of the External Source screen.
TerraSync Operation Guide REFERENCE Status section 399
External Source Status screen: Fields
Field Description
External Source The status of this real-time source. The options are:
In use The external real-time source is currently being used to correct positions in real time.
Waiting A lower-ranked choice is currently being used to correct positions in real time. The
external sources status is being monitored and the TerraSync software will switch to
the external source if it becomes available and it is the highest-ranked available
source.
Not in use The external real-time source is set up but is not currently being used for real-time
corrections.
Correction Type The type of VRS correction being received. The options are:
Network The VRS is providing a network solution, using corrections from more than one base
station to calculate the position of the virtual reference station.
Single
Station
The VRS is operating in raw mode, and is using only one base station to provide
RTCM corrections.
This field only appears if the external source is a virtual reference station (VRS).
Connection
Up-time
The duration, in hours, minutes, and seconds, of the current VRS connection.
This field only appears if the external source is a VRS.
Data Received The amount of data, in megabytes, kilobytes, or bytes as appropriate, that has been sent and received
since the connection was established.
This field only appears if the external source is a VRS.
Last correction The time, in seconds, since the last correction message from this source was received.
TerraSync Operation Guide REFERENCE Status section 400
BoB Status screen
Fields Setup area
To display the BoB Status screen, open the Real-time subsection, tap
the Status Mode button, and select BoB.
This screen shows detailed information about the BoB receiver you
have set up as an external real-time correction source.
NOTE If you have configured an external source that is not a BoB receiver,
the External Source Status screen is available instead of the BoB Status
screen.
TerraSync Operation Guide REFERENCE Status section 401
BoB Status screen: Fields
Field Description
BoB The status of the BoB receiver. The options are:
In use The BoB receiver is currently being used to correct positions in real time.
Waiting A lower-ranked choice is currently being used to correct positions in real time. The
BoB receiver status is being monitored and the TerraSync software will switch to BoB
if it becomes available and it is the highest-ranked available source.
Not in use The BoB receiver is set up but is not currently being used for real-time corrections.
Not
supported
The connected GPS receiver does not support real-time corrections from a BoB
receiver.
Frequency The current beacon station frequency being tracked or locked on to by the BoB receiver.
TIP Use the PC-BoB software to set the BoB frequency.
State The state of the BoB receiver. The options are:
Search
Track
Lock
Idle
On
Off
SNR The signal-to-noise ratio, in decibels, of the beacon signal that the BoB receiver is monitoring.
Last correction The time, in seconds, since the last correction message from this source was received by the GPS
receiver.
TerraSync Operation Guide REFERENCE Status section 402
Beacon mode The mode the BoB receiver is operating in. The options are:
Best The BoB receiver tracks the best frequency available and automatically switches
frequency if a better signal is available.
Fixed The BoB receiver tracks only the frequency you specify in the PC-BoB software.
Filter applied This field specifies whether a filter has been applied to the list of frequencies the BoB receiver can
track. The options are:
Yes
No
BoB battery
level
The remaining battery power of the BoB receiver, as a percentage.
Diagnostic
Information
A heading used to group together fields that contain information for troubleshooting the BoB receiver
signal.
Error Rate The RTCM Word Error Rate, which shows the proportion of RTCM words that have parity errors. An error
rate of less than 0.1 is acceptable.
Input Level The intensity level of the electromagnetic field. This value should be between 10 and 100 dBuV/M.
Data Rate The data modulation rate from the BoB receiver.
Health The health of the BoB receiver signal. The options are:
Healthy
Unhealthy
Not tracked
BoB Status screen: Fields (Continued)
Field Description
TerraSync Operation Guide REFERENCE Status section 403
Integrated Beacon Status screen
Fields Setup area
To display the Integrated Beacon Status screen, open the Real-time
subsection, tap the Status Mode button, and select Integrated Beacon.
This screen shows detailed information about the integrated beacon
source you have set up.
TerraSync Operation Guide REFERENCE Status section 404
Integrated Beacon Status screen: Fields
Field Description
Integrated
Beacon
The status of this real-time source. The options are:
In use A beacon is currently being used to correct positions in real time.
Waiting A lower-ranked choice is currently being used to correct positions in real time. The
beacon status is being monitored, and the TerraSync software will switch to the
beacon source if it becomes available and it is the highest-ranked available source.
Not in use A beacon real-time source is set up but is not currently being used for real-time
corrections.
Not supported The connected GPS receiver does not support real-time corrections from an
integrated beacon receiver.
Frequency The current beacon frequency being tracked or locked on to.
State The current state of the integrated beacon receiver. The options are:
Search
Track
Lock
Idle
On
Off
SNR The signal-to-noise ratio, in decibels, of the beacon station being tracked. An SNR above 6.0 dB indicates
that the signal is usable.
Last
correction
The time, in seconds, since the last correction message from this source was received by the GPS
receiver.
Diagnostic
Information
A heading used to group together fields that contain information for troubleshooting the beacon service.
TerraSync Operation Guide REFERENCE Status section 405
Error Rate The RTCM Word Error Rate, which shows the proportion of RTCM words that have parity errors. The error
rate should be 0.1 or less.
Input Level The intensity level of the electromagnetic field. This value should be between 10 and 100 dBuV/M.
Data Rate The data modulation rate from the beacon.
Health The health of the beacon signal. The options are:
Healthy
Unhealthy
Not tracked
Integrated Beacon Status screen: Fields (Continued)
Field Description
TerraSync Operation Guide REFERENCE Status section 406
Integrated Satellite Status screen
Fields Setup area
To display the Integrated Satellite Status screen, open the Real-time
subsection, tap the Status Mode button, and select Integrated Satellite.
This screen shows detailed information about the satellite differential
service you have set up.
TerraSync Operation Guide REFERENCE Status section 407
Integrated Satellite Status screen: Fields
Field Description
Integrated
Satellite
The status of this real-time source. The options are:
In use The integrated satellite real-time source is being used to correct positions in real
time.
Waiting A lower-ranked choice is currently being used to correct positions in real time. The
satellite status is being monitored and the TerraSync software will switch to the
satellite source if it becomes available.
Not in use An integrated satellite real-time source is set up but is not currently being used for
real-time corrections.
Not supported The connected GPS receiver does not support corrections from an integrated
satellite receiver.
Service
Provider
The name of the provider of the satellite differential service being used. The options are:
LandStar
OmniSTAR
Frequency The current satellite frequency being tracked or locked on to.
State The current real-time state of the integrated satellite receiver. The options are:
Search
Track
Lock
Idle
SNR The signal-to-noise ratio, in decibels, of the selected satellite signal. An SNR above 3.0 dB indicates that
the signal is usable.
Last
correction
The time, in seconds, since the last correction message from this source was received by the GPS
receiver.
TerraSync Operation Guide REFERENCE Status section 408
Real-time
Service
Information
A heading used to group together fields that contain information about the integrated satellite
subscription.
User access This field specifies whether the selected correction service has been enabled for the GPS receiver. The
options are:
Enabled The service is enabled.
Disabled The activation has expired.
Unknown The service has not yet been activated on this receiver, or the receiver has not yet
determined the activation status.
Decoder state The current status of the satellite activation. The options are:
Initializing The real-time decoder is initializing.
Receiving
corrections
The decoder is providing corrections.
No recent data Real-time data has not been received from the decoder in the last 10 seconds.
Decoder
unavailable
The decoder is not available or is not operating correctly.
Decoder reset A reset has been detected in the decoder.
Invalid link The decoder is using a satellite link that is not valid for the subscription.
Invalid region The decoder is being used in a region that is not covered by the current subscription.
Update
required
The decoder requires an update from the master station before corrections can be
provided.
No offshore The decoder is being used in a marine area but the current subscription does not
provide for offshore operation.
Integrated Satellite Status screen: Fields (Continued)
Field Description
TerraSync Operation Guide REFERENCE Status section 409
Expiration The date on which the satellite differential service subscription expires, or the time remaining until the
subscription expires.
Diagnostic
Information
A heading used to group together fields that contain information for troubleshooting the satellite service.
Quality figure The percentage of error-free data received from the integrated satellite in the last data block. This value
should be 90% or higher.
Age of sync The number of seconds since the receiver decoded a data block from the satellite. If this value is greater
than 3 seconds, the signal from the satellite may no longer be valid.
Decoder
version
The version number of the satellite decoder in the GPS receiver.
Integrated Satellite Status screen: Fields (Continued)
Field Description
TerraSync Operation Guide REFERENCE Status section 410
Integrated WAAS Status screen
Fields Setup area
To display the Integrated WAAS Status screen, open the Real-time
subsection, tap the Status Mode button, and select Integrated WAAS.
This screen shows detailed information about the WAAS/EGNOS
satellite differential service.
TerraSync Operation Guide REFERENCE Status section 411
Integrated WAAS Status screen: Fields
Field Description
Integrated
WAAS
The status of this real-time source. The options are:
In use The integrated WAAS real-time source is being used to correct positions in real time.
Waiting A lower-ranked choice is currently being used to correct positions in real time. The
WAAS/EGNOS status is being monitored and the TerraSync software will switch to
the WAAS/EGNOS source if it becomes available.
Not in use The integrated WAAS real-time source is set up but is not currently being used for
real-time corrections.
Not supported The connected GPS receiver does not support corrections from an integrated WAAS/
EGNOS receiver.
SNR The signal-to-noise ratio, in decibels, of the selected WAAS/EGNOS satellite signal. An SNR above 3.0 dB
indicates that the signal is usable.
Last
correction
The time, in seconds, since the last correction message from this source was received by the GPS
receiver.
TerraSync Operation Guide REFERENCE Status section 412
Integrated RTK Radio Status screen
Fields Setup area
To display the Integrated RTK Radio Status screen, open the Real-time
subsection, tap the Status Mode button, and select RTK Radio.
This screen shows detailed information about the GPS receivers
internal RTK radio.
TerraSync Operation Guide REFERENCE Status section 413
Integrated RTK Radio Status screen: Fields
Field Description
RTK Radio The status of this real-time source. The options are:
In use Data from the integrated RTK radio is being used to correct positions in real time.
Waiting The RTK radio is initializing.
Not supported The connected GPS receiver does not support corrections via an integrated RTK
radio.
Frequency The frequency that the RTK radio is listening to.
State The RTK state. The options are:
No base
station
coordinates
The integrated RTK radio has not yet received coordinate information from the base
station.
Waiting for
base info
The integrated RTK radio is waiting for information from the base station radio.
Initializing The GPS receiver is performing RTK initialization.
Initialized RTK is initialized and in use.
Link down The integrated RTK radio is not receiving corrections from the base station radio.
Position is The type of RTK position being logged. The options are:
Roving A line or area feature is being logged. All positions that meet the required precision
for roving mode are logged.
Static A point feature or vertex is being logged. Only the position with the best precision
estimate is recorded. All other positions are discarded.
Station ID The ID number that the base station uses to identify itself to rovers.
Station Name The name of the base station.
SVs Tracked The PRNs of the GPS satellites that the base station is tracking.
TerraSync Operation Guide REFERENCE Status section 414
Sensor
Fields
To view sensor information, tap the Subsection list button and select
Sensor.
There is a sensor status screen for each sensor that you can configure.
Use these screens to view information about the external sensors that
you have set up.
Use the Sensor Mode button to move between the sensor status
screens. When you tap the Sensor Mode button, a list of sensors
appears. Select an option to open the status screen for that sensor.
If the sensor is not enabled or connected, the message Sensor not
active appears instead of information fields.
NOTE The Sensor subsection does not appear in the TerraSync Standard
edition software. The Standard edition software does not support external
sensors.
Sensor screen: Fields
Field Description
<Sensor name> The name of the sensor, as defined in the Sensor Properties form.
Feature Count The number of messages received from the sensor since the start of the current feature. This field is
only displayed if a feature is open.
Total Count The total number of messages received from the sensor.
Last String The last message string received from the sensor.
TerraSync Operation Guide REFERENCE Status section 415
Comms
Fields
To view communication port information, tap the Subsection list button
and select Comms.
The Comms screen contains a field for each serial (COM) port that is
available on the field computer. The value in each field is the name of
the device that is connected to that port.
Comms screen: Fields
Value Description
GPS A GPS receiver is connected.
Laser A laser rangefinder is connected.
<Sensor name> An external sensor is connected.
Unknown Application Another application is using the port.
None No device is connected to the port.
TerraSync Operation Guide REFERENCE Status section 416
UTC Time
To display the UTC Time screen, tap the Subsection list button and
select UTC Time. The UTC Time screen shows the current Universal
Time Coordinated (UTC) time, calculated from the GPS time reported by
the connected GPS receiver.
This screen is provided for use with the MediaMapper software.
MediaMapper georeferences digital photographs to features collected
in TerraSync or in other Trimble data collection software. To ensure that
each photograph is georeferenced to the correct feature, you need to
calibrate the digital cameras internal clock to UTC time. To do this, take
a digital photograph of the UTC Time screen. MediaMapper compares
the UTC time shown in the picture to the pictures time stamp, then
calculates the offset between the cameras clock and UTC time.
To ensure an accurate calibration, it is important that the calibration
photo displays the current UTC time. Whenever a GPS receiver is
connected, TerraSync synchronizes its UTC time display every five
seconds with the time reported by the GPS receiver. The UTC time is
always up to date when TerraSync is connected to GPS.
If the receiver is disconnected, TerraSync uses the field computers
internal clock to update the UTC time display. However, the internal clock is not as accurate as the GPS time from
the receiver, so the time displayed becomes less and less accurate. After 24 hours without synchronization (that
is, without reconnecting to GPS), the UTC time displayed is no longer accurate enough to be used for calibration,
so the UTC time display is replaced with the message Time not available. Connect to GPS.
NOTE Before you take a calibration photograph, Trimble recommends that you connect to GPS and wait until the
satellite icon with a number beside it appears in the status bar.
TerraSync Operation Guide REFERENCE Status section 417
About
Fields
To display the About screen, tap the Subsection list button and select
About.
Use this screen to view information about the installed copy of the
TerraSync software.
The About screen also contains the System Report button. It lets you
create a text file describing the field computers configuration. If you
encounter a problem with the field computer or the TerraSync software,
this file (Report.txt) may be requested by a technical support
representative to assist with troubleshooting.
About screen: Fields
Field Description
Version number The version and edition of the TerraSync software
that is installed.
Serial number The serial number of this copy of the TerraSync
software. This is the serial number you entered
during installation.
Copyright Copyright information.
Support Expiration
Date
The date until which you are entitled to telephone
support, e-mail support, and upgrades to later
versions of the TerraSync software.
Acknowledgments Acknowledgments for the parts of the TerraSync
software that were developed by other companies.
TerraSync Operation Guide REFERENCE Setup section 418
Setup section
Buttons Fields Options
To open the Setup section, tap the Section list button and select Setup.
The Setup screen appears.
Use the Setup section to configure the TerraSync software.
Use the Setup screen to perform common setup tasks, and to access
the Setup sections six subsections:
Logging Settings
GPS Settings
Real-time Settings
Coordinate System
Units
External Sensors
TerraSync Operation Guide REFERENCE Setup section 419
Setup screen: Buttons
Button Description
Ext Source Connects to or disconnects from an external VRS correction source. This button is a shortcut to
the Connect to External Source and Disconnect from External Source options.
This button only appears if you have configured a VRS External Source as the preferred real-time
source, and TerraSync is connected to GPS.
GPS Connects to or disconnects from the GPS receiver. This button is a shortcut to the Connect to GPS
and Disconnect from GPS options.
Reload Re-applies the settings from the selected configuration file. Any changes that you have made to
the configuration will be lost.
Change Opens the Choose Configuration form. Use this form to change to a different configuration file. If
the current configuration file specifies that you cannot change configurations, this button is not
available.
Lock Locks the current configuration, or opens the Enter Password form. Use this form to unlock the
current configuration. For more information, see Configuration files.
Logging Settings Opens the Logging Settings form. If a base data file is open, this button is unavailable.
GPS Settings Opens the GPS Settings form. If a base data file is open, this button is unavailable.
Real-time Settings Opens the Real-time Settings form.
Coordinate System Opens the Coordinate System form.
Units Opens the Units form.
External Sensors Opens the External Sensors form.
TerraSync Operation Guide REFERENCE Setup section 420
Setup screen: Fields
Field or icon Description
Current Configuration A read-only field that shows the name of the selected configuration file. If you have changed any
settings since loading the configuration file, the text Based Upon is displayed in front of the
filename. For more information, see Configuration files.
Lock icon This icon indicates whether the loaded configuration file is locked ( ) or unlocked ( ).
Setup screen: Options
Option Description
Connect to GPS Establishes a connection with the GPS receiver. If the GPS receiver is already connected, this
option is not available.
Disconnect from GPS Disconnects the TerraSync software from the GPS receiver. When you select this option, a
message box appears, asking you to confirm that you want to disconnect from GPS. Tap Yes to
disconnect. If the GPS receiver is already disconnected, this option is not available.
Reset GPS receiver Resets the GPS receiver to its default settings.
TIP If the GPS receiver does not operate as expected after it has been connected to another
field computer or another data collection application, reset the receiver. This clears any settings
that may prevent it from working properly with the TerraSync software.
Activate Integrated
Satellite
Lets you enter an activation code to enable your subscription to a satellite differential service.
This option is only available if a satellite differential service has been set up as a real-time choice,
and you are connected to a receiver that supports this service.
Connect to External
Source
Establishes a connection with the configured VRS server. If TerraSync is already connected, this
option is not available.
Disconnect from
External Source
Disconnects the TerraSync software from the VRS server. If TerraSync is already disconnected,
this option is not available.
TerraSync Operation Guide REFERENCE Setup section 421
Configuration files
A configuration file contains instructions that define, and optionally lock, the configuration of the TerraSync
software. The configuration determines how data is collected, entered, and communicated with external devices.
You can use configuration files to ensure that data collected by different field crews or on different days is
collected in a consistent way.
To create a configuration file, use the Configuration Manager utility in the GPS Pathfinder Office software. You can
specify a value for each setting, and you can specify whether each setting is password-locked. If a setting is
password-locked, you cannot change it in TerraSync until you enter the correct password to unlock the
configuration file.
In addition to configuring software settings, a configuration file can also be used to lock some tasks and options.
You cannot use a locked option or perform a locked task until you unlock the configuration file.
A locked menu item or option appears grayed out, and has a locked icon ( ) beside it. The same icon appears
beside locked fields in the Setup section, which are read-only.
For more information on working with configuration files, see:
Reloading a configuration
Resetting to factory defaults
TerraSync Operation Guide REFERENCE Setup section 422
Changing configuration
Although you can send any number of configuration files to the TerraSync software, only one configuration can be
loaded at a time. Provided the loaded configuration file has not locked changing configurations, you can load a
different configuration file at any time. You do not have to close any open files or restart the software for the
changes to take effect.
To load a different configuration file, tap Change in the main Setup screen, select a file in the Choose
Configuration form, and tap Load.
If the Change button is not available, the current configuration file is locked and does not permit you to change
configurations. You must unlock the current configuration file before you can load a different file, or edit
password-locked settings. Tap Unlock and in the Enter Password form enter the configuration files password.
Once you have unlocked a configuration, you can edit all settings and access all menu items. You can leave the
configuration unlocked, or tap Lock to lock it again.
If you have made changes to settings in the software, the name of the configuration file in the Current
Configuration field is prefixed by Based Upon.
Reloading a configuration
Once you have changed settings from those defined in the selected configuration file, the configuration name in
the main Setup screens Current Configuration field is prefixed by Based Upon, and the Reload button becomes
available.
You can reload a configuration at any time. Reloading returns all settings to the values defined in the selected
configuration file. To reload a configuration, tap Reload. A message appears, asking you to confirm that you want
to discard all changes to settings. Tap Yes to continue with reloading.
The Factory Defaults configuration is always available, even if you have not transferred any configuration files to
the TerraSync software. Use the Reload button to reset the software to the factory default values.
TerraSync Operation Guide REFERENCE Setup section 423
Resetting to factory defaults
The Factory Defaults configuration file is always available. Provided the current configuration allows you to change
configurations, you can reload the Factory Defaults configuration. This resets the software to the factory default
settings.
The Factory Defaults configuration file is loaded in the same way as any other configuration file. For more
information, see Changing configuration and Reloading a configuration.
The factory default settings include:
layer colors and any background file that is selected in the Map section
filtering conditions and logging intervals in the Data section
the default data dictionary for a new file (reset to Generic)
options in the Navigation section
all settings in the Setup section
window size and pane layout, if the field computer displays Panes
Resetting does not delete data dictionaries, data files, or coordinate systems.
TerraSync Operation Guide REFERENCE Setup section 424
Choose Configuration form
Buttons Fields
To open the Choose Configuration form, tap Change in the Setup
screen.
To load a configuration from the list, highlight it and tap Load. The
Choose Configuration form closes and the settings in the selected
configuration file are applied.
TIP The Factory Defaults configuration file is always available. Load it to
reset the software to the factory default settings.
Choose Configuration form: Buttons
Button Description
Load Loads the settings in the selected configuration file.
Cancel Returns to the Setup screen without changing the
current configuration.
Choose Configuration form: Fields
Field Description
List of files A list of all of the configuration files loaded in
TerraSync. To load a configuration file, select it from
this list and then tap Load.
TerraSync Operation Guide REFERENCE Setup section 425
Enter Password form
Fields
To open the Enter Password form, tap Unlock in the Setup screen.
Use this form to unlock the current configuration file. Once you have
entered the correct password, you can change settings and use options
that are locked in this configuration.
If you have forgotten the password, see You cannot unlock a
configuration file.
NOTE Passwords are case-sensitive.
Enter Password form: Fields
Field Description
Enter Password The password for the current locked configuration file.
TerraSync Operation Guide REFERENCE Setup section 426
Logging Settings
Fields
To open the Logging Settings form, tap Logging Settings in the Setup
screen. Use this form to configure settings that control what data is
stored, and how.
TerraSync Operation Guide REFERENCE Setup section 427
Logging Settings form: Fields
Field Description Default
Log Velocity Data This field specifies whether to log velocity records as well as GPS position records. If
you log velocity records, you can use velocity filtering in the GPS Pathfinder Office
software to reduce any spikes in data that were caused by poor autonomous GPS
conditions.
No
TIP If you log SuperCorrect records, you do not have to log velocity records as well.
Log SuperCorrect
Data
This field specifies whether to log SuperCorrect records as well as GPS position
records. If you log SuperCorrect records, you can use the SuperCorrect option in the
GPS Pathfinder Office software to process the data using different GPS settings from
those used in TerraSync, and you can use velocity filtering in GPS Pathfinder Office to
reduce spikes in the data.
Yes
Log QA/QC Data This field specifies whether to log any quality assurance/quality control (QA/QC)
records that the GPS receiver generates. You can use QA/QC data to filter positions in
the GPS Pathfinder Office software before you export the positions to a GIS.
Some GPS receivers and versions of receiver firmware do not support logging of QA/QC
records. If you have enabled QA/QC logging, then connect to a receiver that does not
support this option, a message appears warning you that the current logging settings
are not supported. If you open this form while connected to such a receiver, the only
option in this field is No.
No
Antenna Height The height of the GPS antenna. This field is read-only. To specify antenna details, tap
the Setup button beside this field. The Antenna Settings form opens.
0.00 m
TerraSync Operation Guide REFERENCE Setup section 428
Allow Position
Update
The conditions under which updating of feature position information is allowed. The
options are:
Confirm
Yes Position information for existing features can always be updated.
No Positions cannot be updated.
Confirm Confirmation is required before you are allowed to update the
position.
Confirm End
Feature
Select the Yes option to display a confirmation message when you close an updated
feature. The message asks you to confirm that you want to end the current feature and
save any changes to the features attributes or position information.
Select the No option to disable the confirmation message.
No
Filename Prefix The prefix to be included at the beginning of the default name of each new data file.
The prefix may be any alphanumeric string between 1 and 30 characters long.
R
NOTE The prefix that you define in this field is for rover files only. The default filename
prefix for base files is Base. You cannot change this default prefix. However, when you
create a new base file, you can edit the default filename.
Style The method of measurement for between feature positions. The options are: Time
Time A position is logged after a specified time has elapsed since the
last position logged.
Distance A position is logged once you have traveled a specified distance
from the last position logged.
Logging Settings form: Fields (Continued)
Field Description Default
TerraSync Operation Guide REFERENCE Setup section 429
Interval The logging interval for the between feature positions:
If you selected Distance from the Style list, enter the number of meters between
logging positions, or select an existing value from the list.
If you selected Time from the Style list, enter the number of seconds between
logging positions, or select an existing value from the list.
Select Off to turn off between feature logging.
Off
Style The method of measurement for the specified feature type. The options are as for Style
above.
This field only appears if a data file is open. It is repeated for each feature type in the
file.
Time
NOTE If the feature is a point feature, this field is set to Time and cannot be changed.
Interval The logging interval for the specified feature type. The options are as for Interval above.
This field only appears if a data file is open. It is repeated for each feature type in the
file.
Off
Accuracy This field specifies whether to log the usual code phase data from the GPS receiver, or
to log more detailed but more accurate carrier phase data.
This field only appears if a data file is open. It is repeated for each feature type in the
file.
Code
Logging Settings form: Fields (Continued)
Field Description Default
TerraSync Operation Guide REFERENCE Setup section 430
Antenna Settings form
Fields
To open the Antenna Settings form, tap the Setup button beside the
Antenna Height field on the Logging Settings form. Use this form to
specify the antenna type you want to use, and the height of the
antenna.
TerraSync Operation Guide REFERENCE Setup section 431
Antenna Settings form: Fields
Field Description Default
Height The height of the GPS antenna that is connected to the GPS receiver. This is used as a
vertical offset on each position.
0.00 m
Confirm How often the software asks you to confirm the configured antenna height during data
collection. The options are:
Per File
Never Do not confirm the antenna height before logging positions.
Per File Display the Confirm Antenna Height form whenever you open a
new or existing data file.
Per Feature Display the Confirm Antenna Height form when you start a new
feature, or when you update an existing features position
information.
Type The type of antenna that is connected to the GPS receiver. If TerraSync is connected to
a GPS Pathfinder Power, GPS Pathfinder Pocket, or 5800 receiver, or is running on a
GeoExplorer CE series handheld, this field automatically shows the correct antenna
type.
To specify the antenna that you are using, either select an option from this field, or
select the correct part number in the Part Number field. Whenever you change a value
in one of these two fields, the other field updates accordingly.
Unknown
External
TerraSync Operation Guide REFERENCE Setup section 432
Part Number The part number of the antenna that is connected to the GPS receiver. If TerraSync is
connected to a GPS Pathfinder Power or Pocket receiver, or is running on a
GeoExplorer CE series handheld, this field automatically shows the correct part number
if applicable.
To specify the antenna that you are using, either select an option from this field, or
select the correct antenna type in the Type field. When you change a value in one of
these two fields, the other field updates accordingly.
n/a
Measure Height To The point on the antenna that you have measured to. For accurate altitude
measurements, the antenna height must be measured to the electronic center of the
antenna (its Antenna Phase Center, or APC). For some antenna types, the APC is not
accessible. To accurately measure the antenna height, measure to another location,
then select that location from this field. TerraSync automatically adjusts the antenna
height by the distance between the measurement location and the APC.
The options in this field vary depending on the selected antenna type. If the selected
antenna type does not allow alternative measurement locations (for example, if you are
using the internal antenna in a GeoExplorer CE series handheld), this field does not
appear.
(none)
Antenna Settings form: Fields (Continued)
Field Description Default
TerraSync Operation Guide REFERENCE Setup section 433
GPS Settings
Fields
To open the GPS Settings form, tap GPS Settings in the
Setup screen. Alternatively, tap the Setup button at the
bottom of the Skyplot screen, or at the bottom of the
Satellite information screen, in the Status section.
Use this form to control the precision you require for GPS
positions, and to specify which port on the field computer
the GPS receiver is connected to. There are two
configuration modes: Slider and Custom. To change modes,
select or clear the check box beside the GPS slider.
GPS
slider
TerraSync Operation Guide REFERENCE Setup section 434
GPS Settings form: Fields
Field Description Default
GPS Receiver Port The port on the field computer that the receiver is connected to. COM1
Slider check box This field specifies whether the GPS settings are configured using Slider mode or
Custom mode.
To configure GPS settings in Slider mode, select the Slider check box. The slider
control appears on the GPS slider, and the other fields in the form become read-only.
The values in these fields change as the slider position changes.
To configure GPS settings in Custom mode, clear the Slider check box. The slider
control disappears from the GPS slider, and the remaining fields change to editable
numeric fields. Enter values in these fields to specify the GPS settings you require.
Selected
GPS slider The GPS slider makes it easy for you to change the level of accuracy without needing
to know the best values for each precision setting.
The GPS slider is a scale from Low to High. Drag the slider control to the left to
decrease the GPS precision. Drag it to the right to increase the GPS precision and
exclude positions that do not meet the precision requirements.
TIP The GPS slider is the same as the slider in the Setup area in the Skyplot and
Satellite information screens. If you change the slider position in the GPS Settings
form, it changes in the Setup areas.
TerraSync Operation Guide REFERENCE Setup section 435
DOP Type The type of maximum DOP value to use. The options are: PDOP
PDOP Set a maximum PDOP. When you select this option, the Max PDOP
field appears.
HDOP Set a maximum HDOP. When you select this option, the Max HDOP
field appears.
A low DOP value indicates that the visible satellites are widely separated in the sky,
which gives better position information. When the DOP value rises above the
maximum value, the TerraSync software stops logging GPS positions.
This field does not appear in Slider mode.
Max PDOP The maximum PDOP value. In Slider mode, this field is read-only, and its value is the
maximum PDOP value for the current slider position.
A low PDOP value indicates that the visible satellites are widely separated in the sky,
which gives better position information. When the PDOP value rises above the
maximum value, the GPS receiver stops logging GPS positions.
Specify a lower maximum PDOP to collect fewer, more precise positions. Specify a
higher maximum PDOP to collect more, less precise positions.
6.0
GPS Settings form: Fields (Continued)
Field Description Default
TerraSync Operation Guide REFERENCE Setup section 436
Max HDOP The maximum HDOP value. Specifying a maximum HDOP can give greater
productivity than filtering the solutions with a maximum PDOP. Setting a maximum
PDOP rejects some positions that have an acceptable HDOP value, because their
VDOP value is unacceptable. When you use a maximum HDOP, these positions are
accepted.
Use a maximum HDOP value when vertical precision is not particularly important,
and productivity would be decreased by excluding positions with a high vertical
component in the PDOP value (for example, if you are collecting data under canopy).
This field does not appear in Slider mode. In Slider mode, you can only change the
maximum PDOP. To set a maximum HDOP, use Custom mode.
4.0
TIP To achieve the same precision horizontally as you would achieve with a given
maximum PDOP, set this value to two-thirds of the maximum PDOP.
Min SNR The minimum SNR value. In Slider mode, this field is read-only, and its value is the
minimum SNR value for the current slider position.
The SNR is a measure of the quality of the signal from a satellite. When a satellites
SNR falls below the minimum value, the TerraSync software stops using that satellite
to calculate your GPS position.
4.0
Min Elevation The minimum elevation. In Slider mode, this field is read-only, and its value is the
minimum elevation value for the current slider position.
Signals from satellites that have a low elevation from the horizon can be of poor
quality. The TerraSync software does not use any satellite that is below the minimum
value to calculate your GPS position.
15
NOTE The minimum elevation that you specify in this field applies to code phase
data only. To ensure that you collect high quality carrier phase data, the minimum
elevation during carrier phase data collection is always 15.
GPS Settings form: Fields (Continued)
Field Description Default
TerraSync Operation Guide REFERENCE Setup section 437
Velocity Filter This field specifies whether to apply velocity filtering to GPS positions. Velocity
filtering reduces spikes in GPS data that are caused by poor GPS conditions. The
options are:
Off
Auto Apply velocity filtering if either of the following is true:
The Log SuperCorrect Data option is enabled (all positions are
filtered).
At least one valid real-time correction source is selected in the
Choice fields, and the last Choice field is set to Wait for Real-time
(only real-time positions are filtered).
Off Do not apply velocity filtering to any positions.
NOTE Trimble recommends that you do not use velocity filtering in good GPS
conditions.
NMEA Output Specifies whether the GPS receiver will output NMEA messages. Tap the Setup
button beside this field to open the NMEA Output Settings form, where you can
configure NMEA communication settings and the messages that will be generated.
Off
RTK Precisions Summarizes the required precisions for RTK-corrected positions. When you log data
using RTK corrections, each position generated has precision estimates associated
with it. You can use these estimates to filter out positions that do not meet your
accuracy requirements.
The four values represent the horizontal and vertical precisions for static positions,
and the horizontal and vertical precisions for roving positions.
To change the configured precision values, tap the Setup button beside this field.
The RTK Precision Settings form appears.
5 cm,
5 cm,
10 cm,
15 cm
GPS Settings form: Fields (Continued)
Field Description Default
TerraSync Operation Guide REFERENCE Setup section 438
As you move the slider control left or right, the values in these fields change accordingly. The values associated
with each slider value are as follows:
Position on slider bar Max PDOP Min SNR Min Elevation
1 (Low far left) 20.0 2.0 5
2 12.0 2.5 10
3 8.0 3.0 12
4 7.0 3.5 14
5 6.0 4.0 15
6 5.5 4.5 15
7 5.0 5.0 15
8 4.5 5.5 15
9 (High far right) 4.0 6.0 15
NOTE The minimum elevation applies to code phase data only. To ensure that you collect high quality carrier phase
data, the minimum elevation during carrier phase data collection is always 15.
TerraSync Operation Guide REFERENCE Setup section 439
NMEA Output Settings form
Fields
To open the NMEA Output Settings form, in the Real-time Settings
screen tap the Setup button beside the NMEA Output field.
Use this form to specify which NMEA messages the GPS receiver will
generate, and the communication settings for the GPS receiver port
that the messages are output on.
NOTE The GeoExplorer CE series handheld does not output NMEA
messages until you connect the virtual COM2 port (NMEA out) to the serial
clip (COM1). To do this, use the GPS Connector utility.
TerraSync Operation Guide REFERENCE Setup section 440
NMEA Output Settings form: Fields
Field Description Default
Output Interval The interval at which NMEA messages are output. The options are:
Off
1s
5s
5s
Receiver Port The port on the GPS receiver that NMEA messages are output on.
This field only appears if the connected GPS receiver is a 5700 or 5800 receiver.
Port 1
Baud Rate The baud rate that the GPS receiver and external device communicate at. The options
are:
115K
58K
38K
19K
9600
4800
2400
1200
600
300
9600
Data Bits The number of data bits used when the GPS receiver and external device
communicate. The options are:
7
8
8
TerraSync Operation Guide REFERENCE Setup section 441
Stop Bits The number of stop bits used when the GPS receiver and external device communicate.
The options are:
1
2
1
Parity The parity setting used when the GPS receiver and external device communicate.
The options are:
None
Odd
Even
None
General Below this heading is a check box for each general NMEA message type. To output a
message type, select the corresponding check box. The general message types that
can be generated are:
ALM
GGA
GLL
GSA
GSV
RMC
VTG
ZDA
(none)
NMEA Output Settings form: Fields (Continued)
Field Description Default
TerraSync Operation Guide REFERENCE Setup section 442
Survey Below this heading is a check box for each NMEA message type that is used by 5700
and 5800 receivers. To output a message type, select the corresponding check box.
The general message types that can be generated are:
AVR
GGK
GST
HDT
PJK
PJT
ROT
SYNC
VGK
VHD
These fields only appear if a 5700 or 5800 receiver is connected.
(none)
NMEA Output Settings form: Fields (Continued)
Field Description Default
TerraSync Operation Guide REFERENCE Setup section 443
RTK Precision Settings form
Fields
To open the RTK Precision Settings form, in the Real-time Settings
screen tap the Setup button beside the RTK Precisions field.
Use this form to specify the minimum precision estimates for GPS
positions corrected using RTK measurements. Positions that do not
meet the specified precisions are not logged.
TerraSync Operation Guide REFERENCE Setup section 444
RTK Precision Settings form: Fields
Field Description Default
Static Precision Use the fields in this group to specify the required precision for positions in static
mode. Static mode is used when collecting point features, or vertices for line or
area features. In static mode, only the position with the best precision estimate is
logged. All other positions are discarded.
(none)
Horizontal The minimum horizontal precision for positions collected in static mode. 5.0 cm
Vertical The minimum vertical precision for positions collected in static mode. 5.0 cm
Roving Precision Use the fields in this group to specify the required precision for positions in roving
mode. Roving mode is used when collecting line and area features. In roving
mode, all positions that meet the required precision are logged.
(none)
Horizontal The minimum horizontal precision for positions collected in roving mode. 10.0 cm
Vertical The minimum vertical precision for positions collected in roving mode. 15.0 cm
TerraSync Operation Guide REFERENCE Setup section 445
Real-time Settings
Fields
To open the Real-time Settings form, in the Setup screen tap Real-time
Settings. Alternatively, tap the Setup button at the bottom of any
real-time status screen in the Status section.
Use this form to configure the real-time differential GPS sources that
you use, if any, and to configure how the system communicates with
each source.
If you set a Choice field to External Source, Integrated Beacon,
Integrated Satellite, or Integrated RTK Radio, a Setup button
appears beside that field. Tap the Setup button to open the settings
form for the selected source. Use the settings form to set configuration
options that are specific to that choice:
External Source Settings form
Integrated Beacon Settings form
Integrated Satellite Settings form
RTK Radio Settings form
NOTE No Setup button appears for the Use Uncorrected GPS, Wait for
Real-time, or Integrated WAAS selections. There are no settings to
configure for these selections.
TerraSync Operation Guide REFERENCE Setup section 446
It is important that you set up all of the choices correctly, so that when the TerraSync software switches between
choices it can continue to receive corrections.
The TerraSync software always uses the highest priority real-time source available, according to your list of
preferences. If the source it is currently using becomes unavailable, TerraSync switches to the next choice.
Whenever the TerraSync software acquires a higher priority real-time source, it switches back to this source. For
example, TerraSync will not use your third choice if your first choice is available.
The Choice fields let you select up to four options for real-time corrections. However, there are restrictions on the
correction combinations you can select. For example, External Source can only ever be selected in the Choice 1
field. Also, the last (least preferred) choice you make must be either Use Uncorrected GPS or Wait for Real-time.
Once you select either of these options in a Choice field, there are no further logical choices you can make, so the
subsequent Choice fields disappear.
NOTE The Choice 2, Choice 3, and Choice 4 fields only appear if there are further options to choose from. For
example, if you choose Use Uncorrected GPS in the Choice 1 field, there are no further valid choices, and the Choice
2, Choice 3, and Choice 4 fields do not appear.
NOTE To record uncorrected GPS positions only, without using any real-time corrections, select Use Uncorrected
GPS in the Choice 1 field. You can correct these positions back in the office using the GPS Pathfinder Office software,
or you can correct them online using the GPS Pathfinder Express service.
TerraSync Operation Guide REFERENCE Setup section 447
Real-time Settings form: Fields
Field Description Default
Choice 1 Your preferred source of real-time corrections. The options are: Integrated
Beacon
External Source Use an external correction source such as a virtual reference
station (VRS), radio, or Beacon-on-a-Belt (BoB) receiver.
Integrated
Beacon
Use corrections from an integrated beacon receiver (Pro XR and
Pro XRS receivers only).
Integrated
Satellite
Use corrections from an integrated satellite receiver (Pro XRS
and Power receivers only).
Integrated WAAS Use corrections from the WAAS satellite differential service. If
your location is between the longitudes of 30 West and
90 East, the GPS receiver tracks and uses EGNOS satellites
instead of WAAS satellites.
The following receivers support WAAS/EGNOS corrections:
GeoExplorer CE series handhelds (GPS firmware
version 1.03 or later is required for EGNOS)
Pro XR, Pro XRS, and Power receivers with firmware
version 1.50 or later (firmware version 1.70 or later is
required for EGNOS) and the WAAS option enabled
Integrated RTK
Radio
Use RTK corrections from an integrated data radio in the GPS
receiver (5700 and 5800 receivers only). To use RTK data with
a 5800 receiver that does not have the optional internal radio,
use the External Source option instead.
Use Uncorrected
GPS
Log autonomous GPS positions without applying real-time
corrections.
TerraSync Operation Guide REFERENCE Setup section 448
Choice 2 The source of real-time corrections that you want to use when your first choice is not
available. The options are as for the Choice 1 field except that External Source is not
available, and the following additional option is available:
Use
Uncorrected
GPS
Wait for Real-time Suspend logging until a real-time correction source becomes
available.
Choice 3 What the TerraSync software should do when your first and second choices are not
available. The options are:
Use Uncorrected GPS
Wait for Real-time
Integrated WAAS
(not
displayed)
Choice 4 What the TerraSync software should do when none of your other preferred real-time
correction sources are available. The options are:
Use Uncorrected GPS
Wait for Real-time
(not
displayed)
Real-time Settings form: Fields (Continued)
Field Description Default
TerraSync Operation Guide REFERENCE Setup section 449
Real-time Age
Limit
The maximum age at which a correction message will be used. A messages age is the
time that has elapsed since it was received. The options are:
15 seconds
20 seconds
25 seconds
1 min
2 min
4 min
50 seconds
NOTE If you are using a GPS Pathfinder Pro XL receiver, or a GPS Pathfinder Pro XR,
Pro XRS, or Power receiver with an earlier firmware version than version 1.50 installed,
the maximum age limit is 1 minute.
Real-time Settings form: Fields (Continued)
Field Description Default
TerraSync Operation Guide REFERENCE Setup section 450
The following table summarizes the valid combinations of real-time correction sources.
Real-time Settings form: Valid real-time correction choices
Choice 1 Choice 2 Choice 3 Choice 4
External Source Integrated Beacon Integrated WAAS Use Uncorrected GPS
Wait for Real-time
Use Uncorrected GPS
Wait for Real-time
Integrated Satellite Integrated WAAS Use Uncorrected GPS
Wait for Real-time
Use Uncorrected GPS
Wait for Real-time
Integrated WAAS Use Uncorrected GPS
Wait for Real-time
Use Uncorrected GPS
Wait for Real-time
Integrated Beacon Integrated WAAS Use Uncorrected GPS
Wait for Real-time
Use Uncorrected GPS
Wait for Real-time
Integrated Satellite Integrated WAAS Use Uncorrected GPS
Wait for Real-time
Use Uncorrected GPS
Wait for Real-time
Integrated WAAS Use Uncorrected GPS
Wait for Real-time
Integrated RTK Radio Wait for Real-time
Use Uncorrected GPS
TerraSync Operation Guide REFERENCE Setup section 451
You do not have to remember which combinations are valid; the TerraSync software manages this for you by hiding
invalid options or Choice fields depending on your previous choices. For example, with a GPS Pathfinder Pro XRS
receiver, you cannot use Integrated Satellite if you have already selected Integrated Beacon for a higher choice.
When you select Integrated Beacon in the Choice 2 field, Integrated Satellite is removed from the options for the
Choice 3 field.
The software also ensures that you do not select choices that are not valid for the connected GPS receiver. For
example, if the connected receiver is a GeoExplorer CE series handheld, only the External Source, Integrated
WAAS, and Use Uncorrected GPS options are available in the Choice 1 field. If you then select Integrated WAAS in
the Choice 1 field, the only options available in the Choice 2 field are Use Uncorrected GPS and Wait for Real-time.
If you have configured an invalid real-time combination before connecting the GPS receiver, a warning message
appears when you connect to GPS, telling you to check your real-time settings. When you open the Real-time
Settings form, the only changes you can make to your real-time settings are those that are compatible with the
connected receiver.
TerraSync Operation Guide REFERENCE Setup section 452
External Source Settings form
Fields
To open the External Source Settings form, in the Real-time Settings
form select External Source in the Choice 1 field. Then tap the Setup
button beside the Choice 1 field.
Use this form to configure settings specific to an external real-time
source, such as a virtual reference station (VRS).
For more information on connecting to a VRS, see Using corrections
from a VRS.
TIP You cannot use the settings in this form to change settings on the
Beacon-on-a-Belt (BoB) receiver. To change BoB receiver settings, use the
PC-BoB software that is supplied with the receiver.
TerraSync Operation Guide REFERENCE Setup section 453
External Source Settings form: Fields
Field Description Default
Type The type of source. The options are: Single Base
Single Base Corrections are sent by a single base station.
VRS Corrections are sent by a virtual reference station (VRS)
server, which uses corrections from several base stations to
compute corrections for a virtual base station at your
location.
Connection
Method
How TerraSync connects to the external correction source. The options are: Serial Port
Internet TerraSync communicates with a VRS server over a
TCP/IP connection, for example using a GSM or GPRS
cellphone. The connection must be configured and made
outside TerraSync.
Direct Dial TerraSync communicates with a VRS server using a dial-up
modem connection.
Serial Port RTCM corrections are received by a data radio, such as a
BoB receiver or TRIMTALK radio, connected to a serial port
on the field computer.
Receiver Port Corrections are received by a data radio that is connected to
the GPS receiver. This option is only available if the Type field
is set to Single Base. To configure communication settings
for the port, tap the Setup button beside this field. The
Receiver Port Settings form appears.
TerraSync Operation Guide REFERENCE Setup section 454
Address The IP address (for example, 255.255.255.255) or URL (for example,
vrs.seaview.gov) of the VRS server or broadcast server that is supplying the VRS
corrections. A broadcast server manages authentication and password control for
a network of VRS servers, and relays VRS corrections from the selected VRS
server to TerraSync.
This field only appears if the Connection Method field is set to Internet.
(blank)
Port When the Connection Method field is set to Serial Port, this field specifies the
serial (COM) port on the field computer that the external correction source is
connected to.
When the Connection Method field is set to Internet, this field specifies the port
on the VRS server to connect to.
Tap the Setup button beside the Port field to open the Serial Port Settings
form, where you can configure the serial port settings.
This field only appears if the Connection Method field is set to Serial Port or
Internet.
COM1 (Serial
Port) or
80 (Internet)
Modem Type The type of modem you are using to connect to the VRS server.
This field only appears if the Connection Method field is set to Direct Dial.
(blank)
Phone Number The VRS servers telephone number.
This field only appears if the Connection Method field is set to Direct Dial.
(blank)
External Source Settings form: Fields (Continued)
Field Description Default
TerraSync Operation Guide REFERENCE Setup section 455
Source If you are connecting to a VRS server through a broadcast server, this read-only
field shows the selected VRS server. If you are connecting directly to a VRS server,
or have not yet selected a VRS server, this field shows the text Not Applicable.
To select a VRS server, tap the Setup button beside the Source field.
TerraSync attempts to establish a connection to the broadcast server. If the
connection is successful, the Select Server form appears. Select the VRS server
that you want to use and tap OK to return to the External Source Settings form.
This field only appears if the Connection Method field is set to Internet.
Not Applicable
User name The username that you use to log on to the broadcast server.
This field only appears if the VRS server you want to use requires authentication.
(blank)
Password The password that you use to log on to the broadcast server.
This field only appears if the VRS server you want to use requires authentication.
(blank)
Connection Control This field specifies whether communication with the server is controlled
automatically by TerraSync, or is controlled manually. The options are:
Auto
Auto TerraSync automatically establishes a connection when it is
needed, and re-connects if an existing connection is lost.
Manual You must manually connect to the VRS server whenever you
want to use real-time VRS corrections. To connect or
disconnect, tap the Ext Source button in the main screen of
the Setup section.
This field only appears if the Connection Method field is set to Internet or Direct
Dial.
External Source Settings form: Fields (Continued)
Field Description Default
TerraSync Operation Guide REFERENCE Setup section 456
Real-time Protocol The type of real-time correction messages that the external source is transmitting.
Currently only RTCM messages are supported, so this field displays RTCM, and is
read-only.
RTCM
Station ID The reference station that you want to use real-time corrections from. Select Any
to use any available station, or enter a station ID number between 0 and 1023.
This field is only displayed if the Type field is set to Single Base.
Any
Receiver Power
Output
This field specifies whether the connected receiver outputs power. If the
connected GPS receiver can be configured to supply power, you can use this field
to enable power output for an external device such as a DGPS radio. The options
are:
Auto
Auto Corresponds to the On option for a GPS Pathfinder Power,
5700, or 5800 receiver; corresponds to Off for all others.
On Enable power output.
Off Disable power output.
WARNING Enabling power output can damage some field computers. Trimble
recommends that you always select the Auto option unless you require power to
another external device and have protected the field computer from power that
is supplied by the GPS receiver.
This field only appears if the Connection Method field is set to Receiver Port.
For more information, see Receiver power output.
External Source Settings form: Fields (Continued)
Field Description Default
TerraSync Operation Guide REFERENCE Setup section 457
Receiver power output
Trimble 5700 and 5800 receivers, and some GPS Pathfinder receivers, can output power on their serial ports.
This can be useful if you want to supply power to an external device, such as an external radio for real-time
differential corrections. However, some field computers cannot accept power supplied on a serial port by a GPS
receiver. Supplying power can cause problems with, or even permanent damage to, the field computer.
If you enable power output, power is supplied to all of the GPS receivers ports. When you select the Auto or On
option in the Receiver Power Output field, TerraSync displays a warning message to remind you that power will be
supplied to the field computer and to the external device.
If you want to supply power from the GPS receiver to an external device, you must:
check that the GPS receiver is capable of power output on its serial ports (see the table below).
enable power output in the Serial Port Settings form.
connect the device to the GPS receiver using a non-powered connection. Either use the curly straight-through
cable PN 45052, or connect a null modem adaptor (PN 43197) to a powered cable.
connect the external device to the GPS receiver using a powered connection such as the curly straight-through
cable PN 30236.
TerraSync Operation Guide REFERENCE Setup section 458
The following table shows the GPS receivers that are supported by TerraSync and indicates their power output
behavior:
GPS receiver Outputs
power
Auto option
corresponds to
Comments
GPS Pathfinder Power
5700
5800
Always On Power output cannot be disabled, even if you
select the Off option. Always protect the field
computer using the data/power cable with
PN 45052, or a null modem adaptor.
GPS Pathfinder Pro XRS
GPS Pathfinder Pro XR
GPS Pathfinder Pro XL
Configurable Off If power output is required, select On and
protect the field computer using the data/
power cable with PN 45052, or a null modem
adaptor.
GPS Pathfinder Pocket
GeoExplorer CE series handheld
(GeoXT or GeoXM)
Never Off These GPS receivers do not output power.
When one of these receivers is connected, you
cannot select the On option.
TerraSync Operation Guide REFERENCE Setup section 459
Receiver Port Settings form
Fields
To open the Receiver Port Settings form, in the External Source Settings
form tap the Setup button beside the Connection Method field.
Use this form to configure communication settings when an external
correction source is connected to a port on the receiver.
This form is also used to configure communication settings when you
choose to output corrections while collecting base station data. In this
case, access the form from the Base Station Setup wizard in the Data
section.
TerraSync Operation Guide REFERENCE Setup section 460
Receiver Port Settings form: Fields
Field Description Default
Receiver Port The port on the GPS receiver that the external device is connected to.
On a 5700 receiver, external devices can only be connected to Port 3. When a 5700
receiver is connected, the only option available for this field is Port 3.
Port 3 (5700)
or
Port 1 (other
receivers)
Port Configuration The communication settings for the port. There is an option for each
communications protocol (NMEA, RTCM, and TSIP), and an option for each type of
radio supported. These options define preset values that match the radios default
settings. The values defined for each option appear in this form in read-only fields.
If the external device allows you to configure port settings, the preset values may not
match the devices current settings. If this is the case, or if the device you want to
use is not listed, select the Custom option. The remaining fields become available
and you can select customized port settings.
Custom
TerraSync Operation Guide REFERENCE Setup section 461
Baud Rate The baud rate the GPS receiver and external source communicate at. The options
are:
115K
58K
38K
19K
9600
4800
2400
1200
600
300
This field is read-only unless you select Custom in the Type field.
9600
Data Bits The number of data bits used when the external correction source and GPS receiver
communicate. The options are:
7
8
This field is read-only unless you select Custom in the Type field.
8
Receiver Port Settings form: Fields (Continued)
Field Description Default
TerraSync Operation Guide REFERENCE Setup section 462
Stop Bits The number of stop bits used when the external correction source and GPS receiver
communicate. The options are:
1
2
This field is read-only unless you select Custom in the Type field.
1
Parity The parity setting used when the GPS receiver and external source communicate.
The options are:
None
Odd
Even
This field is read-only unless you select Custom in the Type field.
None
Receiver Port Settings form: Fields (Continued)
Field Description Default
TerraSync Operation Guide REFERENCE Setup section 463
Serial Port Settings form
Fields
To open the Serial Port Settings form, in the External Source Settings
form tap the Setup button beside the Port field.
Use this form to configure communication settings when an external
correction source is connected to an external COM port.
NOTE When an application opens the serial port, it controls that port. You
cannot access the port or change its settings from another application until
the port is closed again. Settings that you define in this form are only
applied if the port is not in use by another application.
TerraSync Operation Guide REFERENCE Setup section 464
Serial Port Settings form: Fields
Field Description Default
Port Configuration The communication settings for the port. There is an option for each communications
protocol (NMEA, RTCM, and TSIP), and an option for each type of radio supported.
These options define preset values which match the radios default settings. The
values defined for each option appear in this form in read-only fields.
If the external device allows you to configure port settings, the preset values may not
match the devices current settings. If this is the case, or if the device you want to use is
not listed, select the Custom option. The remaining fields become available and you
can select customized port settings.
Custom
Baud Rate The baud rate the GPS receiver and external source communicate at. The options are:
115K
58K
38K
19K
9600
4800
2400
1200
600
300
This field is read-only unless you select Custom in the Type field.
9600
TerraSync Operation Guide REFERENCE Setup section 465
Data Bits The number of data bits used when the external correction source and GPS receiver
communicate. The options are:
7
8
This field is read-only unless you select Custom in the Type field.
8
Stop Bits The number of stop bits used when the external correction source and GPS receiver
communicate. The options are:
1
2
This field is read-only unless you select Custom in the Type field.
1
Parity The parity setting used when the GPS receiver and external source communicate. The
options are:
None
Odd
Even
This field is read-only unless you select Custom in the Type field.
None
Serial Port Settings form: Fields (Continued)
Field Description Default
TerraSync Operation Guide REFERENCE Setup section 466
Select Server form
Fields
To open the Select Server form, do one of the following in the External
Source Settings form:
tap the Setup button beside the Source field
change the value in the Address field or the Port field, and then
move to another field.
If the specified Internet address is a VRS broadcast server, the Select
Server form appears, listing the VRS servers that are available through
the selected broadcast server. Use this form to select the VRS server
that you want to receive corrections from.
The form contains a table of information about the available VRS
servers. You can drag each column heading to resize the column, or tap
a column heading to sort by that column. If the list is already sorted by
the column you tap, the sort order is reversed.
To select a VRS server, highlight it in the list and then tap OK. You are returned to the External Source Settings
form, where the selected server name is displayed in the Source field.
TIP If you cannot find a server on the list, return to the External Source
Settings form and make sure that the option that you require (VRS or Single
Base) is selected in the Type field.
TerraSync Operation Guide REFERENCE Setup section 467
Select Server form: Fields
Field Description
Server The identification code of the VRS server.
Name A description of the VRS server.
Country The three-letter code for the country where the VRS server is located.
Carrier This field specifies whether the VRS data stream includes carrier phase data.
Format The format of the data stream, such as RTCM, raw data, or CMR.
NOTE Currently, TerraSync does not support VRS data in CMR format.
Details Details of the message format, such as the RTCM message types generated.
Network The network or VRS service provider.
Generator The hardware or software used to generate the data stream.
Solution This field specifies whether the data stream is generated from a single base station (Single Base) or
a network of base stations (Network Solution).
Fee This field specifies whether there is a charge for use of the correction data.
Rate The bit rate of the data stream, in bits per second.
Misc Miscellaneous notes about the VRS server.
TerraSync Operation Guide REFERENCE Setup section 468
Integrated Beacon Settings form
Fields
To open the Integrated Beacon Settings form, in the Real-time Settings
form select Integrated Beacon from a Choice field. Then tap the Setup
button beside the Choice field.
Use this form to configure settings that are specific to an integrated
beacon real-time source.
TerraSync Operation Guide REFERENCE Setup section 469
Integrated Beacon Settings form: Fields
Field Description Default
Mode The radiobeacon signal tracking mode to operate the integrated beacon in. The options
are:
Auto Range
Auto Power The receiver tracks and locks on to the most powerful
radiobeacon signal.
Auto Range The receiver tracks and locks on to the nearest radiobeacon
signal.
Manual The receiver tracks only the frequency you specify in the
Frequency field.
Frequency The frequency used when you select Manual in the Mode field. 283.5 kHz
TerraSync Operation Guide REFERENCE Setup section 470
Integrated Satellite Settings form
Fields
To open the Integrated Satellite Settings form, in the Real-time Settings
form select Integrated Satellite from a Choice field. Then tap the Setup
button beside the Choice field.
Use this form to configure settings that are specific to an integrated
satellite real-time source.
TerraSync Operation Guide REFERENCE Setup section 471
Integrated Satellite Settings form: Fields
Field Description Default
Service Provider The satellite differential service provider. The options are:
OmniSTAR
LandStar
(blank)
(blank)
Name The satellite used for satellite differential corrections. The options in this list
depend on the satellite differential service provider that is selected.
Custom
Frequency The frequency used when you select Custom in the Name field. 1538.053 MHz
Data Rate The data rate used when you select Custom in the Name field. The options are:
600
1200
2400
4800
Station Preference Your preferred reference station type when you select Custom in the Name field
and LandStar in the Service Provider field. The options are:
Virtual
Virtual A position that is calculated from the center of the reference
station network. This provides a reference position based on
the approximate position of the roving receiver.
Closest The nearest reference station position. This may be an actual
reference station, a calculated reference position (a cell), or
the center of the reference station network.
TerraSync Operation Guide REFERENCE Setup section 472
RTK Radio Settings form
Fields
To open the RTK Radio Settings form, in the Real-time Settings form
select Integrated RTK Radio from a Choice field. Then tap the Setup
button beside the Choice field.
Use this form to configure communication settings between the
integrated RTK data radio of a 5700 or 5800 receiver, and a data radio
that is transmitting RTK corrections from a base station.
TIP To receive RTK corrections on a 5700 or 5800 receiver that does not
have an internal RTK radio, connect the receiver to an external radio
instead. Use the External Source Settings form to configure communication
between the external data radio and the receiver.
TerraSync Operation Guide REFERENCE Setup section 473
RTK Radio Settings form: Fields
Field Description Default
Channel The channel that the integrated RTK radio is receiving RTK messages on.
If a receiver with an integrated RTK radio is connected, this field lists the
radios channels and their frequencies. If no receiver is connected, the
frequencies are listed as Unknown.
1 - Unknown
Base Type The type of RTK radio and the wireless rate that the base station is using.
The options are:
TRIMTALK 450S 4800
TRIMTALK 450S 9600
TRIMMARK II 4800
TRIMTALK 450S 4800
TerraSync Operation Guide REFERENCE Setup section 474
Coordinate System
Fields
To open the Coordinate System form, in the Setup screen tap
Coordinate System.
Use this form to specify the coordinate system that you want the
TerraSync software to use to display foreground and background files.
NOTE Data files are stored using the current coordinate system. If you
change coordinate system, the current data files coordinates are
recalculated, which may take some time.
NOTE A background image is referenced to a particular coordinate
system and can only be opened in that coordinate system. If you change
coordinate system, any open background image is unloaded.
TerraSync Operation Guide REFERENCE Setup section 475
Coordinate System form: Fields
Field Description Default
Select By How the coordinate system is selected. By default this field is read-only. If you
have transferred sites to the TerraSync software, the options are:
Coordinate
system and
zone
Coordinate
system and zone
A coordinate system and a zone within that system.
Site A named site. Each site is associated with a coordinate
system and zone that you cannot change.
Site If you selected Site in the Select By field, this field shows the site name.
This field does not appear if you have not transferred sites to the TerraSync
software.
(none)
System The coordinate system to be used in the TerraSync software. If you selected Site in
the Select By field, this field is read-only.
Latitude/
Longitude
Zone The zone in the coordinate system. This field does not appear if the selected
coordinate system does not have zones. If you selected Site in the Select By field,
this field appears but is read-only.
(none)
Datum The datum that the selected coordinate system and zone are associated with.
If the system can be associated with only one datum, this field is read-only.
WGS 1984
Altitude Reference This field specifies whether to display height values relative to the geoid (mean
sea level, or MSL) or relative to the ellipsoid (height above ellipsoid, or HAE).
Height Above
Ellipsoid (HAE)
TerraSync Operation Guide REFERENCE Setup section 476
Coordinate Units Select the unit of measurement to be used for coordinate values. Options in the
drop-down list are:
Meters
Feet
Inches
Yards
Kilometers
Miles
Nautical Miles
US Survey Feet
Millimeters
Namibian Meters
Chains
Links
Centimeters
(none)
NOTE This setting is for Northing and Easting distances only. Units for direct
measures of distance are controlled by the Distance Units field on the Units form.
Coordinate System form: Fields (Continued)
Field Description Default
TerraSync Operation Guide REFERENCE Setup section 477
Altitude Units The unit of measurement to be used for altitude values. Options in the drop-down
list are as for the Coordinate Units field.
Meters
Display USNG The level of precision for northing and easting values when displaying U.S.
National Grid (USNG) coordinates. The options are:
Off
Off Disable the display of USNG values, and display
coordinates to 2 decimal places
10,000 m Display USNG coordinates to 2 digits
1,000 m Display USNG coordinates to 4 digits
100 m Display USNG coordinates to 6 digits
10 m Display USNG coordinates to 8 digits
1 m Display USNG coordinates to 10 digits
Coordinate System form: Fields (Continued)
Field Description Default
TerraSync Operation Guide REFERENCE Setup section 478
Units
Fields
To open the Units form, in the Setup screen tap Units.
Use this form to specify the units used for measurements and display.
TerraSync Operation Guide REFERENCE Setup section 479
Units form: Fields
Field Description Default
Distance Units The unit that distances are measured and displayed in. Options in the
drop-down list are:
Meters
Feet
Inches
Yards
Kilometers
Miles
Nautical Miles
US Survey Feet
Millimeters
Namibian Meters
Chains
Links
Centimeters
Meters
NOTE This setting is for direct measures of distance only. Units for Northing
and Easting distances are controlled by the Coordinate Units field on the
Coordinate System form.
TerraSync Operation Guide REFERENCE Setup section 480
Area Units The unit that areas are measured and displayed in. Options in the drop-down
list are:
Square Meters
Acres
Square Feet
Hectares
Square Kilometers
Square Miles
Square Meters
Velocity Units The unit that velocities are measured and displayed in. Options in the
drop-down list are:
Meters per Second
Feet per Second
Kilometers per Hour
Miles per Hour
Knots
Kilometers per
Hour
Angle Units The unit that angles are measured and displayed in. Options in the drop-down
list are:
Degrees
Gradians
Mils
Degrees
Units form: Fields (Continued)
Field Description Default
TerraSync Operation Guide REFERENCE Setup section 481
Lat/Long Format The format that latitude and longitude values are displayed in. You can enter
values in a different format, but they are converted to the selected format.
Options in the drop-down list are:
DDMM'SS.ss"
DDMM.mmm'
DD.ddd
DDMM'SS.ss"
Offset Format How offset distances are measured. The options are: Horizontal/Vertical
Horizontal/Vertical The offset is defined as the two-dimensional distance
and vertical distance to the feature.
Slope/Inclination The offset is defined as the three-dimensional
distance to the feature and the inclination of the
slope.
North Reference This field specifies whether north references are relative to true north or
magnetic north.
True
Magnetic
Declination
The magnetic declination, in degrees. Select Auto or enter a number in the
field. The number must be between 90 and 90.
This field is only available if you have selected Magnetic in the North reference
field.
Auto
Units form: Fields (Continued)
Field Description Default
TerraSync Operation Guide REFERENCE Setup section 482
External Sensors
Buttons Fields
To open the External Sensors form, in the Setup screen tap External
Sensors. Use this form to enable and configure external sensors, such
as laser rangefinders and geiger counters.
NOTE The External Sensors form does not appear in the TerraSync
Standard edition software. The Standard edition software does not support
external sensors.
TerraSync Operation Guide REFERENCE Setup section 483
External Sensors form: Buttons
Button Description
Properties Opens the Sensor Properties form for the selected sensor or laser rangefinder, where you can
configure communication, data, and logging properties. This button is repeated for each sensor.
External Sensors form: Fields
Field Description Default
Check box Use this check box to enable or disable input from the selected sensor or laser
rangefinder. When this check box is cleared, any data received from the
configured sensor is ignored by TerraSync.
(cleared)
<Sensor name> The configured sensor. You cannot change the name of the Laser sensor. This is a
predefined sensor for recording feature offsets.
You can change the names of the other two sensors in the Sensor Properties
form.
Laser or
Sensor #
TIP To use a laser rangefinder to record attribute values instead of offsets (for
example, to record the heights of trees), configure it using Sensor 1 or Sensor 2.
TerraSync Operation Guide REFERENCE Setup section 484
Sensor Properties form
Fields
To open the Sensor Properties form, in the External Sensors form tap a
Properties button.
TerraSync Operation Guide REFERENCE Setup section 485
Sensor Properties form: Fields
Field Description Default
Name The name of the sensor. (none)
Port The serial (COM) port that the sensor is connected to. None
Baud Rate The baud rate the field computer and external sensor communicate at. The
options are:
115K
58K
38K
19K
9600
4800
2400
1200
600
300
If the selected sensor is the Laser sensor, the only options are 4800 and 9600.
9600
(external sensor)
or 4800
(laser)
The following fields do not appear if the Laser sensor is selected:
Data Bits The number of data bits used when the field computer and external sensor
communicate. The options are:
7
8
8
Stop Bits The number of stop bits used when the field computer and external sensor
communicate. The options are:
1
2
1
TerraSync Operation Guide REFERENCE Setup section 486
Parity The parity setting used when the field computer and external sensor
communicate. The options are:
None
Odd
Even
None
Prefix String The static sequence of characters that begins each message. The prefix is used to
specify when to start recording the incoming data stream. The prefix may be up to
30 characters in length. If you do not want to specify a prefix, leave this field
blank.
For example, all NMEA-compliant sensors output messages that begin with a
$ character, followed by one or more characters identifying the specific sensor.
(none)
NOTE TerraSync strips off the prefix characters before it stores the message. For
example, if you specify a prefix of ABC, and the message is ABC12345, only
12345 is stored.
Suffix String The static sequence of characters that ends each message. The suffix is used to
specify when to stop recording the incoming data stream. The suffix may be up to
30 characters in length. If you do not want to specify a suffix, leave this field
blank.
For example, all NMEA-compliant sensors output messages that are terminated
with a carriage return and line feed characters.
(none)
NOTE TerraSync strips off the suffix characters, and any characters after the
suffix, before it stores the message. For example, if you specify a suffix of XYZ, and
the message is 12345XYZ17, only 12345 is stored.
Sensor Properties form: Fields (Continued)
Field Description Default
TerraSync Operation Guide REFERENCE Setup section 487
Max Bytes Limits the length of each message to a specific number of bytes. This value
includes the prefix and suffix strings, if they are defined. You cannot enter a
value in this field that is less than the combined length of the prefix and suffix
strings.
If you do not want to specify a maximum number of bytes, leave this field blank.
Do not enter 0.
The maximum value for the Max Bytes field is 242. This is the maximum length for
UNINTERPRETED_SENSOR_DATA SSF records.
(none)
Time Out The maximum time that may elapse between receiving characters of the same
message. If a character is received after the timeout period has elapsed, it is
considered to be the start of a new message. The timeout value may be between
0 and 0.5 seconds.
0.10s
Receive Mode How the TerraSync software receives data from the sensor. The options are: Unsolicited
Unsolicited The sensor emits data continuously. Positions are logged at
the configured interval for the current feature type, and
whenever a sensor record is received.
Requested Data is only logged from the sensor when it is requested by
TerraSync. You can configure request intervals for each
feature type, or use the Trigger <sensor name> option in the
Data section to request data when you need it.
Sensor Properties form: Fields (Continued)
Field Description Default
TerraSync Operation Guide REFERENCE Setup section 488
Request String The string that TerraSync sends to the sensor to request data.
This field only appears if the Receive Mode field is set to Requested.
(none)
TIP You can include non-printable characters (for example, line feeds) and
system commands in the request string. For more information, see Request
Codes.
Point Feature The interval at which data is requested or read from the sensor for point features.
The options are:
All
Off Data from this sensor is not recorded for point features.
5s Data from this sensor is requested or read every five
seconds.
All All data sent by the sensor is read. This option is only
available if the Receive Mode field is set to Unsolicited.
Trigger Data is requested when the Trigger <sensor name> option is
selected in the Data section. This option is only available if
the Receive Mode field is set to Requested.
You can also enter an interval, in seconds, in this field.
Line/Area Feature The interval at which data is requested or read from the sensor for line and area
features. The options are as for Point Feature above.
All
Not in Feature The interval at which data is requested or read from the sensor for between
feature positions. The options are as for Point Feature above.
All
Sensor Properties form: Fields (Continued)
Field Description Default
TerraSync Operation Guide REFERENCE Setup section 489
Data Destination How the sensor data should be saved in the data file. The options are: Uninterpreted
Uninterpreted The data is stored in the data file in independent
UNINTERPRETED_SENSOR_DATA records.
As attribute The data is stored in an attribute of the current feature. Use
the Attribute Name field to specify which attribute to use.
Attribute Name The name of the attribute that the sensor data is to be saved in. If the feature
does not contain an attribute with this name, the data is ignored.
(not displayed)
TIP You can store sensor data in a text or numeric attribute. However, if you use
a numeric attribute, any data that cannot be interpreted as a number or that is not
in the attributes value range will be ignored. To ensure that no data is lost, use a
text attribute that is as long as the longest possible message from the sensor.
Sensor Properties form: Fields (Continued)
Field Description Default
TerraSync Operation Guide REFERENCE Setup section 490
Request Codes
To include a non-printable character (for example, a line feed) or a system command in a sensor request string,
enter a backslash (\) followed by a hexadecimal code. The following codes are supported:
Code Value Code Value
\00 nul \10 dle
\01 soh \11 dc1
\02 stx \12 dc2
\03 etx \13 dc3
\04 eot \14 dc4
\05 enq \15 nak
\06 ack \16 syn
\07 bel \17 etb
\08 bs \18 can
\09 tab \19 em
\0a lf \1a sub
\0b vt \1b ec
\0c ff \1c fs
\0d cr \1d gs
\0e so \1e rs
\0f si \1f us
TIP If you enter a single backslash, TerraSync treats the next two characters as hexadecimal. To include a backslash
character, enter \\.
TerraSync Operation Guide TROUBLESHOOTING 491
TROUBLESHOOTING
This section lists potential problems and describes how to solve them. They are grouped into the following
categories:
Communications
Field computer
GPS
Real-time
Using the TerraSync software
Position accuracy
TerraSync Operation Guide TROUBLESHOOTING Communications 492
Communications
This section lists possible causes of, and solutions to, the following communication problems:
ActiveSync does not connect to the CE device
Data transfer is slow
TerraSync does not list the COM port that you want to use
The desktop computer does not connect to the CE device
You cannot send or receive data files by e-mail from within TerraSync
TerraSync Operation Guide TROUBLESHOOTING Communications 493
ActiveSync does not connect to the CE device
Possible cause Solution
The CE device is not connected securely to
the cradle or data cable.
Check cabling and then try to connect again.
ActiveSync has timed out. Lift the CE device out of the cradle and then replace it.
Unplug the CE devices data cable and then plug it in again.
The TerraSync software is trying to connect
to the GPS receiver using the COM port that
ActiveSync is using.
Disconnect from GPS, or exit the TerraSync software.
The serial (COM) port is configured in the
TerraSync software for use with a laser
rangefinder.
Exit the TerraSync software.
Change the selected port in the Laser port field on the Logging Settings
form.
An ActiveSync partnership with another CE
device is interfering with connection to the
device.
In ActiveSync, delete any partnerships with other CE devices.
Use a guest relationship, not a partnership.
Data transfer is slow
Possible cause Solution
The CE device is not configured to connect at
the maximum baud rate available.
Increase the connection speed. For more information, see ActiveSync.
TerraSync Operation Guide TROUBLESHOOTING Communications 494
TerraSync does not list the COM port that you want to use
Possible cause Solution
You added the COM port after you started
TerraSync. For example, you inserted a PC
card adaptor into a PCMCIA or CompactFlash
slot on the field computer.
TerraSync only checks which COM ports are defined when it starts up. To
force the software to check for new COM ports, exit and then restart
TerraSync.
NOTE On a GeoExplorer CE series handheld, the COM1 serial port is
always defined, even if the serial clip is not connected to the handheld.
The port is a Bluetooth port that is no longer
available.
Re-enable Bluetooth to re-configure the COM port.
The desktop computer does not connect to the CE device
Possible cause Solution
The CE device is not set up to establish a PC
connection.
Open the Communications Properties dialog on the CE device. For
information on how to do this, refer to the documentation for the CE
device. Select the PC Connection tab and check that the Allow connection
with desktop computer when device is attached check box is selected.
Another application is using the COM port. Exit the other application, or disconnect it from the COM port.
You cannot send or receive data files by e-mail from within TerraSync
Possible cause Solution
TerraSync cannot connect to your ISP
because it does not have your account login
details.
In the settings for the e-mail service that you are using, specify the login
details for connecting to your ISP.
The data files attached to e-mails are not
being downloaded from the mail server.
Configure the e-mail service that you are using to download the entire
message and any attachments, not just the message header.
The field computer does not support e-mail. Use the Trimble Data Transfer utility to transfer files to or from TerraSync.
TerraSync Operation Guide TROUBLESHOOTING Field computer 495
Field computer
This section lists possible causes of, and solutions to, the following field computer problems:
The field computer does not turn on, or turns off immediately after being turned on
The message Not enough memory appears
The screen is not visible outdoors or in bright light
A file attached to a filename field does not open or play on a desktop computer
A TerraSync data file has been corrupted
TerraSync Operation Guide TROUBLESHOOTING Field computer 496
The field computer does not turn on, or turns off immediately after being turned on
Possible cause Solution
The field computers batteries are dead. Replace or recharge the field computer batteries.
Connect to an external power source.
The message Not enough memory appears
Possible cause Solution
Not enough memory on the CE device is
allocated to programs, because too much is
allocated for storage.
Adjust memory allocation. For more information, see Changing memory
allocation.
There is not enough free memory on the field
computer.
Delete unwanted files.
The screen is not visible outdoors or in bright light
Possible cause Solution
The screen contrast is too low. Adjust the screen contrast. For more information, see Adjusting the screen
contrast.
TerraSync Operation Guide TROUBLESHOOTING Field computer 497
A file attached to a filename field does not open or play on a desktop computer
Possible cause Solution
The file has been recorded in a special file
format that is used only under Windows CE
or on a specific brand of CE device. For
example, there are a number of ways of
encoding WAV (.wav) audio files that are
specific to one brand of device.
In the software that you use to record or create the file, change the
settings to record files in a format that can be read on a desktop computer.
A TerraSync data file has been corrupted
Possible cause Solution
The field computer was reset or the batteries
were removed while the software was
logging data.
Open the file in the TerraSync software. The software automatically repairs
and rebuilds the file.
NOTE If you suspect that a file is corrupted, rebuild it before transferring
it to the office computer or sending it by e-mail.
TerraSync Operation Guide TROUBLESHOOTING GPS 498
GPS
This section lists possible causes of, and solutions to, the following problems with GPS or a GPS receiver:
The message No GPS detected appears
The receiver has not acquired a satellite within three minutes of starting the TerraSync software
The receiver is not able to compute a GPS position within one minute of starting the TerraSync software
TerraSync Operation Guide TROUBLESHOOTING GPS 499
The message No GPS detected appears
Possible cause Solution
The cable connecting the field computer to
the GPS receiver has not been connected,
has been connected incorrectly, or is faulty.
Check that the cable is connected correctly. If it appears to be correct and
all other equipment appears to be correct, the cable may require servicing.
The COM port on the field computer is faulty. Check that the COM port is undamaged. If it appears to be damaged, the
field computer may require servicing.
The GPS receivers battery has not been
connected correctly.
Check that the battery is correctly connected.
The GPS receivers battery is dead. Recharge the GPS receivers battery.
Connect to an external power source.
The receiver has not acquired a satellite within three minutes of starting the TerraSync software
Possible cause Solution
The receiver is still looking for satellites. Check the Satellite information screen to see how many satellites are
being tracked by the receiver.
The expected satellites are being obstructed. The obstruction may be a building, a tree, or a large vehicle. Identify the
obstruction and move away from it.
GPS does not work indoors.
The GPS receivers external antenna (or
antenna cable) has not been connected, has
been connected incorrectly, or is faulty.
Check that the external antenna is connected correctly. If the receiver still
fails to acquire signals from a satellite, then the antenna and/or antenna
cable may require servicing.
The receiver has not been used for a very
long time, and the almanac stored in the
receiver is outdated.
Wait for up to 15 minutes until a new almanac has been recorded.
Subsequent restarts should then be rapid.
TerraSync Operation Guide TROUBLESHOOTING GPS 500
The receiver has been set to Base mode by
another application.
Reset the GPS receiver. To do this, in Setup section, tap Options and select
Reset GPS receiver.
The receiver is not able to compute a GPS position within one minute of starting the TerraSync software
Possible cause Solution
There are not enough satellites available.
Four SVs are required to compute a position.
Use mission planning to check that there are sufficient satellites visible at
this time.
In the GPS Settings form, check that the minimum elevation value is not
too high.
In the GPS Settings form, check that the minimum SNR value is not too
high.
The current DOP value is too high. Use mission planning to check for times when the PDOP or HDOP value will
be below the configured maximum value.
In the GPS Settings form, check that the configured maximum DOP value
(PDOP or HDOP) is not too low.
The receiver has not acquired a satellite within three minutes of starting the TerraSync software
Possible cause Solution
TerraSync Operation Guide TROUBLESHOOTING Real-time 501
Real-time
This section lists possible causes of, and solutions to, the following problems with real-time corrections or
correction sources:
Not all positions are corrected in real time
The TerraSync software is not using your first choice real-time correction source
The integrated beacon component (Pro XR or XRS receiver only) does not appear to work
The integrated satellite component (Pro XRS or Power receiver only) does not appear to work
The real-time differential correction link does not appear to work
TerraSync Operation Guide TROUBLESHOOTING Real-time 502
Not all positions are corrected in real time
Possible cause Solution
You have chosen to use uncorrected GPS if
no real-time corrections are available.
In the last Choice field on the Real-time Settings form, select Wait for
real-time.
The TerraSync software is not using your first choice real-time correction source
Possible cause Solution
Your first choice correction source is not
available, so your second or third choice is
being used.
In the Real-time screen, check the status of your preferred correction
source. Change the configuration in the Real-time Settings form if
necessary, or wait until this source is available again.
The correction source you expected is not set
up as your preferred source.
In the Real-time Settings form, select your preferred real-time correction
source in the Choice 1 field.
The integrated beacon component (Pro XR or XRS receiver only) does not appear to work
Possible cause Solution
You have set the real-time source incorrectly. In the Real-time Settings form, set one of the Choice fields to Integrated
Beacon. If integrated beacon is your preferred correction source, set the
Choice 1 field to Integrated Beacon.
You have set the mode or frequency
incorrectly.
In the Real-time Settings form, select appropriate options in the Mode and
Frequency fields.
TerraSync Operation Guide TROUBLESHOOTING Real-time 503
The integrated satellite component (Pro XRS or Power receiver only) does not appear to work
Possible cause Solution
You have set the real-time source incorrectly. In the Real-time Settings form, set one of the Choice fields to Integrated
Satellite. If integrated beacon is your preferred correction source, set the
Choice 1 field to Integrated Satellite.
You have not enabled the integrated satellite
component of the receiver.
For information on how to enable the integrated satellite component, refer
to the GPS Pathfinder Systems Receiver Manual.
You have entered the incorrect provider,
satellite, and/or frequency.
In the Real-time Settings form, select appropriate options in the Service
Provider, Name, and Frequency fields.
Your satellite differential subscription has
expired or has not yet been activated.
In the Integrated Satellite Status screen, check the expiry date of the
satellite differential subscription. For information on how to renew or
acquire a subscription, refer to the GPS Pathfinder Systems Receiver
Manual.
The real-time differential correction link does not appear to work
Possible cause Solution
The telemetry link has been incorrectly
installed, powered, cabled or configured.
Install the telemetry link as specified by the supplier. Consult the supplier if
necessary.
You have set the station ID incorrectly. In the Real-time Settings form, check that you have set the Station ID field
correctly.
You have configured the real-time settings
incorrectly.
In the Real-time Settings form, check that the settings under the External
Source heading match the telemetry link and the transmitted RTCM data
stream.
TerraSync Operation Guide TROUBLESHOOTING Using the TerraSync software 504
Using the TerraSync software
This section lists possible causes of, and solutions to, the following operational problems:
You cannot update a feature, add new features, or open a data file
You cannot change settings or use some menu items
You cannot unlock a configuration file
Automatically generated time attributes are incorrect
File dates are incorrect
Some or all features are missing from the Update Features screen or the Map section
The coordinates displayed by the TerraSync software seem to be incorrect
You cannot select some coordinate system datums, zones, or ellipsoids
The target icon is not at the location of the feature you selected as the navigation target
The message The system time of this device does not match GPS time appears
TerraSync Operation Guide TROUBLESHOOTING Using the TerraSync software 505
You cannot update a feature, add new features, or open a data file
Possible cause Solution
You are using the TerraSync Standard edition
software, which does not allow you to open
imported files. In this edition of the software,
any file that you transfer from the office
computer, create from Shapefiles, or receive
by e-mail is marked Not Usable.
Upgrade to the fully functional TerraSync Professional edition.
The file is already open in the background of
the Map section.
Set the map background file to None.
Select another file for the map background.
Position updates are not allowed. Set the Allow Position Update field on the Logging Settings form to Yes or
Confirm.
You cannot change settings or use some menu items
Possible cause Solution
The setting or menu item is locked by the
current configuration. A locked icon ( )
appears beside locked settings and menu
items.
Unlock the configuration file.
You cannot unlock a configuration file
Possible cause Solution
You have forgotten the configuration files
password.
Use the managers password, TrimbleTerraSync.
TerraSync Operation Guide TROUBLESHOOTING Using the TerraSync software 506
Automatically generated time attributes are incorrect
Possible cause Solution
The field computers internal clock has been
set incorrectly, or the selected time zone is
incorrect.
Before you open any data files, use the World Clock utility on the field
computer to set the local time and time zone correctly. For more
information, refer to the documentation for the field computer.
File dates are incorrect
Possible cause Solution
The field computers internal clock has been
set incorrectly, or the selected time zone is
incorrect.
Before you open any data files, use the World Clock utility on the field
computer to set the local time and time zone correctly. For more
information, refer to the documentation for the field computer.
Some or all features are missing from the Update Features screen or the Map section
Possible cause Solution
There is no data file open. Use the New File form to create a new file, or the Existing File screen to
open an existing file.
There are no features in the file to display. Open the Collect Features screen and collect some features.
The layer in the Map section that the
features belong to has been turned off, or
the group in the Data section that the
features belong to has been hidden.
In the Map section, tap Layers and select Filtered Features, or Unfiltered
Features, to display the appropriate layer.
In the Update Features screen, tap Options and select Show Filtered
Features, or Show Unfiltered Features, to display the appropriate group.
The background file in the Map section is
turned off or has not been selected.
If the data you want to see is in a background file, use the Background File
form to check that the map is set to display this file. Then tap Layers and
make sure that the Background option has a check mark beside it.
TerraSync Operation Guide TROUBLESHOOTING Using the TerraSync software 507
The zoom scale is incorrect. Check that you are not zoomed in too close or out too far to see the data. If
you have distant items to display, the zoom extents of the map will be at a
more distant scale.
You are viewing the wrong area in the Map
screen.
Use the Pan map tool or the Pan button on the Command bar to pan the
display to the appropriate area.
Use the Zoom Extents option or the Zoom Extents button on the Command
bar to zoom to a scale where all features are visible.
The features have been filtered out. Check the Status bar to see if a filter is active. If the filter icon is visible,
open the Filter By form where you can disable or change the criteria for
filters.
The features have been deleted. Deleted features are never shown in the Map section. In the Update
Features screen, highlight a deleted feature (a feature with a line through
it), tap Options, and select Undelete.
The coordinates displayed by the TerraSync software seem to be incorrect
Possible cause Solution
You have selected the wrong coordinate
system or zone.
In the Coordinate System form, select the correct coordinate system and
zone.
You have selected the wrong coordinate
units.
In the Coordinate System form, select the coordinate system, then select
the correct coordinate units.
You are using the Latitude/Longitude
coordinate system and have selected the
wrong datum.
In the System field on the Coordinate System form, select Latitude/
Longitude and specify the correct datum.
Some or all features are missing from the Update Features screen or the Map section (Continued)
Possible cause Solution
TerraSync Operation Guide TROUBLESHOOTING Using the TerraSync software 508
You are using the UTM coordinate system
and have selected the wrong UTM zone or
datum.
In the System field on the Coordinate System form, select UTM, then
specify the correct zone and datum. The traditional UTM datum for the
U.S.A. is NAD-27.
You have defined a custom coordinate
system, datum and/or zone incorrectly in the
Coordinate System Manager utility in the
GPS Pathfinder Office software.
Check the definition of the coordinate system, datum and/or zone
carefully.
You cannot select some coordinate system datums, zones, or ellipsoids
Possible cause Solution
You transferred a single coordinate system
to TerraSync, or a coordinate system export
file that did not include all the coordinate
systems you want. When you transfer
coordinate systems to TerraSync, the
transferred data overwrites the existing data,
so you must make sure that you transfer all
the coordinate systems you require.
Create a coordinate system export file that contains all the coordinate
systems that you want to use, and transfer this file to TerraSync.
The required coordinate system files have
been deleted from the field computer.
Transfer the files from the GPS Pathfinder Office software again.
To restore default coordinate systems, re-install TerraSync.
The coordinates displayed by the TerraSync software seem to be incorrect (Continued)
Possible cause Solution
TerraSync Operation Guide TROUBLESHOOTING Using the TerraSync software 509
The target icon is not at the location of the feature you selected as the navigation target
Possible cause Solution
You re-recorded the GPS position of the
feature, or digitized its position. The
navigation target remains at the features
old position.
Reselect the feature as the navigation target.
The message The system time of this device does not match GPS time appears
Possible cause Solution
The field computers selected time zone is
incorrect.
Before you open any data files, use the World Clock utility on the field
computer to set the local time zone correctly. For more information, refer to
the documentation for the field computer.
TerraSync Operation Guide TROUBLESHOOTING Position accuracy 510
Position accuracy
This section lists possible causes of, and solutions to, the following problems with positional accuracy:
The accuracy of recorded GPS positions is not as good as you expect
You are unable to differentially correct GPS positions (either in real time or in postprocessing)
TerraSync Operation Guide TROUBLESHOOTING Position accuracy 511
The accuracy of recorded GPS positions is not as good as you expect
Possible cause Solution
You did not record sufficient positions to
achieve the required accuracy.
In the GPS Pathfinder Office Data Dictionary Editor utility, increase the
value in the Minimum Positions field to make sure that the TerraSync
software records enough positions.
Collect more positions at each point feature.
The maximum DOP value was too high. If you
record positions when the DOP is high, this
has a detrimental effect on the accuracy of
these positions.
In the GPS Settings form, lower the maximum PDOP or HDOP value to
make sure that the TerraSync software only logs accurate positions.
The minimum SNR or elevation value was
too low. If you let the receiver use satellites
with a low SNR or elevation, this may have a
detrimental effect on the accuracy of
positions calculated by the receiver.
In the GPS Settings form, raise the minimum SNR and/or elevation value
to make sure that the receiver uses satellites with a strong signal.
TerraSync Operation Guide TROUBLESHOOTING Position accuracy 512
You are operating in an area of high
multipath.
Move to an area with better GPS coverage and use offsets.
Apply velocity filtering:
Set the Velocity Filter field on the GPS Settings form to Auto to apply
velocity filtering to positions as they are recorded. If the Log
SuperCorrect Data option is enabled, all positions are filtered. If at
least one valid real-time correction source is selected in the Real-time
Settings form, and the last Choice field is set to Wait for Real-time,
then only real-time positions are filtered.
If you intend to postprocess the data, set the Log Velocity Data field or
the Log SuperCorrect Data field on the Logging Settings form to On.
Then, when you differentially correct the data in the GPS Pathfinder
Office software, use the velocity filtering option to smooth uncorrected
positions.
No configured real-time source is available,
so TerraSync is using uncorrected positions.
In the last Choice field on the Real-time Settings form, select Wait for
Real-time, to use differentially corrected positions only.
The accuracy of recorded GPS positions is not as good as you expect (Continued)
Possible cause Solution
TerraSync Operation Guide TROUBLESHOOTING Position accuracy 513
You are unable to differentially correct GPS positions (either in real time or in postprocessing)
Possible cause Solution
The TerraSync software used satellites that
were not visible to the GPS base station.
If the Log SuperCorrect Data option was enabled when the data was
collected, use the SuperCorrect feature in the Differential Correction utility
to postprocess the data using only those satellites that were common to
the rover and base station.
Make sure that the minimum elevation value in the TerraSync software is
set sufficiently high that the software only uses satellites which are also
visible to the GPS base station.
Try correcting the data using another base station file.
You reset the receiver and began logging
data before a new almanac was collected,
causing TerraSync to use satellites that were
not visible to the base station.
Wait until the receiver has collected a new almanac before you log data.
If the Log SuperCorrect Data option was enabled when the data was
collected, use the SuperCorrect feature in the Differential Correction utility
to postprocess the data using only those satellites that were common to
the rover and base station. This option is enabled by default.
TerraSync Operation Guide GLOSSARY 514
GLOSSARY
almanac An almanac is data, transmitted by a GPS satellite, which includes orbit information on all the
satellites, clock corrections, and atmospheric delay parameters. The almanac is stored on the
CE device. It is used to facilitate rapid acquisition of GPS signals when you turn on the
TerraSync software, or when you have lost track of satellites and are trying to regain GPS
signals.
attributes Attributes are the characteristics of a feature in a Geographic Information System (GIS). For
example, a road may have a name, surface type, or a number of lanes. Each of these factors
are attributes of the road feature and could have a range of possible values.
The value chosen to describe a particular feature is called the attribute value. In our example
of a road feature, Main Street could be the value of the name attribute and 4 could be the
value of the number of lanes attribute.
base station A base station is a GPS antenna and receiver positioned on a known location specifically to
collect data for differential correction. Base data needs to be collected at the same time as
you collect data on a rover unit. A base station can be a permanent station that collects base
data for provision to multiple users, or a rover unit that you locate on known coordinates for
the duration of the datalogging session.
baud rate A baud is a unit used to measure the speed of electronic code transmissions, generally one
bit per second. The higher the baud rate, the faster the transfer of data. However, both the
input and output device must be configured to the same baud rate for data to be successfully
transferred.
TerraSync Operation Guide GLOSSARY 515
bearing A bearing is the direction from one point to another, usually measured clockwise from north.
In the TerraSync software, the bearing indicates the direction from your current position to the
target.
broadcast server An Internet server that manages authentication and password control for a network of VRS
servers, and relays VRS corrections from the VRS server that you select to TerraSync.
C/A code See code phase.
carrier phase The time taken for the L1 or L2 carrier signal generated by the satellite to reach the GPS
receiver. Measuring the number of carrier waves between the satellite and receiver is a very
accurate method of calculating the distance between them.
CE device A small, usually palm-size or handheld, computer that is capable of running the Microsoft
Windows CE operating system. A CE device usually has a small screen, and limited memory
and storage space.
centroid The calculated center of an area feature.
CMR (Compact Measurement Record)
A real-time message format developed by Trimble for broadcasting corrections to other
Trimble receivers. CMR is a more efficient alternative to RTCM, but is not supported by all
non-Trimble receivers.
Coarse Acquisition
code
See code phase.
code phase (also known as Coarse Acquisition code, or C/A code)
The difference between the pseudorandom number code generated by the TerraSync
software and the pseudorandom number code coming in from the satellite. The code phase
data is used to quickly compute the distance to a satellite and therefore calculate your
position.
TerraSync Operation Guide GLOSSARY 516
cross-track error The amount and direction by which your current heading differs from the cross-track line.
cross-track line The shortest direct path from the navigation start to the navigation target.
data dictionary A data dictionary is a description of the objects to be collected for a particular project or job. It
is used in the field to control the collection of the spatial and attribute information about
these objects. The elements of a data dictionary could include point, line, and area features.
datum A datum is a mathematical model of the
earths surface. World geodetic datums are
typically defined by the size and shape of an
ellipsoid and the relationship between the
center of the ellipsoid and the center of the
earth.
Because the earth is not a perfect ellipsoid,
any single datum will provide a better model in
some locations than others. Therefore, various
datums have been established to suit
particular regions.
For example, maps in Europe are often based
on the European datum of 1950 (ED-50). Maps
in the United States are often based on the
North American datum of 1927 (NAD-27) or
1983 (NAD-83).
All GPS coordinates are based on the WGS-84
datum surface.
For more information, see Coordinate systems.
Datum fitting
Earths surface
Datum fitting
E
u
r
o
p
e
N
o
r
t
h
A
m
e
r
i
c
a
North America
Europe
TerraSync Operation Guide GLOSSARY 517
declination See magnetic declination.
DGPS See real-time differential GPS.
differential correction Differential correction is the process of correcting GPS data collected on a rover with data
collected simultaneously at a base station. Because it is on a known location, any errors in
data collected at the base station can be measured, and the necessary corrections applied to
the rover data.
Differential correction can be done in real time, or after the data has been collected by
postprocessing.
differential GPS See real-time differential GPS.
digitizing The process of creating positions manually by selecting a point on a map.
Dilution of Precision (DOP)
A measure of the quality of GPS positions, based on the geometry of the satellites used to
compute the positions. When satellites are widely spaced relative to each other, the DOP
value is lower, and position accuracy is greater. When satellites are close together in the sky,
the DOP is higher and GPS positions may contain a greater level of error.
PDOP (Position DOP) indicates the three-dimensional geometry of the satellites. Other DOP
values include HDOP (Horizontal DOP) and VDOP (Vertical DOP), which indicate the accuracy
of horizontal measurements (latitude and longitude) and vertical measurements respectively.
PDOP is related to HDOP and VDOP as follows:
PDOP = HDOP + VDOP
DOP See Dilution of Precision.
TerraSync Operation Guide GLOSSARY 518
EGNOS (European Geostationary Navigation Overlay Service)
A satellite-based augmentation system that provides a free-to-air differential correction
service for GPS. EGNOS is the European equivalent of WAAS, which is available in the United
States.
ellipsoid An ellipsoid is the three-dimensional
shape that is used as the basis for
mathematically modeling the earths
surface. The ellipsoid is defined by the
lengths of the minor and major axes. The
earths minor axis is the polar axis and
the major axis is the equatorial axis.
For more information, see Coordinate
systems.
feature A feature is a physical object or event that has a location in the real world, which you want to
collect position and/or descriptive information (attributes) about. Features can be classified
as points, lines, or areas. For example, a road sign is a point feature, a road is a line feature,
and a park is an area feature.
Features are defined in a data dictionary.
Minor
axis
Major axis
TerraSync Operation Guide GLOSSARY 519
field computer In TerraSync documentation, a field computer is any computer that has the TerraSync
software installed. The computer must either be a PC running a supported Windows desktop
operating system (for example, a tablet PC, laptop, or notebook computer running Windows
2000), or be a supported CE device.
geoid A geoid is a 3D surface representing
Mean Sea Level (MSL) if it was projected
to extend through the continents. Unlike
an ellipsoid or datum, which have a
symmetrical surface, the geoid undulates
perpendicular to the force of gravity.
For more information, see Coordinate
systems.
great-circle distance The great-circle distance is the shortest distance between two points on the surface of a
sphere.
Geoid
Datum
Ellipsoid
TerraSync Operation Guide GLOSSARY 520
guest A guest connection lets a CE device exchange and share information with a desktop
computer. You need a guest connection or a partnership to transfer data between the
TerraSync software on the CE device and the GPS Pathfinder Office software on the desktop
computer.
When you connect as a guest, you can:
move or copy files between the two computers
back up files on the CE device
install or uninstall programs on the CE device
However, you cannot synchronize data between the two computers when you connect as a
guest. To synchronize data you must set up a partnership.
A guest connection is temporary. When the guest CE device is disconnected from the desktop
computer, any settings for the guest connection are lost. The next time you connect the CE
device to the desktop computer, you must set the guest connection again.
For more information, refer to the ActiveSync Help.
H/PC 2000 See Handheld PC 2000.
HAE See Height Above Ellipsoid.
Handheld PC 2000 (H/PC 2000)
A lightweight personal computer that is small enough to be carried. H/PC 2000 devices use
either the Windows CE 3.0 or Windows CE 4.x (Windows CE .NET) operating system. These
operating systems are based on the Windows operating system, but customized for
computers with a limited screen size and memory.
HDOP See Horizontal Dilution of Precision.
heading The heading is the direction you are facing or traveling, usually measured clockwise from
north.
TerraSync Operation Guide GLOSSARY 521
Height Above Ellipsoid (HAE)
HAE is a method for referencing altitude. Altitudes expressed in HAE are actually giving the
height above the datum, not the ellipsoid. GPS uses the WGS-84 datum and all heights are
collected in relation to this surface. It is important to use the same datum when comparing
altitudes in HAE.
horizon The line at which the earth and sky seem to meet.
Horizontal Dilution of
Precision
(HDOP)
Dilution of Precision (DOP) is a measure of the quality of GPS positions, based on the
geometry of the satellites used to compute the positions. When satellites are widely spaced
relative to each other, the DOP value is lower, and position accuracy is greater. When
satellites are close together in the sky, the DOP is higher and GPS positions may contain a
greater level of error.
HDOP is a DOP value that indicates the accuracy of horizontal measurements. Other DOP
values include VDOP (vertical DOP) and PDOP (Position DOP).
The TerraSync software lets you specify either a maximum HDOP value or a maximum PDOP.
It uses this maximum value as an upper bound on DOP values. You can configure the desired
level of accuracy, and make sure that the positions logged are of a certain quality. When the
DOP exceeds this maximum, the TerraSync software stops computing GPS positions.
Using a maximum HDOP is ideal for situations where vertical precision is not particularly
important, and your position yield would be decreased by the vertical component of the PDOP
(for example, if you are collecting data under canopy).
IMS See Web map server.
Internet Map Server (IMS)
See Web map server.
TerraSync Operation Guide GLOSSARY 522
ionospheric noise The effects that the ionosphere has on GPS signals. The ionosphere is the band of charged
particles 100 to 200 kilometers (60 to 125 miles approximately) above the surface of the
earth.
laser rangefinder An instrument that uses a laser beam to accurately measure the distance to a target. Some
rangefinders also measure the bearing to the target. Use a laser rangefinder to measure
offsets when you are unable to record positions at the exact location of the feature.
latitude Latitude is an angular measurement made from the center of the earth to north or south of
the equator. It comprises the north/south component of the latitude/longitude coordinate
system, which is used in GPS data collection.
Traditionally, north is considered positive, and south is considered negative.
longitude Longitude is an angular measurement made from the center of the earth to the east or west
of the Greenwich meridian (London, England). It comprises the east/west component of the
latitude/longitude coordinate system, which is used in GPS data collection.
Traditionally, east is considered positive, and west is considered negative.
magnetic declination Magnetic declination is the difference between magnetic north and true north. Declination is
expressed as an angle and differs between locations.
magnetic north A bearing that is relative to magnetic north uses the north magnetic pole as its north
reference.
TerraSync Operation Guide GLOSSARY 523
Mean Sea Level (MSL)
Mean Sea Level is a method of altitude reference. Altitudes expressed in relation to MSL
actually give a height above the geoid.
It is important to use the same geoid when comparing altitudes in MSL.
MSL See Mean Sea Level.
multipath Multipath occurs when GPS signals arrive at the receiver having traveled different paths. For
example, this may happen if some signals are reflected off a building before reaching the
receiver. If a signal takes a longer path it will show a larger distance to the satellite and
therefore decrease position accuracy.
NAD-27 North American Datum of 1927. A horizontal datum employing the Clarke 1866 ellipsoid.
Height values of this era are expressed in NGVD (National Geodetic Vertical Datum) of 1929.
NAD-83 North American Datum of 1983. A horizontal datum employing the GRS-80 ellipsoid. Its
geometric definition is almost identical to the WGS-84 datum. For GPS purposes, the NAD-83
and WGS-84 datums are identical.
P/PC See Pocket PC.
parity A digital message is composed of 0's and 1's. Parity is a form of error checking that sums the
0's and 1's of the digital message. A parity error results when one of the bits is changed so
that the parity calculated at message reception is not the same as it was at message
transmission. Options for parity checking include even, odd, and none.
Typically you should have the same parity setting on the CE device as on the external device
you are communicating with.
TerraSync Operation Guide GLOSSARY 524
partnership A partnership lets a CE device exchange and share information with a desktop computer. You
need a partnership or a guest connection to transfer data between the TerraSync software on
the CE device and the GPS Pathfinder Office software on the desktop computer.
A partnership stores information about:
how to connect to the device
what types of files you can send and receive
what files you can synchronize, and how to manage synchronization
how to convert files for transfer
Unlike a guest connection, a partnership is stored on the desktop computer and remains
when the CE device is disconnected from the desktop computer.
For more information, refer to the ActiveSync Help.
PC In TerraSync documentation, a field computer that is running a supported Windows desktop
operating system.
PDOP See Position Dilution of Precision.
Pocket PC (P/PC)
A lightweight personal computer that is small enough to fit in your hand or pocket. Pocket PCs
use the Windows CE 3.0 operating system, which is based on the Windows operating system
but is customized for computers with a limited screen size and memory.
TerraSync Operation Guide GLOSSARY 525
Position Dilution of
Precision
(PDOP)
Dilution of Precision (DOP) is a measure of the quality of GPS positions, based on the
geometry of the satellites used to compute the positions. When satellites are widely spaced
relative to each other, the DOP value is lower, and position accuracy is greater. When
satellites are close together in the sky, the DOP is higher and GPS positions may contain a
greater level of error.
PDOP is a DOP value that indicates the accuracy of three-dimensional measurements. Other
DOP values include VDOP (vertical DOP) and HDOP (Horizontal DOP).
The TerraSync software lets you specify either a maximum HDOP value or a maximum PDOP.
It uses this maximum value as an upper bound on DOP values. You can configure the desired
level of accuracy, and make sure that the positions logged are of a certain quality. When the
DOP exceeds this maximum, the TerraSync software stops computing GPS positions.
Using a maximum PDOP value is ideal for situations where both vertical and horizontal
precision are important.
postprocessing Postprocessing is the processing of satellite data after it has been collected in order to
eliminate error. This involves using PC software to compare data from the rover to data
collected at the base station.
Because the base station is on a known location, any errors can be determined and removed
from the rover data.
PRN See pseudorandom number.
TerraSync Operation Guide GLOSSARY 526
pseudorandom
number
(PRN)
The pseudorandom number is the code of 0's and 1's transmitted by GPS satellites, which
appears to be random noise, but is actually a complex pattern that can be exactly
reproduced.
Each satellite has its own unique PRN code, which together are used by the GPS receiver to
calculate code phase positions.
raster A raster graphic is a graphical image consisting of rows and columns of dots. The color of
each dot is represented by the value of one or more data bits in the image file. A bitmap
(.bmp file) is a type of raster image.
real-time differential
GPS
(also known as real-time differential correction, DGPS)
Real-time differential GPS is the process of correcting GPS data as you collect it. This is
achieved by having corrections calculated at a base station sent to the receiver via a radio
link. As the rover receives the position it applies the corrections to give you a very accurate
position in the field.
Most real-time differential correction methods apply corrections to code phase positions. RTK
uses carrier phase measurements.
real-time kinematic See RTK.
rover A rover is any mobile GPS datalogger collecting or updating data in the field, typically at an
unknown location. Data collected on a rover can be differentially corrected relative to base
station data.
roving mode During RTK data collection, TerraSync logs line and area features, and between feature
positions, in roving mode. Point features and vertices are logged in static mode.
In roving mode, TerraSync records all RTK-corrected positions that meet the precision
tolerances you have specified. All other positions are discarded.
TerraSync Operation Guide GLOSSARY 527
RTCM (Radio Technical Commission for Maritime Services)
A commission established to define a differential data link for the real-time differential
correction of roving GPS receivers. There are two types of RTCM differential correction
message. However, all Trimble GPS receivers use the newer version 2 RTCM protocol.
RTK (real-time kinematic)
A real-time differential GPS method that uses carrier phase measurements for greater
accuracy.
signal-to-noise ratio (SNR)
The signal strength of a satellite is a measure of the information content of the signal, relative
to the signals noise. The typical SNR of a satellite at 30 elevation is between 10.0 and 15.0.
The quality of a GPS position is degraded if the SNR of one or more satellites in the
constellation falls below 4.0.
The TerraSync software lets you set a minimum SNR value. This value is used to determine
whether the signal strength of a satellite is sufficient for that satellite to be used by the GPS
receiver. If a satellites SNR is below the configured minimum SNR, that satellite is not used
to compute positions.
site A site consists of an existing coordinate system plus an extra set of parameters for horizontal
and vertical adjustments. Together these provide the best fit of GPS data to a specific area or
site. Because the additional corrections are only valid for a limited area, that area is called a
site, or local site.
A coordinate system is designed to apply over a large area and does not provide for variations
that occur in local coordinates. When you create a site, you shift coordinates obtained using
GPS so that they better fit coordinates in the existing map grid that were obtained using
traditional surveying methods.
TerraSync Operation Guide GLOSSARY 528
SNR See signal-to-noise ratio.
SSF (Standard Storage Format)
A Trimble file format. SSF files store GPS data from a Trimble GPS receiver. Usually these files
have the filename extension .ssf. A corrected SSF file has a .cor or .phs extension; an SSF file
created by importing data has the extension .imp.
static mode During RTK data collection, TerraSync logs point features and vertices in static mode. Line
features, area features, and between feature positions are logged in roving mode.
In static mode, TerraSync records only the RTK-corrected position with the best precision. All
other positions are discarded.
synchronize Synchronization is the process where ActiveSync compares information on the CE device with
the corresponding information on the desktop computer, and then updates either computer
with the latest information.
The data stored by the TerraSync software is not synchronized by ActiveSync. Use the Trimble
Data Transfer utility in the GPS Pathfinder Office software to transfer data to and from the
TerraSync software.
For more information, refer to the ActiveSync Help.
true north A bearing that is relative to true north uses the north celestial pole as its north reference.
UTC Universal Time Coordinated.
UTC is a time standard based closely on local solar meantime at the Greenwich meridian
(GMT). GPS time is directly related to UTC.
TerraSync Operation Guide GLOSSARY 529
UTM Universal Transverse Mercator Map Projection.
A special case of the Transverse Mercator projection. Abbreviated as UTM, it consists of 60
north/south zones, each 6 degrees wide in longitude.
vector A vector graphic is a graphical image consisting of mathematical descriptions of lines, points,
and areas.
When you transfer an SSF data file to the TerraSync software as a background file, its
attribute information is removed, leaving only the vector information. You can view the
features in the map, but you cannot select them, view their attributes, or edit them.
velocity Velocity is essentially a measure of speed that takes into account direction of travel as well as
the distance traveled over a period of time.
vertex A point on a line or area feature where two adjacent segments of the feature join. Each
position that you collect for a line or area feature is a vertex of that feature.
VRS (Virtual Reference Station)
A VRS system consists of GPS hardware, software, and communication links. It uses data
from a network of base stations to provide corrections to each rover that are more accurate
than corrections from a single base station.
To start using VRS corrections, the rover sends its position to the VRS server. The VRS server
uses the base station data to model systematic errors (such as ionospheric noise) at the
rover position. It then sends RTCM correction messages back to the rover.
TerraSync Operation Guide GLOSSARY 530
WAAS (Wide Area Augmentation System)
WAAS was established by the Federal Aviation Administration (FAA) for flight and approach
navigation for civil aviation. WAAS improves the accuracy and availability of the basic GPS
signals over its coverage area, which includes the continental United States and outlying
parts of Canada and Mexico.
The WAAS system provides correction data for visible satellites. Corrections are computed
from ground station observations and then uploaded to two geostationary satellites. This data
is then broadcast on the L1 frequency, and is tracked using a channel on the GPS receiver,
exactly like a GPS satellite.
Use WAAS when other correction sources are unavailable, to obtain greater accuracy than
autonomous positions. For more information on WAAS, refer to the FAA website at
http://gps.faa.gov.
The EGNOS service is the European equivalent of WAAS.
waypoint A waypoint is a geographical point that, unlike a feature, holds no attribute information
beyond a name and location. Typically, waypoints are used to denote objects whose locations
are of primary interest, such as a survey mark. Waypoints are most often used for navigation.
NOTE The TerraSync software does not support waypoints explicitly. However, if you transfer
a waypoint file to a CE device running the TerraSync software, it is converted during transfer
into a data file which contains only Waypoint point features. You can open this file as a data
file or as a background file.
Web map server An Internet site that lets users download GIS data, background, and other files for a specified
geographical area. TerraSync can download raster background files from a Web map server.
WGS-84 WGS-84 is an abbreviation for World Geodetic System 1984. WGS-84 has superseded
WGS-72 as the datum used by GPS since January 1987.
The WGS-84 datum is based on the ellipsoid of the same name.
TerraSync Operation Guide INDEX 531
# A B C D E F G H I J K L M N O P Q R S T U V W X Y Z
INDEX
Symbols
.bmp files
managing
using as background files
.cor files
.cse files
.imp files
.jpg files
managing
using as background files
.phs files
.shp files
reading from
using as background files
writing to
.sid files
managing
using as background files
.ssf files
managing
overview
.tcf files
managing
overview
troubleshooting
.tif files
managing
using as background files
.wav files
customizing
managing
.wld files
Numerics
3D GPS position
5700 receiver
cabling diagrams
overview
power output
5800 receiver
cabling diagrams
overview
power output
802.11b wireless LAN, using for Internet
connection to VRS server
A
About screen
accelerator keys
ActiveSync. See Microsoft ActiveSync
advanced logging options
almanac
date
definition
Altitude (Alt.) information field
always-on Internet connection
animated skyplot, in Plan screen
TerraSync Operation Guide INDEX 532
# A B C D E F G H I J K L M N O P Q R S T U V W X Y Z
antenna height
confirming
setting
antenna icon
Antenna is not connected to GPS
receiver message
Antenna Settings step
ArcIMS protocol
area features
collecting
collecting point features as well
continuing
offsets
offsets, setting
areas, measuring
associating data dictionary with new
data file
Attempting to connect to GPS receiver
message
attribute entry form
for existing feature
for new feature
attribute values
auto-generating
editing
entering
filling in from external sensor
filtering by
filtering by (tutorial)
updating
attributes
adding to data dictionary
auto-incrementing
auto-incrementing options
definition
deleting from data dictionary
editing in data dictionary
menu values
naming
storing filenames in
types
authenticating
dial-up VRS connection
Internet VRS connection
authorization key, using to upgrade
TerraSync
auto-generating
attributes
feature labels
auto-incrementing attributes
overview
setting options
automatically panning in Map screen
averaged vertices
overview
recording
B
background file
creating from Shapefiles
downloading from map server
selecting
transferring SSF file to TerraSync as
Background File form
Background map layer
backlight
Base file logging settings form
base files
logging
selecting for postprocessing
base logging icon
base station
definition
receiver port settings
using TerraSync to set up
TerraSync Operation Guide INDEX 533
# A B C D E F G H I J K L M N O P Q R S T U V W X Y Z
Base Station Setup wizard
Antenna Settings step
Logging and GPS Settings step
overview
Real-Time Output step
Reference Position step
Batch Processor utility
battery icon
baud rate
communicating with ActiveSync
definition
for external real-time source
connected to field computer
for external real-time source
connected to GPS receiver
for external sensor
for NMEA output
for real-time correction output from
base station
for serial port connection to VRS
server
Beacon-on-a-Belt receiver
configuring
status
troubleshooting
Bearing information field
bearing to go arrow
bearing to satellite
bearing, definition
Bearing-Bearing Offset form
bearing-bearing offsets
creating
overview
Between Feature GPS map layer
between feature GPS positions
displaying on map
recording
bitmap files
managing
using as background files
blocks of data
Bluetooth, using for Internet connection
to VRS server
BoB Status screen
BoB. See Beacon-on-a-Belt receiver
Br(M)
Br(T)
broadcast server
definition
overview
selecting VRS server from
broadcasting real-time corrections
bulls-eye in Close-up screen
buttons
C
C/A code, definition
cabling diagrams
calibrating digital camera to UTC
calibration photograph
carrier phase data collection
blocks
configuring accuracy
logging settings
minimum number of satellites
overview
carrier phase measurements
collecting for postprocessing
definition
overview
using in RTK data collection
carrier time
in Receiver status screen
in status bar
CDMA connection to Internet
CE device
battery level
changing memory allocation
changing screen contrast
connecting to desktop computer
TerraSync Operation Guide INDEX 534
# A B C D E F G H I J K L M N O P Q R S T U V W X Y Z
definition
GeoExplorer CE series handheld
installing TerraSync on
locking
specifications
storage cards
supported types
switching between applications
Trimble Recon handheld
troubleshooting
TSCe field device
cellphone
using to connect to e-mail service
using to connect to VRS server
cellular modem
using to connect to e-mail service
using to connect to VRS server
Center mode, for navigation lightbar
centroid, definition
changing
configuration file
coordinate system
map scale to display all selected
layers
Chase mode, for navigation lightbar
checking
equipment before going into the
field
GPS status
Chinese font
Choice fields in Real-time Settings form
clearing navigation start
in Data section
in Map section
clearing navigation target
in Data section
in Map section
close-up range
Close-up screen
close-up range
close-up style
information fields
message line
overview
Target field
tutorial
close-up style
GPS-centered
overview
target-centered
closing
data file
TerraSync software
CMR message format
definition
generating corrections in
CMR+ message format, generating
corrections in
Coarse Acquisition code, definition
code phase, definition
COGO, for complex offsets
Collect Base Data form
Collect Features screen
collecting
area feature
line feature
new data
new data (tutorial)
point feature
color
in the TerraSync software
map layers
map layers, changing
columns, sorting
COM ports, status
TerraSync Operation Guide INDEX 535
# A B C D E F G H I J K L M N O P Q R S T U V W X Y Z
command bar
overview
panning
zooming
Comms screen
communications
problems
status
complex offsets
bearing-bearing
distance-distance
overview
triple bearing
triple distance
configuration
changing
reloading
configuration files
managing
overview
troubleshooting
Configuration Manager utility
configuring
Beacon-on-a-Belt receiver
carrier phase data collection
coordinate system
external correction source
integrated beacon
integrated RTK radio
integrated satellite
Confirm Antenna Height form
connect icon
connecting TerraSync to GPS receiver
connecting TerraSync to VRS server
connection between CE device and
office computer
establishing
troubleshooting
connection between PC and office
computer
Connection Manager utility
connection speed
Construct Target Offset form
context-sensitive help, accessing
Continue feature form
continuing line and area features
how to
overview
contrast, changing on CE device
controlling logging from the Map section
coordinate geometry, for complex
offsets
coordinate system
changing
configuring
Coordinate System Manager utility
datum transformation
datums
default geoid in TerraSync
geoid
map projection
problems with
selecting for import
selecting when reading from
Shapefiles
transferring
coordinate system export files
creating
transferring
Coordinate System form
Coordinate System Manager utility
coordinate systems supplied with
TerraSync
copying files
copyright
corrupted data files, repairing
Create Feature button
TerraSync Operation Guide INDEX 536
# A B C D E F G H I J K L M N O P Q R S T U V W X Y Z
creating
features from the Map section
manual positions
new data file
new data file (tutorial)
project using GPS Pathfinder Office
criteria for filtering
cross-track error
definition
representing in lightbar
Cross-track information field
cross-track line
definition
in Map section
navigating along
current configuration file
current GPS position
icon in Map section
in Navigation section
Custom mode, configuring GPS settings
in
customizing sounds
D
data
collecting new features
differentially correcting
updating existing features
data collection, planning
data dictionary
adding attributes
adding features
auto-generating labels
creating
creating from data files
creating from Shapefiles
definition
deleting attributes
deleting features
editing
editing attributes
editing features
overview
resetting to default
selecting (tutorial)
transferring to TerraSync
unique feature names
Data Dictionary Editor utility
data entry
date fields
filename fields
menu fields
overview
text fields
time fields
data files
corrupted
creating
creating data dictionary from
creating from Shapefiles
creating Shapefiles from
exporting to GIS
opening
receiving by e-mail
sending by e-mail
transferring from the field computer
using as background files
viewing in GPS Pathfinder Office
Data section
attribute entry form
clearing navigation start and target
continuing features
creating a new file
e-mailing files
filtering
TerraSync Operation Guide INDEX 537
# A B C D E F G H I J K L M N O P Q R S T U V W X Y Z
list of feature types
list of features in file
logging intervals
logging positions later
opening existing file
overview
reading data dictionaries from files
reading Shapefiles
receiving files by e-mail
resetting filters to defaults
resetting logging intervals to
defaults
setting navigation target
setting navigation target (tutorial)
writing Shapefiles
Data Transfer utility
transferring coordinate system
export files
transferring files from the field
computer
transferring files to the field
computer
data update, preparing for
date fields
date of current almanac
date of file, incorrect
datums
available
changing
definition
overview
transformations
declination, definition
decoder box
decrementing attribute values
default
filename for converted files
filename for new data files
logging settings for all features
delaying logging
overview
tutorial
deleting
.wav files
digitized positions
features (Data section)
files
files sent via e-mail
deletion status, filtering by
overview
tutorial
desktop PC. See PC
Device Lock utility
DGPS
definition
generating corrections
differential correction
definition
selecting base files
tutorial
differential GPS, definition
digital camera, calibrating to UTC time
Digitize mode
leaving
overview
Digitize tool in Map section
digitizing
definition
overview
undoing positions
digitizing icon
Dilution of Precision, definition
direct dial connection to VRS server
Direction Dial screen
close-up range
heading arrow
information fields
message line
Nav Start field
overview
TerraSync Operation Guide INDEX 538
# A B C D E F G H I J K L M N O P Q R S T U V W X Y Z
Target field
tutorial
using
disconnecting
from GPS receiver
from VRS server
Disk
on GeoExplorer CE series handheld
on TSCe field device
display, refreshing (Map screen)
displaying all map layers
Distance (Dist.) information field
Distance-Bearing Offset form
distance-bearing offsets, creating
Distance-Distance Offset form
distance-distance offsets
creating
overview
documentation, downloading
DOP
definition
graph in Plan screen
DOP type
selecting for base station
selecting for rover
downloading
background file from map server
documentation
language files
software updates
E
Edit Attribute form
Edit Attribute Value form
Edit dictionary form
Edit Feature form
EGNOS
definition
icon in skyplot
See also integrated WAAS
Elev column, in Satellite information
screen
elevation
setting minimum value
viewing
elevation mask. See minimum elevation
ellipsoid, definition
receiving files by
sending files by
End Feature button
Enter Coordinates form
Enter Password form
entering manual coordinates for a
position
equipment
checking before going into the field
required for installation on CE
device
required for installation on different
PC
required for installation on PC
error messages
ESRI Shapefiles
reading from
using as background files
writing to
ETA information field
existing file
opening
opening (tutorial)
Existing File screen
exiting the TerraSync software
Export utility
TerraSync Operation Guide INDEX 539
# A B C D E F G H I J K L M N O P Q R S T U V W X Y Z
exporting data to a GIS
extents, zooming to
external correction source
configuring
troubleshooting
external real-time icon
external RTK icon
external sensor
External Sensors form
External Source Status screen
F
F1 button
factory defaults
resetting GPS receiver to
resetting TerraSync to
Factory Defaults configuration file
feature types
filtering by
filtering by (tutorial)
list of
features
adding to data dictionary
attaching files to
attribute entry form
auto-generating labels
automatically panning to
collecting (Data section)
collecting (Map section)
continuing
definition
deleting (Data section)
deleting from data dictionary
editing in data dictionary
filtering
filtering (tutorial)
logging immediately
logging interval
logging later
marking as updated
missing
offsets
opening for update (Map section)
opening for update (Navigation
section)
repeating
segmenting
selecting in Map screen
sorting
troubleshooting
undeleting
unique names
update status
updating
updating positions
field computer
battery level
definition
specifications
troubleshooting
See also CE device
See also PC
fields, moving between
file management
File Manager screen
file status
filename attributes, filling in
filename, default
for data file created from Shapefile
for new data file
files
attaching to features
copying to memory
copying to storage card
corrupted
TerraSync Operation Guide INDEX 540
# A B C D E F G H I J K L M N O P Q R S T U V W X Y Z
creating
deleting
deleting after e-mailing
moving
naming
naming converted files
naming data dictionary files
opening
receiving by e-mail
renaming
sending by e-mail
troubleshooting
See also data files
Filter By form
filter icon
filtered features
showing or hiding
tutorial
Filtered Features map layer
filtered group, dividing features into
filtering
by attribute values
by deletion status
by feature type
by update status
overview
resetting criteria to defaults
setting criteria (Data section)
setting criteria (Map section)
setting criteria (tutorial)
tutorial
flashing number below satellite icon
flashing satellite icon
fonts, installing
formatting of map layers
forms
data entry
moving between fields
overview
frontlight
G
general NMEA message types
generating real-time corrections
Generic data dictionary
GeoExplorer CE series handheld
enabling output on COM1
installing to
integrated GPS receiver
NMEA output
overview
power output
supported
TSIP output
geoid
default
definition
overview
geoid files
georeferencing digital photographs
GeoXM handheld. See GeoExplorer CE
series handheld
GeoXT handheld. See GeoExplorer CE
series handheld
GIS data
converting to SSF format
exporting to a GIS
transferring to TerraSync
viewing
global shortcuts
Go East (Go E) information field
Go North (Go N) information field
Go Up/Go Down (Up/Down) information
field
GPRS connection to Internet
TerraSync Operation Guide INDEX 541
# A B C D E F G H I J K L M N O P Q R S T U V W X Y Z
GPS
connecting to
logging options
status (tutorial)
troubleshooting
GPS disconnected message
GPS Pathfinder Office software
using with the TerraSync software
version required
viewing data files in
GPS Pathfinder Office utilities
Batch Processor
Connection Manager
Coordinate System Manager
Data Dictionary Editor
Data Transfer
Export
GPS Pathfinder receivers
cabling diagrams
power output
supported
GPS position information field in Skyplot
screen
GPS position, current
automatically panning to
in Navigation section
updating in feature with
GPS positions
precision settings
recording uncorrected
updating
GPS receiver
battery level
connecting to
power output
resetting to factory defaults
supported
troubleshooting
GPS settings
displayed in Satellite information
screen
displayed in Skyplot
for base station
for rover
GPS Settings form
GPS slider
in Setup area
precision settings
setting (tutorial)
GPS trail
GPS Trail map layer
GPS-centered close-up style
GPSNet VRS software
graphical screens, overview
great-circle distance, definition
GSM connection to Internet
guest connection
definition
for CE device
H
handheld PC 2000
definition
GeoExplorer CE series handheld
specifications
Trimble Recon handheld
TSCe field device
HDOP
definition
graph in Plan screen
setting maximum value
HDOP information field
heading
definition
direction of travel
showing on Direction Dial
using lightbar to correct
Heading (Head) information field
TerraSync Operation Guide INDEX 542
# A B C D E F G H I J K L M N O P Q R S T U V W X Y Z
heading arrow
Heading locked message
in Navigation section
in Status section
Heading not available message
Height Above Ellipsoid, definition
height of antenna
help
Help button
hiding
between feature positions
filtered features (Data section)
filtered features (Map section)
GPS trail
map background
map layers
unfiltered features (Data section)
unfiltered features (Map section)
high-accuracy data collection
horizon, definition
Horizontal Dilution of Precision,
definition
I
icons in map section
icons in status bar
antenna
base logging
battery
connect
digitizing
external RTK
filter
integrated RTK radio
logging
logging carrier
logging static
logging vertex
memory
pause
real-time beacon
real-time BoB
real-time external
real-time satellite
real-time VRS
real-time WAAS
RTK VRS
satellite
import (.imp) file
Import utility
Imported file status
Imported update status
IMS. See Web map server
Inbox, on CE device
incrementing attribute values
information fields
Altitude
Bearing
Cross-track
Distance
ETA
Go East
Go North
Go Up/Go Down
GPS position
HDOP (Satellite Information screen)
HDOP (Skyplot screen)
Heading
in Navigation section
in Satellite information screen
in Skyplot screen
PDOP (Satellite Information screen)
PDOP (Skyplot screen)
Time to Go
TTG
TerraSync Operation Guide INDEX 543
# A B C D E F G H I J K L M N O P Q R S T U V W X Y Z
Turn
Up/Down
Velocity
X-Tk
infrared, using for Internet connection to
VRS server
installing TerraSync
equipment required
installing fonts
on a CE device
on a different PC
on a PC
registering
integrated beacon
configuring
status
troubleshooting
Integrated Beacon Status screen
integrated GPS receiver, on GeoExplorer
CE series handheld
integrated RTK icon
integrated RTK radio
configuring
status
using to receive RTK corrections
Integrated RTK Radio Status screen
integrated satellite
configuring
status
troubleshooting
Integrated Satellite Status screen
integrated WAAS
configuring
status
troubleshooting
Integrated WAAS Status screen
internal flash memory in Trimble Recon
handheld
internal RTK radio in 5700 or 5800
receiver
internal storage card in TSCe field
device
Internet
always-on connection
connection to VRS server
downloading background files from
Internet Map Server. See Web map
server
introduction to the TerraSync software
ionospheric noise, definition
J
Japanese font
JPEG files
managing
using as background files
Juniper Systems Allegro, installing onto
K
keyboard
on Recon
on TSCe
on-screen
Trimble numeric
keyboard accelerators
keyboard shortcuts
Korean font
TerraSync Operation Guide INDEX 544
# A B C D E F G H I J K L M N O P Q R S T U V W X Y Z
L
L1 SNR
L2 SNR
labels
auto-generating in data dictionary
in Data section
in forms
in Map section
LAN, using for Internet connection to
VRS server
landscape orientation
LandStar ID
language files
downloading
installing on CE device
installing on PC
laptop computer. See PC
large screen, appearance on
laser rangefinder
definition
using to record offsets
latitude
definition
entering for manual position
Layer Formatting form
Layers menu button
layers. See map layers
lightbar
Center mode
Chase mode
in Map section
in Navigation section
line features
collecting
collecting point features as well
continuing
offsets
offsets, setting
segmenting
line thickness, in Map section
list buttons
lists
overview
sorting
sorting (overview)
loading configuration
local shortcuts
locked icon
locking configurations
locking device screen
Log button, in Map section
Log Later
overview
using to record only averaged
vertices
Log Now
logging
advanced options
base data to file
immediately
later
pausing and resuming (Data
section)
pausing and resuming (Map section)
pausing and resuming (tutorial)
uncorrected GPS positions
Logging and GPS Settings step
logging carrier icon
logging carrier phase data
overview
settings (Data section)
settings (Setup section)
logging code phase data
settings (Data section)
settings (Setup section)
logging icon
behavior in static mode
overview
TerraSync Operation Guide INDEX 545
# A B C D E F G H I J K L M N O P Q R S T U V W X Y Z
Logging interval form
logging intervals
for base data
resetting to defaults
setting (Data Dictionary Editor)
setting (Data section)
setting (Setup section)
setting default for data dictionary
Logging Settings form
logging static icon
logging vertex icon
longitude
definition
entering for manual position
M
magnetic declination
definition
setting
magnetic north, definition
main memory, of GeoExplorer CE series
handheld
managing files
manual positions, creating
map display, refreshing
map layers
colors
displaying all
formatting
showing or hiding
map points
appearance
automatically panning to
measuring between
selecting
map projection
Map screen
background file
command bar
current position
filtering
icons
lightbar
map layers
map tools
measurement information
missing features
navigating in
north arrow
reference position
scale
selecting features
selecting map points
setting and clearing navigation start
setting and clearing navigation
target
zooming
Map section
controlling logging from
creating features from
options
overview
panning
updating features from
map server
definition
downloading background files from
map tools
Digitize
Measure
overview
Pan
Select
Zoom In
Zoom Out
Map Tools list button
TerraSync Operation Guide INDEX 546
# A B C D E F G H I J K L M N O P Q R S T U V W X Y Z
Map window (in GPS Pathfinder Office)
displaying attributes in
viewing data in
marking features as updated
overview
tutorial
maximum HDOP, setting
maximum PDOP
setting in Custom mode
setting in Slider mode
Mean Sea Level
definition
geoids
Measure tool in Map section
measured point
measurement information
measuring
MediaMapper
memory allocation, changing on CE
device
memory icon
menu attributes, adding to data
dictionary
menu buttons
menu fields
message line
Navigation section
Plan screen
Satellite information screen
Skyplot screen
message types for NMEA output
messages
Antenna is not connected to GPS
receiver
Attempting to connect to GPS
receiver
GPS disconnected
Heading locked (Navigation section)
Heading locked (Status section)
Heading not available
in tooltips
No GPS
Old navigation
Old position
Poor satellite geometry
pop-up
Set your navigation target in the
Map or Data section
Start moving
Microsoft ActiveSync
connection speed
guest connection
installing
overview
partnership
required version
synchronizing data
troubleshooting
mini Section button
minimum elevation
in Skyplot screen
setting with GPS slider
minimum SNR
minimum specifications
missing features
mission planning
modem, using to connect to e-mail
service
moving files
MrSID files
managing
using as background files
MSL, definition
multipath, definition
TerraSync Operation Guide INDEX 547
# A B C D E F G H I J K L M N O P Q R S T U V W X Y Z
N
NAD-27, definition
NAD-83, definition
Nav Start field in Direction Dial
navigating
in the Map section (tutorial)
in the Navigation section
in the Navigation section (tutorial)
navigation bearing to go arrow
navigation lightbar
in Map section
in Navigation section
Navigation options form
navigation path
navigation proximity alarm
Navigation section
Close-up screen
Direction Dial screen
information fields
message line
Nav Start field
option list
overview
resetting options to defaults
Target field
navigation start
clearing (Data section)
clearing (Map section)
icon
setting (Data section)
setting (Map section)
navigation target
clearing (Data section)
clearing (Map section)
icon
problems with
setting (Data section)
setting (Map section)
setting (tutorial)
nesting
network, using to connect to e-mail
service
New Attribute form
New Attribute Type form
New Attribute Value form
new data file
creating
creating (tutorial)
default filename
default filename when reading from
Shapefiles
selecting data dictionary (tutorial)
New dictionary form
New Feature form
New File screen
New update status
NMEA messages
outputting
outputting from GeoExplorer CE
series handheld
NMEA Output Settings form
No GPS message
north arrow, in map
Not Transferred file status
notebook computer. See PC
not-in-feature positions. See between
feature GPS positions
number of satellites for carrier phase
data
numeric attributes, adding to data
dictionary
numeric keyboard
TerraSync Operation Guide INDEX 548
# A B C D E F G H I J K L M N O P Q R S T U V W X Y Z
O
obstructions blocking satellite signals
office computer
connecting to CE device
connecting to PC running TerraSync
Offset form
offsets
adding to features
bearing-bearing
complex
distance-bearing
distance-distance
for line and area features
overview
recording with laser rangefinder
triple bearing
triple distance
Old navigation message
Old position
OmniSTAR ID
online help, accessing
online registration
on-screen keyboards
Open GIS protocol
opening existing file
overview
tutorial
operating systems supported
option lists
Map section
Navigation section
options for logging GPS data
Options menu buttons
orbit trails, displaying in Plan section
other software required
output
NMEA messages
real-time differential correction
messages
P
P/PC, definition
Pan tool in Map section
panes
panning
parity, definition
partnership
definition
setting up
password
for configuration files
troubleshooting
Pause button
Data section
Map section
pause icon
pausing logging
in the Data section
in the Map section
overview
to ensure only vertices are recorded
tutorial
PC
battery level
connecting to desktop computer
definition
installing TerraSync on
installing TerraSync on different PC
specifications
troubleshooting
TerraSync Operation Guide INDEX 549
# A B C D E F G H I J K L M N O P Q R S T U V W X Y Z
PDOP
definition
graph in Plan screen
setting maximum value
PDOP information field
in Satellite Information screen
in Skyplot screen
Plan screen
animated skyplot
DOP graph
message line
overview
planning a data collection session
planning skyplot
Pocket PC
definition
specifications
Pocket receiver
point features
bearing-bearing offsets
collecting while recording line or
area features
distance-bearing offsets
distance-distance offsets
offsets
triple bearing offsets
triple distance offsets
Point offset type form
point symbol
Poor satellite geometry
pop-up messages
portrait orientation
Position Dilution of Precision, definition
position information tooltip
positions
accuracy
digitized
logging later
manual
updating
postprocessable carrier phase data
postprocessing
definition
overview
power output from GPS receiver
Power receiver
precision estimates
in satellite icon
overview
setting minimum
precision level for GPS
Setup section
tutorial
predicting satellite geometry
preparing
for data collection
for data update
primary pane
PRN, definition
Pro XL receiver
Pro XR receiver
Pro XRS receiver
problems
using the TerraSync software
with CE device
with communications
with GPS
with position accuracy
with real-time corrections
program memory, changing allocation
on CE device
project, creating using GPS Pathfinder
Office
proof-of-purchase number
proximity alarm
pseudorandom number
definition
of satellite
TerraSync Operation Guide INDEX 550
# A B C D E F G H I J K L M N O P Q R S T U V W X Y Z
Q
QA/QC data, logging
questions
R
radio, troubleshooting
RAM
raster graphics
as background files
definition
raw mode, of VRS server
Read dictionary from data form
Read from Shape form
reading from Shapefiles
real-time age limit
real-time differential correction
definition
settings
sources
status
troubleshooting
real-time differential correction sources
Beacon-on-a-Belt receiver
external source
integrated beacon receiver
integrated RTK radio
integrated satellite receiver
integrated WAAS/EGNOS receiver
real-time icons
beacon
BoB
external
external RTK
integrated RTK radio
RTK VRS
satellite
VRS
WAAS
real-time kinematic data collection. See
RTK data collection
Real-Time Output step
real-time satellite icon
Real-time Settings form
Real-time Summary screen
real-time WAAS icon
Receive via E-mail form
receiver
power output
resetting to factory defaults
setup
troubleshooting
Receiver Port Settings form
Receiver screen
receiving files by e-mail
recording area/line/point features
together
recording between feature positions
reference position
icon in Map section
specifying
Reference Position step
refreshing map display
registering TerraSync
release notice
reloading a configuration file
renaming files
repairing corrupted files
repeating features
resetting to factory defaults
GPS receiver
TerraSync
TerraSync Operation Guide INDEX 551
# A B C D E F G H I J K L M N O P Q R S T U V W X Y Z
Resume button
Data section
Map section
resuming logging
from the Data section
from the Map section
tutorial
rotating skyplot
in Plan screen
in Skyplot screen
rover, definition
roving mode
definition
logging positions in
minimum precisions for positions
overview
RTCM age limit
RTCM, definition
RTK base station
overview
setting up
using corrections from
RTK data collection
configuring TerraSync
definition
minimum precision for positions
overview
RTK icon
RTK precision estimates, in satellite icon
RTK VRS real-time icon
S
SAPOS FKP format for VRS messages
satellite
bearing to
current elevation
L1 SNR
L2 SNR
satellite constellation, predicting
satellite differential service
activating subscription
activation code
troubleshooting
satellite icon
carrier time
flashing
number below flashing
overview
using to check the GPS status
Satellite information screen
information fields
message line
overview
use indicator
satellite signals
losing
obstructions blocking
satellites
geometry
minimum number for carrier phase
data
positions not being computed
scale, in Map section
screen contrast
screens, overview
Seaview Authority tutorial
Seaview data dictionary
secondary pane
Section list button
sections
structure
switching between
switching location multi-pane view
segmenting line features
Select Server form
Select tool in Map section
TerraSync Operation Guide INDEX 552
# A B C D E F G H I J K L M N O P Q R S T U V W X Y Z
selected feature, automatically panning
to
selected map point, automatically
panning to
selecting
background file
base files
features in Map screen
map points
Send via E-mail form
sending files by e-mail
Sensor Mode list button
Sensor Properties form
Sensor screen
serial number
obtaining
using to install to CE device
using to install to PC
viewing
serial port connection to VRS server
Set your navigation target in the Map or
Data section message
setting GPS precision level
setting navigation start
in Data section
in Map section
setting navigation target
in Data section
in Map section
setting up a base station
Settings for All Features form
Setup area
in real-time status screens
in Satellite information screen
in Skyplot screen
Setup section
Beacon-on-a-Belt receiver setup
coordinate system
external source setup
GPS settings
integrated beacon setup
integrated RTK radio setup
integrated satellite setup
logging settings
overview
real-time Choice fields
real-time setup
units
Shapefiles
reading from
using as background files
writing to
shortcut keys
showing
between feature GPS
filtered features (Data section)
filtered features (Map section)
GPS trail
map background
map layers
unfiltered features (Data section)
unfiltered features (Map section)
simple offsets
for line and area features
for point features
site, definition
sky, getting a clear view
skyplot in Plan screen
Skyplot screen
checking GPS status with
message line
minimum elevation
overview
rotating skyplot
satellite icons
SNR graph
tooltips
WAAS icon
TerraSync Operation Guide INDEX 553
# A B C D E F G H I J K L M N O P Q R S T U V W X Y Z
Slider mode, configuring GPS settings in
SNR
definition
graph
setting minimum value
viewing
viewing values
software structure
sorting
features
features by filter status
list of VRS servers
lists
sound
customizing
disabling
overview
sources of real-time corrections
specifications for field computers
spikes, reducing effect of
SSF file format, definition
SSF files
.imp extension
converting from GIS data format
converting into GIS data format
managing
Starfish Bay tutorial
start
clearing (Map section)
setting (Map section)
Start moving message
starting TerraSync
static mode
behavior of animated logging icon in
definition
logging RTK data in
minimum precisions for positions in
status
Beacon-on-a-Belt
communications
external real-time source
filtering by
integrated beacon
integrated EGNOS
integrated RTK
integrated satellite
integrated WAAS
of communication ports
of files
real-time
TerraSync software
status bar
antenna icon
base logging icon
battery icon
connect icon
digitizing icon
external real-time icon
external RTK icon
filter icon
icons
integrated RTK icon
logging carrier icon
logging icon
logging static icon
logging vertex icon
memory icon
overview
pause icon
real-time beacon icon
real-time BoB icon
real-time satellite icon
real-time VRS icon
real-time WAAS icon
RTK VRS icon
satellite icon
tooltips
TerraSync Operation Guide INDEX 554
# A B C D E F G H I J K L M N O P Q R S T U V W X Y Z
Status Mode list button
Status section
about the TerraSync software
BoB real-time status
external real-time status
integrated beacon real-time status
integrated RTK radio real-time
status
integrated satellite real-time status
integrated WAAS real-time status
message line
mission planning
overview
real-time status
real-time status summary
satellite information
skyplot
storage card
copying files from
copying files to
in Trimble Recon handheld
in TSCe field device
moving files from
moving files to
selecting background files from
storage memory on CE device, changing
allocation
structure
of Data section
of Map section
of Navigation section
of Setup section
of Status section
Subsection list button
subsections
SuperCorrect records, logging
supported
CE devices
GPS receivers
operating systems
PCs
survey NMEA message types
symbols, for point features
synchronization
definition
overview
using to receive files by e-mail
using to send files by e-mail
with UTC time
system report
system time, incorrect
T
tablet PC. See PC
target
clearing (Data section)
clearing (Map section)
navigating to
opening for update
problems with
setting (Data section)
setting (Map section)
setting (tutorial)
Target field
in Close-up screen
in Direction Dial
target icon
in Close-up screen
in Map section
target-centered close-up style
task-switching on CE device
TDS Ranger, installing onto
TerraSync online Help
TerraSync Operation Guide
TerraSync Operation Guide INDEX 555
# A B C D E F G H I J K L M N O P Q R S T U V W X Y Z
TerraSync software
accessing online help
color
data entry
display
exiting
installing translations on CE device
installing translations on PC
overview
Professional edition
registering
resetting to factory defaults
screens and controls
section overview
sound
Standard edition
starting
status
troubleshooting
upgrading
using
TerraSync Tutorial project
creating
opening
TerraSync Updater utility
text attributes, adding to data dictionary
text fields
three-dimensional GPS position
TIFF files
managing
using as background files
time
calibrating digital camera
incorrect
time attributes, incorrect values in
time fields
Time to Go (TTG) information field
tools in Map section
Digitize
Measure
overview
Pan
Select
Zoom In
Zoom Out
tooltips
in Skyplot
in status bar
measurement information
position information
transient messages
track line from navigation start to target
trademarks
trajectories, displaying in Plan section
Transferred file status
transferring files
coordinate system export file
coordinate system files
from the field computer
to the field computer
troubleshooting
transient messages
translations
downloading
installing on CE device
installing on PC
Trimble Data Transfer utility
Trimble GPS Pathfinder font
Trimble numeric keyboard
Trimble Recon handheld
installing onto
overview
storage card
using the keyboard
Trimble VRS format
TRIMMARK radio
broadcasting corrections with
receiving corrections with
TRIMTALK radio
broadcasting corrections with
receiving corrections with
TerraSync Operation Guide INDEX 556
# A B C D E F G H I J K L M N O P Q R S T U V W X Y Z
Triple Bearing Offset form
triple bearing offsets
creating
overview
Triple Distance Offset form
triple distance offsets
creating
overview
troubleshooting
communications problems
configuration files
field computer problems
GPS problems
position accuracy
real-time corrections
TerraSync software
true north, definition
TSCe field device
installing onto
overview
storage card
using the keyboard
TSIP messages, outputting from
GeoExplorer CE series handheld
TTG information field
Turn information field
tutorial
data collection
data update
preparing for data collection
preparing for data update
processing the data
scenario
type of DOP
for base station
for rover
U
unable to update features
unattended base station
uncorrected GPS positions, recording
undeleting features
underlined letters in menus
Undo button
Unfiltered Features map layer
unfiltered features, showing or hiding in
Data section
unfiltered group, dividing features into
uninterpreted sensor data
unique names for features
Units form
units of measurement, specifying
unlocking configurations
Up/Down information field
Update Features screen
missing features
overview
update status
update status
filtering by
filtering by (tutorial)
Imported
marking feature as updated
marking feature as updated
(tutorial)
New
overview
Updated
Updated update status
Updater utility
updating
attributes
attributes from the Map section
existing data
GPS positions
TerraSync software
TerraSync Operation Guide INDEX 557
# A B C D E F G H I J K L M N O P Q R S T U V W X Y Z
upgrading from previous version of
TerraSync
URL
of VRS server
of Web map server
use indicator, in Satellite information
screen
using TerraSync
overview
problems with
USNG coordinate system
entering coordinates in
using
UTC
definition
displaying
synchronizing with
UTC Time screen
utilities
Batch Processor
Connection Manager
Coordinate System Manager
Data Transfer
Export
UTM, definition
V
values, entering for attributes
vector graphics
as background files
definition
velocity filtering
Velocity information field
velocity, definition
vertex
definition
overview
recording
Vertex form
vertex icon
viewing
attributes in GPS Pathfinder Office
data files in GPS Pathfinder Office
features on the map
GIS data
GPS status
virtual keyboards
VRS (virtual reference station)
overview
server software
supported receivers
VRS real-time icon
VRS server
accessing through broadcast server
connecting to
direct dial connection
disconnecting from
formats
Internet connection
selecting
serial port connection
using corrections from
using RTK corrections from
W
WAAS
definition
icon in skyplot
See also integrated WAAS
warning messages
Web map server
definition
downloading background files from
WGS-84, definition
TerraSync Operation Guide INDEX 558
# A B C D E F G H I J K L M N O P Q R S T U V W X Y Z
Windows CE
adjusting screen contrast
changing memory allocation
supported operating systems
switching between applications
troubleshooting
using
Windows, supported operating systems
wireless LAN, using for Internet
connection to VRS server
wireless modem, using for Internet
connection to VRS server
World files
Write to Shape form
writing to Shapefiles
Z
zone, changing
zoom extents
Zoom In tool in Map section
Zoom Out tool in Map section
zooming in Map screen
TerraSync Operation Guide LEGAL INFORMATION 559
LEGAL INFORMATION
Copyright
20002003 Trimble Navigation Limited. All rights reserved.
For STL support, the TerraSync software uses the Moscow Center for SPARC Technology adaptation of the SGI Standard
Template Library. Copyright 1994 Hewlett-Packard Company, Copyright 1996, 97 Silicon Graphics Computer Systems, Inc.,
Copyright 1997 Moscow Center for SPARC Technology.
Portions of this computer program are copyright 19951999 LizardTech, Inc. All rights reserved. MrSID is protected by U.S.
Patent No. 5,710,835. Foreign Patents Pending.
Release Notice
This is the September 2003 release (Revision A) of the TerraSync Operation Guide. It applies to version 2.40 of the TerraSync
software.
Trademarks
Trimble, the Sextant logo with Trimble, GeoExplorer, and GPS Pathfinder are trademarks of Trimble Navigation Limited,
registered in the United States Patent and Trademark Office. The Globe & Triangle logo, BoB, GeoXM, GeoXT, GPSNet, TerraSync,
TRIMMARK, TRIMTALK, TSCe, and VRS are trademarks of Trimble Navigation Limited. Recon is a trademark of Tripod Data
Systems Inc., a wholly-owned subsidiary of Trimble Navigation Limited.
Windows is a registered trademark of Microsoft Corporation.
MediaMapper is a trademark of Red Hen Systems, Inc. and is used under license.
All other trademarks are the property of their respective owners.
Vous aimerez peut-être aussi
- SAP interface programming with RFC and VBA: Edit SAP data with MS AccessD'EverandSAP interface programming with RFC and VBA: Edit SAP data with MS AccessPas encore d'évaluation
- Using The Trimble Geoexplorers For Sub-Meter AccuracyDocument4 pagesUsing The Trimble Geoexplorers For Sub-Meter AccuracyhorapePas encore d'évaluation
- Mag Map 2000 ManualDocument247 pagesMag Map 2000 ManualcraigulrichPas encore d'évaluation
- Gps ManualDocument12 pagesGps ManualobsidianzPas encore d'évaluation
- PEBJ0154Document33 pagesPEBJ0154dxsolo7136Pas encore d'évaluation
- Proteus ARESDocument92 pagesProteus ARESAislan SouzaPas encore d'évaluation
- Tufts GIS Tip Sheet Working With Elevation DataDocument4 pagesTufts GIS Tip Sheet Working With Elevation DataFlor TsukinoPas encore d'évaluation
- Pages From ArcPad TerraSync Mobile ComparisonDocument3 pagesPages From ArcPad TerraSync Mobile ComparisonDamai WongPas encore d'évaluation
- Scanner Metrics User's GuideDocument5 pagesScanner Metrics User's GuidesebastianoPas encore d'évaluation
- Scanner Metrics: User's GuideDocument6 pagesScanner Metrics: User's GuideŁukasz NapieralskiPas encore d'évaluation
- TCX Converter USER MANUAL PDFDocument31 pagesTCX Converter USER MANUAL PDFjcmayot100% (1)
- TELchart ECS Feature GuideDocument11 pagesTELchart ECS Feature GuideZakaria NasiriPas encore d'évaluation
- Topcon HiPer SR - MAGNET Field Configuration For Network RTKDocument8 pagesTopcon HiPer SR - MAGNET Field Configuration For Network RTKMelvin AriasPas encore d'évaluation
- FieldMove User GuideDocument63 pagesFieldMove User Guideoops07Pas encore d'évaluation
- Satmaster Pro Mk10.x Quick Start User Guide: Arrowe Technical Services Using The Email Contact Form On Any of The WebsiteDocument11 pagesSatmaster Pro Mk10.x Quick Start User Guide: Arrowe Technical Services Using The Email Contact Form On Any of The WebsiteArif Nur Hidayat100% (1)
- TS315 and TerramodelDocument34 pagesTS315 and TerramodelViorelPas encore d'évaluation
- Pathloss 5Document11 pagesPathloss 5Malay Palai100% (2)
- Chapter 14Document26 pagesChapter 14andi_ml_bdgPas encore d'évaluation
- Setting Data-Logging Interval of Trimble 5700Document7 pagesSetting Data-Logging Interval of Trimble 5700Triyananda DivaPas encore d'évaluation
- GPSinfo User Manual Eng Ver1.03Document7 pagesGPSinfo User Manual Eng Ver1.03Luc Vu TienPas encore d'évaluation
- 4226X, 4227X, 42280 Software Help ManualDocument19 pages4226X, 4227X, 42280 Software Help ManualLeonPas encore d'évaluation
- Global MapperDocument26 pagesGlobal MapperTarek HniediPas encore d'évaluation
- Incremental Migration (IMIG) : Before You Begin 1Document7 pagesIncremental Migration (IMIG) : Before You Begin 1jaleelpeace9157Pas encore d'évaluation
- Gpr-Slice: Quickstart User ManualDocument23 pagesGpr-Slice: Quickstart User ManualΓΙΩΡΓΟΣ ΜΑΡΟΠΑΚΗΣPas encore d'évaluation
- Gpr-Slice: Quickstart User ManualDocument23 pagesGpr-Slice: Quickstart User ManualΓΙΩΡΓΟΣ ΜΑΡΟΠΑΚΗΣPas encore d'évaluation
- Setting Up A Swat Model With Arcswat: Vmerwade@Purdue - EduDocument16 pagesSetting Up A Swat Model With Arcswat: Vmerwade@Purdue - EduJuanPas encore d'évaluation
- Depth Features - V4.2.3Document27 pagesDepth Features - V4.2.3harounPas encore d'évaluation
- GFX 750 Display System ManualDocument11 pagesGFX 750 Display System ManualVicktor LimaPas encore d'évaluation
- MAGNET Field v8.0 Release NotesDocument14 pagesMAGNET Field v8.0 Release NotesLg AHPas encore d'évaluation
- Fieldmove User Guide 2020Document64 pagesFieldmove User Guide 2020engr_usman04Pas encore d'évaluation
- AccessTUNER HelpFile MAZDASPEEDDocument71 pagesAccessTUNER HelpFile MAZDASPEEDFagadar ClaudiuPas encore d'évaluation
- Motec Rfactor Basics (Tannerdog)Document41 pagesMotec Rfactor Basics (Tannerdog)Angel BorsaniPas encore d'évaluation
- Converting Raster Data To Vector For Use in Overlay AnalysisDocument6 pagesConverting Raster Data To Vector For Use in Overlay Analysisrenzo fernando velarde ñahuiPas encore d'évaluation
- Egstar Manual PDFDocument90 pagesEgstar Manual PDFrufuelPas encore d'évaluation
- GS HerTZ MapperDocument38 pagesGS HerTZ MapperMay Alejandra B0% (1)
- Manual: Time Attendance SoftwareDocument36 pagesManual: Time Attendance SoftwareJeanThierryPas encore d'évaluation
- GR For Dummies 2.70Document66 pagesGR For Dummies 2.70Mauricio Norman SALDIVARPas encore d'évaluation
- MigmonDocument6 pagesMigmonRahul BansalPas encore d'évaluation
- Controldesk Next Generation - No Data Are Visible in The PlotterDocument3 pagesControldesk Next Generation - No Data Are Visible in The PlotterSeema P DiwanPas encore d'évaluation
- Practical Guidelines For Using The Garmin Gps in The Field: Who/Unicef Healthmap Programme Cds/Csr/IsrDocument13 pagesPractical Guidelines For Using The Garmin Gps in The Field: Who/Unicef Healthmap Programme Cds/Csr/Isrgimo1830Pas encore d'évaluation
- JD700B User Guide R22.0 (207-309)Document103 pagesJD700B User Guide R22.0 (207-309)halfonsoPas encore d'évaluation
- Atlas Quick StartDocument13 pagesAtlas Quick StartIvan BassoPas encore d'évaluation
- Recti StepsDocument4 pagesRecti StepsHanama ReddiPas encore d'évaluation
- READMEDocument25 pagesREADMENate ClarkPas encore d'évaluation
- GTR2 MoTeC I2 Pro Beginners GuideDocument41 pagesGTR2 MoTeC I2 Pro Beginners Guidecogit0Pas encore d'évaluation
- Powered byDocument20 pagesPowered bytansamaserPas encore d'évaluation
- TerraLand Guide PDFDocument11 pagesTerraLand Guide PDFTybault HollandersPas encore d'évaluation
- Trimble - Trimble Data Transfer UtilityDocument1 pageTrimble - Trimble Data Transfer UtilityAwiePas encore d'évaluation
- SureTrend V.4 Instruction Manual PDFDocument48 pagesSureTrend V.4 Instruction Manual PDFandresPas encore d'évaluation
- Advanced Road Design 2009.00 ReadmeDocument9 pagesAdvanced Road Design 2009.00 ReadmeVoica DanPas encore d'évaluation
- TurboNest 2 Quick Start GuideDocument31 pagesTurboNest 2 Quick Start GuideHien NguyenPas encore d'évaluation
- Tutorial en Ingles de SatmasterDocument13 pagesTutorial en Ingles de SatmasterGladys Quispe LozaPas encore d'évaluation
- SynthEyes™ 2008.0.1000 User ManualDocument341 pagesSynthEyes™ 2008.0.1000 User ManualjakubnicakPas encore d'évaluation
- C-TEC - XFP Programming ToolsDocument48 pagesC-TEC - XFP Programming ToolsJose Carmo100% (1)
- SAS Programming Guidelines Interview Questions You'll Most Likely Be Asked: Job Interview Questions SeriesD'EverandSAS Programming Guidelines Interview Questions You'll Most Likely Be Asked: Job Interview Questions SeriesPas encore d'évaluation
- Wireless Scan and Go: Portable Document Scanner Dsmobile Ds-940DwDocument6 pagesWireless Scan and Go: Portable Document Scanner Dsmobile Ds-940DwradexPas encore d'évaluation
- How To Start CCTV Camera Installation BusinessDocument3 pagesHow To Start CCTV Camera Installation BusinessJBBIllones100% (2)
- Project Proposal HCIDocument3 pagesProject Proposal HCIGeraldine BallesPas encore d'évaluation
- 318M 11 PDFDocument510 pages318M 11 PDFDovan AlfanoPas encore d'évaluation
- Gei 100535Document34 pagesGei 100535fergot2010Pas encore d'évaluation
- MtcnaDocument34 pagesMtcnaAuliyaDiniPas encore d'évaluation
- Recommendation ReportDocument27 pagesRecommendation Reportbayusenja890% (1)
- Adafruit Am2320 Temperature Humidity I2c SensorDocument11 pagesAdafruit Am2320 Temperature Humidity I2c SensorSarabpreet SinghPas encore d'évaluation
- Intra Domain Traffic EngineeringDocument20 pagesIntra Domain Traffic EngineeringJovanni Ivan JabatPas encore d'évaluation
- CASE 1 JCPenneyDocument7 pagesCASE 1 JCPenneyNURUL FARIHIN MHD NASIRPas encore d'évaluation
- Sip TrunkDocument288 pagesSip TrunkSayaOtanashiPas encore d'évaluation
- 1 Social and Economic Effects of IctDocument6 pages1 Social and Economic Effects of IctNuhail DkPas encore d'évaluation
- 803 Java Scirpt Class XII.Document14 pages803 Java Scirpt Class XII.AmitPas encore d'évaluation
- menu - Css /rss/index - PHPDocument17 pagesmenu - Css /rss/index - PHPJaime MartínPas encore d'évaluation
- 5.AWS Lambda PDFDocument27 pages5.AWS Lambda PDFbiswajit patrasecPas encore d'évaluation
- Creating LCWs and StrengtheningDocument18 pagesCreating LCWs and StrengtheningBernPas encore d'évaluation
- Midterm Exam (MIL)Document4 pagesMidterm Exam (MIL)NEAH SANTIAGOPas encore d'évaluation
- Omnia Price List PDFDocument5 pagesOmnia Price List PDFmastelecentroPas encore d'évaluation
- EAMCET Mock Counseling AbstractDocument3 pagesEAMCET Mock Counseling AbstractTelika RamuPas encore d'évaluation
- Ocpp-1.6 Edition 2Document116 pagesOcpp-1.6 Edition 2kayla tyxyPas encore d'évaluation
- Network Tap - WikipediaDocument48 pagesNetwork Tap - Wikipediaلمسة امل100% (1)
- WOC Coverage SolutionDocument17 pagesWOC Coverage SolutionGaćeša BranislavPas encore d'évaluation
- Nagad Online Payment API Integration Guide v3.3Document27 pagesNagad Online Payment API Integration Guide v3.3Mambo JamboPas encore d'évaluation
- Splunk For Advanced Analytics and Threat Detection Tech BriefDocument4 pagesSplunk For Advanced Analytics and Threat Detection Tech BriefPdro RamirzPas encore d'évaluation
- Forward Error Handling (FEH) For ProxyDocument17 pagesForward Error Handling (FEH) For ProxyAnonymous lDguu7Fg0% (1)
- 50 Common French Phrases Every French Learner Should Know - Talk in FrenchDocument10 pages50 Common French Phrases Every French Learner Should Know - Talk in Frenchmanoj100% (1)
- 20 June 2019 Question Paper Evening Shift 68Document14 pages20 June 2019 Question Paper Evening Shift 68Ranveer BhardwajPas encore d'évaluation
- PCP 827-6 PDFDocument1 pagePCP 827-6 PDFbilota75Pas encore d'évaluation
- Lab 02Document18 pagesLab 02No One BhattiPas encore d'évaluation