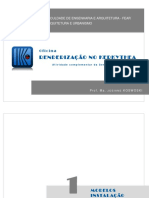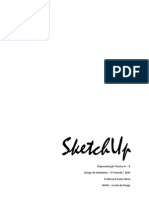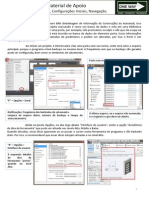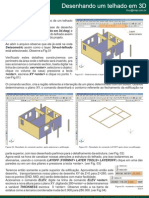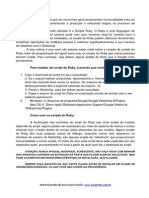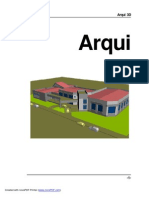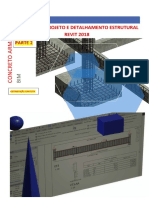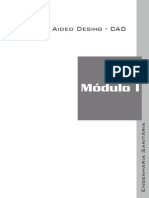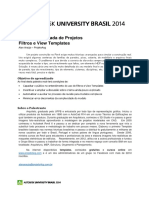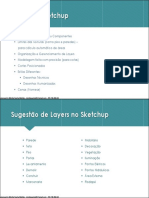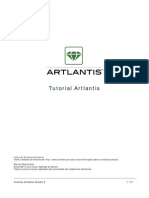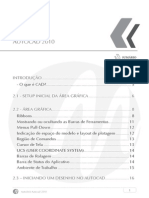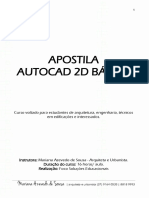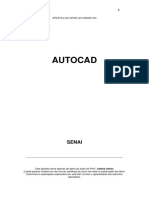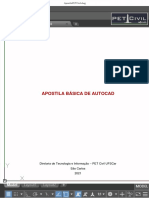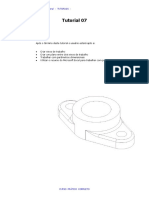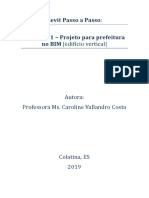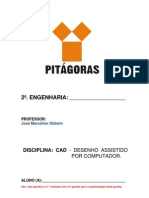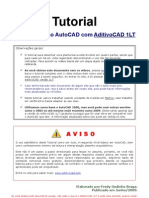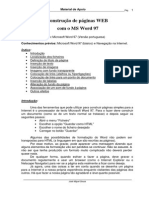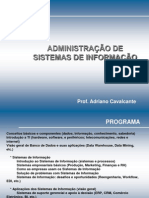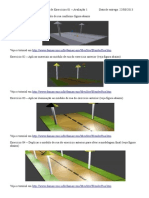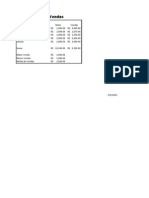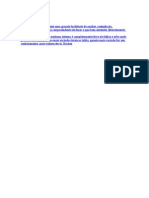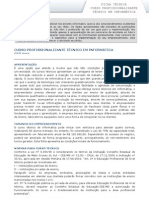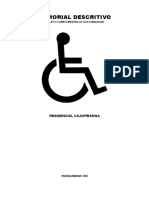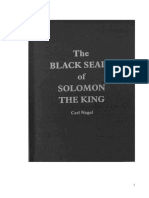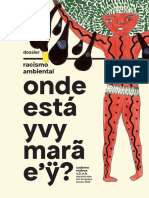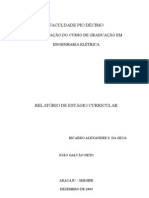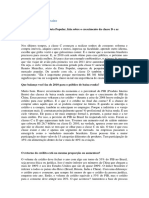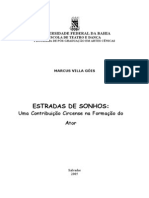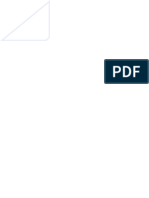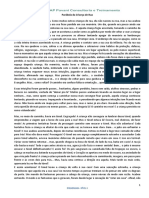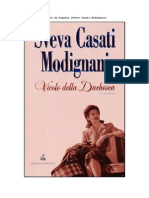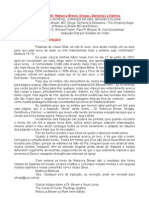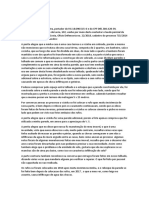Académique Documents
Professionnel Documents
Culture Documents
AutoCAD 3D Fazendo Uma Casa
Transféré par
che gevaraCopyright
Formats disponibles
Partager ce document
Partager ou intégrer le document
Avez-vous trouvé ce document utile ?
Ce contenu est-il inapproprié ?
Signaler ce documentDroits d'auteur :
Formats disponibles
AutoCAD 3D Fazendo Uma Casa
Transféré par
che gevaraDroits d'auteur :
Formats disponibles
Faculdades Metodistas Integradas Izabela Hendrix Curso de Arquitetura e Urbanismo Disciplina de Informtica Aplicada Arquitetura Curso de Arquitetura e Urbanismo
o - Disciplina d Informtica Aplicada where design connectsa Tutorial de AutoCAD 2000 para Windows mdulo 3D Modelando uma residncia Elaborado por: Ezequiel Mendona Rezende Fevereiro / 2000 where design connects Tutorial de AutoCAD 2000 para Windows 95 - Mdulo 3D 1. Introduo: O AutoCAD 2000 permite construir modelos virtuais de praticamente qualquer objeto, j que possui recursos de modelagens extremamente poderosos. Os objetos tridimensionais
existentes no AutoCAD, so divididos em trs categorias, sendo: ! Objetos de formas com extruso (Thickness) ! Objetos de malhas de superfcie (Surface e Meshes) ! Objetos slidos ACIS (Solids) Neste tutorial veremos apenas os objetos construdos com os Slidos. 2. Objetivo: O objetivo deste tutorial, ser a construo da residncia abaixo, com todas as medidas exatas, e que no fim, possa ser exportado para um programa de acabamento (render). Perspectivas isomtricas da residncia: SW Isometric View NE Isometric View
Faculdades Metodistas Integradas Izabela Hendrix Curso de Arquitetura e Urbanismo Disciplina de Informtica Aplicada Arquitetura
SE Isometric View
NW Isometric View
3. Informaes tcnicas:
Como em todo projeto, necessrio saber as medidas dos objetos a serem construdos, principalmente trabalhando em um programa CAD de modelagem, pois preciso entrar com informaes numricas para a construo de cada volume que compor a residncia final.
Planta residncia (sem escala) Elevao frontal (sem escala) Elevao posterior (sem escala)
Faculdades Metodistas Integradas Izabela Hendrix Curso de Arquitetura e Urbanismo Disciplina de Informtica Aplicada Arquitetura
Front View Back View
Elevao direita Elevao esquerda Planta telhado (sem escala) Right View Left View Top View
4. Iniciando: Com todas estas informaes em mo, j podemos comear a construir o nosso modelo da residncia. Inicie o AutoCAD2000 e comece a trabalhar como se fosse um desenho qualquer em 2D (duas dimenses). Configure os limites do desenho no menu FormatDrawing Limits e configure o canto inferior esquerdo do limite em 0,0 (Specify lower left corner or [ON/OFF] <0.0,0.0>: 0,0), Configure o canto superior direito do limite em 1500,1000 (Specify upper right corner <420.0,297.0>: 1500,1000). Configure a sua grade (grid) de desenho no menu ToolsDrawing Settings para os valores x=5 e y=5. Ligue o comado Snap Grid com a tecla F9 (snap on). Crie um novo layer para as PAREDES no menu FormatLayer. Escolha uma cor para este Layer e o coloque como o corrente. Comece a desenhar o permetro da Residncia com uma polilinha (poliline). Dica: Se voc tiver uma planta do pavimento em 2D, basta deixar visvel os layer mais importantes e desenhar por cima um nova polilinha que ir vira um volume slido. Observe no desenho ao lado o cone de UCS no canto inferior esquerdo. Este cone ser muito importante quando se trabalha em 3D. pois ele lhe mostrar em que plano voc esta trabalhando e se possvel desenhar na vista que voc escolheu. Para liga-lo, v ao menu View UCS Icon Display On.
Aps desenhar as informaes 2D, voc deve dividir a tela do AutoCAD em 3 ou 4 vistas simultneas do seu trabalho. Para isto, v ao menu View Viewports 3Viewports. A sua tela dever parecer com o layout abaixo. Planta com a polilinha principal
Faculdades Metodistas Integradas Izabela Hendrix Curso de Arquitetura e Urbanismo Disciplina de Informtica Aplicada Arquitetura
Tela com 3 viewports em vista de topo (top view) Tela com 3 viewports em vista isomtricas Observe que aps dividir a tela do AutoCAD em um novo layout, voc dever especificar uma nova posio de vista para cada viewport, se possvel deixando uma maior para o trabalho principal. Para isso ligue a barra de ferramentas View. (v ao menu View Toolbar e marque a opo View). Agora d um clique na viewport que voc deseja mudar a posio de vista e escolha o cone correspondente na Toolbar View.
J estamos prontos para comear a transformar o seu desenho 2D em um slido. Inicialmente desligue os layer desnecessrios e ligue a barras de ferramentas Shade, Solids e Solids Editing (v
ao menu View Toolbar e marque as opes Shade, Solids e Solids Editing).
Toolbar Shade Toolbar Solids Toolbar Solid Editing Selecione a ferramenta Extrude na Toolbar Solids e selecione a polilinha que representa o corpo da residncia. Execute o comando Extrude com um valor de 350 cm. Segue abaixo a seqncia do comando: (selecione a poliline) (enter)
Select objects: 1 found Select objects:
Command: EXTRUDE Current wire frame density: ISOLINES=4 Specify height of extrusion or [Path]: 350 Specify angle of taper for extrusion <0>: (enter) Na barra de ferramentas Shade, utilize as opes 2D Wireframe, Hide e Shade para melhor visualizar o seu slido. Aps este comando, o seu trabalho dever estar parecido com o desenho abaixo: Toolbar View Faculdades Metodistas Integradas Izabela Hendrix Curso de Arquitetura e Urbanismo Disciplina de Informtica Aplicada Arquitetura Slido em viso Hide Slido em viso Shade
Slido em viso Wireframe
6 Repita a seqncia acima para desenhar os vazios das varandas: Polilinha do vazio da varandaIsometria com a
polilinha Preste ateno que no estou fazendo o pilar. Este novo volume que estamos fazendo na realidade o vazio da varanda (ele realmente esta ocupando toda a varanda). Agora mova a polilinha no eixo Z em 15 centmetros. Para isto utilize o mesmo comando move de edio 2D. Veja abaixo a seqncia do comando: (selecione a polilinha) (enter)
Select objects: 1 found Select objects:
Command: MOVE Specify base point or displacement: 0,0,0 Specify second point of displacement or <use first point as displacement>: 0,0,15 Perceba que entrei com as coordenadas X,Y,Z separadas por virgulas (,) para executar este comando. O que alterou foi somente o valor de Z (novo valor = 15). Agora o seu trabalho deve estar assim como o desenho abaixo: Poliline da varanda com Z=15
Poliline da varanda com Z=0
Repita o comando Extrude e selecione a polilinha. Execute com um valor de 285, que a altura do piso da varanda at ao seu forro. (Parte 1 de 3) Veja abaixo a seqncia do comando: (selecione a poliline)
Select objects: 1 found
Command: EXTRUDE Current wire frame density: ISOLINES=4 Select objects: (enter)
Faculdades Metodistas Integradas Izabela Hendrix Curso de Arquitetura e Urbanismo Disciplina de Informtica Aplicada Arquitetura Specify height of extrusion or [Path]: 285 Specify angle of taper for extrusion <0>: (enter) Detalhe do slido da varanda
Slido da varanda com extruso de 285
Repita a seqncia acima para desenhar o vazio da outra varanda. Mova a varanda 15 cm no eixo Z e faa uma extruso de 285 cm. Repita a seqncia acima para desenhar os vazios das portas. Mova as portas 20 cm no eixo Z e faa uma extruso de 210 cm. Ateno a porta dupla da sala tem 240 cm de altura. Repita a seqncia acima para desenhar os vazios das janelas. Mova as janelas 120 cm no eixo Z e faa uma extruso de 140 cm. Ateno a janela do banheiro social tem 65 cm de altura e est a 195 do cho. A janela do banheiro da sute tem 240 cm de altura e est a 15 cm do cho. Provavelmente o seu trabalho dever estar como as figuras abaixo: Vista em planta com os Slidos Vista com todos os layer Vista com apenas os slidos Vista com a opo Hide Estando tudo pronto at aqui, agora s utilizar as funes Booleanas (Unio, Subtrao e Interseo) para conseguir fazer os furos das portas, janelas e varandas. Faculdades Metodistas Integradas Izabela Hendrix Curso de Arquitetura e Urbanismo Disciplina de Informtica Aplicada Arquitetura Na barra de ferramentas Solids Editing, selecione o comando Subtract. Selecione primeiro o slido do corpo principal da casa (o maior slido). Depois selecione todos os outros slidos que faro os furos das portas, janelas e varandas. Command: _subtract Select solids and regions to subtract from Select objects: 1 found (selecione o slido maior - o corpo principal da casa)
Select objects: Select solids and regions to subtract (selecione os outros slidos) Select objects: (enter )
Veja abaixo a seqncia do comando: Select objects: 1 found Select objects: 1 found, 2 total Select objects: 1 found, 3 total Select objects: 1 found, 4 total Select objects: 1 found, 5 total Select objects: 1 found, 6 total Select objects: 1 found, 7 total Select objects: 1 found, 8 total Select objects: 1 found, 9 total Select objects: 1 found, 10 total Select objects: 1 found, 1 total Tenha certeza de que os slidos esto nas alturas certas e nos lugares certos, pois, aps executar este comando, ser mais difcil de corrigir algum erro de edio. No caso de ficar algum furo ou buraco em lugar errado, talvez o mais fcil ser criar um slido exatamente do tamanho do furo (ou maior um pouco) e uni-lo ao corpo principal da casa. Depois s fazer novamente o furo (porta ou janela) no lugar correto e fazer a subtrao. Provavelmente o seu trabalho dever estar como as figuras abaixo: Vista isomtrica em Wireframe Vista isomtrica em Hide Vista isomtrica em Shade Observe que a vista em Wireframe muito fcil de nos confundir, pois no possvel saber se os slidos dentro da casa (janelas, portas e varandas) so objetos slidos ou se so realmente vazios. J quando executa o comando Hide ou Shade, d para perceber perfeitamente o modelo construdo. Para construir o piso da varanda, basta criar um polilinha com a sua forma e fazer uma Extruso de 15 cm. Para construir a prgula sobre a varanda, basta criar um polilinha com a sua forma e fazer uma Extruso de 40 cm e move-lo no eixo Z para uma altura de 260 cm.
Faculdades Metodistas Integradas Izabela Hendrix Curso de Arquitetura e Urbanismo Disciplina de Informtica Aplicada Arquitetura Polilinha para a varanda Varanda e prgula sem Extruso Polilinha para a prgula Varanda e prgula com Extruso
Agora falta fazer os furos da platibanda e o volume triangular do telhado e a caixa dgua. Para fazer a platibanda, siga o mesmo processo de fazer a varanda. Desenhe uma polilinha que ser o slido a ser subtrado do corpo da casa. Depois mova esta polilinha no eixo Z em 350 cm. Dica: mais fcil mover de um ponto de referencia (ponto A) a outro ponto (ponto B). Para isso, utilize as opes de Objeto Snap (endpoint). Agora execute o comando Extrude com valor negativo, pois a extruso dever ser feita para baixo (extruso em Z = -35 cm). Veja abaixo a seqncia do comando: Command: EXTRUDE Current wire frame density: ISOLINES=4 Select objects: 1 found (selecione a primeira poliline)
Faculdades Metodistas Integradas Izabela Hendrix Curso de Arquitetura e Urbanismo Disciplina de Informtica Aplicada Arquitetura (selecione a Segunda poliline) (enter)
Select objects: 1 found, 2 total Select objects:
10 Specify height of extrusion or [Path]: -35 Specify angle of taper for extrusion <0>: (enter) Agora execute o comando Subtract. Selecione primeiro o slido do corpo principal da casa (o maior slido). Depois selecione todos os outros dois slidos que faro os furos das platibandas. Veja abaixo a seqncia do comando: Select solids and regions to subtract from Select objects: 1 found Select objects: Select solids and regions to subtract Select objects: 1 found Select objects: (enter para finalizar o comando) (selecione a primeira platibanda) (selecione o corpo da casa) (de um enter)
Command: SUBTRACT Select objects: 1 found, 2 total (selecione a segunda platibanda) (enter) Provavelmente o seu trabalho dever estar como as figuras abaixo: Vista isomtrica 2D Wireframe Vista Isomtrica com Hide Vista Isomtrica com Shade Repita a seqncia para fazer a pequena platibanda junto ao telhado triangular. Para fazer a caixa dgua, o processo o mesmo. Preste ateno que no nosso exemplo, a caixa dgua no formada por um tringulo e sim por um trapzio. Primeiro crie uma polilinha com a forma da caixa dgua. Mova esta polilinha no eixo Z em 350 cm usando o mesmo processo mostrado anteriormente. Faa um extruso de 150 cm nesta mesma polilinha criando assim o slido da caixa dgua. Una este novo slido ao corpo da casa com o comando Union. Provavelmente o seu trabalho dever estar como as figuras abaixo: Movendo no eixo Z Slido j criado
Polilinha da caixa
Agora s falta unir o corpo da casa com a caixa dgua. Para isso, utilize o comando Union
Faculdades Metodistas Integradas Izabela Hendrix Curso de Arquitetura e Urbanismo Disciplina de Informtica Aplicada Arquitetura Veja abaixo a seqncia do comando: (enter para
Select objects:
Command: UNION Select objects: 1 found (selecione o corpo da casa) Select objects: 1 found, 2 total (selecione o slido da caixa dgua) finalizar o comando) Provavelmente o seu trabalho dever estar como a figura ao lado.
Para finalizar s falta construir o slido triangular do telhado. At agora no tivemos necessidade de mudar o nosso plano de trabalho (at aqui estivemos com plano de trabalho paralelo ao plano XY). Para executar este slido, teremos que mudar o nosso plano de trabalho, pois o tringulo que vai gerar este slido no est paralelo ao plano XY (na realidade ele est perpendicular ao plano XY). V ao menu View Toolbar e marque a opo UCS para ligar a barra de ferramentas UCS.
Toolbar UCS Com o objeto Snap travado em endpoint, marque os trs pontos que definiro o novo plano de trabalho. Ateno: muito importante saber a seqncia dos pontos que devero serem marcados, pois esta seqncia definir a sua origem e posio do eixo Z. Observe no desenho abaixo o cone de UCS aps a mudana de plano de trabalho. Observe tambm o paralelismo do cursor do AutoCAD em relao ao plano de trabalho. Se o seu cursor no ficar desta maneira, significa que voc acidentalmente selecionou outro ponto na hora de definir a sua UCS. Para corrigir, repita o comando de UCS 3 pontos. Siga a orientao do desenho abaixo: Ateno, agora o seu plano de trabalho outro (paralelo a Back View). Voc j pode desenhar a polilinha que definir o novo slido para o telhado. O comando de desenho da polilinha assim poderia ser demonstrado: Command: PLINE Specify start point: end of (seleciona o endpoint A) Current line-width is 0.0 Specify next point or: end of (seleciona o endpoint B) Specify next point or: 150 (ligue o Ortho e direcione o cursor em direo a C) Vista isomtrica com a caixa dgua
Faculdades Metodistas Integradas Izabela Hendrix Curso de Arquitetura e Urbanismo Disciplina de Informtica Aplicada Arquitetura
Specify next point or: C (entre com C (close) para fechar a polilinha) Desenhando a polilinha da cobertura Movendo a polilinha da cobertura Agora mova a polilinha para o seu lugar correto (mova de A para B) Execute o comando Extrude com valor negativo, pois a extruso dever ser feita para o outro lado do seu plano de trabalho (extruso em Z = -475 cm). Extruso da polilinha da cobertura Vista com Hide aps a Unio Por fim una com o comando Union o slido triangular ao corpo da casa. Est pronto o seu modelo 3D. Vistas do modelo finalizado: Se voc desejar, ainda pode acrescentar hachuras 2D para simular um piso nas varandas. Agora s salvar o seu trabalho. 5. Exportando: Se desejar levar este arquivo para um programa de acabamento (render) como o 3D Studio Max, voc deve ter em mente que cada material de acabamento diferente no 3D Studio Max dever ser um objeto independente no AutoCAD. No nosso caso no preocupamos em separar os materiais (como pisos, paredes e telhados). Mesmo assim pode-se levar este modelo para o 3D Studio Max e l separar cada parte desejada para os diversos materiais, s que dar mais um pouco de trabalho. Se voc for exportar para um programa que no reconhea os slidos ACIS do AutoCAD, a soluo ser achar um formato que o seu programa de acabamento possa importar. Normalmente a maioria dos programas de acabamento importa DXF e 3DS.
Faculdades Metodistas Integradas Izabela Hendrix Curso de Arquitetura e Urbanismo Disciplina de Informtica Aplicada Arquitetura Exportando DXF: V ao menu FileSave As e escolha o formato de DXF desejado. Alguns programas s conseguem importar o velho formato AutoCAD R12/LT12 DXF. Lembre-se que o novo formato e arquivo gerado uma cpia de seu modelo de slidos convertido para malhas. Voc at pode importa-lo novamente para o AutoCAD, mas no poder utilizar mais os recursos de modelagem que os slidos ACIS lhe oferece. Exportando 3DS: O formato de arquivo 3DS muito popular entre os programas de acabamento. Este o formato padro do programa 3D Studio 4.0, que tambm pode ser importado para a sua mais nova verso, o 3D Studio MAX 3.0. V ao menu FileExport e escolha o formato 3DS. Um outro quadro de dilogo aparecer pedindo que voc seja mais especfico em relao a como separar os objetos que representaro materiais especficos no 3D Studio MAX. Pode-se separar os objetos por Layer (a melhor opo), por agrupamento de Cores, ou por Objetos individuais. Aqui terminamos o nosso tutorial. Divirta-se !
http://www.ebah.com.br/content/ABAAAAP1IAF/autocad-3d-fazendo-casapdf?part=3
Vous aimerez peut-être aussi
- Iot Para Medir Dinamômetro Com Esp32 Programado Em ArduinoD'EverandIot Para Medir Dinamômetro Com Esp32 Programado Em ArduinoPas encore d'évaluation
- Apostila Coreldraw12 ApartamentoDocument24 pagesApostila Coreldraw12 Apartamentoalenorato1985Pas encore d'évaluation
- Design De Objetos Para Impressora 3d Com O TinkercadD'EverandDesign De Objetos Para Impressora 3d Com O TinkercadPas encore d'évaluation
- Apostila - Autocad 3d - UnipDocument88 pagesApostila - Autocad 3d - UnipThiago MedeirosPas encore d'évaluation
- Tutorial Kerkythea Prof. Josiane KoswoskiDocument23 pagesTutorial Kerkythea Prof. Josiane KoswoskiJosie KozwoskiPas encore d'évaluation
- Guia Rápido KerkytheaDocument10 pagesGuia Rápido KerkytheaRebecaRibeiro100% (1)
- AulasCAD Módulo Básico Intermediário Arq Roberta VendraminiDocument100 pagesAulasCAD Módulo Básico Intermediário Arq Roberta VendraminiLorena Barreto0% (1)
- Kerkythea TutorialDocument24 pagesKerkythea Tutoriallealtudo100% (1)
- Apostila Sketchup 2010Document19 pagesApostila Sketchup 2010Jéssica FariaPas encore d'évaluation
- Mapa MentalDocument1 pageMapa MentalJessica OliveiraPas encore d'évaluation
- Apostila de AutoCadDocument43 pagesApostila de AutoCadNani GfPas encore d'évaluation
- Apresentação Revit Aula 1Document4 pagesApresentação Revit Aula 1Rodrigo BastosPas encore d'évaluation
- Revit 2017 PDFDocument8 pagesRevit 2017 PDFDaniel SeverinoPas encore d'évaluation
- AutoCAD 3D - Como Desenhar Um Telhado em 3dDocument9 pagesAutoCAD 3D - Como Desenhar Um Telhado em 3dGuyLapoublePas encore d'évaluation
- Apostila AutocadDocument15 pagesApostila AutocadFernando SantosPas encore d'évaluation
- Data Cad PDFDocument7 pagesData Cad PDFnaldo0102Pas encore d'évaluation
- Plugins SketchupDocument28 pagesPlugins Sketchupesdrasferraz100% (1)
- Apostila Arqui 3dDocument173 pagesApostila Arqui 3dJuliano GriguloPas encore d'évaluation
- 2 Parte Do EbookDocument33 pages2 Parte Do EbookJean VieiraPas encore d'évaluation
- Apostila VectorWorksDocument39 pagesApostila VectorWorksKarol SiqueiraPas encore d'évaluation
- 3ds Max Modulo1Document50 pages3ds Max Modulo1João Diego FeitosaPas encore d'évaluation
- AUBR-01 Apostila (Alan Araújo)Document10 pagesAUBR-01 Apostila (Alan Araújo)RenanPas encore d'évaluation
- 3 - Introdução Ao Sistema BIMDocument8 pages3 - Introdução Ao Sistema BIMCibeli Botega Sales TeixeiraPas encore d'évaluation
- 6 Sites para Baixar Famílias para o RevitDocument8 pages6 Sites para Baixar Famílias para o Revitlucas silvaPas encore d'évaluation
- Checklist SketchupDocument2 pagesChecklist SketchupMirella SachaPas encore d'évaluation
- Artlantis Tutorial PTDocument17 pagesArtlantis Tutorial PTFabio LocilentoPas encore d'évaluation
- Autocad 2010 TutorialDocument117 pagesAutocad 2010 TutorialrjiiPas encore d'évaluation
- Coloração Plana - Manual Krita Versão 4.2.0 PDFDocument20 pagesColoração Plana - Manual Krita Versão 4.2.0 PDFmaodesusPas encore d'évaluation
- Apostila 3ds MaxDocument12 pagesApostila 3ds MaxSérgio Home CadPas encore d'évaluation
- AutoCAD 2D para Iniciantes Por Mariana AzevedoDocument40 pagesAutoCAD 2D para Iniciantes Por Mariana AzevedoMarianaAzevedoPas encore d'évaluation
- Dicas SketchupDocument8 pagesDicas SketchupJAS-DesignerPas encore d'évaluation
- 5 - Introdução Ao Sistema BIMDocument14 pages5 - Introdução Ao Sistema BIMCibeli Botega Sales TeixeiraPas encore d'évaluation
- Apostila Autocad CompletaDocument98 pagesApostila Autocad CompletaMarcio ArkanjoPas encore d'évaluation
- Como Exportar Do Promob para SketchupDocument16 pagesComo Exportar Do Promob para SketchupMarcella RochaPas encore d'évaluation
- Autocad TopografiaDocument45 pagesAutocad TopografiaGuilhermino GomesPas encore d'évaluation
- Apostila de VetorizaçãoDocument10 pagesApostila de VetorizaçãoKelly Marques LimaPas encore d'évaluation
- Texto CompletoDocument174 pagesTexto CompletoRobson Santos100% (1)
- AutoCAD, Principais Comandos e Alguns Truques e Dicas Pelo MeioDocument23 pagesAutoCAD, Principais Comandos e Alguns Truques e Dicas Pelo MeioCarlos MartinsPas encore d'évaluation
- ArquitetônicoDocument11 pagesArquitetônicoSilvio PeixotoPas encore d'évaluation
- Apostila de Autocad Nivel BasicoDocument44 pagesApostila de Autocad Nivel BasicoAtlas SPas encore d'évaluation
- Desenhos de Formas Estruturais em Edifícios de C.ADocument10 pagesDesenhos de Formas Estruturais em Edifícios de C.AheldioPas encore d'évaluation
- Programação em Linguagem Assembly PDFDocument11 pagesProgramação em Linguagem Assembly PDFRoklenPas encore d'évaluation
- Exercícios AutoCadDocument7 pagesExercícios AutoCadcmtonioloPas encore d'évaluation
- DESENHO TÉCNICO COMPUTACIONAL - Material de Apoio e Exercícios - Documentos Google PDFDocument30 pagesDESENHO TÉCNICO COMPUTACIONAL - Material de Apoio e Exercícios - Documentos Google PDFJanaina Cavalcante LandimPas encore d'évaluation
- Curso DialuxDocument71 pagesCurso DialuxanaroziPas encore d'évaluation
- Curso DialuxDocument71 pagesCurso DialuxBazingaPas encore d'évaluation
- Apostila Tutorial Inventor - Parte 2 PDFDocument21 pagesApostila Tutorial Inventor - Parte 2 PDFLucas LaraPas encore d'évaluation
- Tutoriais Familia de Peças-2Document22 pagesTutoriais Familia de Peças-2Vinícius MeloPas encore d'évaluation
- Manual Dialux EvoDocument27 pagesManual Dialux EvoNatie Eleotério67% (3)
- Apostila Tutorial Inventor - Específicos PDFDocument26 pagesApostila Tutorial Inventor - Específicos PDFLucas Lara67% (3)
- Desenho Cad 3D - TutorialDocument89 pagesDesenho Cad 3D - TutorialPamela Moura SilvaPas encore d'évaluation
- 6 ACAD Casa CachorroDocument10 pages6 ACAD Casa CachorroFelipe AbreuPas encore d'évaluation
- Manual Sap2000 PTDocument32 pagesManual Sap2000 PTcristiano_1323100% (2)
- Apostila Revit - Edifício VerticalDocument68 pagesApostila Revit - Edifício VerticalCarolinePas encore d'évaluation
- Manual Do RevitDocument14 pagesManual Do RevitmarcelagdsaviaPas encore d'évaluation
- AUTOCAD - Procedimento Janelas e Portas PDFDocument6 pagesAUTOCAD - Procedimento Janelas e Portas PDFAdriana FerreiraPas encore d'évaluation
- Archicad Apostila UNICAMP IDocument84 pagesArchicad Apostila UNICAMP IFilipe André50% (2)
- Apostila Autocad ENGENHARIA Ilustrada 1Document58 pagesApostila Autocad ENGENHARIA Ilustrada 1Diego Bonfa SilvaPas encore d'évaluation
- Tutorial Planta Baixa No AutoCAD Com AditivoCAD 1LTDocument8 pagesTutorial Planta Baixa No AutoCAD Com AditivoCAD 1LTAllison MonteiroPas encore d'évaluation
- Web WordDocument8 pagesWeb Wordche gevaraPas encore d'évaluation
- (Tutorial) Jogando Através de USB Ou Rede No PS2 (OPL) - Fórum Outer Space - O Único Com EmotikongsDocument15 pages(Tutorial) Jogando Através de USB Ou Rede No PS2 (OPL) - Fórum Outer Space - O Único Com Emotikongsche gevaraPas encore d'évaluation
- Word Avançado 2000Document34 pagesWord Avançado 2000Anderson VieiraPas encore d'évaluation
- Admsi 1Document37 pagesAdmsi 1che gevaraPas encore d'évaluation
- Manual Do Windows Vista PT-PTDocument214 pagesManual Do Windows Vista PT-PTanasilvapintoPas encore d'évaluation
- Blender List A 1Document1 pageBlender List A 1che gevaraPas encore d'évaluation
- Ayrton SennaDocument1 pageAyrton Sennache gevaraPas encore d'évaluation
- Metas e VendasDocument1 pageMetas e Vendasche gevaraPas encore d'évaluation
- ReadmeDocument1 pageReadmeRíminni LavieriPas encore d'évaluation
- HackerDocument1 pageHackerche gevaraPas encore d'évaluation
- Regulamento ConsumidorDocument8 pagesRegulamento ConsumidorcesarjspPas encore d'évaluation
- 5 BB1 B698 D 01Document7 pages5 BB1 B698 D 01che gevaraPas encore d'évaluation
- Telefone UrbisDocument1 pageTelefone Urbische gevaraPas encore d'évaluation
- A Rede Do ISADocument8 pagesA Rede Do ISAche gevaraPas encore d'évaluation
- Animação de Foto de Rolagem VerticalDocument4 pagesAnimação de Foto de Rolagem Verticalche gevaraPas encore d'évaluation
- Como Colocar Imagens No Perfil Do OrkutDocument3 pagesComo Colocar Imagens No Perfil Do Orkutche gevaraPas encore d'évaluation
- ReadmeDocument1 pageReadmeRíminni LavieriPas encore d'évaluation
- Bresciani Cidade Experiência Vivenciada PDFDocument130 pagesBresciani Cidade Experiência Vivenciada PDFBia100% (1)
- Paradoxos Entrelaçados - Cêça Guimarães-FichamentoDocument9 pagesParadoxos Entrelaçados - Cêça Guimarães-FichamentoCarla BarrosPas encore d'évaluation
- Panfleto AcidentesDocument3 pagesPanfleto AcidentesisamcPas encore d'évaluation
- PCA CajupirangaDocument10 pagesPCA CajupirangaGuilherme AmorimPas encore d'évaluation
- Agenciador de Cargas em Salvador - Tel.: 71 3219-2283Document20 pagesAgenciador de Cargas em Salvador - Tel.: 71 3219-2283AGENCIADOR DE CARGAS EM SALVADOR, LOGISTICA EM SALVADOR, DISTRIBUIÇÃO EM SALVADOR, OPERAÇÕES LOGÍSTICA.100% (140)
- Carl Nagel - Os Selos Negros de Salomão O ReiDocument27 pagesCarl Nagel - Os Selos Negros de Salomão O Reioseas_ls605289% (19)
- Caderno Maloca 4 1Document86 pagesCaderno Maloca 4 1lpmnamePas encore d'évaluation
- Relatorio de EstagioDocument17 pagesRelatorio de EstagioRicardo Alexandre Santana da Silva100% (8)
- AzulejistaDocument151 pagesAzulejistaPatrícia OkumotoPas encore d'évaluation
- O MC Na Rev. SolarDocument7 pagesO MC Na Rev. SolarroberthnmdPas encore d'évaluation
- A Classe C Vai Ao ParaísoDocument6 pagesA Classe C Vai Ao Paraísodaniele100% (1)
- Cartografia e As Dimensões Do Lazer e TurismoDocument16 pagesCartografia e As Dimensões Do Lazer e TurismoSepé TiarajuPas encore d'évaluation
- Na Selva Das Cidades Bertolt Brecht 30 06 Ok 1 PDFDocument77 pagesNa Selva Das Cidades Bertolt Brecht 30 06 Ok 1 PDFLuigiMaltesePas encore d'évaluation
- Cartilha Direitos e Deveres Anexo I MinutasDocument2 pagesCartilha Direitos e Deveres Anexo I MinutasBrauly KellerPas encore d'évaluation
- A Formação Do Paraiso No Lar - 1 ParteDocument5 pagesA Formação Do Paraiso No Lar - 1 ParteZeusPXPas encore d'évaluation
- EroticontosDocument65 pagesEroticontosEnough RecordsPas encore d'évaluation
- Cidadania Italiana Na Itália Passo A PassoDocument8 pagesCidadania Italiana Na Itália Passo A PassoGianlluca SimiPas encore d'évaluation
- Circence Ator PDFDocument175 pagesCircence Ator PDFPriscila CostaPas encore d'évaluation
- Ninho de Fogo 1 - A MestiçaDocument448 pagesNinho de Fogo 1 - A MestiçaFran Sts100% (1)
- Rastro de Cthulhu - O Morro Do Silêncio PDFDocument13 pagesRastro de Cthulhu - O Morro Do Silêncio PDFArthuriusPas encore d'évaluation
- Apostila Eneagrana Nivel 2 v2Document28 pagesApostila Eneagrana Nivel 2 v2WalterPintoPas encore d'évaluation
- A Viela Da Duquesa Sveva Casati ModignaniDocument229 pagesA Viela Da Duquesa Sveva Casati ModignanisemogPas encore d'évaluation
- Drogas, Demonios e Delirios - Rebecca BrownDocument17 pagesDrogas, Demonios e Delirios - Rebecca BrownAna Gabi50% (4)
- Amy e o Clube Dos 27 - Howard SounesDocument292 pagesAmy e o Clube Dos 27 - Howard SounesRogerio Trevizan Sobral100% (1)
- 1 Plano 23 24 25 26 e 27 FevereiroDocument6 pages1 Plano 23 24 25 26 e 27 FevereiroValquiria SoaresPas encore d'évaluation
- Eu, Lucio - Memorias de Burro, Uma Historia Veridica, O Mentiroso Ou o Incredulo, Os Dois Amores, A Dança, Hermotimo Ou As Escolas Filosoficas Luciano de SamosataDocument292 pagesEu, Lucio - Memorias de Burro, Uma Historia Veridica, O Mentiroso Ou o Incredulo, Os Dois Amores, A Dança, Hermotimo Ou As Escolas Filosoficas Luciano de SamosataJoão Pedro Souza Matos100% (3)
- Jornal Atos e Fatos - Ed. 686 - 06-08-2010Document24 pagesJornal Atos e Fatos - Ed. 686 - 06-08-2010Jornal Atos e FatosPas encore d'évaluation
- Motivos para RecorrerDocument2 pagesMotivos para RecorrerKatiaMirandaPas encore d'évaluation
- TCC Final Engenharia Pública Renato André Correia PDFDocument48 pagesTCC Final Engenharia Pública Renato André Correia PDFRenato André CorreiaPas encore d'évaluation
- Adolescentes Guiados Pelo EspíritoDocument294 pagesAdolescentes Guiados Pelo Espíritovarjão100% (1)