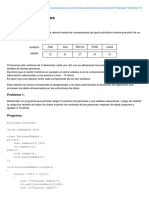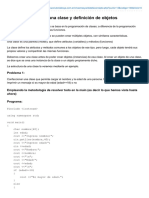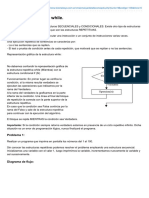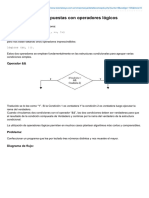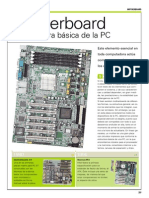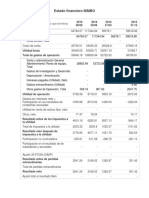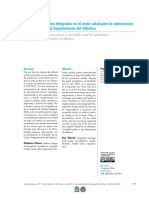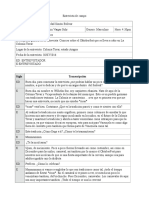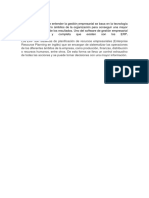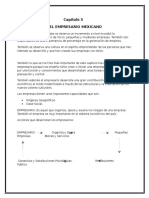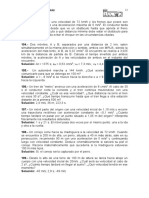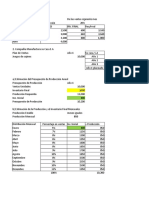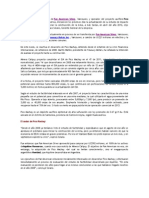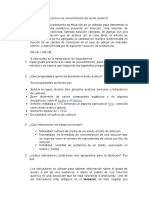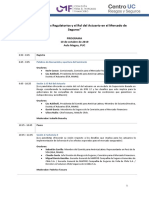Académique Documents
Professionnel Documents
Culture Documents
Empezando A Trabajar Con Excel
Transféré par
Marcos Daniel Ruiz Diaz MendozaTitre original
Copyright
Formats disponibles
Partager ce document
Partager ou intégrer le document
Avez-vous trouvé ce document utile ?
Ce contenu est-il inapproprié ?
Signaler ce documentDroits d'auteur :
Formats disponibles
Empezando A Trabajar Con Excel
Transféré par
Marcos Daniel Ruiz Diaz MendozaDroits d'auteur :
Formats disponibles
Empezando a trabajar con Excel (I).
Veremos cmo introducir y modificar los diferentes tipos de datos disponibles en Excel, as como manejar las distintas tcnicas de movimiento dentro de un libro de trabajo para la creacin de hojas de clculo.
Conceptos de Excel
En caso de no tener claro algunos conceptos bsicos de Excel como puede ser Libro de trabajo, Hoja de clculo, Celda, Celda activa, Fila, Columna,... quizs sea aconsejable repasarlo aqu .
Movimiento rpido en la hoja
Tan solo una pequea parte de la hoja es visible en la ventana de documento. Nuestra hoja, la mayora de las veces, ocupar mayor nmero de celdas que las visibles en el rea de la pantalla y es necesario moverse por el documento rpidamente. Cuando no est abierto ningn men, las teclas activas para poder desplazarse a travs de la hoja son: MOVIMIENTO Celda Abajo Celda Arriba Celda Derecha Celda Izquierda Pantalla Abajo Pantalla Arriba Celda A1 Primera celda de la columna activa ltima celda de la columna activa Primera celda de la fila activa ltima celda de la fila activa TECLADO FLECHA ABAJO FLECHA ARRIBA FLECHA DERECHA FLECHA IZQUIERDA AVPAG REPAG CTRL+INICIO FIN FIN FIN FIN FLECHA ARRIBA FLECHA ABAJO FLECHA IZQUIERDA o INICIO FLECHA DERECHA
Otra forma rpida de moverse por la hoja cuando se conoce con seguridad la celda donde se desea ir es escribir su nombre de columna y fila en el cuadro de texto a la izquierda de la barra de frmulas:
Por ejemplo, para ir a la celda DF15 debers escribirlo en la caja de texto y pulsar la tecla INTRO.
Aunque siempre puedes utilizar el ratn, movindote con las barras de desplazamiento para visualizar la celda a la que quieres ir, y hacer clic sobre sta.
Introducir datos
En cada una de las celdas de la hoja, es posible introducir textos, nmeros o frmulas. En todos los casos, los pasos a seguir sern los siguientes:
Situar el cursor sobre la celda donde se van a introducir los datos y teclear los datos que desees introducir. Aparecern en dos lugares: en la celda activa y en la Barra de Frmulas, como puedes observar en el dibujo siguiente:
Para introducir el valor en la celda puedes utilizar cualquiera de los tres mtodos que te explicamos a continuacin: INTRO: Se valida el valor introducido en la celda y adems la celda activa pasa a ser la que se encuentra justo por debajo. TECLAS DE MOVIMIENTO: Se valida el valor introducido en la celda y adems la celda activa cambiar dependiendo de la flecha pulsada , es decir, si pulsamos FLECHA DERECHA ser la celda contigua hacia la derecha. CUADRO DE ACEPTACIN: Es el botn de la barra de frmulas, al hacer clic sobre l se valida el valor para introducirlo en la celda pero la celda activa seguir siendo la misma. Si antes de introducir la informacin cambias de opinin y deseas restaurar el contenido de la celda a su valor inicial, slo hay que pulsar la tecla Esc del teclado o hacer clic sobre el botn Cancelar el valor que tena. de la barra de frmulas. As no se introducen los datos y la celda seguir con
Si hemos introducido mal una frmula posiblemente nos aparezca un recuadro dndonos informacin sobre el posible error cometido, leerlo detenidamente para comprender lo que nos dice y aceptar la correccin o no. Otras veces la frmula no es correcta y no nos avisa, pero aparecer algo raro en la celda, comprobar la frmula en la barra de frmulas para encontrar el error.
Modificar datos
Se puede modificar el contenido de una celda al mismo tiempo que se est escribiendo o ms tarde, despus de la introduccin. Si an no se ha validado la introduccin de datos y se comete algn error, se puede modificar utilizando la tecla Retroceso del teclado para borrar el carcter situado a la izquierda del cursor, haciendo retroceder ste una posicin. No se puede utilizar la teclaFLECHA IZQUIERDA porque equivale a validar la entrada de datos. Si ya se ha validado la entrada de datos y se desea modificar, Seleccionaremos la celda adecuada, despus activaremos laBarra de Frmulas pulsando la tecla F2 o iremos directamente a la barra de frmulas haciendo clic en la parte del dato a modificar. La Barra de Estado cambiar de Listo a Modificar. En la Barra de Frmulas aparecer el punto de insercin o cursor al final de la misma, ahora es cuando podemos modificar la informacin.
Despus de teclear la modificacin pulsaremos INTRO o haremos clic sobre el botn Aceptar. Si despus de haber modificado la informacin se cambia de opinin y se desea restaurar el contenido de la celda a su valor inicial, slo hay que pulsar la tecla Esc del teclado o hacer clic sobre el botn Cancelar de la barra de frmulas. As no se introducen los datos y la celda muestra la informacin que ya tena. Si se desea reemplazar el contenido de una celda por otro distinto, se selecciona la celda y se escribe el nuevo valor directamente sobre sta.
Frmulas y Funciones (I)
Esta unidad es la unidad una de las ms importantes del curso, pues en su comprensin y manejo est la base de Excel. Qu es una hoja de clculo sino una base de datos que utilizamos con una serie de frmulas para evitar tener que recalcular por cada cambio que hacemos. Por eso esta unidad es fundamental para el desarrollo del curso y la buena utilizacin de Excel. Vamos a profundizar en el manejo de funciones ya definidas por Excel 2007 para agilizar la creacin de hojas de clculo,estudiando la sintaxis de stas as como el uso del asistente para funciones, herramienta muy til cuando no conocemos muy bien las funciones existentes o la sintaxis de stas.
Introducir Frmulas y Funciones
Una funcin es una frmula predefinida por Excel 2007 (o por el usuario) que opera con uno o ms valores y devuelve un resultado que aparecer directamente en la celda o ser utilizado para calcular la frmula que la contiene. La sintaxis de cualquier funcin es: nombre_funcin(argumento1;argumento2;...;argumentoN) Siguen las siguientes reglas: - Si la funcin va al comienzo de una frmula debe empezar por el signo =. - Los argumentos o valores de entrada van siempre entre parntesis. No dejes espacios antes o despus de cada parntesis. - Los argumentos pueden ser valores constantes (nmero o texto), frmulas o funciones. - Los argumentos deben de separarse por un punto y coma ;. Ejemplo: =SUMA(A1:C8) Tenemos la funcin SUMA() que devuelve como resultado la suma de sus argumentos. El operador ":" nos identifica un rango de celdas, as A1:C8 indica todas las celdas incluidas entre la celda A1 y la C8, as la funcin anterior sera equivalente a: =A1+A2+A3+A4+A5+A6+A7+A8+B1+B2+B3+B4+B5+B6+B7+B8+C1+C2+C3+ C4+C5+C6+C7+C8 En este ejemplo se puede apreciar la ventaja de utilizar la funcin. Las frmulas pueden contener ms de una funcin, y pueden aparecer funciones anidadas dentro de la frmula. Ejemplo: =SUMA(A1:B4)/SUMA(C1:D4) Existen muchos tipos de funciones dependiendo del tipo de operacin o clculo que realizan. As hay funciones matemticas y trigonomtricas, estadsticas, financieras, de texto, de fecha y hora, lgicas, de base de datos, de bsqueda y referencia y de informacin.
Para introducir una frmula debe escribirse en una celda cualquiera tal cual introducimos cualquier texto, precedida siempre delsigno =. Si quieres conocer ms sobre los operadores ms utilizados y las precedencias de los operadores visita nuestro bsico .
Insertar funcin con el asistente
Una funcin como cualquier dato se puede escribir directamente en la celda si conocemos su sintaxis, pero Excel 2007dispone de una ayuda o asistente para utilizarlas, as nos resultar ms fcil trabajar con ellas. Si queremos introducir una funcin en una celda: Situarse en la celda donde queremos introducir la funcin. Hacer clic en la pestaa Frmulas. Elegir la opcin Insertar funcin.
O bien, hacer clic sobre el botn
de la barra de frmulas.
Aparecer el siguiente cuadro de dilogo Insertar funcin:
Excel 2007 nos permite buscar la funcin que necesitamos escribiendo una breve descripcin de la funcin necesitada en el recuadro Buscar una funcin: y a continuacin hacer clic sobre el botn , de esta forma no es necesario conocer cada una de las funciones que incorpora Excel ya que el nos mostrar en el cuadro de lista Seleccionar una funcin: las funciones que tienen que ver con la descripcin escrita. Para que la lista de funciones no sea tan extensa podemos seleccionar previamente una categora del cuadro combinado O seleccionar una categora:, esto har que en el cuadro de lista slo aparezcan las funciones de la categora elegida y reduzca por lo tanto la lista. Si no estamos muy seguros de la categora podemos elegir Todas. En el cuadro de lista Seleccionar una funcin: hay que elegir la funcin que deseamos haciendo clic sobre sta. Observa como conforme seleccionamos una funcin, en la parte inferior nos aparecen los distintos argumentos y una breve descripcin de sta. Tambin disponemos de un enlace Ayuda sobre esta funcin para obtener una descripcin ms completa de dicha funcin. A final, hacer clic sobre el botn Aceptar.
Manipulando celdas (I)
Vamos a ver los diferentes mtodos de seleccin de celdas para poder modificar el aspecto de stas, as como diferenciar entre cada uno de los mtodos y saber elegir el ms adecuado segn la operacin a realizar.
Seleccin de celdas
Antes de realizar cualquier modificacin a una celda o a un rango de celdas con Excel 2007, tendremos que seleccionaraquellas celdas sobre las que queremos que se realice la operacin. A continuacin encontrars algunos de los mtodos de seleccin ms utilizados. Te recomendamos iniciar Excel 2007 ahora para ir probando todo lo que te explicamos. A la hora de seleccionar celdas es muy importante fijarse en la forma del puntero del ratn para saber si realmente vamos a seleccionar celdas o realizar otra operacin. La forma del puntero del ratn a la hora de seleccionar celdas consiste en unacruz gruesa blanca, tal como: .
Seleccin de una celda Para seleccionar una nica celda slo tienes que hacer clic sobre la celda a seleccionar con el botn izquierdo del ratn.
Seleccin de un rango de celdas Para seleccionar un conjunto de celdas adyacentes, pulsar el botn izquierdo del ratn en la primera celda aseleccionar y mantener pulsado el botn del ratn mientras se arrastra hasta la ltima celda a seleccionar, despus soltarlo y vers como las celdas seleccionadas aparecen con un marco alrededor y cambian de color.
Seleccin de una columna
Para seleccionar una columna hay que situar el cursor sobre el identificativo superior de la columna a seleccionar y hacer clic sobre ste.
Seleccin de una fila Para seleccionar una fila hay que situar el cursor sobre el identificativo izquierdo de la fila a seleccionar y hacer clic sobre ste.
Seleccin de una hoja entera Situarse sobre el botn superior izquierdo de la hoja situado entre el indicativo de la columna A y el de la fila 1 y hacer clic sobre ste. Si realizamos una operacin de hojas como eliminar hoja o insertar una hoja, no hace falta seleccionar todas las celdas con este mtodo ya que el estar situados en la hoja basta para tenerla seleccionada.
Aadir a una seleccin
Muchas veces puede que se nos olvide queramos seleccionar celdas NO contiguas, para seleccin manteniendo pulsada la tecla CTRL. seleccionar alguna celda o que ello se ha de realizar la nueva
Este tipo de seleccin se puede aplicar con celdas, columnas o filas. Por ejemplo podemos seleccionar una fila y aadir una nueva fila a la seleccin haciendo clic sobre el indicador de fila manteniendo pulsada la tecla CTRL.
Ampliar o reducir una seleccin
Si queremos ampliar o reducir una seleccin ya realizada siempre que la seleccin sea de celdas contiguas, realizar los siguientes pasos, manteniendo pulsada la tecla MAYUS, hacer clic donde queremos que termine la seleccin.
Manipulando celdas (II).
Vamos a ver las diferentes tcnicas disponibles a la hora de duplicar celdas dentro de una hoja de clculo para utilizar la ms adecuada segn la operacin a realizar.
Copiar celdas utilizando el Portapapeles
La operacin de copiar duplica una celda o rango de celdas a otra posicin . Cuando utilizamos el portapapeles entran en juego 2 operaciones Copiar y Pegar. La operacin de Copiar duplicar las celdas seleccionadas al portapapeles de Windows y Pegarcopia la informacin del portapapeles a donde nos encontramos situados. Para copiar unas celdas a otra posicin, tenemos que realizar hacerlo en dos tiempos:
En un primer tiempo copiamos al portapapeles las celdas a copiar: Seleccionar las celdas a copiar. Seleccionar la pestaa Inicio. Hacer clic en el botn Copiar. O bien, utilizar la combinacin de teclado CTRL + C. Observa como aparece una lnea de marca alrededor de las celdas copiadas indicndote la informacin situada en el portapapeles.
En un segundo tiempo las trasladamos del portapapeles a la hoja: Seleccionar las celdas sobre las que quieres copiar las primeras. Seleccionar la pestaa Inicio. Haz clic en el botn Pegar. O bien, utiliza la combinacin de teclado CTRL + V.
Cuidado, ya que al pegar unas celdas sobre otras no vacas, se borrar el contenido de stas ltimas. En el paso 4 no tienes por qu seleccionar el rango completo sobre el que se va a pegar, ya que si se selecciona una nica celda, Excel 2007 extiende el rea de pegado para ajustarlo al tamao y la forma del rea copiada. La celda seleccionada ser la esquina superior izquierda del rea pegada. Para quitar la lnea de marca alrededor del rea copiada, pulsar la tecla ESC del teclado, mientras tengas la lnea de marca puedes volver a pegar el rango en otras celdas sin necesidad de volver a copiar.
Con el Portapapeles podremos pegar hasta 24 objetos almacenados en l con sucesivas copias. Puedes acceder al Portapapeles haciendo clic en la pequea flecha que aparece en la parte superior derecha de la seccin Portapapeles de la pestaa Inicio. Esta barra tiene el aspecto de la figura de la derecha. En nuestro caso puedes observar que hay 3 elementos que se pueden pegar. Para pegar uno de ellos, hacer clic sobre el objeto a pegar. Para pegar todos los elementos a la vez, hacer clic sobre el botn .
Y si lo que queremos es vaciar el Portapapeles, hacer clic sobre el botn .
Si no nos interesa ver la Barra del Portapapeles, hacer clic sobre su botn cerrar
del panel.
Podemos tambin elegir si queremos que aparezca automticamente esta barra o no a la hora de copiar algn elemento. Para ello: Hacer botn clic sobre . el
Seleccionar la opcin Mostrar automticamente el Portapapeles de Office, para activar en caso de querer visualizarla automticamente, o para desactivarla en caso contrario. Al desplegar el botn de opciones tambin podemos activar algunas de las siguientes opciones descritas a continuacin: Si activamos la opcin Recopilar sin mostrar el Portapapeles de Office copiar el contenido del portapapeles sin mostrarlo. Si activamos la opcin Mostrar el icono del Portapapeles de Office en la barra de tareas aparecer en la barra de tareas del sistema (junto al reloj del sistema) el icono del portapapeles .
Si activamos la opcin Mostrar estado cerca de la barra de tareas al copiar mostrar en la parte inferior derecha de la ventana un mensaje informndote del nmero de elementos copiados .
Copiar celdas utilizando el ratn
Para duplicar un rango de celdas a otra posicin dentro de la misma hoja, sin utilizar el portapapeles, seguir los siguientes pasos: Seleccionar las celdas a copiar. Situarse sobre un borde de la seleccin y pulsar la tecla CTRL.
Observa como el puntero del ratn se transforma en
Manteniendo pulsada CTRL, pulsar el botn del ratn y mantenindolo pulsado, arrastrarlo hasta donde se quiere copiar el rango. Observa como aparece un recuadro que nos indica dnde se situar el rango en caso de soltar el botn del ratn. Soltar el botn del ratn cuando ests donde quieres copiar el rango. Soltar la tecla CTRL.
Copiar en celdas adyacentes
Vamos a explicarte un mtodo muy rpido para copiar en celdas adyacentes. Dicho mtodo utiliza el autorrelleno, a continuacin te explicamos cmo utilizarlo y qu pasa cuando las celdas que copiamos contienen frmulas. Para copiar un rango de celdas a otra posicin siempre que sta ltima sea adyacente a la seleccin a copiar, seguir los siguientes pasos: Seleccionar las celdas a copiar. Situarse sobre la esquina inferior derecha de la seleccin que contiene un cuadrado negro, es el controlador de relleno. Al situarse sobre el controlador de relleno, el puntero del ratn se convertir en una cruz negra. Pulsar entonces el botn del ratn y mantenindolo pulsado, arrastrarlo hasta donde quieres copiar el rango. Observa como aparece un recuadro que nos indica dnde se situar el rango. Soltar el botn del ratn cuando ests donde quieres copiar el rango. Despus de soltar el botn del ratn aparecer en la esquina inferior derecha de las celdas copiadas el icono de Opciones de autorrelleno Desplegando el botn podemos ver . el Cuadro y elegir el tipo de
copiado: Nota: Si no aparece el controlador de relleno debemos activarlo entrando por el men Herramientas, Opciones..., en la fichaModificar activar la casilla Permitir arrastrar y colocar.
Cuando copiamos celdas con frmulas que contienen referencias a otras celdas , como por ejemplo =A2+3, la frmula variar, dependiendo de donde vayamos a copiar la frmula, esto es porque las referencias contenidas en la frmula son lo que denominamos REFERENCIAS RELATIVAS son relativas a la celda que las contiene. As si en la celda B3 tenemos la frmula =A2+3 y copiamos la celda B3 a la celda B4 , esta ltima contendr la frmula =A3+3. A veces puede resultar incmodo la actualizacin anterior a la hora de trabajar y por ello Excel 2007 dispone de otros tipos de referencias como son las ABSOLUTAS y las MIXTAS. Para indicar una referencia absoluta en una frmula tendremos que poner el signo $ delante del nombre de la fila y de la columna de la celda, por ejemplo =$A$2, y as aunque copiemos la celda a otra, nunca variar la referencia. Para indicar una referencia mixta, pondremos el signo $ delante del nombre de la fila o de la columna, dependiendo de lo que queremos fijar, por ejemplo =$A2 o =A$2. Si no recuerdas muy bien el concepto de referencias te aconsejamos repases el bsico correspondiente del Tema 4. Si en las celdas a copiar no hay frmulas sino valores constantes como fechas o series de nmeros, Excel 2007 rellenar las nuevas celdas continuando la serie. Si deseas ms informacin sobre el uso del autorrelleno
Alineacin
Se puede asignar formato a las entradas de las celdas a fin de que los datos queden alineados u orientados de una forma determinada. Para cambiar la alineacin de los datos de nuestra hoja de clculo, seguir los siguientes pasos:
Seleccionar el rango de celdas al cual queremos modificar la alineacin. Haz clic en la flecha que se encuentra al pie de la seccin Alineacin.
Aparecer la ficha de la derecha. Elegir las opciones deseadas. Una vez elegidas todas las opciones deseadas, hacer clic sobre el botn Aceptar.
A continuacin pasamos a explicarte las distintas opciones de la ficha.
Alineacin del texto Horizontal: Alinea el contenido de las celdas seleccionadas horizontalmente, es decir respecto de la anchura de las celdas. Al hacer clic sobre la flecha de la derecha podrs elegir entre una de las siguientes opciones: GENERAL: Es la opcin de Excel 2007 por defecto, alinea las celdas seleccionadas dependiendo del tipo de dato introducido, es decir, los nmeros a la derecha y los textos a la izquierda. IZQUIERDA (Sangra): Alinea el contenido de las celdas seleccionadas a la izquierda de stas independientemente del tipo de dato. Observa como a la derecha aparece un recuadro Sangra: que por defecto est a 0, pero cada vez que se incrementa este valor en uno, la entrada de la celda comienza un carcter ms a la derecha, para que el contenido de la celda no est pegado al borde izquierdo de la celda. CENTRAR: Centra el contenido de las celdas seleccionadas dentro de stas. DERECHA (Sangra): Alinea el contenido de las celdas seleccionadas a la derecha de stas, independientemente del tipo de dato. Observa como a la derecha aparece un recuadro de Sangra: que por defecto est a 0, pero cada vez que se incrementa este valor en uno, la entrada de la celda comienza un carcter ms a la izquierda, para que el contenido de la celda no est pegado al borde derecho de la celda. LLENAR: Esta opcin no es realmente una alineacin sino que que repite el dato de la celda para rellenar la anchura de la celda. Es decir, si en una celda tenemos escrito * y elegimos la opcin Llenar, en la celda aparecer ************ hasta completar la anchura de la celda. JUSTIFICAR: Con esta opcin el contenido de las celdas seleccionadas se alinear tanto por la derecha como por la izquierda. CENTRAR EN LA SELECCIN: Centra el contenido de una celda respecto a todas las celdas en blanco seleccionadas a la derecha, o de la siguiente celda en la seleccin que contiene datos. Alineacin del texto Vertical: Alinea el contenido de las celdas seleccionadas verticalmente, es decir, respecto de la altura de las celdas. Esta opcin slo tendr sentido si la altura de las filas se ha ampliado respecto al tamao inicial. Al hacer clic sobre la flecha de la derecha podrs elegir entre una de las siguientes opciones: SUPERIOR: Alinea el contenido de las celdas seleccionadas en la parte superior de stas. CENTRAR: Centra el contenido de las celdas seleccionadas respecto a la altura de las celdas. INFERIOR: Alinea el contenido de las celdas seleccionadas en la parte inferior de stas. JUSTIFICAR: Alinea el contenido de las celdas seleccionadas tanto por la parte superior como por la inferior. Orientacin: Permite cambiar el ngulo del contenido de las celdas para que se muestre en horizontal (opcin por defecto), de arriba a abajo o en cualquier ngulo desde 90 en sentido opuesto a las agujas de un reloj a 90 en sentido de las agujas de un reloj. Excel 2007 ajusta automticamente la altura de la fila para adaptarla a la orientacin vertical, a no ser que se fije explcitamente la altura de sta. Ajustar texto: Por defecto si introducimos un texto en una celda y ste no cabe, utiliza las celdas contiguas para visualizar el contenido introducido, pues si activamos esta opcin el contenido de la celda se tendr que visualizar exclusivamente en sta, para ello incrementar la altura de la fila y el contenido se visualizar en varias filas dentro de la celda. Reducir hasta ajustar: Si activamos esta opcin, el tamao de la fuente de la celda se reducir hasta que su contenido pueda mostrarse en la celda.
Combinar celdas: Al activar esta opcin, las celdas seleccionadas se unirn en una sola. Direccin del texto: Permite cambiar el orden de lectura del contenido de la celda. Se utiliza para lenguajes que tienen un orden de lectura diferente del nuestro por ejemplo rabe, hebreo, etc...
En la Banda de opciones disponemos de unos botones que nos permitirn modificar algunas de las opciones vistas anteriormente de forma ms rpida, como: Al hacer clic sobre este botn la alineacin horizontal de las celdas seleccionadas pasar a ser Izquierda. Este botn nos centrar horizontalmente los datos de las celdas seleccionadas. Este botn nos alinear a la derecha los datos de las celdas seleccionadas. Este botn unir todas las celdas seleccionadas para que formen una sola celda, y a continuacin nos centrar los datos.
Bordes
Excel nos permite crear lneas en los bordes o lados de las celdas.
Para cambiar la apariencia de los datos de nuestra hoja de clculo aadiendo bordes, seguir los siguientes pasos: Seleccionar el rango de celdas al cual queremos modificar el aspecto. Seleccionar la pestaa Inicio. Hacer clic sobre la flecha que se encuentra bajo la seccin Fuente. En el cuadro de dilogo que se abrir hacer clic sobre la pestaa Bordes. Aparecer el cuadro de dilogo de la derecha. Elegir las opciones deseadas del recuadro. Una vez elegidos todos los aspectos deseados, hacer clic sobre el botn Aceptar. Al elegir cualquier opcin, aparecer en el recuadro Borde un modelo de cmo quedar nuestra seleccin en la celda.
A continuacin pasamos a explicarte las distintas opciones del recuadro. Preestablecidos:Se elegir una de estas opciones: Ninguno: Para quitar cualquier borde de las celdas seleccionadas. Contorno: Para crear un borde nicamente alrededor de las celdas seleccionadas.
Interior: Para crear un borde alrededor de todas las celdas seleccionadas excepto alrededor de la seleccin. Borde: Este recuadro se suele utilizar cuando no nos sirve ninguno de los botones preestablecidos. Dependiendo del borde a poner o quitar (superior, inferior, izquierdo,...) hacer clic sobre los botones correspondientes. CUIDADO! Al utilizar los botones preestablecidos, el borde ser del estilo y color seleccionados, en caso de elegir otro aspecto para el borde, primero habr que elegirEstilo y Color y a continuacin hacer clic sobre el borde a colocar. Estilo:Se elegir de la lista un estilo de lnea. Color:Por defecto el color activo es Automtico, pero haciendo clic sobre la flecha de la derecha podr elegir un color para los bordes. En la Banda de opciones disponemos de un botn que nos permitir modificar los bordes de forma ms rpida: Si se hace clic sobre el botn se dibujar un borde tal como viene representado en ste. En caso de querer otro tipo de borde, elegirlo desde la flecha derecha del botn. Aqu no encontrars todas las opciones vistas desde el recuadro del men.
Para practicar estas operaciones te aconsejamos realizar el Ejercicio de Bordes.
Rellenos
Excel nos permite tambin sombrear las celdas de una hoja de clculo para remarcarlas de las dems. Para ello, seguir los siguientes pasos:
Seleccionar el rango de celdas al cual queremos modificar el aspecto. Seleccionar la pestaa Inicio. Hacer clic sobre la flecha que se encuentra bajo la seccin Fuente. Hacer clic sobre la pestaa Relleno. Aparecer la ficha de la derecha. Elegir las opciones deseadas del recuadro. Una vez elegidos todos los aspectos deseados, hacer clic sobre el botn Aceptar. Al elegir cualquier opcin, aparecer en el recuadro Muestra un modelo de cmo quedar nuestra seleccin en la celda.
A continuacin pasamos a explicarte las distintas opciones del recuadro. Color de fondo: Se elegir de la lista un color de fondo determinado. Para quitar el efecto de sombreado, bastar con elegir Sin Color. Color de trama: Se elegir de la lista desplegable un estilo de trama, as como el color de la trama.
En la Banda de opciones disponemos de un botn que nos permitir modificar el relleno de forma ms rpida: Si se hace clic sobre el botn se sombrear la celda del color indicado en ste, en nuestro caso, en amarillo. En caso de querer otro color de sombreado, elegirlo desde la flecha derecha del botn. Aqu no podrs aadir trama a la celda, para ello tendrs que utilizar el cuadro de dilogo Formato de celdas.
Vous aimerez peut-être aussi
- Cruce de Medias Móviles Exponenciales (EMAs)Document2 pagesCruce de Medias Móviles Exponenciales (EMAs)Marcos Daniel Ruiz Diaz MendozaPas encore d'évaluation
- 17 - Vectores Mayor y Menor ElementoDocument3 pages17 - Vectores Mayor y Menor ElementoMarcos Daniel Ruiz Diaz MendozaPas encore d'évaluation
- Como Crear Diálogos en AndroidDocument28 pagesComo Crear Diálogos en AndroidMarcos Daniel Ruiz Diaz MendozaPas encore d'évaluation
- 16 - Vectores ParalelosDocument3 pages16 - Vectores ParalelosMarcos Daniel Ruiz Diaz Mendoza0% (1)
- 13 - Declaración de Una Clase y Definición de ObjetosDocument14 pages13 - Declaración de Una Clase y Definición de ObjetosMarcos Daniel Ruiz Diaz MendozaPas encore d'évaluation
- 9 - Estructura Repetitiva While PDFDocument11 pages9 - Estructura Repetitiva While PDFMarcos Daniel Ruiz Diaz Mendoza100% (1)
- 11 - Estructura Repetitiva Do WhileDocument8 pages11 - Estructura Repetitiva Do WhileMarcos Daniel Ruiz Diaz MendozaPas encore d'évaluation
- 4 - Errores Sintácticos y Lógicos en CDocument3 pages4 - Errores Sintácticos y Lógicos en CMarcos Daniel Ruiz Diaz MendozaPas encore d'évaluation
- 8 - Condiciones Compuestas Con Operadores LógicosDocument5 pages8 - Condiciones Compuestas Con Operadores LógicosMarcos Daniel Ruiz Diaz Mendoza0% (1)
- 7 - Estructuras Condicionales AnidadasDocument4 pages7 - Estructuras Condicionales AnidadasMarcos Daniel Ruiz Diaz MendozaPas encore d'évaluation
- 6 - Estructuras Condicionales Simples y CompuestasDocument6 pages6 - Estructuras Condicionales Simples y CompuestasMarcos Daniel Ruiz Diaz MendozaPas encore d'évaluation
- 5 - Estructura de Programación SecuencialDocument2 pages5 - Estructura de Programación SecuencialMarcos Daniel Ruiz Diaz MendozaPas encore d'évaluation
- Componentes de Una PCDocument9 pagesComponentes de Una PCMarcos Daniel Ruiz Diaz MendozaPas encore d'évaluation
- Glosario de RitmosDocument6 pagesGlosario de RitmosMarcos Daniel Ruiz Diaz Mendoza100% (1)
- Génesis de Una Lengua LegendariaDocument2 pagesGénesis de Una Lengua LegendariaMarcos Daniel Ruiz Diaz Mendoza100% (1)
- 1C Contaduria General PDFDocument1 page1C Contaduria General PDFAntonio RamosPas encore d'évaluation
- Caso Practico Unidad 3 Fundamentos de MercadeoDocument8 pagesCaso Practico Unidad 3 Fundamentos de Mercadeojenifer leon molinaPas encore d'évaluation
- Glosario Terminos AuditoriaDocument5 pagesGlosario Terminos AuditoriaMine Cano0% (1)
- Maquinaria Pesada ConstructoraDocument208 pagesMaquinaria Pesada Constructoraadri_rodriguez_4Pas encore d'évaluation
- Manual Control Interno ContableDocument30 pagesManual Control Interno Contable1116550105Pas encore d'évaluation
- Rubro de Pasivos y Capital ContableDocument59 pagesRubro de Pasivos y Capital ContableFernanda PeregrinaPas encore d'évaluation
- Árbol Mínima RecorridoDocument4 pagesÁrbol Mínima RecorridoMaria LarretaPas encore d'évaluation
- Planteamiento Del Problema Justificacion Entrega 3Document3 pagesPlanteamiento Del Problema Justificacion Entrega 3ZULAYPas encore d'évaluation
- Estado FinancieroDocument2 pagesEstado Financieroani vela villaPas encore d'évaluation
- Punto de EquilibrioDocument10 pagesPunto de EquilibrioMemito Guerrero100% (1)
- Reglamento Interno de Seguridad y Salud en El Trabajo CONSORCIO SANTA MARIA (LIBROS PEQUEÑOS)Document23 pagesReglamento Interno de Seguridad y Salud en El Trabajo CONSORCIO SANTA MARIA (LIBROS PEQUEÑOS)sucy asto fabianPas encore d'évaluation
- Sistemas de Gestión Integrados en El Sector Salud para La Optimización de La Calidad en El Departamento Del AtlánticoDocument8 pagesSistemas de Gestión Integrados en El Sector Salud para La Optimización de La Calidad en El Departamento Del AtlánticoIdalides PalominoPas encore d'évaluation
- Entrevista Sobre Okctoberfesr Colonia TovarDocument3 pagesEntrevista Sobre Okctoberfesr Colonia TovarEdiangie RodriguezPas encore d'évaluation
- Resume NDocument6 pagesResume NAnonymous sLvFiV1bZHPas encore d'évaluation
- BIMAAA - RS01recoleccion de BasuraDocument49 pagesBIMAAA - RS01recoleccion de BasuraDavid CiezaPas encore d'évaluation
- Expocision de Modelo Cambas PVC Gerfor PDFDocument4 pagesExpocision de Modelo Cambas PVC Gerfor PDFSantiago Vasquez ParraPas encore d'évaluation
- Equilibrio Del Producto 2010Document27 pagesEquilibrio Del Producto 2010Blanca RangelPas encore d'évaluation
- Capítulo 5 SeminarioDocument5 pagesCapítulo 5 SeminarioKarla Alejandra PeñaPas encore d'évaluation
- Movimiento Rectilíneo 17-18Document2 pagesMovimiento Rectilíneo 17-18agatoPas encore d'évaluation
- Presupuesto Eje 3Document3 pagesPresupuesto Eje 3jennPas encore d'évaluation
- IntroducciónDocument11 pagesIntroducciónVillazana Santos RonnyPas encore d'évaluation
- Consultoria 1 Trabajo FinalDocument26 pagesConsultoria 1 Trabajo FinalJohn HectorPas encore d'évaluation
- Minera Calipuy SDocument2 pagesMinera Calipuy SJean Pierre Zenteno ColladoPas encore d'évaluation
- Cómo Puedes Conocer La Concentración Del Ácido AcéticoDocument2 pagesCómo Puedes Conocer La Concentración Del Ácido AcéticoDavid SorianoPas encore d'évaluation
- Punto de Equilibrio y Margen de ContribucionDocument5 pagesPunto de Equilibrio y Margen de ContribucionYerly Johanna Barón MuñozPas encore d'évaluation
- Práctica Diodo ZenerDocument9 pagesPráctica Diodo ZenerKevin BarreraPas encore d'évaluation
- LlenadoIT 1 2019Document38 pagesLlenadoIT 1 2019PaolaFransheskaPas encore d'évaluation
- Temas 4 y 5Document2 pagesTemas 4 y 5Sarita Hernández ToméPas encore d'évaluation
- Guia FinancieraDocument10 pagesGuia FinancieraVicky InojosaPas encore d'évaluation
- Seminario - Desafíos Regulatorios y El Rol Del ActuarioDocument2 pagesSeminario - Desafíos Regulatorios y El Rol Del ActuarioSociety of ActuariesPas encore d'évaluation