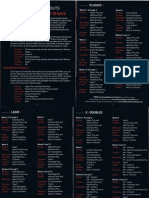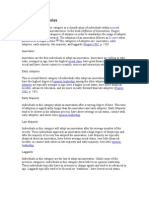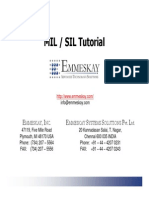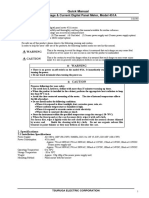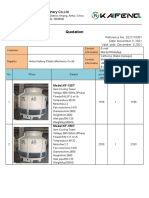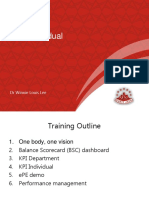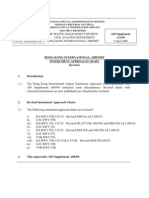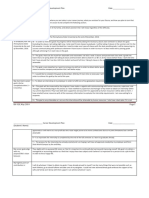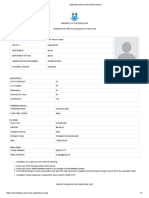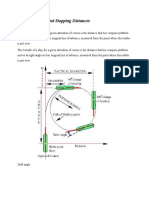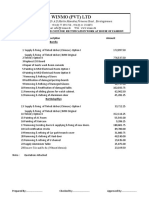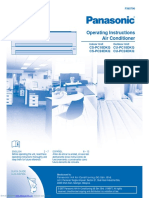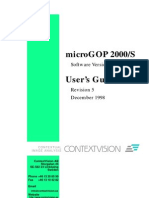Académique Documents
Professionnel Documents
Culture Documents
Clean Lexmark Printer PDF
Transféré par
Ali JosephTitre original
Copyright
Formats disponibles
Partager ce document
Partager ou intégrer le document
Avez-vous trouvé ce document utile ?
Ce contenu est-il inapproprié ?
Signaler ce documentDroits d'auteur :
Formats disponibles
Clean Lexmark Printer PDF
Transféré par
Ali JosephDroits d'auteur :
Formats disponibles
Cleaning the printheads
Printing
If streaking or print quality problems occur, first check that the printheads are positioned correctly in the carrier:
Print materials
1 Press Menu> until you see the Utilities Menu. 2 Press Select. 3 Press Menu> until you see Change Printhead.
Supplies
4 Press Select. 5 Open the printer cover.
Troubleshooting
The carrier moves to the load position at the center of the printer.
6 Raise the carrier handle up and back down to reseat the printheads. 7 Close the cover. Administration
If this does not solve the problem, a printhead may be plugged with dried ink. Doing a Short Clean should fix most print quality problems:
1 Press Menu> until the Utilities Menu appears. 2 Press Select. 3 Press Menu> until Clean Printheads appears on the second line of the display.
www.lexmark.com Lexmark J110
Cleaning the printheads
Printing 4 Press Select.
Short Clean appears on the second line of the display.
Print materials
5 Press Select.
Once the Short Clean finishes, a test page prints four color bars.
Supplies
If you do not see an improvement, do a Long Clean. Keep in mind, however, that a Long Clean uses a substantial amount of ink and takes some time to run.
1 Press Menu> until the Utilities Menu appears. Troubleshooting 2 Press Select. 3 Press Menu> until Clean Printheads appears on the second line of the display. 4 Press Select. Administration 5 Press Menu> until Long Clean appears on the second line of the display. 6 Press Select.
www.lexmark.com Lexmark J110
Cleaning the printheads
Printing
7 Once the Long Clean finishes, a test page prints four color bars with a corresponding
number below each color.
Print materials
A Clean [1]?=Go/Stop message appears on the operator panel display for each color bar.
8 For each color bar, press the Stop button if the quality is satisfactory or the Go button Supplies
if the quality is not improved. If you pressed Go for any of the color bars, the printer does another Long Clean. A Cleaning Printheads message appears on the display. After a few seconds the printer prints another test page with all four colors.
Troubleshooting
9 Because a Long Clean uses so much ink, we recommend not doing more than two.
When the Clean [1]?=Go/Stop message appears on the operator panel display, press the Stop button for each color bar.
Administration
10 Press Return to go back to Ready.
If the print quality is still unsatisfactory, try wiping the affected printhead to remove dried ink.
1 Press Menu> until the Utilities Menu appears. 2 Press Select. 3 Press Menu> until Change Printhead appears. 4 Press Select.
www.lexmark.com Lexmark J110
Cleaning the printheads
Printing 5 Open the printer front cover.
The carrier moves to the load position at the center of the printer.
Print materials
6 Lift the carrier handle to unlatch the printhead from the carrier. 7 Grip the printhead and pull it up and out.
Supplies
8 Use a clean, lint-free, damp cloth to gently wipe across the copper contact area.
Copper contact area Nozzles
Troubleshooting
Administration 9 To dissolve dried ink, hold the damp cloth against the printhead nozzles for about
three seconds. Gently blot and wipe dry.
10 Allow the copper contact time to dry. 11 Reinsert the printhead. 12 Close the cover.
www.lexmark.com Lexmark J110
Cleaning the printheads
Printing 13 Print your job. Print materials
If the print quality is still not improved, your printer may require service. Contact Lexmark for more information.
Supplies
Troubleshooting
Administration
www.lexmark.com Lexmark J110
Vous aimerez peut-être aussi
- The Subtle Art of Not Giving a F*ck: A Counterintuitive Approach to Living a Good LifeD'EverandThe Subtle Art of Not Giving a F*ck: A Counterintuitive Approach to Living a Good LifeÉvaluation : 4 sur 5 étoiles4/5 (5794)
- The Gifts of Imperfection: Let Go of Who You Think You're Supposed to Be and Embrace Who You AreD'EverandThe Gifts of Imperfection: Let Go of Who You Think You're Supposed to Be and Embrace Who You AreÉvaluation : 4 sur 5 étoiles4/5 (1090)
- Never Split the Difference: Negotiating As If Your Life Depended On ItD'EverandNever Split the Difference: Negotiating As If Your Life Depended On ItÉvaluation : 4.5 sur 5 étoiles4.5/5 (838)
- Hidden Figures: The American Dream and the Untold Story of the Black Women Mathematicians Who Helped Win the Space RaceD'EverandHidden Figures: The American Dream and the Untold Story of the Black Women Mathematicians Who Helped Win the Space RaceÉvaluation : 4 sur 5 étoiles4/5 (895)
- Grit: The Power of Passion and PerseveranceD'EverandGrit: The Power of Passion and PerseveranceÉvaluation : 4 sur 5 étoiles4/5 (588)
- Shoe Dog: A Memoir by the Creator of NikeD'EverandShoe Dog: A Memoir by the Creator of NikeÉvaluation : 4.5 sur 5 étoiles4.5/5 (537)
- The Hard Thing About Hard Things: Building a Business When There Are No Easy AnswersD'EverandThe Hard Thing About Hard Things: Building a Business When There Are No Easy AnswersÉvaluation : 4.5 sur 5 étoiles4.5/5 (345)
- Elon Musk: Tesla, SpaceX, and the Quest for a Fantastic FutureD'EverandElon Musk: Tesla, SpaceX, and the Quest for a Fantastic FutureÉvaluation : 4.5 sur 5 étoiles4.5/5 (474)
- Her Body and Other Parties: StoriesD'EverandHer Body and Other Parties: StoriesÉvaluation : 4 sur 5 étoiles4/5 (821)
- The Sympathizer: A Novel (Pulitzer Prize for Fiction)D'EverandThe Sympathizer: A Novel (Pulitzer Prize for Fiction)Évaluation : 4.5 sur 5 étoiles4.5/5 (121)
- The Emperor of All Maladies: A Biography of CancerD'EverandThe Emperor of All Maladies: A Biography of CancerÉvaluation : 4.5 sur 5 étoiles4.5/5 (271)
- The Little Book of Hygge: Danish Secrets to Happy LivingD'EverandThe Little Book of Hygge: Danish Secrets to Happy LivingÉvaluation : 3.5 sur 5 étoiles3.5/5 (400)
- The World Is Flat 3.0: A Brief History of the Twenty-first CenturyD'EverandThe World Is Flat 3.0: A Brief History of the Twenty-first CenturyÉvaluation : 3.5 sur 5 étoiles3.5/5 (2259)
- The Yellow House: A Memoir (2019 National Book Award Winner)D'EverandThe Yellow House: A Memoir (2019 National Book Award Winner)Évaluation : 4 sur 5 étoiles4/5 (98)
- Devil in the Grove: Thurgood Marshall, the Groveland Boys, and the Dawn of a New AmericaD'EverandDevil in the Grove: Thurgood Marshall, the Groveland Boys, and the Dawn of a New AmericaÉvaluation : 4.5 sur 5 étoiles4.5/5 (266)
- A Heartbreaking Work Of Staggering Genius: A Memoir Based on a True StoryD'EverandA Heartbreaking Work Of Staggering Genius: A Memoir Based on a True StoryÉvaluation : 3.5 sur 5 étoiles3.5/5 (231)
- Team of Rivals: The Political Genius of Abraham LincolnD'EverandTeam of Rivals: The Political Genius of Abraham LincolnÉvaluation : 4.5 sur 5 étoiles4.5/5 (234)
- On Fire: The (Burning) Case for a Green New DealD'EverandOn Fire: The (Burning) Case for a Green New DealÉvaluation : 4 sur 5 étoiles4/5 (74)
- The Unwinding: An Inner History of the New AmericaD'EverandThe Unwinding: An Inner History of the New AmericaÉvaluation : 4 sur 5 étoiles4/5 (45)
- Washpipe Assembly Washpipe Assembly: Service ManualDocument60 pagesWashpipe Assembly Washpipe Assembly: Service ManualIvan Kawempy100% (4)
- Sample Detailed Estimates PDFDocument9 pagesSample Detailed Estimates PDFJj Salazar Dela CruzPas encore d'évaluation
- GCash OrientationDocument27 pagesGCash OrientationArmiel SarmientoPas encore d'évaluation
- Favorite Bead StitchesDocument148 pagesFavorite Bead StitchesAli Joseph94% (17)
- Metrologic Ms9520/40 (Voyager) Configuration For Compatible Casio Ecr'SDocument1 pageMetrologic Ms9520/40 (Voyager) Configuration For Compatible Casio Ecr'SAli JosephPas encore d'évaluation
- Feature Set-Up Manual: 380 / 420 /52xx M SeriesDocument29 pagesFeature Set-Up Manual: 380 / 420 /52xx M SeriesAli Joseph100% (1)
- P90X+ CalendarDocument2 pagesP90X+ Calendarnejuma100% (6)
- Adopter CategoriesDocument6 pagesAdopter CategoriesCaroline Mputhia100% (1)
- Emmeskay MIL-SIL TutorialDocument52 pagesEmmeskay MIL-SIL TutorialNeacsu EugenPas encore d'évaluation
- DC Voltage & Current Digital Panel Meter, Model 451A: Quick ManualDocument23 pagesDC Voltage & Current Digital Panel Meter, Model 451A: Quick ManualdedekeetPas encore d'évaluation
- KAIFENG Quotation For 150T Cooling TowerDocument13 pagesKAIFENG Quotation For 150T Cooling TowerEslam A. FahmyPas encore d'évaluation
- 4a Bulk Water Meter Installation in Chamber DrawingPEWSTDAMI004 PDFDocument1 page4a Bulk Water Meter Installation in Chamber DrawingPEWSTDAMI004 PDFRonald ValenciaPas encore d'évaluation
- Heat ConductionDocument11 pagesHeat ConductionAlex Samuel SilvaPas encore d'évaluation
- 1 Pre-Lab: Lab 07: Sampling, Convolution, and FIR FilteringDocument12 pages1 Pre-Lab: Lab 07: Sampling, Convolution, and FIR Filteringdemetrickn0% (1)
- Individual: DR Winnie Louis LeeDocument27 pagesIndividual: DR Winnie Louis Leeedn_mj1645Pas encore d'évaluation
- Hong Kong International Airport Instrument Approach ChartDocument21 pagesHong Kong International Airport Instrument Approach ChartThamaroj ChansawangPas encore d'évaluation
- Theory: Figure 1: The Exit Age Distribution Curve E For Fluid Flowing Through A Vessel Also Called The Residence TimeDocument5 pagesTheory: Figure 1: The Exit Age Distribution Curve E For Fluid Flowing Through A Vessel Also Called The Residence Timeiko856Pas encore d'évaluation
- V8 Pro BRDocument20 pagesV8 Pro BRwtn2013Pas encore d'évaluation
- Career Development PlanDocument5 pagesCareer Development Planapi-317247630Pas encore d'évaluation
- Uniport Data Capture PortalDocument1 pageUniport Data Capture PortalPrince AdiePas encore d'évaluation
- Workover Kill Fluid Density CalculationDocument3 pagesWorkover Kill Fluid Density CalculationSanny Astari100% (1)
- Turning Circles and Stopping DistancesDocument7 pagesTurning Circles and Stopping DistancesBisrat100% (1)
- QA/QC Filling INDEX: North Gas Compression Plants (NGCP) Pipelines Index File Name File #Document3 pagesQA/QC Filling INDEX: North Gas Compression Plants (NGCP) Pipelines Index File Name File #deva017Pas encore d'évaluation
- ABB Wireless Communications For Mining OperationsDocument38 pagesABB Wireless Communications For Mining OperationsAymanPas encore d'évaluation
- LPIC-2 Exam PrepDocument882 pagesLPIC-2 Exam PrepcuthieuPas encore d'évaluation
- Lighting Layout Power Layout: Single Line Diagram LegendDocument1 pageLighting Layout Power Layout: Single Line Diagram LegendAnieken AyoPas encore d'évaluation
- HOF - To PrasannaDocument3 pagesHOF - To PrasannahishamndtPas encore d'évaluation
- Split Panasonic Cspc18dkqDocument16 pagesSplit Panasonic Cspc18dkqMaria de VillalobosPas encore d'évaluation
- 3BSE035980-600 A en System 800xa Control 6.0 AC 800M Configuration PDFDocument580 pages3BSE035980-600 A en System 800xa Control 6.0 AC 800M Configuration PDFWaqas AnjumPas encore d'évaluation
- 14 Bernardo Soustruhy deDocument40 pages14 Bernardo Soustruhy deTanase Constantin0% (1)
- Dialogues in French and EnglishDocument62 pagesDialogues in French and Englishmiki1222Pas encore d'évaluation
- IB JIO Technical Previous Year PaperDocument62 pagesIB JIO Technical Previous Year PaperHello HoneyyPas encore d'évaluation
- Image AnalysisDocument404 pagesImage Analysisholyfreeman34Pas encore d'évaluation