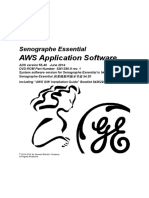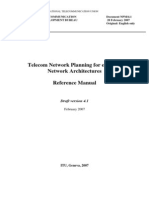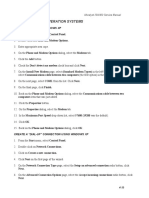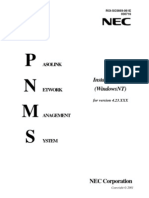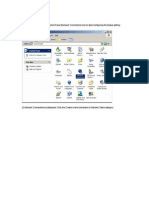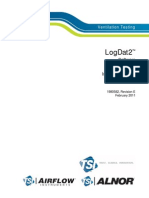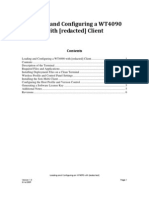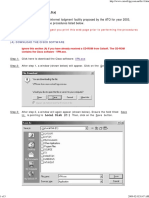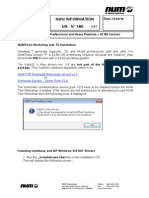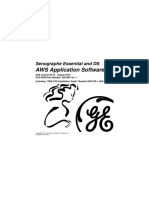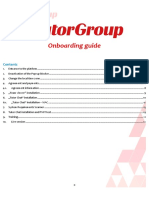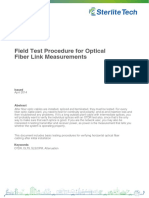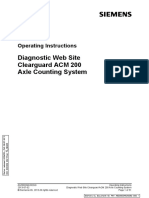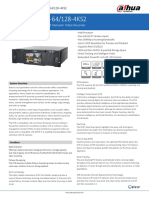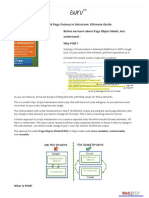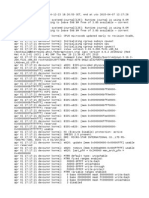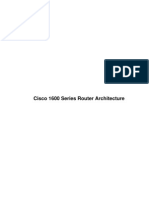Académique Documents
Professionnel Documents
Culture Documents
P N M S: Install Manual (Windows2000)
Transféré par
Mahendra SinghDescription originale:
Titre original
Copyright
Formats disponibles
Partager ce document
Partager ou intégrer le document
Avez-vous trouvé ce document utile ?
Ce contenu est-il inapproprié ?
Signaler ce documentDroits d'auteur :
Formats disponibles
P N M S: Install Manual (Windows2000)
Transféré par
Mahendra SinghDroits d'auteur :
Formats disponibles
ROI-S04070-061E 030716
P N M S
ASOLINK
ETWORK
Install Manual (Windows2000)
for version 4.23.XXX
ANAGEMENT
YSTEM
NEC Corporation
Copyright 1999-2002
ROI-S04070
Table of Contents
1. 2. 3. 4. 5. 6. Order of Installation ...................................................................................................................1 Phone and Modem Options Setting ...........................................................................................2 Dial-up Setting............................................................................................................................6 PNMS Setup..............................................................................................................................14 Launching PNMS......................................................................................................................17 NetConfigTool Setup .................................................................................................................18
-i-
ROI-S04070
1. Order of Installation
Notice -Before installing PNMS, Installation of Internet Explorer 5.0 or more is required. -Installation of Acrobat Reader is also required in order to see a help file. Order of installation is described as below.
Step 1: Phone and Modem Option Setting
Step 2: Network and Dial-up Connection Setting
Step 3: Pasolink Network Management System (PNMS) Setup
-1-
ROI-S04070
2. Phone and Modem Options Setting
(1) Click on Start | Setting | Control Panel on the Windows 2000 start tab.
(2)
Click on Phone and Modem Option icon to start configuring the modem. Click on Add button to continue detecting modem.
-2-
ROI-S04070
(3)
Check on Dont detect my modem box and click on Next button to continue.
(4)
Select Standard Modem Types and Standard 19200 Modem from Manufacturers and Models list respectively. Click on Next button to continue.
-3-
ROI-S04070
(5)
Select Selected ports and COM1, then click on Next button to continue. If you are using multi-port configuration, select All ports to install the standard 19200 bps modem driver to all available COM ports.
(6)
Click on Finish button to finalize the new modem installation.
-4-
ROI-S04070
(7)
Verify that COM1 Standard 19200 bps Modem is displayed on the list. Click on OK button.
-5-
ROI-S04070
3. Dial-up Setting
(1) Click on [Start] Menu[Setting] Menu[Control Panel] MenuControl PanelNetwork and Dial-up Connection.
(2)
Network and Dial-up Connections is displayed. Double-click the Make New Connection Icon.
-6-
ROI-S04070
(3)
Click on Next button on the next pop-up message box.
(4)
Select on Dial-up to private network and click on Next button to continue.
-7-
ROI-S04070
(5)
Input any number in the Phone number field. (i.e. 123)
(6)
Verify that For all users is checked on the wizard. Click on Next button.
-8-
ROI-S04070
(7)
On the [Network Connection Wizard] window, type in Pnms001 on [Type the name you want to use for this connection]. Click on Finish button to continue.
(8)
On the [Connect Pnms001] window, click on Cancel button to continue.
-9-
ROI-S04070
(9)
Network and Dial-up Connections window is displayed. Right-click and select Properties.
(10) On the [Pnms001 Properties] window, verify that the selected device is Modem-Standard 19200 bps Modem [COM1].
- 10 -
ROI-S04070
(11) On the Option tab, uncheck Prompt for name and password, certificate, etc and Prompt for phone number. Click on OK button.
(12) On the Networking tab, verify that Type of dial-up server I am calling is PPP and uncheck File and Printer and Client for Microsoft.
- 11 -
ROI-S04070
(13) Then click on Settings button in the properties window. Uncheck all the three (3) boxes (1) Enable (2) LCP extension, (3) Enable software compression and Negotiate multi-link for single-link connections.
(14) Select Internet Protocol (TCP/IP) and then click on Properties button. Verify that both Obtain an IP address automatically and Obtain DNS server address automatically have already selected.
- 12 -
ROI-S04070
(15) On the [Advanced TCP/IP Settings] window, check off Use IP header compression in the PPP link.
- 13 -
ROI-S04070
4. PNMS Setup
(1) Double-click the setup.exe of PNMS from the folder of CD-ROM.
(2)
Click Next.
- 14 -
ROI-S04070
(3)
Specify the folder where you want to install. Then click Next button.
(4)
The check message of an installation start. Click Next button.
- 15 -
ROI-S04070
(5)
The end message of installation. When you push the Close button, it is the completion of installation.
(6)
Check the contents of the Pnms folder.
- 16 -
ROI-S04070
5. Launching PNMS
[1] Click on Start | Programs |PNMS |PNMS to start the application.
[2] Default user name and password are: After installation of PNMS, Initial password is listed below. User name: Password : Admin (No initial password defined. Just press on Enter key. The password can then be modified.)
- 17 -
ROI-S04070
6. NetConfigTool Setup
(1) Double-click the setup.exe in the NetCfgTool folder in the Installation CD-ROM.
(2)
The NetCfgTool installer might prompt you to close some applications (i.e. MS Word, Outlook Express, etc.) before you can continue installation. Close this applications and click on Retry button to resume with the NetCfgTool installation.
(3)
In some cases, NetCfgTool installer might prompt you to restart your PC to update the Windows Installer. In this case, click on Yes button and wait for your PC to restart. The NetCfgTool will automatically resume after your PC is restarted.
- 18 -
ROI-S04070
(4)
The NeCfgTool Setup Wizard window will be started. Select Remove NetCfgTool and click on Finish button to continue removing old NetCfgTool software. If this is a new installation of the NetCfgTool software please proceed to step 7.
(5)
The removal progress will be shown in the ensuing window.
- 19 -
ROI-S04070
(6)
The NetCfgTool Setup Wizard will prompt you when your installation is complete. You should be able to see NetCfgTool has been successfully removed on this window to confirm that you have removed a old application on your PC. Click on Close button to exit the installation wizard.
(7)
Double-click the setup.exe of NetCfgTool in the Installation CD-ROM.
- 20 -
ROI-S04070
(8)
The NeCfgTool Setup Wizard window will be started. Click on Next button to continue installing NetCfgTool.
(9)
On the next window, you will be prompted to specify the folder where you want to install NetConfig Tool. Then click on Next button after specifying the installation folder.
- 21 -
ROI-S04070
(10) Click on Next button on the ensuing confirmation window to start the installation of NetConfig Tool.
(11) The progress of your installation will be shown in the ensuing window. DO NOT click on the Cancel button at this point. Clicking on the Cancel button might corrupt your files.
- 22 -
ROI-S04070
(12) The NetCfgTool Setup Wizard will prompt you when your installation is complete. You should be able to see NetCfgTool has been successfully installed on this window to confirm that you have installed a good copy of the application on your PC. Click on Close button to exit the installation wizard.
(13) Please verify new NetCfgTool software version on PNMS to judge success for your installation. (14) From your Start Menu, select Programs PNMS PNMS to start the application. (15) Click on NetworkConfiguration|Edit in the Menu bar on the main PNMS window.
- 23 -
ROI-S04070
(16) The NetCfgTool window will be started. Click on Help|About NetCfgTool in the Menu bar on the NetCfgTool window. Please verify new NetCfgTool software version.
- 24 -
Vous aimerez peut-être aussi
- Hiding Web Traffic with SSH: How to Protect Your Internet Privacy against Corporate Firewall or Insecure WirelessD'EverandHiding Web Traffic with SSH: How to Protect Your Internet Privacy against Corporate Firewall or Insecure WirelessPas encore d'évaluation
- Medium OpenMediaVault Part1Document21 pagesMedium OpenMediaVault Part1injokerPas encore d'évaluation
- Installation Guide Rev.1.INSTALLATION - GUIDE OFCDocument16 pagesInstallation Guide Rev.1.INSTALLATION - GUIDE OFCSourav RoyPas encore d'évaluation
- Fiber Optic CableDocument72 pagesFiber Optic CableSatyaPas encore d'évaluation
- Senographe Essential AWS Application Software - IM - 5764947-1EN - 2 PDFDocument20 pagesSenographe Essential AWS Application Software - IM - 5764947-1EN - 2 PDFDante Nuevo100% (1)
- Windows Operating System: Windows Operating System (OS) Installation, Basic Windows OS Operations, Disk Defragment, Disk Partitioning, Windows OS Upgrade, System Restore, and Disk FormattingD'EverandWindows Operating System: Windows Operating System (OS) Installation, Basic Windows OS Operations, Disk Defragment, Disk Partitioning, Windows OS Upgrade, System Restore, and Disk FormattingPas encore d'évaluation
- Checkpoint Firewall Interview QuestionsDocument5 pagesCheckpoint Firewall Interview QuestionsHemant Sharma100% (2)
- Installing The Firewire Drivers On The FMPCDocument14 pagesInstalling The Firewire Drivers On The FMPCDhananjaya PrabhashPas encore d'évaluation
- Aws ApplicationDocument20 pagesAws ApplicationCain Peña100% (2)
- Interview Questions For Check Point Firewall TechnologyDocument6 pagesInterview Questions For Check Point Firewall Technologyhemum24Pas encore d'évaluation
- PowerPC Microprocessor Common Hardware Reference Platform: A System ArchitectureD'EverandPowerPC Microprocessor Common Hardware Reference Platform: A System ArchitectureÉvaluation : 4 sur 5 étoiles4/5 (1)
- OSP Civil Works Guide-FOADocument58 pagesOSP Civil Works Guide-FOAbelbel4321Pas encore d'évaluation
- Nokia 4A0-102Document126 pagesNokia 4A0-102MAzfar Raza100% (1)
- Telecom Network Planning For Evolving Network ArchitecturesDocument417 pagesTelecom Network Planning For Evolving Network ArchitecturesDavid Carvalho100% (1)
- Telecom Network Planning For Evolving Network ArchitecturesDocument417 pagesTelecom Network Planning For Evolving Network ArchitecturesDavid Carvalho100% (1)
- Telecom Network Planning For Evolving Network ArchitecturesDocument417 pagesTelecom Network Planning For Evolving Network ArchitecturesDavid Carvalho100% (1)
- CV - Alain Jackson ALEKO Telecom Engineer With Ericsson RAN (BSC - RNC Experience)Document5 pagesCV - Alain Jackson ALEKO Telecom Engineer With Ericsson RAN (BSC - RNC Experience)Anonymous SDu1Ud100% (1)
- 400 ConnectionDocument3 pages400 ConnectionNguyễnHoàngDanhPas encore d'évaluation
- Introduction To OSA / WDM Analyzer: Test & MeasurementDocument6 pagesIntroduction To OSA / WDM Analyzer: Test & MeasurementMahendra SinghPas encore d'évaluation
- Dense Wavelength Division Multiplexing: Pocket GuideDocument84 pagesDense Wavelength Division Multiplexing: Pocket GuideMahendra SinghPas encore d'évaluation
- Install PNMT Win7Document49 pagesInstall PNMT Win7Arslan Awais67% (3)
- PNMT Installation GuideDocument32 pagesPNMT Installation GuideM A EbeidPas encore d'évaluation
- 2G & 3G - Flexi Multi-Radio BTS-MoP-Comms and Integ - Concurrent Mode-Cell C - ZA - V1.3Document61 pages2G & 3G - Flexi Multi-Radio BTS-MoP-Comms and Integ - Concurrent Mode-Cell C - ZA - V1.3Lionel Marcos Aguilar Olivarez86% (7)
- 2G & 3G - Flexi Multi-Radio BTS-MoP-Comms and Integ - Concurrent Mode-Cell C - ZA - V1.3Document61 pages2G & 3G - Flexi Multi-Radio BTS-MoP-Comms and Integ - Concurrent Mode-Cell C - ZA - V1.3Lionel Marcos Aguilar Olivarez86% (7)
- P N M S: Install Manual (Windowsnt)Document33 pagesP N M S: Install Manual (Windowsnt)Mahendra SinghPas encore d'évaluation
- P N M T: Install Manual (Windows2000)Document19 pagesP N M T: Install Manual (Windows2000)namhutechPas encore d'évaluation
- PNMT (WindowXP) Installation ManualDocument21 pagesPNMT (WindowXP) Installation ManualAsanka SanjeewaPas encore d'évaluation
- P N M T: PNMT (Java Version) Installation Manual (Windowsxp)Document32 pagesP N M T: PNMT (Java Version) Installation Manual (Windowsxp)Shahnawaz Ali KhanPas encore d'évaluation
- P N M T: PNMT (Java Version) Installation ManualDocument32 pagesP N M T: PNMT (Java Version) Installation Manualchi0% (1)
- Network Configuration Tool: Install ManualDocument8 pagesNetwork Configuration Tool: Install ManualMahendra SinghPas encore d'évaluation
- 01 Access Volume EPON OLT ConfigurationDocument3 pages01 Access Volume EPON OLT Configurationnguyenkha_1605Pas encore d'évaluation
- Install PNMT Cho Win 7Document20 pagesInstall PNMT Cho Win 7Nguyễn Công Cường100% (1)
- NEC PASOLink Dialup Setting ParametersDocument11 pagesNEC PASOLink Dialup Setting ParametersshahzadhaPas encore d'évaluation
- Fddwin32 Manual enDocument56 pagesFddwin32 Manual enmcarthurmaccPas encore d'évaluation
- TSI LogDat2 Install Guide 2011reDocument25 pagesTSI LogDat2 Install Guide 2011reNathan VoPas encore d'évaluation
- EIL-MAN-024 - Rev 1 - WinTotal Installation Guide 4.5.00Document14 pagesEIL-MAN-024 - Rev 1 - WinTotal Installation Guide 4.5.00cesarintiPas encore d'évaluation
- Quick Start Guide PDFDocument28 pagesQuick Start Guide PDFcpl sbPas encore d'évaluation
- Setup Procedure of Windows NT 4.0 (English Version)Document8 pagesSetup Procedure of Windows NT 4.0 (English Version)Mariusz DubasPas encore d'évaluation
- Install WinXPDocument33 pagesInstall WinXPjksachanPas encore d'évaluation
- M-Cubed Installation Procedure R1.8Document17 pagesM-Cubed Installation Procedure R1.8Srinath Gopala KrishnaPas encore d'évaluation
- WT4090 Software Install GuideDocument7 pagesWT4090 Software Install GuidemarylowyPas encore d'évaluation
- w700 GSG Modem R2a enDocument0 pagew700 GSG Modem R2a enErwin HernandezPas encore d'évaluation
- Installing Huawei Modem Driver of PTCL V Wireless On Windows 7Document8 pagesInstalling Huawei Modem Driver of PTCL V Wireless On Windows 7wasimashraf1Pas encore d'évaluation
- InstruCalc 7 Network Install InstructionsDocument11 pagesInstruCalc 7 Network Install Instructionsrathnam.pmPas encore d'évaluation
- Cisco VPN ClientDocument5 pagesCisco VPN ClientAjitPas encore d'évaluation
- Us 180 NUMTools P Under Windows7Document17 pagesUs 180 NUMTools P Under Windows7Ricardo Gomes0% (1)
- VME102 User GuideDocument40 pagesVME102 User GuideKosygin LeishangthemPas encore d'évaluation
- AWS Application Software Version 55.10 5391279-1-1EN - r1 - ODocument21 pagesAWS Application Software Version 55.10 5391279-1-1EN - r1 - OJavier PayáPas encore d'évaluation
- ITutorGroup Onboarding InstructionDocument24 pagesITutorGroup Onboarding InstructionAndrei Gabriel67% (3)
- Imaging - PRODUCTION Web Client Silent Install InstructionsDocument35 pagesImaging - PRODUCTION Web Client Silent Install InstructionsSuhail Ahmed KhanPas encore d'évaluation
- Sap InstallationDocument26 pagesSap InstallationRamanji ankamPas encore d'évaluation
- Set PC Tool Quickstart GuideDocument22 pagesSet PC Tool Quickstart GuideminhchiPas encore d'évaluation
- MFG Suite Installation InstructionsDocument12 pagesMFG Suite Installation InstructionsАлексей ПетрученкоPas encore d'évaluation
- DownloadDocument10 pagesDownloadFrancisca Claudia Melo MeloPas encore d'évaluation
- Vsat Installation Guide ConnexstarDocument45 pagesVsat Installation Guide ConnexstarDanny FernandoPas encore d'évaluation
- F65RAW Viewer: Installation GuideDocument13 pagesF65RAW Viewer: Installation GuideAnonymous sbrU1XU86UPas encore d'évaluation
- 2-Port USB 1-Port Parallel Internet Print ServerDocument64 pages2-Port USB 1-Port Parallel Internet Print ServerdehammoPas encore d'évaluation
- STCW On Cd-Rom: User ManualDocument15 pagesSTCW On Cd-Rom: User ManualAnnik MayseptyanaPas encore d'évaluation
- Install Huawei Modem Driver on Windows 7Document8 pagesInstall Huawei Modem Driver on Windows 7cancermuzamilPas encore d'évaluation
- Windows Vista Sp2 Install Guide English EditionD'EverandWindows Vista Sp2 Install Guide English EditionPas encore d'évaluation
- Evaluation of Some Android Emulators and Installation of Android OS on Virtualbox and VMwareD'EverandEvaluation of Some Android Emulators and Installation of Android OS on Virtualbox and VMwarePas encore d'évaluation
- Micro Cooling Product Launch Ver 01Document8 pagesMicro Cooling Product Launch Ver 01Mahendra SinghPas encore d'évaluation
- Network Planning GuideDocument8 pagesNetwork Planning GuideMahendra SinghPas encore d'évaluation
- Reference Guide To Fiber Optic TestingDocument172 pagesReference Guide To Fiber Optic TestingPaul Necsoiu100% (2)
- Fiber Modules ENGDocument316 pagesFiber Modules ENGMahendra SinghPas encore d'évaluation
- Field Test Procedure For Optical Fibre Link - New - FinalDocument11 pagesField Test Procedure For Optical Fibre Link - New - FinalJalal AnsariPas encore d'évaluation
- Introduction To DWDM Technology: Corporate HeadquartersDocument68 pagesIntroduction To DWDM Technology: Corporate HeadquartersHatem AbdaliPas encore d'évaluation
- Aluminum Electrolytic CapacitorsDocument29 pagesAluminum Electrolytic CapacitorstekellamerZ aka tekellamerPas encore d'évaluation
- 03 RA41123EN05GLA0 LTE Flexi Multiradio BTS and Module Overview PDFDocument155 pages03 RA41123EN05GLA0 LTE Flexi Multiradio BTS and Module Overview PDFCarlos Andres Arango JuliaoPas encore d'évaluation
- Cisco Us Global Price Sheet Pricing5 Cables and Parts Pr120539Document84 pagesCisco Us Global Price Sheet Pricing5 Cables and Parts Pr120539Mahendra SinghPas encore d'évaluation
- Am TestingDocument11 pagesAm TestingMahendra SinghPas encore d'évaluation
- Cisco Us Global Price Sheet Pricing3 Pr120538Document269 pagesCisco Us Global Price Sheet Pricing3 Pr120538Mahendra SinghPas encore d'évaluation
- M/W Antenna ReportDocument433 pagesM/W Antenna ReportMahendra SinghPas encore d'évaluation
- UK 5604 Version1 Mou European Ipr HelpdeskDocument9 pagesUK 5604 Version1 Mou European Ipr HelpdeskMahendra SinghPas encore d'évaluation
- Challenge in RF DesignDocument14 pagesChallenge in RF DesignTamil SelvanPas encore d'évaluation
- 1190948120898Document174 pages1190948120898Mahendra SinghPas encore d'évaluation
- User's Manual: Stackable 8 / 16 Port Osd KVM SwitchDocument17 pagesUser's Manual: Stackable 8 / 16 Port Osd KVM SwitchMahendra SinghPas encore d'évaluation
- ELC11KM MousetrapDocument1 pageELC11KM MousetrapMahendra SinghPas encore d'évaluation
- Eantc Mplsewc2009 Whitepaper v1.0Document0 pageEantc Mplsewc2009 Whitepaper v1.0Mahendra SinghPas encore d'évaluation
- Module 2Document7 pagesModule 2هبة عمار كاظمPas encore d'évaluation
- SAP Basis Transaction CodesDocument4 pagesSAP Basis Transaction CodesUmar BahiPas encore d'évaluation
- Travel Buddy - White - PaperDocument14 pagesTravel Buddy - White - PaperAdam WinterfloodPas encore d'évaluation
- ACM 200 Operating Instructions InglesDocument51 pagesACM 200 Operating Instructions InglesPaulo Rodriguez0% (1)
- Cs6014 - Iot and Smart Appliances: Rpl:Ipv6 Routing Protocol For Low Power and Lossy NetworksDocument40 pagesCs6014 - Iot and Smart Appliances: Rpl:Ipv6 Routing Protocol For Low Power and Lossy NetworksthinkableofficialhandlePas encore d'évaluation
- Csit 883Document192 pagesCsit 883Mounir BelalaPas encore d'évaluation
- Upgrade of Oracle Applicationto115102Document21 pagesUpgrade of Oracle Applicationto115102KsmavuriPas encore d'évaluation
- Fundamental Areas of Cyber Security On Latest TechnologyDocument3 pagesFundamental Areas of Cyber Security On Latest TechnologyEditor IJTSRDPas encore d'évaluation
- ReadmeDocument13 pagesReadmeLalo RuizPas encore d'évaluation
- DHI-NVR616DR-64/128-4KS2: 64/128 Channel Ultra 4K H.265 Network Video RecorderDocument3 pagesDHI-NVR616DR-64/128-4KS2: 64/128 Channel Ultra 4K H.265 Network Video RecorderHugo Americo Condori BustamantePas encore d'évaluation
- Linux CommandsDocument12 pagesLinux Commandscharu73Pas encore d'évaluation
- Chapter 2Document25 pagesChapter 2chetan666123Pas encore d'évaluation
- WWW Guru99 ComDocument14 pagesWWW Guru99 ComyasafooPas encore d'évaluation
- I2740 2.1en eDAQ ManualDocument258 pagesI2740 2.1en eDAQ ManualPalazzo345Pas encore d'évaluation
- IBM DB2 10.5 For Linux, UNIX, and Windows - Getting Started With Database Application DevelopmentDocument141 pagesIBM DB2 10.5 For Linux, UNIX, and Windows - Getting Started With Database Application DevelopmentBupBeChanhPas encore d'évaluation
- Utorrent Optimization Guide - Simple Tricks For The Best PerformanceDocument4 pagesUtorrent Optimization Guide - Simple Tricks For The Best PerformanceJasrisalPas encore d'évaluation
- Devs LogDocument1 261 pagesDevs LogJames SniderPas encore d'évaluation
- Tumile Hack Generator Coins No Human VerificationDocument3 pagesTumile Hack Generator Coins No Human VerificationMark yoz100% (1)
- 210113b I40 Festo Demo Box OverviewDocument4 pages210113b I40 Festo Demo Box OverviewddssaPas encore d'évaluation
- TT-BH046 User ManualDocument10 pagesTT-BH046 User ManualsanyolllPas encore d'évaluation
- Database Security Concepts & Attacks: Prepared By: Ruba ArdahDocument65 pagesDatabase Security Concepts & Attacks: Prepared By: Ruba ArdahBrandet ShopPas encore d'évaluation
- Vianesia HotelDocument1 pageVianesia HotelLale Yuni WulandariPas encore d'évaluation
- 7.3.2.5 Packet Tracer - Verifying IPv4 and IPv6 Addressing - ILM PDFDocument4 pages7.3.2.5 Packet Tracer - Verifying IPv4 and IPv6 Addressing - ILM PDFSapandriPas encore d'évaluation
- OK Cisco 1600 Series Router ArchitectureDocument13 pagesOK Cisco 1600 Series Router Architecturezaba9awPas encore d'évaluation
- CCNA 1 - Module 7 Exam AnswersDocument7 pagesCCNA 1 - Module 7 Exam AnswersLuis PiantiniPas encore d'évaluation
- Avaya Ip Office 90 Product DescriptionDocument468 pagesAvaya Ip Office 90 Product DescriptionspyasherPas encore d'évaluation
- Common TCP Udp Ports PDFDocument2 pagesCommon TCP Udp Ports PDFSarahPas encore d'évaluation