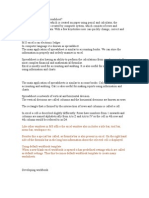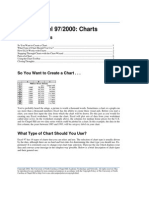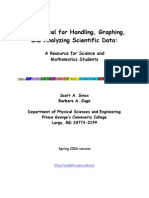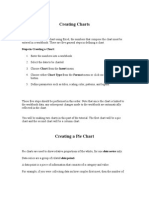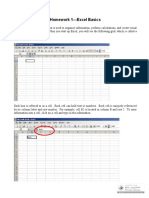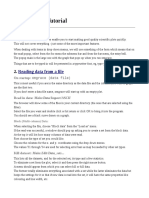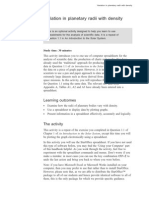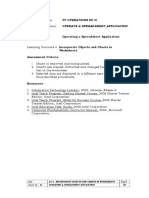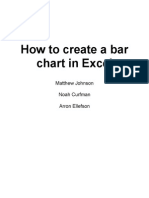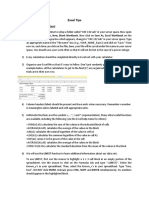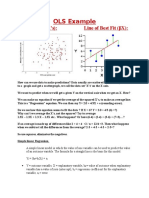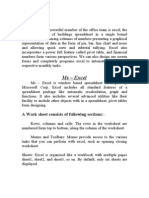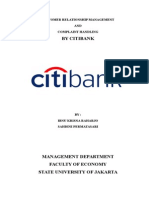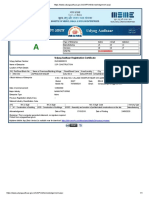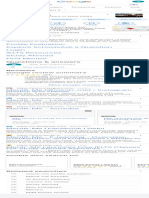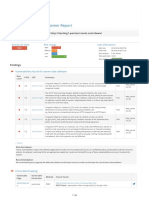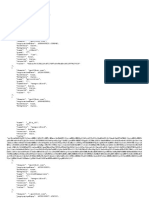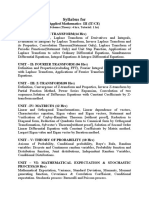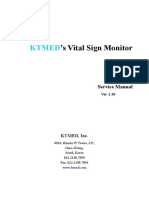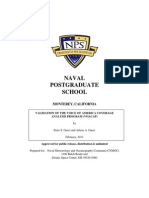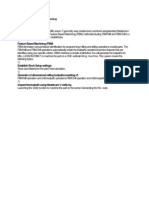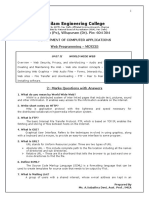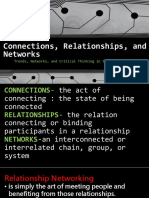Académique Documents
Professionnel Documents
Culture Documents
Graphing 2007
Transféré par
mikrokosmosDescription originale:
Copyright
Formats disponibles
Partager ce document
Partager ou intégrer le document
Avez-vous trouvé ce document utile ?
Ce contenu est-il inapproprié ?
Signaler ce documentDroits d'auteur :
Formats disponibles
Graphing 2007
Transféré par
mikrokosmosDroits d'auteur :
Formats disponibles
ST.
LAWRENCE UNIVERSITY Physics 103
Graphing and Curve Analysis Using Microsoft Excel©2007
Fall 2008
The following instructions guide you through the process of creating a graph (called a “chart” in Excel) from a
set of data, and using Excel to calculate and draw a line that best fits your data (called a “trendline” in Excel). The
information determined from this best-fit line will be used to analyze your data. These graphing techniques will be
used in most of the experiments this semester, so it is important that you understand them. You will also find that
these graphing techniques are useful for analyzing data in other disciplines.
Note that the default Excel graph type on the Physics Department lab computers has been changed, and the
appearance of these graphs has been customized. If you use another computer on campus, some of the default
options may be different; however, these directions will still apply to those computers.
The instructions below detail the steps required for you to enter data into a spreadsheet and create a graph. For
this “Graphing and Curve Analysis…” exercise, you will be working with a file containing several sets of sample
data. Click on the Office Button (upper left corner, with the Microsoft Office logo), and choose Open. Navigate to
the T: drive, open the “PHYS103” folder, and then select the file Excel Graphing Exercise. This workbook has
instructions on the first sheet, and four worksheets of sample data. Select each worksheet in turn by clicking the
name that appears on the named tab at the bottom of the window.
If you wish to save a copy on your P: drive, choose Save As... from the Office Button (the file you will open is
set as read-only, so that everyone starts with the same version). After saving the file, you may then skip to step #2;
you will start with step #1 when entering your own experimental data. Run through the four data sets in the
spreadsheet with the sample data, choosing the best fitting function for that data set; you only need to print and hand
in one copy (per group) of the graph created from Data Set #4. Be sure to bring a copy of these instructions to lab
each week until you have mastered the process.
Creating A Graph
1. Set up columns for data in the spreadsheet, making sure that the first column contains the values to be
plotted along the ‘X’ axis. Include a title for each column, including the units! Generally, you will only
need to include the data that will actually be plotted, not your raw measurements – unless you wish to
check your calculations. Be sure to save your spreadsheet on your P: drive; if your instructor wishes to
check your graph during an experiment, you will have to re-enter all of your data if it has not been saved!
2. Click the left mouse button and drag the mouse over the data to be plotted. In general, you will not need to
include the column title in your selection (shortcut: if the data to be plotted is in adjacent columns, simply
click one cell that contains data, and Excel will automatically plot all the data in the adjacent cells!).
3. Click the Insert tab on the ribbon. In the Charts group, click any
chart type (e.g. Scatter), then choose All Chart Types (shortcut:
click the little button that appears below “Other Charts”, as
shown in the picture at right).
4. The Insert Chart window appears. In the My Templates section there is only one choice; this is a scatter
plot that has been customized for the Physics Department. With this chart type selected, click OK. Your
graph will appear on the worksheet. It can be resized and moved to the desired location.
5. Enter a title for your graph, and label the axes in the appropriate locations (double-click these areas to
change their contents). Your title should be descriptive; “Period as a function of Pendulum Length” is much
better than “T vs. L”. You will want to include units with the axis labels; it is not necessary to include units
in the title.
6. The default location for your graph is that it is inserted as a new object on the worksheet, which allows you
to see the data and the graph at the same time. Many times it is advantageous to have the graph appear on
its own, separate worksheet. The graph will print nicer, and it will be easier to spot bad measurements or
interesting trends when the graph appears full screen. To move the graph to its own page, click the graph
once to select it; in the Design section of the Chart Tools tab you’ll see a button (on the far right) labeled
Move Chart. Click this button, and choose New Sheet; the graph will be placed on a new worksheet in
©SLU Physics Graphing & Curve Analysis Department of Physics
Revised: 8/8/2008 1 of 2 Canton, NY 13617
ST. LAWRENCE UNIVERSITY Physics 103
front of the sheet that contained your data. If you wish to return the graph to its original location, click the
Move Chart button, select Object In: and the name of the worksheet, and the graph will be inserted on the
same page as the data used to create it. Check with your instructor to find out which position they would
prefer that you use.
Analyzing The Graph
7. Now that your graph is created, you’ll need to analyze it. The first step is to add a best-fit line, called a
trendline in Excel. Click once on any one of your data points, then click the Chart Tools tab, and then the
Layout tab. Click the Trendline button, then More Trendline Options (shortcut: Right-click on any data
point, and choose “Add Trendline...”).
There are 6 possible best-fit “trendlines”, also known as regressions; Excel will determine which of the six
can be used for your data (but it doesn’t pick the correct regression for you!). In this course we will only
use four of these regressions: “Linear” for straight-line data (in the form of y = mx + b), and “Power” (y =
axb), “Exponential” (y = aebx), or “Polynomial” (of 2nd order: y = ax2 + bx + c) for curvilinear data. As you
select each option, the curve is drawn on your data, so you can see which one fits best.
Important note: If you pick a function which cannot be applied to the selected data set,
Excel will remove the trendline, and the dialog box will switch from “Format Trendline”
to “Format Chart Area”! Close this window, and add the trendline again.
8. Select the regression that best fits your data (your instructor can offer suggestions if necessary). Note that
when performing an actual experiment you will generally know the function that fits your data. You will be
guessing at the best fit when doing the “Graphing and Curve Analysis…” exercise.
9. Next, put a check in the box next to Display Equation on Chart, then click the Close button. You are then
returned to your graph; the best-fit line is included, as well as the appropriate equation for the line chosen.
Excel calculates the values of the appropriate coefficients a, b, c, and m. You should note that more
significant figures might be presented than are dictated by the accuracy of your measurements. It is from
these coefficient values that you will be performing your analysis.
10. At this point your graph is complete. Your instructor can show you how to edit portions of the graph if they
need to be changed. If you find that a data point is incorrect, simply change the number, or delete the point,
and the graph will update automatically. You can change the type of regression chosen by right-clicking on
the trendline, and choosing Format Trendline.
Add Your Names, And Print The Graph
Since all the groups in your lab section will collect similar data for a particular experiment, it’s important to
add your names to the graph to distinguish it from the others in the printer. An elegant way of adding your
names, the date and the experiment title to your graph is to put them in the header of the page that prints.
13. Click the graph once to select it. Click the Office Button, the Print, then Print Preview to make sure you
are printing the graph, and not your data (which isn’t necessary, since your lab report contains a data table).
Here you will see how the graph will print; if there’s something you wish to change, click the Close button,
and make your modifications.
14. Add your name – and your lab partners’ – to the header as follows: in the Print Preview window, click the
Page Setup... button, then the Header/Footer tab. Next click the Custom Header... button, and type your
names in the “Left Section” box. You can put the experiment title in the “Center Section” box.
15. Insert the current date in the “Right Section” box by clicking the “Date” button (the little
calendar – see sample at right). This will add &[Date] to the right section of the header, and will
print the current date on the graph.
16. Click OK until you return to the print preview window. When you are ready, click the Print button. In
general, you will print one copy for each member of your group, unless otherwise instructed, so that each
person can include a copy with their own lab report.
©SLU Physics Graphing & Curve Analysis Department of Physics
Revised: 8/8/2008 2 of 2 Canton, NY 13617
Vous aimerez peut-être aussi
- Activity ExcelDocument9 pagesActivity Excelcaroline_amideast8101Pas encore d'évaluation
- Excel 2016 - Charts: Chart TermsDocument21 pagesExcel 2016 - Charts: Chart TermsYosichnl officialPas encore d'évaluation
- Excel 2016 - Charts: Chart TermsDocument21 pagesExcel 2016 - Charts: Chart TermsYatin BhatiaPas encore d'évaluation
- Creating Charts/Graphs in Excel 2016: Chart TermsDocument22 pagesCreating Charts/Graphs in Excel 2016: Chart TermsabrahammontezaPas encore d'évaluation
- Advanced Excel: Multiple WorksheetsDocument9 pagesAdvanced Excel: Multiple WorksheetsankurPas encore d'évaluation
- Plotting Using Originpro 8.: Vytautas AstromskasDocument21 pagesPlotting Using Originpro 8.: Vytautas AstromskasFallPas encore d'évaluation
- Lec 7Document10 pagesLec 7Mariam AbdelalimPas encore d'évaluation
- Advanced Excel: Multiple WorksheetsDocument9 pagesAdvanced Excel: Multiple WorksheetsGajendra TodakarPas encore d'évaluation
- Excel StudentDocument6 pagesExcel Studentapi-385528327Pas encore d'évaluation
- What Is An Electronic SpreadsheetDocument11 pagesWhat Is An Electronic Spreadsheetsagar09100% (1)
- Excel 97/2000: Charts: Help - Unc.eduDocument10 pagesExcel 97/2000: Charts: Help - Unc.edusalarr2001Pas encore d'évaluation
- Graphing ExcelDocument8 pagesGraphing ExcelfamouscPas encore d'évaluation
- Using Excel For Handling, Graphing, and Analyzing Scientific DataDocument20 pagesUsing Excel For Handling, Graphing, and Analyzing Scientific Datapartho143Pas encore d'évaluation
- Excel Wind Analysis PresentDocument15 pagesExcel Wind Analysis PresenthogzePas encore d'évaluation
- Creating ChartsDocument8 pagesCreating Chartsapi-3752714Pas encore d'évaluation
- HW1 ExcelBasicsDocument9 pagesHW1 ExcelBasicsShams ZubairPas encore d'évaluation
- Graphing Data and Curve FittingDocument5 pagesGraphing Data and Curve Fittinggrp38Pas encore d'évaluation
- Using Excel For Lab Reports (Thanks To Dr. Sue Holl, ME Dept, CSUS)Document11 pagesUsing Excel For Lab Reports (Thanks To Dr. Sue Holl, ME Dept, CSUS)Austin WadePas encore d'évaluation
- Lab 3 PromptDocument2 pagesLab 3 Prompthoang thy chau ngocPas encore d'évaluation
- Microsoft Excel: Microsoft Excel User Interface, Excel Basics, Function, Database, Financial Analysis, Matrix, Statistical AnalysisD'EverandMicrosoft Excel: Microsoft Excel User Interface, Excel Basics, Function, Database, Financial Analysis, Matrix, Statistical AnalysisPas encore d'évaluation
- How To Use Libreoffice ?: 1 - What Is The Point of A Graph ?Document7 pagesHow To Use Libreoffice ?: 1 - What Is The Point of A Graph ?Nihad İbadovPas encore d'évaluation
- An Xmgrace TutorialDocument8 pagesAn Xmgrace TutorialRen-Bo WangPas encore d'évaluation
- Unit IiDocument19 pagesUnit IiAgness MachinjiliPas encore d'évaluation
- Some Basic Gretl Skills: Make A TableDocument2 pagesSome Basic Gretl Skills: Make A TablegreatluckforuPas encore d'évaluation
- G11 NotesDocument22 pagesG11 NotesObedient KachechePas encore d'évaluation
- Origin Software TutorialsDocument26 pagesOrigin Software TutorialsGideon KipkiruiPas encore d'évaluation
- Gis Fundamentals: Supplementary Lessons With Arcgis Introduction To ArcgisDocument26 pagesGis Fundamentals: Supplementary Lessons With Arcgis Introduction To ArcgisAlina ManduPas encore d'évaluation
- Excell StatisticsDocument40 pagesExcell StatisticsCART11Pas encore d'évaluation
- Civil PDFDocument8 pagesCivil PDFChintu GudimelliPas encore d'évaluation
- Introduction To Excel, Data Presentation and Descriptive StatisticsDocument8 pagesIntroduction To Excel, Data Presentation and Descriptive StatisticsKavita ShahPas encore d'évaluation
- S283 A1 Variation in Planetary Radii With DensityDocument5 pagesS283 A1 Variation in Planetary Radii With DensityGerry TierneyPas encore d'évaluation
- Making Graphs Excel 2007Document5 pagesMaking Graphs Excel 2007Nahid HasanPas encore d'évaluation
- Data Tutorial: Tutorial On Types of Graphs Used For Data Analysis, Along With How To Enter Them in MS ExcelDocument22 pagesData Tutorial: Tutorial On Types of Graphs Used For Data Analysis, Along With How To Enter Them in MS ExcelplantpowerPas encore d'évaluation
- PC Operations NC Ii Operate A Spreadsheet ApplicationDocument18 pagesPC Operations NC Ii Operate A Spreadsheet ApplicationTrisha OptanaPas encore d'évaluation
- Excel Chapter - 10Document20 pagesExcel Chapter - 10Shahwaiz Bin Imran BajwaPas encore d'évaluation
- PC Operations NC Ii Operate A Spreadsheet ApplicationDocument18 pagesPC Operations NC Ii Operate A Spreadsheet ApplicationRex YuzonPas encore d'évaluation
- 14 Tips To Get Started On ExcelDocument13 pages14 Tips To Get Started On ExcelShahid AzizPas encore d'évaluation
- Charts: A. Enter DataDocument21 pagesCharts: A. Enter DataKyle DepantePas encore d'évaluation
- Correlation Analysis With Excel HandoutDocument3 pagesCorrelation Analysis With Excel HandoutJan Clyde CortezPas encore d'évaluation
- Instructions 2Document5 pagesInstructions 2api-302465667Pas encore d'évaluation
- Excel TipsDocument4 pagesExcel TipsJayson PintoPas encore d'évaluation
- Excel For Statistical Data AnalysisDocument54 pagesExcel For Statistical Data AnalysisLords PorseenaPas encore d'évaluation
- Excel ExerciseDocument7 pagesExcel ExerciseadPas encore d'évaluation
- How To Make A Gantt Chart in ExcelDocument27 pagesHow To Make A Gantt Chart in Excelmickozara100% (1)
- Excel for Beginners: Learn Excel 2016, Including an Introduction to Formulas, Functions, Graphs, Charts, Macros, Modelling, Pivot Tables, Dashboards, Reports, Statistics, Excel Power Query, and MoreD'EverandExcel for Beginners: Learn Excel 2016, Including an Introduction to Formulas, Functions, Graphs, Charts, Macros, Modelling, Pivot Tables, Dashboards, Reports, Statistics, Excel Power Query, and MorePas encore d'évaluation
- OLS Example: Sample Data (X's) : Line of Best Fit (βX)Document3 pagesOLS Example: Sample Data (X's) : Line of Best Fit (βX)Stephen OndiekPas encore d'évaluation
- Excel Introduction Excel Orientation: The Mentor Needs To Tell The Importance of MS Office 2007/ Equivalent (FOSS)Document16 pagesExcel Introduction Excel Orientation: The Mentor Needs To Tell The Importance of MS Office 2007/ Equivalent (FOSS)Sreelekha GaddagollaPas encore d'évaluation
- Cause Map TemplateDocument18 pagesCause Map TemplateArvin BabuPas encore d'évaluation
- Workshop JMPDocument5 pagesWorkshop JMPmolleraskilPas encore d'évaluation
- Skyward - Modifying Student Roster Exports With Excel REVDocument8 pagesSkyward - Modifying Student Roster Exports With Excel REVjerthebearPas encore d'évaluation
- Hydrolysis ReactionDocument12 pagesHydrolysis Reactionkalyan555Pas encore d'évaluation
- Intro To Excel Spreadsheets: What Are The Objectives of This Document?Document14 pagesIntro To Excel Spreadsheets: What Are The Objectives of This Document?sarvesh.bharti100% (1)
- Making Charts With Excel 2003: Income & ProfitDocument9 pagesMaking Charts With Excel 2003: Income & ProfitArunPas encore d'évaluation
- EXCEL Data AnalysisDocument5 pagesEXCEL Data AnalysisN MPas encore d'évaluation
- Creating A Chart in Excel 2007: Reference HandoutDocument10 pagesCreating A Chart in Excel 2007: Reference Handoutcabrera.adolfo1862Pas encore d'évaluation
- Excel NotesDocument5 pagesExcel Notesvamsikrishna3375Pas encore d'évaluation
- 09 Opengl6Document18 pages09 Opengl6Mohammad Mohsen AmiriPas encore d'évaluation
- UI Part B 1stDocument2 pagesUI Part B 1stArun KumarPas encore d'évaluation
- Customer Relationship ManagementDocument4 pagesCustomer Relationship ManagementArishima RareryPas encore d'évaluation
- Udyog Aadhaar Registration CertificateDocument1 pageUdyog Aadhaar Registration Certificateram kumarPas encore d'évaluation
- Littelfuse ProtectionRelays SE MON330 Software ManualDocument36 pagesLittelfuse ProtectionRelays SE MON330 Software ManualPPLePewPas encore d'évaluation
- WP Lab ManualDocument41 pagesWP Lab ManualThangaselviGovindarajPas encore d'évaluation
- Mentr-Me - Google SearchDocument1 pageMentr-Me - Google SearchSaksham TewariPas encore d'évaluation
- 2D Barcode Scanner User's ManualDocument31 pages2D Barcode Scanner User's Manualpedanser1971Pas encore d'évaluation
- Website Vulnscan Sample ReportDocument8 pagesWebsite Vulnscan Sample ReportBalaji RajaramanPas encore d'évaluation
- Ibtesam' ThesisDocument126 pagesIbtesam' Thesishasanmt23Pas encore d'évaluation
- Mach2 6 11Document162 pagesMach2 6 11carllongway7369Pas encore d'évaluation
- Lecture03 Informed SearchDocument41 pagesLecture03 Informed SearchRohan ZahidPas encore d'évaluation
- Quillbot CookiesDocument9 pagesQuillbot CookiesKick KidzPas encore d'évaluation
- 3rd 4th Sem Information TechnologyDocument27 pages3rd 4th Sem Information Technologyamit dravyakarPas encore d'évaluation
- Discussion 1Document2 pagesDiscussion 1Himanshi GuptaPas encore d'évaluation
- Emtech Lecture 1Document2 pagesEmtech Lecture 1Shayra VillacortaPas encore d'évaluation
- Rynan R20 - User Manual (Reach) - V5.0Document61 pagesRynan R20 - User Manual (Reach) - V5.0Ronald Baldeon Caicedo100% (2)
- Release - Notes - Noita - 28-10-2020Document7 pagesRelease - Notes - Noita - 28-10-2020Manu Lara ZenozainPas encore d'évaluation
- Telephone PartsDocument6 pagesTelephone PartsJomarCalacagPas encore d'évaluation
- User Manual With FAQs - Shares Investment With Capital GainDocument16 pagesUser Manual With FAQs - Shares Investment With Capital GainnrcagroPas encore d'évaluation
- ThinkFree ManualDocument27 pagesThinkFree ManualbudhisntPas encore d'évaluation
- MCSA: SQL 2016 Database Development - Skills Measured: Exam 70-761: Querying Data With Transact-SQLDocument5 pagesMCSA: SQL 2016 Database Development - Skills Measured: Exam 70-761: Querying Data With Transact-SQLrumbidzai muganyiPas encore d'évaluation
- Note 1234562Document215 pagesNote 1234562subra1032Pas encore d'évaluation
- KTMED MVSA Angelus Vital Signs MonitorDocument48 pagesKTMED MVSA Angelus Vital Signs MonitorbbaboomPas encore d'évaluation
- Flow Formerly Open Source CRV v1Document72 pagesFlow Formerly Open Source CRV v1Dragon LordPas encore d'évaluation
- Transition To F90Document17 pagesTransition To F90Gowtham ReddyPas encore d'évaluation
- Validacion VOACAP MilDocument40 pagesValidacion VOACAP MilNestor Alberto EscalaPas encore d'évaluation
- FBM MillDocument14 pagesFBM MillDavid RodriguezPas encore d'évaluation
- Web Programming Unit-II 2 & 16 Marks QADocument35 pagesWeb Programming Unit-II 2 & 16 Marks QASubathra Devi Mourougane100% (1)
- Connections, Relationships, and NetworksDocument11 pagesConnections, Relationships, and NetworksSUSHI CASPE67% (3)