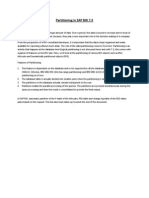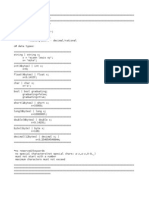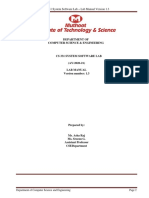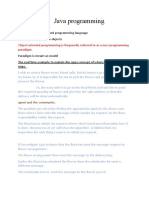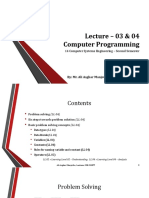Académique Documents
Professionnel Documents
Culture Documents
It Often Happens That While Developing A Workbook in Analyzer
Transféré par
saurabh840Titre original
Copyright
Formats disponibles
Partager ce document
Partager ou intégrer le document
Avez-vous trouvé ce document utile ?
Ce contenu est-il inapproprié ?
Signaler ce documentDroits d'auteur :
Formats disponibles
It Often Happens That While Developing A Workbook in Analyzer
Transféré par
saurabh840Droits d'auteur :
Formats disponibles
It often happens that while developing a workbook in analyzer, we come across a need from the user which can
be easily dealt with by writing small macro codes in our workbook. In this document, I have mentioned the specific steps for creating and embedding a macro code in the workbook, I have illustrated this with the help of few scenarios. Scenario 1: The requirement is to develop a report which shows the forecast accuracy of various products. The accuracy is calculated at different levels like plant level, national level, zone level etc. Why we needed macro: The BEX query has 31 selections in the key figure structure, each representing a date in a month. In analyzer, the output of this query will mapped to another locally created table which has to show rolling sum. This table will then be used to draw a graph representing daily sales. Divisions A B Day1 100 200 Day2 50 300 Day2 90 300 Day3 100 500 Day4 900 100 Day5 500 200 Day6 300 400
Divisions A B
Day1 100 200
Day2 150 500
Day2 240 800
Day3 340 1300
Day4 1240 1400
Day5 1750 1600
Day6 2050 2000
Table 2 is being filled up by table 1, which actually is BEX query. The excel formula to add up the previous cell has been applied to all the cells. This causes an issue; all the cells up to Day31 get filled up in table 2. Because of this, the graph which has been mapped to table 2 to show daily accumulated sales shows values till day 31. We want the graph to show the data till current day -1. This can be easily achieved using the macros. With a macro code well check the current date and then delete the values from all the cells which fall after the required day.
The tables created in Analyzer:
The graph is mapped to table 2 and appears as following:
Here we see that the lines appear till day 15, actually they should have appeared till current date only.
To view the VBA editor just go to the sheets and right click on them:
A list of the options appears as shown in the above screenshot. Select the View code option to start the editor. The initial editor looks like the following:
All the sheets present in the workbook are listed here. They are named as sheet1, sheet2 etc. In program that write, we always refer to them as sheet1, sheet2 etc and not by the description that we provide to the sheets.
This shows the various properties of the sheet.
This is the actual editor area where we write the code
In the present case, we want the code to be executed when the sheet is activated. So we select the Activate function.
The code has been written to populate the table for the graph up to the current day only:
The table from which the graph draws its data appears as follows:
The line in the graph appears till the current date only:
This is a very simple situation which I have come across; there might be several situations where a simple VBA code can resolve a complex issue. Most of the time, BW consultants tend to overlook the usefulness of the power of excel that is inherently added to the analyzer along with the BEX.
APE = forecast-sales/sales Material plant Salestotal quantity Forecast price Total value APE Abs value(total value*APE) Forecast accuracy(1Abs value/total value) 0.5 0.75 0.8
10000 10000 10000
1 2 3
600 400 100
900 500 80
10 10 10
6000 4000 1000
0.5 0.25 0.2
3000 1000 200
10000
500
700
10
5000
0.4
2000
0.6
Material
Salestotal quantity
Forecast
price Total value
APE
Abs value(total value*APE)
10000
1600
2180
10
16000 0.3625 580
Forecast accuracy(1Abs value/total value) 0.9
BEX was calculating the Abs value by summing up the individual values which in this case would be 6200. So the accuracy was calculated as : 6200/16000 =
Vous aimerez peut-être aussi
- A Heartbreaking Work Of Staggering Genius: A Memoir Based on a True StoryD'EverandA Heartbreaking Work Of Staggering Genius: A Memoir Based on a True StoryÉvaluation : 3.5 sur 5 étoiles3.5/5 (231)
- The Sympathizer: A Novel (Pulitzer Prize for Fiction)D'EverandThe Sympathizer: A Novel (Pulitzer Prize for Fiction)Évaluation : 4.5 sur 5 étoiles4.5/5 (119)
- Never Split the Difference: Negotiating As If Your Life Depended On ItD'EverandNever Split the Difference: Negotiating As If Your Life Depended On ItÉvaluation : 4.5 sur 5 étoiles4.5/5 (838)
- Devil in the Grove: Thurgood Marshall, the Groveland Boys, and the Dawn of a New AmericaD'EverandDevil in the Grove: Thurgood Marshall, the Groveland Boys, and the Dawn of a New AmericaÉvaluation : 4.5 sur 5 étoiles4.5/5 (265)
- The Little Book of Hygge: Danish Secrets to Happy LivingD'EverandThe Little Book of Hygge: Danish Secrets to Happy LivingÉvaluation : 3.5 sur 5 étoiles3.5/5 (399)
- Grit: The Power of Passion and PerseveranceD'EverandGrit: The Power of Passion and PerseveranceÉvaluation : 4 sur 5 étoiles4/5 (587)
- The World Is Flat 3.0: A Brief History of the Twenty-first CenturyD'EverandThe World Is Flat 3.0: A Brief History of the Twenty-first CenturyÉvaluation : 3.5 sur 5 étoiles3.5/5 (2219)
- The Subtle Art of Not Giving a F*ck: A Counterintuitive Approach to Living a Good LifeD'EverandThe Subtle Art of Not Giving a F*ck: A Counterintuitive Approach to Living a Good LifeÉvaluation : 4 sur 5 étoiles4/5 (5794)
- Team of Rivals: The Political Genius of Abraham LincolnD'EverandTeam of Rivals: The Political Genius of Abraham LincolnÉvaluation : 4.5 sur 5 étoiles4.5/5 (234)
- Shoe Dog: A Memoir by the Creator of NikeD'EverandShoe Dog: A Memoir by the Creator of NikeÉvaluation : 4.5 sur 5 étoiles4.5/5 (537)
- The Emperor of All Maladies: A Biography of CancerD'EverandThe Emperor of All Maladies: A Biography of CancerÉvaluation : 4.5 sur 5 étoiles4.5/5 (271)
- The Gifts of Imperfection: Let Go of Who You Think You're Supposed to Be and Embrace Who You AreD'EverandThe Gifts of Imperfection: Let Go of Who You Think You're Supposed to Be and Embrace Who You AreÉvaluation : 4 sur 5 étoiles4/5 (1090)
- Her Body and Other Parties: StoriesD'EverandHer Body and Other Parties: StoriesÉvaluation : 4 sur 5 étoiles4/5 (821)
- The Hard Thing About Hard Things: Building a Business When There Are No Easy AnswersD'EverandThe Hard Thing About Hard Things: Building a Business When There Are No Easy AnswersÉvaluation : 4.5 sur 5 étoiles4.5/5 (344)
- Hidden Figures: The American Dream and the Untold Story of the Black Women Mathematicians Who Helped Win the Space RaceD'EverandHidden Figures: The American Dream and the Untold Story of the Black Women Mathematicians Who Helped Win the Space RaceÉvaluation : 4 sur 5 étoiles4/5 (890)
- Elon Musk: Tesla, SpaceX, and the Quest for a Fantastic FutureD'EverandElon Musk: Tesla, SpaceX, and the Quest for a Fantastic FutureÉvaluation : 4.5 sur 5 étoiles4.5/5 (474)
- The Unwinding: An Inner History of the New AmericaD'EverandThe Unwinding: An Inner History of the New AmericaÉvaluation : 4 sur 5 étoiles4/5 (45)
- The Yellow House: A Memoir (2019 National Book Award Winner)D'EverandThe Yellow House: A Memoir (2019 National Book Award Winner)Évaluation : 4 sur 5 étoiles4/5 (98)
- On Fire: The (Burning) Case for a Green New DealD'EverandOn Fire: The (Burning) Case for a Green New DealÉvaluation : 4 sur 5 étoiles4/5 (73)
- Cracking and Patching by CHETAN SONIDocument29 pagesCracking and Patching by CHETAN SONIchetansonihackerPas encore d'évaluation
- Upgrade Your HTMLDocument25 pagesUpgrade Your HTMLLeandro SantosPas encore d'évaluation
- Software Testing TechniquesDocument17 pagesSoftware Testing TechniquesTaqi Shah0% (1)
- Festo Fluidsim 5.6e Crack + Activation Code 2021 Full Download Full Edition - CrackedonicDocument4 pagesFesto Fluidsim 5.6e Crack + Activation Code 2021 Full Download Full Edition - CrackedonicMiguel100% (1)
- Abap For BWDocument48 pagesAbap For BWsaurabh840Pas encore d'évaluation
- Oracle Cloud Project Management Assessment-5Document31 pagesOracle Cloud Project Management Assessment-5Romman Md. Ashad50% (4)
- Guide To The Software Engineering Body of Knowledge SWEBOK v3Document335 pagesGuide To The Software Engineering Body of Knowledge SWEBOK v3Jaguaraci Silva100% (2)
- Partitioning in SAP BWDocument12 pagesPartitioning in SAP BWsaurabh840Pas encore d'évaluation
- Partitioning in SAP BWDocument12 pagesPartitioning in SAP BWsaurabh840Pas encore d'évaluation
- Line Item DimensionDocument2 pagesLine Item Dimensionsaurabh840Pas encore d'évaluation
- Macro in BExDocument7 pagesMacro in BExsaurabh8400% (1)
- Ccs Users Manual PDFDocument53 pagesCcs Users Manual PDFWael AbdulalPas encore d'évaluation
- LectureDocument3 pagesLectureapi-27469069Pas encore d'évaluation
- OpenFOAM Course PDFDocument136 pagesOpenFOAM Course PDFVinayak SudalaiPas encore d'évaluation
- JFo 5 2 PDFDocument36 pagesJFo 5 2 PDFAkbar WisnuPas encore d'évaluation
- System Requirements Specification: Niugini Geeks LimitedDocument14 pagesSystem Requirements Specification: Niugini Geeks LimitedAbraham MondoPas encore d'évaluation
- OS Question BankDocument4 pagesOS Question BankAman YadavPas encore d'évaluation
- CS331 Lab Manual Simulate Dining and Producer-Consumer ProblemsDocument50 pagesCS331 Lab Manual Simulate Dining and Producer-Consumer ProblemsanandPas encore d'évaluation
- Axway Datasheet Api-Gateway enDocument6 pagesAxway Datasheet Api-Gateway enantozzPas encore d'évaluation
- Java OOP conceptsDocument6 pagesJava OOP conceptspyarasani srinivasPas encore d'évaluation
- Asset Set Up StepsDocument3 pagesAsset Set Up StepsAnas ArshadPas encore d'évaluation
- Lab1 Linker Summer21Document7 pagesLab1 Linker Summer21katerin perdomPas encore d'évaluation
- CohesionDocument6 pagesCohesionDavid RodriguezPas encore d'évaluation
- Microsoft Corporation: Microsoft Corporation Is A Public Multinational Corporation Headquartered in RedmondDocument6 pagesMicrosoft Corporation: Microsoft Corporation Is A Public Multinational Corporation Headquartered in Redmondjudith matienzo100% (1)
- Lecture - 03 & 04 Computer Programming: 14 Computer Systems Engineering - Second SemesterDocument42 pagesLecture - 03 & 04 Computer Programming: 14 Computer Systems Engineering - Second SemesterSyed HamzaPas encore d'évaluation
- Jobs 13 Oct 20 by DishantShahDocument89 pagesJobs 13 Oct 20 by DishantShahsejalPas encore d'évaluation
- Environment Setup - User Manual PDFDocument38 pagesEnvironment Setup - User Manual PDFambrishPas encore d'évaluation
- Regular Expression - Java Programming TutorialDocument6 pagesRegular Expression - Java Programming TutorialvenkateshPas encore d'évaluation
- Features Supported by The Editions of SQL Server 2014Document12 pagesFeatures Supported by The Editions of SQL Server 2014janm23Pas encore d'évaluation
- ReadmeDocument3 pagesReadmeGabla HablaPas encore d'évaluation
- Database Routing Multi Read-WriteDocument6 pagesDatabase Routing Multi Read-WritePhong NguyenPas encore d'évaluation
- Dotzoo Web Development Company USADocument1 pageDotzoo Web Development Company USAdotzoocom1Pas encore d'évaluation
- NetBrain System Setup Guide Two-Server DeploymentDocument52 pagesNetBrain System Setup Guide Two-Server Deploymentajrob69_187428023Pas encore d'évaluation
- Multithreading: An Operating System AnalysisDocument10 pagesMultithreading: An Operating System Analysiskielle18Pas encore d'évaluation
- Developing A LabVIEW Instrument DriverDocument19 pagesDeveloping A LabVIEW Instrument DriverDImPas encore d'évaluation