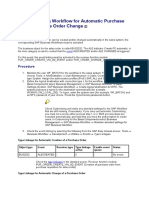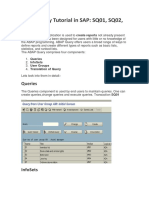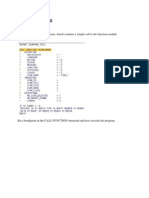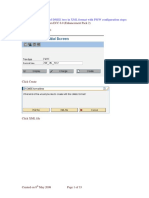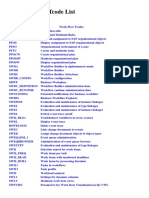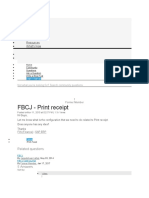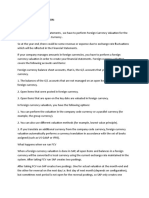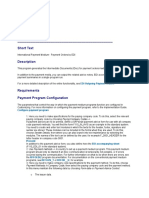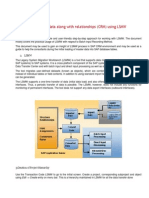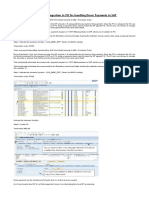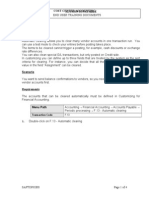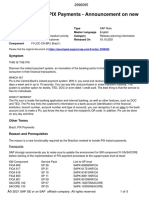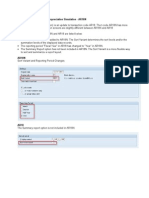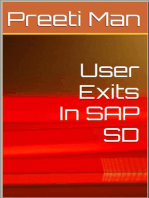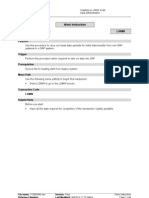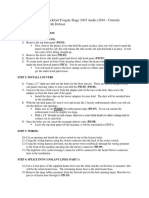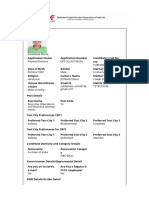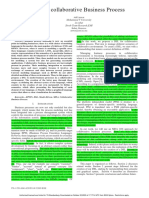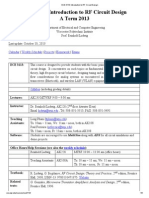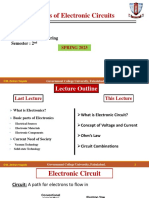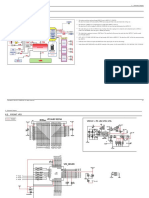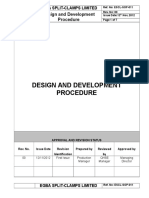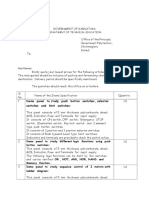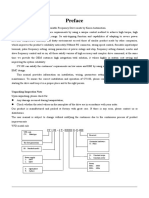Académique Documents
Professionnel Documents
Culture Documents
SAP Workflow Customization Settings
Transféré par
monkssamuDescription originale:
Titre original
Copyright
Formats disponibles
Partager ce document
Partager ou intégrer le document
Avez-vous trouvé ce document utile ?
Ce contenu est-il inapproprié ?
Signaler ce documentDroits d'auteur :
Formats disponibles
SAP Workflow Customization Settings
Transféré par
monkssamuDroits d'auteur :
Formats disponibles
SAP Workflow Customization Settings (How to do)
This document details the basic workflow customization that needs to be done in any SAP system before activating the workflow definitions. Go to transaction SWU3. <For this demo, we have used an ECC 6.0 IDES system>
The description or the help for each of the above steps are available on the right side of the screen. Configure RFC Destination This can be done automatically or manually. If done automatically, as mentioned on the right side frame, the logical RFC destination WORKFLOW_LOCAL_XXX is created (if not available). XXX is the client number. Also the user WF-BATCH is also created if not already available. The advantage of executing the above step manually is we can maintain another user and password as required. Select the step Configure RFC destination and click on F9. If you happen to get the following popup, click on Yes.
Once the RFC destination, you can see the Green Tick mark beside Configure RFC Destination (as shown in the screenshot below)
Maintain Workflow System Administrator Since the system being used for this demo is an IDES system, some user is maintained as workflow administrator. You can change this to the desired User using this step. Select Maintain Workflow System Administrator and click on F8.
Now you can change the Userid to the desired one. The steps Maintain Active Plan Version, Classify Decision Task as General, Document Generation/Form Integration, and Maintain Time Units are already in Green. If not in Green, select the corresponding step and click on F9. The automatic configuration would be done. Schedule Background Job for Missed Deadlines This is the job which checks if any work item has Select this step and click on F8. There are chances that you might encounter the following error:
To resolve this, you need to maintain the default printer in your user profile of WF-BATCH or change the printer to a valid one. Go to SWU1 and enter WF-BATCH. Navigate to tab Defaults.
In the above screenshot, the output device is maintained as LP01 which is not valid. Here I am modifying the same to LOCL. Also the check box Output immediately is marked X.
Save your entries. Now let us go back to transaction SWU3 and the step Sc hedule Background Job for Missed Deadlines. Click on F8. You would get the following screen:
Depending on the business requirements, we can change the interval to the desired level. However 3 minutes is the minimum duration the system accepts. Click on Save and Schedule. You would get the prompt for the customization request. Now similarly schedule the jobs Work items with errors and Condition evaluation. For the step Schedule Background job for Event Queue, click on F9 (Automatic execution). See the screenshot below:
Now we can observe the green tick mark beside Maintain Runtime Environment. Now lets move to Maintain Definition Environment Maintain Prefix Numbers
All the objects related to workflow (standard task, workflow tasks and others) are assigned a eight digit number. The prefix number is used for the first 3 digits and the rest five is automatically assigned by the system (starting with 00001).
Select Maintain Prefix Numbers and click on F8.
Click on Display<->Change.
Click on create.
Enter a prefix number which is not allocated to any other client in the system.
Save your entries. Now you can observe the green tick mark beside Maintain prefix numbers.
If you do not intend to work with HCM related workflows, the next step Check Entries from HR Control Tables is not mandatory. To maintain this step, please http://www.saptechnical.com/Tips/Workflow/Customization/HRTables.htm . visit
After completion of the above step, we can now observe that the steps regarding Maintain Runtime Environment and Maintain Definition Environment are in green now.
Unless you plan to use the Guided Procedures, the above configuration should be fine to work with the workflows in SAP R/3. Now to test the workflow configuration, click on Start verification Workflow (F5). We would get the following popup message:
Now go to your SAP Inbox to check the work item (Transaction SBWP)
Execute the work item.
We can choose one of the two options to test the workflow configuration. Let us chose the first one. You would now receive two emails in your SAP inbox:
This completes the workflow configuration.
Vous aimerez peut-être aussi
- SAP interface programming with RFC and VBA: Edit SAP data with MS AccessD'EverandSAP interface programming with RFC and VBA: Edit SAP data with MS AccessPas encore d'évaluation
- Tax Code FTXPDocument12 pagesTax Code FTXPロドリゲスマルセロPas encore d'évaluation
- Configuring Workflow For Automatic Purchase OrderDocument3 pagesConfiguring Workflow For Automatic Purchase OrderRitesh TiwariPas encore d'évaluation
- SAP WorkflowDocument2 pagesSAP Workflowcol2becolPas encore d'évaluation
- Customer Return Order Qty Should Not Exceed Invoice Qty-2Document3 pagesCustomer Return Order Qty Should Not Exceed Invoice Qty-2Lavlesh AggrawalPas encore d'évaluation
- FIPP - Created Event Not Getting TriggeredDocument7 pagesFIPP - Created Event Not Getting TriggeredPraveen KVPas encore d'évaluation
- ABAP Query Tutorial in SAPDocument7 pagesABAP Query Tutorial in SAPjesusPas encore d'évaluation
- DebuggingDocument23 pagesDebuggingRAMPas encore d'évaluation
- Activate SubstitutionDocument5 pagesActivate SubstitutionKrishnaPas encore d'évaluation
- Overview On DMEE Tree With PMW Config StepsDocument33 pagesOverview On DMEE Tree With PMW Config StepsPallaviPas encore d'évaluation
- Difference Between LSMW and BDCDocument13 pagesDifference Between LSMW and BDCpankajPas encore d'évaluation
- SAP Workflow Tcode ListDocument47 pagesSAP Workflow Tcode ListHemanth Kumar PanagamPas encore d'évaluation
- Down Payments - ERP SCM - SCN WikiDocument8 pagesDown Payments - ERP SCM - SCN WikiMuhammad NassrPas encore d'évaluation
- Flexible Workflow Steps - SAP BlogsDocument45 pagesFlexible Workflow Steps - SAP BlogsAbdelmoumen AchachePas encore d'évaluation
- FBCJ - Print Receipt: Community Topics Answers Blogs Events Programs Resources What's NewDocument5 pagesFBCJ - Print Receipt: Community Topics Answers Blogs Events Programs Resources What's NewMuhammad Azam SiddiquiPas encore d'évaluation
- Creating A LSMW Using Standard Batch or Direct Input RecordingDocument6 pagesCreating A LSMW Using Standard Batch or Direct Input RecordingRayreddyPas encore d'évaluation
- LSMW With Rfbibl00Document14 pagesLSMW With Rfbibl00abbasx0% (1)
- Foreign Currency ValuationDocument23 pagesForeign Currency ValuationmonaPas encore d'évaluation
- Data Uploading in SAPDocument4 pagesData Uploading in SAPnalini saxenaPas encore d'évaluation
- SAP Data Migration - LTMOM - LSMW Vs LTMC S/4 HanaDocument10 pagesSAP Data Migration - LTMOM - LSMW Vs LTMC S/4 HanaamferrazziPas encore d'évaluation
- Batch Input Recordings SM35 - SAP Tips & TricksDocument2 pagesBatch Input Recordings SM35 - SAP Tips & TricksProjteklab RanchiPas encore d'évaluation
- SAP WorkflowDocument13 pagesSAP WorkflowTchordach2020100% (1)
- Re Rffoedi1Document6 pagesRe Rffoedi1nayak07Pas encore d'évaluation
- LSMW BPDocument23 pagesLSMW BPZacha ArvizuPas encore d'évaluation
- SAP Errors - AssetDocument1 pageSAP Errors - Assetsateesh konatamPas encore d'évaluation
- Tracing The SAP WORKFLOW Events Executed in A TransactionDocument11 pagesTracing The SAP WORKFLOW Events Executed in A TransactionAshok KumarPas encore d'évaluation
- SAP Save To PDF Via Output Device LP02 and Tcode PDF!Document5 pagesSAP Save To PDF Via Output Device LP02 and Tcode PDF!marie3x100% (1)
- MM-FI Integration in PO For Handling Down PaymentsDocument8 pagesMM-FI Integration in PO For Handling Down PaymentsAgastya Pavan KumarPas encore d'évaluation
- Russian Input VAT ConfigurationInvoice JournalDocument11 pagesRussian Input VAT ConfigurationInvoice JournalSUDIPTADATTARAYPas encore d'évaluation
- Copy of SAP SD Tables Field Mapping Data PDFDocument229 pagesCopy of SAP SD Tables Field Mapping Data PDFKarthik KPas encore d'évaluation
- How To Tigger SAP WorkflowDocument32 pagesHow To Tigger SAP WorkflowVishember D MaheshwariPas encore d'évaluation
- IDOC Overview in FI PDFDocument3 pagesIDOC Overview in FI PDFvishnucarnicPas encore d'évaluation
- SAP FB50: GL Posting With Document SplittingDocument23 pagesSAP FB50: GL Posting With Document SplittingERPDocs100% (1)
- MM - Blocking User Access To A Storage LocationDocument3 pagesMM - Blocking User Access To A Storage LocationMa Jamil100% (1)
- Configuration Guide CO-PA VDocument105 pagesConfiguration Guide CO-PA VBhagiradha PinnamareddyPas encore d'évaluation
- Availability Check Against Product AllocationDocument4 pagesAvailability Check Against Product AllocationThiru ManiPas encore d'évaluation
- User Exit To Display Vendor Name in Payment Run in FIDocument7 pagesUser Exit To Display Vendor Name in Payment Run in FISwapna Kuntamukkala80% (5)
- Create FI Substitutions Using GGB1 (Substitution Maintenance) - SAP BlogsDocument7 pagesCreate FI Substitutions Using GGB1 (Substitution Maintenance) - SAP Blogsapostolos thomasPas encore d'évaluation
- SHD0Document3 pagesSHD0Gaurav HarimitterPas encore d'évaluation
- F.13 Vendor Automatic Account ClearingDocument4 pagesF.13 Vendor Automatic Account ClearingVenkateswara PratapPas encore d'évaluation
- CK13NDocument13 pagesCK13NAngelo Hipten MarcaniPas encore d'évaluation
- Sap - LtmomDocument9 pagesSap - LtmomHussain LaljiPas encore d'évaluation
- Fico and SD NotesDocument29 pagesFico and SD NotesViswanadha Sai MounikaPas encore d'évaluation
- BDC Recording SHDB StepsDocument16 pagesBDC Recording SHDB StepsAswin DharmavaramPas encore d'évaluation
- Steps To Create Tree ControlDocument30 pagesSteps To Create Tree Controlapi-3823432Pas encore d'évaluation
- FBCJ - Print Document PDFDocument4 pagesFBCJ - Print Document PDFsatishpower3261100% (1)
- Looking For Tech Advisor: Corporate TrainingsDocument5 pagesLooking For Tech Advisor: Corporate Trainingsraky0369Pas encore d'évaluation
- Different COGS GL Account For Sample Material DeliveryDocument6 pagesDifferent COGS GL Account For Sample Material DeliverySoumenPas encore d'évaluation
- Using BAPI in LSMWDocument16 pagesUsing BAPI in LSMWLucas M. SizenandoPas encore d'évaluation
- Brazil PIX Payments - Announcement On New Functionality PDFDocument5 pagesBrazil PIX Payments - Announcement On New Functionality PDFAlmirFuncionalFIPas encore d'évaluation
- IDoc'sDocument61 pagesIDoc'sshiva kumarPas encore d'évaluation
- Asset Transfer For IntercompanyDocument5 pagesAsset Transfer For IntercompanyS Banerjee100% (1)
- AR18N New Transaction Code For Depreciation SimulationDocument2 pagesAR18N New Transaction Code For Depreciation SimulationkayfontPas encore d'évaluation
- SHD0 - Transaction VAriant in SAPDocument6 pagesSHD0 - Transaction VAriant in SAPharinikrishnaPas encore d'évaluation
- User Exit For Pricing ConditionDocument2 pagesUser Exit For Pricing ConditionSudarshan SundararajanPas encore d'évaluation
- SAP Background Job ProcessingDocument16 pagesSAP Background Job Processingshubham kumar100% (2)
- Abap/4 & Cross Application - Fico: Course ContentDocument3 pagesAbap/4 & Cross Application - Fico: Course Contentvigneshsk100% (1)
- SAP Foreign Currency Revaluation: FAS 52 and GAAP RequirementsD'EverandSAP Foreign Currency Revaluation: FAS 52 and GAAP RequirementsPas encore d'évaluation
- Creating A Script in LSMWDocument82 pagesCreating A Script in LSMWmonkssamuPas encore d'évaluation
- Erms Overview ConsultantDocument31 pagesErms Overview ConsultantGMSUNDARIPas encore d'évaluation
- CRM Middleware Survival GuideDocument10 pagesCRM Middleware Survival Guidemonkssamu100% (1)
- PRC Ex1Document11 pagesPRC Ex1manPas encore d'évaluation
- PPMappDocument14 pagesPPMappUmida MukumovaPas encore d'évaluation
- cb150r 2020Document116 pagescb150r 2020薛紫瑜Pas encore d'évaluation
- Fibre Raceway WebDocument12 pagesFibre Raceway WebKaja YusufPas encore d'évaluation
- 116 InstructionsDocument4 pages116 Instructionsamstelrenz12Pas encore d'évaluation
- Dfccil 2023Document3 pagesDfccil 2023T TiwariPas encore d'évaluation
- Certificate: of ConformityDocument3 pagesCertificate: of ConformityGerson SouzaPas encore d'évaluation
- PLM Case StudyDocument4 pagesPLM Case StudyMANOJPas encore d'évaluation
- Notes For "Diagnostics With INPA", January 28, 2018.: Loader 2.023Document32 pagesNotes For "Diagnostics With INPA", January 28, 2018.: Loader 2.023onukvedat7219Pas encore d'évaluation
- Tplink Eap110 PDFDocument70 pagesTplink Eap110 PDFronny ptgPas encore d'évaluation
- 98-375 01 SlidesDocument31 pages98-375 01 SlidesЙонка МарковаPas encore d'évaluation
- CEMS A 10 Part I APPXDocument80 pagesCEMS A 10 Part I APPXaldairlopesPas encore d'évaluation
- AI Primer: A Business Perspective On AIDocument11 pagesAI Primer: A Business Perspective On AImy VinayPas encore d'évaluation
- ETFE SINGLE FILM SYSTEM SpecDocument18 pagesETFE SINGLE FILM SYSTEM SpecM. Murat ErginPas encore d'évaluation
- ERP Stands For Enterprise Resource and PlanningDocument6 pagesERP Stands For Enterprise Resource and PlanningBhupendra MishPas encore d'évaluation
- Assembly Language Programming 16 31Document16 pagesAssembly Language Programming 16 31RupalPas encore d'évaluation
- Iffco Application FormDocument2 pagesIffco Application FormNur SkPas encore d'évaluation
- Extensibility Guide For JIT-EWM IntegrationDocument18 pagesExtensibility Guide For JIT-EWM IntegrationAltamir Nunes JuniorPas encore d'évaluation
- StingrayStudio 12.1 ReleaseNotesDocument9 pagesStingrayStudio 12.1 ReleaseNoteshokkuyopPas encore d'évaluation
- A DSL For Collaborative Business ProcessDocument6 pagesA DSL For Collaborative Business ProcesskenPas encore d'évaluation
- ECE 3113 - Introduction To RF Circuit DesignDocument5 pagesECE 3113 - Introduction To RF Circuit DesignSrinivas KaratlapelliPas encore d'évaluation
- 3 - Basics of Electronic CircuitsDocument23 pages3 - Basics of Electronic CircuitsAlisPas encore d'évaluation
- German Malaysian Institute: Matrix of Course Learning Outcomes & Course ContentDocument6 pagesGerman Malaysian Institute: Matrix of Course Learning Outcomes & Course ContentAnonymous 5YMOxVQPas encore d'évaluation
- User Manual: Version 4.3 - June 2021Document146 pagesUser Manual: Version 4.3 - June 2021Arunkumar KPas encore d'évaluation
- Samsung HT f455Document13 pagesSamsung HT f455nurteaPas encore d'évaluation
- SRDF Solutions PDFDocument192 pagesSRDF Solutions PDFJimmy UkoboPas encore d'évaluation
- ESCL-SOP-011, Design and Development ProcedureDocument8 pagesESCL-SOP-011, Design and Development Procedureadiqualityconsult100% (1)
- Department of Technical EducationDocument2 pagesDepartment of Technical Educationraghgk2012Pas encore d'évaluation
- IRIS EN Sports Long Audio Transcription Project: Platform Introduction ForDocument10 pagesIRIS EN Sports Long Audio Transcription Project: Platform Introduction ForRaihan UmranPas encore d'évaluation
- Kinco VFD Cv100Document119 pagesKinco VFD Cv100N.Vijay kumarPas encore d'évaluation
- NASA - Management.a.continuing - Bibliography.with - Indexes.19800014705 1980014705Document175 pagesNASA - Management.a.continuing - Bibliography.with - Indexes.19800014705 1980014705mac9papPas encore d'évaluation