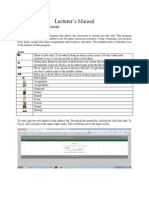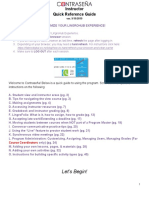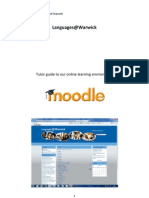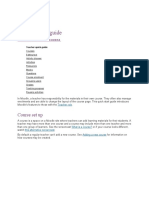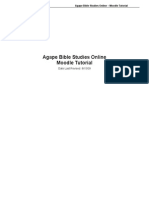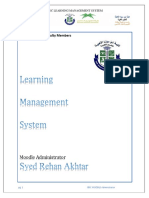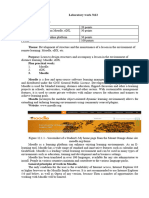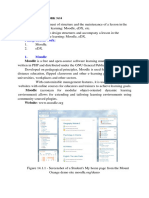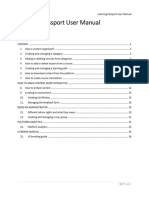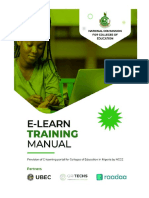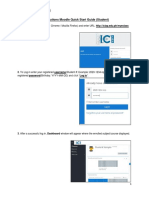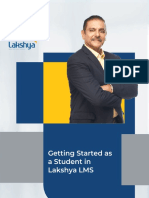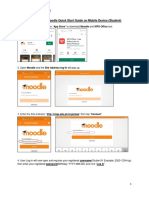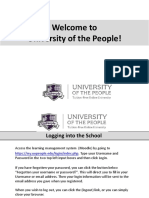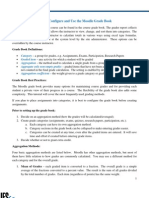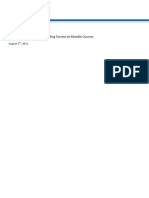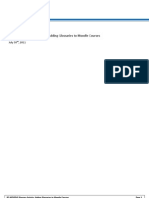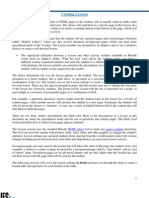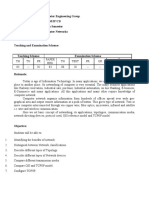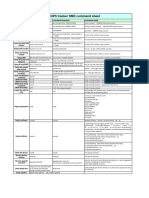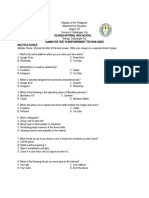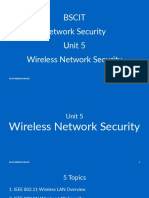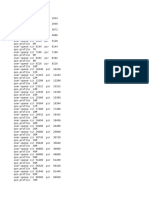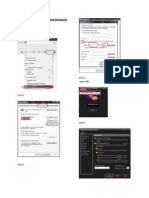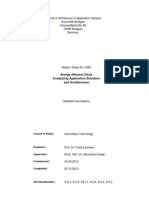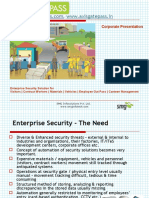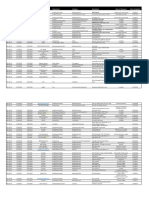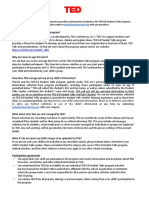Académique Documents
Professionnel Documents
Culture Documents
MOODLE Attendance Block
Transféré par
EdTechSystemsCopyright
Formats disponibles
Partager ce document
Partager ou intégrer le document
Avez-vous trouvé ce document utile ?
Ce contenu est-il inapproprié ?
Signaler ce documentDroits d'auteur :
Formats disponibles
MOODLE Attendance Block
Transféré par
EdTechSystemsDroits d'auteur :
Formats disponibles
MOODLE Attendance Module: Using the Attendance Module in Moodle Courses
July 14th, 2011
IES MOODLE Attendance Module: Using the Attendance Module in Moodle Courses
Page 1
Table of Contents:
I. II.
What is the Attendance Module in Moodle?...................................................................................... 2 Adding the Attendance Activity to a Moodle Course. 2- 4
III. IV. V.
Attendance Settings for Grading 4 Editing/Deleting a Single Course Session. 5 Taking Attendance ... 5 & 7- 8
VI. VII.
Adding the Attendance Block . 6 Taking Attendance Using Attendance Activity Link and Attendance Block .7- 8
VIII. IX.
How Students View Their Attendance.... 8 Hiding Attendance from Student View .. 9
X. XI.
Attendance Reports .... 9 - 10 Exporting Attendance Reports to Excel 11- 12
IES MOODLE Attendance Module: Using the Attendance Module in Moodle Courses
Page 2
What is the Attendance Module in Moodle?
The attendance module allows faculty to take graded attendance and download attendance reports to help manage their daily activities in the Moodle classroom. This is most useful for face-to-face classroom situations where the teacher has a computer readily available. By using the attendance module, faculty can maintain a daily, weekly, or monthly record of student attendance complete with notes.
Adding the Attendance Activity to a Moodle Course
You can add the attendance activity only once per course and it can be added to any of the section blocks. This means you cannot create two separate attendance blocks in one course (i.e. lab and lecture.) Since attendance is for the entire course, most users prefer to add the attendance activity to the top section for easy access. 1. To add the attendance activity to your course, click on the Turn editing on button located in the upper right corner of your course page. 2. Now that you are in edit mode, go to the desired section where youd like to add your attendance activity module. Click on Add an activity to access the drop down options. Click on Attendance. 3. The setup page for Attendance is displayed. Only two fields are required: Name and Grade. The grade is the total attendance grade over the entirety of your course. Click on Save and display when complete.
IES MOODLE Attendance Module: Using the Attendance Module in Moodle Courses
Page 3
4. On the next configuration page, you can select how often your course meets, the duration, etc. To add a session click Add. 5. In the Add Session configuration window, you can create multiple sessions that represent the majority of your course meetings or you can add sessions one at a time if your course does not meet often. Click in the check box to select Create multiple sessions. Session Date: The first day the course meets. The last two fields are the hour and minutes of the class starting time. Duration: Indicates the length of the course session in hour and minutes. Session end Date: The last day the course meets. Session Days: Select which days of the week on which the class meets. Frequency: Choose if your class meets each week, every two weeks, every three weeks, etc. Description: You can indicate the name of the course. For individual sessions you can edit the description to note a particular course activity, a field trip or academic event.
If your course meets every week on Wednesday and Friday for 2 hours starting at 9am, from July 8th through November 18th your configuration would look like this:
6. Click on the Add Session button when completed. 7. A message will appear on the page indicating the sessions have successfully been created for you. Click Continue.
IES MOODLE Attendance Module: Using the Attendance Module in Moodle Courses
Page 4
8. After clicking Continue the Add sessions page will appear again. Click on the Sessions button at the top. 9. You will see a list of repeating sessions for your course. Verify all of your course sessions are listed. Here, you have the ability to add, edit or delete any individual class session. Note: The Date format for each session is DD.MM.YY (day, month, year)
Attendance Settings for Grading
In the Settings configuration, you can set how students are graded for attendance. The default settings are: Present = 2 points Late = 1 point Excused = 1 point Absent = 0 points
By marking each student present, late, excused or absent the attendance grade is automatically calculated according to the point settings. On the My Variables page, you can change the settings to modify the default attendance categories (present, late, excused, absent) and the points assigned to each category.
IES MOODLE Attendance Module: Using the Attendance Module in Moodle Courses
Page 5
Editing a Single Course Session
In special cases, an instructor may cancel a course session, add an additional meeting date or have the class meet for a shorter amount of time on a particular date. You can edit individual sessions by using the icons located under the Actions column. 1. To edit a single course session, click on the Edit icon next in the course session desired.
2. You have the option of changing the meeting date/time, description or you can change the duration of the class session. In this example, the duration of this particular course session was adjusted back one hour. Click Update.
Deleting a Single Course Session
You can delete a single course session by clicking on the X icon in the class session under actions.
Attendance
Taking Attendance
Click on the green circle next to the course session to take attendance. For more details on taking attendance, turn to Page 7.
IES MOODLE Attendance Module: Using the Attendance Module in Moodle Courses
Page 6
Adding the Attendance Block
There are two ways you can take attendance for your course. You can either click on the Attendance activity link you created in a section of your course or you can add an Attendance Block. Note: Moodle requires you to add the attendance activity link first before you can add the attendance block. The block simply provides quick access to Attendance features, but cannot be added without the activity link located under your Weekly outline section.
Attendance link in Weekly outline section Attendance block (optional)
1. To add the attendance block to your course, click on the Turn editing on button located in the top right corner of your course page. 2. Find the Blocks module which is usually located near the bottom and along the right side of your Moodle course. Click on Add to access the drop down options and click on Attendance. 3. Your Attendance block will be loaded on the right side of your course page. Use the left and up arrow icons to position your Attendance block in a desired location.
Use the left arrow to move the block to the left side of your course page. Use the up arrow to move the block towards the top.
Note: If you attempt to add the attendance block without adding an attendance activity first, you will receive this message. Make sure you add the attendance activity before adding the attendance block.
IES MOODLE Attendance Module: Using the Attendance Module in Moodle Courses
Page 7
Taking Attendance Using Attendance Activity Link and Attendance Block
You can take attendance for each class session by clicking on the activity link located in your course section or you can use the Attendance block depending on your preference. Accessing attendance list using the Attendance activity link: 1. Click on the Attendance link located in your course section. 2. Under the Actions column, click on the green circle next to the class session youd like to take attendance for.
Accessing attendance list using the Attendance block: 1. In the Attendance block, click Take attendance. 2. Under the Actions column, click on the green circle next to the class Session youd like to take attendance for (see example above). Taking Attendance Taking attendance in Moodle is very easy! Both the attendance activity link and the Attendance block will take you to the attendance list to mark your students accordingly. Heres how you can mark your students: 1. Next to each students name, click inside the radio button to select the proper attendance category. 2. In the Remarks column, faculty have the option of adding comments next to each student. If a student is out sick or if youd like to make a notation in reference to a particular attendance category, use the Remarks area to do so. Click OK when completed.
IES MOODLE Attendance Module: Using the Attendance Module in Moodle Courses
Page 8
3. When you are redirected to the Sessions window, you will notice the green button is gone next to the session youve taken attendance for and the description will turn into a clickable link. This indicates attendance has been taken for that particular session.
4. If you need to go back and edit the attendance for any reason, click on the description. It will take you to back to the attendance list where you can make changes.
How Students View Their Attendance
Students are able to view their own attendance progress in Moodle. They cannot view the attendance of other students. When students access the course page, they can click on the attendance activity link or they can access it using the attendance block. If the attendance block was not added to the main course page by the faculty, it will not be available for students. The attendance block is helpful for students because it provides a quick summary of their attendance record for the course. Here are the Attendance student views:
Attendance link in Weekly outline section Attendance block (optional)
Students can click this link to see their attendance in detail
When students click on the Attendance link in the course section or the In detail link in the attendance block an attendance report will be available for them to view:
Students are able to view remarks
IES MOODLE Attendance Module: Using the Attendance Module in Moodle Courses
Page 9
Hiding Attendance from Student View
Faculty have the option of hiding attendance from the student view. 1. Click on the Turn editing on button located at the top right corner of the course page. 2. Next to the Attendance activity link in the section, click on the open eye icon. It will change to a closed eye indicating the Attendance link is now hidden from the students view.
Attendance Link & Block (viewable) Attendance Link & Block (hidden)
3. You can hide the attendance link and block in any combination you wish: Hide the attendance link but keep the attendance block visible. Hide both the attendance link and block. Hide the block but keep the attendance link visible.
Attendance Reports
Attendance reports can be generated within a Moodle course using the Reports option. Currently the reports have some known issues that are being resolved by the attendance module creator in future versions of Moodle. 1. From the attendance block, click on Reports or click on the Attendance link, then click on Reports at the top.
IES MOODLE Attendance Module: Using the Attendance Module in Moodle Courses
Page 10
2. From the reports window, you can select if you would like to view: All taken: Shows attendance that has been entered thus far. (Note: All dates may not display for most users. This is a known issue within the attendance module) Weeks: Displays attendance by the week selected. Months: Shows attendance by month. (Note: This option often does not display information at all which is one of the known issues in the attendance module)
Attendance Report All Taken option
The course sessions in this example are on Wednesday and Friday of each week at 9am. The dates in the header column are in DD.MM format with the course starting time underneath.
The status columns list the total number of present, late, excused and absences recorded so far. It also computes the current attendance grade/percentage.
Attendance Report Weekly option
Each week on the attendance report begins on Saturday. Clicking on each date will display the attendance records for the corresponding week.
IES MOODLE Attendance Module: Using the Attendance Module in Moodle Courses
Page 11
Exporting Attendance Reports to Excel
The best way to create a report to view all entered attendance is to export it Excel. Once the report is in Excel, you can add filters to specify the data youd like to see. 1. After clicking on the attendance link, click on the Export tab at the top. Or if you are using the Attendance block, simply click on the Export link.
2. On the Export page, you can select All Participants in the drop down field next to Group.
3. You can identify students within your report by Student ID (if applicable) and/or Username. 4. To include course sessions where attendance has not been entered, check the Yes box. 5. In the Format drop-down field, you can choose to download your attendance report in Excel, OpenOffice or plain text format.
6. Once you have chosen the desired format, click the OK button.
IES MOODLE Attendance Module: Using the Attendance Module in Moodle Courses
Page 12
Excel Attendance Report
Here is an example of the attendance report in Excel format:
It will display the name of your course, groups (if youve assigned groups in your course) and each students attendance record.
Due to issues with displaying certain attendance report information within Moodle, the Excel report will allow you to filter and select specific information youd like to see by selecting the first row and adding a filter to it:
Vous aimerez peut-être aussi
- Google Classroom PPT For TeachersDocument39 pagesGoogle Classroom PPT For TeachersMartin FranciscoPas encore d'évaluation
- Moodle Guide PDFDocument25 pagesMoodle Guide PDFMj OrtizPas encore d'évaluation
- Moodle Course Development GuideDocument22 pagesMoodle Course Development GuideMichael LuPas encore d'évaluation
- Avaya IP Telephony Implementation GuideDocument71 pagesAvaya IP Telephony Implementation GuideJuni78089100% (2)
- ITC Student Guide To MoodleDocument20 pagesITC Student Guide To MoodleBright GyabaahPas encore d'évaluation
- Lecturer ManualDocument30 pagesLecturer ManualAndrew JoriPas encore d'évaluation
- End User GuideDocument35 pagesEnd User GuidesatishbobbaPas encore d'évaluation
- DSpace InstallationDocument59 pagesDSpace InstallationMohamed IdhrisPas encore d'évaluation
- 0004 Tech TipsDocument51 pages0004 Tech TipsMaría Hernandis CaballeroPas encore d'évaluation
- Moodle: Getting Started - Guide For InstructorsDocument28 pagesMoodle: Getting Started - Guide For InstructorsdjmiloshPas encore d'évaluation
- Posting Lectures in MoodleDocument12 pagesPosting Lectures in MoodleKamau GabrielPas encore d'évaluation
- Moodle Teacher Guide: Using The Assignment Tool: Document Version: 1.5 Revision Date: 20.01.2010Document9 pagesMoodle Teacher Guide: Using The Assignment Tool: Document Version: 1.5 Revision Date: 20.01.2010mahdiestPas encore d'évaluation
- Tutorial MoodleTutorial EngDocument23 pagesTutorial MoodleTutorial EngMd Mohiyul IslamPas encore d'évaluation
- Introduction To MoodleDocument4 pagesIntroduction To Moodlepraful_kohale6642100% (1)
- Instructions For Using The E-Learning Module On Service-Learning For StudentsDocument10 pagesInstructions For Using The E-Learning Module On Service-Learning For StudentsjasminetsoPas encore d'évaluation
- Languages@Warwick: Tutor Guide To Our Online Learning EnvironmentDocument12 pagesLanguages@Warwick: Tutor Guide To Our Online Learning EnvironmentTeresa MacKinnonPas encore d'évaluation
- MoodleCloud Quickstart GuideDocument7 pagesMoodleCloud Quickstart Guideenoc4Pas encore d'évaluation
- Moodle Beginners Guide v2Document86 pagesMoodle Beginners Guide v2weejeejeePas encore d'évaluation
- Schoology GuideDocument4 pagesSchoology GuideCary Schwarz Harrod100% (1)
- Moodle Getting Started Guide V1!10!11Document31 pagesMoodle Getting Started Guide V1!10!11marty_soupcoffPas encore d'évaluation
- Moodle Quick Tour For StudentsDocument5 pagesMoodle Quick Tour For StudentsMark DipadPas encore d'évaluation
- Tutorial: Erasmus+ Tools: WWW - Schooleducationgateway.euDocument31 pagesTutorial: Erasmus+ Tools: WWW - Schooleducationgateway.euikatarinaPas encore d'évaluation
- Teacher Quick GuideDocument6 pagesTeacher Quick GuideGlenzchie TaguibaoPas encore d'évaluation
- Moodle Guide Biodiversity E-Learning PlatformDocument41 pagesMoodle Guide Biodiversity E-Learning PlatformMai RoblesPas encore d'évaluation
- Laboratoty work 14 сонгыDocument7 pagesLaboratoty work 14 сонгыsamPas encore d'évaluation
- GEO LMS Teacher Quick GuideDocument20 pagesGEO LMS Teacher Quick GuideSalamiah KulalPas encore d'évaluation
- Purdue Guide For MoodleDocument3 pagesPurdue Guide For Moodleentr200Pas encore d'évaluation
- Introduction To Moodle For Teachers: WorkbookDocument21 pagesIntroduction To Moodle For Teachers: WorkbookMd Mohiyul IslamPas encore d'évaluation
- Course TutorialDocument13 pagesCourse TutorialRajPas encore d'évaluation
- Moodle I: Quick Start For AUB FacultyDocument21 pagesMoodle I: Quick Start For AUB FacultyBiljana ĐorićPas encore d'évaluation
- The Quick & Dirty Guide To Moodle For Teachers: by Chris Dillon 11/09/10. Version 4. Latest Version atDocument7 pagesThe Quick & Dirty Guide To Moodle For Teachers: by Chris Dillon 11/09/10. Version 4. Latest Version atJose Jaime RuizPas encore d'évaluation
- Adapt: (Accelerated Digital Aid For Pre-On Boarding The Talent)Document9 pagesAdapt: (Accelerated Digital Aid For Pre-On Boarding The Talent)Karneshwar SannamaniPas encore d'évaluation
- Introduction To Moodle 3.3Document15 pagesIntroduction To Moodle 3.3Zu KiPas encore d'évaluation
- Moodle Administrator: User Manual For Faculty MembersDocument79 pagesMoodle Administrator: User Manual For Faculty MembersMd Mohiyul IslamPas encore d'évaluation
- Moodle Administration: Module and Delivery Management: The DA PagesDocument6 pagesMoodle Administration: Module and Delivery Management: The DA Pagesduck1979Pas encore d'évaluation
- Bon SecoursDocument20 pagesBon SecoursResearch DivisionPas encore d'évaluation
- Laboratory Work 12Document7 pagesLaboratory Work 12nahmetova529Pas encore d'évaluation
- Moodle Quick Guide Fall 2011Document2 pagesMoodle Quick Guide Fall 2011praful_kohale6642Pas encore d'évaluation
- Laboratory Work 14Document12 pagesLaboratory Work 14yerkebulan.nurlanulyPas encore d'évaluation
- LMS Elearning Training GuideDocument12 pagesLMS Elearning Training GuideErickPas encore d'évaluation
- User Manual Learning PassportDocument26 pagesUser Manual Learning Passportdisielly17Pas encore d'évaluation
- MTI E-Learning Student Manual 2019Document11 pagesMTI E-Learning Student Manual 2019mena salahPas encore d'évaluation
- UntitledDocument17 pagesUntitledYAKUBU YAHAYAPas encore d'évaluation
- 5.2 Creating A Learning ModuleDocument7 pages5.2 Creating A Learning ModuleMichael AmoresPas encore d'évaluation
- Canvas Course Pre-Publishing ChecklistDocument1 pageCanvas Course Pre-Publishing ChecklistSam AelPas encore d'évaluation
- Big History Website Guide 2013Document15 pagesBig History Website Guide 2013awm8m7478Pas encore d'évaluation
- Icinstitutions Moodle Quick Start Guide (Student)Document6 pagesIcinstitutions Moodle Quick Start Guide (Student)Cedrick Lei BalaagPas encore d'évaluation
- Training Guide SKILLSDocument47 pagesTraining Guide SKILLSRuth CastilloPas encore d'évaluation
- English - Moodle Participants Guide FinalDocument14 pagesEnglish - Moodle Participants Guide FinalcgouveiaPas encore d'évaluation
- LMS DetailsDocument34 pagesLMS DetailsnothingPas encore d'évaluation
- Participant Guide For Jolly Phonics Training Course - 2022-02-17Document14 pagesParticipant Guide For Jolly Phonics Training Course - 2022-02-17MaríaEstelaVinellaPas encore d'évaluation
- How To Access Your MymodulesDocument6 pagesHow To Access Your Mymodulesfakad15966Pas encore d'évaluation
- Google Classroom For TeachersDocument42 pagesGoogle Classroom For TeachersWinter BacalsoPas encore d'évaluation
- How To Create A Moodle Lesson ActivityDocument10 pagesHow To Create A Moodle Lesson ActivityAnne WellsPas encore d'évaluation
- AFL1501 2017 Assessment Plan S2Document10 pagesAFL1501 2017 Assessment Plan S2Teressa GovenderPas encore d'évaluation
- Participant Guide Jolly Phonics CourseDocument14 pagesParticipant Guide Jolly Phonics CourseStella PalavecinoPas encore d'évaluation
- Microsoft Teams For Education-A GuideDocument12 pagesMicrosoft Teams For Education-A Guidefalak khanPas encore d'évaluation
- Moodle On Mobile Devices Ver 2.1Document8 pagesMoodle On Mobile Devices Ver 2.1Cedrick Lei BalaagPas encore d'évaluation
- Welcome To University of The People!Document37 pagesWelcome To University of The People!Katiuska KtskPas encore d'évaluation
- MyELT Documentation For TeachersDocument5 pagesMyELT Documentation For TeachersdanieljrymerPas encore d'évaluation
- Adding Quickmail Block in MoodleDocument9 pagesAdding Quickmail Block in MoodleEdTechSystemsPas encore d'évaluation
- SCORM (Sharable Content Object Reference Model)Document10 pagesSCORM (Sharable Content Object Reference Model)EdTechSystemsPas encore d'évaluation
- How To Configure and Use The Moodle Grade BookDocument11 pagesHow To Configure and Use The Moodle Grade BookEdTechSystemsPas encore d'évaluation
- MOODLE Forum ActivityDocument10 pagesMOODLE Forum ActivityEdTechSystemsPas encore d'évaluation
- MOODLE Glossary Activity: Adding Glossaries To Moodle CoursesDocument11 pagesMOODLE Glossary Activity: Adding Glossaries To Moodle CoursesEdTechSystemsPas encore d'évaluation
- Creating A LessonDocument26 pagesCreating A LessonEdTechSystemsPas encore d'évaluation
- FeedbackDocument9 pagesFeedbackEdTechSystemsPas encore d'évaluation
- Create A DatabaseDocument10 pagesCreate A DatabaseEdTechSystemsPas encore d'évaluation
- Tourism Questionnaire Lake Como 2013Document2 pagesTourism Questionnaire Lake Como 2013PRANUPas encore d'évaluation
- ComparativeSttate DVR LSRDocument7 pagesComparativeSttate DVR LSRAgrasen SinghPas encore d'évaluation
- XML BasicsDocument13 pagesXML BasicsArjun DomlePas encore d'évaluation
- Kabushiki Kaisha Onward Kashiyama To Kabushiki Kaisha Onward Holdings (AlsoDocument2 pagesKabushiki Kaisha Onward Kashiyama To Kabushiki Kaisha Onward Holdings (AlsoimachieverPas encore d'évaluation
- 9066Document5 pages9066Aryan JaiswalPas encore d'évaluation
- T8 - SMS Command Summary SheetDocument1 pageT8 - SMS Command Summary SheetFilimone ThumboPas encore d'évaluation
- Summative Test in Empowerment 2020 2021Document3 pagesSummative Test in Empowerment 2020 2021RubenPas encore d'évaluation
- Chapter 5 - OSI Network LayerDocument32 pagesChapter 5 - OSI Network Layerhappy girlPas encore d'évaluation
- Ieeetran HowtoDocument26 pagesIeeetran Howtoant0gpPas encore d'évaluation
- ESXi Host LifecycleDocument71 pagesESXi Host Lifecyclealeoplugins5410Pas encore d'évaluation
- Secflow-1v DsDocument8 pagesSecflow-1v DsclaupasinaPas encore d'évaluation
- Create An Animated GIF in Adobe Photoshop CS3Document7 pagesCreate An Animated GIF in Adobe Photoshop CS3anon-112642Pas encore d'évaluation
- Chapter 5 Cisco Forensik DigitalDocument5 pagesChapter 5 Cisco Forensik DigitalEuwinto ChristianPas encore d'évaluation
- 5 Research Topics Impact of Memes To The Students of Batac Junior CollegeDocument9 pages5 Research Topics Impact of Memes To The Students of Batac Junior CollegeAyessa mae CaagoyPas encore d'évaluation
- WP WhatsYoursIsMine-HowEmployeesarePuttingYourIntellectualPropertyatRisk Dai211501 Cta69167 PDFDocument8 pagesWP WhatsYoursIsMine-HowEmployeesarePuttingYourIntellectualPropertyatRisk Dai211501 Cta69167 PDFFabrice EpelboinPas encore d'évaluation
- Project Report On Lan-Chat Application in Java-MySQLDocument59 pagesProject Report On Lan-Chat Application in Java-MySQLShah DharmenPas encore d'évaluation
- Bscit Network Security Unit 5 Wireless Network Security: Ns-U4-Wireless-Nw-SecDocument44 pagesBscit Network Security Unit 5 Wireless Network Security: Ns-U4-Wireless-Nw-SecRishav Malla ThakuriPas encore d'évaluation
- Qos BandwidthDocument5 pagesQos BandwidthMASIMBA SAMUKANGEPas encore d'évaluation
- Configuring Yahoo Messenger-: Step 1Document1 pageConfiguring Yahoo Messenger-: Step 1RaffyLaguesmaPas encore d'évaluation
- Energy Efficient CloudDocument81 pagesEnergy Efficient Cloudvj4249Pas encore d'évaluation
- Hints and Tips For Implementing Storwize V7000 V3.1 30 - JulyDocument35 pagesHints and Tips For Implementing Storwize V7000 V3.1 30 - JulyFerdinand HalimPas encore d'évaluation
- Axis Gatepass Presentation - CLMSDocument21 pagesAxis Gatepass Presentation - CLMSShailendra GoyalPas encore d'évaluation
- Ocularis Recorder Configuration ManualDocument113 pagesOcularis Recorder Configuration ManualRodrigo HigueraPas encore d'évaluation
- 2016 CPRA Log - Rancho CucamongaDocument25 pages2016 CPRA Log - Rancho CucamongaBeau YarbroughPas encore d'évaluation
- AVERENGING Manok ForexDocument11 pagesAVERENGING Manok ForexSari UlisPas encore d'évaluation
- 2019 Ipdp WinnieDocument2 pages2019 Ipdp WinnieWennie CawisPas encore d'évaluation
- Node With MysqlDocument26 pagesNode With MysqlmahiPas encore d'évaluation
- TEDEdStudentTalksPermissionForm - English 20Document2 pagesTEDEdStudentTalksPermissionForm - English 20Rana SamirPas encore d'évaluation