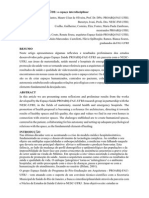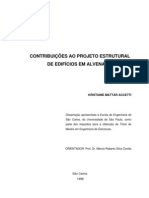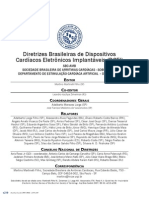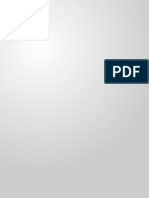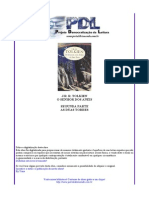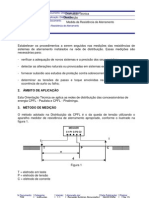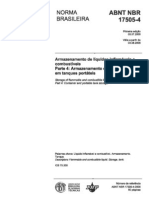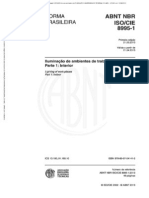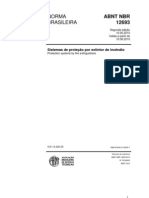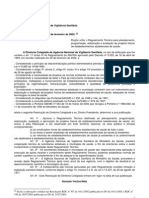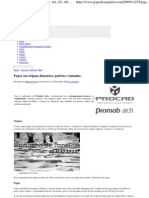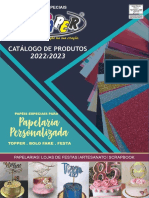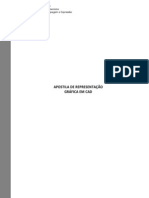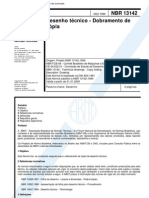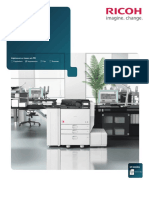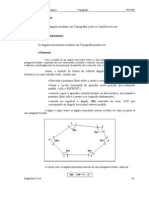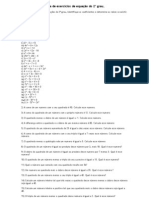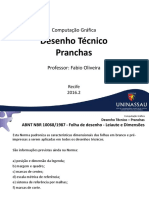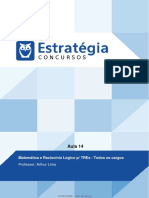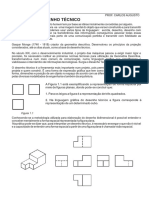Académique Documents
Professionnel Documents
Culture Documents
AUTOCAD2009 Arq 35 43 PDF
Transféré par
Adriana FerreiraTitre original
Copyright
Formats disponibles
Partager ce document
Partager ou intégrer le document
Avez-vous trouvé ce document utile ?
Ce contenu est-il inapproprié ?
Signaler ce documentDroits d'auteur :
Formats disponibles
AUTOCAD2009 Arq 35 43 PDF
Transféré par
Adriana FerreiraDroits d'auteur :
Formats disponibles
Captulo 6- Impresso, insero de cotas e atributos Quando voc cria um desenho no ProgeCAD, deve lembrar que este desenho,
na grande maioria dos casos, ser impresso. Numa primeira abordagem foi indicado que voc utilizasse layers com cores diferentes para que cada cor fosse associada a uma espessura. Padres e recomendaes de espessuras a utilizar fazem parte da rea de desenho tcnico e representao grfica e devero ser detalhados por outros professores. 6.1 Procedimento de impresso O procedimento a seguir simplesmente ensina voc a deixar um desenho pronto para ser impresso partindo de dois princpios: -O desenho encontra-se praticamente acabado, porm ainda sem cotas. -Os blocos das margens j esto criados.
a) Crie 3 novos layers: margem (neste exemplo foi utilizada cor 30), vp e cotas.
b) Ative o layer margem
c) Clique no layout1. O desenho criado vai aparecer dentro de uma moldura. Delete tudo! Observe a figura abaixo direita. Deve ficar com essa aparncia. Voc est no ambiente chamado paper space. Nele que o desenho ser preparado para ser impresso!
ProgeCAD 2D
35
d) No momento est sendo exibida uma folha em branco. Acesse o menu File / print setup e regule os parmetros: -Printer: voc escolhe ento um driver de plotter previamente instalado ou o PDF. -Format: deixE a princpio com A0. Mesmo que voc trabalhe com uma margem menor, esta folha grande facilita a visualizao. -Regule os parmetros de papel e desenho. No progeCAD depende um pouquinho do driver que voc est trabalhando. -Apply to layout e exit
Voc deve ter a visualizao abaixo com a certeza do formato A0.
e) Acesse o menu Insert / Block - From file - Browse - Regule o diretrio -Escolha a margem -Abrir -D um pick com o boto da direita para fixar a margem. -V digitando ENTER at sair
ProgeCAD 2D
36
Deve ter ficado assim! Muito importante! A escolha da margem est associada com a escala de impresso, nvel de detalhamento e bom senso. No existe frmula.
f)
Amplie a rea da legenda. Utilize explode no bloco. Edite os textos dando um duplo click
g) Volte a visualizao com zoom extent
h) Ative o layer vp. i) Acesse o menu view / paper space views. Crie um grande retngulo de forma dinmica.
ProgeCAD 2D
37
Lembre-se que voc est no paper space, tendo acesso somente aos elementos da margem e a paper space view recm criada. Tente selecionar os elementos do desenho. Voc no conseguir pois eles esto no model space. Outra coisa importante: voc no sabe a escala que est sendo exibida. A mesma est associada com o tamanho da paper space view e precisa ser regulada. Para resolver o problema: j) Digite o comando ms ou d um duplo click na rea da paper space view. Voc notar a diferena na exibio da origem:
k) Para acertar a escala digite z[enter] seguido da digitao do fator XP [enter] Exemplo: 1000/100xp ou 10xp escala 1 para 100. 1000/200xp ou 5xp escala 1 para 200. 1000/50xp ou 20xp escala 1 para 50. 1000/1000xp ou 1xp escala 1 para 1000. 1000/2000xp ou 0.5xp escala 1 para 2000. Muito importante! O fator XP no regra. Depende da unidade que voc adotou para seu desenho. Se voc adotar cm ou mm o raciocnio muda. Os exemplos acima so para unidade m. l) Centralize o desenho com o comando pan. A figura abaixo ilustra a escala 1 para 50 com o desenho devidamente centralizado. Falta cotar!
ProgeCAD 2D
38
m) Utilize o comando ps ou duplo click na rea da margem para retornar ao paper space. Este ambiente ser utilizado para inserir as cotas. No forado criar as cotas no paper space, mas neste incio mais simples! Observe a mudana de aspecto! Salve o desenho.
6.2 - Cotagem Antes de cotar necessrio regular alguns parmetros das cotas atravs do menu dimension / dimension style. A figura abaixo ilustra alguns parmetros importantes.
ProgeCAD 2D
39
Voc deve criar um estilo de texto para as cotas! (menu format text style) Regulados os parmetros, so utilizados dois menus para criar as cotas: dimension/ linear e dimension radius. Por hora somente estes sero abordados. Estando no paper space, acesse o menu dimension / linear e defina a cota atravs de 3 pontos. A cota de crculos e arcos precisa de dois pontos (dimension / radius).
As matrias de desenho complementam o processo indicando a maneira correta / elegante de cotar uma planta.
6.3 - Atributos Atributos so variveis ligadas a blocos. Podem ser de vrios tipos: numricas e alfanumricas, estticas e dinmicas, etc. Por exemplo, voc pode criar um atributo preo aos blocos de mobilirio, janelas e portas e fazer oramentos. Nestes mesmos blocos de mobilirio pode-se criar um atributo cdigo e por essa identificao buscar uma descrio detalhada e at preos em outros arquivos. Nesta primeira abordagem o atributo facilitar o preenchimento da legenda! Importante!! Para que o atributo funcione, o bloco no pode ser explodido!
ProgeCAD 2D
40
Antes de criar o bloco (comando wblock) crie ento o atributo.conforme procedimento abaixo: a) Abra o arquivo que contm a legenda. (enviado no e-mail)
b) Crie e ative o layer atributos. c) Defina um estilo de texto para os atributos (format / text style / new nome fonte arial e altura 2.5 )
d) Acesse o menu draw / block / define atributes e) Para cada um dos campos da legenda defina uma varivel. Voc vai indicar com o cursor uma posio inicial qualquer
ProgeCAD 2D
41
f)
Com o comando move posicione adequadamente as variveis.
g) Copie esta legenda vrias vezes, uma cpia para cada formato, completando a margem conforme figura abaixo:
h) Crie blocos (nomes adequados) com wblock para cada um dos formatos. Na ilustrao acima esto indicados apenas os formatos a3, a2 e a1 . Voc deve criar tambm o A0, A4 e A4 horizontal. i) O bloco com os atributos, uma vez inserido no desenho permite a edio dos campos. Basta dar um duplo clique em qualquer um dos textos do atributo.
ProgeCAD 2D
42
j)
Observe que alguns campos j esto preenchidos pois voc indicou valores iniciais.
k) Outra forma de preencher / alterar os demais campos acesse o menu: modify/ object / attribute / single e escolha o bloco. Basta apenas preencher a tabela.
ProgeCAD 2D
43
Vous aimerez peut-être aussi
- Arquitetura e SaúdeDocument7 pagesArquitetura e SaúdeTaís JardimPas encore d'évaluation
- Alvenaria EstruturalDocument261 pagesAlvenaria Estruturalmujurr100% (1)
- Tese Doutorado - Isolamento Térmico Dos EdifíciosDocument281 pagesTese Doutorado - Isolamento Térmico Dos EdifíciosAdriana FerreiraPas encore d'évaluation
- Diretrizes DCEI SBCDocument30 pagesDiretrizes DCEI SBCAdriana FerreiraPas encore d'évaluation
- AUTOCAD2009 Arq 18 23 PDFDocument6 pagesAUTOCAD2009 Arq 18 23 PDFAdriana FerreiraPas encore d'évaluation
- CONCRETO ARMADO: PROJETO ESTRUTURAL DE EDIFíCIOSDocument182 pagesCONCRETO ARMADO: PROJETO ESTRUTURAL DE EDIFíCIOSDaniel BatistaPas encore d'évaluation
- CONCRETO ARMADO: PROJETO ESTRUTURAL DE EDIFíCIOSDocument182 pagesCONCRETO ARMADO: PROJETO ESTRUTURAL DE EDIFíCIOSDaniel BatistaPas encore d'évaluation
- AUTOCAD2009 Arq 24 34 PDFDocument11 pagesAUTOCAD2009 Arq 24 34 PDFAdriana FerreiraPas encore d'évaluation
- NTEP FAP O Que FazerDocument10 pagesNTEP FAP O Que FazerAdriana FerreiraPas encore d'évaluation
- Senhor Dos Aneis As Duas Torres1Document257 pagesSenhor Dos Aneis As Duas Torres1Adriana FerreiraPas encore d'évaluation
- AUTOCAD - Procedimento Janelas e Portas PDFDocument6 pagesAUTOCAD - Procedimento Janelas e Portas PDFAdriana FerreiraPas encore d'évaluation
- AUTOCAD2009 Arq 11 17 PDFDocument7 pagesAUTOCAD2009 Arq 11 17 PDFAdriana FerreiraPas encore d'évaluation
- Medida Da Resistência de Aterramento - GED 709 - 06-02-2004Document15 pagesMedida Da Resistência de Aterramento - GED 709 - 06-02-2004Adriana FerreiraPas encore d'évaluation
- Retro Comission Amen ToDocument6 pagesRetro Comission Amen ToAdriana FerreiraPas encore d'évaluation
- AUTOCAD2009 Arq 1 10 PDFDocument10 pagesAUTOCAD2009 Arq 1 10 PDFAdriana FerreiraPas encore d'évaluation
- NBR 17505-4-2006Document64 pagesNBR 17505-4-2006Adriana Ferreira100% (1)
- NBRISO - CIE8995-1 - Iluminação de Ambientes de Trabalho - Parte 1 - InteriorDocument54 pagesNBRISO - CIE8995-1 - Iluminação de Ambientes de Trabalho - Parte 1 - InteriorAdriana FerreiraPas encore d'évaluation
- Estimativa Do Tempo Dos TestesDocument9 pagesEstimativa Do Tempo Dos TestesAdriana FerreiraPas encore d'évaluation
- NBR 12693-2010 - Sistema de Proteção Por Extintores de IncendioDocument19 pagesNBR 12693-2010 - Sistema de Proteção Por Extintores de IncendioAnderson Denys Bandeira Vaconcelos100% (1)
- rdc36 2013Document9 pagesrdc36 2013Adriana FerreiraPas encore d'évaluation
- Anexo 5 HDocument451 pagesAnexo 5 HAdriana FerreiraPas encore d'évaluation
- RDC 50 - Estrutura Física Estab SaúdeDocument144 pagesRDC 50 - Estrutura Física Estab SaúdeAgenor Lima Verde100% (1)
- NBR 17505-4-2006Document64 pagesNBR 17505-4-2006Adriana Ferreira100% (1)
- Apostila IDT - Parte 2Document54 pagesApostila IDT - Parte 2Giovane RamosPas encore d'évaluation
- Roteiro Pratico de Desenho TecnicoDocument7 pagesRoteiro Pratico de Desenho Tecnicoand25sky100% (1)
- Aula 3Document11 pagesAula 3ediananogueiraPas encore d'évaluation
- Tamanho de Papel, A0, A1, A2, A3, A4, A5, A6, A7, A8, A9, 2A - Papo de ArquitetoDocument8 pagesTamanho de Papel, A0, A1, A2, A3, A4, A5, A6, A7, A8, A9, 2A - Papo de ArquitetopespcPas encore d'évaluation
- Terminologia Da Teoria Dos GrafosDocument2 pagesTerminologia Da Teoria Dos GrafosJoão A. de SanctisPas encore d'évaluation
- Papéis Especiais para Papelaria PersonalizadaDocument20 pagesPapéis Especiais para Papelaria PersonalizadaMarcos ViniciusPas encore d'évaluation
- Apostila Representação Gráfica em CADDocument26 pagesApostila Representação Gráfica em CADPriscila MissakoPas encore d'évaluation
- Que Número Devemos Somar Ao Numerador e Denominador Da FraçãoDocument84 pagesQue Número Devemos Somar Ao Numerador e Denominador Da FraçãoabraaonascimentoPas encore d'évaluation
- 3oanotemtica3 Blocoretangularvrticesfacesarestas 160307020737Document8 pages3oanotemtica3 Blocoretangularvrticesfacesarestas 160307020737Luciano Leide JanePas encore d'évaluation
- Desenho Técnico - Esquadria, Legenda e NormalizaçãoDocument5 pagesDesenho Técnico - Esquadria, Legenda e Normalizaçãoeduardo pedroPas encore d'évaluation
- NBR 13142 - Desenho Técnico - Dobramento de CópiaDocument3 pagesNBR 13142 - Desenho Técnico - Dobramento de CópiaAnna Cristina100% (1)
- Desenho Tecnico FormadorDocument192 pagesDesenho Tecnico Formadorjprs88Pas encore d'évaluation
- Ricoh Folder SP 8300 DNDocument4 pagesRicoh Folder SP 8300 DNJanilton XavierPas encore d'évaluation
- GERAL Normas ABNT Desenho TécnicoDocument43 pagesGERAL Normas ABNT Desenho TécnicokaiokostaPas encore d'évaluation
- Medidas angulares em topografiaDocument21 pagesMedidas angulares em topografiaMauryas De Castro ManzoliPas encore d'évaluation
- Criando PDF com FPDF e PHPDocument5 pagesCriando PDF com FPDF e PHPrafaelPas encore d'évaluation
- Exercícios de equações do 2o grauDocument4 pagesExercícios de equações do 2o grauFernando HuergoPas encore d'évaluation
- Desenho técnico normas ABNT folhas pranchasDocument10 pagesDesenho técnico normas ABNT folhas pranchasArlindo CNPas encore d'évaluation
- C610 C711 Manual Do UsuárioDocument125 pagesC610 C711 Manual Do UsuárioatendimentofuturabrPas encore d'évaluation
- Manual para confecção de atas eletrônicasDocument12 pagesManual para confecção de atas eletrônicasBruna DouradoPas encore d'évaluation
- Importância Do DesenhoDocument69 pagesImportância Do DesenhoJoaquim de Oliveira75% (4)
- NBR 13142-Desenho Tecnico - Dobramento deDocument3 pagesNBR 13142-Desenho Tecnico - Dobramento dekarlageoPas encore d'évaluation
- Laudo Ultrassom - TEMPLATEDocument13 pagesLaudo Ultrassom - TEMPLATEMarcos RenanPas encore d'évaluation
- Formas de dobramento de desenhos técnicosDocument18 pagesFormas de dobramento de desenhos técnicosMattPolicarpoPas encore d'évaluation
- Questões de provas recentes de tribunaisDocument148 pagesQuestões de provas recentes de tribunaistulioaguiask8Pas encore d'évaluation
- Padronização Dos Formatos de Papel KonicaDocument6 pagesPadronização Dos Formatos de Papel KonicaMateus Almeida BarrosoPas encore d'évaluation
- Normas técnicas desenho edificaçõesDocument45 pagesNormas técnicas desenho edificaçõesAnne CarolinePas encore d'évaluation
- Desenho técnico: comunicação e normasDocument3 pagesDesenho técnico: comunicação e normasAires HumbertoPas encore d'évaluation
- Apostila Desenho TécnicoDocument25 pagesApostila Desenho TécnicogleidinhaPas encore d'évaluation
- Legenda Margens DobrasDocument10 pagesLegenda Margens DobrasAgrupamento De Escolas ArõesPas encore d'évaluation