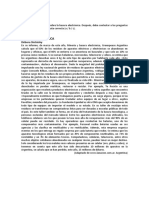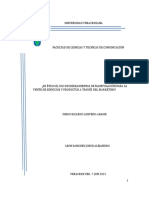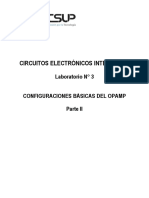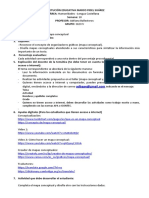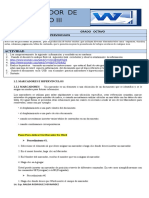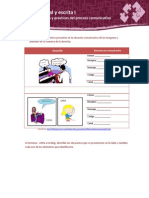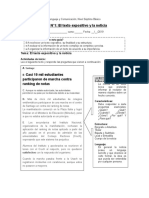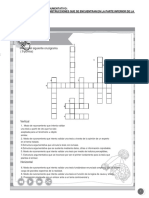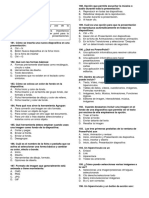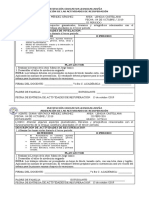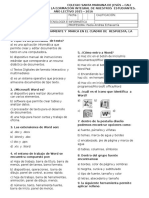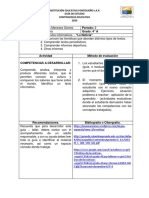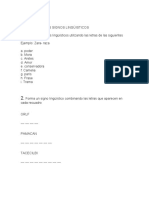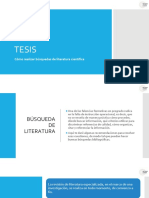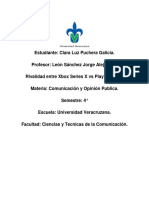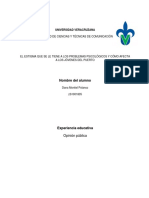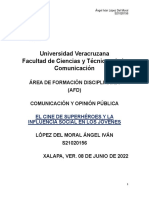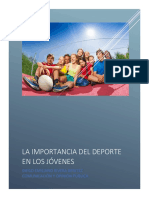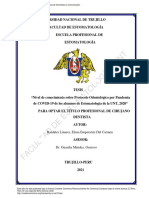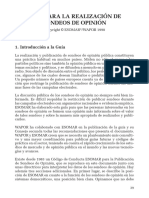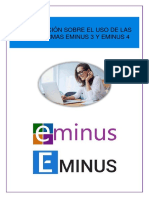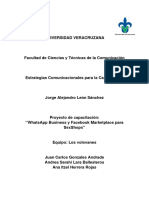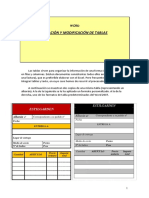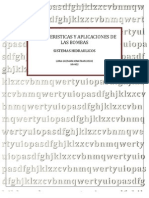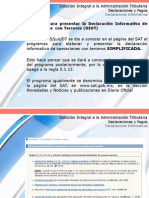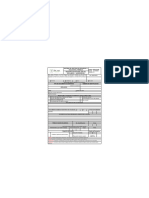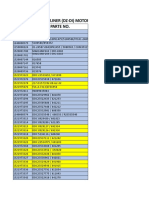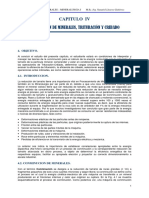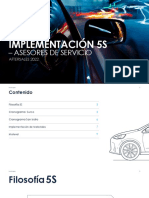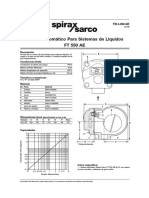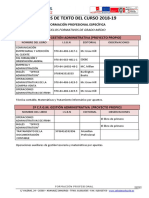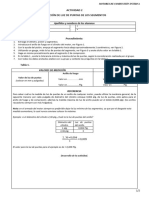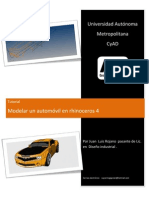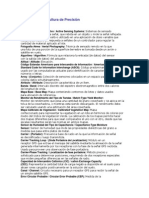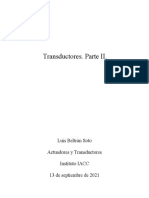Académique Documents
Professionnel Documents
Culture Documents
Insercion de Imagen
Transféré par
Jorge Alejandro Léon SanchezCopyright
Formats disponibles
Partager ce document
Partager ou intégrer le document
Avez-vous trouvé ce document utile ?
Ce contenu est-il inapproprié ?
Signaler ce documentDroits d'auteur :
Formats disponibles
Insercion de Imagen
Transféré par
Jorge Alejandro Léon SanchezDroits d'auteur :
Formats disponibles
Insercion de imgenes en word
Temario
Preparacin para la Insercin de Imgenes Insercin de Ficheros Grficos Captura e Insercin de Ventanas Windows Modificacin de las Imgenes Editadas
Preparacin para la Insercin de Imgenes
Antes de comenzar con la insercin de imgenes en un documento Word 97 ser conveniente presentar la Barra de Herramientas especial para el control dichas imgenes. Existen tres opciones acerca de dicha Barra de Herramientas: A) Ver la barra siempre. B) Ver la barra cuando se seleccione una imagen. C) Que la barra sea invisible. A) Ver la barra siempre: Este procedimiento es necesario cuando se desea presentar esta barra de herramientas cuando todava no hay ninguna imagen en el documento. Los botones de la barra de imgenes, excepto el primero, no estarn activos hasta que se haya insertado alguna imagen en el documento y la misma est seleccionada. 1. Hacer un clic sobre la opcin Ver del Men Principal de Word 97, con lo que se abrir un men desplegable, mover el ratn hasta situarlo sobre la opcin Barras de herramientas, lo que provocar la apertura de una ventana que contiene los nombres de todas las barras de herramientas disponibles. Situar el ratn sobre la lnea titulada Imagen y hacer un clic. Ver la figura 1.
Figura 1
2 de 30
2. Esta barra (ver la figura 2) puede estar colocada en cualquier parte de la pantalla, pero por el procedimiento de arrastrar y soltar puede sitursela junto a las otras barras de herramientas ya existentes.
Figura 2 3. Un buen lugar para esta barra podra ser justo encima de la Barra de Estado, situada en la parte inferior de la pantalla, y centrada respecto a la misma. Ver la figura 3.
Figura 3 B) Ver la barra cuando se seleccione una imagen: 1. Cuando no se haya utilizado el procedimiento anterior, puede verse la Barra de Herramientas de Imgenes cuando ya se tenga una imagen en el documento. 2. Situar el ratn sobre una imagen y hacer un clic con el botn izquierdo. Si no aparece la barra de herramientas ejecutar el punto 3. 3. Situar el ratn sobre una imagen y hacer un clic con el botn derecho. Aparecer la ventana de la figura 4. Hacer un clic sobre la lnea Mostrar barra de herramientas Imagen.
Figura 4 C) Que la barra sea invisible: Esta posibilidad realmente tiene poca o ninguna aplicacin, pero es conveniente conocerla para el caso en el que se haya perdido la barra de herramientas de imgenes y as poder recuperarla sin complicaciones. 3 de 30
Si, estando visible la barra de herramientas, se hace un clic con el botn derecho del ratn sobre una imagen, aparecer la ventana de la figura 5. Haciendo un clic sobre la lnea rotulada Ocultar barra de herramientas Imagen, la barra desaparecer de la pantalla tanto si est seleccionada una imagen como si no lo est.
Figura 5 Para recuperar la presentacin de la barra de herramientas puede hacerse empleando uno cualquiera de los dos procedimientos explicados anteriormente, segn el tipo de presentacin que se desee.
4 de 30
Insercin de Ficheros Grficos
Hay dos mtodos para presentar un fichero de imagen dentro de un documento, la eleccin depender de las necesidades del propio documento o de las preferencias del usuario: Insertando la imagen como si sta fuera un carcter, con lo que puede manejarse como tal dentro del documento, o sea, que se puede justificar a la izquierda, al centro o a la derecha en la forma acostumbrada. Insertando la imagen de forma flotante, con lo que la misma se podr mover dentro del texto como entidad independiente del mismo. Esto permite escribir texto alrededor de la imagen (con distintas opciones), o sobre la misma.
El proceso a seguir para insertar la imagen es el mismo, salvo en un punto, que se indicar dentro del procedimiento. En cualquier momento se puede pasar de un tipo de presentacin al otro. Insertar una imagen como carcter: 1. Colocar el cursor en la lnea donde se desee incorporar la imagen. 2. Hacer un clic con el ratn sobre la opcin Insertar del Men Principal del editor. Ver la figura 6.
Figura 6 3. Teniendo situado el ratn dentro de la ventana que se acaba de desplegar, desplazarlo hasta la lnea denominada Imagen. Ver la figura 7, en la que slo se representa la parte inferior de dicha ventana.
Figura 7 4. En ese momento se abrir una ventana ms pequea que muestra los posibles orgenes de la imagen a insertar. Ver la figura 8.
5 de 30
5. Desplazar el ratn hasta esa ventana y hacer un clic sobre la opcin Desde archivo.... Ver la figura 8.
Figura 8 6. Ahora se despliega la ventana denominada Insertar imagen, desde la que es posible ir a la Unidad y/o Directorio donde est guardado el fichero de la imagen que se desea incluir en el documento. La imagen seleccionada puede verse en esa ventana, de forma que puede comprobarse si se ha elegido el fichero adecuado. En la parte derecha de esa ventana hay tres pequeas ventanillas para poder seleccionar distintas propiedades de la imagen a insertar en el documento. Las dos primeras estarn activadas en la mayora de los casos, pero la tercera es la que nos permitir decidir qu tipo de presentacin deseamos para esa imagen; si no est marcada, la imagen se comportar como un carcter cualquiera y si est marcada, la imagen quedar flotando sobre el texto, con lo que se pueden obtener distintos efectos visuales, como se ver ms adelante. En este ejemplo se ha dejado sin marcar la opcin de Flotar sobre el texto. Ver la figura 9.
Figura 9 7. Si es la imagen correcta hacer un clic sobre el botn Insertar. En la figura 10 puede verse la imagen seleccionada una vez que se ha insertado en el documento.
6 de 30
Figura 10
Figura 11
8. Situar el ratn en cualquier punto de la imagen y hacer un clic con el botn izquierdo del mismo. Rodeando la imagen aparece un recuadro con un cuadradito negro en cada esquina y en la parte central de cada una de las lneas del recuadro. A dichos cuadraditos se les denomina, comnmente, manejadores. Ver la figura 11. 9. Teniendo la imagen enmarcada se la puede centrar en el texto o justificarla en cualquiera de los dos mrgenes del documento, usando para ello los botones adecuados de la Barra de Herramientas de Word, de la misma manera que se hace para justificar el texto. Insertar una imagen como flotante: 1. Proceder como en el caso anterior, pero en el Punto 6 marcar la opcin Flotar sobre el texto. Ver la figura 12, vista parcial de la ventana Insertar imagen.
Figura 12 2. Cuando se selecciona una imagen del tipo flotante en vez de aparecer sobre la misma un recuadro negro con los manejadores en las esquinas y en el centro de cada uno de los lados, slo aparecen los manejadores en las esquinas y en la parte central de cada lado. Por lo tanto, para saber si una imagen es tratada como carcter o como flotante basta seleccionarla, y observar si aparece enmarcada en negro o no.
7 de 30
Cambiar una imagen del tipo Carcter a Flotante o viceversa : Una imagen que sea del tipo carcter puede cambiarse al tipo flotante, para ello ejecutar: 1. Marcar la imagen a la que cambiar de tipo. 2. En la barra de herramientas de imagen hacer un clic sobre el botn Formato de imagen. Ver la figura 13.
Figura 13 3. Se abrir la ventana Formato de imagen. 4. Hacer un clic sobre la ficha Posicin. Ver la figura 14.
Figura 14 5. Marcar la casilla Flotar sobre el texto. Las dos casillas situadas encima se activarn. 6. Marcar la primera de ellas, denominada Mover objeto con el texto. De esta forma cuando se mueva el texto tambin se mover la imagen. Ver la figura 15, vista parcial de la ventana Formato de imagen.
8 de 30
Figura 15 Una imagen que sea del tipo flotante puede cambiarse al tipo carcter, para ello ejecutar: 1. Marcar la imagen a la que cambiar de tipo. 2. Proceder como en el caso anterior, pero en la ventana Formato de imagen desmarcar la casilla Flotar sobre el texto. Ver la figura 16.
Figura 16
9 de 30
Captura e Insercin de Ventanas Windows
Las ventanas de los programas desarrollados para Windows pueden ser capturadas para insertarlas posteriormente en un documento Word. La captura puede hacerse de la totalidad de la pantalla o, nicamente, de la ventana que est activa en un momento dado. En cualquier caso, la imagen capturada quedar depositada en el portapapeles de Windows, a la espera de que otro programa pueda hacer uso de ella. Aun cuando es posible pegar directamente la imagen del portapapeles sobre un documento Word, es recomendable tratar primero dicha imagen por medio de un programa de edicin fotogrfica, a fin de poder realizar los retoques que fueran necesarios, grabar la imagen definitiva y, posteriormente, cargarla desde Word como cualquier otro fichero de imagen. El hecho de utilizar un programa de retoque fotogrfico se debe a que dichos programas suelen tener ajustes ms finos para los recortes de imagen que los que posee el propio Word. Otra ventaja es que, si se tiene guardada la imagen en un fichero, en cualquier momento se puede volver a utilizar, tanto en el mismo documento como en otro que pueda redactarse en el futuro y que necesite la misma imagen. Capturar toda la Pantalla: Para capturar toda la pantalla, y mandarla al portapapeles, es suficiente con pulsar la tecla Imprimir Pantalla. Capturar la Ventana Activa: Para capturar solamente la ventana que est activa en este momento, hay que pulsar la tecla Alt y, mantenindola pulsada, pulsar la tecla Imprimir Pantalla. Una vez capturada la imagen deseada, hay que activar el programa de retoque fotogrfico y, desde l, recuperar la imagen depositada en el portapapeles. Despus de hacerle los retoques que se estimen necesarios, se puede guardar con el nombre que se crea oportuno, creando el correspondiente fichero de imagen del tipo que se elija (y que permita el programa de retoque fotogrfico), sea ste del tipo TIF, GIF, JPG, BMP, etc. A partir de este momento ya se puede incrustar en el documento Word el fichero imagen obtenido, siguiendo para ello los pasos que se exponen en el captulo denominado Insercin de Ficheros Grficos.
10 de 30
En el caso de que no se disponga de un programa de retoque fotogrfico, o no se desee hacer uso de l, tambin puede integrarse la imagen capturada (la cual se halla en el portapapeles de Windows) situando el cursor de escritura en la lnea donde se desee hacer la insercin y, a continuacin, usar la opcin Pegar del men Edicin. Tambin puede usarse la combinacin de teclas asociada a la opcin Pegar: Manteniendo pulsada la tecla CTRL, pulsar la letra V (Ctrl + V). Una vez que la imagen est sobre el documento en edicin, haciendo un clic sobre ella se activarn los botones de la Barra de Herramientas de Imagen y se la podr modificar de acuerdo con las posibilidades de esas herramientas.
11 de 30
Modificacin de las Imgenes Editadas
Una vez que se ha incluido una imagen dentro de un documento es muy posible que sus caractersticas no se ajusten a lo que realmente se necesita, bien sea por su tamao, por su luminosidad o porque su insercin en relacin al texto no tiene la apariencia que se desea. A continuacin se describirn los mtodos a seguir para cambiar la apariencia de una imagen. Para ello se describirn las funciones de los botones de la Barra de Herramientas de Imagen de izquierda a derecha. Hay que observar que para conseguir un determinado efecto no siempre es necesario usar esta barra de herramientas y que lo que se consigue a travs de ella tambin puede lograrse por otros medios, pero este documento est basado en la utilizacin de la misma a fin de seguir una secuencia claramente visible. Para el resto de este documento se supone que hay un texto en edicin y que la Barra de Herramientas de Imagen (figura 17) est presente en la pantalla (habiendo utilizado el procedimiento de seleccionar Ver - Barras de herramientas - Imagen, a fin de que dicha barra de herramientas est siempre a la vista).
Figura 17 Descripcin de las Funciones de los Botones Botn Insertar imagen: No es un botn que modifique las imgenes que se hayan insertado en el documento, (figura 18) pero es a travs de l como se especifican las caractersticas iniciales de dichas imgenes en el momento de cargarlas.
Figura 18 1. Este botn se utilizar para insertar una nueva imagen en el texto en edicin. Haciendo un clic sobre l se abre la ventana denominada Insertar imagen, donde se puede seleccionar la procedencia del fichero de imagen a insertar y su nombre. No se describe el proceso de localizacin del fichero porque es el procedimiento
12 de 30
genrico que se usa en Windows. Pero en esta ventana tambin se incluye un recuadro para la presentacin preliminar de la imagen del fichero (figura 19). 2. En la parte derecha de esta figura pueden verse tres casillas para determinar las caractersticas iniciales de la imagen a cargar. La primera, empezando por arriba, estar sin marcar, la segunda estar inactiva y la tercera estar marcada. Descripcin: Si se marca la primera casilla la imagen quedar vinculada al documento en edicin, en vez de incrustarla en el mismo. Tambin se activa la casilla central, que por defecto est marcada. Si se marca la casilla central la imagen se guardar junto con el documento, punto muy importante porque permite la portabilidad de dicho documento a otro ordenador sin perder las imgenes. Como contrapartida, el tamao del fichero del documento tambin ser mayor, pero es el sistema ms seguro. La tercera casilla est marcada por defecto, lo cual quiere decir que la imagen quedar flotante sobre el texto y no podr controlarse su posicin por medio de los comandos de edicin normal (justificacin izquierda, al centro o a la derecha) sino que tendr que sitursela marcndola y desplazndola por el texto por medio del ratn. Si se desmarca esta casilla la imagen se cargar como si fuera un carcter cualquiera (su tamao depender del tamao de la imagen) y su posicin se podr controlar por medio de los comandos normales de edicin, incluido el salto de lnea y el tabulador. 3. Una vez que se haya elegido la imagen y se hayan seleccionado las caractersticas de carga, hacer un clic sobre el botn Insertar (figura 19).
Figura 19
13 de 30
A partir de de este momento se supondr que se ha cargado una imagen a la que se le ha asignado el atributo de flotante, pus as estarn disponibles todas las opciones. Botn Control de Imagen: Teniendo una imagen seleccionada, si se hace un clic sobre este botn (figura 20) se abrir una ventana con cuatro opciones (figura 21). Todas ellas afectan al color, o a la tonalidad, de la imagen seleccionada.
Figura 20 Opciones Automtico:
Figura 21
Si la imagen no ha sufrido cambios de contraste y/o brillo, esta ser la opcin por defecto que aparecer marcada (figura 22). Si se quieren recuperar los colores y tonalidades originales de una imagen que se haya modificado en estos trminos, marcar esta opcin. Si se hubieran efectuado cambios en el brillo y/o contraste, se perdern y habr que restablecerlos manualmente.
Figura 22 Escala de grises: Seleccionando esta opcin, los colores de la figura seleccionada cambian a tonalidades de grises (figura 23). Para volver a la presentacin inicial seleccionar la opcin Automtico.
Figura 23
14 de 30
Blanco y negro: Si se elige esta opcin, la imagen cambia a blanco y negro, sin escala de grises (figura 24). Para volver a la presentacin inicial seleccionar la opcin Automtico.
Figura 24 Marca de agua: Con esta opcin la imagen se desvanece en gran parte y puede utilizarse como fondo para la pgina en edicin. Puede establecerse la Marca de agua tanto en color (figura 25) como en escala de grises (figura 26).
Figura 25
Figura 26
El proceso completo para que una imagen pueda utilizarse como marca de agua se detallar posteriormente, pues hace falta utilizar una opcin del botn Ajuste del texto que an no se ha explicado. Botones Ms contraste y Menos contraste: Estos dos botones se utilizan para aumentar y disminuir, respectivamente, el contraste de la imagen seleccionada, tanto si est en color como en escala de grises como en blanco y negro (figuras 27 y 28).
Figura 27
Figura 28
Botones Ms brillo y Menos brillo: Estos dos botones se utilizan para aumentar y disminuir, respectivamente, el brillo de la imagen seleccionada, tanto si est en color como en escala de grises como en blanco y negro (figuras 29 y 30).
15 de 30
Figura 29
Figura 30
Botn Recortar: Al pulsar este botn (figura 31) teniendo una imagen seleccionada, en la punta del ratn aparecer el mismo smbolo indicado sobre la superficie de dicho botn. Ello indica que si se sita sobre alguno de los manejadores de las esquinas, o de la parte central de cada uno de los lados, se podr modificar el tamao de la superficie de la imagen, eliminando zonas no deseadas. El procedimiento a utilizar siempre es el mismo: Situar el ratn sobre el manejador que deba realizar la accin de recorte. Ejecutar una operacin de Arrastrar y soltar hasta que el rea recortada sea la adecuada, lo cual puede verse porque aparece un recuadro de lneas discontinuas sobre la imagen.
Figura 31 Normalmente, al efectuar una operacin de recorte partiendo desde una de las esquinas, la imagen queda recortada manteniendo las proporciones originales de la imagen (no se puede recortar por la izquierda, por ejemplo, sin recortar tambin por arriba o por abajo). Esto se puede cambiar, como se ver ms adelante. Eso no ocurre utilizando los manejadores situados en el centro de los bordes de la imagen. Botn Estilo de lnea: Por medio de este botn (figura 32) se puede aadir un recuadro a la imagen seleccionada.
Figura 32 Al pulsarlo se abre una ventana donde se puede elegir el tipo de marco que el usuario considere ms apropiado (figura 33).
16 de 30
Figura 33 En la parte inferior de esta ventana hay un rea, denominada Ms lneas..., haciendo un clic sobre ella se abrir otra ventana donde es posible modificar las caractersticas de las lneas, como Color, Tipo, Estilo y Grosor (figura 34).
Figura 34 De las cuatro ventanillas correspondientes a las caractersticas de las lneas del marco, la denominada Color merece una atencin especial. Haciendo un clic sobre el botn de la flecha asociado a esta ventanilla, se despliega una ventana con un mosaico de colores, donde se puede elegir el que se considere ms adecuado. Encima del mosaico de colores hay un recuadro rotulado Sin lnea. Haciendo un clic sobre el mismo se elimina el marco de la imagen seleccionada.
17 de 30
Debajo del mosaico de colores hay dos opciones para poder seleccionar ms colores o bien crear un color nuevo, segn preferencias del usuario. Cuando se hayan hecho los cambios oportunos hay que hacer un clic sobre el botn Aceptar, para que stos tengan efecto. Si no se desea efectuar ningn cambio hacer un clic sobre el botn Cancelar. Botn Ajuste del texto: Haciendo un clic sobre este botn (figura 35) se abre una ventana (figura 36) donde es posible seleccionar el tipo de apariencia de una imagen en relacin al texto del documento, de forma que ste puede situarse por encima y por debajo de la imagen o alrededor de la misma dejando un marco rectangular o ajustndolo, dentro de ciertos lmites, al contorno de dicha imagen. Tambin puede hacerse que la imagen sea transparente, o que el texto y la imagen sean independientes en cuanto a sus respectivas posiciones sobre el documento.
Figura 35 Cuadrado
Figura 36
Seguidamente se describen las opciones disponibles para el ajuste del texto. La imagen puede estar rodeada de texto, quedando dicha imagen dentro de un rectngulo blanco. Ver el Ejemplo 1. Ejemplo Ejemplo Ejemplo Ejemplo Ejemplo Ejemplo Ejemplo Ejemplo Ejemplo Ejemplo Ejemplo Ejemplo Ejemplo Ejemplo Ejemplo Ejemplo Ejemplo Ejemplo Ejemplo Ejemplo Ejemplo Ejemplo Ejemplo Ejemplo Ejemplo Ejemplo Ejemplo Ejemplo Ejemplo Ejemplo Ejemplo Ejemplo Ejemplo Ejemplo Ejemplo Ejemplo Ejemplo Ejemplo Ejemplo Ejemplo Ejemplo Ejemplo Ejemplo Ejemplo Ejemplo Ejemplo Ejemplo Ejemplo Ejemplo Ejemplo Ejemplo Ejemplo Ejemplo Ejemplo Ejemplo Ejemplo Ejemplo Ejemplo Ejemplo Ejemplo. Ejemplo 1 Estrecho La imagen tambin est rodeada por el texto, pero ste se ajusta al contorno de la imagen (dentro de ciertos lmites). Ver el Ejemplo 2.
18 de 30
Ejemplo Ejemplo Ejemplo Ejemplo Ejemplo Ejemplo Ejemplo Ejemplo Ejemplo Ejemplo Ejemplo Ejemplo Ejemplo Ejemplo Ejemplo Ejemplo Ejemplo Ejemplo Ejemplo Ejemplo Ejemplo Ejemplo Ejemplo Ejemplo Ejemplo Ejemplo Ejemplo Ejemplo Ejemplo Ejemplo Ejemplo Ejemplo Ejemplo Ejemplo Ejemplo Ejemplo Ejemplo Ejemplo Ejemplo Ejemplo Ejemplo Ejemplo Ejemplo Ejemplo Ejemplo Ejemplo Ejemplo Ejemplo Ejemplo Ejemplo Ejemplo Ejemplo Ejemplo Ejemplo Ejemplo Ejemplo Ejemplo Ejemplo Ejemplo Ejemplo. Ejemplo 2 Transparente Inicialmente, el comportamiento de esta opcin es similar al de la opcin Estrocho pero junto con la ltima de esta ventana, denominada Modificar puntos de ajuste, puede hacerse que el fondo de una imagen se vuelva transparente para el texto que est situado alrededor de dicha imagen. Los pasos a seguir son los siguientes: 1. Insertar en el documento la imagen deseada. 2. Seleccionar la imagen y asignarle el atributo de Transparente. 3. Ahora activar la opcin Modificar puntos de ajuste. 4. Situar el ratn en una de las esquinas y por el procedimiento de arrastrar y soltar, reconfigurar el contorno de la imagen (reduciendo el rea de fondo, por ejemplo). 5. Mover la imagen dentro del texto hasta situarla en el sitio adecuado. Se observar que el texto se introduce en la imagen, haciendo que la integracin sea mayor. Ver el Ejemplo 3. Situacin inicial de la imagen habiendo usado la opcin Cuadrado. Ejemplo Ejemplo Ejemplo Ejemplo Ejemplo Ejemplo Ejemplo Ejemplo Ejemplo Ejemplo Ejemplo Ejemplo Ejemplo Ejemplo Ejemplo Ejemplo Ejemplo Ejemplo Ejemplo Ejemplo Ejemplo Ejemplo Ejemplo Ejemplo Ejemplo Ejemplo Ejemplo Ejemplo Ejemplo Ejemplo Ejemplo Ejemplo Ejemplo Ejemplo Ejemplo Ejemplo Ejemplo Ejemplo Ejemplo Ejemplo Ejemplo Ejemplo Ejemplo Ejemplo Ejemplo Ejemplo Ejemplo Ejemplo Ejemplo Ejemplo Ejemplo Ejemplo. Ejemplo Ejemplo Ejemplo Ejemplo Ejemplo Ejemplo Ejemplo Ejemplo
19 de 30
Apariencia final despus de aplicar las opciones Transparente y Modificar puntos de ajuste. Ejemplo Ejemplo Ejemplo Ejemplo Ejemplo Ejemplo Ejemplo Ejemplo Ejemplo Ejemplo Ejemplo Ejemplo Ejemplo Ejemplo Ejemplo Ejemplo Ejemplo Ejemplo Ejemplo Ejemplo Ejemplo Ejemplo Ejemplo Ejemplo Ejemplo Ejemplo Ejemplo Ejemplo Ejemplo Ejemplo Ejemplo Ejemplo Ejemplo Ejemplo Ejemplo Ejemplo Ejemplo Ejemplo Ejemplo Ejemplo Ejemplo Ejemplo Ejemplo Ejemplo Ejemplo Ejemplo Ejemplo Ejemplo Ejemplo Ejemplo Ejemplo Ejemplo Ejemplo. Ejemplo 3 Ninguno Si se elige esta opcin la imagen se puede mover independientemente del texto, pudiendo ocupar cualquier lugar dentro o fuera del mismo. El mayor inconveniente es que la imagen se coloca encima del texto, con lo que ste queda ilegible en esa rea. Una posible solucin es pasar la imagen detrs del texto. Pero si es una imagen de tonalidades intensas ser necesario aumentar el brillo de la imagen y, posiblemente, modificar el contraste. Ver estos efectos en el Ejemplo 4: Ejemplo Ejemplo Ejemplo Ejemplo Ejemplo Ejemplo Ejemplo Ejemplo Ejemplo Ejemplo Ejemplo Ejemplo Ejemplo Ejemplo Ejemplo Ejemplo Ejemplo Ejemplo Ejemplo Ejemplo Ejemplo Ejemplo Ejemplo Ejemplo Ejemplo Ejemplo Ejemplo Ejemplo Ejemplo Ejemplo Ejemplo Ejemplo Ejemplo Ejemplo Ejemplo Ejemplo Ejemplo Ejemplo Ejemplo Ejemplo Ejemplo Ejemplo Ejemplo Ejemplo Ejemplo Ejemplo Ejemplo Ejemplo Ejemplo Ejemplo Ejemplo Ejemplo Ejemplo Ejemplo. Ejemplo 4 Esta solucin se asemeja a una marca de agua, pero para conseguir una verdadera marca de agua proceder como sigue: 1. Insertar en el documento la imagen deseada. 2. Seleccionar la imagen y asignarle el atributo de Ninguno. 3. Mover la imagen hasta el lugar que se considere oportuno. 4. Si es una imagen en color y se desea que la marca de agua est compuesta por tonalidades de grises, cambiar la apariencia de la imagen seleccionando la opcin Escala de grises en el men que se despliega al pulsar el botn Control de imagen. En caso contrario pasar al Punto 5. 5. A travs del botn Control de imagen asignarle el atributo de Marca de agua. Ahora se ver la imagen como una verdadera marca de agua, pero situada encima del texto. Ejemplo Ejemplo Ejemplo Ejemplo Ejemplo Ejemplo Ejemplo
20 de 30
6. Con el ratn sobre la imagen, hacer un clic con el botn derecho del mismo y se abrir una ventana. Situar el ratn sobre la lnea Ordenar (figura 37).
Figura 37 7. Se abrir otra ventana ms pequea. En ella seleccionar la ltima opcin, denominada Detrs del texto (figura 38).
Figura 38 Con esta ltima operacin la imagen habr quedado convertida en una Marca de agua. Ver el ejemplo 5. Ejemplo Ejemplo Ejemplo Ejemplo Ejemplo Ejemplo Ejemplo Ejemplo Ejemplo Ejemplo Ejemplo Ejemplo Ejemplo Ejemplo Ejemplo Ejemplo Ejemplo Ejemplo Ejemplo Ejemplo Ejemplo Ejemplo Ejemplo Ejemplo Ejemplo Ejemplo Ejemplo Ejemplo Ejemplo Ejemplo Ejemplo Ejemplo Ejemplo Ejemplo Ejemplo Ejemplo Ejemplo Ejemplo Ejemplo Ejemplo Ejemplo Ejemplo Ejemplo Ejemplo Ejemplo Ejemplo Ejemplo Ejemplo Ejemplo Ejemplo Ejemplo Ejemplo Ejemplo Ejemplo. Ejemplo 5 Arriba y abajo Si se elige esta opcin la imagen puede estar en la misma rea en que est el texto, pero ste se situar siempre por encima y/o por debajo de dicha imagen. Es la forma ms simple de incluir una imagen en un documento y es la opcin por defecto. Ver el Ejemplo 6.
21 de 30
Ejemplo Ejemplo Ejemplo Ejemplo Ejemplo Ejemplo Ejemplo Ejemplo Ejemplo Ejemplo Ejemplo Ejemplo Ejemplo Ejemplo Ejemplo Ejemplo Ejemplo Ejemplo Ejemplo Ejemplo Ejemplo Ejemplo Ejemplo Ejemplo Ejemplo Ejemplo Ejemplo
Ejemplo Ejemplo Ejemplo Ejemplo Ejemplo Ejemplo Ejemplo Ejemplo Ejemplo Ejemplo Ejemplo Ejemplo Ejemplo Ejemplo Ejemplo Ejemplo Ejemplo Ejemplo Ejemplo Ejemplo Ejemplo Ejemplo Ejemplo Ejemplo Ejemplo Ejemplo Ejemplo. Ejemplo 6 Botn Formato de imagen: Al hacer un clic sobre este botn (figura 39) se presenta la ventana denominada Formato de imagen, la cual contiene seis fichas, cada una de las cuales tiene una serie de opciones que se pueden aplicar a la imagen seleccionada.
Figura 39 Ajuste: En la parte superior est el apartado Estilo de ajuste, que contiene las mismas opciones que las que se despliegan al pulsar el botn Ajuste del texto en la barra de herramientas de imagen y sirven para lo mismo. En el apartado central, denominado Ajuste a, hay cuatro posibilidades para seleccionar la forma de ajustar la imagen dentro del texto, segn los patrones que estn representados. Estas cuatro opciones slo estn disponibles si se ha seleccionado uno de los tres primeros Estilos de ajuste del apartado anterior. El ltimo apartado, Distancia desde el texto, permite definir la separacin entre la imagen y el texto que lo circunda. Una vez efectuadas las selecciones pertinentes hay que hacer un clic sobre Aceptar para que entren en vigor las modificaciones, o en Cancelar para anular los cambios. Ver la figura 40.
22 de 30
Figura 40
Imagen: En el apartado Recortar se pueden especificar, con una precisin de 1 mm., las reas a recortar en la imagen que est seleccionada. En el apartado Control de imagen se pueden efectuar las mismas selecciones que estaban disponibles al pulsar el botn Control de imagen de la barra de herramientas de imagen, y tambien los ajustes de brillo y contraste, que son equivalentes a los ajustes que se pueden efectuar con los botones Ms contraste, Menos contraste, Ms brillo y Menos brillo de la ya citada barra de herramientas de imagen. Si se pulsa el botn Restablecer, la imagen seleccionada recuperar la apariencia original de cuando se carg en el documento. Ver la figura 41.
23 de 30
Figura 41 Colores y lneas: Es la misma ventana que se desplegaba cuando se pulsaba el botn Estilo de lnea y la opcin Ms lneas, en la barra de herramientas de imagen. Ver la figura 42.
Figura 42 En el apartado Relleno se puede especificar el color, trama, textura y degradado para rellenar una autoforma y slo es utilizable con imgenes de este tipo.
24 de 30
El apartado Lnea ya se coment cuando se describi el botn Estilo de lnea. El apartado Flechas slo est disponible cuando el objeto seleccionado es una lnea, y en l se pueden definir las caractersticas de una flecha diseada por el usuario. Tamao: En el apartado Tamao y rotacin se pueden definir las medidas que se desea que tenga la imagen. Los giros slo son posibles con las autoformas. En el apartado Escala tambin se puede especificar el tamao de la imagen, pero esta vez en porcentajes. Dentro de este apartado hay dos casillas de opciones, denominadas Bloquear relacin de aspecto y Proporcional al tamao original de la imagen. Si la primera est activada se mantendrn las proporciones originales de la imagen cuando se cambie el tamao de la misma o se ejecute una operacin de recorte y si est desactivado se perder esta caracterstica. Si la segunda est activada los porcentajes que aparecen en esta ventana se referirn a la relacin entre el tamao de la imagen actual y el tamao de la imagen original. Si est desactivada, los porcentajes se refieren a la relacin entre las dimensiones actuales de la imagen y las procedentes de la ltima modificacin que se hubiera efectuado en dicha imagen. Por defecto estas casillas estn activadas. Ver la figura 43. El botn Restablecer recupera las caractersticas originales de la imagen.
Figura 43
25 de 30
Posicin: En el apartado Posicin en la pgina puede definirse numricamente la posicin donde va a situarse la imagen, horizontalmente respecto a columna, pgina o margen, y verticalmente respecto prrafo, pgina o margen. Tambin tiene tres casillas de opciones: Mover objeto con el texto, Bloquear marcador y Flotar sobre el texto. La primera, generalmente se dejar marcada. Si se marca la casilla Flotar sobre el texto, la imagen podr adoptar distintas presentaciones respecto al texto que la circunde, como ya se ha explicado con anterioridad (botn Ajuste del texto de la Barra de Herramientas de Imagen). Ver la figura 44
Figura 44 Botn Definir color transparente: Activando este botn (figura 45) teniendo una imagen seleccionada, el ratn se convierte en un cuentagotas. Colocndolo sobre un rea de la imagen y haciendo un clic con el botn izquierdo del ratn, el fondo de dicha zona se convertir en transparente.
Figura 45
26 de 30
Si el color de fondo no es un color puro, se pueden obtener resultados no satisfactorios o, por lo menos, distintos a lo esperado. Una vez que un color de fondo se ha convertido en transparente, es posible rellenarlo con otro color de los disponibles. Para ello hay que pulsar sobre el botn Formato de objeto en la barra de herramientas de imagen y, seleccionando la ficha Colores y lneas, desplegar la ventana de Color en el apartado Relleno y elegir uno de la paleta. Despus seleccionar la opcin denominada Efectos de relleno que se halla al final de la ventana de la paleta de colores, para elegir el efecto que se considere adecuado. Ver las figuras 46 y 47.
Figura 46
Figura 47
NOTA: Si este documento est impreso en blanco y negro, slo se apreciar un cambio en la tonalidad de grises en las figuras 46 y 47. Botn Restablecer imagen: Activando este botn (figura 48) teniendo una imagen seleccionada, se vuelve a cargar la imagen original en la misma posicin, algo muy interesante cuando se han hecho modificaciones no satisfactorias de la imagen primitiva una vez que sta ha sido insertada en el documento.
Figura 48
Superposicin de Imgenes Dos, o ms imgenes, pueden superponerse para conseguir determinados efectos y, adems, se puede definir en qu orden van a estar superpuestas. Este orden de superposicin puede cambiarse en cualquier momento.
27 de 30
Insertar en el documento las imgenes que van a estar superpuestas, definiendo para todas ellas la propiedad de flotantes y pulsando el botn ajuste del texto seleccionar Ninguno. Ejemplo: Se han incluido en el texto las figuras 49 y 50 siguiendo las instrucciones indicadas ms arriba y se desea superponerlas.
Figura 49
Figura 50
Marcar, con el botn izquierdo del ratn, la figura 49 y moverla sobre la figura 50. (Puede ser que ya estn en el orden correcto en cuanto a superposicin, pero a efectos de este ejemplo se supondr que no es as). La apariencia ser la de la figura 51.
Figura 51 Marcar la figura de la copa y con el ratn dentro de ella pulsar el botn derecho del mismo. Se abrir la ventana de la figura 52, y se pondr el ratn sobre la opcin Ordenar.
Figura 52
28 de 30
Aparecer la ventana de la figura 53, donde se hara un clic sobre la opcin Traer al frente.
Figura 53 Ahora la apariencia de ambas imgenes ser la de la figura 54. Se recomienda practicar con las distintas opciones de la figura 53, y superponiendo ms de dos figuras.
Figura 54 Agrupamiento de Imgenes Las dos imgenes que se acaban de superponer siguen comportndose como dos imgenes independientes, pero una vez fijada definitivamente su posicin relativa puede convenir que ambas imgenes formen un solo elemento. Para ello proceder como sigue: Marcar cualquiera de ellas con el botn izquierdo del ratn. Teniendo pulsada la tecla de maysculas, hacer un clic sobre la segunda imagen (sin soltar la tecla de maysculas, sedleccionar tantas imgenes como se quieran agrupar). Hacer un clic, con el botn derecho del ratn, sobre cualquiera de ellas. Se abrir la ventana de la figura 55, donde se elegir la opcin Agrupar.
29 de 30
Figura 55 Se abrir la ventana de la figura 56, y en ella se elegir la opcin Agrupar.
Figura 56 A partir de este momento, las imagenes agrupadas se podrn mover dentro del documento como si fueran una sola imagen. De forma similar se pueden volver a desagrupar, marcando la imagen y utilizando la opcin Desagrupar de la figura 56 (esta opcin aparece inactiva en la figura 56, pero estar activa en cuanto se haga referencia a una imagen agrupada).
30 de 30
Vous aimerez peut-être aussi
- Manual InDesignDocument16 pagesManual InDesignAlberto Albarrán100% (6)
- Taller de La Pelicula de La Calle HarvardDocument2 pagesTaller de La Pelicula de La Calle Harvardmaricel mary50% (2)
- Tarea Comprensión LectoraDocument4 pagesTarea Comprensión LectoraRoussPas encore d'évaluation
- Guia Practica de Power PointDocument22 pagesGuia Practica de Power PointmanhardseigPas encore d'évaluation
- Es Ético El Uso de Herramientas de Manipulación para LaDocument22 pagesEs Ético El Uso de Herramientas de Manipulación para LaJorge Alejandro Léon SanchezPas encore d'évaluation
- LABORATORIO 03 - 2017-1 - Configuraciones Básicas - Parte IIDocument14 pagesLABORATORIO 03 - 2017-1 - Configuraciones Básicas - Parte IIleonardoPas encore d'évaluation
- Talleres Religion Grado 6° - II PERDocument2 pagesTalleres Religion Grado 6° - II PERsai2015Pas encore d'évaluation
- Guia 1 Tercer Periodo Grado Septimo Tema Tecnología y Solucion de ProblemasDocument6 pagesGuia 1 Tercer Periodo Grado Septimo Tema Tecnología y Solucion de ProblemasDelwin DavidPas encore d'évaluation
- Taller Mapa ConceptualDocument2 pagesTaller Mapa Conceptualdavid avendañoPas encore d'évaluation
- Simulacro CD19 Sesión 2Document4 pagesSimulacro CD19 Sesión 2JULIAN LOPERA PATINOPas encore d'évaluation
- Prueba Lenguaje SeptiembreDocument3 pagesPrueba Lenguaje Septiembrejcastorga9Pas encore d'évaluation
- Planeador Matemáticas Grado 2°Document25 pagesPlaneador Matemáticas Grado 2°Susan sareth García GualdronPas encore d'évaluation
- Guia Taller Crear Comics Con PixtonDocument2 pagesGuia Taller Crear Comics Con Pixtoning_juanguerreroPas encore d'évaluation
- Guia No 5 - Trabajo en Casa Grado 5° (01 A 30 Sep)Document41 pagesGuia No 5 - Trabajo en Casa Grado 5° (01 A 30 Sep)Ana Milena Cuenta JimenezPas encore d'évaluation
- Guia Marcadores e HipervinculosDocument9 pagesGuia Marcadores e HipervinculosXavier Ricardo PerezPas encore d'évaluation
- lENGUAJE 8°. CENTRO. DEBATE Y ORTOGRAFÍA Uso C S Z PDFDocument7 pageslENGUAJE 8°. CENTRO. DEBATE Y ORTOGRAFÍA Uso C S Z PDFJannet Marcela Gavilanes MartinezPas encore d'évaluation
- Actividad 1.elementos de Una Situacion Comunicativa - U1Document1 pageActividad 1.elementos de Una Situacion Comunicativa - U1Brenda Viridiana Navarro100% (1)
- Guia de Aprendizaje 1Document8 pagesGuia de Aprendizaje 1Erika Johanna CARRENO MORAPas encore d'évaluation
- Taller Textos DiscontinuosDocument2 pagesTaller Textos DiscontinuosAna SalazarPas encore d'évaluation
- Planeación Grado 11° Primer Periodo, 1Document6 pagesPlaneación Grado 11° Primer Periodo, 1Armando Sanchez GuerreroPas encore d'évaluation
- Guia ReseñaDocument4 pagesGuia Reseñalaura vacaPas encore d'évaluation
- Taller Formularios PDFDocument10 pagesTaller Formularios PDFMarck DuránPas encore d'évaluation
- Planeador de Clases - 3P-2019 - 7°Religión-ListoDocument5 pagesPlaneador de Clases - 3P-2019 - 7°Religión-ListoKellys Cantillo VásquezPas encore d'évaluation
- Guia La Conectores 9-1, 9-2 JulioDocument2 pagesGuia La Conectores 9-1, 9-2 JulioPaola ErazoPas encore d'évaluation
- Guía de Lectura Del Manifiesto NadaístaDocument5 pagesGuía de Lectura Del Manifiesto NadaístaAngie CPas encore d'évaluation
- 2 Taller Barra de TareasDocument2 pages2 Taller Barra de TareasUA_INFORMÁTICA IPas encore d'évaluation
- GuiaDocument5 pagesGuiaYessica Carolina Esparza HernandezPas encore d'évaluation
- Crucigrama Prueba Argumentación 4 Medio Taller de Lenguaje Victoria LíbanoDocument2 pagesCrucigrama Prueba Argumentación 4 Medio Taller de Lenguaje Victoria LíbanoSergio Cristóbal Baeza Iturrieta100% (1)
- Guia 7 Informatica Grado Sexto Segundo PeriodoDocument4 pagesGuia 7 Informatica Grado Sexto Segundo PeriodogilmaPas encore d'évaluation
- 7 GradoDocument2 pages7 Gradoelkin beleño lopezPas encore d'évaluation
- GFPI-F-019 - Formato - Guia - de - Aprendizaje FUNDAMENTOS DE MICROSOFT WORDDocument5 pagesGFPI-F-019 - Formato - Guia - de - Aprendizaje FUNDAMENTOS DE MICROSOFT WORDALFABETIZACION DIGITALPas encore d'évaluation
- 11° Lectura Critica Guia #2 Periodo 2 TEXTO EXPOSITIVODocument16 pages11° Lectura Critica Guia #2 Periodo 2 TEXTO EXPOSITIVOLeyly Ramos CabezaPas encore d'évaluation
- Plan de Mejoramiento # 1 Ética ResueltoDocument8 pagesPlan de Mejoramiento # 1 Ética ResueltoLiliana MartínezPas encore d'évaluation
- Actividades de Nivelacion 3 Periodo Lengua Castellana OctavoDocument5 pagesActividades de Nivelacion 3 Periodo Lengua Castellana OctavoDiana MéndezPas encore d'évaluation
- Crossword-3jkz I4g G PDFDocument1 pageCrossword-3jkz I4g G PDFFabrizio OjedaPas encore d'évaluation
- Guía Taller de Lenguaje 5° N°2Document12 pagesGuía Taller de Lenguaje 5° N°2Mirma Astrid Rojas BarraganPas encore d'évaluation
- Guía Español Grado 6 PDFDocument4 pagesGuía Español Grado 6 PDFMariana RodriguezPas encore d'évaluation
- Guía #6 La Noticia - 16 de Julio 2020 Mónica y Gissel 2020 PDFDocument3 pagesGuía #6 La Noticia - 16 de Julio 2020 Mónica y Gissel 2020 PDFGissell Pantoja MercadoPas encore d'évaluation
- Trabajo Formato Producto Difusion Articulo CientificoDocument12 pagesTrabajo Formato Producto Difusion Articulo CientificoCARMEN EMILCE PANTOJA RENDONPas encore d'évaluation
- Comprension Lectora OctavoDocument4 pagesComprension Lectora OctavoCarmen Gloria Loaiza GonzalezPas encore d'évaluation
- Guia N°2 Publicidad y Otros Aspectos Relevantes - 2020Document13 pagesGuia N°2 Publicidad y Otros Aspectos Relevantes - 2020Viviana Vasquez SepúlvedaPas encore d'évaluation
- Guia Lengua Castellana Grado 11°Document7 pagesGuia Lengua Castellana Grado 11°Juan F Tobon B100% (1)
- Evaluacion 6Document3 pagesEvaluacion 6Andrea CastañoPas encore d'évaluation
- Guias Nueva Informatica Power Point Animaciones TransicionesDocument2 pagesGuias Nueva Informatica Power Point Animaciones TransicionessofiamariajoPas encore d'évaluation
- Cuestionario Acces ExamenDocument4 pagesCuestionario Acces ExamensamueleonardoPas encore d'évaluation
- Taller de Lengua Castellana - La Noticia PDFDocument10 pagesTaller de Lengua Castellana - La Noticia PDFPapeleria Triple AN100% (1)
- TALLER No. 1 LA COMUNICACION GRADO 6to 2.020Document4 pagesTALLER No. 1 LA COMUNICACION GRADO 6to 2.020thommas raguaPas encore d'évaluation
- Grandes Personajes de La Informática 1Document12 pagesGrandes Personajes de La Informática 1Elianny CorporánPas encore d'évaluation
- Guia 2 - Tec. e Informatica - Grado 10Document9 pagesGuia 2 - Tec. e Informatica - Grado 10DIEGO OSORIOPas encore d'évaluation
- Unidad 5 - VAMOS A APRENDER LENGUAJE 8Document80 pagesUnidad 5 - VAMOS A APRENDER LENGUAJE 8CXAWCXPas encore d'évaluation
- El Auge Del Internet y Las Redes SocialesDocument6 pagesEl Auge Del Internet y Las Redes SocialeskarenPas encore d'évaluation
- Guía. La InfografíaDocument5 pagesGuía. La InfografíaJairo Murillo FernandezPas encore d'évaluation
- Trabajo de Español #2Document6 pagesTrabajo de Español #2Melissa Osorio González100% (1)
- Guia de Aprendizaje 4Document6 pagesGuia de Aprendizaje 4Rafael RedondoPas encore d'évaluation
- Examen Español Biografia 6° PrimariaDocument2 pagesExamen Español Biografia 6° PrimariaMARIA GUADALUPE MEDINA ZARAGOZAPas encore d'évaluation
- Actividad 1 Organizador Gráfico - Resultado AsociarDocument5 pagesActividad 1 Organizador Gráfico - Resultado AsociarNataliaPas encore d'évaluation
- Control de Lectura Romeo y JulietaDocument5 pagesControl de Lectura Romeo y JulietaLala FridaPas encore d'évaluation
- Tilde DiacríticaDocument1 pageTilde DiacríticaJuan SuárezPas encore d'évaluation
- Actividad de Signos Linguisticos y La Polisemia 11°Document3 pagesActividad de Signos Linguisticos y La Polisemia 11°LEONARD BARRAZAPas encore d'évaluation
- 1 - 02 Guía, Lista !8 Adición de Números Hasta 99 Con ReagruparDocument4 pages1 - 02 Guía, Lista !8 Adición de Números Hasta 99 Con ReagruparMailen Liceth Mendoza Daza100% (1)
- Actividades Del Primer CuadernilloDocument13 pagesActividades Del Primer Cuadernilloolga100% (1)
- Tutorial Power Point 9 Grado Unidad 9-12Document80 pagesTutorial Power Point 9 Grado Unidad 9-12Yeison Daniel Medina ArgotePas encore d'évaluation
- Pensar Lo PublicoDocument194 pagesPensar Lo PublicoJorge Alejandro Léon SanchezPas encore d'évaluation
- Metodos y Proyectos Transdigitales 2 PDFDocument391 pagesMetodos y Proyectos Transdigitales 2 PDFJorge Alejandro Léon SanchezPas encore d'évaluation
- Tesis 6Document20 pagesTesis 6Jorge Alejandro Léon SanchezPas encore d'évaluation
- Rivalidad Entre Xbox Series X Vs PlayStation 5.Document17 pagesRivalidad Entre Xbox Series X Vs PlayStation 5.Jorge Alejandro Léon SanchezPas encore d'évaluation
- Video Juegos y Efecto NegativoDocument14 pagesVideo Juegos y Efecto NegativoJorge Alejandro Léon SanchezPas encore d'évaluation
- Los Problemas Psicológicos y Cómo Afecta A Los Jóvenes Del PuertoDocument30 pagesLos Problemas Psicológicos y Cómo Afecta A Los Jóvenes Del PuertoJorge Alejandro Léon SanchezPas encore d'évaluation
- Salud Mental en UniversitariosDocument19 pagesSalud Mental en UniversitariosJorge Alejandro Léon SanchezPas encore d'évaluation
- El Cine de Superhéroes y LaDocument21 pagesEl Cine de Superhéroes y LaJorge Alejandro Léon SanchezPas encore d'évaluation
- Problemas Sociales y Cambios A Los Que Se Someten Los JovenesDocument27 pagesProblemas Sociales y Cambios A Los Que Se Someten Los JovenesJorge Alejandro Léon SanchezPas encore d'évaluation
- La Importancia Del Deporte en Los JóvenesDocument12 pagesLa Importancia Del Deporte en Los JóvenesJorge Alejandro Léon SanchezPas encore d'évaluation
- Causas y Consecuencias Que Genera La Censura y Agravios Que Sufren Los Periodistas.Document17 pagesCausas y Consecuencias Que Genera La Censura y Agravios Que Sufren Los Periodistas.Jorge Alejandro Léon SanchezPas encore d'évaluation
- Guía para NenisDocument10 pagesGuía para NenisJorge Alejandro Léon SanchezPas encore d'évaluation
- Bardales Linares, Elena Emperatriz Del Carmen - ProtegidoDocument114 pagesBardales Linares, Elena Emperatriz Del Carmen - ProtegidoJorge Alejandro Léon SanchezPas encore d'évaluation
- Libro 2020 PandemiaDocument314 pagesLibro 2020 PandemiaTony Lopez100% (2)
- La EncuestaDocument34 pagesLa EncuestaJorge Alejandro Léon SanchezPas encore d'évaluation
- PROGRAMA DE ESTUDIOS DE OPINIÓN PÚBLICA - Doc Versión 1Document6 pagesPROGRAMA DE ESTUDIOS DE OPINIÓN PÚBLICA - Doc Versión 1Jorge Alejandro Léon SanchezPas encore d'évaluation
- Capacitación TeamsDocument10 pagesCapacitación TeamsJorge Alejandro Léon SanchezPas encore d'évaluation
- Programa de Estudio Introducción A La Teoría de La ComunicaciónDocument7 pagesPrograma de Estudio Introducción A La Teoría de La ComunicaciónJorge Alejandro Léon SanchezPas encore d'évaluation
- CapacitacióneminusDocument39 pagesCapacitacióneminusJorge Alejandro Léon SanchezPas encore d'évaluation
- Trabajo Capacitación - Sex ShopDocument23 pagesTrabajo Capacitación - Sex ShopJorge Alejandro Léon Sanchez100% (1)
- TablasDocument8 pagesTablasJorge Alejandro Léon SanchezPas encore d'évaluation
- Tablas 1Document5 pagesTablas 1Jorge Alejandro Léon SanchezPas encore d'évaluation
- Insertar Tablas en WordDocument4 pagesInsertar Tablas en WordJorge Alejandro Léon SanchezPas encore d'évaluation
- Evaporador de Efecto SimpleDocument6 pagesEvaporador de Efecto SimplecaroPas encore d'évaluation
- Cancha Basquetbol Carta GanttDocument10 pagesCancha Basquetbol Carta GanttCesarVidalPas encore d'évaluation
- Caracteristicas y Aplicaciones de Las BombasDocument6 pagesCaracteristicas y Aplicaciones de Las BombasJosue LunaPas encore d'évaluation
- Estilo Arquitectónico Llamadas y RetornoDocument6 pagesEstilo Arquitectónico Llamadas y RetornoMauricio HerreraPas encore d'évaluation
- José Odarmix García ChinchayDocument5 pagesJosé Odarmix García ChinchayOdar GarciaPas encore d'évaluation
- DiotDocument16 pagesDiotLizet MaaPas encore d'évaluation
- Antequera PyDocument181 pagesAntequera PyJoel PachecoPas encore d'évaluation
- Informe Segmento Metalmecánico Pequeño Abril - Mayo19. Alvaro Alexi Ocampo SilvaDocument11 pagesInforme Segmento Metalmecánico Pequeño Abril - Mayo19. Alvaro Alexi Ocampo SilvaAlvaro ocampo silvaPas encore d'évaluation
- SST-RT-052 Formato para Peticiones, Sugerencias, Quejas y ReclamosDocument1 pageSST-RT-052 Formato para Peticiones, Sugerencias, Quejas y ReclamostlpaterninarudasPas encore d'évaluation
- Autodepuracion en Corrientes de Agua PDFDocument8 pagesAutodepuracion en Corrientes de Agua PDFRicardo Miguel Butron QPas encore d'évaluation
- Cabezales Freightliner y Mack Base de Datos KLDocument111 pagesCabezales Freightliner y Mack Base de Datos KLDenis Hernandez100% (1)
- Reporte de Mantenimiento MacropaverDocument3 pagesReporte de Mantenimiento Macropaverhector samuel barrera machadoPas encore d'évaluation
- Termodinamica Sustesc7Document3 pagesTermodinamica Sustesc7leonardo morenoPas encore d'évaluation
- INFORME #2 de Topografia (Teodolito)Document10 pagesINFORME #2 de Topografia (Teodolito)Milagros Sanchez Canaza67% (3)
- Chanca DoDocument92 pagesChanca DoVictor Cuadros VeraPas encore d'évaluation
- Prontuario de Vigas Reacciones Momentos DefDocument30 pagesProntuario de Vigas Reacciones Momentos DefJuan MoralesPas encore d'évaluation
- BinsDocument3 pagesBinsEnderplay MusicPas encore d'évaluation
- Implementación 5S: - Asesores de ServicioDocument9 pagesImplementación 5S: - Asesores de ServicioCarlos Balladares InfantePas encore d'évaluation
- Informe Diseño Pavimento RígidoDocument10 pagesInforme Diseño Pavimento RígidoCarlos LópezPas encore d'évaluation
- VENTEODocument2 pagesVENTEOAndrésRodríguezPas encore d'évaluation
- Libros GM 18 19 PDFDocument6 pagesLibros GM 18 19 PDFJacobo MorenoPas encore d'évaluation
- Tipos de Ranuras y ProcesadoresDocument9 pagesTipos de Ranuras y ProcesadoresArmando LuisPas encore d'évaluation
- 2 - Medición de Luz de PuntasDocument2 pages2 - Medición de Luz de PuntasBoris AlvarezPas encore d'évaluation
- Modelando Un Auto en RhinoDocument9 pagesModelando Un Auto en Rhinomegaprain83% (6)
- Refrigeración Del Motor 1,4 L Duratorq-TDCi (DV) Diesel PDFDocument15 pagesRefrigeración Del Motor 1,4 L Duratorq-TDCi (DV) Diesel PDFIvan Alex EscobarPas encore d'évaluation
- Proyecto Mplab y ProteusDocument32 pagesProyecto Mplab y ProteusEddy Renato Casos GeronimoPas encore d'évaluation
- Glosario de Agricultura de Precision 1Document11 pagesGlosario de Agricultura de Precision 1lgPas encore d'évaluation
- Luis - Beltran - Control 4Document9 pagesLuis - Beltran - Control 4luis andres beltran sotoPas encore d'évaluation
- Informe 2019 SolaqueoDocument9 pagesInforme 2019 SolaqueoraulPas encore d'évaluation