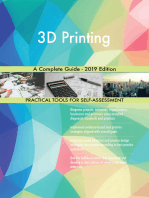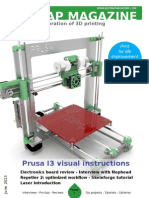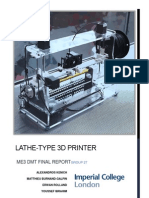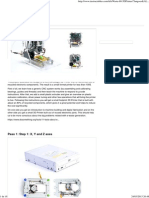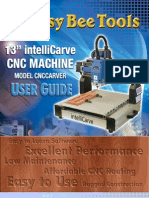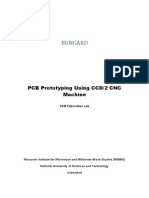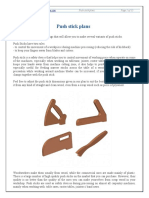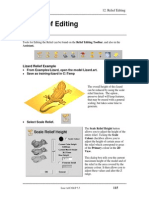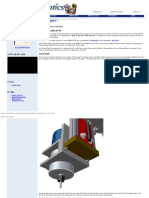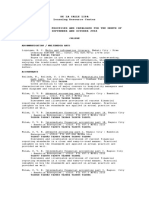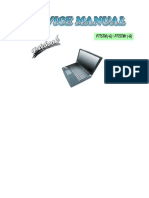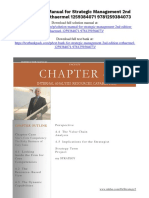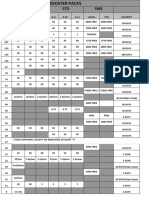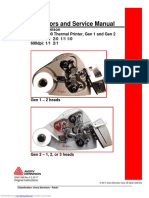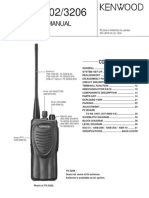Académique Documents
Professionnel Documents
Culture Documents
CNC3D User Guide PDF
Transféré par
Lucas PabloTitre original
Copyright
Formats disponibles
Partager ce document
Partager ou intégrer le document
Avez-vous trouvé ce document utile ?
Ce contenu est-il inapproprié ?
Signaler ce documentDroits d'auteur :
Formats disponibles
CNC3D User Guide PDF
Transféré par
Lucas PabloDroits d'auteur :
Formats disponibles
MiB Instruments - www.mib-tech.
com
Instruments Co. User Manual - CNC to 3D Printer
Table of Content
MiB Instruments Co. ......................................................................................................................................1 User Manual - CNC to 3D Printer..................................................................................................................1 .............................................................................................................. Error! Bookmark not defined. A) Software Installation .........................................................................................................................2 A1- Desktop PC Requirements ......................................................................................................2 A2- Convert 3D Model to G-Code................................................................................................. 4 A3- Build STL file by Goolge SketchUp .....................................................................................10 A4- Skeinforge Settings ...............................................................................................................14 A5- Important Parameter Settings ................................................................................................15 B) Hardware Installation ......................................................................................................................20 B1- 3D Printer Kits Hardware & Parts.........................................................................................20 B2- 3D Printer Heater Controller. ................................................................................................24 B3- Installing Filament and Mount .............................................................................................. 26 C) FAQ .................................................................................................................................................28
MiB Instruments - www.mib-tech.com
A) Software Installation A1- Desktop PC Requirements
PC with parallel port, 32-bit version of Windows 2000, Windows XP, Windows Vista, or Windows7 Operating System (64-bit will not work). 1Ghz CPU, 512MB RAM, Non-integrated Video Card with 32MB RAM Basic Computer skills (ability to copy/rename files, browse directories, etc) Step1. You need to install Mach3 to your computer, and follow the CNC user manual to set up parameters. Step2. Download the Slic3r inside, you can download at:
http://cnc2printer3d.wordpress.com/software/.
We suggest you download version 1.2, the version 1.3 sometimes can not open Skeinforge. (The red box is shown as below
Step3. After installed Mach3 Addon, we still need to install Skeinforge software. It converts 3D graphics into G-code. You must install as follow procedure. First, Link to website http://www.python.org/download/ Download and install python to hard disk.
MiB Instruments - www.mib-tech.com
Then, Link to website http://sourceforge.net/projects/psyco/files/ , Download and install psyco to PC. This can speed up skeinforge.
Finally, Download Skeinforge at http://fabmetheus.crsndoo.com/ , Unzip to a folder (without spaces in the path -usually into the root of c:\) Open the skeinforge folder and find the file skeinforge.py (a good idea is to place a shortcut to this on the desktop) double click to run it. If all is ok skeinforge should run.
Now, it is all ok and you can start to print.
3
MiB Instruments - www.mib-tech.com
A2- Convert 3D Model to G-Code
First, you need to convert 3D graphics into stlfile.you can use the Soildworks, google sketchup or other software to help you. In this manual, we outline how to use google sketchuo to make the stl file Choose the Mach3mill icon on the desktop to start the Mach3, open the Wizardsselect Pick Wizard.
Then, find the addon name 3dptinter_addon.
(The red circle is shown as below)
Double click to run this addon. Now you will open a new interface. Choose the first button Open STL File. (The red circle is shown as below)
MiB Instruments - www.mib-tech.com
After click, it will show a new window, shown as below:
This part is very important that please check your setup is as the data above. Choose Administrator, shown as below:
Click OK, and then choose the STL file which you want to print. Shown as below:
MiB Instruments - www.mib-tech.com
After select the stl file, click the open button., Mach3 will build 3D printing files path. shown as below:
Please be patient, the computer will need sometime to build the 3D file. When Mach3 finish building the file, it will open three new screens. These screens show 3D space pattern, each layer path, and setting screens. On the setting screens, you can set the parameters in the process of printing. These are the setting screens from which you can set all the tool preferences; they are grouped together in various sub screens. (We will explain every setting on Setting manual). Shown as below:
MiB Instruments - www.mib-tech.com
3D space pattern screens, it show you 3D preview, you can rotate to watch every part. Shown as below:
= Planar move,
= rotation Here you
Here you can choose how many layers do not show. can choose how many lines do not show Zoom the 3D
Layer path screens, it can show you how to print each layer. When you click each line you can see the
7
MiB Instruments - www.mib-tech.com
corresponding G code. Shown as below:
Here you can select layer which you want to see. select the line you want to see on the current layer.
Here you can
After the confirmation, return to Mach3 screens, and choose the second button Post Gcode to Mach3. The red circle is shown as below:
When you click the button, Mach3 will load the G code and turn to the beginning screens.. shown as below:
MiB Instruments - www.mib-tech.com
Here to show you the G code saving path. Every time it will save on same name and same location. So if you want to save the G code you must copy out and change name.
Here to show the printing location. Now, the G code is loaded successfully. You still need to click each
button:
. Make sure 4 axis are pressed zero. After all, you can click
the button
to start printing.
MiB Instruments - www.mib-tech.com
A3- Build STL file by Goolge SketchUp
For first time user of 3D printer, this section shows how to convert 3D graphics into stlfile. We use Google SketchUp. This software allows you link to Google Trimble 3D Warehouse. You can download and share 3D models. (You need to make sure your computer connect to internet). Run the SketchUp, open the fileselect 3D WarehouseGet Models. Shown as below:
After click it, the 3D warehouse screens will open. You can search and Download the 3D models on here.
10
MiB Instruments - www.mib-tech.com
When you download the model, SketchUp will ask you load this directly into your SketchUp model?, select Yes.
Please be patient.
Now you can see the 3Dmodel.
11
MiB Instruments - www.mib-tech.com
Select, use to select the 3D model.
Tape Measure Tool, use to measure the 3D model. You
must sure the model measurement can not be large then 3D printer working area! If model too larger or too small, you can open Toolsselect Scale. It can change model size.
Now you can save you 3D model to STL file. Some version (lite or beat version) of the SketchUp can not save the model to STL. So you need to download a plug-in. link to this website:
http://www.guitar-list.com/download-software/convert-sketchup-skp-files-dxf-or-stl
Download dxf to stl plug-in. copy to SketchUp install root folders Plugins folder. Blue box is SketchUp
12
MiB Instruments - www.mib-tech.com
install root folder. Red circle is the target folder. Green box is the plugin we just download.
Open the SketchUp again, choose Tools you will see a new select Export to DXF or STL. The red box shown.
Open Export to DXF or STL to select export unit. Here you must select millimeter. If you select other unit, it may cause some mistake.
13
MiB Instruments - www.mib-tech.com
Then select export options STL.
Choose path you want to save. Now you can get the 3D model STL file.
A4- Skeinforge Settings
You can link to skeinforge official website. There have detailed instruction. Website: http://wiki.bitsfrombytes.com/index.php/Skeinforge#Settings When you login official website, click setting red circle shown.
14
MiB Instruments - www.mib-tech.com
A5- Important Parameter Settings
On skeinforge setting screens, there are several parameters must set as follow: 1) The Profile Type must choose Extrusion.
15
MiB Instruments - www.mib-tech.com
2) The Profile selection must choose 1.7mm-0.3 nozzle. Because 3D printer use the print materials diameter of 1.7 millimeter.
3) Click Craftselect Carve, and find Layer Height and Extrusion Width. These two parameters is set to 0.4 & 0.3 respectively.
16
MiB Instruments - www.mib-tech.com
4) Click Craftselect Dimension find Retraction Distance set to 0.
5) Click Craftselect Raft find where to add support. This setting is make racks for the model of
17
MiB Instruments - www.mib-tech.com
dangling part. We suggest you choose Everywhere. If you dont make racks, the model of dangling part will deformation on the high temperature.
You also need to set motor tuning on Mach3. Open Configselect Motor Tuning.
Click the button A Axis. Set Step per to 120, Velocity to 235, Acceleration to 23.5, Step Pulse
18
MiB Instruments - www.mib-tech.com
to 20 & Dir Pulse to 15. After all the perameters set up, you must click SAVE AXIS SETTINGS(if you dont click this button, Mach 3 wont save the setting). Then click OK to exit.
If you print normal 3D model, we suggest you use 70% speed to print. And if the model is complex or very small, you must slow down the speed.
The red box is to adjust the print speed.
19
MiB Instruments - www.mib-tech.com
These two button is use to minus/plus the speed. Every time you click it, the speed will cut/add 10%.
The red box is shown current overall speed. The initial default is 100%.
B) Hardware Installation B1- 3D Printer Kits Hardware & Parts
20
MiB Instruments - www.mib-tech.com
The print head parameters as follows Four wire two phase stepper motor Stepper motor voltage: 48V Thermal fuse voltage: 24V Fan voltage: 12V The glue outlet diameter: 0.3mm This is the stepper motor.
Above the red circle is the glue outlet, if there is congestion you can change it.
Fan cooling
21
MiB Instruments - www.mib-tech.com
Above is 3D printer heating part, two red wires is Thermal fuse. Yellow box shown is the place to put thermal fuse. Green box shown is the place to put temperature detector. You can change it anytime. When it warming the temperature can reach to 300 , be careful and dont touch it. After use it please keep cool.
This part is use to send ABS. The screw on the right side can adjust send power. Dont make screw too tightening, too tightening will cause congestion. Also the screw cant be too loose, it will cause sending without enough power.
This is transmitting gear, it has two screws. It use to ensure that the gear is not loose
22
MiB Instruments - www.mib-tech.com
The red box shows filament feeder hole, diameter is 2mm. We suggest using 1.75mm ABS/PLA filaments.
The above picture shows the heatbed, a mirror is mounted on the heat circuit board, it reaches about 90degC during operation, so please do not touch it! The red circles shown four screws that are used to adjust the level of hot plate.
23
MiB Instruments - www.mib-tech.com
B2- 3D Printer Heater Controller.
3D heater controller is to control the temperature of 3D printer head & hot plate. On the screen, H1 mean printer head H2 mean hot plate. The button ON/OFF is control current equipment heating or not. Button SELECT is to choose H1 or H2. UP & DOWN is used to adjust the temperature. On the left side of screen shown is the preset temperature, and right side of screen shown is the actual temperature.
24
MiB Instruments - www.mib-tech.com
From the left first socket, is used to connect the printer head Thermal fuse. Second socket, is used to connect the temperature detector. Third socket and fourth socket, are used to connect the hot plate. 3D heater controller power supply is 220V/110V. If you are using our company CNC router, you can easily convert into 3D printer. Just need to connect the stepper motor plug to CNC engraving controller A AXIS socket. Red box shown:
25
MiB Instruments - www.mib-tech.com
B3- Installing Filament and Mount
Installation of ABS/PLA bracket.
Only need to tightening screw. Red box shown
26
MiB Instruments - www.mib-tech.com
Then, put the ABS/PAL on the bracket.
After that, install the 3D printer head. Remove the CNC engraving spindle motor and the motor bracket, by loosening the screws in the red boxes shown. Then put the 3D printer head and tighten it as shown in the yellow boxes:
27
MiB Instruments - www.mib-tech.com
C) FAQ
1, How to adjust the level of hot plate? Lower the Z axis so that the 3D printer head nozzle just touching the hot plate mirror. Move the Z axis up a little bit (1mm) and keep Z axis height unchanged. Then move the 3D printer head to another corner, check the distance between mirror & 3D printer head ( should be also 1mm). If not, you should adjust the level screw make sure the distance almost same. Or you can buy our company dual axis digital protractor, DXL360, it can easy to help you adjust the level.
2, How to set the temperature? We tested different color of ABS. We found the printer temperature should be set differently for different colors. The hot plate temperature set to 100 is ok. ABS colour printer head temperature White 240 Orange 275 Blue 250 For PLA, 230 is ok. Note: All these data is for reference as according to test by ourselves. Different brand ABS/PLA may behave differently. We found different temperature will affect the print quality.
28
MiB Instruments - www.mib-tech.com
29
Vous aimerez peut-être aussi
- Medium Sized DIY CNC 20 X 30 Work AreaDocument21 pagesMedium Sized DIY CNC 20 X 30 Work AreaPatrick SawianPas encore d'évaluation
- GRBL Configuration and Setting Up Your Machine For The First TimeDocument4 pagesGRBL Configuration and Setting Up Your Machine For The First TimeKishor MhaskePas encore d'évaluation
- Computer Systems Servicing Interview QuestionsDocument2 pagesComputer Systems Servicing Interview QuestionsEuropez Alaskha86% (36)
- Stepper Motor & Drivers - USB MACH3 4 Axis Controller - PENTING!Document6 pagesStepper Motor & Drivers - USB MACH3 4 Axis Controller - PENTING!FalahPas encore d'évaluation
- Fusion 360 | Step by Step: CAD Design, FEM Simulation & CAM for Beginners.D'EverandFusion 360 | Step by Step: CAD Design, FEM Simulation & CAM for Beginners.Pas encore d'évaluation
- MakerBot Replicator2 User ManualDocument60 pagesMakerBot Replicator2 User ManualElvis SeowPas encore d'évaluation
- Designing 3d Printers 9-25Document17 pagesDesigning 3d Printers 9-25tanzeem ansariPas encore d'évaluation
- A Brief History of ComputersDocument41 pagesA Brief History of ComputersAnonymous z1BVBCkPas encore d'évaluation
- Features:: Mach3 USB Card Installation ManualDocument42 pagesFeatures:: Mach3 USB Card Installation ManualAndronic SebastianPas encore d'évaluation
- DIY CNC Router Build Fixed Gantry, Steel - Wade'O DesignDocument11 pagesDIY CNC Router Build Fixed Gantry, Steel - Wade'O DesignRed ErickPas encore d'évaluation
- RepRapMagazine Issue 2Document85 pagesRepRapMagazine Issue 2Alex da SilvaPas encore d'évaluation
- Beginners Guide To 3d PrintingDocument31 pagesBeginners Guide To 3d PrintingPrasanthChunduri0% (1)
- Art Cam WoodworkingDocument6 pagesArt Cam WoodworkingpcservisPas encore d'évaluation
- Mach3 Tutorial: Setting Up A Basic Three Axis Milling MachineDocument14 pagesMach3 Tutorial: Setting Up A Basic Three Axis Milling Machinezealous100% (4)
- Release Notes Catalyst EX 4.5Document7 pagesRelease Notes Catalyst EX 4.5shreeshail_mp6009Pas encore d'évaluation
- CNC RouterDocument9 pagesCNC RouterSubhasish PatnaikPas encore d'évaluation
- G100 Set Up Guide Rev.1 9-19-07Document34 pagesG100 Set Up Guide Rev.1 9-19-07Milton MarinPas encore d'évaluation
- AXBB E ManualDocument29 pagesAXBB E ManualKenny HebertPas encore d'évaluation
- Lathe-Type 3D PrinterDocument69 pagesLathe-Type 3D PrinterDr. Alexandros Kenich100% (14)
- XY Plotter V2.0 Laser Engraver Upgrade Pack User Guide MDraw Version 1.0Document41 pagesXY Plotter V2.0 Laser Engraver Upgrade Pack User Guide MDraw Version 1.0franklinPas encore d'évaluation
- EWaste 60$ 3DPrinterDocument18 pagesEWaste 60$ 3DPrinterPablo Martínez FilgueiraPas encore d'évaluation
- G300 - 3D Printed CNC Machine: Step 1: Frame Design - Preliminary ChoicesDocument14 pagesG300 - 3D Printed CNC Machine: Step 1: Frame Design - Preliminary ChoicesCarlos ArangurenPas encore d'évaluation
- Mach3 VBDocument9 pagesMach3 VBjavedpakPas encore d'évaluation
- CNC CarverDocument46 pagesCNC CarverghiocellorelPas encore d'évaluation
- 2019 Educators Project Planning GuideDocument27 pages2019 Educators Project Planning GuideEric DufresnePas encore d'évaluation
- Quanx Energy Dispersive X-Ray Fluorescence Analyzer ManualDocument245 pagesQuanx Energy Dispersive X-Ray Fluorescence Analyzer ManualYazeed MomaniPas encore d'évaluation
- 3D Printed Tooling, Jigs and Fixtures Standard RequirementsD'Everand3D Printed Tooling, Jigs and Fixtures Standard RequirementsPas encore d'évaluation
- Strategic Analysis of Apple IncDocument19 pagesStrategic Analysis of Apple IncAhmet Babayev100% (1)
- Mach3 Software Installation GuideDocument9 pagesMach3 Software Installation Guidegabrieldromano1Pas encore d'évaluation
- Basics of Mind Mapping For Business and BeyondDocument48 pagesBasics of Mind Mapping For Business and Beyondsajwest100% (4)
- CVT Turns Ratio TesterDocument4 pagesCVT Turns Ratio Testerjoydeep_d3232100% (1)
- Design and set up fountain systemsDocument8 pagesDesign and set up fountain systemsRania SaiedPas encore d'évaluation
- Braille Sign GeneratorDocument15 pagesBraille Sign GeneratorIan MurrayPas encore d'évaluation
- Siemens Servo-I Ventilator - Service Manual PDFDocument70 pagesSiemens Servo-I Ventilator - Service Manual PDFРинат Жахин100% (1)
- How To 3D Scan With SkanectDocument13 pagesHow To 3D Scan With SkanectMahmut AydinPas encore d'évaluation
- SOP Manual BungardDocument36 pagesSOP Manual BungardRandom AspectPas encore d'évaluation
- Base Cabinet For Snapmaker 2.0 A350: InstructablesDocument10 pagesBase Cabinet For Snapmaker 2.0 A350: Instructableskiet nguyenPas encore d'évaluation
- Install Klipper On Orange Pi Zero 2Document7 pagesInstall Klipper On Orange Pi Zero 2JoeboyTiuPas encore d'évaluation
- Mach4 CNC Control Software Licensing and ConfigurationDocument25 pagesMach4 CNC Control Software Licensing and ConfigurationAlessandro BraatzPas encore d'évaluation
- PhotoVCarve Getting StartedDocument15 pagesPhotoVCarve Getting StartedAlessandro SpenaPas encore d'évaluation
- 3D Printer Frame and Subassembly Parts ListDocument10 pages3D Printer Frame and Subassembly Parts ListHandy LeePas encore d'évaluation
- Machining LithophanesDocument13 pagesMachining LithophanesivicamiskovicPas encore d'évaluation
- 3-Axis CNC Milling DeviceDocument2 pages3-Axis CNC Milling Devicejehan11Pas encore d'évaluation
- bmp180 Pressure Sensor TutorialDocument14 pagesbmp180 Pressure Sensor Tutorialapi-248437787Pas encore d'évaluation
- ArtCAM Express Step by Step For ICarver Mar 8Document8 pagesArtCAM Express Step by Step For ICarver Mar 8VladimirPas encore d'évaluation
- Cut2D VCPro AspireDocument4 pagesCut2D VCPro AspireDaniel GureanuPas encore d'évaluation
- Artcam Prevod FinalDocument16 pagesArtcam Prevod FinalDarko SekulicPas encore d'évaluation
- Cut2D Reference ManualDocument86 pagesCut2D Reference ManualDaniel Martínez YagüesPas encore d'évaluation
- ArtCam 17 Feature MachiningDocument6 pagesArtCam 17 Feature MachiningMilannet MilannetPas encore d'évaluation
- Proxxon Mf70 - PartsDocument2 pagesProxxon Mf70 - PartsDijana TarčukiPas encore d'évaluation
- Me 445 Integrated Manufacturing Technologies Experiment 2 "Process Planning in Turning Machine"Document8 pagesMe 445 Integrated Manufacturing Technologies Experiment 2 "Process Planning in Turning Machine"Sunil SharmaPas encore d'évaluation
- ZMorph User ManualDocument42 pagesZMorph User ManualtitolennyPas encore d'évaluation
- Art Cam Express 2011 Getting StartedDocument79 pagesArt Cam Express 2011 Getting StartedStol SponetaPas encore d'évaluation
- How Can I Draw A Curve On A Point Object and Then Create A Curve Object?Document7 pagesHow Can I Draw A Curve On A Point Object and Then Create A Curve Object?wahaha06Pas encore d'évaluation
- IRC5-IRB7600 Prod Man Part2 3HAC022033-001 - References - Revb - enDocument78 pagesIRC5-IRB7600 Prod Man Part2 3HAC022033-001 - References - Revb - enmartinimartiiniPas encore d'évaluation
- Fusion 360 Robust ModelingDocument17 pagesFusion 360 Robust ModelingHossein NajafzadehPas encore d'évaluation
- Push Stick PlanDocument15 pagesPush Stick PlanembenPas encore d'évaluation
- ArtCam 12 Relief EditingDocument6 pagesArtCam 12 Relief Editing11133Pas encore d'évaluation
- 5AXISMAKER Gcode Generator Manual V0.1 2Document17 pages5AXISMAKER Gcode Generator Manual V0.1 2widyaPas encore d'évaluation
- 2020 Best 3D Printer Slicer Software (Fall Update) - All3DPDocument45 pages2020 Best 3D Printer Slicer Software (Fall Update) - All3DPBorodiAdrianPas encore d'évaluation
- PowerShape Toolmaker Split Surface Interactive FormDocument6 pagesPowerShape Toolmaker Split Surface Interactive FormbhaskarjalanPas encore d'évaluation
- ShopSabre Is Series RouterDocument9 pagesShopSabre Is Series RouterkairotdfPas encore d'évaluation
- Design Airfoils in SolidWorksDocument2 pagesDesign Airfoils in SolidWorksMazhar36Pas encore d'évaluation
- Data Acquisition Labview 7.0 Daq CourseDocument432 pagesData Acquisition Labview 7.0 Daq CourseKiran Jot SinghPas encore d'évaluation
- Analysis: User'S Guide 3D-ProcessingDocument27 pagesAnalysis: User'S Guide 3D-ProcessingemadhsobhyPas encore d'évaluation
- KRMx01 EStop UpgradeDocument32 pagesKRMx01 EStop Upgradejwarren2002Pas encore d'évaluation
- Free Capture Read Me v2Document26 pagesFree Capture Read Me v2Sherif EltoukhiPas encore d'évaluation
- Unit 1.living in A DigitalAge564854459 PDFDocument23 pagesUnit 1.living in A DigitalAge564854459 PDFVlas AnaPas encore d'évaluation
- List of Books Processed and Cataloged for La Salle LipaDocument24 pagesList of Books Processed and Cataloged for La Salle LipaStevenzel Eala EstellaPas encore d'évaluation
- Nashuatec DSm415Document4 pagesNashuatec DSm415Abo Elmagd Abo ElsoudPas encore d'évaluation
- 6 OS - PPT Compatibility ModeDocument33 pages6 OS - PPT Compatibility ModeBagus FatkhurroziPas encore d'évaluation
- Manual CS-2000 enDocument106 pagesManual CS-2000 enTâm NguyễnPas encore d'évaluation
- P775TM1 EsmDocument130 pagesP775TM1 Esmumut zeki BulutPas encore d'évaluation
- Strategic Management 2nd Edition Rothaermel Solutions Manual 1Document19 pagesStrategic Management 2nd Edition Rothaermel Solutions Manual 1dorothy100% (46)
- CNC3D User Guide PDFDocument29 pagesCNC3D User Guide PDFLucas PabloPas encore d'évaluation
- Intermec pc43t Pc43ta101eu302 User ManualDocument3 pagesIntermec pc43t Pc43ta101eu302 User ManualAdrian Aguilar TapiaPas encore d'évaluation
- History of ComputersDocument6 pagesHistory of ComputersGie Marie Francisco UmaliPas encore d'évaluation
- Additive Deductive Items (Landscape)Document40 pagesAdditive Deductive Items (Landscape)alainmelcresciniPas encore d'évaluation
- Boosters, plans and packs for Airtel prepaidDocument27 pagesBoosters, plans and packs for Airtel prepaidharykinnanPas encore d'évaluation
- Programming Tools For Digital Electronics: Atos PC Software, USB Adapters, Cables and TerminatorsDocument6 pagesProgramming Tools For Digital Electronics: Atos PC Software, USB Adapters, Cables and Terminatorsfusion.automaPas encore d'évaluation
- Operators and Service ManualDocument146 pagesOperators and Service ManualkbfiPas encore d'évaluation
- Case Study: Dell CompanyDocument6 pagesCase Study: Dell CompanylapPas encore d'évaluation
- Thesis Hardware Control Systems Using JavaDocument147 pagesThesis Hardware Control Systems Using JavaJoshua HicksPas encore d'évaluation
- TP For Blended Tesda Training CssDocument8 pagesTP For Blended Tesda Training CssOmarFernandezPas encore d'évaluation
- 1 Pc-HardwareDocument53 pages1 Pc-HardwareHs TheojPas encore d'évaluation
- Keyence LJV7000Document24 pagesKeyence LJV7000ana foreroPas encore d'évaluation
- Computer Networks (LAB) Project ReportDocument14 pagesComputer Networks (LAB) Project ReportAbdullahPas encore d'évaluation
- 1660SM31 Oper Ed01Document494 pages1660SM31 Oper Ed01Phil NguyenPas encore d'évaluation
- TK-3202 3206-K.K2.M.M2 M.M3 PDFDocument45 pagesTK-3202 3206-K.K2.M.M2 M.M3 PDFengelalex2014Pas encore d'évaluation