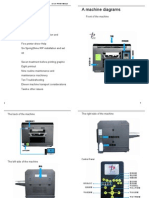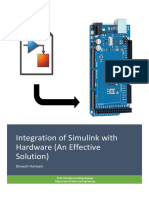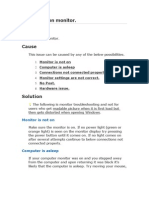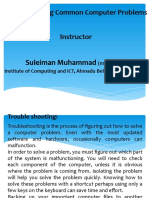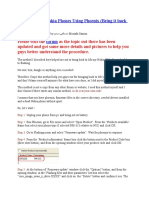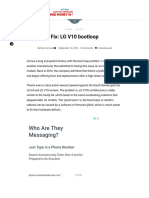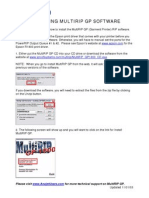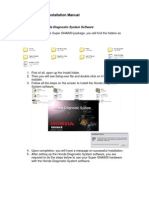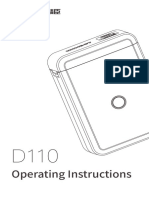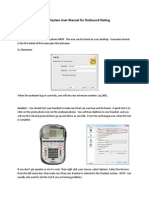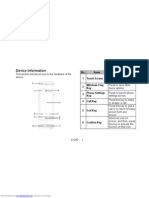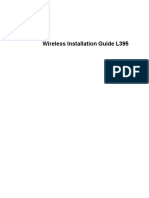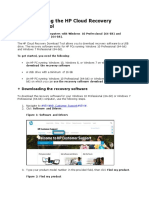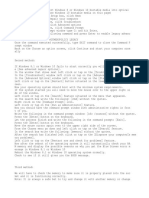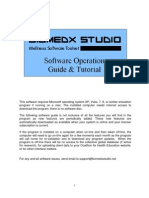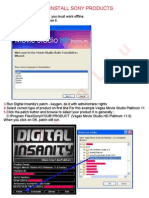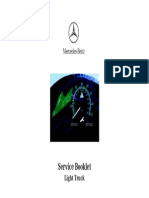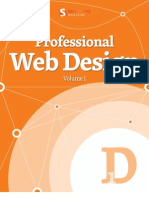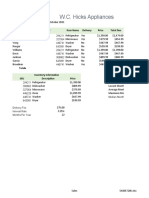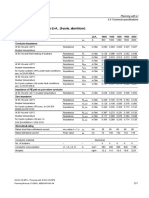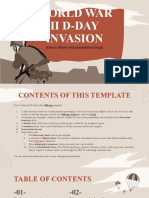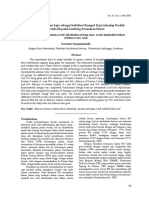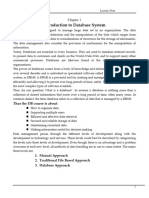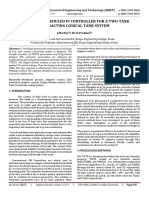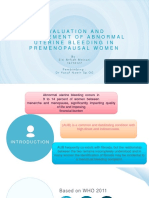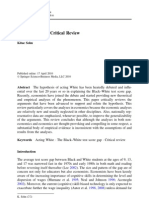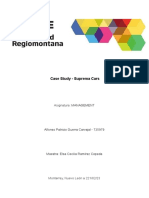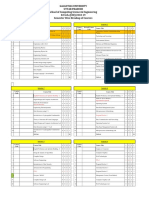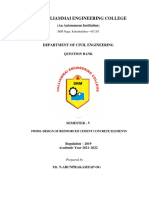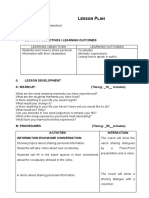Académique Documents
Professionnel Documents
Culture Documents
X431 Master Faq'S: Launch
Transféré par
Engine Tuning UpDescription originale:
Titre original
Copyright
Formats disponibles
Partager ce document
Partager ou intégrer le document
Avez-vous trouvé ce document utile ?
Ce contenu est-il inapproprié ?
Signaler ce documentDroits d'auteur :
Formats disponibles
X431 Master Faq'S: Launch
Transféré par
Engine Tuning UpDroits d'auteur :
Formats disponibles
LAUNCH
1820 South Milliken Ave. Ontario, CA 91761 Toll Free 877-LAUNCH-9 Fax 562-463-1590
COMMON FAQS FOR X-431 DIAGUN AND X-431 MASTER
X431 MASTER FAQs
1. Where do I go to register and download the latest software? 2. Can I use my new Launch right away or do I need to download software? 3. How do I register and download all the new software? 4. When I try to register I am asked for the registration password, what is a registration password? 5. When I take my X431 out of it's case it has three different serial numbers, which one is the right one? 6. When I try to register the unit I get a message that says incorrect dealer code. 7. When I try to register my unit I get a message unit not sold. 8. I get a Launch logo on the screen and then access the start menu in the lower left corner but I do not know what to select to start the Scanner software. 9. I get a message to insert the card but the card is correctly installed. 10. I get a message Discordant Software after the smartbox has been reset and the software download bar is completed. 11. The touch screen does not work. 12. When I try to calibrate the screen the calibration dot does not respond to the stylus. 13. The printer sounds like it is working but paper does not come out. 14. The printer paper feeds and the printer sounds like it is printing but there isn't anything printed on the paper. 15. Every time I boot up my X431 it asks me for my contact information 16. My printouts contain the wrong Shop name and phone number. 17. The connector called for by the tool does not work, what should I do?
1. Issue:
Where do I go to register and download the latest software?
Answer: Go to http://www.x431.com. There will be two choices Launch China and Other Area. You can enter either site, both will be displayed in English. Be aware that after you register your unit you can download your new software immediately from that server but it will take approximately 24 hours for this the registration information to take effect on the other server. 2. Issue: software? Can I use my new Launch right away or do I need to download
Answer: Launch is continually updating their software, usually several carlines per week. The software that is on your Launch when you first receive it will be several months old at least. In order to get the latest software and capabilities you will need to register the unit and download the latest software. You are entitled to updates for 1 year from date of purchase and we encourage you to update frequently. 3. Issue: How do I register and download all the new software? Answer: If you purchased the unit from an Authorized Distributor a download manual should be in the box. A download manual can be obtained from your Authorized Distributor or by calling 877- LAUNCH9 or emailing us at support@launchtechusa.com You will need your serial number. 4. Issue: When I try to register I am asked for the registration password, what is a registration password? Answer: You will need to find the private and confidential envelope that comes with your unit which contains the serial number and registration password. If you do not have a download manual that shows this and details the download procedure please contact your Authorized distributor or Launch at 877-LAUNCH9 or support@launchtechusa.com . You will need your serial number. 5. Issue: When I take my X431 out of it's case it has three different serial numbers, which one is the right one? Reason: Every component of the X431 has it's own serial number, the top one is the printer, the middle one is the display unit and the bottom one is the smartbox. Answer: Use the smartbox serial number, the bottom one. 6. Issue: When I try to register the unit I get a message that says incorrect dealer code Answer: Launch tracks distribution through the dealer code. Your unit should have the
dealer code on the outside of the shipping box. Please contact your Authorized Distributor or call 877LAUNCH9 or email support@launchtechusa.com for the correct code if cannot find it. You will need your serial number 7. Issue: When I try to register my unit I get a message unit not sold Answer: Please call 877-LAUNCH9 or email support@launchtechusa.com You will need your serial number. 8. Issue: I get a Launch logo on the screen and then access the start menu in the lower left corner but I do not know what to select to start the Scanner software. Reason: The proper way to start the scanner software is to use the Hotkey located directly above the power key Fix: Directly above the Power button is a button that we call the Hotkey. After the X431 has booted up, press the Hotkey and the Scanner program will load. Once the Scanner program has loaded there will be a large start icon that covers half the lower screen, using the stylus touch this start selection and the vehicle selection screen will appear. If you prefer to use the start menu in the lower left corner of the screen, select GAG and then GD Scan.
9. Issue:
I get a message to insert the card but the card is correctly installed
Reason: The operating system is located on the card and is called the System Data file. If the card has been formatted or a new card is being used the System Data file will need to be installed from the Download Center Fix: Visit the Download Center and be sure and download and install the System Data File
10. Issue: I get a message Discordant Software after the smartbox has been reset and the software download bar is completed
Reason: Launch software is encrypted to only work with the correct hardware serial number. This message means that the software has detected the incorrect hardware serial number. Fix: Go to the Download Center and make sure the correct serial number is showing on the download page. Note if the serial number is correct and you still have the problem try downloading the software from the Chinese site, the problem could be a temporary issue with our servers. 11. Issue: The touch screen does not work
Reason: The screen has lost it's calibration, this can happen if the screen calibration is entered at start-up and not completed. Fix: Reboot the unit and enter and complete the screen calibration by following the on screen instructions. The Hotkey is located directly above the power button 12. Issue: When I try to calibrate the screen the calibration dot does not respond to the stylus. Reason: It takes 3 seconds of holding the stylus onto the calibration dot for the screen to successfully capture the information it needs Fix: Hold the stylus on the dot for 3 seconds and it should respond correctly. If not the screen is not functioning correctly and will need to be repaired. 13. Issue: The printer sounds like it is working but paper does not come out. Reason: The printer feed roll lock is not set Fix: Open the printer cover and make sure the printer feed roll is in the lock position. Any impact can cause the printer feed lock to disengage. 14. Issue: The printer paper feeds and the printer sounds like it is printing but there isn't anything printed on the paper Reason: The paper the X431 uses is single sided thermal credit card machine paper. Fix: Remove the paper and reinstall with the shiny side down 15. Issue: Every time I boot up my X431 it asks me for my contact information.
Reason: The boot up sequence looks to see if there is any contact information on the first line of the contact information page, if there is not than it displays this page. Fix:Open the keyboard by touching the keyboard icon on the lower right of the screen and enter the shop name on the first line and a phone number on the appropriate line and the contact info screen will not appear anymore. It is best if all the information is entered in case the unit is lost it can be tracked back to it's rightful owner. The shop name and phone number will be displayed on all printouts
16. Issue:
My printouts contain the wrong Shop name and phone number.
Reason: The contact information page was incorrectly filled out Fix: Access the contact information page by touching the on-screen start menu in the lower left hand corner of the screen. Select information and then select user and the contact information page should appear. Edit the information using the keyboard icon located in the lower right of the screen. You will need to reboot your Launch tool for the change to take effect. 17. Issue: The connector called for by the tool does not work, what should I do? Reason: The screen displays all connectors used on the particular vehicle make. Fix: Use the connector guide supplied by your authorized distributor. It is updated monthly and should be very accurate. If you find inaccurate information in the connector guide, please contact your Authorized Distributor so it can be corrected.
X431 DIAGUN FAQs
Q: Is the Diagun wireless? A: Yes, the Diagun communicates via Bluetooth to the connector. Q: Do I have to use the connector? A: Yes, if you are going to diagnose a vehicle, plug into the vehicle before turning on the Diagun. Q: How do I turn ON the Diagun? A: Push the clear power button on the top of Diagun, on the right. Q: How do I turn OFF the Diagun? A: You need to push and hold down on the clear power button on the top of the Diagun, on the right, until you see a quick picture of a power symbol. Q: Whats inside the red box (Main Unit)? A: Your Diagun, its OBDII Connector, the charger, an extension cable, and a packet of manual, registration information, spare battery and packing slips. Q: Whats inside the yellow box (Connector Kit)? A: OBDI Connectors including the extension/converter cable. Q: My connectors serial number does not match the Diaguns serial number.
A: This is normal, they should differ by 1 number. Q: Which serial number do I register? A: The serial number from your connector. This will match your Private & Confidential envelope serial number. Q: Where is the Private & Confidential Envelope? A: In the red box (Main Unit) in the packet with your manual and packing slips. It is perforated that will need to be torn off to view the serial and registration numbers. Q: What is the website to register and download? A: WWW.X431.COM Q: What are Launch China & Other Area? A: These are 2 different servers hosting the same website. In the event the website goes down, having a 2nd server will keep the site available. Q: Can the Diagun be used wired? A: Yes, with the cable marked X-431 Diagun main unit diagnostic cable. Q: I am connected to a car. How do I diagnose it? A: Turn on the Diagun and click on Bluetooth (wireless). Select the vehicle manufacture you are working on, and continue through the prompts. Q: I am getting a message Error in Communication A: Turn off the Diagun and reconnect. Check that the vehicle doesnt require an OEM connector (Ex: BMW-20). If you received the same message, you may need to pair the Bluetooth (see next question). Q: How do I pair the Bluetooth? A: Connect to a vehicle, and turn on the Diagun. Click Bluetooth then Setting then on the <--> symbol. Q: How do I change the time? A: Turn on the Diagun and double tap the time on the bottom right corner. Q: My screen continually freezes upon start up or while in use. A: Turn off the Diagun. Turn on the Diagun and when you hear the Diagun ding, follow the instructions for calibration by touching the + sign in the middle of the crosses using your stylus. Q: Do I need to download software when I first get my Diagun? A: Yes, you should register and update your software, which is free for the first year! Q: I did an update. I dont see the new software.
A: You may need to press the reset button on the back of the Diagun; a small hole that can be reached using the tip of your stylus. It will automatically power on/restart your Diagun. Q: I am getting a message Upgrade failed contact your local Launch A: You will need to contact LAUNCH USA 877-528-6249 for Repair department. Q: I am getting a message Contact your local Launch A: You may be using a wrong connector or be experiencing a software mismatch. Contact LAUNCH USA 877-528-6249 for Technical Support. Q: I would like to report an error in the software. A: Call Technical Support for an Error Report form and fax or email it completed to 877-528-6249 or k.johnson@launchtechusa.com. Q: Can I print the information on my Diagun? A: Currently in development. Q: Can I connect my Diagun to my laptop to see a larger screen? A: Currently in development. Q: Can I connect to multiple vehicles? A: Yes, however an additional connector will need to be purchased and attached to your account. This is currently in development for USA. Q: I want to just play around with the Demo program but it wont connect. A: Although the Demo is mock information you still need to power the connector to a vehicle to access the software. Q: How do I know if my Diagun is charged? A: You can check the battery life by turning on the Diagun, tap the windows flag on the bottom left, tap Control Panel, the Power. Q: Should my Diagun be able to turn on when charging? A: Yes. Q: Can I use the Diagun on a vehicle while charging? A: No. Q: How do I know what my scan tool covers? A: Please go to WWW.X431.COM and select Launch China/Other Area. On the left hand side is the Public Information box. Vehicle Coverage allows you to search (by typing the manufacturer into the search bar and clicking query). Q: Where can I learn how to do perform certain procedures?
A: Please go to WWW.X431.COM and login. Select the tab Datums at the top of the page. Select area per manufacturer (example: For VW select Europe area).
Vous aimerez peut-être aussi
- x3 Soul ProDocument98 pagesx3 Soul Progigialex72Pas encore d'évaluation
- M2 Mac Book Air User Guide: Features, Tips, and Tricks With PicturesD'EverandM2 Mac Book Air User Guide: Features, Tips, and Tricks With PicturesPas encore d'évaluation
- Manual p8 Energy ProDocument97 pagesManual p8 Energy ProElenaDaneshPas encore d'évaluation
- Samsung Galaxy Tab 3, 4, & S Unofficial Guide: Complete Tips, Tricks, & How to Setup & Use Your DeviceD'EverandSamsung Galaxy Tab 3, 4, & S Unofficial Guide: Complete Tips, Tricks, & How to Setup & Use Your DevicePas encore d'évaluation
- Manualp8 EnergyDocument97 pagesManualp8 Energygigialex72Pas encore d'évaluation
- Bio TimeDocument16 pagesBio TimeCrina.DobrePas encore d'évaluation
- Installation SoftwareDocument13 pagesInstallation SoftwareJanPas encore d'évaluation
- User Manual Viper I NewDocument143 pagesUser Manual Viper I NewTurcu ElenaPas encore d'évaluation
- M U S I C I A N S F I R S T: Installation ManualDocument12 pagesM U S I C I A N S F I R S T: Installation ManualFrederick LeggettPas encore d'évaluation
- Trackimo Manual 2015Document19 pagesTrackimo Manual 2015rjalvarezmmPas encore d'évaluation
- Q1:What's The Meaning of Each Status of Wi-Fi Indicator?: (Revised On February 25, 2015)Document7 pagesQ1:What's The Meaning of Each Status of Wi-Fi Indicator?: (Revised On February 25, 2015)PaijoKuswadiPas encore d'évaluation
- C6 Quad 4GDocument121 pagesC6 Quad 4GTiberiu IonescuPas encore d'évaluation
- X-431Master Repair Manual: (First Edition)Document11 pagesX-431Master Repair Manual: (First Edition)Engine Tuning UpPas encore d'évaluation
- A3 UV Printer Manual PDFDocument30 pagesA3 UV Printer Manual PDFpeinprats100% (1)
- How To Perform A Factory Reset On Android DeviceDocument16 pagesHow To Perform A Factory Reset On Android Deviceenergetiko15Pas encore d'évaluation
- Nissan Sentra - Sylphy B18 AKL InstructionsDocument5 pagesNissan Sentra - Sylphy B18 AKL InstructionsUziel VicencioPas encore d'évaluation
- Simulink Interfacing With Arduino (Manual)Document20 pagesSimulink Interfacing With Arduino (Manual)Divyesh HarwaniPas encore d'évaluation
- AK90 Key Programmer ManualDocument9 pagesAK90 Key Programmer ManualMohd Ridzwan Mohamad HalimPas encore d'évaluation
- No Display On Monitor. IssueDocument10 pagesNo Display On Monitor. IssueRency RenzPas encore d'évaluation
- NC-DX0406-2018 User ManualDocument46 pagesNC-DX0406-2018 User Manualसदानंद देशपांडेPas encore d'évaluation
- Troubleshooting Common Computer ProblemsDocument26 pagesTroubleshooting Common Computer ProblemsSherwin Jay A. AguilarPas encore d'évaluation
- Flashing Dead Nokia Phones Using Phoenix (Bring It Back To Life)Document3 pagesFlashing Dead Nokia Phones Using Phoenix (Bring It Back To Life)toyotaPas encore d'évaluation
- AndriodDocument2 pagesAndriodmit2012Pas encore d'évaluation
- O2 - Devices & Accessories - Blackberry: Misops@nuigalway - IeDocument10 pagesO2 - Devices & Accessories - Blackberry: Misops@nuigalway - IenarendraidealPas encore d'évaluation
- First Steps With NAODocument35 pagesFirst Steps With NAOmianarguPas encore d'évaluation
- Fix - LG V10 BootloopDocument8 pagesFix - LG V10 BootloopGokul RajPas encore d'évaluation
- Haier Y11b TabletDocument25 pagesHaier Y11b TabletJaleel AhmadPas encore d'évaluation
- Installing Multirip GP Software: Please Visit For More Technical Support On Multirip GPDocument5 pagesInstalling Multirip GP Software: Please Visit For More Technical Support On Multirip GPPemudaSederhanaPas encore d'évaluation
- NI Tutorial 11039 enDocument5 pagesNI Tutorial 11039 enRASIKPas encore d'évaluation
- Troubleshooting Common Computer ProblemsDocument25 pagesTroubleshooting Common Computer Problemsysiad123Pas encore d'évaluation
- V971D - 4 - 2 - 2D OndaDocument15 pagesV971D - 4 - 2 - 2D Ondaadampro100Pas encore d'évaluation
- Ideahub User GuideDocument3 pagesIdeahub User Guidew8vgj82925Pas encore d'évaluation
- Super GNA600 Installation ManualDocument6 pagesSuper GNA600 Installation Manualhenschke50Pas encore d'évaluation
- F3arRa1n OFFWIFI EngDocument13 pagesF3arRa1n OFFWIFI EngNew YorkPas encore d'évaluation
- RapportDocument8 pagesRapportapi-297316665Pas encore d'évaluation
- T61p Laptop Configuration/Installation Check List: Keep This Form For Your Records!!Document2 pagesT61p Laptop Configuration/Installation Check List: Keep This Form For Your Records!!Arif MujawarPas encore d'évaluation
- d11 Wireless Label Printer ManualDocument11 pagesd11 Wireless Label Printer ManualLegião de HackersPas encore d'évaluation
- Operating InstructionsDocument28 pagesOperating Instructionskamran shahPas encore d'évaluation
- Vicidial System User Manual For Outbound Dialing: Eyebeam - Internet PhoneDocument8 pagesVicidial System User Manual For Outbound Dialing: Eyebeam - Internet PhonezavirkPas encore d'évaluation
- Phase 1 Testing 15 - AppDocument23 pagesPhase 1 Testing 15 - Appanshul_88Pas encore d'évaluation
- Métodos para Reparar El Scanner de La Multifunción HP 3330 MFPDocument6 pagesMétodos para Reparar El Scanner de La Multifunción HP 3330 MFPjuliojvPas encore d'évaluation
- GoscherWIFI User Manuel For DC Inverter SeriesDocument11 pagesGoscherWIFI User Manuel For DC Inverter SeriesclimacomPas encore d'évaluation
- How To Install Sony ProductsDocument3 pagesHow To Install Sony ProductsRobert MirtPas encore d'évaluation
- How To Install Sony ProductsDocument3 pagesHow To Install Sony Productspeyuco3333Pas encore d'évaluation
- Device Information: No. Items Functions 1 Touch Screen 2 Windows Flag Key 3 Phone Settings Key 4 Call Key 5 End KeyDocument28 pagesDevice Information: No. Items Functions 1 Touch Screen 2 Windows Flag Key 3 Phone Settings Key 4 Call Key 5 End KeyflorinjiPas encore d'évaluation
- Micromax A116 Canvas HD User ManualDocument16 pagesMicromax A116 Canvas HD User Manualscribdacct123Pas encore d'évaluation
- CPD 52804Document39 pagesCPD 52804Augusto ChapiewskyPas encore d'évaluation
- c05115630 Using The HP Cloud Recovery Download ToolDocument12 pagesc05115630 Using The HP Cloud Recovery Download ToolAnaGómezVaroPas encore d'évaluation
- Kernel Security Check FailureDocument2 pagesKernel Security Check FailureTứ MộcPas encore d'évaluation
- IPCam Use GuideDocument18 pagesIPCam Use GuidechiuherePas encore d'évaluation
- 'Ink System Failure' or A '0xc199a0013Document12 pages'Ink System Failure' or A '0xc199a0013Clams MostPas encore d'évaluation
- This Webpage Contains "How-To" Instructional Videos Viewable With Realone® Media PlayerDocument23 pagesThis Webpage Contains "How-To" Instructional Videos Viewable With Realone® Media PlayerCARLOSPas encore d'évaluation
- Biomedx Studio Software GuideDocument23 pagesBiomedx Studio Software Guidebiomedx100% (1)
- Pimp My Captivate.: (Comprehensive Noob Friendly Guide)Document21 pagesPimp My Captivate.: (Comprehensive Noob Friendly Guide)Chris SheltonPas encore d'évaluation
- How To Install Sony ProductsDocument3 pagesHow To Install Sony ProductstuzimonlinePas encore d'évaluation
- How To Install Sony ProductsDocument3 pagesHow To Install Sony ProductsFlavio JussiêPas encore d'évaluation
- How To Install Sony ProductsDocument3 pagesHow To Install Sony ProductsJovennPas encore d'évaluation
- How To Install Sony ProductsDocument3 pagesHow To Install Sony ProductsMário CardosoPas encore d'évaluation
- AppForge Quick Start GuideDocument12 pagesAppForge Quick Start GuideStavros SyPas encore d'évaluation
- Service Booklet: Passenger CarsDocument0 pageService Booklet: Passenger CarsEngine Tuning Up100% (1)
- 2001 Light TruckDocument0 page2001 Light TruckEngine Tuning UpPas encore d'évaluation
- 2003 Passenger CarsDocument0 page2003 Passenger CarsEngine Tuning UpPas encore d'évaluation
- 2004 2005 EclassDocument0 page2004 2005 EclassEngine Tuning UpPas encore d'évaluation
- Professional Web Design Volume 1 V413HAVDocument242 pagesProfessional Web Design Volume 1 V413HAVtintrangPas encore d'évaluation
- Front and Rear Light Axle Parts, Kits and Applications Chrysler/Dodge, Ford, General Motors/Chevrolet and Jeep Model Years 1978-1998Document379 pagesFront and Rear Light Axle Parts, Kits and Applications Chrysler/Dodge, Ford, General Motors/Chevrolet and Jeep Model Years 1978-1998Engine Tuning UpPas encore d'évaluation
- Road Test: Test Four-Selector in Overdrive (4Th Gear)Document2 pagesRoad Test: Test Four-Selector in Overdrive (4Th Gear)Engine Tuning UpPas encore d'évaluation
- Mitsubishi Vehicle Make:: CommentsDocument1 pageMitsubishi Vehicle Make:: CommentsEngine Tuning UpPas encore d'évaluation
- Tribological Investigations of Hard-Faced Layers and Base Materials of Forging Dies With Different Kinds of Lubricants AppliedDocument9 pagesTribological Investigations of Hard-Faced Layers and Base Materials of Forging Dies With Different Kinds of Lubricants AppliedEngine Tuning UpPas encore d'évaluation
- 11 NextGenPoliceIntercepBrochure2 LRDocument32 pages11 NextGenPoliceIntercepBrochure2 LREngine Tuning UpPas encore d'évaluation
- 3400 MD IomDocument52 pages3400 MD IomIhabPas encore d'évaluation
- Information Systems and Supply Chain ManagementDocument2 pagesInformation Systems and Supply Chain Managementvipinkandpal86Pas encore d'évaluation
- Nikos MIDI Pack - Chord Progression GuideDocument5 pagesNikos MIDI Pack - Chord Progression GuideSamuel ThompsonPas encore d'évaluation
- Grade 3 - Unit 1 Increase and Decrease PatternDocument7 pagesGrade 3 - Unit 1 Increase and Decrease PatternKyo ToeyPas encore d'évaluation
- SPC FD 00 G00 Part 03 of 12 Division 06 07Document236 pagesSPC FD 00 G00 Part 03 of 12 Division 06 07marco.w.orascomPas encore d'évaluation
- Conducting Focus GroupsDocument4 pagesConducting Focus GroupsOxfam100% (1)
- W.C. Hicks Appliances: Client Name SKU Item Name Delivery Price Total DueDocument2 pagesW.C. Hicks Appliances: Client Name SKU Item Name Delivery Price Total DueParth PatelPas encore d'évaluation
- Introduction CompilerDocument47 pagesIntroduction CompilerHarshit SinghPas encore d'évaluation
- SIVACON 8PS - Planning With SIVACON 8PS Planning Manual, 11/2016, A5E01541101-04Document1 pageSIVACON 8PS - Planning With SIVACON 8PS Planning Manual, 11/2016, A5E01541101-04marcospmmPas encore d'évaluation
- World War II D-Day Invasion by SlidesgoDocument55 pagesWorld War II D-Day Invasion by SlidesgoPreston SandsPas encore d'évaluation
- Soft Skills & Personality DevelopmentDocument62 pagesSoft Skills & Personality DevelopmentSajid PashaPas encore d'évaluation
- Isi Rumen SBG Subtitusi HijauanDocument3 pagesIsi Rumen SBG Subtitusi HijauanBagas ImamsyahPas encore d'évaluation
- 40 Sink and FloatDocument38 pages40 Sink and Floatleandro hualverdePas encore d'évaluation
- DB Lecture Note All in ONEDocument85 pagesDB Lecture Note All in ONEyonasante2121Pas encore d'évaluation
- Fuzzy Gain Scheduled Pi Controller For ADocument5 pagesFuzzy Gain Scheduled Pi Controller For AOumayPas encore d'évaluation
- Perdarahan Uterus AbnormalDocument15 pagesPerdarahan Uterus Abnormalarfiah100% (1)
- Acting White 2011 SohnDocument18 pagesActing White 2011 SohnrcegliePas encore d'évaluation
- Computer System Validation - Definition and Requirements - MustRead PDFDocument3 pagesComputer System Validation - Definition and Requirements - MustRead PDFtraining validPas encore d'évaluation
- Case Study - Suprema CarsDocument5 pagesCase Study - Suprema CarsALFONSO PATRICIO GUERRA CARVAJALPas encore d'évaluation
- Crypto Wall Crypto Snipershot OB Strategy - Day Trade SwingDocument29 pagesCrypto Wall Crypto Snipershot OB Strategy - Day Trade SwingArete JinseiPas encore d'évaluation
- DIR-819 A1 Manual v1.02WW PDFDocument172 pagesDIR-819 A1 Manual v1.02WW PDFSerginho Jaafa ReggaePas encore d'évaluation
- Grade 8 Science - Second GradingDocument5 pagesGrade 8 Science - Second GradingMykelCañete0% (1)
- Galgotias University Uttar Pradesh School of Computing Science & Engineering B.Tech. (CSE) 2018-19 Semester Wise Breakup of CoursesDocument2 pagesGalgotias University Uttar Pradesh School of Computing Science & Engineering B.Tech. (CSE) 2018-19 Semester Wise Breakup of CoursesRohit Singh BhatiPas encore d'évaluation
- Caterpillar Cat C7 Marine Engine Parts Catalogue ManualDocument21 pagesCaterpillar Cat C7 Marine Engine Parts Catalogue ManualkfsmmePas encore d'évaluation
- Design of Reinforced Cement Concrete ElementsDocument14 pagesDesign of Reinforced Cement Concrete ElementsSudeesh M SPas encore d'évaluation
- Five Reasons Hazards Are Downplayed or Not ReportedDocument19 pagesFive Reasons Hazards Are Downplayed or Not ReportedMichael Kovach100% (1)
- I. Learning Objectives / Learning Outcomes: Esson LANDocument3 pagesI. Learning Objectives / Learning Outcomes: Esson LANWilliams M. Gamarra ArateaPas encore d'évaluation
- UNIT 5-8 PrintingDocument17 pagesUNIT 5-8 PrintingNOODPas encore d'évaluation
- Lacey Robertson Resume 3-6-20Document1 pageLacey Robertson Resume 3-6-20api-410771996Pas encore d'évaluation
- Boundary Value Analysis 2Document13 pagesBoundary Value Analysis 2Raheela NasimPas encore d'évaluation
- The Designer’s Guide to Figma: Master Prototyping, Collaboration, Handoff, and WorkflowD'EverandThe Designer’s Guide to Figma: Master Prototyping, Collaboration, Handoff, and WorkflowPas encore d'évaluation
- Data Visualization: A Practical IntroductionD'EverandData Visualization: A Practical IntroductionÉvaluation : 5 sur 5 étoiles5/5 (2)
- Excel Essentials: A Step-by-Step Guide with Pictures for Absolute Beginners to Master the Basics and Start Using Excel with ConfidenceD'EverandExcel Essentials: A Step-by-Step Guide with Pictures for Absolute Beginners to Master the Basics and Start Using Excel with ConfidencePas encore d'évaluation
- Skulls & Anatomy: Copyright Free Vintage Illustrations for Artists & DesignersD'EverandSkulls & Anatomy: Copyright Free Vintage Illustrations for Artists & DesignersPas encore d'évaluation
- Blender 3D for Jobseekers: Learn professional 3D creation skills using Blender 3D (English Edition)D'EverandBlender 3D for Jobseekers: Learn professional 3D creation skills using Blender 3D (English Edition)Pas encore d'évaluation
- Excel : The Ultimate Comprehensive Step-By-Step Guide to the Basics of Excel Programming: 1D'EverandExcel : The Ultimate Comprehensive Step-By-Step Guide to the Basics of Excel Programming: 1Évaluation : 4.5 sur 5 étoiles4.5/5 (3)
- How to Create Cpn Numbers the Right way: A Step by Step Guide to Creating cpn Numbers LegallyD'EverandHow to Create Cpn Numbers the Right way: A Step by Step Guide to Creating cpn Numbers LegallyÉvaluation : 4 sur 5 étoiles4/5 (27)
- Learn Power BI: A beginner's guide to developing interactive business intelligence solutions using Microsoft Power BID'EverandLearn Power BI: A beginner's guide to developing interactive business intelligence solutions using Microsoft Power BIÉvaluation : 5 sur 5 étoiles5/5 (1)
- Beginning AutoCAD® 2022 Exercise Workbook: For Windows®D'EverandBeginning AutoCAD® 2022 Exercise Workbook: For Windows®Pas encore d'évaluation
- 2022 Adobe® Premiere Pro Guide For Filmmakers and YouTubersD'Everand2022 Adobe® Premiere Pro Guide For Filmmakers and YouTubersÉvaluation : 5 sur 5 étoiles5/5 (1)
- NFT per Creators: La guida pratica per creare, investire e vendere token non fungibili ed arte digitale nella blockchain: Guide sul metaverso e l'arte digitale con le criptovaluteD'EverandNFT per Creators: La guida pratica per creare, investire e vendere token non fungibili ed arte digitale nella blockchain: Guide sul metaverso e l'arte digitale con le criptovaluteÉvaluation : 5 sur 5 étoiles5/5 (15)
- Blender 3D Basics Beginner's Guide Second EditionD'EverandBlender 3D Basics Beginner's Guide Second EditionÉvaluation : 5 sur 5 étoiles5/5 (1)
- Animation for Beginners: Getting Started with Animation FilmmakingD'EverandAnimation for Beginners: Getting Started with Animation FilmmakingÉvaluation : 3 sur 5 étoiles3/5 (1)
- Architectural Design with SketchUp: 3D Modeling, Extensions, BIM, Rendering, Making, and ScriptingD'EverandArchitectural Design with SketchUp: 3D Modeling, Extensions, BIM, Rendering, Making, and ScriptingPas encore d'évaluation
- To Pixar and Beyond: My Unlikely Journey with Steve Jobs to Make Entertainment HistoryD'EverandTo Pixar and Beyond: My Unlikely Journey with Steve Jobs to Make Entertainment HistoryÉvaluation : 4.5 sur 5 étoiles4.5/5 (259)
- Microsoft SQL Server 2012 Integration Services: An Expert CookbookD'EverandMicrosoft SQL Server 2012 Integration Services: An Expert CookbookÉvaluation : 5 sur 5 étoiles5/5 (1)
- Tableau Your Data!: Fast and Easy Visual Analysis with Tableau SoftwareD'EverandTableau Your Data!: Fast and Easy Visual Analysis with Tableau SoftwareÉvaluation : 4.5 sur 5 étoiles4.5/5 (4)
- The Basics of User Experience Design by Interaction Design FoundationD'EverandThe Basics of User Experience Design by Interaction Design FoundationÉvaluation : 4 sur 5 étoiles4/5 (6)