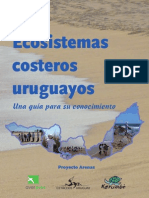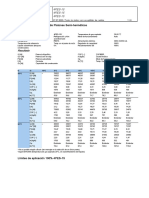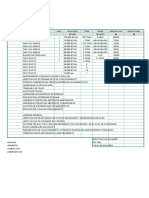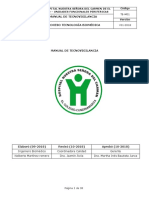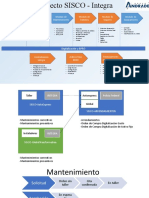Académique Documents
Professionnel Documents
Culture Documents
Infor July
Transféré par
juanperez2356Copyright
Formats disponibles
Partager ce document
Partager ou intégrer le document
Avez-vous trouvé ce document utile ?
Ce contenu est-il inapproprié ?
Signaler ce documentDroits d'auteur :
Formats disponibles
Infor July
Transféré par
juanperez2356Droits d'auteur :
Formats disponibles
Referencias absolutas Una referencia en Excel identifica a una celda (o rango de celdas) dentro de una hoja de trabajo y le hace
saber a Excel en dnde buscar los valores que se quieren utilizar en una frmula.
Analicemos el caso de las referencias absolutas. Una referencia es absoluta cuando Excel no la puede ajustar para adaptarse a la frmula conforme cambia de fila o de columna. Las referencias absolutas permanecen constantes sin importar a dnde se copie la frmula y se definen utilizando el smbolo $. Por ejemplo, la referencia $A1 significa que en esta referencia la columna A ser siempre fija mientras que la fila podra ajustarse automticamente. Por otro lado, la referencia A$1 significa que la fila 1 permanecer siempre fija. Si quieres que tanto la columna como la fila permanezcan siempre fijas la referencia debe ser $A$1. Con un ejemplo similar al anterior veamos lo que sucede cuando hacemos que la referencia sea absoluta. Nota que ahora la frmula de la celda D1 est escrita de la siguiente manera: =$C$1*2
Observa que sin importar a qu fila se copi la frmula, la referencia siempre se mantiene hacia $C$1. Es decir, an cuando se halla copiado la frmula a filas diferentes la referencia dentro de la frmula permaneci constante. Es importante que entiendas la diferencia entre estos dos tipos de referencias porque te permitir escribir frmulas efectivas en Excel. Referencias absolutas : Una referencia de celda absoluta en una frmula, como $A$1, siempre hace referencia a una celda en una ubicacin especfica. Si cambia la posicin de la celda que contiene la frmula, la referencia absoluta permanece invariable. Si se copia la frmula en filas o columnas, la referencia absoluta no se ajusta. De forma predeterminada, las nuevas frmulas utilizan referencias relativas y es necesario cambiarlas a referencias absolutas. Por ejemplo, si copia una referencia absoluta de la celda B2 a la celda B3, permanece invariable en ambas celdas =$A$1. Frmula copiada con referencia absoluta
Referencias mixtas Una referencia mixta tiene una columna absoluta y una fila relativa, o una fila absoluta y una columna relativa. Una referencia de columna absoluta adopta la forma $A1, $B1, etc. Una referencia de fila absoluta adopta la forma A$1,
B$1, etc. Si cambia la posicin de la celda que contiene la frmula, se cambia la referencia relativa y la referencia absoluta permanece invariable. Si se copia la frmula en filas o columnas, la referencia relativa se ajusta automticamente y la referencia absoluta no se ajusta. Por ejemplo, si se copia una referencia mixta de la celda A2 a B3, se ajusta de =A$1 a =B$1.
En un libro nuevo de Excel crea, en la Hoja1, la siguiente tabla: En las celdas que aparecen en blanco debers introducir las frmulas necesarias para obtener los resultados solicitados:
Cantidad Bolgrafos Cuadernos Tinta Pluma Plumas TOTAL 1500 450 625 100
Precio 0,3 0,9 0,5 14
Importe
Guarda el ejercicio en el disquet con el nombre Frmulas y funciones
PROCEDIMIENTOS: Formato: para que las cantidades aparezcan seguidas del smbolo monetario basta con seleccionar las celdas correspondientes y pulsar el botn de la barra de herramientas Formato. Esto se puede hacer antes o despus de introducir las cifras. Introduccin de Frmulas: Para realizar los clculos requeridos por este ejercicio slo ser necesario introducir dos frmulas:
En D2, una frmula que multiplique la cantidad de unidades vendidas por el precio unitario. Ve, por tanto, a la celda D2 y escribe: =B2*C2. Recuerda que, en lugar de escribir las direcciones de celda (D2, B2, etc.) manualmente puedes obtener el mismo resultado seleccionando las celdas correspondientes con el ratn. Los operadores (=, +, -, *, /...), en cambio, siempre se han de teclear (al menos, en esta versin del Excel)
En B6, una frmula que sume las cantidades vendidas de los diferentes artculos. Ve a la celda B6 y escribe =B2+B3+B5+B5. (Ms adelante veremos una forma ms rpida de efectuar esta operacin, por medio de la funcin SUMA.)
Una vez introducidas las frmulas anteriores, bastar copiarlas a las celdas correspondientes:
La frmula de la celda D2 en las celdas D3 a D5 (es decir, en el rango de celdas D3:D5). Para ello, sita el
cursor encima de la esquina inferior derecha de la celda D2 hasta que el cursor adopte la forma de una cruz negra; en ese momento, haz clic con el botn izquierdo y arrastra el ratn hasta la celda D5; una vez ah, suelta el botn. Observa cmo aparecen los resultados correspondientes.
La frmula de la celda B6, en la celda D6. Para ello selecciona la celda B6, pulsa el botn Copiar (o ve a Edicin, Copiar), selecciona la celda D6 y pulsa el botn Pegar (o Edicin, Pegar): finalmente, pulsa la tecla Esc para que el borde intermitente de la celda B6 desaparezca.. Otra forma de hacerlo es apuntar con el cursor hacia el borde externo de la celda y, cuando el cursor adopte la forma de una flecha, pulsar la tecla Ctrl y, sin dejar de pulsar, arrastrar el ratn hasta la celda D6 y soltarlo ah.
Parece lgico pensar que si copiamos, por ejemplo, la frmula de la celda D2 en la celda D3, el resultado que aparecer en D3 ser el mismo que el de D2. Sin embargo, no es as. Por qu? La razn es que Excel interpreta las direcciones de celdas introducidas en las frmulas en trminos relativos. En otras palabras, cuando hemos introducido en D2 la frmula =B2*C2, el programa ha interpretado la frmula como: multiplica la celda que hay en esta misma fila, dos columnas a la izquierda, por la celda que hay en esta misma fila, una columna a la izquierda. Al copiar dicha frmula a D3, la misma instruccin hace que el programa multiplique no B2 por C2 sino B3 por C3; y lo mismo ocurre al copiar la frmula a B4 y B5.
En el caso de la frmula introducida en B6, la instruccin en que se traduce la frmula es Suma las cuatro celdas que hay inmediatamente encima de sta. Al copiar la frmula a D6, las cuatro celdas que hay inmediatamente encima de sta ya no son B2, B3, B4 y B5 sino D2, D3, D4 y D5.
JULIETH CAMARGO MENESES INFORMATICA DE 3 SEMESTRE 2013-1
Vous aimerez peut-être aussi
- CONDUCTISMODocument6 pagesCONDUCTISMOValeria Montero GranadosPas encore d'évaluation
- Gamboa - SF - Arte TaironaDocument13 pagesGamboa - SF - Arte Taironaverok123Pas encore d'évaluation
- Evidencia 1. EstadisticaDocument38 pagesEvidencia 1. EstadisticaFelipe MontemayorPas encore d'évaluation
- F TT 03 Carga Camion No ArticuladoDocument3 pagesF TT 03 Carga Camion No ArticuladoJuan Jose Aguilar Urquia65% (26)
- Ie Parque Naciones UnidasDocument1 pageIe Parque Naciones UnidasRAUL ARTURO CARRION MENDEZPas encore d'évaluation
- Guia de Elaboración de Informe de Laboratorio-2Document5 pagesGuia de Elaboración de Informe de Laboratorio-2Cami ZambraniPas encore d'évaluation
- Recetario Purita Mama PDFDocument2 pagesRecetario Purita Mama PDFOirs ChonchiPas encore d'évaluation
- Jack y La Muerte, R CERDADocument4 pagesJack y La Muerte, R CERDARebeca cerdaPas encore d'évaluation
- "Entremuros, - Las Prisiones en La Transacción Democrática-" de Xavier Cañadas GascónDocument156 pages"Entremuros, - Las Prisiones en La Transacción Democrática-" de Xavier Cañadas GascónLibertaria Práxedis GuerreroPas encore d'évaluation
- Licopodio - (Lycopodium Clavatum) - WWW - Plantasyjardines.es PDFDocument2 pagesLicopodio - (Lycopodium Clavatum) - WWW - Plantasyjardines.es PDFManuel SierraPas encore d'évaluation
- 3M 9320 - BARBIJO FFP2S Equiv N95Document1 page3M 9320 - BARBIJO FFP2S Equiv N95fedfajPas encore d'évaluation
- Proyecto Arenas Ecosistemas Uruguayos PDFDocument337 pagesProyecto Arenas Ecosistemas Uruguayos PDFEmilia HJPas encore d'évaluation
- Cotizacion TRIPLE A 26 - 1Document1 pageCotizacion TRIPLE A 26 - 1irvin calixPas encore d'évaluation
- Medicamentos Practica 1Document5 pagesMedicamentos Practica 1Yadira MPas encore d'évaluation
- Unidades Condensadoras BitzerDocument6 pagesUnidades Condensadoras BitzerSantiago ValenciaPas encore d'évaluation
- PARTE II ANÁLISIS DE CIRCUITOS DC REGLAS DE KIRCHHOFFDocument16 pagesPARTE II ANÁLISIS DE CIRCUITOS DC REGLAS DE KIRCHHOFFGiovanny SuaPas encore d'évaluation
- 51n Matemáticas VDocument35 pages51n Matemáticas Vjuanchoo calzadaPas encore d'évaluation
- Viii Estructura de La Unidad de AprendizajeDocument53 pagesViii Estructura de La Unidad de AprendizajevaleriaPas encore d'évaluation
- SINDESMOLOGIA CUADRO FinalizadoDocument5 pagesSINDESMOLOGIA CUADRO FinalizadoNicolas MartinezPas encore d'évaluation
- Guia de Filosofia 10° II PeriodoDocument6 pagesGuia de Filosofia 10° II PeriodoOSCAR PEREIRAPas encore d'évaluation
- Guia de Biología 3er Año 1era Ley 2021Document12 pagesGuia de Biología 3er Año 1era Ley 2021Diokerly MéndezPas encore d'évaluation
- 7 Hidrografía de AsiaDocument1 page7 Hidrografía de Asialiseth yuriana olivero alvearPas encore d'évaluation
- Glucósidos CardiacosDocument4 pagesGlucósidos CardiacosFrancisco ArdonPas encore d'évaluation
- Costo de MantenimientoDocument1 pageCosto de MantenimientoChapoñan Silva Juan CarlosPas encore d'évaluation
- Igol BarnizDocument2 pagesIgol BarniztitoytomasPas encore d'évaluation
- TB-M01 Manual de TecnovigilanciaDocument38 pagesTB-M01 Manual de TecnovigilanciaJavi Armando SalamancaPas encore d'évaluation
- Colapso Del Edificio SPACEDocument2 pagesColapso Del Edificio SPACEjavier becerraPas encore d'évaluation
- Proyecto SISCO - Integra Sprints Rev2.ECG PEPIDocument10 pagesProyecto SISCO - Integra Sprints Rev2.ECG PEPIMaricela LopezPas encore d'évaluation
- Campo Formativo LenguajesDocument10 pagesCampo Formativo LenguajesLUISA MORENOPas encore d'évaluation
- Propiedades de Los MaterialesDocument16 pagesPropiedades de Los MaterialesAlvaro Huancachoque AriasPas encore d'évaluation