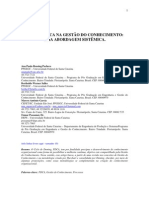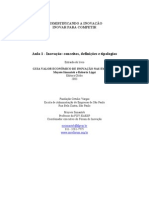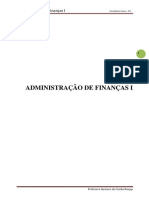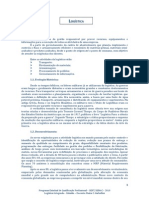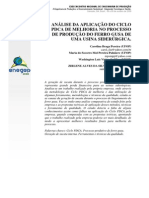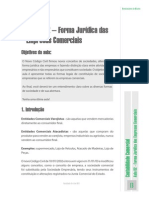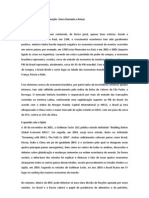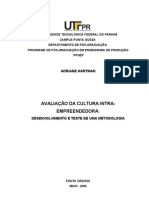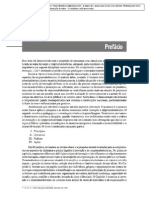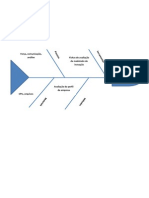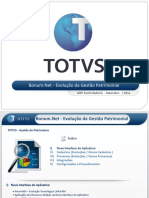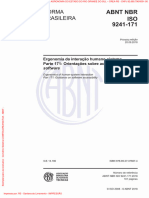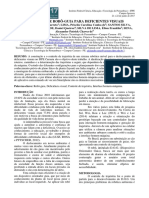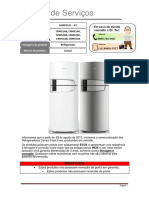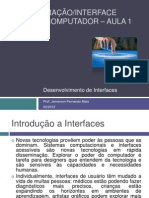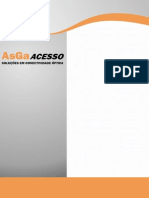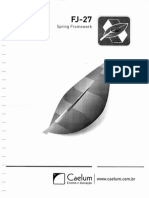Académique Documents
Professionnel Documents
Culture Documents
Apostila Acess
Transféré par
Marcellus BastosCopyright
Formats disponibles
Partager ce document
Partager ou intégrer le document
Avez-vous trouvé ce document utile ?
Ce contenu est-il inapproprié ?
Signaler ce documentDroits d'auteur :
Formats disponibles
Apostila Acess
Transféré par
Marcellus BastosDroits d'auteur :
Formats disponibles
Apostila de Microsoft Project
Pg: 1
Objetivo do Curso
A proposta deste curso capacitar profissionais para que possam dispor dos conhecimentos necessrios para uso da ferramenta Microsoft Project 2003 de maneira prtica e objetiva no planejamento, acompanhamento e controle de projetos.
Contedo do curso de Microsoft Project Operaes Bsicas do Microsoft Project
Instalao do Microsoft Project 2003, rea de trabalho do Microsoft Project, Abrindo um projeto existente, Salvando projeto, Auto-salvamento, Excluindo Projeto.
Modos de Exibio no Microsoft Project
Grfico de Gantt, Diagrama de Rede, Calendrio, Gantt de controle, Planilha de Recursos, Uso da tarefa, Uso do recurso, outros modos de exibio.
As tabelas do Microsoft Project
Tabelas de tarefas, tabelas de recursos.
Planejamento do projeto com o Microsoft Project 2003.
Criando um projeto, Criando calendrio, Editando calendrio, atribuindo um calendrio existente para um projeto, Atribuindo calendrio especfico para o resumo, editando o calendrio especfico de um recurso, atribuindo um calendrio especfico para uma tarefa, opes avanadas de calendrios.
Criando atividades em um projeto
Inserindo atividades atravs da tabela de entrada, inserido atividades atravs do formulrio, inserindo atividades Peridicas ou recorrentes, dividindo uma atividade, editando dados e atividades, excluindo atividades, movendo atividades, preenchendo clulas adjacentes de uma tabela com o Fill Handle.
Criando a estrutura de diviso do trabalho (EDT ou WBS)
Recuando atividades, visualizando os nveis de estrutura de tpicos, acmulo de barras de gantt em atividades de resumo, cdigos de estrutura de diviso de trabalho.
Inserindo duraes para as atividades do projeto
Entrando com duraes, anlise pert para estimativa de duraes, trabalhando com prazos finais,.
UP TO DATE
Ingls e Informtica
Apostila de Microsoft Project
Pg: 2
Inter-relacionamento entre as atividades
Como estabelecer uma conexo entre atividades, alterando e editando o relacionamento entre as atividades, Antecipaes e retardos nas atividades, excluindo as dependncias.
Determinao do caminho crtico
Caminho crtico simples, mltiplos caminhos crticos, influncia do prazo final da determinao do caminho crtico.
Recursos
Criando e excluindo recursos, editando um recurso, atribuindo custos aos recursos, inserindo custos diferenciados atravs da tabela de taxas de recursos, atribuindo um recurso a uma atividade, Como o Microsoft calcula a durao de uma atividade, baseada nos recursos envolvidos, Perfis de alocao de recursos nas atividades (Delimitao do trabalho).
Solucionando problemas de alocao de recursos.
Substituio de recursos, troca da escala de trabalho, trabalho em hora extra, nivelamento ou redistribuio de recursos.
Custos
Atribuindo custos ao projeto
Executando o controle com o Microsoft Project 2003
Gravando, copiando e limpando a linha de base do projeto, gravando e limpando planos provisrios, acompanhando progresso das atividades, acompanhamento atividade por atividade atravs do percentual de concluso, acompanhamento atividade por atividade atravs do formulrio de acompanhamento, acompanhamento atividade por atividade da tabela de controle, Acompanhamento de um conjunto de atividades simultaneamente.
Melhorando e organizando a apresentao do projeto
Linhas de andamento, formatao de fontes e alinhamento, formatao de linhas de grade, Formatao de escala de tempo, formatao do grfico de gantt, formatao do diagrama de rede (Pert).
Filtros
Filtros predefinidos, aplicando um filtro, autofiltro, criando e personalizando filtros.
Relatrios
Tipos de relatrios, exibindo relatrios, configurao da pgina, visualizao de impresso. Personalizao de relatrios,
UP TO DATE
Ingls e Informtica
Apostila de Microsoft Project
Pg: 3
O que Project 2003?
O Microsoft Project uma ferramenta de gerenciamento de projetos poderosa e flexvel que pode ser usada para controlar projetos simples ou complexos. Ele ajuda a programar e controlar todas as suas atividades para que voc possa acompanhar de perto os seus progressos. Agora, com o Microsoft Project Central, que pode ser instalado na Internet ou na intranet de sua empresa, a troca de informaes sobre projetos com as pessoas envolvidas ficou mais fcil do que nunca. Quando voc cria um plano de projeto, o Microsoft Project calcula e cria uma agenda de trabalho baseada nas informaes fornecidas sobre as tarefas a serem feitas, as pessoas que trabalham nelas, o equipamento e os suprimentos usados para conclulas, e os custos envolvidos. Agora, ao inserir informaes, voc pode tirar vantagens de vrios recursos como, por exemplo: Personalizar cdigos de estrutura de tpicos para criar uma estrutura de tpicos com cdigos personalizados que correspondam aos cdigos da estrutura de diviso de trabalho da empresa (EDT). Prazos finais para definir datas de entrega, em que as tarefas devem ser concludas. Calendrio das tarefas para agendar os horrios em que as tarefas podem ou no ser desempenhadas como, por exemplo, os perodos em que o equipamento fica desativado. Recursos materiais para calcular os custos dos materiais como, por exemplo, suprimentos e outros itens de consumo.
Quando se deve usar o Project 2003?
O project 2003 fornece a maioria das ferramentas e tcnicas das quais voc precisa para gerenciar projetos, sejam eles com centenas ou milhares de tarefas e tantos outros recursos ou meramente usando os recursos e funes do Project para pensar mais claramente sobre como organizar projetos simples, mas importantes. Independentemente de onde voc se encaixa, achar que o project fornece cinco vantagens gerais: Usar o Project permite responder pergunta: O que um projeto?
Isso pode parecer bvio, mas se voc tiver gerenciado qualquer projeto, saber que esclarecer o uso de um recurso ou atribuir uma tarefa poder ficar complicado se o projeto em si no estiver bem-definido. Usar o Project ir ajud-lo a responder a essa questo fundamental. Usar o Project permite responder pergunta: Como o projeto ser realizado?
Se voc vir seu projeto como uma lista gigante de tarefas aleatrias e desconectadas, vai se sentir sobrecarregado, bem como qualquer pessoa envolvida nele. Usar o Project para organizar sua lista de tarefas e subtarefas, e identificar o que depende do que, permitira ver a luz no fim do tnel.
UP TO DATE
Ingls e Informtica
Apostila de Microsoft Project
Pg: 4
Usar o Project permite responder pergunta: Quando o projeto e as partes do projeto sero completadas? O calendrio essencial ao se gerenciar um projeto. Voc precisa saber quando as tarefas comearo e terminaro para que possa alocar recursos humanos e de equipamento ou, talvez contratar pessoas com habilidades especiais. E, a menos que tenha uma quantidade ilimitada de tempo e um oramento ilimitado (ou seja, trabalhe no mundo da fantasia), sua organizao ir responsabiliz-lo pelo eventual resultado de seu projeto e sua data de trmino. Usando o Project, voc poder saber imediatamente onde est no calendrio e o que precisa ser feito. Usar o Project permite responder pergunta: Quem ou que far o trabalho?
Voc poder ter de responder apenas s trs perguntas anteriores, mas se o gerenciamento cuidadoso dos recursos for chave para o sucesso de seu projeto, precisar do Project. Com as caractersticas de gerenciamento de recursos do Project, voc poder assegurar que as pessoas e o equipamento disponveis na hora propcia e dentro do oramento. Usar o Project permite responder pergunta: Como o meu projeto est avanando em comparao com meu plano? Quando voc configura um projeto no Project, tambm estabelece um plano de linha de base que voc (e o project) usar para ver como a realidade est se ajustando com o calendrio e os custos. Novamente, a menos que trabalhe no mundo da fantasia, esta uma questo importante.
UP TO DATE
Ingls e Informtica
Apostila de Microsoft Project
Pg: 5
Iniciando o Programa
1-Iniciar/Programas/Microsoft Office/Microsoft Office 2003
A rea de trabalho do Microsoft Project similar dos programas da famlia Office. Alm da barra de menu e ferramentas, ela se divide em trs partes distintas, a saber: Barra de modos: exibida no lado esquerdo da tela do Microsoft Project e fornece uma maneira prtica de alterar os modos de exibio, atravs dos cones da Barra de modos. Dica: A barra de modos pode ser exibida e ocultada atravs do menu Exibir Barra de modos
Guia do Projeto: Conjunto de assistentes que ajudam o usurio no processo de gerenciamento de projetos enquanto aprende, explorando, de um modo fcil e direto, as funcionalidades disponveis. Seguindo-se as instrues e os assistentes fornecidos, possvel realizar rapidamente tarefas, como definir o projeto, inserir tarefas e atribuir recursos.
UP TO DATE
Ingls e Informtica
Apostila de Microsoft Project
Pg: 6
Dica: O guia de projetos automaticamente exibido ao iniciar o Microsoft Project. Para desativar essa opo, acesse o menu Ferramentas Opes. Clique em interface e desmarque a opo Exibir Guia do Projeto.
Tabelas Fornecem informaes em linhas e colunas sobre o projeto. Cada linha exibe informaes sobre uma tarefa ou recurso diferente e cada coluna apresenta informaes diferentes sobre a tarefa ou o recurso. Cada tabela controla um grupo de colunas. Grfico de Gantt: a rea grfica situada no lado direito da rea de trabalho. Permite exibir graficamente as duraes das tarefas e as datas de inicio e trmino em uma escala de tempo. A posio relativa das barras de Gantt mostra a seqncia na qual as atividades do projeto esto agendadas para ocorrer. a visualizao padro do Microsoft, que no entanto, pode ser alterada e personalizada, conforme ser apresentado a frente.
Dica: Caso deseje alterar de maneira permanente a rea de trabalho padro acesse Ferramentas opes Exibir - Modo de Exibio e escolha outro modo de Exibio Padro.
1- Projeto Construo de um Muro
1Abra o Project e entre com as tarefas abaixo:
Vinculando tarefas 1- Na coluna Predecessora colocar o cursor na tarefa. 2- Digitar o nmero da tarefa predecessora.
UP TO DATE
Ingls e Informtica
Apostila de Microsoft Project Outra maneira vincular tarefas 1- Selecionar as duas tarefas 2- Clicar na ferramenta vincular tarefas.
Pg: 7
Mais uma maneira de vincular tarefas 12Dar um duplo clique na tarefa Aparecendo a tela abaixo/ digite o nmero da tarefa em Id
Adicionando anotaes nas tarefas. 123Clicar em cima da tarefa. Clicar na ferramenta anotaes de tarefas. Digitar a anotao. Inserindo uma nova tarefa no projeto 1- Selecionar a linha que ser posterior a nova linha. 2- Menu Inserir/Nova Tarefa. 3- Digitar tarefa. Inserindo Marcos Um marco um objetivo ou ponto de verificao intermedirio do seu projeto. Para inserir um marco voc procede da mesma maneira que para inserir uma tarefa, no entanto a tarefa ter durao 0 (zero). Para inserir um marco: 1. Digite uma tarefa; 2. Clique na coluna Durao; 3. Digite 0. UP TO DATE Ingls e Informtica
Apostila de Microsoft Project Movendo Tarefas
Pg: 8
O MS-Project pode mover tarefas de uma localizao para outra. A grande vantagem que o MS-Project mantm todas as caractersticas da tarefa na sua nova posio Para mover uma tarefa: 1. Selecione na extrema esquerda da tabela de Gantt o numero da tarefa a ser movida 2. Arraste com o mouse a tarefa para a sua nova localizao
Exerccios: 1- Entre com as tarefas predecessoras com mostra o grfico de gantt 2- Digite a seguinte anotao para a tarefa 2. Por motivo do solo ser mido cada buraco deve ter a seguinte medida. 1,5 m de profundidade por 1 m de largura. 3- Invente uma anotao para a tarefa Pintar. 4- Inserir uma nova tarefa com nome de lixar antes da tarefa pintar (Durao 2 dias) 5- Ir para o modo de Visualizao de Rede 6- Identificar o caminho critico do Projeto. 7- O que caminho crtico? 8- Ver a durao do projeto. 9- Ir para o modo de visualizao calendrio. 10- Ir para o modo de visualizao Gantt de Controle.
2- Estabelecendo Relaes entre Tarefas
Tipos de Relaes entre Tarefas As relaes entre as tarefas tambm podem ser conhecidas como relaes de dependncia ou precedncia. Uma tarefa que deva comear ou finalizar antes de outra tarefa possa comear chamada tarefa predecessora. Uma tarefa que dependa do incio ou fim de outra tarefa chamada tarefa sucessora.
UP TO DATE
Ingls e Informtica
Apostila de Microsoft Project Tipos de relaes:
Pg: 9
Fim-para-incio ou Finish-to-Start (FS): a relao padro quando voc vincula tarefas. Assim que a primeira tarefa finaliza, a prxima tarefa tem incio.
Predecessora Sucessora
Fim-para-Fim ou Finish-to-Finish (FF): uma relao que ambas as tarefas finalizam ao mesmo tempo. Predecessora
Sucessora
Incio-para-Incio ou Start-to-Start (SS): uma relao em que comeam ao mesmo tempo.
duas tarefas
Predecessora
Sucessora Incio-para-Fim ou Start-to-Finish (SF): uma tarefa menos comum. Pode ocorrer quando o fim de uma tarefa depende do incio de uma tarefa posterior.
Predecessora Sucessora
UP TO DATE
Ingls e Informtica
Apostila de Microsoft Project Especificando as Relaes entre Tarefas 1. Dar um duplo clique na tarefa sucessora 2. Abrindo a tela abaixo escolha predecessoras.
Pg: 10
3- No campo Tipo especifique o tipo de relao entre as tarefas. O MS-Project estabelece uma relao de Fim-para-Incio entre as tarefas. A alterao entre os tipos de tarefas podem ser feitas de 2 formas.
Nome: Nome da tarefa Durao: Durao Predecessores: Predecessores ID: Numero identificador da tarefa. O mesmo da tabela de Gantt Nome da Tarefa: Nome da tarefa predecessora Tipo: Tipo (FS,FF,SS,SF) Retardo: Folga ou Antecipao Outra maneira.
1. Voc tambm dar um clique duplo na linha de conexo entre duas tarefas no Grfico de Gantt. Isso exibe a caixa de dilogo Dependncia entre as tarefas, na qual voc pode especificar o tipo de relao e um tempo de antecedncia ou folga.
UP TO DATE
Ingls e Informtica
Apostila de Microsoft Project
Pg: 11
3- Folga e Antecipao
Folga um intervalo de tempo existente entre duas tarefas proveniente do sequenciamento estabelecido para as tarefas do projeto como um todo ou de restrio data de incio ou trmino imposta a uma das tarefas. Uma tarefa est sujeita a dois tipos de folga. Folga Livre: a quantidade de tempo que a data de trmino de uma tarefa pode ser adiada sem comprometer o andamento das tarefas subseqentes, calculada pela subtrao entre data de trmino da tarefa corrente e data de incio da tarefa sucessora. Folga Total: a quantidade de tempo que a data de trmino de uma tarefa pode ser adiada sem comprometer o andamento das tarefas crticas subseqentes, calculada pelo somatrio das folgas livres da tarefa corrente, inclusive, at a primeira tarefa crtica. No exemplo a seguir, desenvolvemos uma rede de precedncia onde a Tarefa B e a Tarefa D tem incio simultneo, uma vez que ambas tem como predecessora a Tarefa A, e que a Tarefa C e a Tarefa E tambm tem incio simultneo, uma vez que ambas tem como predecessora a Tarefa B. Observe que entre a Tarefa D e a Tarefa E existe um intervalo de 3 dias, o que significa que a Tarefa D pode sofrer atraso de at 3 dias sem que isto comprometa a data estabelecida para o incio de sua sucessora, a Tarefa E. Entre a Tarefa E e a Tarefa F existe um intervalo de 2 dias, a Tarefa E pode sofrer atraso de at 2 dias sem que isto comprometa a data estabelecida para o inicio de sua sucessora, a Tarefa F. Assim, a Tarefa D tem folga livre de 3 dias e a Tarefa E tem folga livre de 2 dias.
Monte o exemplo abaixo:
Note ainda que a Tarefa D pode atrasar at 5 dias sem que isto cause impacto na data de incio da Tarefa F, visto que a prpria Tarefa D tem folga livre de 3 dias e a sua sucessora Tarefa E tem folga livre de 2 dias, folgas estas que absorveriam o atraso. Portanto, a Tarefa D tem folga total de 5 dias, pois ela pode atrasar em at 5 dias sem prejuzo para o final do projeto. A Tarefa E tem folga livre igual a folga total, pois no possui sucessoras com folga livre. UP TO DATE Ingls e Informtica
Apostila de Microsoft Project
Pg: 12
5 dias
2 dias
Com o MS-Project voc pode especificar um tempo de folga ou antecipao entre as tarefas para que possa Ter um modelo preciso das dependncias que ocorrem na prtica. Um tempo de antecipao quando o incio de uma tarefa precede o fim da predecessora. Um intervalo entre duas tarefas chamado tempo de folga. Voc pode inserir a antecipao ou folga entre tarefas em minutos, horas, dias ou semanas; minutos, horas, dias ou semanas decorridas; ou como porcentagem da durao das tarefas das predecessoras. Especificando o tempo de folga Quando voc especifica um tempo de folga voc digita um sinal de + frente da durao. Para especificar um tempo de folga decorrido em porcentagem, voc pode inserir a letra "e" antes do sinal de porcentagem. 1. Selecione a tarefa que recebera a folga; 2. De um clique duplo na tarefa. A caixa de dilogo Informaes sobre a Tarefa aparecer; 3. Selecione a tabulao Predecessores; 4. Clique no campo Retardo; 5. Voc pode agora especificar o tempo de folga em dias (d), semanas(w), horas (h), minutos (m); 6. Digite + antes do tempo de folga; 7. Clique em OK. Exemplo de uma folga de cinco semanas
UP TO DATE
Ingls e Informtica
Apostila de Microsoft Project Especificando Antecipao 1. De um clique duplo na linha de conexo entre as tarefas; 2. Digite no campo Lag a antecipao. Exemplo de antecipao: -5d
Pg: 13
Obs: Tanto a folga ou a antecipao pode ser inseridas da mesma forma. A nica diferena o valor da folga (+) ou da antecipao (-).
Exerccios:
1- Crie um projeto novo. (Inicio daqui a um ms) 2- Crie duas tarefas 3- Coloque a durao de 10 dias e 5 dias para as tarefas 4- Faa que a segunda tarefa seja Predecessora da primeira 5- Verifique em qual relao esto as tarefas 6- Altere a relao das tarefas para Inicio a Inicio. Verifique o Resultado no grfico de Gantt. 7- Altere a relao das tarefas para termino a termino. Verifique o Resultado no grfico de Gantt. 8- Altere a relao das tarefas para Incio a termino. Verifique o resultado no grfico de Gantt. 9- Qual das relaes das tarefas a padro. 10- Volte a relao das tarefas para trmino a incio. 11- Coloque uma folga para as tarefas de 5 dias. Verifique o grfico. 12- Coloque uma antecipao para as tarefas de 5 dias. Verifique o grfico.
UP TO DATE
Ingls e Informtica
Apostila de Microsoft Project
Pg: 14
4-Recursos
Os recursos so todas as pessoas, materiais de consumo e equipamento necessrios para a realizao da atividade. Os recursos so responsveis pela concluso das tarefas do projeto. Para o Microsoft Project, existem duas categorias bsicas de recursos: Recursos de trabalho e recursos de materiais. Os recursos de trabalho so as pessoas e os equipamentos que concluem as tarefas dedicando tempo (ou trabalho) a elas. Dentre os exemplos recursos esto trator, mquinas e pessoas. Os recursos matrias so suprimentos, estoques ou outros itens que so consumidos durante as atividades do projeto. Dentre os exemplos de recursos matrias esto cimento, gua, areia, etc. Os recursos matrias diferem dos recursos de trabalho de vrias formas:
Os campos de taxa de horas extras e de grupo de trabalho (correio eletrnico e web)
encontram-se desativados; No possvel especificar a disponibilidade para um material; Os recursos matrias no so passveis de nivelamento de recursos; Os recursos materiais no utilizam calendrios de recursos; O custo por uso funciona de forma diferente se comparado aos recursos de trabalho, mostrando o custo que se acumula uma nica vez, independente do nmero de unidades de material atribudas.
Um novo recurso do Microsoft Project 2003 os recursos genricos. Recursos genricos constituem um novo tipo de recurso que permitem com que uma alocao inicial seja realizada baseada em uma necessidade genrica e que, depois de um perodo, o recurso genrico seja substitudo por um outro, real e existente. A escolha definitiva da alocao normalmente feita atravs de um assistente de substituio, ativado quando o Microsoft Project Server est instalado e disponibilizando as opes de empresa para o projeto. Recursos genricos no podem ter contas no Microsoft Server e so caracterizados pelo campo genrico selecionado. Os recursos no Microsoft Project podem ser criados atravs da planilha de recursos. Essa planilha serve tanto para recursos de trabalho quanto para matrias. Para criar recursos na planilha de recursos; 1- Escolha a planilha de recursos atravs da barra de modos ou do Menu Exibir; 2- Preencha os dados para cada recurso, onde: Nome do recurso: Nome completo do recurso ou material a ser utilizado no projeto; Tipo: escolha se o recurso ser classificado como material ou de trabalho; Rtulo do material: Contm a unidade de medida inserida para um recurso material, por exemplo, toneladas, caixas, unidade, ou metros cbicos (somente disponvel para recursos do tipo material);
UP TO DATE
Ingls e Informtica
Apostila de Microsoft Project
Pg: 15
Iniciais: Iniciais do nome do recurso, seja ele material ou de trabalho; Grupo: O grupo a que os recursos pertence (departamento, setor, localizao na empresa ou no almoxarifado); Unid. Mx: Quantidade mxima de recursos disponveis simultaneamente a ser utilizada nos clculos de nivelamento de recursos (somente disponvel para recursos o tipo trabalho); Taxa-Padro: Custo de recurso por hora de trabalho normal para recursos de trabalho ou custo por unidade para recursos materiais. Custo/Uso: Custo por utilizao de uma unidade de recurso, no caso de trabalho ou o custo individual para se utilizar um material, independentemente de qual seja sua quantidade (por exemplo, se tem um custo por uso para cimento de R$ 12,00 e 10 sacos de cimento vo ser alocados em uma atividade, o custo dessa atividade ser aumentado em R$ 12,00 em vez de R$ 120,00); Acumular: Forma de Pagamento do recurso (rateado, inicio e fim) que altera o fluxo de caixa do Projeto; Calendrio-base: Calendrio de atividades do recurso (frias, folgas, etc). (Somente disponvel para recursos do tipo trabalho); Cdigo: Campo de texto para armazenar informaes sobre o recurso, tais como registro do funcionrio, cdigo de estoque do material, etc.
Exerccio:
Abra o projeto construo do muro e entre com os recursos abaixo:
Dica: Para excluir um recurso, selecione toda a linha do recurso e pressione Delete. Todas as atribuies dadas aquele recurso nas atividades sero desfeitas.
UP TO DATE
Ingls e Informtica
Apostila de Microsoft Project
Pg: 16
Outra forma de se registrarem os recursos utilizar as tabelas de Entrada de recursos de trabalho e de entrada de materiais. Essas tabelas evitam que campos desabilitados para determinado tipo de recurso sejam exibidos desnecessariamente. Para exibir as tabelas de Entrada-Recursos do trabalho ou Entrada-Recursos matrias; 1- Escolha Planilha de recursos atravs da barra de modos ou do menu Exibir; 2- Acesse o menu Exibir Tabelas Mais Tabelas; 3- Selecione a planilha desejada e escolha aplicar.
A escolha dessas tabelas de entrada no filtra os dados, ou seja, as tabelas de entradarecursos materiais podem mostrar recursos de trabalho e vice-versa. Para filtrar esses dados e somente mostrar os recursos desejados, acesse a ferramenta Filtro e selecione Recursos Material ou Recursos - trabalho.
Editando um Recurso Para editar um recurso, 1- Na Planilha de recursos, d um clique duplo no recurso, seja ele material ou trabalho; 2- Escolha a guia geral para alterar as informaes mais genricas do recurso, inclusive contas de e-mail, grupos de trabalho, identificao de recurso genrico e dados de perodo de disponibilidade para recursos de trabalho; Atribuindo custos aos recursos. O custo de um projeto a soma dos custos de seus recursos com os custos indiretos do projeto. Para os recursos de trabalho, o custo pode ser dado e trs formas diferentes: 1- Taxa-Padro: Utilizado para mo-de-obra ou equipamentos alugados ou depreciveis. Calcula-se o custo do recurso na atividade como a taxa por hora do recurso x durao da atividade. 2- Taxa por hora extra: Utilizado para mo-de-obra trabalhando em regime de horas extras. 3- Custo/uso: Utilizado quando o recurso cobra uma taxa fixa para trabalhar na atividade, independente de sua durao, como, por exemplo, custos de arquitetos em projetos de arquitetura (preo fechado em contratos de preo fixo). Para os recursos materiais, o custo pode ser dado de duas formas diferentes. 1- Taxa-Padro: Utilizado como o preo unitrio de cada material. Calcula-se custo do material na atividade como a taxa do recurso x o nmero de unidades atribudas atividade.
UP TO DATE
Ingls e Informtica
Apostila de Microsoft Project
Pg: 17
2- Custo por uso: Utilizado quando se deseja cobrar uma taxa de utilizao do material, independentemente da quantidade utilizada do recurso na atribuio. Toda vez que se aloca um recurso do tipo material em uma tarefa, o valor estipulado no campo por uso adicionado atividade de uma nica vez. 3- Outro campo importante a acumulao de custos. Esse campo determina como esse custo ser analisado do ponto de vista de pagamento. Existem trs opes de acumulao: Incio: Indica que o pagamento do recurso ser feito integralmente no incio da atividade. Rateado: Indica que o pagamento ser feito proporcionalmente no tempo durante a execuo da atividade. Fim: Indica que o pagamento ser feito somente aps o trmino da atividade. OBS: A Acumulao de custos est intimamente ligada ao fluxo de caixa do projeto.
Inserindo Custos Diferenciados atravs da tabelas de taxas de recursos. O Microsoft Project oferece diversos recursos para o gerenciamento avanado de custos de recursos, tais como atribuies de custos personalizados atravs da tabela de custo. As diferentes tabelas de taxas de custo disponveis podem ser usadas para dar a um recurso at cinco conjuntos de taxas de custo de modo a suportar diferentes cenrios de custos. Cada um desses cinco cenrios permite at 25 taxas diferentes em cada uma das cinco tabelas de taxas de custo, suportando aumentos e diminuies para diferentes taxas iniciais de recursos. Dica: Nos campos de taxas das tabelas de taxas em valores de custo, podem-se inserir aumentos ou diminuies de taxas em valores, digitando uma nova taxa ou, em porcentagens, digitando +10% ou 10%, por exemplo. Quando inserir porcentagens, o Microsoft Project calcular a nova taxa baseada no percentual determinado.
Para criar uma tabela de taxas de custo, 1- Alterne para o modo de exibio Planilha de recursos atravs da barra de modos; 2- D um clique duplo no recurso desejado ou clique em ferramentas em informaes sobre a guia de recurso; 3- Acesse a guia custos;
UP TO DATE
Ingls e Informtica
Apostila de Microsoft Project
Pg: 18
4- Digite a data efetiva (Data a partir da qual o custo ir assumir o novo valor); 5- Digite as taxas que entraro em vigor na data efetiva; 6- Repita os passos 4 e 5 para as outras datas de alterao de taxas para a tabela de custo A; 7- Repita os procedimentos 4,5 e 6 para as tabelas de custos B, C, D e E, se necessrio; 8- Clique em OK. Atribuindo um recurso a uma atividade Recursos so atribudos a atividades para deixar claro quem o responsvel por sua conduo. Atribuir recursos tambm ajuda a determinar quanto tempo levar para a que a atividade seja concluda, e, se o projeto tambm controlar custos, determinar o custo e, conseqentemente, do projeto. Uma atividade sempre recebe mais de um recurso. Portando, na maioria das vezes, ser preciso atribuir recursos de trabalho e materiais a uma atividade de maneira quase simultnea. Atribuindo recursos de trabalho Quando se atribui um recurso de trabalho a uma atividade, especifica-se a parcela do tempo do recurso disponvel para ela. O Microsoft Project denomina essa parcela de tempo de unidades de atribuio. O Recurso pode ser atribudo em perodo integral (1 ou 100%) na atribuio ou em qualquer outra parcela de tempo (0,2 ou 20%, por UP TO DATE Ingls e Informtica
Apostila de Microsoft Project
Pg: 19
exemplo, com o tempo restante disponvel para outras atribuies) ou vrios (por exemplo, 2 ou 200% para dois recursos atribudos a uma tarefa). Para atribuir um recurso de trabalho a uma atividade, 1. Clique em grfico de Gantt da barra de modos; 2. No campo nome da tarefa, selecione a tarefa qual deseja atribuir um recurso; 3. Clique na ferramenta atribuir recursos;
4. No campo nome do recurso, selecione o recurso que deseja atribuir tarefa; 5. (Opcional) Determine se o recurso solicitado ou demandado no campo S/D (um recurso solicitado no pode ser atribudo enquanto um recurso demandado pode ser substitudo por outro com as mesmas qualificaes quando existe um pool de recursos da empresa no Microsoft Project Server); 6. Determine a quantidade de recursos a ser alocada; 7. Clique em atribuir; 8. Repita os passos 4,5 e 6 para os outros recursos a serem inseridos. Obs: Observa que o recurso se desloca para o incio da lista e que uma marca de seleo esquerda do campo Nome indica que o recurso est atribudo atividade selecionada. Dica: A quantidade de recursos de trabalho pode ser dada em valores unitrios ou porcentagem. Acesse o menu Ferramentas Opes, selecione a guia Agenda. Clique em decimal ou porcentagem no campo Mostrar unidades de atribuio como.
UP TO DATE
Ingls e Informtica
Apostila de Microsoft Project Atribuindo um recurso Material a uma atividade.
Pg: 20
Quando se atribui um recurso material a ma tarefa, pode-se estabelecer se o uso do material se baseia no tempo (consumo de material varivel) ou no (consumo de material fixo). No consumo de material fixo, a quantidade especificada de material independe da durao da atividade, como, por exemplo, 10 sacos de cimento para um determinado trabalho, independente do tempo que ele leve para sr concludo. No consumo de material varivel a quantidade de material especificada por unidade de tempo, como, por exemplo, 10 sacos de cimento por dia de trabalho. Obs: Observa-se que a atribuio no grfico de Gantt tambm mostra o rtulo do material, ao lado da quantidade, facilitando a compreenso do projeto.
Para atribuir um recurso material a uma unidade, 1- Clique em grfico de Gantt na Barra de Modos; 2- No campo nome da tarefa, selecione a tarefa qual deseja atribuir um recurso; 3- Clique na ferramenta atribuir recursos;
4- No campo nome do recurso, selecione o recurso que deseja atribuir tarefa; 5- (Opcional) Determine se o recurso solicitado ou demandado no campo S/D (um recurso solicitado no pode ser atribudo enquanto um recurso demandado pode ser substitudo por outro com as mesmas qualificaes quando existe um pool de recursos da empresa no Microsoft Project Server);
UP TO DATE
Ingls e Informtica
Apostila de Microsoft Project
Pg: 21
6-No caso de recursos alocados de modo fixo, digite a quantidade do recurso para toda a tarefa; 5- No caso de materiais que so consumidos no tempo, digite a quantidade por unidade de tempo, como por exemplo, 3/dia, 2/h, etc; 6- Clique em atribuir;
Utilizao das opes da lista de recursos e dos grficos de Disponibilidade Um novo Recurso so as opes da lista de recursos. Essas opes permitem que filtros e disponibilidade dos recursos sejam utilizados para encontrar os recursos adequados.
UP TO DATE
Ingls e Informtica
Apostila de Microsoft Project
Pg: 22
Outro Mecanismo e a visualizao grfica da alocao e da disponibilidade do tipo trabalho no projeto. 1- Selecione o recurso desejado ou os recursos (atravs da tecla CTRL); 2- Clique no boto grficos;
Obs: O Microsoft Project 2003 no permite a impresso dos grficos de disponibilidade.
Exerccios:
1- Atribuir para a tarefa fundao o recurso Pedreiro (1unidade) 2- Visualizar o custo do projeto. Exibir/Barra de ferramentas Dar um clique na ferramenta Estatstica do projeto.
3- Procurar entender o clculo que foi feito. 4- Atribuir para a tarefa fundao o recurso Ajudante (1unidade) 5- Visualizar o custo do projeto 6- Procurar entender o clculo que foi feito.
UP TO DATE
Ingls e Informtica
Apostila de Microsoft Project
Pg: 23
7- Atribuir para a tarefa fazer as armaes os recursos: A cada recurso sempre visualizar o custo projeto, procurando entender o calculo. Arame recozido 1 Kg Vergalho 3/8 5 varas Vergalho 5/16- 3 varas Vergalho 5/4 4 varas
8- Visualizar um oramento da obra. Menu Exibir/Relatrios/custos/Oramento 9- Atribuir para a tarefa colocar ferragem nas sapatas os recursos: Sempre visualizar os custos ou imprimir o relatrio de oramento. 10 11Pedreiro 0,5 Ajudante 0,5 Atribuir para a tarefa colocar armaes de madeira os recursos: Pedreiro 0,5 Ajudante 0,5 Tabuas 10 metros Pregos 1 KG Atribuir a tarefa encher sapatas de concreto os recursos abaixo:
Pedreiro 0,5 Ajudante 0,5 Cimento 10 sacos Pedra 1 metro Areia 1 metro 12- Atribuir a tarefa assentar tijolos os recursos abaixo: Pedreiro - 1 Ajudante 1
UP TO DATE
Ingls e Informtica
Apostila de Microsoft Project 131415161718192021222324Tijolos 2000 Cimento 5 sacos Areia 1,5 metro Atribuir os recursos necessrios para as outras tarefas. Visualizar o oramento do projeto. Visualizar se tm alguns recursos Superalocado O que so recursos? Quais os tipos de recursos existentes?
Pg: 24
Qual a diferena em lanar o preo nos recursos em custo e uso e a taxa padro. Dar baixa em 25% da tarefa fundao. Ver as estatsticas do projeto. Dar baixa em 50% do projeto Ver as estatsticas do projeto Dar baixa usando a unidade dias para dar baixa nas armaes com a ferragem. Dar baixa em outra tarefa usando data de inicio e data final.
5-Solucionando Problemas de Alocao de Recurso
Problemas de alocao de recursos ocorrem quando um recurso est sendo utilizado em uma quantidade superior ao mximo disponvel naquele momento. O mtodo a ser escolhido dever reduzir as superalocaes, sem deixar de analisar as limitaes impostas pelo projeto como um todo oramento, disponibilidade de recursos e flexibilidade das atividades que compem o cronograma, dentre outras. Existem diversas formas de soluo de conflitos. Alguns exemplos so is seguintes: Substituio de recursos; Troca de escala de trabalho; Trabalho em hora extra; Nivelamento ou redistribuio de recursos.
No existe uma soluo ideal. Cada soluo o resultado do tipo de estratgia que est sendo adotada pelo projeto. UP TO DATE Ingls e Informtica
Apostila de Microsoft Project
Pg: 25
Substituio de Recursos Quando for necessria a substituio de um recurso por outro, no preciso remover o recurso a ser substitudo para depois inserir o novo.
Para substituir recursos, 1- Selecione a atividade que ter recursos substitudos; 2- Clique em atribuir recursos 3- Selecione o recurso atribudo que deseja substituir; 4- Clique em substituir;
Exerccios
1- O que voc entende por Problemas de alocao de recursos?. 2- Quais a maneiras para resolver problema com substituio de recursos? 3- Crie o projeto abaixo:
4- Na planilha de recursos crie os recursos (Pedreiro, ajudante, Mecnico) 5- Substitua o recurso da atividade 2 (Pedreiro) por ajudante. 6- Substitua o recurso da atividade 3 (Pedreiro) por mecnico.
UP TO DATE
Ingls e Informtica
Apostila de Microsoft Project
Pg: 26
Troca da Escala de Trabalho Outra forma de soluo de problemas com recursos a troca da escala de trabalho do recurso, isto , o recurso trabalha em horas especiais em parte do calendrio e, em o outro momento, tem sua compensao na escala de trabalho. O procedimento para a troca da escala de trabalho pe o seguinte: 1- Alterne o modo de exibio para a planilha de recursos; 2- D um clique duplo no recurso que ter sua escala de trabalho alternada ou clique em 3- No formulrio informaes sobre o recurso, clique na guia perodo de trabalho;
4- Altere o perodo de trabalho no calendrio para que ocorram as devidas compensaes. 5- Clique em OK.
Dica: Se existirem outros recursos atribudos mesma tarefa, importante que todos os calendrios dos recursos sejam alterados para se que reflitam em economia de tempo para a atividade. Outra opo alterar o calendrio da atividade, dando um clique duplo sobre a atividade, escolhendo a guia avanado, determinando qual ser o calendrio novo para a tarefa, alm de selecionar a opo o agendamento ignora os calendrios dos recursos para que atividade despreze os calendrios dos recursos.
UP TO DATE
Ingls e Informtica
Apostila de Microsoft Project Trabalho em hora extra
Pg: 27
O volume de trabalho em um recurso atribudo a uma atividade agendada alm das horas de trabalho normais disponveis ser cobrado como horas extras do recurso. O trabalho de horas extras no constitui trabalho adicional na atividade, no tendo perodo definido para a realizao. Por exemplo, se um recurso estiver em 24 horas de trabalho com 8 horas extras, o total de trabalho na atividade continuar a ser 24 horas: 16 horas regulares e 8 horas extras. A hora extra inserida somente em recursos de trabalho a fim de diminuir o tempo que o recurso leva para concluir a atividade. Normalmente, as horas extras so utilizadas para diminuir a durao da atividade. Quando as horas extras so inseridas para um recurso em uma atividade, o programa recalcula o perodo da atribuio, subtraindo as horas extras do total de horas trabalhadas. No que diz respeito aos custos, o programa utiliza para essas horas um custo diferenciado, proveniente do campo custo de hora extra. Para inserir horas extras: 1. Alterne o modo de exibio para Uso do recurso ou Uso da tarefa; 2. Insira o campo trabalho de horas extra em uma nova coluna na tabela do uso do recurso ou uso da tarefa, atravs do menu Inserir coluna; 3. Na rea onde o trabalho lanado, clique com o boto direito e escolha estilos de detalhe; 4. Na tela estilos de detalhe, escolha trabalho em horas extras e clique em mostrar;
UP TO DATE
Ingls e Informtica
Apostila de Microsoft Project 6- Clique em Ok para fechar a tela estilos de detalhe;
Pg: 28
7- Digite o valor do trabalho em horas extras na coluna criada. Todo o cronograma e os custos do projeto so recalculados, considerando-se os valores de horas extras criados. A quantidade de trabalho de horas extras especificadas no adicionada quantidade de trabalho da tarefa porque o trabalho sempre representa a quantidade total de trabalho. O trabalho de horas extras representa simplesmente parte da quantidade total de trabalho que deve ser considerada e classificada como trabalho de horas extras. Quando se inserir o trabalho de horas extras, a durao da tarefa ser reduzida. Por exemplo, se o campo indica 93 horas e o trabalho em horas extras de 10 horas, isso significa que o trabalho regular de 83 horas somado com 10 horas extras, totalizando s 93 horas (total do trabalho). Importante: o detalhe de hora extra na regio no permite edio. As horas extras so distribudas uniformemente entre os dias regulares de trabalho.
Dica: No acompanhamento em controle de horas extras, o usurio deve utilizar os campos trabalho real de horas extras e trabalho de horas extras restantes, onde as horas realizadas podem ser inseridas e as restantes so calculadas a partir da diferena entre as horas extras agendadas e as realizadas.
Exerccios
1. Crie o projeto abaixo: Neste exemplo atividade 1 tem durao de 3 dias. Mas o supervisor do Daniel chegou para ele e disse que gostaria que ele terminasse em 2 dias. O supervisor tambm avisou que no vai contratar ningum para ajud-lo. Nesse caso o Daniel vai trabalhar 8 horas extras.
2- Digite o Recurso abaixo:
3- Ir para o modo de exibio Uso da tarefa
UP TO DATE
Ingls e Informtica
Apostila de Microsoft Project 4- Lance o recurso para o tarefa.; 5- Visualize o custo do projeto; 6- Insira do lado esquerdo a coluna trabalho de horas extras;
Pg: 29
7- Insira do lado direito, clique com o boto direito e escolha estilo de detalhe; 8- Digite a quantidade total de horas extras na coluna trabalho de horas extras; (8 horas); 9- Observe a mudana do lado direito; 10- Ir para o modo de exibio uso do recurso. Observe a mudana do lado direito; 11- Visualize o custo do projeto, observe a mudana no custo.
6- Nivelamento ou redistribuio de Recursos
O nivelamento de recursos tem como objetivo reagendar a atividade para um momento em que o recurso esteja disponvel. Nivelamento de recursos o mtodo mais usual de resoluo de conflitos de recursos, porm diversas vantagens e desvantagem devem ser avaliadas. Vantagens Desvantagens
No altera o custo direto do projeto, Na maioria dos casos gera atrasos no alterando apenas o fluxo de pagamentos. cronograma do projeto. Processo recursos menos traumtico para os Algoritmo complexo de clculo sendo vivel apenas se calculado por programas de computador.
Use o nivelamento de recursos quando a seqncia das atividades no for importante. Por exemplo, se houver vrias tarefas atribudas a determinado recurso, mas no houver dependncia entre as atividades, o Microsoft Project poder ajusta-las conforme necessrio, pois o recurso pode trabalhar nessas atividades em qualquer ordem.
A barra de ferramentas gerenciamento de recursos. Para facilitar o trabalho com recursos, o Microsoft Project tem a barra de ferramentas Gerenciamento de recursos.
UP TO DATE
Ingls e Informtica
Apostila de Microsoft Project Para acessar essa barra de ferramentas,
Pg: 30
1. Clique em qualquer parte de qualquer ferramenta disponvel na tela com o boto direito do mouse; 2. Clique em gerenciamento de recursos na caixa de seleo exibida.
A barra de ferramentas gerenciamento de recursos disponibiliza atalhos para as principais aes relativas a recursos, tais como: Escolha de modos de exibio de alocao de recursos e entrada de tarefas; Procura por superalocaes; Atribuio de recursos; Gerenciamento de pool de recursos em mltiplos projetos; Catlogos eletrnicos; Filtros especficos.
Definindo restries, Prioridades e Datas Limites para atividade durante o Nivelamento. As restries limitam os ajustes que o Microsoft Project pode fazer ao determinar quais devem ser redistribudas. A definio de prioridades ocorre quando uma atividade no puder ser atrasada de forma alguma ou quando houver atividades que podem ser atrasadas se um nivelamento for necessrio. As restries e prioridades devem ser alteradas somente em casos de real necessidade.
Dica: No use o nivelamento de recursos quando o projeto estiver agendado do trmino para o inicio. Quando um projeto agendado a partir de uma data de trmino, no existe margem de atraso para redistribuir as atividades. Os principais tipos de restries so os seguintes: O mais breve possvel: a atividade deve ser iniciar o mais breve possvel (Padro do Microsoft Project) O mais tarde possvel: A atividade deve se iniciar o mais tarde possvel, no permitindo folgas entre as atividades. Deve iniciar em: A atividade deve iniciar em uma data especificada no campo Data da restrio.
UP TO DATE
Ingls e Informtica
Apostila de Microsoft Project
Pg: 31
No iniciar antes de: A atividade somente se inicia aps uma determinada data, especificada no campo Data da restrio. No iniciar depois de: A atividade tem um limite mximo de data para se iniciar, especificando no campo Data da restrio. No terminar antes de: A atividade somente concluda aps uma determinada data, especificado no campo Data restrio. No terminar depois de: A atividade tem um limite mximo de data para ser concluda, especificado no campo Data de restrio. Para atribuir a uma atividade uma das restries anteriores, 1- Selecione a atividade que ter alteradas suas restries; 2- D um clique duplo ou clique em para abrir o formulrio de informaes da tarefa; 3- Clique na guia avanado; 4- No campo Tipo de restrio, selecione o tipo desejado; 5- Se for o caso de escolha de um tipo de restrio que necessite de uma data especificada, digite-a no campo Data de restrio;
6- Clique em ok. Um segundo fator diz respeito s prioridades da atividade. A prioridade indica a importncia de uma atividade e a disponibilidade para o nivelamento. As tarefas com prioridades mais baixa so atrasadas ou primeiro divididas. No Microsoft Project, as prioridades da atividade so numricas, variando de 0 a 1000. Quanto mais alta for a prioridade de uma atividade, menos chance ela tem de ser atrasada com o nivelamento.
UP TO DATE
Ingls e Informtica
Apostila de Microsoft Project Para atribuir uma prioridade; 1- Selecione a atividade;
Pg: 32
2- D um clique duplo em (Informaes sobre a tarefa) e clique em para abrir o formulrio de informaes da tarefa; 3- Clique na guia Geral; 4- No campo Prioridade, atribua o valor desejado para a Prioridade (o Padro de 500);
5-Clique OK.
Dica: No se deve esquecer de que, no Microsoft Project, os projetos tambm tm prioridades. Essas prioridades so utilizadas quando nivelando atividades em diferentes projetos. Para alterar a prioridade do projeto, acesse o menu Projeto Informaes sobre o projeto.
Disponibilidade varivel de recursos O Microsoft Project inclui a habilidade de contornar a disponibilidade de recursos, ou seja, os recursos podem ter o campo unidades mximas varivel com o tempo. Por Exemplo, pode-se definir que, neste ms, o projeto contar com quatro unidades do recurso pedreiro e que, no ms seguinte essa quantidade poder ser aumentada para seis pedreiros, Essa funcionalidade til na definio das unidades disponveis no tempo para um recurso individual ou grupo de recursos, tornando o nivelamento muito mais real e aplicvel.
UP TO DATE
Ingls e Informtica
Apostila de Microsoft Project Para criar disponibilidade varivel para um recurso, 1- Selecione o recurso cuja disponibilidade se deseja alterar;
Pg: 33
2- D um clique duplo em (Informaes sobre o Recurso) para abrir o formulrio de informaes sobre o recurso; 3- Na guia geral, insira a data disponvel de a data disponvel at e a quantidade disponvel para esse perodo; 4- Repita o procedimento anterior para criar todas as variaes de disponibilidade desejadas;
5-
Clique em ok para efetivar as mudanas.
Nivelamento ou redistribuindo recursos Para nivelar os recursos do projeto 1- Verifique, atravs do modo de exibio Uso da tarefa ou uso do recurso, se algum recurso est superlocado. Se o recurso estiver superlocado, ele ser apresentado na coar vermelha (destaque); Dica: O Microsoft tem um campo chamado Pico, que calcula a quantidade mxima do recurso que est sendo utilizado no projeto. Para exibir o campo Pico, acesse o menu inserir Coluna.
UP TO DATE
Ingls e Informtica
Apostila de Microsoft Project
Pg: 34
2- Acesse o menu exibir: Mas modos de exibio e escolha o modo de exibio Gantt de redistribuio. Essa visualizao permite o acompanhamento do projeto antes e depois do nivelamento, bem como a defasagem de cada atividade atravs do campo atraso da redistribuio;
3- Acesse o menu ferramentas redistribuir recursos;
4- Determine se o nivelamento do recurso ser feito automtica ou manualmente.
Dica: Nivelamentos automticos so poucos usuais e consomem um tempo elevado de processamento, uma vez que cada entrada ou edio de um dado implica um novo nivelamento. Os nivelamentos manuais so os mais utilizados, porque o usurio consegue controlar e determinar quando o nivelamento ser efetuado.
5- Escolha a forma de procura por superalocaes (preciso). A procura poder ser realizada minuto a minuto, hora a hora, dia a dia, semana a semana ou ms a ms. Essa
UP TO DATE
Ingls e Informtica
Apostila de Microsoft Project
Pg: 35
preciso ir permitir, ou no, a tolerncia superalocao, o seja, at que se detalhe, o trabalho ser considerado superlocado; 6- Clique em limpar os valores de redistribuio antes de redistribuir se desejar anular os nivelamentos anteriormente efetuados; 7- Determine o intervalo de tempo onde ocorrer a redistribuio do projeto; 8- Escolha a ordem do nivelamento no campo ordem de redistribuio. Existem trs ordens de nivelamento: Somente identificao, padro e prioridade padro. A ordem somente identificao determina, como critrio de desempate entre duas atividades superlocadas, o nmero de identificao (ID), ou seja, quanto menor for seu ID, menor a possibilidade de ser deslocada em conseqncia do nivelamento. A ordem Padro analisa, inicialmente, e folga de cada atividade. Quanto maior a folga, maior a possibilidade de deslocamento durante o nivelamento. Se ocorrer empate na folga, o critrio passa a ser o ID da atividade (ordem somente identificao). A ordem Prioridade, Padro utiliza, inicialmente, o critrio de prioridade da atividade, definido anteriormente, como primeiro critrio de desempate. Caso as atividades envolvidas no nivelamento tenham a mesma prioridade, a ordem de controle do nivelamento passa a ser a padro; 9- Defina os outros parmetros para o nivelamento, dentre eles, se o nivelamento deve ser somente dentro da folga permitida, sem atrasar o projeto, se o nivelamento pode alterar os perfis de alocao de recursos e se o trabalho pode se interrompido e retomando posteriormente; 10- Clique em redistribuir agora; 11- Compare as situaes antes e depois do nivelamento atravs do modo de exibio Gantt de distribuio.
Exerccios:
1- Quais os tipos de nivelamento existente? 2- Crie o projeto abaixo;
3- Crie um recurso trabalho com nome Daniel;
UP TO DATE
Ingls e Informtica
Apostila de Microsoft Project 4- Atribua o recurso para as tarefas; 5- Ir para a planilha de recursos, observe que o recurso est vermelho; 6- Altere a prioridade da atividade 1 para 501; 7- Mande redistribuir o recurso automaticamente; 8- Observe no grfico de gantt a mudana.
Pg: 36
9- Agora altere a prioridade da atividade 2 para ser maior que a atividade 1. Observe a transformao no grfico de Gantt; 10- Repita o mesmo exerccio usando o nivelamento Manual; 12- Novamente repita o mesmo exerccio;
13- Lance o recurso pedreiro para as duas atividades; 14- Verificar se este recurso esta superalocado; (Obs: Pode fazer isso usando o modo de exibio grficos de recursos); 15- Aumente a unidade mxima desse recurso para 2; 16- Verifique se acabou a superalocao;
UP TO DATE
Ingls e Informtica
Apostila de Microsoft Project
Pg: 37
7- Trabalhando com calendrios
Os calendrios determinam como os recursos atribudos a tarefas so agendados e como as prprias tarefas so agendadas. Os calendrios-base so conjuntos de dias e perodos de trabalho e de folga que os outros tipos de calendrio utilizam. Ao iniciar um projeto, deve-se escolher um calendrio base para ser o calendrio do projeto padro, podendo tambm aplicar um calendrio base a tarefas do calendrio de tarefas. So fornecidos trs calendrios-base no Microsoft Project 2003. Padro: o calendrio-base que usado por padro para os calendrios de tarefa, de recursos e de projeto. Esse calendrio reflete uma agenda de trabalho tradicional: de segunda-feira a sexta-feira, das 9h s 18h, com uma hora de intervalo. 24- horas: Reflete uma agenda sem nenhum perodo de folga. Pode ser usado quando os recursos e as atividades forem agendados para diferentes turnos do dia ou da noite ou quando os recursos de equipamento trabalharem continuamente nas atividades. Turno da noite: Reflete uma agenda de turno noturno de segunda-feira noite at sbado de manh, das 23h s 8h, com uma hora de intervalo. Esses calendrios so diferentes do modo de exibio calendrio, que mostra a agenda do projeto em formato de calendrio. Os calendrios podem ser aplicados para o projeto todo, para uma determinada tarefa ou conjunto de tarefas e para um determinado recurso, compondo, assim, os trs calendrios do Microsoft Project. So eles: Calendrio do projeto; Calendrio de recursos; Calendrio de tarefa. O calendrio do projeto designa a agenda de trabalho-padro de todos os recursos atribudos a um projeto. O calendrio indica o perodo de trabalho. A folga e os feriados da organizao. Normalmente, ao iniciar um projeto, um dos calendrios-base apresentados anteriormente pode ser escolhido como calendrio do projeto. O Calendrio do recurso o calendrio nico para o recurso. Quando um recurso criado no projeto, seu calendrio definido com base no calendrio do projeto. As horas de trabalho e de folga, definidas no calendrio do projeto, so as horas de trabalho e de folga-padro para cada recurso. Se o calendrio-padro nico calendrio que ser utilizado no projeto para todos os recursos, no necessrio modific-lo. Dica: Os calendrios se aplicam apenas aos recursos de trabalho, e no aos recursos materiais. . O calendrio de tarefas permite que tarefas a serem concludas em horrio diferentes, especialmente tarefas que sejam independentes dos recursos, sejam configuradas em um calendrio de tarefa. Esse tipo de calendrio especialmente til nas situaes em que se deseja que uma tarefa seja agenda fora dos perodos de trabalho
UP TO DATE
Ingls e Informtica
Apostila de Microsoft Project
Pg: 38
normais definidos pelo calendrio do projeto ou pelos calendrios dos recursos atribudos.
7.1- Criando um novo calendrio
1. Acesse o menu ferramentas Alterar o perodo til;
2- pressione o boto novo; 3- Escolha Criar novo calendrio-base se desejar criar um novo calendrio-base a partir do zero ou criar uma copia do calendrio se quiser se basear em um calendrio que j existe, incluindo feriados e personalizaes j realizadas;
4- Digite o nome do calendrio; 5- pressione OK para confirmar a criao.
UP TO DATE
Ingls e Informtica
Apostila de Microsoft Project
Pg: 39
7.2- Editando calendrios
A edio dos calendrios permite ao usurio configurar calendrios de perodos de trabalho de recursos e projetos para refletir corretamente a disponibilidade dos recursos. O Microsoft Project usa essas informaes ao agendar tarefas, examinado se os recursos esto superalocados e quando redistribuir recursos.Com calendrios, possvel configurar perodos de trabalho (por exemplo, das 8h 30min s 17h 30min), dias de trabalho (como segunda-feira a sbado) e dais de folga (como feriados na empresa e frias). Dica: O perodo de trabalho no se aplica a recursos materiais.
Para editar um calendrio, 1. Acesse o menu ferramentas Alterar o perodo til; 2. Escolha o calendrio a ser alterado na caixa Para. Se o projeto no tiver recursos, os nicos calendrios que iro aparecer sero os calendrios-base do projeto; 3. Clique na data a ser alterada; 4. Na rea Definir a(s) data(s) selecione(s) como, escolha Perodo de folga ou perodo de trabalho no padro; 5. Se escolher perodo de trabalho no padro, determine os novos horrios nos espaos em branco abaixo na tela; 6. Pressione OK para confirmar as suas modificaes.
Dica: Para selecionar todas as ocorrncias em um determinado dia da semana, clique sobre a inicial do dia da semana. Por exemplo, ao clicar sobre a letra D (domingo) do calendrio e alterar o regime de trabalho esto sendo alterados todos os domingos do projeto. Dica: Utilize a tecla Shift para selecionar uma regio da datas, clicando na data inicial, pressionando Shift e clicando na data final.
7.3- Atribuindo um calendrio existente para um Projeto.
Para atribuir um calendrio a um projeto criado recentemente: 1234Acesse o Menu Projeto; Informaes sobre o Projeto; No campo calendrio, escolha o calendrio-base desejado; Clique em OK.
UP TO DATE
Ingls e Informtica
Apostila de Microsoft Project
Pg: 40
7.4- Atribuindo um calendrio Especfico para um recurso
Por definio, o calendrio do projeto o calendrio de todos os recursos, na medida em que eles so adicionados. Pode-se atribuir um calendrio-base diferente ao recurso, ou at mesmo modificar o calendrio do recurso individual, de modo a refletir a exata disponibilidade do recurso. Se, por exemplo, em um projeto com o calendrio de projeto Padro definido, um recurso atribudo precisa trabalhar no turno da noite, preciso que o calendrio-base turno da noite seja escolhido como calendrio base para esse recurso. Para realizar essa alterao 1- Selecione o modo de exibio Planilha de recursos ou clique no menu Exibir Planilha de Recursos; 2- Selecione o recurso para o qual deseja atribuir o novo calendrio; 3- D um clique duplo nesse recurso ou clique na ferramenta (Informaes sobre Recursos). 4- Clique na guia Perodo de trabalho; 5- Clique, na caixa calendrio-base, no calendrio que deseja atribuir para o recurso;
6- Clique em OK.
UP TO DATE
Ingls e Informtica
Apostila de Microsoft Project
Pg: 41
7.5- Editando o calendrio especfico de um recurso
Assim como a tarefa pode ser que um determinado recurso necessite de um agendamento especial, que no siga necessariamente nenhum calendrio especfico. Para resolver essa questo, o Microsoft Project cria um calendrio para cada recurso, baseado no calendrio do projeto, toda vez que criado um novo recurso. Se, por exemplo, um recurso especfico precisa tirar frias em uma semana especfica preciso que somente o calendrio desse recurso seja alterado, uma vez que todos recursos e o projeto continuaro a ser desenvolvidos normalmente. Para editar um calendrio especfico de um recurso: 1. Selecione o modo de exibio Planilha de Recursos ou clique no menu Exibir Planilha de Recursos; 2. Selecione o recurso para o qual deseja atribuir o novo calendrio; 3. D um clique duplo nesse recurso ou clique na ferramenta (Informaes sobre Recursos). 4. Clique na guia Perodo de trabalho; 5. Altere o calendrio do recurso do mesmo modo com foi visto anteriormente em editando calendrios;
6- Clique em OK.
UP TO DATE
Ingls e Informtica
Apostila de Microsoft Project
Pg: 42
Dica: Como todo recurso criado gera automaticamente u calendrio, possvel alterar um calendrio especfico de recurso atravs do menu ferramentas Alterar o perodo de trabalho, selecionando o calendrio de acordo com o nome do recurso (deve ser um recurso do tipo trabalho).
7.6 Atribuindo um calendrio Especfico para uma tarefa.
Por definio, todas as tarefas criadas em um projeto seguem o mesmo calendrio definido para o projeto.
Para alterar o calendrio de uma determinada atividade 1. Selecione a tarefa para a qual se deseja atribuir um calendrio; 2. D um clique duplo na tarefa ou clique em (Informaes sobre a tarefa) 3. Clique na guia avanado; 4. Na caixa calendrio, clique no calendrio que se deseja usar para a tarefa (a opo nenhum a padro, ou seja, indica que a tarefa segue o calendrio do projeto);
5- Clique em OK. Dica: Caso deseje que o calendrio da tarefa ignore as alteraes no calendrio de recursos, marque a caixa de seleo O agendamento ignora calendrios de recursos. Nesse caso mesmo que exista um perodo de folga ou trabalho definido no calendrio de recursos, esse no ter validade, prevalecendo integralmente o calendrio definido para a atividade.
UP TO DATE
Ingls e Informtica
Apostila de Microsoft Project
Pg: 43
7.7 Opes Avanadas para os calendrios
O Microsoft Project disponibiliza uma srie de opes para os calendrios do proejto, a, saber: 1. Acesse o Menu Ferramentas Alterar o perodo de trabalho; 2. Clique em Opes; Dica: Outra forma de acessar as opes de calendrio atravs do Menu Ferramentas opes, clicando na guia Calendrio.
3- Defina o dia inicial da semana e o ms do inicio do ano fiscal; 4- Defina o horrio de trabalho dirio, as horas de trabalho por dia e por semana. Isso faz com que o Microsoft Project automaticamente calcule o nmero de horas de uma atribuio quando ela for inserida em dais ou semanas; 5- Para tornar essas alteraes permanentes para todos os novos projetos do Microsoft Project, clique em Definir como Padro.
UP TO DATE
Ingls e Informtica
Apostila de Microsoft Project
Pg: 44
Exerccios sobre calendrios.
1- Crie o projeto abaixo
2- Colocar a durao para a atividade 1 para terminar em 3 dias aps o final da semana. 3- Observe no grfico de Gantt o trmino da tarefa. 4- Criar um novo calendrio para trabalhar todos os finais de semana. Nome do calendrio final de Semana. 5- Aplicar o calendrio final de semana para todo projeto. 6- Observe no grfico de gantt a nova data de termino da tarefa. 7- Crie um novo calendrio como nome folga no meio da semana. E prepare este calendrio para folga todas as quartas feiras e uma sexta feira do ms corrente. 8- Atribua o calendrio folga no meio da semana.a atividade 1. 9- Observe a alterao no grfico de gantt. 10- Atribua este calendrio para a atividade 2 e observe a alterao no grfico de gantt. 11- Atribua o calendrio turno da noite para a atividade 3. 12- Edite o calendrio folga no meio da semana dando folga a uma segunda-feira e a 2 quinta-feira do ms corrente. 13- Lance os recursos abaixo:
14- Atribua o calendrio mecnica para o grupo da mecnica.
UP TO DATE
Ingls e Informtica
Apostila de Microsoft Project 15-
Pg: 45
Altere o grupo da eltrica para trabalhar sbado. ( Nesse exerccio no para criar
um novo calendrio) 16- Tente atribuir um calendrio para parafuso e graxa. Se no conseguir explique o motivo. 17- Personalize o calendrio padro conforme modelo abaixo:
8- Campos Personalizado
Muitas vezes necessrio criar alguns campos destinados a informaes especficas de um projeto, no disponvel nos campos padronizado do Microsoft Project. Esses campos podem ser inseridos e exibidos em qualquer modo de exibio de planilha, como os modos de exibio de planilha grfico de Gantt, Uso da tarefa e diagrama de rede. possvel tambm inserir e exibir campos de recurso personalizados nos modos de exibio uso do recurso e planilha de recursos. Os campos personalizados podem ser utilizados para diversos fins, como escrever frmulas, incluindo referncias a outros campos do Microsoft Project, para que sejam
UP TO DATE
Ingls e Informtica
Apostila de Microsoft Project
Pg: 46
calculadas em um campo personalizado. possvel criar uma lista de valores para um campo personalizado e, assim, garantir uma entrada de dados rpida e precisa alm de exibir nele um indicador visual em vez dos dados reais. 8.1- Tipos de campos O Microsoft Project inclui diversos tipos de campos personalizados, listados a seguir. Custo1 a custo10: Mostra quaisquer informaes personalizadas sobre custos que se deseje inserir no project. O custo padro e R$0,00. Data1 a Data10: Mostra quaisquer informaes especializadas sobre datas que se deseja inserir e armazenar separadamente no projeto. Durao1 a Durao10: Mostra quaisquer informaes especializadas sobre a durao que se deseja inserir e armazenar separadamente no projeto. Inicio1 a Inicio10: Mostra quaisquer informaes especificas sobre a data de incio que se deseja inserir e armazenar separadamente no seu projeto. Termino1 a Trmino10: Mostra quaisquer informaes especficas sobre a data de trmino que se deseja inserir e armazenar separadamente no seu projeto. Sinalizador1 a Sinalizador20: Indica se uma atribuio est marcada para qualquer ao ou identificao futura. Para marcar uma atribuio, clique em sim em um campo se sinalizador. Para no marcar uma atribuio, clique em no. Por padro, os campos de sinalizador so definidos como No. Nmero1 a Nmero20: Mostra quaisquer informaes numricas personalizadas inseridas no projeto. O nmero padro 0. Cdigos de estrutura de tpicos 1 a 10: Contm um cdigo alfanumrico definido para representar uma estrutura hierrquica de recursos. Os cdigos de estrutura de tpicos so marcas personalizados de recursos que compartilham caractersticas. Podem ser utilizados para agrupar os recursos da maneira desejada. Texto1 a texto30: Mostra quaisquer informaes de texto personalizadas que se deseja inserir no projeto. 8.2 Criando e excluindo um campo Personalizado possvel inserir o campo personalizado em qualquer modo de exibio que use uma tabela inserindo uma coluna e selecionado o campo personalizado como o nome do campo da coluna. possvel tambm usar campos personalizados como parte de uma barra do calendrio, barra do grfico de Gantt ou caixa de tarefas do diagrama de rede e como um critrio de classificao ou pesquisa. Quando criar um campo personalizado, o usurio estar na verdade renomeando um campo existente do Microsoft Project.
UP TO DATE
Ingls e Informtica
Apostila de Microsoft Project Para criar um campo personalizado, 1- Acesse o menu ferramentas Personalizar campos;
Pg: 47
2- Clique em tarefa se desejar renomear um campo de atividades; 3- Clique em recurso se desejar renomear um campo de recursos; 4- Clique em renomear; 5- Digite um novo nome para o campo e clique em OK;
UP TO DATE
Ingls e Informtica
Apostila de Microsoft Project 6- Clique em OK novamente para fechar o quadro Personalizar campos;
Pg: 48
possvel excluir os atributos de um campo personalizado. Por exemplo, se criar um novo campo personalizado renomeando Nmero1 como quantidade, possvel excluir o primeiro campo personalizado. Ao exclu-lo, quaisquer atributos que se tenham definido para o campo, como seu nome, sero excludos. Entretanto, no ser possvel excluir o prprio campo Nmero1.
Para excluir um campo personalizado, 1- 1-Acesse o menu Ferramentas Organizador; 2- Clique na guia campos; 3- Na lista global.mpt ou na lista do projeto ativo, clique no campo personalizado, cujos atributos deseja excluir e, em seguida, clique em excluir; 4- Confirme a excluso e clique em Fechar; 8.2- Lista de valores em campos personalizados Com o Microsoft Project, possvel definir uma lista dos valores cabveis para um campo personalizado. Quando dados precisam ser inseridos na clula, uma lista prdefinida de opes proporciona acesso rpido e fcil a entrada pr-definidas. Os valores possveis para um campo podem ser limitados queles da lista ou configurados para aceitar novos valores. Uma vez que um novo valor tenha sido inserido, ele automaticamente adicionado na lista de valores.
Para criar uma lista de valores para um campo personalizado 1. Acesse o menu ferramentas Personalizar Campos; 2. Crie o campo personalizado conforme procedimento j descrito; 3. Selecione o campo em que deseja inserir uma lista de valores; 4. Clique em lista de valores; 5. No quadro lista de valores para, digite o valor do primeiro elemento da lista em valor; 6. Digite a descrio do primeiro elemento no campo Descrio; 7. Repita os passos 6 e 7 para os demais elementos da lista
UP TO DATE
Ingls e Informtica
Apostila de Microsoft Project
Pg: 49
UP TO DATE
Ingls e Informtica
Apostila de Microsoft Project
Pg: 50
7- Se desejar um dos valores da lista seja o valor padro do campo, selecione-o, clique em usar um valor da lista como a entrada padro do campo e, em seguida em definir padro (o valor padro ficar destacado em vermelho); 8- Determine se a lista ser uma lista fixa (restringir campos a itens na lista de valores) ou se novos valores podero ser inseridos na lista (Permitir que itens adicionais sejam inseridos no campo); 9- Escolha a ordem de classificao da lista em Exibir a ordem da lista suspensa; 10- Clique em ok para fechar o quadro lista de valores;
Dica: A lista de valores pode se importada de um outro campo personalizado do mesmo projeto ou outro projeto, clicando em Importar lista de valores.
Para exibir a lista de valores para o campo inserido 1- Selecione a coluna da planilha imediatamente direita da coluna em que se deseje inserir o campo personalizado; 2- Acesse o menu inserir coluna; 3- Selecione o nome do campo; 4- Clique ok. 8.4- Frmulas em campos numricos Muitos gerentes do projeto precisam efetuar clculos com dados diferentes armazenados no Microsoft Project sem que haja a necessidade de exportao dos dados para outro aplicativo, como o Microsoft Excel. O recurso de criar campos personalizados com valores retornados a partir de frmulas efetuadas em outros campos permite que clculos definidos pelo usurio possam ser uma parte de qualquer campo personalizado. Isso faz com que no seja necessrio escrever e executar manualmente as macros do Microsoft Visual Basic for applications. Sempre que o Microsoft Project recalcula quaisquer valores aos quais essas frmulas fizeram referncia, os resultados nos campos personalizados so atualizados dinamicamente.
Para inserir uma frmula em campo personalizado; 1- Acesse o menu Ferramentas Personalizar campos; 2- Crie o campo personalizado conforme procedimento descrito ou; 3- Selecione o campo em que deseja inserir uma frmula; 4- Clique em Frmula; UP TO DATE Ingls e Informtica
Apostila de Microsoft Project
Pg: 51
5- No quadro Frmula para, construa a frmula desejada, utilizando os operadores existentes e os campos disponveis; 6- Clique OK para fechar o quadro Frmula;
Dica: Frmulas de outros campos podem ser importados dentro do mesmo projeto ou de outro projeto, clicando em importar frmula.
7- clique em OK novamente para fechar o quadro personalizar campos; 8- Siga o mesmo procedimento de insero de coluna visto anterior de lista de valores para exibir os campos de frmula. 8.5- Indicadores grficos Os indicadores grficos de campo personalizado permitem transmitir visualmente informaes atravs de exibio de uma imagem em um campo personalizado, no lugar
UP TO DATE
Ingls e Informtica
Apostila de Microsoft Project
Pg: 52
dos dados reais. Por exemplo: possvel definir um indicador grfico para alertar o time do projeto quando o custo de uma tarefa estourar o oramento. Ao utilizar indicadores grficos, eles substituiro os valores dos campos por sinais visuais, podendo os valores ser provenientes de dados inseridos por sinais visuais, podendo os valores ser provenientes de dados inseridos diretamente, dos resultados do clculo de uma frmula no campo personalizado ou de uma seleo em uma lista de valores do campo. Se os dados no atenderem a nenhum critrio do indicador, o campo aparecer em branco. possvel configurar listas separadas de critrios de indicador grfico para aplicar a linhas regulares, linhas de resumo e ao resumo do projeto ou aplicar os mesmos critrios a todas as linhas do projeto. Independente das linhas de resumo herdarem os critrios de indicador das linhas que elas resumem, os critrios especificados para as primeiras tambm se aplicam s linhas de resumo de grupo quando se aplica o agrupamento a um modo de exibio que inclui campos personalizados.
Para criar um indicador grfico para um campo personalizado, 1- Acesse o menu ferramentas Personalizar Campos; 2- Crie o campo personalizado conforme procedimento j descrito; 3- Selecione o campo em que deseja inserir um indicador grfico; 4- Clique em indicadores grficos; 5- No quadro indicador grfico para, selecione se os indicadores sero empregados apenas em atividades regulares ou se tambm sero aplicados em atividades de resumo ou de projetos; 6- No campo teste para, selecione o tipo de teste ou operador lgico a ser aplicado (>=, <>, dentre outros); 7- Digite o valor base de comparao no campo valor(es); 8- Selecione a imagem que melhor representa o conjunto de dados do teste anterior; 9- Repita os passos de 6 a 8 para os demais critrios;
Dica: Indicadores grficos de outros campos podem ser importados dentro do mesmo projeto ou de outro projeto, clicando em importar critrios do indicador.
10- Clique em OK para fechar o quadro indicadores grficos para; 11- Clique em OK novamente para fechar o quadro Personalizar campos; 12- Siga os mesmos procedimentos utilizados para a lista de valores e frmulas para exibir a coluna do campo personalizado que possui os indicadores grficos
UP TO DATE
Ingls e Informtica
Apostila de Microsoft Project
Pg: 53
Exerccios:
1- Crie o projeto abaixo.
2- Insira os campos abaixo. Nmero1, Nmero2, Nmero3 3- Crie um formula para: (Nmero3=Nmero1-Nmero2) 4- Crie os campos personalizados abaixo:
UP TO DATE
Ingls e Informtica
Apostila de Microsoft Project
Pg: 54
Campo Nmero1 Custo1 Custo2 Quantidade Valor unitrio Total
Nome
13- Prepare a tabela para ficar como o modelo abaixo:
6- Crie a frmula (Total = Quantidade * Preo Unitrio) 7- Qual a diferena deste exerccio para o primeiro.
9-Criando a estrutura de diviso do trabalho (EDT ou WBS)
Aps listar as atividades do projeto, preciso que elas sejam agrupadas de modo a tornar mais estruturada e racional a sua compreenso, organizando o projeto e adicionando estrutura a ele atravs do recuo de atividades que compartilham caractersticas ou que sero concludas no mesmo intervalo de tempo em uma atividade abrangente.
9.1- Recuando atividades
As atividades podem ser divididas em executivas, resumo e marcos ou etapas. As atividades executivas so diferenciadas das atividades de resumo pelo recuo. Para criar nveis em um conjunto de atividades 1. Digite todas as atividades na tabela de entrada; 2. Selecione as atividades que sero identadas, isto , as atividades que estaro diretamente vinculadas atividade da linha superior primeira linha da seleo.
UP TO DATE
Ingls e Informtica
Apostila de Microsoft Project
Pg: 55
3- Pressione o boto Recuo atividade-resumo.
para tornar as atividades selecionadas elementos da
Dica: Para promover uma atividade, isto , para remover a estrutura tpicos criada, basta pressionar a ferramenta Recuo para a esquerda.
Exerccios:
1- Crie a planilha abaixo:
UP TO DATE
Ingls e Informtica
Apostila de Microsoft Project
Pg: 56
9.2- Visualizando os Nveis de Estrutura de Tpicos
Ao realizar todos os recuos nas atividades, uma estrutura de nveis constituda, compondo o WBS ou a estrutura analtica do projeto (EAP).
9.2- Visualizando os Nveis da estrutura de Tpicos
Ao realizar todos os recuos nas atividades, uma estrutura de nveis constituda, compondo o WBS ou a Estrutura analtica do projeto (EAP). A estrutura de nvel criada pode ser exibida ou ocultada atravs das ferramentas a seguir, na barra de ferramentas formatao.
UP TO DATE
Ingls e Informtica
Apostila de Microsoft Project
Pg: 57
Boto
Descrio Mostra as sub-tarefas da atividade resumo selecionada Oculta as sub-tarefas de uma atividade-resumo selecionada
Mostrar
Mostra o projeto detalhado at nvel da estrutura de tpicos desejado
Outra forma de exibir, de modo refinado, a estrutura de diviso de trabalho criada atravs das opes de modos de exibio da estrutura de tpicos. Para essa ao: 1- Acesse o Menu Ferramentas Opes; 2- Escolha a guia Exibir; 3- Na parte inferior do quadro, marque o item Mostrar nmero da estrutura de tpicos;
4- Repare, aps a seleo de todos os itens como ficou o projeto.
Dica: Outra forma de alterar a estrutura de tpicos atravs do menu Projeto Estrutura de tpico.
9.3- Acmulo de barras de Gantt em atividades de Resumo.
No Microsoft Project 2003, os usurios podem configurar a exibio das barras de Gantt de subatividades na barra de Gantt da atividade resumo relacionada toda vez que as subatividades da atividade resumo forem ocultadas pressionando a ferramenta. Para configurar o acmulo de barras de Gantt 1- Acesse o menu Formatar Layout; 2- Na tela Layout, clique em sempre acumular barras de Gantt para que as subatividades sejam mostradas no resumo ao serem ocultadas; 3- Clique tambm em ocultar barras de acmulo quando o resumo expandir para esconder a barra da atividade resumo 4- Clique em Ok.
UP TO DATE
Ingls e Informtica
Apostila de Microsoft Project
Pg: 58
Dica: Se desejar fazer a alterao somente para uma sub-atividade de uma atividade resumo, utilize a opo Ajustar as barras de Gantt ao resumo, disponvel no formulrio Informaes sobre a tarefa, acessando com um duplo clique na atividade.
9.4-Cdigos de estrutura de diviso de trabalho
Os cdigos de estrutura de diviso de trabalho (EDT ou WBS) so cdigos alfanumricos que identificam a posio exclusiva de cada tarefa na estrutura de tpicos do projeto. Os cdigos de EDT podem ser usados para reportar agendas e controlar custos.
9.4.1- Exibindo os cdigos da EDT.
Os nmeros da estrutura de tpicos so o tipo mais simples de cdigo de EDT; O Microsoft Project calcula os nmeros da estrutura de tpicos para cada tarefa com base na estrutura de tpicos de lista de tarefas. Os nmeros da estrutura de tpicos so compostos de nmeros somente e no possvel edit-los; no entando, eles so alterados automaticamente quando se move uma tarefa para cima ou para baixo na lista de tarefas ou se recuam tarefas para a direita ou para a esquerda. Para exibir nmeros da estrutura de tpicos 1. Selecione um modo de exibio de tabela, como, por exemplo, o grfico de Gantt; 2. Clique no campo direita do qual se deseja inserir uma coluna para o cdigo de EDT, como, por exemplo, o campo Nome da tarefa, para inserir cdigos de estruturas de tpicos imediatamente esquerda dos nomes de tarefa; 3. No menu Inserir, clique em coluna; 4. Na caixa Nome do campo, clique em EDT; 5. Se desejar personalizar o nome e o alinhamento, preencha os outros campos da tela; 6. Clique em OK.
Observe que, ao digitar novas atividades, nmeros ordenados automaticamente sero colocados nas atividades e ao se criarem nveis de tpicos, esse nmeros vo se alterando de modo a criar uma estrutura de tpicos numrica.
UP TO DATE
Ingls e Informtica
Apostila de Microsoft Project
Pg: 59
9.4.2. Personalizando os cdigos EDT
Se a organizao, ou cliente, necessita de um formato especfico de cdigo de estrutura de diviso de trabalho (EDT), o usurio poder criar uma mscara personalizada que o Microsoft Project 2003 usar para atribuir cdigos de estrutura de tpicos correspondentes a tarefas, dependendo da sua posio na hierarquia da estrutura de tpicos do projeto. Para definir um cdigo EDT novo para o projeto 1- Acesse o menu Projeto EDT Definir cdigo; 2- Na tela Definio de cdigo de EDT, digite uma seqncia de letras e nmeros na caixa prefixo do cdigo do projeto para especificar o prefixo do cdigo do projeto para especificar o prefixo do cdigo do projeto que deferncia as atividades desse projeto das atividades de outros projetos; 3- Clique na primeira linha na coluna seqncia e, em seguida, abra a caixa com as opes de seqncia para especificar a seqncia de cdigos das tarefas de primeiro nvel, dentre elas;
Nmeros (ordenados): Mostra um cdigo de EDT numrico para esse nvel em ordem crescente para cada atividade. Por exemplo, 1, 2 e 3 para as primeiras trs tarefas de resumo no projeto (Padro do programa); Letras maisculas (ordenadas): Mostra cdigos de EDT em ordem alfabtica e em maiscula. Por exemplo, A,b e C para as primeiras trs tarefas de resumo no projeto; Letras Minsculas (ordenadas): Mostra cdigos de EDT em ordem alfabtica e em minscula. Por exemplo, A, B e C para as primeiras trs tarefas de resumo no projeto. Caracteres (No ordenados): Mostra qualquer combinao de nmeros e letras maiscula e minscula, como, por exemplo, MKT1, TRA1 E COM1 para as prmeiras trs de resumo do projeto. Ao escolher caracteres (No ordenados), o usurio ter o mximo de flexibilidade para inserir cdigos de EDT personalizados. O Microsoft Project exibir um asterisco (*) no campo EDT at que seja digitada ou inserida uma seqncia de caracteres para esse nvel do cdigo de EDT;
UP TO DATE
Ingls e Informtica
Apostila de Microsoft Project
Pg: 60
4- Na coluna comprimento, clique na primeira linha e digite ou selecione um nmero para o nmero mximo de posies na seqncia definida na primeira coluna (por exemplo, em seqncia definida nmeros ordenados, se escolher um comprimento de 1 caracteres, ao chegar na nona atividade, o Microsoft Project ir alertar que no possvel continuar aquela EDT dentro dos parmetros definidos, uma vez que, a partir da atividade 10, seriam necessrios 2 caracteres no comprimento);
Dica: Na maioria das vezes o campo comprimento configurado para Qualquer, de modo a permitir qualquer extenso na seqncia do EDT.
5- Na coluna Separador, clique na primeira linha e digite ou selecione um caractere para separar a seqncia de cdigos de um nvel da seqncia de cdigos do prximo nvel; 6- Repita as etapas 4,5 e 6 para cada nvel da estrutura de tpicos que deseja especificar;
Dica: Se desejar que o Microsoft Project atribua automaticamente um cdigo de EDT cada vez que se inserir uma nova tarefa, marque a caixa de seleo Gerar cdigo de EDT para nova tarefa.
Dica: Os cdigos EDT so exclusivos para cada atividade, ou seja, no existem duas atividades com o mesmo EDT. Para desabilitar essa exclusividade. Desmarque a caixa Verificar exclusividade dos novos cdigos de EDT.
UP TO DATE
Ingls e Informtica
Apostila de Microsoft Project 7- Clique em Ok.
Pg: 61
Obs: Caso o campo EDT ainda no tenha sido exibido na tabela, repita os passos do item Exibindo os cdigos da EDT, descritos anteriormente. Os cdigos de estrutura de tpicos personalizados no so alterados automaticamente quando se adicionam, move, ou excluem atividades. Como os cdigos de estrutura de tpicos so usados para refletir uma estrutura alternativa para o projeto, eles no so afetados pelas alteraes na estrutura de tpicos.
Caso deseje reaplicar a estrutura de cdigos EDT personalizada, 1. Acesse o Menu Projeto EDT Renumerar; 2. Escolha se os cdigos EDT sero renumerados para todo o projeto ou se apenas para as atividades selecionadas; 3. clique OK.
Exerccios:
1- Volte ao exerccio 1, e visualize no projeto apenas os Nveis de estrutura de tpico 1 2- Visualize os nveis de estrutura de tpico 2. 3- Visualize os nveis de estrutura de tpico 3. 4- Prepare para ocultar a atividade de resumo da tarefa gerenciamento de projetos quando a tarefa for compactada. 5- Insira um nova coluna no projeto e exiba o campo EDT 6- Crie um cdigo EDT conforme os parmetros abaixo:
UP TO DATE
Ingls e Informtica
Apostila de Microsoft Project 7- Troque a seqncia para letras Maisculas 8- Troque o comprimento para 10 9- Troque o comprimento para 2 e reaplique a estrutura de cdigos EDT. 10- Troque comprimento para qualquer e reaplique a estrutura de tpicos.
Pg: 62
10- Inserindo duraes para as atividades do projeto.
As duraes no Microsoft Project podem ser dadas em:
Meses (m ou ms, com acento); Semanas (s, sem ou semana); Dias (d, di ou dia); Horas (h, hr ou hora); Minutos (mim ou minuto) O Microsoft Project tem, como padro:
1 dia de trabalho = 8 horas; 1 semana = 40 horas; 1 ms = 20 dias de trabalho (160 horas)
Dica: Para modificar os valores padro do Microsoft Project, acesse o menu ferramentas opes e escolha a guia calendrios.
A durao da atividade pode ser inserida na tabela de entrada atravs da coluna Durao, digitando-se a durao, seguida de sua unidade de medida. Caso no se digite a unidade de medida, o Microsoft Project assumira automaticamente a durao digitada em dias. Todas as novas tarefas so criadas automaticamente com duraes estimadas como padro para sinalizar que uma durao ainda no foi inserida. Isso evidenciado por um ? aps a durao. Usurio s podem inserir uma durao diferente seguida por um ? para notar que esse valor de durao ainda no o definitivo. Isso permite que seja inserida uma durao estimada, e ela facilmente reconhecida como tal que os usurios voltem mais tarde e a confirmem ou alteram quando chegarem a um valor mais preciso. Tarefas com duraes estimadas so UP TO DATE Ingls e Informtica
Apostila de Microsoft Project
Pg: 63
encontradas atravs de uma rpida busca visual por pontos de interrogao na coluna de durao.
Outra forma de se inserirem duraes atravs dos formulrios de entrada e do quadro de informaes sobre a tarefa, vistos anteriormente na insero de atividades. As atividades resumo no permitem a entrada de valores de durao uma vez que sua durao calculada atravs de suas atividades constituintes. Toda vez que o campo durao estiver cinza (esmaecido) ele indicar que a durao da atividade um campo calculado pelo projeto.
Dica: Diversas atividades so executadas em perodos contnuos de tempo, ou seja, esto sendo realizadas durante os dias de folga e o perodo da noite, como, por exemplo, as atividades de secagem. Para utilizar perodos de tempo corrido, coloque o sufixo d aps a unidade de durao da atividade. Exemplo: 3 dias corridos = 3dd, 24 horas corridas 24 hd.
10.2- Anlise Pert para estimativa de duraes
Um dos melhores mecanismos para a estimativa de duraes de atividades a anlise de Pert. Para exibir a barra de ferramentas Anlise Pert, 1- Clique com o boto direito do mouse sobre qualquer parte da barra de ferramentas do Microsoft Project; 2- Escolha Anlise Pert;
Para estimar duraes atravs da anlise pert, 1- Entre com os dados de durao atravs do formulrio Entrada Pert ou da planilha de entrada Pert; UP TO DATE Ingls e Informtica
Apostila de Microsoft Project
Pg: 64
Planilha de entrada de dados da Anlise Pert 2- Confira os pesos para cada tipo de durao. A relao mais comum de 1, 4 e 1 para as duraes otimista, mas provvel e pessimista, ou seja,
Durao= 1 x opt + 4 x Est + 1 xPes 6 Para modificar essas propores, clique em Nveis de importncia Pert. A soma dos pesos das duraes otimista, esperada e pessimista deve atingir o valor 6;
UP TO DATE
Ingls e Informtica
Apostila de Microsoft Project
Pg: 65
3- Pressione a ferramenta Calcular Pert. Aps a entrada de todas as estimativas de durao para as atividades executivas (no preciso entrar com estimativas para as duraes resumo).
Exerccios:
1- Crie o projeto abaixo:
2- Formate o grfico de Gantt como a figura para mostrar dias e horas.
3- Altere a durao do projeto anterior s entrando com a durao em semanas.
4- Formate o grfico de gantt para Meses e semanas. 5- Configure o Microsoft Project para que a entrada padro da durao seja em horas. 6- Crie um novo projeto usando a Anlise Pert conforme a tabela abaixo: entre com trs 3 tarefas usando o formulrio e o restante usando a tabela.
7- Altere os nveis de importncia Pert para 2,2,2 8- Recalcule o projeto. 9- Crie o projeto abaixo: Data inicial do projeto ser a inicial.
10- Divida a atividade 1
UP TO DATE
Ingls e Informtica
Apostila de Microsoft Project 11- Mova a atividade 2 no grfico de Gantt
Pg: 66
12- Formate o grfico de Gantt colocando o tempo de folga na frente das barras de tarefas. 13- Faa manualmente uma formatao no grfico de Gantt. Clique com o boto direito do mouse no grfico de Gantt/Linha de grade 14- Usando a ferramenta assistente do grfico de Gantt, formate o grfico. 15- Grave esse projeto usando uma senha de segurana; 16- Grave novamente o projeto usando uma senha de segurana e uma senha de gravao
11- Determinaes do Caminho Crtico
O caminho crtico a srie de atividade que precisam ser concludas de acordo com o previsto no cronograma para que o projeto seja concludo dentro do prazo determinado. So crticas todas as atividades que se encontram no caminho crtico. O Microsoft Project que sejam evidenciados dois tipos caminhos crticos: Caminho crtico simples; Caminhos crticos mltiplos;
11.1 Caminho crtico simples
o caminho crtico nico do projeto. A determinao do caminho crtico simples realizada atravs do Assistente de grficos de Gantt, ou o modo visualizao Diagrama de Rede.
Exerccio:
1- Crie o projeto abaixo:
UP TO DATE
Ingls e Informtica
Apostila de Microsoft Project
Pg: 67
2- Ir para o modo de visualizao Diagrama de rede e localize o caminho crtico. 3- Volte a grfico de gantt e usando o Assistente de grficos de Gantt, formatar o grfico de Gantt para mostrar o caminho crtico.
11.2- Mltiplos Caminhos Crticos
O Microsoft Project pode exibir caminhos crticos para cada rede independente de atividade. Com esse comportamento, qualquer atividade sem uma sucessora ter margem de atraso igual a zero, assim, se transformar em critica. Para exibir mltiplos caminhos crticos 1- Acesse o menu Ferramentas- opes e, em seguida, clique na guia clculo; 2- Selecione a caixa de seleo Calcular vrios caminhos crticos;
UP TO DATE
Ingls e Informtica
Apostila de Microsoft Project 3- Pressione OK.
Pg: 68
Obs: Outra opo tambm disponvel na tela Opes Clculo definir uma margem de atraso diferente de zero para determinar o caminho crtico. Se, por exemplo, a margem de atraso for igual a 3 dias. Isso significa que todas as atividades que tem margem de atraso igual ou menor que 3 dias sero consideradas crticas.
Exerccios sobre vrios caminhos crticos
1- No exerccio anterior limpe a caixa predecessora da tarefa comprar. 2- V ao modo de visualizao Diagrama de Rede, repare que ainda s existe um caminho crtico. 3- Prepare o sistema para mostrar vrios caminhos crticos.
12- Gravando e limpando a linha de Base do Projeto
Para se obter o melhor resultado possvel durante a execuo do projeto deve-se criar um plano de linha de base representando o que foi planejado para o projeto. Uma linha de base um conjunto de estimativas de projeto originais e importantes. Esse conjunto composto pelas estimativas de tarefa, recurso, atribuio, custo que voc insere no plano do projeto. A linha de base essencial para controlar o andamento. As estimativas originais que ela contm so pontos de referncia permanentes, a partir dos quais voc poder comparar as informaes atualizadas sobre tarefas, recursos, atribuies e custos (incluindo as informaes reais registradas) inseridas no plano do projeto durante o projeto. Alguns exemplos dessas informaes so as duraes reais das tarefas, os custos dos recursos divididos em fases e o trabalho concludo em uma atribuio. Voc pode salvar at onze linhas de base em um nico plano de projeto. As linhas de base so denominadas Linha de base (essa a primeira linha de base que voc normalmente salvar) e Linha de base 1 a Linha de base 10.
A linha de base salva as seguintes informaes sobre um projeto: Datas de incio de termino; Duraes; Trabalho dos recursos e das tarefas; Custos dos recursos e das tarefas; Tarefas divididas; Trabalho dividido em fases; Custos divididos em fases; UP TO DATE Ingls e Informtica
Apostila de Microsoft Project
Pg: 69
12.1- Gravando a linha de Base
Para salvar a linha de base; 1- Alterne a exibio do projeto para o modo de exibio Gantt de controle para que a linha de base do projeto possa ser automaticamente exibida; 2- Acesse o menu ferramentas controle Salvar linha de base; 3- No formulrio salvar linha de base, escolha Salvar linha de base; 4- Determine qual linha de base ser gravada;
Obs: O Microsoft Project 2003 permite salvar at 11 linhas de base no plano de um projeto e acumular dados de linha de base atualizados para as tarefas de resumo. 5- Defina se a gravao da linha de base ser para o projeto inteiro ou somente para as atividades selecionadas; 6- Caso seja selecionada a opo tarefas selecionadas, determine a forma com que os valores da linha de base sero somados e acumulados nas tarefas de resumo do projeto; 7- Clique em ok;
Obs: O Microsoft Project 2003 exibe ao lado do nome da linha de base na tela Salvar linha de base data e a hora da ltima gravao da linha de base, para fins de referncia.
Observa-se uma barra esttica sobre cada atividade no modo de exibio Gantt de Controle. Essa barra a linha de base.
UP TO DATE
Ingls e Informtica
Apostila de Microsoft Project
Pg: 70
Obs: Existe um modo de exibio denominado Gantt com vrias linhas de base, que mostra barras de tarefas de diversas cores para as trs primeiras linhas de base (linha de base 1 e linha de base 2) nas tarefas de resumo e suas tarefas na parte de grfico deste modo de exibio.
12.2 Limpando a linha de base
Caso seja necessrio, a linha de base tambm pode ser apagada. Para apagar uma linha de base, 1- Acesse o menu Ferramentas controle limpar linha de base;
2345-
Na tela limpar linha de base, selecione a opo plano de linha de base; Escolha a linha de base que ser apagada; Escolha de a limpeza ser para todo o projeto ou para tarefas selecionadas; Clique ok.
Exerccios:
1- Abra um projeto 2- Grave a linha de base, e verifique no modo visualizao Gantt de controle; 3- Limpe a linha de base; 4- Abra o projeto Novas Fronteiras; 5- Grave 3 linhas de base; 6- Alterne para o modo visualizao Gantt com vrias linhas de base; 7- Crie um projeto com uma tarefa com uma durao de 4 dias 8- Grave a linha base; 9- Dar baixa no projeto colocando a data de inicio e final com 5 dias de atraso; Ex: Inicio 26/12/2005 Final 30/12/05 Inicio Real 30/12/05 Final Real 04/01/05
UP TO DATE
Ingls e Informtica
Apostila de Microsoft Project
Pg: 71
10- Observe no grfico de Gantt;
13- Gravando e limpando Planos Provisrios
Plano provisrio um conjunto de datas de incio e de trmino de tarefas que pode ser salvo em determinados estgios do projeto, possibilitando que se compare um plano provisrio com um plano de linha de base ou com o plano atual, de modo a monitorar o andamento ou o adiamento do projeto. O Microsoft Project permite que se salvem at dez conjuntos de datas de incio/trmino (planos provisrios). Um linha de base difere do conjunto de estimativas originais sobre datas de incio e de trmino, duraes , trabalho e custos que so salvas depois de concluir e ajustar o plano do projeto, mas antes de o projeto se iniciar, sendo o principal ponto de referncia com base no qual se avaliam as alteraes efetuadas nele. Alm disso, ela salva perto de vinte informaes, incluindo informaes divididas em faces e totais referentes a tarefas, recursos e atribuies. J um plano provisrio um conjunto de dados atuais sobre o projeto que salvo aps ele ser iniciado, de modo a comparar com a linha de base para avaliar o seu andamento. O plano provisrio salva apenas duas informaes: as datas de incio e de trmino atuais das tarefas. Os dados dos planos provisrios so armazenados nos campos incio-trmino (1 a 10) do projeto. Para gravar um plano provisrio 1- Siga os passos para a criao da linha de base, mencionados anteriormente; 2- Ao abrir o formulrio ferramentas controle - Salvar linha de base escolha Salvar plano provisrio; 3- No campo copiar, determine qual o par incio-trmino que ser gravado como plano provisrio;
UP TO DATE
Ingls e Informtica
Apostila de Microsoft Project
Pg: 72
4- Defina se a gravao da linha de base ser para o projeto inteiro ou somente para as atividades selecionadas; 5- Caso seja selecionada a opes tarefas selecionadas, determine a forma com que os valores de linha de base sero somados e acumulados nas tarefas de resumo do projeto; 6- No campo Em, determine o par incio-trmino que armazenar os dados do campo Copiar; 7- Clique ok.
Caso seja necessrio, os planos provisrios tambm p dem ser apagados. Para apagar um plano provisrio, siga os mesmos passos utilizados para limpar a linha de base.
14- Acompanhando o Progresso das atividade
importante verificar se as atividades esto iniciando e terminando pontualmente, bem com se elas esto dentro da quantidade de trabalho prevista na linha de base. As atividades que se iniciam ou terminam com atraso podem desviar um projeto inteiro do cronograma, atrasando as datas de incio e trmino de atividades relacionadas. Por outro lado, as atividades que se iniciam ou terminam antecipadamente podem liberar recursos para apoiar o trabalho em outras atividades que esto atrasadas.
UP TO DATE
Ingls e Informtica
Apostila de Microsoft Project
Pg: 73
Com relao ao trabalho, atividades que necessitam de mais trabalho que o previsto, na maioria das vezes, estouram os oramentos, comprometendo a sade financeira do projeto. J atividades que se concluem com menos trabalho liberam recursos financeiros para serem aplicados em outras atividades, de modo a manter inalterado o custo final do projeto. No entanto, importante verificar a disponibilidade dos recursos atribudos s atividades que podem se iniciar antecipadamente, pois os recursos podem estar atribudos a outras atividades nesse perodo. O acompanhamento do projeto realizado individualmente, ou por um grupo de atividades em carga de trabalho, e os custos so distribudos a medida que o projeto est sendo acompanhado e controlado. Para facilitar o acompanhamento de projetos, O Microsoft Project tem uma barra de ferramentas especialmente desenvolvida para esse fim. Para exibir a barra de ferramentas controle 1- Clique com o boto direito do mouse sobre qualquer ferramenta do programa; 2- Escolha Controle na caixa se seleo apresentada;
Essa barra de ferramentas possibilita a anlise estatstica do projeto, a atualizao e o deslocamento de um conjunto de atividades, o controle de linhas de andamento, os percentuais de execuo de atividades e a atualizao, bem como o acompanhamento de projetos em rede. O Microsoft Project permite diversas formas de acompanhamento, sejam elas atividades por atividades ou mecanismos de atualizao de grupo. As principais formas so: Percentual de concluso; Formulrio de acompanhamento; Tabela de acompanhamento; Atualizao do projeto.
14.1 Acompanhamento Atividade por atividade atravs do percentual de concluso
Utilize as ferramentas de percentual para atualizar, de maneira rpida e objetiva, as atividades que esto sendo executadas. a forma mais rpida, porm menos precisa de acompanhamento. Para inserir um percentual concludo em uma atividade 1- Exiba a barra de ferramentas Controle, clicando com o boto direito do mouse sobre qualquer ferramenta; 2- Exiba o modo de exibio Gantt de controle atravs da barra de modos; UP TO DATE Ingls e Informtica
Apostila de Microsoft Project
Pg: 74
3- Se necessrio, grave a linha de base, como foi visto anteriormente; 4- Selecione a atividade ou o conjunto de atividades que sero atualizadas atravs do percentual de concluso; 5- Escolha 0%, 25%, 50%, 75% e 100% para o status de concluso do projeto. Importante: Por padro, todos os custos e trabalhos realizados so atribudos para a atividade na proporo do percentual concludo determinado. Caso deseje entrar com valores de custos e trabalho reais, Acesse o menu ferramentas opes e escolha a guia clculo. Desabilite a opo a atualizao do status da tarefa atualiza status do recurso para inserir o trabalho real manualmente e desabilite a opo Microsoft Project sempre calcula os custos reais para inserir os custos reais das atividades do projeto.
14.2 Acompanhamento atividade por atividade atravs do formulrio de acompanhamento.
O formulrio de acompanhamento do projeto um formulrio que contm todas as informaes relativas ao controle de uma atividade. Para acompanhar o projeto utilizando o formulrio de acompanhamento atividade por atividade. 1- Exiba a barra de ferramentas Controle atravs do clique com o boto direito do mouse sobre qualquer ferramenta visvel, caso a barra de ferramentas Controle no esteja visvel; 2- Exiba o modo de exibio Gantt de controle atravs da Barra de modos; 3- Se necessrio, grave a linha de base, como foi visto anteriormente; 4- Selecione a atividade que ser atualizada; 5- Acesse o menu ferramentas controle - Atualizar atividades. Ou clique em 6- No campo real, digite as datas nas caixas incio e trmino reais do projeto;
UP TO DATE
Ingls e Informtica
Apostila de Microsoft Project
Pg: 75
Dica: Observe que, na tela Atualizar Tarefas, o usurio tambm pode inserir o percentual completo, a durao j realizada e a durao a realizar. Dica: Quando o Microsoft Project exibe no campo trmino a sigla NA, isso significa que o trmino real da atividade ainda no est disponvel Importante: A insero de uma data real de incio ou trmino para uma tarefa altera a data agendada correspondente a essa atividade. As datas da linha de base, entretanto, no so afetadas pelas alteraes que se fazem nas datas reais ou agendadas.
14.3-Acompanhamento atividade por atividade atravs da tabela de controle.
A tabela controle a mais usual forma de se acompanhar m conjunto de atividades, uma vez que uma planilha de entrada de dados de controle utilizada para fazer entrarem todas as informaes relativas ao andamento das atividades. Para acompanhar o projeto, utilizando a tabela de controle 1- Exiba o modo de exibio Gantt de controle atravs da barra de modos; 2- Exiba a tabela de controle, clicando no menu Exibir Tabela Controle; 3- Se necessrio, grave a linha de base, como foi visto; 4- Preencha os campos da tabela conforme os dados reais do projeto para cada linha de atividade.
Importante: O campo custo real fica sempre bloqueado quando a opo Microsoft Project sempre calcula os custos reais fica ativada no menu ferramenta opes, na guia clculo. Importante: O trabalho real est intimamente ligado ao percentual concludo se a opo A atualizao do status da tarefa atualiza o status do recurso, disponvel no menu ferramentas opes clculo, estiver ativada, ou seja, ao colocar 50% concluda a uma atividade, o Microsoft Project colocar imediatamente a metade de todo o trabalho necessrio como j realizado e vice-versa. Se essa opo for desativada, os valores de percentual concludo e trabalho ficam completamente independentes.
UP TO DATE
Ingls e Informtica
Apostila de Microsoft Project
Pg: 76
14.4 Acompanhamento de um conjunto de atividades Simultaneamente
Se vrias atividades foram iniciadas e concludas pontualmente ou se atividades precisam ser reagendadas em conjunto, podem-se definir as informaes reais de inicio e trmino de todas essas atividades ao mesmo tempo. Essa uma opo bastante til no acompanhamento de projetos com um elevado nmero de atividades. Para atualizar um conjunto de atividades como concludo 1. Selecione as atividades que foram iniciadas e concludas pontualmente e sero atualizadas em conjunto; 2. Acesse o menu Ferramentas controle Atualizar projeto;
4- Digite a data de atualizao dos trabalhos; 5- Escolha se a atualizao somente ser permitida integralmente ou se percentuais intermedirios sero permitidos (entre 0 e 100%); 6- Determine, no campo para, se todo o projeto ser atualizado ou se apenas as atividades selecionadas sero atualizadas; 7- Pressione ok; Dica: A ferramenta atualizar como agendado permite atualizar rapidamente as atividades selecionadas at a data atual como executadas dentro do previsto.
Para reagendar atividades que no foram realizadas no perodo previsto precisam ser reprogramadas. 1- Selecione as atividades que esto atrasadas com relao data atual do projeto; 2- Acesse o menu ferramentas controle Atualizar projeto;
UP TO DATE
Ingls e Informtica
Apostila de Microsoft Project
Pg: 77
3- Selecione Reagendar trabalho no concludo para indicar aps e determine a nova data de inicio para as atividades atrasadas; 4- Determine, no campo Para, se todo o projeto ser reagendado ou se apenas as atividades selecionadas sero reagendadas; 5- Pressione OK. Dica: A ferramenta Reagendar trabalho permite reagendar rapidamente as atividades selecionadas para a data atual.
Exerccios: Montar o projeto abaixo:
Objetivo: Trata-se de planejar a aquisio de uma mquina, testa-la, selecionar contratar e treinar uma pessoa para operar a mquina, e observar o desempenho da mquina e do seu operador separadamente. Dada a lista de atividades abaixo, desenhar a rede correspondente, calcular as datas e folgas e desenhar o diagrama de Gantt (Grfico de barras). As antecessoras da atividade denominadas FIM devem ser definidas pelo aluno.
UP TO DATE
Ingls e Informtica
Apostila de Microsoft Project
Pg: 78
1- Salve o projeto com nome comprar mquina (Obs: usar senha de segurana). 2- Mostre o caminho crtico do projeto. 3- Veja a durao do projeto. 4- Veja o caminho crtico no modo visualizao controle de Gantt. 5- Coloque uma antecipao de 2 dias entre as tarefas selecionar operador e contratar operador; 6- Coloque uma folga de 3 dias entre realizar concorrncia e comprar mquina. 7- Coloque a dependncia entre as tarefas observar mquina e observar operador para incio a incio. 8- Entre com os recursos abaixo:
9- Lance os recursos para as tarefas conforme a tabela abaixo:
10- Tire o custo do projeto e faa o calculo para ver se esta correto. 11- Dar baixa em 50% da tarefa realizar concorrncia. 12- Tire o custo do projeto e veja o que foi gasto e faa o calculo para ver se esta correto. 13- Salve a linha de base do projeto. 14- Usando o formulrio de acompanhamento dar baixa na tarefa Realizar concorrncia com 5 dias de atraso. 15- Compare a linha de base e o real no modo visualizao Gantt de controle. 16- Ir para a tabela Controle. E dar baixa em horas na tarefas abaixo:
17- Ainda na planilha de controle dar baixa, em duas tarefas usando a incio real e term real. UP TO DATE Ingls e Informtica
Apostila de Microsoft Project
Pg: 79
18- Ainda na planilha de controle dar baixa em duas tarefas usando a porcentagem. 24% e 50%. 19- Note que o campo custo real fica desabilitado, prepare o Project para entrar com o custo real. Menu ferramentas/opes guia clculo, desativar a opo Microsoft Project sempre calcula os custos reais. Dar baixa em um custo.
20- Fechar o projeto sem salv-lo e abri-lo novamente. 21- Dar baixa em um grupo de tarefas de uma s vez. Marque as tarefas; Menu Ferramentas/Controle/Atualizar tarefas;
22- Prepare o Microsoft Project para solicitar a data de um novo projeto, no momento quando que criado. Menu ferramentas/opes/geral/Solicitar informaes ao criar projeto. 22- Crie um novo projeto com duas tarefas com data de inicio atrasada em 1 ms. 23- Usando a ferramenta reagendar trabalho da barra controle, reagendar o trabalho. 24- Abrir o projeto Compra de mquina. Usando a ferramenta atualizar como agendado da barra controle, atualizar duas tarefas. 25- Usando o menu ferramentas/controle/atualizar projeto, reagendar todo o projeto at a data de hoje. 26- Volte ao projeto comprar mquina e faa os filtros abaixo: Tarefas concludas Tarefas no concludas Tarefas que esto usando o recurso comprador Intervalo da datas Tarefas crticas Etapas Andamento atrasado/adiado
27- Criar os relatrios abaixo:
Relatrio de oramento
UP TO DATE
Ingls e Informtica
Apostila de Microsoft Project Relatrio Recursos Relatrio recursos material Relatrio recursos trabalho. Fazer a configuraes da pgina. Tarefas no iniciadas Tarefas com j deveriam ter iniciado
Pg: 80
15- Filtros
Quando for necessrio ver um subconjunto definido de informaes do projeto, possvel aplicar um filtro em um modo de exibio do Microsoft Project para exibir apenas as informaes que atendam a determinados critrios. Os filtros especificam quais informaes sobre atividades ou recursos devem ser exibidas ou realadas em um determinado modo de exibio. Os filtros podem ser predefinidos ou personalizados.
15.1- Filtros Predefinidos
O Microsoft Project disponibiliza 33 filtros de tarefas. Esse filtros esto disponveis apenas quando o modo de exibio atual um modo de exibio de atividades. Os filtros so os seguintes: Andamento atrasado/adiado: Exibe as atividades que foram adiadas em relao s datas de trmino na linha de base ou cujo andamento no est de acordo com o cornograma. Atualizao necessria: Exibe as atividades que tem alteraes (tais como datas de incio e de trmino e revisadas ou reatribuies de recursos) e precisam ser enviadas para atualizao ou confirmao vai rede. Campos vinculados: exibe as atividades com objetos de outros programas vinculados. Confirmado: Exibe as atividades em que os recursos alocados concordam em trabalhar. Criada aps: Exibe todas as atividades criadas aps a data especificada. Crtica: exibe todas as atividades do caminho crtico. Custo co oramento estourado: Exibe todas as atividades cujo custo superior ao da linha de base. Custo maior que: exibe as atividades que custaro mais do que o valor digitado. Deve iniciar em: Exibe todas as atividades que deveriam ter sido iniciadas em uma determinada data e no foram. Deve iniciar/terminar em: Exibe as atividades que no foram iniciadas e terminadas no intervalo de datas especificado. Etapas: Exibe somente as atividades que so fases ou etapas do projeto.
UP TO DATE
Ingls e Informtica
Apostila de Microsoft Project
Pg: 81
Grupo de recursos: Exibe as atividades atribudas aos recursos que pertencem ao grupo definido no campo grupo. Intervalo de datas: Exibe todas as atividades que se iniciam ou terminam aps a primeira data e antes de ltima data do intervalo solicitado. No confirmado: Exibe as atividades nas quais os recursos selecionados ainda no concordaram em trabalhar. Tarefas adiadas: Exibe todas as atividades que esto atrasadas. Tarefas atrasadas ou com oramento atribudas a: Exibe as atividades atribudas a um recurso que estejam excedendo o oramento previsto, ou atividades que ainda no foram concludas e terminaro aps a data de trmino da linha de base. Tarefas com anexos: Exibe as atividades que tem objetos anexados ou uma anotao na caixa anotaes. Tarefas com datas fixas: Exibe todas as atividades que no tm a restrio O mais Breve possvel ou que tem uma data de incio real j determinada. Tarefas com duraes estimadas: Exibe todas as atividades que possuam o campo durao estimada ativado, normalmente exibido por uma interrogao (?) aps o valor e a unidade de medida da durao. Tarefas com prazos: Mostra as tarefas que tem um prazo definido (Campo prazo final definido). Tarefas com um calendrio de tarefa atribudo: Mostra todas as tarefas que tem objetos e um calendrio atribudo. Tarefas concludas: Exibe todas as atividades que j foram concludas. Tarefas de nvel superior: Exibe as atividades de resumo de nvel mais alto. Todas as atividades de nvel superior so atividades de resumo, mas nem toda atividade de resumo de nvel superior. Tarefas de resumo: Exibe todas as atividades que tem sub-atividades. Tarefa em andamento: Exibe todas as atividades que foram iniciadas e no foram concludas. Tarefas no concludas: Exibe todas as atividades que ainda no foram concludas, podendo, ou no ter sido iniciadas. Tarefas no iniciadas: Exibe as atividades que ainda no se iniciaram. Tarefas/atribuies com horas extras: Exibe as atividades ou atribuies com horas extras de trabalho. Todas as tarefas: Exibe todas as atividades do projeto. Trabalho com oramento estourado: Exibe todas as atividades cujo trabalho agendado maior do que o da linha de base. Utilizao de recurso no intervalo de datas: Exibe as atividades atribudas a um recurso especificado e que tambm se iniciam ou terminam aps uma data especificada e outra data especificada. Utilizao de recurso: Exibe todas as atividades que usam o recurso especificado.
UP TO DATE
Ingls e Informtica
Apostila de Microsoft Project
Pg: 82
15.2- Filtros de Recursos.
O Microsoft Project disponibiliza tambm 23 filtros de recursos. Esses filtros esto disponveis apenas quando o modo de exibio atual um modo de exibio de recursos. Os filtros predefinidos so os seguintes: Andamento atrasado/adiado: Exibe os recursos com a atividade que tenham sido adiadas em relao s datas de trmino agendadas da linha de base, ou cujo andamento no est e acordo com o cronograma. Atribuies adiadas: Exibe os recursos, cujas atividades foram atrasadas em relao ao seu plano da linha de base original e que ainda no foram concludas. Atribuies confirmadas: Exibe somente as atividades cuja atribuies foi confirmada por uma recurso. Esse filtro est disponvel apenas para o modo de exibio Uso do recurso. Atribuies em andamento: Exibe todas as atividades que foram iniciadas, mas que no foram concludas. Atribuies no iniciadas: Exibe as atribuies que foram confirmadas, mas no iniciadas. Campos vinculados: Exibe os recursos aos quais foram vinculados de outros programas. Custo com oramento estourado: Exibe todos os recursos cujo custo agendado superior ao da linha de base. Custo maior que: Exibe os recursos que custaro mais do que o valor especificado. Deve iniciar em : Exibe todas as tarefas e recursos com atribuies que deveriam ter sido iniciadas em uma data especificada e no foram. Deve inciar/terminar em: Filtro interativo que, atravs de duas datas solicitadas, exibe quando uma atividade ou atribuio deveria ter sido iniciada e quando ela deveria ter terminado. Grupo: Exibe todos os recursos pertencentes ao grupo especificado. Intervalo de datas: Exibe todas as atividades e recursos com atribuies que se iniciam ou terminam dentro do intervalo de datas especificado. Intervalo de recursos: Exibe todos os recursos cujos nmeros de identidade esto dentro do intervalo especificado. Recursos Material: Mostra os recursos materiais, como madeira, pregos ou cimento. Recursos trabalho: Mostra os recursos de trabalho, como pessoas ou equipamentos. Recursos com anexos: Exibe os recursos que tem objetos anexados ou uma anotao na caixa anotaes. Recursos superalocados: Exibe todos os recursos que esto agendados para realizar mais trabalho do que podem executar no tempo especificado. Recursos/atribuies com horas extras: Exibe os recursos ou atribuies que tem horas extras de trabalho. Todos os recursos: Exibe todos os recursos do projeto.
UP TO DATE
Ingls e Informtica
Apostila de Microsoft Project
Pg: 83
Trabalho com oramento estourado: Exibe todos os recursos cujo trabalho agendado inferior ao da linha de base. Trabalho concludo: Exibe os recursos que concluram todos o seus trabalhos. Trabalho no concludo: Exibe todos os recursos, cujo trabalho agendado superior ao da linha de base.
15.3 Aplicando um filtro.
Para aplicar um filtro em uma tabela ou diagrama de rede. 1- Acesse o menu projeto: Filtro para; 2- Escolha o filtro desejado.
Se o filtro no estiver visvel; 1- Acesse o menu Projeto Filtro para; 2- Selecione Mais filtros; 3- Escolha Tarefa se desejar um filtro aplicvel a atividades ou escolha Recursos para um filtro aplicvel a recursos. 4- Clique no filtro desejado; 5- Clique em aplicar.
UP TO DATE
Ingls e Informtica
Apostila de Microsoft Project
Pg: 84
Dica: possvel, atravs da opo Realar exibir os dados filtrados de um modo diferenciado dos demais dado, destacando-se os dado que atendem ao filtro, sem que, no momento, o filtro oculte os outros dados.
Obs: Outra forma direta de escolha do filtro atravs da caixa de seleo Filtro.
15.4- Autofiltro
Outro tipo de filtro que o Microsoft Project apresenta chamado Autofiltro. O Autofiltro proporciona uma forma rpida de filtrar um conjunto de dados em um projeto. Pode-se aplicar um Autofiltro a qualquer modo de exibio de Microsoft Project, exceto o diagrama de rede e os formulrios. Ao ser ativado, o autofiltro exibido atravs de setas direita dos ttulos das colunas.
Para ativar e desativar o Autofiltro, 1- Acesse o menu Projeto Filtro para AutoFiltro.
Para aplicar o Autofiltro: 1- Escolha a coluna que contm os critrios e as informaes que deseja exibir; 2- Clique na seta dessa coluna e selecione um valor-base para filtrar a tabela; 3- A seta e o ttulo da coluna ficaro em azul, informando que aquele autofiltro est ativado;
UP TO DATE
Ingls e Informtica
Apostila de Microsoft Project
Pg: 85
Importante: O Autofiltro uma ferramenta eficaz para projetos de pequeno porte. Em projetos com uma grande nmero de atividades, a caixa com as opes de seleo pose ser demasiadamente lenta, ao ponto de inviabilizar o uso do autofiltro. Parta utilizar um critrio personalizado no Autofiltro 1. Clique na seta da coluna que ter o critrio e, em seguida, clique em personalizados;
2- Elabore os critrios a serem utilizados pelo filtro; 3- Clique Ok;
Dica: Para salvar um autofiltro como um filtro normal, clique na seta do ttulo da coluna, clique em personalizados e, em seguida, clique em salvar. Para cancelar o AutoFiltro aplicado, clique em todos no Autofiltro dessa coluna. Dica: O Autofiltro pode atuar em conjunto com os demais filtros predefinidos, aplicando-se o autofiltro no resultado do filtrado.
Exerccios: 1- Abra o projeto compra de mquina. E reagendar todo o projeto 2- Crie um filtro para mostrar as tarefas crticas do projeto 3- Dar baixa em 3 tarefas 4- Crie um filtro das tarefas concludas 5- Crie um filtro das tarefas no concludas 6- Dar baixa em 25% em duas tarefas 7- Crie um filtro para mostrar as tarefas as tarefas em andamento 8- Crie um filtro para mostrar as tarefas no iniciadas 9- Faa um filtro usando o intervalo de datas
UP TO DATE
Ingls e Informtica
Apostila de Microsoft Project 10- Crie um filtro para mostrar intervalo das tarefas (De: 3 a 7) 11- Criar filtro apenas para realar as etapas do projeto
Pg: 86
12- Coloque para data de status do projeto 10 dias a mais da data atual do projeto 13- Crie um filtro (Deve iniciar em) com a data menor em 3 dias da data de status 14- Abra o projeto novas fronteiras 15- Criar um filtro tarefas de resumo 16- Crie um calendrio para folga todas as quarta-feira. 17- Atribua este calendrio para a tarefa reunir equipe 18- Atribua o calendrio turno da noite para a tarefa criar escopo. 19- Crie um filtro (Tarefas com um calendrio de tarefa atribudo) 20- Coloque um prazo final para terminar as tarefas abaixo: Comprar software Reunir equipe Criar escopo 21- Crie o filtro tarefas com prazos 22- Adicione duas tarefas no final do projeto (Obs: No digitar a durao) 23- Crie o filtro tarefas com duraes estimadas 24- Coloque uma data de restrio para a tarefa cotar SQL. 25- Crie o filtro tarefas com data fixas 26- Coloque anotaes para as tarefas abaixo: Aprovar, testar sistema operacional 27- Crie o filtro tarefas com anexos. Exerccios: filtros sobre recursos. 1- Abra o projeto fundao. 2- Alterne para o modo de exibio Planilha de recursos. 3- Crie um filtro para mostrar os recursos superalocados. 4- Crie um filtro para mostrar o recurso material. 5- Crie um filtro para mostrar o recurso trabalho. 6- Atualize as tarefas (Reagendar tarefas) 7- Faa um filtro andamento atrasado/adiado. 8- Salve a linha de base 9- Reagende as tarefas com 10 dias de atraso sobre a data atual.
UP TO DATE
Ingls e Informtica
Apostila de Microsoft Project
Pg: 87
16-Relatrios
Cada vez mais, o formato das informaes geradas por um projeto passa a ser fundamental para os outros envolvidos. O Microsoft Project apresenta diversos relatrios predefinidos, alm de permitir a criao de relatrios personalizados.
16.1- Tipos de relatrios Existem cinco categorias, a saber: Viso geral: Apresenta relatrios genricos do projeto, tais como calendrios, etapas, atividades crticas e de primeiro nvel.
Atividades atuais: So relatrios que analisam o acompanhamento e o controle do projeto, identificando atividades pendentes, atrasadas, concludas e em andamento. UP TO DATE Ingls e Informtica
Apostila de Microsoft Project
Pg: 88
Custos: So os relatrios financeiros do projeto, incluindo fluxo de caixa, oramento, valor adquirido, atividades e recursos com oramento estourado, dentre outros.
Atribuies: So relatrios que identificam as atribuies dos recursos as atividades. Dizem respeito s funes, aos prazos, lista de atividade pendentes e aos recursos superalocados.
UP TO DATE
Ingls e Informtica
Apostila de Microsoft Project
Pg: 89
Carga de trabalho: So relatrios que distribuem os recursos e as atividades ao longo do tempo, com suas respectivas cargas de trabalho. Relatrios de recursos: Relatrios de informaes impressas sobre os recursos de um projeto, que normalmente incluem informaes sobre custos e alocao de recursos. Calendrio mensal: Relatrio que permite combinar filtros de tarefa e calendrios dos recursos com opes de exibio para criar um calendrio personalizado. Relatrios de tabela de referncia cruzada: Relatrio com informaes impressas sobre tarefas e recursos em um perodo de tempo especificado . Para criar um relatrio personalizado. 1- Acesse o menu exibir- Relatrios; 2- Clique em personalizados;
UP TO DATE
Ingls e Informtica
Apostila de Microsoft Project
Pg: 90
3- Clique em Editar para modificar um relatrio existente, copiar para basear o novo relatrio em um relatrio existente ou novo para criar um relatrio a partir do zero; 4- No caso de ter optado por novo, selecione o tipo de relatrio desejado e clique OK;
5- Preencha as informaes relativas a cada tipo de relatrio, incluindo nomes, detalhes, filtros e classificao;
6- Pressione Ok para criar o relatrio; 7- Para utilizar o relatrio criado, d um clique duplo no nome do relatrio.
Dica: Relatrios personalizados so muito utilizados quando combinados com novos filtros, exibindo de modo organizado e estruturado, as informaes disponibilizadas com o tipo de filtro criado.
UP TO DATE
Ingls e Informtica
Apostila de Microsoft Project Exerccios: 1- Abra o projeto fundao 2- Altere a data de incio do projeto para a data atual. 3- Criar um relatrio para mostrar o oramento. 4- Configure a pgina: Paisagem, tamanho da margens, cabealho. 5- Crie um relatrio para mostrar as tarefas crticas.
Pg: 91
6- Criar um relatrio para mostrar os dias teis. Configure a pgina no modo paisagem, aumente os espaos das margens, Altere o cabealho e rodap. 7- Criar um relatrio para mostrar o resumo do projeto. 8- Criar um relatrio para mostrar os recursos que foram usados. 9- Criar um relatrio para mostrar o uso da tarefa. 10- Criar o relatrio fluxo de caixa. 11- Criar o relatrio tarefa com incio breve. 12- Dar baixa em 50% em 4 tarefas. 13- Criar o relatrio tarefas em andamento. 14- Criar o relatrio das tarefas no iniciadas. 15- Dar baixa usando a data em 3 tarefas. 16- Criar o relatrio tarefas concludas. 17- Reagende o trabalho no concludo para 5 dias de atraso contando da data atual. 18- Crie o relatrio tarefas que j deveriam ter iniciado. 19- Salve a linha de base do projeto. 20- Reagendar a tarefa fazer armaes com a ferragem para 10 dias posterior a data atual. 21- Criar o relatrio tarefa adiadas. 22- Criar o relatrio funes. 23- Criar o relatrio uso da tarefa pendentes. 24- Criar o relatrio recurso superalocado. 25- Crie o relatrio funes e prazo. 26- Abra o projeto Novas fronteiras. 27- Crie o relatrio de tarefas de nvel superior. 28- Crie o relatrio Etapas. 29- Crie o relatrio resumo do projeto. 30- Crie um relatrio personalizado das tarefas no adiadas. 31- Crie um novo relatrio personalizado para mostrar as tarefas. Altere o relatrio
UP TO DATE
Ingls e Informtica
Apostila de Microsoft Project
Pg: 92
32- Crie um novo relatrio personalizado para mostrar os recursos. Altere o relatrio.
17-Mltiplo Projetos
Diversos projetos tm uma complexidade e dimenso que, na maioria das vezes, inviabiliza seu controle e gerenciamento por parte dos envolvidos. Eles necessitam, portanto, ser subdivididos em partes menores, de fcil controle e acompanhamento. Os mltiplos projetos so utilizados em diversas situaes, a saber:
Um nico coordenador precisa analisar globalmente vrios projetos diferentes; O gerente de projeto precisa trabalhar cm vrios projetos de lideranas diferentes, e h necessidade de consolid-los; O projeto tem predecessores e sucessores externos; possvel inserir vrios projetos (subprojetos ou projetos inseridos) em um projeto-mestre (ou arquivo consolidado). Ao trabalhar em vrios projetos, pode ser til combinar esses arquivos de subprojeto separados em um outro arquivo de projeto mestre para facilitar a organizao, a exibio e o trabalho dos dados do projeto. Se precisar consolidar arquivos somente para criar um relatrio ou imprimir um modo de exibio de informaes combinadas do projeto, possvel que eles sejam consolidados temporariamente em um modo de exibio. De modo geral, esses arquivos so denominados projeto-mestre e subprojeto, porque os subprojetos normalmente esto subordinados aos projetos mestres nos quais so inseridos ou consolidados. No entanto, possvel tambm adicionar um projeto no relacionado a outro arquivo de projeto e essa a razo pela qual eles so chamados de projetos inseridos ou arquivos consolidados. 17.1- Estratgicas para organizar em projeto Mestre e arquivos de subprojetos. Ao dividir um arquivo de projeto existente em um projeto mestre e sub-projetos, devese sempre considerar a sua reorganizao em grupos lgicos da seguinte maneira: Tarefas de fases separadas de um projeto: Em projetos muito grandes ou complexos, o uso de subprojetos separados para cada fase poder ajudar o usurio a ver os detalhes do projeto. possvel exibir o caminho crtico de cada fase, pois ele se encontra em um arquivo separado, enquanto, no projeto-mestre, possvel ver vrios caminhos crticos, um para cada fase. Outro benefcio vincular atividades de diferentes sub-projetos com se faria com as atividades de um nico projeto. Porm, talvez seja fcil separar em subprojetos as fases em que h menos dependncias com atividades de outras fases.
UP TO DATE
Ingls e Informtica
Apostila de Microsoft Project
Pg: 93
Tarefas que ocorrem em perodos de tempo semelhantes: A organizao das atividades em subprojetos ser til quando houver intervalos de tempo significativos entre trabalhos de um projeto contnuo. Usando sub-projetos, possvel eliminar os arquivos de projeto referentes aos perodos de trabalho j concludos. Responsabilidades de diferentes gerentes de projeto: Se os projetos so supervisionados por diferentes gerentes de projeto, que estejam trabalhando em partes de um projeto maior ou em um programa com vrios projetos que estejam ocorrendo simultaneamente, atribua a cada gerente um subprojeto separado. Dessa maneira, possvel observar o andamento global do programa e como os projetos ou atividades desses gerentes se encaixam nele, oferecendo, ao mesmo tempo, liberdade para que eles trabalhem em seus subprojetos. Conjuntos de tarefas interdependentes: possvel separar as atividades interrelacionadas das no-relacionadas e agrupar cada conjunto em seu prprio subprojeto, mantendo as fases muito interdependentes no mesmo subprojeto. Agendamento de etapas: Se o gerente do projeto desejar gerenciar seus projetos inserindo etapas importantes, possvel criar um subprojeto para as atividades relacionadas a cada etapa. Como subprojetos, ser fcil acumul-las em um nvel superior sem precisar criar uma atividade de resumo para cada etapa, como se faria normalmente em um nico arquivo. Por local de trabalho: Se o trabalho envolvido no projeto for realizado em locais diferentes, talvez seja conveniente agendar as atividades de cada local e um subprojeto separado. Esse mtodo torna mais fcil ver exatamente onde o trabalho est sendo realizado a qualquer momento e fornece a cada gerente mais controle sobre o trabalho executado em seus locais. Recursos relacionados: Separe as atividades em subprojetos por grupos de recursos relacionados de modo que esses recursos possam gerenciar suas prprias atividades, enquanto o gerente do projeto supervisiona o seu status global no nvel do projeto. Recursos atribudos a tarefas repetitivas: Se a lista de atividades do projeto contiver atividades recorrentes que faam parte de um processo interno, far mais sentido permitir que esses grupos agendem seu prprio tempo e sejam responsveis somente pelos itens para a deliberao ou pelas etapas. Recursos atribudos somente a uma fase do projeto: Quando pequenos grupos de recursos estiverem atribudos a somente parte do projeto ou interessados nela, possvel coloc-los em um subprojeto. Isso refletir com maior preciso a noo dessas pessoas sobre a durao do projeto, pois abranger a extenso de seu envolvimento. Essa tcnica tambm mantm a lista de recursos do projeto mestre limitada queles que estaro envolvidos no projeto inteiro, o que poder ser uma abordagem mais realista ao registrar informaes sobre os recursos. Oramentos diferentes: Se a cobrana for efetuada com base em diferentes oramentos internos, talvez seja mais fcil exibir os oramentos totais se as atividades referentes a cada oramento estiverem em subprojetos separados. possvel, ainda, exibir os custos totais do projeto no projeto-mestre, mas a exibio e o registro dos oramentos totais dos subprojetos lhe dar maior flexibilidade.
UP TO DATE
Ingls e Informtica
Apostila de Microsoft Project
Pg: 94
17.2- Inserindo e excluindo um subprojeto individual em um projeto Existente. O projeto inserido em outro projeto sempre exibido como uma atividade de resumo do projeto principal, que pode conter um ou mais projetos inseridos.
Para inserir um projeto em outro. 1- Abra o projeto que funcionar como projeto principal (mestre); 2- Na barra de modos, clique em grfico de Gantt; 3- Clique na linha imediatamente inferior linha em que deseja inserir o projeto;
Dica: Um projeto pode ser inserido em qualquer nvel da estrutura de tpicos.
4- Acesse o menu inserir: Projeto para abrir o quadro inserir projeto; 5- Escolha o arquivo de projeto a ser inserido; 6- Clique em Inserir. Aps inserido o projeto, possvel alterar informaes de prazos, dependncias, recursos e custos. Todas essas alteraes realizadas no projeto inserido atualizam automaticamente o arquivo mpp de origem. Caso o arquivo de origem esteja fechado, aparecer um quadro solicitando uma confirmao de gravao para o arquivo do projeto inserido.
Para excluir um subprojeto de dentro de outro 1- Selecione a linha do projeto inserido; 2- Pressione a tecla Delete; 3- Se o quadro Assistente de planejamento aparecer, pressione ok. 17.2- Determinando o caminho crtico de um projeto consolidado (mestre) O Microsoft Project tem a capacidade de calcular e mostrar um nico caminho crtico para tarefas atravs de todos os projetos inseridos. Isso ajuda um gerente de projeto a acompanhar as tarefas importantes atravs de um grupo de projetos.
UP TO DATE
Ingls e Informtica
Apostila de Microsoft Project Para calcular o caminho crtico em um projeto mestre
Pg: 95
1- Acesse o Menu Ferramentas opes e, em seguida, clique na guia clculo; 2- Marque a caixa de seleo Projetos inseridos so calculados como tarefas de resumo; 3- Clique em ok. 17.3-Ligando tarefas em arquivos separados. Se voc no quiser um projeto combinado, poder ainda ligar as tarefas nos projetos. Para tanto, precisar criar ligaes externas. Para trabalhar com ligaes externas, tome as seguintes aes: 1. Abra o projeto que contm a tarefa que deseja ligar outro arquivo. (Se necessrio, mostre o projeto na exibio Gantt Chart). 2. Clique na coluna predecessora para a tarefa que deseja ligar. 3. Fornea o caminho para o projeto, uma barra invertida e o nmero IG da tarefa nesse projeto. Ex: C:\Meus Documentos\Fundao.mpp\5 Exerccios: 1- Crie um projeto novo como nome principal 2- Insira nesse projeto os projetos, Fundao, pintura, comprar mquina. 3- V para o modo diagrama de rede, note que existe apenas um caminho crtico. 4- Exclua um projeto. 5- Ligue a tarefa lavar do projeto pintar com a tarefa fundao do projeto fundao. 6- Feche todos os projetos. 7- Crie um novo projeto como nome Novo produto, usando o modelo fornecido pelo Project. 8- Atualize o novo projeto criado. 9- Crie mais dois projetos usando o modelo. 10- Abra o projeto pintar 11- Formate a escala do tempo, conforme tabela abaixo:
Camada superior Camada intermediria Camada inferior
Mostrar ano Mostrar Dias Mostrar horas.
UP TO DATE
Ingls e Informtica
Apostila de Microsoft Project
Pg: 96
12- Em outro projeto qualquer, coloque o perodo de folga na frente da barra de tarefas. 13- No modo diagrama de rede faa uma formatao nas caixas. 14- No modo de diagrama de rede formate o layout para reto.
18- Tabelas de tarefas.
As tabelas de tarefas so as planilhas que contm informaes a respeito das tarefas. possvel aplicar as tabelas aos seguintes modos de exibio de planilha:
Acmulo de barras de tarefas; Acmulo de datas de etapas; Acmulo de etapas; Entrada de tarefa; Gantt de controle; Gantt com vrias linhas de base; Gantt de detalhes; Gantt de redistribuio;
Gantt esperado para AP; Gantt otimista para AP; Gantt pessimista para AP; Grfico de Gantt; Planilha de entrada para Pert AP; Planilha de tarefas; Uso da tarefa.
As principais tabelas de tarefas esto relacionadas a seguir. So acessadas diretamente no Menu Exibir- Tabela, quando em modos de exibio de tarefas. Agenda: Exibe informaes de agendamento, incluindo as datas de inicio e trmino, as datas de incio e trmino atrasadas, a margem de atraso permitida e a margem de atraso total. Controle: Exibe as informaes reais incluindo a data de incio real, a data de trmino real, a porcentagem concluda, a durao real, a durao restante, o custo real e utilizada durante o processo de controle do projeto. Custo: Exibe informaes de custos sobre tarefas do projeto, incluindo custo, custo de linha de base, variao, custo real e custo restante. Entrada: Exibe o nome e a durao da tarefa, as datas de incio e trmino, as predecessoras e os recursos e normalmente utilizada em todas as entradas de dados de tarefas do projeto. Hiperlink: Exibe os vnculos de URL e UNC atribudos a tarefas, levando a sites da web e arquivos da rede ou do prprio computador. Resumo: Exibe informaes bsicas sobre o projeto , incluindo a durao, datas de incio e trmino, a porcentagem concluda, o custo e o trabalho das atividades. UP TO DATE Ingls e Informtica
Apostila de Microsoft Project
Pg: 97
Trabalho: Exibe as informaes sobre o trabalho, incluindo o trabalho planejado, a variao do trabalho, o trabalho real e o trabalho restante. Uso: Exibe as tarefas do projeto e mostra seu trabalho, a durao e datas de incio e trmino. Variao: Exibe a variao da agenda em um projeto, incluindo as datas de incio e trmino, as datas de linha de base e de trmino e as variaes de incio de trmino. Atraso: Exibe informaes para a redistribuio de recursos, incluindo atraso, durao, datas de incio e trmino agendadas, sucessoras e nomes dos recursos. Caso esperado para AP. usada em conjunto com outros recursos anlise Pert do Microsoft Project para avaliar a durao esperada, a de incio e a data de trmino das tarefas. Caso otimista para AP: usada em conjunto com outros recursos de anlise Pert do Microsoft Project para avaliar a durao no melhor caso datas de incio e trmino das tarefas. Caso pessimista para AP: usada em conjunto com outros recursos de anlise Pert do Microsoft Project para avaliar a durao no pior caso, as datas de incio e trmino das tarefas. Datas de restrio: Exibe restries de tarefas, incluindo o tipo da restrio e dua data. Entrada Pert para AP: usada em conjunto com outros recursos de anlise Pert do Microsoft Project 2003 para avaliar a durao provvel, as datas de incio e trmino das tarefas. Exportar: usada para salvar um arquivo no formato MPD ou em algum outro formato de arquivo compatvel com o Microsoft Project. a tabela utilizada em todas as interfaces do Microsoft Project 2003 com outros programas. Indicadores de agendamento do valor acumulado: Apresenta os indicadores relativos ao prazo do projeto utilizando a anlise de valor agregado, incluindo o custo orado do trabalho planejado e do trabalho agendado, a variao na agenda nominal e percentual, bem como o ndice de performance de agenda(SPI). utilizada durante a anlise de valor agregado (Earned value). Indicadores de custo de valor acumulado: Apresenta os indicadores relativos ao custo do projeto utilizando a anlise de valor agregado, includo o custo orado do trabalho planejado e do trabalho agendado, a variao no custo nominal e percentual, o oramento da tarefa, a estimativa de custo final da tarefa e sua variao, bem como o ndice de performance de custos (CPI) e o ndice futuro de performance de custos (TCPI). utilizada durante a anlise de valor agregado (Earned value). Linha de base: Exibe datas, trabalho e custos de linha de base. Tabela de acmulo: usada com os modos de exibio Acmulo de barras de tarefas, Acmulo de datas de etapas e Acmulo de etapas para o otimizar a exibio de tarefas acumuladas. possvel tirar melhor proveito dessa tabela e de seus modos de exibio associados se tiver executado a macro acumular_formatao. Valor Acumulado: Compara as informaes sobre custos e trabalho referentes s tarefas, incluindo o custo orado do trabalho planejado e do trabalho agendado e utilizada durante a anlise de valor agregado ( Earned Value).
UP TO DATE
Ingls e Informtica
Apostila de Microsoft Project 18.2- Tabelas Recursos.
Pg: 98
As tabelas de recursos so as planilhas que contm informaes a respeito dos recursos. possvel aplicar as tabelas de recursos ao s seguintes modos de exibio de planilha:
Alocao de recursos; Planilha de recursos; Uso do recurso. As principais tabelas de recursos esto relacionadas a seguir. So acessadas diretamente no Menu Exibir Tabela quando em modos de exibio de recursos. Custo: Exibe as informaes de custos sobre os recursos do projeto, incluindo o custo, o custo da linha de base, a variao, o custo real e o custo restante. Entrada: Exibe informaes sobre recursos, incluindo grupo de recursos unidades de recursos, taxa, taxa de horas extras, custo por uso do recurso, mtodo de acumulao e cdigo dos recursos. normalmente utilizada em todas as entradas de dados de recursos do projeto. Hiperlink: Exibe os vnculos de URL e UNC atribudas s tarefas e aos recursos, levando a Sites da Web e a arquivos de intranet. Resumo: Exibe as atribuies de recursos, incluindo o grupo de recursos, as unidades mximas, o uso mximo dos recursos, a taxa padro taxa de horas extras, o custo e o trabalho. Trabalho: Exibe as informaes sobre trabalho, incluindo o trabalho da linha de base, a variao do trabalho, o trabalho real, o trabalho de horas extras e o trabalho restante. Uso: Lista de recursos e a quantidade de trabalho atribuda a casa recurso. Entrada- Recursos do trabalho: Exibe informaes bsicas sobre recursos humanos ou equipamento, incluindo as iniciais, o grupo, as unidades mximas, a taxa-padro, a taxa de horas extras, o custo por uso, a acumulao, o calendrio-base e o cdigo de cada pessoa. Entrada: Recursos materiais: Exibe as informaes bsicas sobre recursos materiais que sero consumidos pelo projeto, incluindo o rtulo, a iniciais , o grupo, a taxa padro, custo por uso, a acumulao e o cdigo dos materiais. Exportar: usada para salvar um arquivo no formato MPD ou em algum outro formato de arquivo compatvel com o Microsoft Project. a tabela utilizada em todas as interfaces do Microsoft Project com outras programas. Valor Acumulado: Utiliza valores para comparar a relao entre trabalho e custos dos recursos. Por Exemplo, se deseja comparar o custo estimado do trabalho com custo real do trabalho de um recurso durante a anlise de valor agregado (Earned Value).
UP TO DATE
Ingls e Informtica
Apostila de Microsoft Project
Pg: 99
19- Linhas de andamento
O Microsoft Project permite exibir linhas de andamento no grfico de Gantt. Para uma determinada data de avaliao, o programa desenha um a linha conectando tarefas em andamento, criando, assim, no grfico de gantt, pontas direcionadas para a esquerda toda vez que o trabalho estiver atrasado. A distncia de ponta vertical indica o quanto a tarefa est diferente da data agendada. Podem-se exibir vrias linhas de andamento para datas diferentes no seu projeto. Para exibir uma linha de andamento na data atual ou de status no grfico de gantt 1- Clique grfico de gantt na barra de modos; 2- Acesse o menu ferramentas Controle linhas de andamento; 3- Clique na guia datas e intervalos; 4- Marque a caixa de seleo sempre exibir a linha de andamento atual; 5- Para exibir o andamento em relao data de status do projeto, clique em na data de status do projeto; 6- Para exibir o andamento em relao data atual, clique em na data atual; 7- Clique em Ok;
Dica: Para determinar a data atual e a data de status do projeto, acesse o menu Projeto Informaes sobre o projeto e digite a data de status e a data atual (por padro baseada na data do sistema operacional.)
UP TO DATE
Ingls e Informtica
Apostila de Microsoft Project
Pg: 100
Importante: Se ao exibir o andamento em relao data de status do projeto, ela ainda no tiver sido definida, o Microsoft Project abrir uma tela informando que a data de status no foi definida. O Microsoft Project tambm pode mostrar o andamento em relao a um plano previsto. Em exibir linhas de andamento em relao a, clique em plano da linha de base. Importante: O plano de linha de base a ser exibido ser sempre o primeiro plano da linha de base (sem numerao). Para exibir uma linha de andamento em relao linha de base 3, por exemplo, copie primeiramente a linha de base 3 para a linha de base principal atravs do menu ferramentas controle salvar linha de base. Para configurar o estilo da linha de andamento 1- Selecione a guia estilo da linha do formulrio de linha de andamento; 2- Formate a tipo de linha, a cor, a forma e a cor do ponto de andamento, bem como se datas sero exibidas para as linha de andamento; 3- Clique ok;
Para exibir linhas de andamento em intervalos regulares (peridicos)
1- Clique em grfico de gantt na barra de modos; 2- Acesse o menu ferramentas controle linhas de andamento; 3- Clique na guia Datas e intervalos; 4- Marque a caixa de seleo Exibir linhas de andamento em intervalos recorrentes; 5- Clique em diariamente, semanalmente ou mensalmente para especificar o intervalo de tempo para exibir as linhas de andamento. A opo escolhida exibir suas opes de configurao; 6- Escolha as opes de agendamento para as linhas de andamento de acordo com o intervalo recorrente escolhido; 7- Clique ok. Importante: Ao exibir um grande nmero de linhas de andamento, o Microsoft Project poder precisar de um longo tempo para calcul-las e desenh-las. Para acelerar a exibio das linhas de andamento, opte por um perodo de tempo recorrente mais longo.
Exerccios:
1- Abra o projeto compra de mquina 2- Insira uma linha de andamento para o projeto usando a data atual UP TO DATE Ingls e Informtica
Apostila de Microsoft Project
Pg: 101
3- Altere a data atual para data de status (20 dias posteriores a data atual) 4- Usando a opo exibir linhas de andamento selecionadas, exibir 5 linhas de base com datas diferentes. 5- Deletar todas as linhas de andamentos 6- Exibir linhas de andamento para os dias da semana: Segunda-feira, quarta-feira e sexta-feira. 7- Deletar as linhas de andamento 8- Salvar uma linha de base 9- Colocar a data de status 6 dias posteriores da data atual exibir uma linha de status
UP TO DATE
Ingls e Informtica
Apostila de Microsoft Project
Pg: 102
20- Exerccios finais.
Exerccio 1
Uma empresa de desenvolvimento de softwares, ciente da lacuna existente em um determinado segmento de sua rea de atuao, resolveu investir no desenvolvimento de um sistema que estivesse em conformidade com os requisitos esperados por seu potencial clientela. Sabe-se que uma outra empresa j vem concentrando esforos para atingir este objetivo, pois o ganho desta fatia de mercado abriria novas portas. O que faz deste projeto uma ao estratgica para aumentar o portiflio de negcios da empresa. Assim a administrao requisitou ao gerente de projetos para "ontem" a primeira fase deste projeto que consistiria do planejamento dos requisitos do software. De acordo com sua experincia de projetos passados, o gerente de projeto identificou as seguintes tarefas. Identificao Durao (dias) Planejamento de Requisitos
2 3 4 5 6 7 8
Revisar sistemas existentes Processo de modelagem Desenvolver anlise do fluxo de trabalho Desenvolver cronograma das atividades Calcular oramento Identificar requisitos do usurio Identificar requisitos de performance
3 7 2 2 2 3 3
UP TO DATE
Ingls e Informtica
Apostila de Microsoft Project
Pg: 103
9 10 11
Identificar requisitos de interface Preparar Especificaes de requisitos do software Planejamento dos requisitos prontos
3 1
A tarefa "3" s poder ser iniciada depois da tarefa "2". A tarefa "6" s pode iniciar depois de terminada a tarefa "5" e esta por sua vez dever esperar o trmino da tarefa "4". As tarefas "7", "8" e "9" s devem iniciar depois de terminada a tarefa "2". A tarefa "10" deve esperar o trmino das tarefas "7", "8" e "9". Considerando que iniciaremos o projeto na data de hoje, qual ser a data de trmino? Visualize o caminho crtico. Quais as folgas que poderemos ter nas tarefas, sem alterarmos a data final? Fomos informados de ultima hora que o analista que ficar responsvel pela tarefa "7" realizar uma viagem e ficara ausente durante 3 dias, qual a nova data de final? Qual o novo caminho crtico? Mostre esta tarefa na barra de tarefa resumida. Remova a restrio da tarefa "7". Foi percebido que a tarefa 9 necessita de alguns dados da tarefa 8 para se iniciar, ou seja, 50% da tarefa 8 deve estar concluda para que a 9 se inicie.
Exerccio 2
Uma empresa de revendas, devido a diversos fatores, decidiu se mudar para um novo local mais apropriado para o seu momento atual. Para no atrapalhar em demasiado o funcionamento normal da empresa durante a
UP TO DATE
Ingls e Informtica
Apostila de Microsoft Project
Pg: 104
mudana, o gerente de projetos elaborou a sequncia de tarefas necessrias, tentando causar o menor transtorno possvel, pois sabe-se que quanto mais rpido for a mudana, mais rapidamente a empresa poder voltar a trabalhar normalmente. Devido ser uma mudana, uma atividade fora da rotina da empresa os recursos disponveis so limitados, e tambm pela crise que a mesma vem enfrentando, foi optado pela administrao, que todas as tarefas sero realizadas pelos prprios funcionrios da empresa.
Tarefa 1 2 3 4 5 6 7 8 9 10 11 12 13 14 15 16 17 18 Reforma Instalar prateleiras do depsito Reformar Sala de Reunies Eletricidade Pintar Instalar carpete Sala Reunies Completa Reformar Sala do CPD Eletricidade Sistema de Incndio Pintar Sala de CPD Completa Reforma completa Mudana Fazer Mudana do Escritrio Desconectar Computadores Desmontar Mveis Transportar Mveis e Computadores
Horas de Trabalho
120 h
8h 16 h 8h 0h
16 h 8h 16 h
16 h 16 h 24 h
UP TO DATE
Ingls e Informtica
Apostila de Microsoft Project
Pg: 105
19 20 21 22 23 24
Remontar Mveis Reconectar os computadores Instalar o Software de rede Mudana do escritrio pronta Mudar o depsito Mudana completa
16 h 24 h 16 h
80 h
Na reforma da sala de reunies, deve-se pintar somente depois de pronta a instalao eltrica, e colocar o carpete somente depois de pintado. Na reforma da sala de CPD, deve-se pintar somente depois dos sistemas de eletricidade e incndio tiverem sido instalados. A mudana do depsito deve se iniciar depois que as prateleiras tiverem sido instaladas. O mveis devem comear a ser desmontados depois que os computadores estiverem sido desconectados. O transporte dos mveis e computadores deve se iniciar assim que comearem a desmontar os mveis. Deve-se remontar os mveis depois que os mveis e computadores forem transportados. Deve-se iniciar a reconectar os computadores depois que os mveis forem montados. Deve-se iniciar a instalao dos softwares depois que os computadores forem reconectados. As tarefas de mudar o depsito e transportar os mveis necessitam do recurso transporte. O recurso transporte constitudo por um caminho da empresa do tipo ba, estando apto para a mudana. O custo deste recurso envolve somente o custo com combustvel e depreciao. Para usar este recurso necessrio alocar recursos humanos para carregar e descarregar o caminho assim como dirigir o mesmo, ou seja, este recurso no poder ser alocado sozinho.
UP TO DATE
Ingls e Informtica
Apostila de Microsoft Project
Pg: 106
A sala de reunies receber uma pintura de decorao onde se utilizar uma tinta especial em duas cores, devido ao tipo de pintura, deve-se esperar um dia parado esperando secar as primeiras 8 horas de pintura, para somente depois terminar as 8 horas que faltam. Todas as pessoas envolvidas esto aptas a fazerem o trabalho de transporte, mudana e desmontagem e remontagem dos mveis. Somente os funcionrios do depsito sabem instalar as prateleiras. Para o trabalho de pintura, sistema de incndio, eletricidade e instalao do carpete, cabem aos funcionrios da manuteno. Desconectar os computadores, Reconectar os Computadores e instalar software de rede, cabe aos funcionrios de suporte a pc. Os recursos disponveis so: Recurso Manuteno Depsito Suporte Transporte Motorista Quantidade 2 3 2 1 1 Custo/hora 5,00 3,00 8,00 10,00 2,00
Os custos fixos com pintura foram orados: Sala de reunies: 600,00 Sala de CPD: 400,00 Os custos fixos com instalaes eltricas Sala de reunies: 200,00 Sala de CPD: 1100,00 Os custos fixos com instalao de capete: 1200,00 Os custos fixos com instalao do sistema de incndio: 2100,00 UP TO DATE Ingls e Informtica
Apostila de Microsoft Project
Pg: 107
Fica liberado o uso de horas-extras, obedecendo as normas da empresa que d direito ao dobro do salrio normal, por hora-extra trabalhada. Determine: Data de trmino do projeto: Custo do projeto: Durao em horas do projeto: Quais so as tarefas criticas do projeto?
UP TO DATE
Ingls e Informtica
Apostila de Microsoft Project Exer: 03 - PROJECT - REVISO
Pg: 108
Criar uma agenda para a reunio anual dos acionistas, introduzir tarefas e duraes, dependncias, apresentar caminho crtico. usar estrutura de tpicos, vincular tarefas e especificar
1. Crie um ARQUIVO NOVO, ou em PROJETO / INFORMAES SOBRE O PROJETO, com data de incio para daqui a um ms. 2. Em ARQUIVO PROPRIEDADES digite para ttulo, Reunio dos acionistas, para assunto, Relatrio anual, para autor seu nome. 3. Salve com o nome de ex03tarefasreunio 4. No modo Grfico de Gantt introduza as tarefas abaixo Nome da tarefa Planejamento preliminar Data de conferncia da agenda Centro de conferncia da Ata Planejamento preliminar completado Carta de notificao Pedido de cartas ao estoque Detalhes da reunio Desenvolver carta Revisar carta Aprovar carta Imprimir carta Enviar carta Planejar a alimentao com o dias 1d 2d 1d 0d 1d 1h 1d 1d 1d 1d 2d 0d 3d
UP TO DATE
Ingls e Informtica
Apostila de Microsoft Project buf Imprimir menu do servio de buf Organizar salas de reunio do comit Organizar equipamento necessrio Criar agenda Imprimir agenda Reunio ocorre 1d 1d 2d 3d 1d 0d
Pg: 109
5-Insira uma nova tarefa Narrador das notas da Ata com 3 dias de durao antes da tarefa Planejamento preliminar completado. 6-Mova a tarefa Detalhes da reunio, para depois da tarefa enviar carta, usando arrastar e soltar. 7- Exclua a tarefa Imprimir menu do servio de buf. 8- Salve o projeto 1. 2. 3. 4. 5. 6. 7. Criar estrutura de tpicos Insira uma nova tarefa nmero 1, Reunio dos acionistas. Na barra de formatao use o boto recuo, para recuar as tarefas de 2 at 20. Crie trs grupos de tarefas: recue a tarefa 3 at 6; recue a tarefa 8 at 13; recue a tarefa 15 at 19. Oculte as subtarefas da tarefa resumo 7, carta de notificao e s tarefa de resumo 14, detalhes da reunio. Mostre a estrutura de tpicos inteira. Salve sem linha de base. Vincular as tarefas com dependncia trmino a incio a. Selecione todas as tarefas e d um clique no boto VINCULAR TAREFAS. b. Selecione a tarefa 7, carta de notificao, pressione CTRL e selecione a tarefa 14, detalhes da reunio e d um clique no boto DESVINCULAR TAREFA. c. Vincule a tarefa resumo 2, planejamento preliminar, tarefa de resumo 14, detalhes da reunio. d. Vincule a tarefa 11, aprovar carta, tarefa resumo 14, detalhes da reunio. Estabelecer dependncias de tarefa -
8.
UP TO DATE
Ingls e Informtica
Apostila de Microsoft Project
Pg: 110
a. D um clique duplo na linha de vnculo entre as tarefas 8, pedido de cartas ao estoque, e a tarefa 9, desenvolver carta, e mude a DEPENDNCIA para INCIO-A-INCIO. b. Mude a dependncia entre a tarefa 16, organizar salas de reunio do comit, e a tarefa 17, organizar equipamento necessrio, para TRMINO-A-TRMINO. c. Especifique um tempo de adiantamento (use um sinal negativo) de meio dia na dependncia entre a tarefa 4, centro de conferncia da ata, e a tarefa 5, narrador das notas da ata. d. Especifique um tempo de atraso (use sinal positivo) de 2 dias entre a tarefa de resumo 14, detalhes da reunio, e a tarefa 20, reunio ocorre. 9. Caminho crtico a. Use o assistente grfico para apresentar o caminho crtico, apresentando os nomes de recursos e as datas nas barras e exibindo os vnculos. b. Salve sem linha de base. O projeto se estender por 18,5 dias ao todo. Atribuir recursos s tarefas, aplicar custo de recurso, mudar calendrio de base e calendrio de recursos, mudar configuraes de tarefas para afetar seu esforo.
1. Criar lista de recursos a. Na planilha de recursos introduza os seguintes recursos e informaes: Nome do recurso Auxiliar de escritrio Vice presidente Gerente de escritrio Assistente Iniciais Aux Vp Ge Admin Grupo Pessoal de escritrio Gerncia Gerncia Pessoal de Unidade mxima 100% 100% 100% 200% Cdigo 105101-
303
200 200 106
101-
administrativo
escritrio
105-
2-Salve sem linha de base. 3-Atribuir recursos s tarefas
UP TO DATE
Ingls e Informtica
Apostila de Microsoft Project
Pg: 111
4-No modo Grfico de Grant, use o boto ATRIBUIR RECURSOS para atribuir recursos s tarefas de acordo com a tabela abaixo. Tarefa Data de conferncia da agenda Centro de conferncia da Ata Narrador das notas da ata Pedido de cartas ao estoque Desenvolver carta Revisar carta Aprovar carta Planejar a alimentao com o buf Recursos Vice presidente, gerente de escritrio Auxiliar de escritrio gerente de escritrio Auxiliar de escritrio Assistente administrativo gerente de escritrio Vice presidente Assistente administrativo
Organizar salas de reunio do comit Auxiliar de escritrio Organizar equipamento necessrio 4-Salve sem linha de base. 5-Aplicar custo aos recursos 6-Introduza os custos a seguir na planilha de recursos Nome do recurso Auxiliar de escritrio Vice presidente Gerente de escritrio Assistente administrativo Taxa padro R$ 10 por hora R$ 75 000 por ano R$ 45 000 por ano R$ 20 por hora Taxa de hora extra R$ 15 por hora 0 0 R$ 30 por hora Assistente administrativo
7- O recurso AUXILIAR DE ESCRITRIO receber um aumento de salrio durante o projeto. Estipule uma data daqui a 20 dias para que o recurso AUXILIAR DE ESCRITRIO tenha um aumento de 10 % para as horas normais e extras.
UP TO DATE
Ingls e Informtica
Apostila de Microsoft Project
Pg: 112
8- O ASSISTENTE ADMINISTRATIVO receber um acrscimo em sua remunerao por tarefas envolvendo qualquer trabalho de superviso. Crie uma nova tabela de custo com uma TAXA PREO PADRO de R$ 25 por hora e uma TAXA DE HORA EXTRA de R$ 37,50 por hora. 9- Use o modo USO DA TAREFA e aplique a nova tabela de custo do assistente administrativo tarefa 17, organizar equipamentos necessrios. b.Salve sem linha de base.
2.
Criar, editar e atribuir calendrios a. A partir do calendrio padro crie um novo calendrio para esse projeto, chamado COMPARTILHADO. Mude as HORAS DE TRABALHO para o seguinte: todas as SEGUNDAS FEIRAS de 13h00 at 17h00, e de TERA at SEXTA FEIRA de 8h00 at 12h00. b. Insira os seguintes DIAS DE FOLGA no calendrio compartilhado: a segunda 6 feira e a quarta 5 feira c. Atribua o calendrio compartilhado a todos os recursos do projeto. d. Marque o 19 dia aps o incio do projeto como DIA DE FOLGA para o GERENTE DE ESCRITRIO no calendrio do recurso. e. Salve sem linha de base. 3. Alterar configuraes de tipo de tarefa a. V para a tarefa 10, reviso da carta, em EXIBIR MAIS MODOS DE EXIBIO escolha ENTRADA DE TAREFA. Mude a configurao da tarefa para TRABALHO FIXO e depois insira o recurso VICE PRESIDENTE na tarefa. Note que a durao diminui para meio dia, j que as 8 horas de trabalho foram divididas por duas pessoas. b. Na tarefa 17, organizar equipamentos necessrios, atribua mais uma unidade do assistente administrativo tarefa. Note que a durao cai para um dia. c. Na tarefa 9, desenvolver carta, remova a marcao de CONTROLADA PELO EMPENHO, e depois atribua o recurso GERENTE DE ESCRITRIO tarefa. Note que a durao se mantm e tambm atribudo uma unidade com 8 horas de trabalho para o gerente de escritrio. 4. Salve sem linha de base. E a durao total do seu projeto deve ser 30,38 dias.
UP TO DATE
Ingls e Informtica
Apostila de Microsoft Project PROJECT - EXERCCIO 04
Pg: 113
recursos detalhadas, atribuir custos aos recursos e tarefas, atribuir taxas de pagamento de recursos variveis e tabelas de taxas de custos. Recursos so as pessoas, locais (uma sala ou viagem), custos, itens
Criar lista de recursos, atribuir recursos s tarefas, introduzir informaes de
(equipamentos, suprimentos) e suas disponibilidades necessrios para completar uma tarefa. Uma tarefa pode exigir apenas um recurso ou vrios PLANILHA DE RECURSOS para introduzir os nomes dos recursos, atribui-los deles. Pode-se usar a caixa de dilogo ATRIBUIR RECURSOS ou a s tarefas, dando informaes detalhadas como custos e unidades mximas
(um nmero decimal ou em percentual, indicando quanto do recurso est disponvel para a tarefa; o valor padro 100%). 1. Abra o arquivo ex02recursos.mpp. 2. Vamos agora introduzir recursos para o projeto de remanejamento do escritrio. RECURSOS.
1. Na barra de ferramenta padro d um clique no boto ATRIBUIR 1. Digite assistente administrativo e pressione ENTER. 2. Digite gerente de operaes e pressione ENTER. 3. Digite arquiteto e pressione ENTER. d um clique em FECHAR 2. Na barra de modos d um clique no cone PLANILHA DE RECURSOS. D um clique no campo NOME DO RECURSO abaixo da palavra arquiteto.
1. Digite empreiteira de demolio e pressione ENTER 2. Digite assistente do gerente de operaes e pressione ENTER 3. Digite sala de conferncia e pressione ENTER 3. Salve sem linha de base. 3. Atribuir um recurso a uma tarefa. Na barra de modos d um clique no cone GRFICO DE GRANTT.
1. Selecione a tarefa 3, escrever proposta. D um clique no boto ATRIBUIR RECURSOS. Na coluna NOME selecione GERENTE
DE OPERAES e d um clique em ATRIBUIR. 2. Selecione a tarefa 11, contratar empresa de mudana. No campo UNIDADES do GERENTE DE OPERAES digite 50. D um clique em ATRIBUIR. Salve sem linha da base. 4. Atribuir vrios recursos a uma tarefa. Com a caixa de dilogo ATRIBUIR RECURSOS aberta, UP TO DATE Ingls e Informtica
Apostila de Microsoft Project
Pg: 114
1. Selecione a tarefa 6, apresentar proposta. Selecione o recurso selecione o recurso SALA DE CONFERNCIA e d um clique em
GERENTE DE OPERAES. Pressione CTRL e mantenha,
ATRIBUIR. 5. Atribuir um recurso a vrias tarefas.
1. Selecione a tarefa 5, localizar nova instalao. Mantenha a tecla CTRL pressionada e selecione a tarefa 6, apresentar proposta, e
selecione a tarefa 9, finalizar plantas. 2. Na caixa de dilogo ATRIBUIR RECURSOS selecione ARQUITETO e d um clique em ATRIBUIR. d um clique em FECHAR. 3. Role o grfico de Grantt para visualizar as atribuies de recursos. Salve sem linha de base. 6. Informaes sobre recursos na planilha de recursos. Na barra de modos d um clique no cone PLANILHA DE RECURSOS.
1. d um clique no campo INICIAIS do recurso 1 e digite assist. 2. 3. admin. Pressione TAB. Em GRUPO digite pessoal de escritrio. Pressione TAB. Em UNIDADES MXIMAS selecione 200%. (Em ferramentas/ opes/ agenda/ mostrar unidades de atribuies podemos selecionar decimal.) Pressione TAB at chegar ao campo CDIGO. Digite 105-106. (isto seria o cdigo de contabilidade segundo o qual os custos do recurso so cobrados.) Pressione TAB. Salve. No saia da planilha de recursos.
4.
5.
7. Informaes sobre recursos na caixa de dilogo informaes sobre recursos. Aparece a caixa de dilogo INFORMAES SOBRE
1. d um clique duplo no recurso ASSISTENTE ADMINISTRATIVO. RECURSOS. 2. Na guia GERAL d um clique na caixa CORREIO ELETRNICO e digite jsilva@nutecnet.com. 3. Pressione TAB. Na rea DISPONIBILIDADE DE RECURSO selecione DE, d um clique na seta para baixo, surge o calendrio, selecione o dia 31 agosto de 1998. Este o primeiro dia em que o recurso estar disponvel para o projeto. D um clique na seta para baixo ao lado de AT, e selecione 30 de outubro de 1998. 4. OK. Salve e feche o arquivo.
Podem existir dois tipos de CUSTOS: custos de recurso e custo fixo. Ao
informar custos podemos criar oramentos, analisando o custo de cada tarefa e
UP TO DATE
Ingls e Informtica
Apostila de Microsoft Project
Pg: 115
de todo o projeto. Cada recurso ou tarefa pode ter um custo associado como material.
salrio por hora, salrio anual, aluguel de um equipamento ou preo de um Pode-se introduzir informaes bsicas de custos de recurso na
RECURSO na guia CUSTOS. custo fixo um custo associado a uma tarefa, no depende do perodo de tempo gasto para completar a tarefa. So introduzidos no campo CUSTO FIXO da TABELA CUSTO. custo por uso associado a um recurso ou a uma tarefa independe da durao da tarefa ou do nmero de unidades do recurso atribudo a uma tarefa, como uma taxa de entrega de um equipamento ou material.
recurso podem ser introduzidas na caixa de dilogo INFORMAES DE
PLANILHA DE RECURSOS. Informaes adicionais de custos de
1. Abra o arquivo ex02custos.mpp. ex02custos.mpp. 2. Introduzir um custo fixo para uma tarefa. No menu EXIBIR selecione TABELA / CUSTO. Ela aparece no lado esquerdo do modo Grfico de Grantt. digite 4000. Pressione TAB. 2. Em ACUMULAO DE CUSTO FIXO selecione FIM e pressione ENTER. (isto determina quando um custo contrado ou cobrado em um projeto) 3. Introduzir custo para um recurso. No menu EXIBIR escolha PLANILHA DE RECURSOS.(o texto vermelho indica que o recurso est superalocado).
1. Na tarefa 15, demolio de espao existente, em CUSTO FIXO
PADRO digite 20. Pressione TAB. 2. Em TAXA HORA EXTRA digite 30. ENTER. Salve sem linha de base. 4. Taxa de recurso varivel. Se o preo ou a taxa de um recurso variar durante o projeto, deve-se definir as datas (data efetiva) das novas taxas. Quando ocorre a data efetiva do novo custo de recurso, as informaes de custo so atualizadas automaticamente na planilha de recursos. Pode-se introduzir at 25 custos diferentes para cada recurso.
1. Para o recurso assistente administrativo, no campo TAXA
1. Ainda na planilha de recursos, selecione o recurso TCNICO DE COMPUTADOR 1. D um clique no boto INFORMAES SOBRE RECURSOS. Na guia CUSTOS / TABELA DE TAXAS DE CUSTO na guia A (padro), d um clique no campo DATA
setembro de 1998. 2. No campo TAXA PADRO digite 33. ENTER. Em TAXA DE HORA EXTRA digite 10%. (A nova taxa de hora extra calculada com base em
EFETIVA na 2 linha. No calendrio que aparece selecione 1 de
UP TO DATE
Ingls e Informtica
Apostila de Microsoft Project
Pg: 116
um aumento percentual em relao taxa anterior. As taxas correntes ainda so apresentadas na planilha de recursos. Os preos nela apresentados mudaro quando chegar a data efetiva). 3. ENTER. OK. Salve sem linha de base. 5. Atribuir tabelas de taxa de custo. Um recurso pode estar alocado a vrias tarefas e para cada uma possuir um preo diferente. Cada recurso pode ter at cinco taxas de custo diferentes. Se nenhuma data estiver definida a taxa entrar em vigor assim que o projeto iniciar. 1. Criar nova tabela de custo. d um clique duplo no recurso pintor. 1. Em INFORMAES SOBRE RECURSOS / CUSTO /
TABELAS DE TAXAS DE CUSTO d um clique na guia B. em TAXA PADRO digite 55, pressione ENTER. Em TAXA
DE HORAS EXTRA digite 85, pressione ENTER 2. d um clique na guia A padro. Verifique que as taxas da tabela B no afetam a tabela A. 2. aplicar uma tabela de taxa de custo a uma tarefa. Na barra de modos d um clique no cone USO DA TAREFA.
depois selecione o recurso PINTOR. 2. Na barra de ferramenta padro d um clique no boto INFORMAES SOBRE A ATRIBUIO. Na guia GERAL, d um clique na seta para baixo da caixa TABELA DE TAXAS DE CUSTO e selecione B. D um clique em OK. Salve o arquivo sem linha da base. 3. Inserir anotao de recurso. Na barra de modos d um clique no cone PLANILHA DE RECURSOS. Selecione o recurso PINTOR. Na barra de ferramentas padro d um clique no boto ANOTAES DO RECURSO. Na caixa ANOTAES digite: A tabela de custo A para as atividades de pintura. A tabela de custo B para as atividades de isolamento e textura. 4. Salve e feche.
1. Pressione F5 e v para a tarefa 19, terminar paredes, e
calendrio padro e no calendrio de recurso. Criar novos calendrios de base. Atribuir diferentes calendrios aos recursos.
Trabalhar com calendrios calendrios, mudar o horrio de trabalho e de folga no
Precisamos saber quando um recurso est livre para no o agendarmos em duas tarefas simultneas. Com os calendrios podemos definir o horrio de trabalho e de folga do projeto e para cada recurso a ele atribudo. Quando
feita uma mudana em um calendrio o Project reagenda automaticamente
UP TO DATE
Ingls e Informtica
Apostila de Microsoft Project
Pg: 117
calendrio de recurso define os dias teis e as horas de trabalho de um recurso
teis e as horas de trabalho de um projeto ou de um conjunto de recursos. O
todas as tarefas afetadas pela alterao. O calendrio de base define os dias
especfico. Existem trs calendrios de base para serem atribudos a um dias da semana, 24 horas por dia) e o calendrio turno da noite.
recurso ou projeto: o calendrio padro, o calendrio 24 horas (trabalha-se 7 1. Abra o arquivo ex02datas.mpp. Vamos agora introduzir um feriado na de frias de um recurso. 2. Em FERRAMENTAS / OPES / CALENDRIO apenas observe as opes do calendrio padro: horrio de trabalho de 8 s 17 hrs ... Se voc quer que seu projeto inicie ou termine em outro horrio, essas opes devem ser alteradas antes que voc insira a primeira tarefa ou recurso. FECHE. 3. Mudar o calendrio de base. Mudar o horrio de trabalho em uma data especfica para todos os recursos. Definir dia de folga. empresa, um feriado nacional no calendrio base e determinar o tempo
1. Em FERRAMENTAS / ALTERAR PERODO DE TRABALHO a os calendrios base definidos para outros recursos).
caixa PARA apresenta o calendrio padro (alm de listar todos 1. V para SETEMBRO DE 1998, selecione DIA 4. Delete o horrio de trabalho da tarde de 14 s 18 horas. D um clique em outro dia qualquer para ver que o dia 4 aparece
hachurada. 2. Selecione o dia 7 de setembro. Na rea PARA AS DATAS SELECIONADAS selecione a opo PERODO DE FOLGA . D um clique em outro dia qualquer para ver que o dia 7 aparece sombreada. OK. As alteraes so gravadas no calendrio padro e as tarefas e recursos so reagendados. Salve. 4. Mudar um calendrio de recurso. Este calendrio inicialmente uma cpia do calendrio de base. Dessa forma apenas as excees para esse recurso devem ser introduzidas (frias, treinamento, reunies ...). Isso pode ser feito em Alterar o perodo de trabalho ou em Informaes sobre o recurso. Selecione o recurso GERENTE DE OPERAES e d um clique
1. Na barra de modos d um clique em PLANILHA DE RECURSOS.
no boto INFORMAES SOBRE O RECURSO. 2. d um clique na guia PERODO DE TRABALHO. V para agosto de 1998. Selecione os dias 13 e 14. Na rea PARA AS DATAS SELECIONADAS selecione a opo PERODO DE FOLGA. OK. Salve.
UP TO DATE
Ingls e Informtica
Apostila de Microsoft Project
Pg: 118
5. Criar um novo calendrio de base. Um novo calendrio de base pode ser criado quando todos que j existem no atendem s necessidades do projeto ou de um grupo de recursos. Ele pode ser criado a partir de um calendrio j existente, aproveitando-se assim as definies de dias de trabalho e de feriados. DE TRABALHO e depois em NOVO.
1. Em FERRAMENTAS d um clique em ALTERAR O PERODO 1. Na caixa NOME digite LTIMO TURNO. Certifique-se de que a opo CRIAR CPIA DO CALENDRIO PADRO
esteja selecionada e OK. 2. Arraste o mouse sobre os nomes dos dias da semana para selecionar os dias de SEGUNDA at SEXTA FEIRA. Selecione PERODO DE TRABALHO. Na caixa DE e AT digite os novos horrios: de at
15:00 19:00 19:30 23:30 3. OK. Salve sem linha de base. 5. Atribuir recursos a diferentes calendrios. Vamos atribuir o calendrio LTIMO TURNO aos recursos que vo trabalhar nesse horrio. TCNICO DE COMPUTADOR 2. Na caixa de 1. V para o modo planilha de recursos. D um clique duplo em INFORMAES SOBRE RECURSO, na guia PERODO DE TURNO. OK. 2. Repita 6.1 para o recurso PORTEIRO. 3. Salve sem linha de base. 6. Usar o calendrio 24 horas. dilogo
TRABALHO, na caixa CALENDRIO BASE selecione LTIMO
1. V para modo GRFICO DE GRANTT. Em FERRAMENTAS/
OPES/ MODO DE EXIBIO, d um clique na seta para baixo de FORMATO DE DATA, selecione Sex 31/01/97 12:33 e OK.
Agora as datas tambm aparecem com as horas do dia. 2. Pressione F5, v para a tarefa 38, executar backup no servidor. d um clique duplo na tarefa e observe que as datas tambm incluem a hora de incio e fim do trabalho. 7. Atribuir calendrio 24 horas a um recurso.
UP TO DATE
Ingls e Informtica
Apostila de Microsoft Project
Pg: 119
1. Ainda na tarefa 38 observe seu incio e seu fim. Na barra de ferramenta RECURSOS. Role at aparecer o recurso SERVIDOR. D um padro d um clique no boto ATRIBUIR
duplo clique em SERVIDOR. 2. Em INFORMAES SOBRE RECURSOS / PERODO DE TRABALHO / CALENDRIO BASE selecione 24 HORAS. OK. D um clique em CANCELAR. 3. Observe que a barra de Grantt para a tarefa 38 diminuiu, refletindo sua nova data de fim da tarefa. Salve. 8. Restaure as opes de visualizao. Em FERRAMENTAS / OPES / MODO / FORMATO DE DATA selecione Sex 31/01/97 e OK.
afetam as atribuies de tarefa. Aplicar um perfil de recurso predefinido para mudar a distribuio de valor de trabalho e personalizar o perfil de uma atribuio de recurso.
Mudar as configuraes de tipo de tarefa para controlar como os recursos
Durante o andamento de um projeto as atribuies ou as necessidades de um
recurso mudam com freqncia, podendo at ser excludos enquanto outros precisam ser includos. Aps essas alteraes a agenda recalculada automaticamente. O mtodo padro de agendamento do Project AGENDA ORIENTADA AO ESFORO, a qual amplia ou diminui a durao de uma tarefa para acomodar as mudanas nos recursos, sem alterar o trabalho total da tarefa. TRABALHO a quantidade de esforo ou nmero de horas que os
recursos despendem em uma tarefa. Existem trs tipos de tarefas: UNIDADES FIXAS, DURAO FIXA E TRABALHO FIXO. Usando qualquer um desses tipos de tarefa, qualquer varivel da equao TRABALHO = DURAO *
percentual, indica o tempo que um recurso est disponvel para uma tarefa.
UNIDADES pode ser controlada. A UNIDADE, geralmente expressa em
OBS: para mudar a exibio de unidades de % para decimal, v em FERRAMENTAS OPES AGENDA e d um clique em MOSTRAR UNIDADES DE ATRIBUIES.
UP TO DATE
Ingls e Informtica
Apostila de Microsoft Project
Pg: 120
Vamos ajustar algumas atribuies de recursos do projeto de remanejamento do escritrio.
A tarefa FINALIZAR PLANTAS tem durao de uma semana. Vamos
mudar o tipo de tarefa e depois acrescentar outra unidade de arquiteto. Isto reduzir a durao da tarefa que passar a ser executada por dois recursos arquitetos. A tarefa ACABAMENTO E FIXAO FINAL ser dividida com um eletricista, mas os dois recursos no podem trabalhar ao mesmo tempo. Portanto o trabalho total e a durao devem permanecer os mesmos. Para isso mudaremos o tipo de tarefa para que cada recurso trabalhe meio perodo na tarefa. A tarefa TERMINAR PAREDES dever incluir a empreiteira de estruturas. Mudaremos o tipo de tarefa, para que ao incluirmos o novo recurso a durao da tarefa diminua, mas cada recurso trabalhe em tempo integral na tarefa.
1. Abra o arquivo ex02agenda.mpp. 2. Modificar uma tarefa unidade fixa. A durao da tarefa alterada ao incluir ou remover recursos.
ENTRADA DE TAREFA, d um clique em APLICAR. 2. Incluir mais um recurso em uma tarefa. Na parte superior selecione a tarefa 9, finalizar plantas. Na parte inferior (Formulrio de Tarefas) na coluna UNIDADES do recurso arquiteto eleve a unidade para 2 (ou 200%). OK. 3. Como resultado a unidade aumenta para 200%, a durao cai para uma semana e o trabalho continua com 80 horas combinadas. SALVE. 3. Modificar uma tarefa durao fixa. Sua durao permanece a mesma quando os recursos so includos ou removidos. inferior, em TIPO DE TAREFA selecione DURAO FIXA e OK. 2. Note que 100% do carpinteiro est atribudo tarefa 24, com 40 horas de trabalho e durao da tarefa de uma semana. 3. D um clique em ATRIBUIR RECURSOS na barra de ferramentas, selecione ELETRICISTA e d um clique em ATRIBUIR / FECHAR. 4. Note que na parte inferior o carpinteiro e o eletricista passaram a ter unidades de 50% com 20 horas de trabalho cada, mantendo uma semana de trabalho para a tarefa. Salve sem linha da base. 4. Mudar uma tarefa trabalho fixo. O trabalho total permanece o mesmo quando os recursos so includos ou removidos. TIPO DE TAREFA selecione TRABALHO FIXO e OK 2. Note que a tarefa 19 tem uma unidade de 100% do recurso pintor, com 80 horas de trabalho e 2 semanas de durao. 1. Selecione a tarefa 24, acabamento e fixao final. No painel
1. No menu EXIBIR / MAIS MODOS DE EXIBIO selecione
1. Selecione a tarefa 19, terminar paredes. No painel inferior em
UP TO DATE
Ingls e Informtica
Apostila de Microsoft Project
Pg: 121
3. Na barra de feramenta padro d um clique no boto ATRIBUIR RECURSO. Selecione EMPREITEIRAS DE ESTRUTURAS d um clique em ATRIBUIR e FECHAR. 4. Note que a durao da tarefa diminuiu para 1 semana, as unidades de recursos se mantiveram em 100% e o trabalho caiu para 40 horas para cada recurso, somando 80 horas. Salve sem linha de base. Um PERFIL define como o trabalho agendado de um recurso distribudo por toda a durao de uma tarefa. Quando um recurso atribudo a uma tarefa, o conhecido por PERFIL UNIFORME.
trabalho total desta aplicado igualmente por toda sua durao. Este padro 1. Aplicar um perfil predefinido. Visualizar a distribuio corrente de valores
de trabalho para uma tarefa, mudar o trabalho total que um recurso recurso.
realizar na tarefa e aplicar um perfil CRESCENTE atribuio de 1. Na barra de modos selecione USO DA TAREFA. 2. Na tarefa 3, ESCREVER PROPOSTA d um clique no campo TRABALHO (24 horas) do GERENTE DE OPERAES. Diminua este tempo para 12 horas. 3. Na barra de ferramenta padro d um clique no boto INFORMAES SOBRE ATRIBUIES. Na guia GERAL em DELIMITAO DO TRABALHO escolha CRESCENTE, OK. Note que ao valores do trabalho esto espalhados por trs dias baseados no perfil crescente. 4. Salve. 2. Criar um perfil. Personalizar o perfil de um recurso para refletir trabalho em hora extra em uma atribuio de tarefa.
4 dias num total de 32 horas. 2. Na lateral direita (tabela de dias em amarelo) note que esta tarefa se desenvolve de uma Quinta at uma Tera feira , 8 horas por dia. Para a EMPREITEIRA DE ESTRUTURAS no dia 29/09/98, Tera feira, digite 12 horas de trabalho. Para o dia 30 (Quarta feira) digite 0 horas, ENTER. 3. Dessa forma voc criou um trabalho em hora extra, mantendo um prazo total de 4 dias. Salve. 3. Agendar um projeto a partir da data do trmino. PROJETO. Note que a data de incio 10/08/98. 2. Em AGENDAR A PARTIR DE selecione DATA DO TRMINO DO PROJETO. Em DATA DE TRMINO selecione 6 de novembro de 1998. OK. A nova data de incio recalculada. 3. OK. Salve sem linha de base.
1. V para a tarefa 16, estruturar paredes interiores, com durao de
1. Em PROJETO d um clique em INFORMAES SOBRE O
UP TO DATE
Ingls e Informtica
Apostila de Microsoft Project
Pg: 122
UP TO DATE
Ingls e Informtica
Apostila de Microsoft Project
Pg: 123
UP TO DATE
Ingls e Informtica
Apostila de Microsoft Project
Pg: 124
UP TO DATE
Ingls e Informtica
Apostila de Microsoft Project
Pg: 125
UP TO DATE
Ingls e Informtica
Vous aimerez peut-être aussi
- PDCADocument10 pagesPDCAanimania12Pas encore d'évaluation
- Caminhos Da ExcelenciaDocument83 pagesCaminhos Da ExcelenciaMarcellus BastosPas encore d'évaluation
- Inovar para Competir ResenhaDocument8 pagesInovar para Competir ResenhaFernanda BauerPas encore d'évaluation
- Adoção de Estratégias de Inovação Um Estudo em Empresas de Software GCTB2396Document16 pagesAdoção de Estratégias de Inovação Um Estudo em Empresas de Software GCTB2396Helcio KrezyzanowskiPas encore d'évaluation
- IshikawaDocument9 pagesIshikawaEduvânio MachadoPas encore d'évaluation
- MaseDocument66 pagesMaseMarcellus BastosPas encore d'évaluation
- 62a43350e48e18f9cb885a211415d345Document25 pages62a43350e48e18f9cb885a211415d345Marcellus BastosPas encore d'évaluation
- Munck e Souza (2010)Document18 pagesMunck e Souza (2010)Marcellus BastosPas encore d'évaluation
- Apostila - Administracao de Financas I - AlunoDocument97 pagesApostila - Administracao de Financas I - AlunoMarcellus BastosPas encore d'évaluation
- Logística Integrada - ApostilaDocument39 pagesLogística Integrada - ApostilaMarcellus BastosPas encore d'évaluation
- Apostila Gestao de Compras e EstoqueDocument47 pagesApostila Gestao de Compras e EstoqueAurelio Mendanha75% (8)
- Producao 739 201212051834228e9cDocument10 pagesProducao 739 201212051834228e9cMarcellus BastosPas encore d'évaluation
- Enegep2009 TN STO 092 626 13061Document14 pagesEnegep2009 TN STO 092 626 13061Marcellus BastosPas encore d'évaluation
- Aula 02Document13 pagesAula 02Marcellus BastosPas encore d'évaluation
- Soumodip Sarkar - Artigo Livro - Empreededorismo 2008Document4 pagesSoumodip Sarkar - Artigo Livro - Empreededorismo 2008Marcellus Bastos100% (1)
- Planejamento de MKT 1Document19 pagesPlanejamento de MKT 1Marcellus BastosPas encore d'évaluation
- Ferramentas Administrativas para Identificar, Observar e Analisar ProblemasDocument144 pagesFerramentas Administrativas para Identificar, Observar e Analisar Problemasimenezes100% (21)
- DissertacaoDocument89 pagesDissertacaoMarcellus BastosPas encore d'évaluation
- EVENTO EspiritoEmpreendedorEmpowermentDocument12 pagesEVENTO EspiritoEmpreendedorEmpowermentMarcellus BastosPas encore d'évaluation
- Aula 5Document17 pagesAula 5Marcellus BastosPas encore d'évaluation
- Reforma Do EstadoDocument19 pagesReforma Do EstadoRafael CavalcantePas encore d'évaluation
- Atividade 4 - Verificando Critérios e Métodos de Seleção.Document2 pagesAtividade 4 - Verificando Critérios e Métodos de Seleção.Marcellus BastosPas encore d'évaluation
- 93 155 1 PBDocument14 pages93 155 1 PBMarcellus BastosPas encore d'évaluation
- Comunicação Empresarial Pronta!!!!!!!Document37 pagesComunicação Empresarial Pronta!!!!!!!Marcellus BastosPas encore d'évaluation
- Admins It RaoDocument2 pagesAdmins It RaoMarcellus BastosPas encore d'évaluation
- 270 1344 1 PBDocument30 pages270 1344 1 PBMarcellus BastosPas encore d'évaluation
- Cunha - Estado e MercadoDocument23 pagesCunha - Estado e MercadoMarcio RodriguesPas encore d'évaluation
- Força, Comunicação, Análise Fichas de Avaliação de Medotodo de InovaçãoDocument1 pageForça, Comunicação, Análise Fichas de Avaliação de Medotodo de InovaçãoMarcellus BastosPas encore d'évaluation
- GESTÃO DE ESTOQUE Aula 4 Ad5Document15 pagesGESTÃO DE ESTOQUE Aula 4 Ad5Marcellus BastosPas encore d'évaluation
- VRS-565 Junior - VRS-565 Turbo - VRS-575 UltraDocument3 pagesVRS-565 Junior - VRS-565 Turbo - VRS-575 Ultraluisalvarezvaliente100% (1)
- 07 PV01 FTViewSE PT Rev5 PDFDocument257 pages07 PV01 FTViewSE PT Rev5 PDFAllan PatricPas encore d'évaluation
- Apostila Solidworks 2014Document133 pagesApostila Solidworks 2014Gilson ContattoPas encore d'évaluation
- IDOCDocument10 pagesIDOCMarcelo CoutinhoPas encore d'évaluation
- CSD - 117 94 016-B-09 04-ViewDocument44 pagesCSD - 117 94 016-B-09 04-Viewcarlostarcisio757367% (3)
- S2807910P - Manual Cooper PDFDocument48 pagesS2807910P - Manual Cooper PDFeng_gpaulaPas encore d'évaluation
- Manual Servo-I PDFDocument275 pagesManual Servo-I PDFpeterson_msc5Pas encore d'évaluation
- Manual Central de PABX 10040 e 16064Document58 pagesManual Central de PABX 10040 e 16064Anderson Gustavo100% (2)
- Manual BR430 v12Document20 pagesManual BR430 v1209violaPas encore d'évaluation
- ASGA - Modem Optico PDFDocument126 pagesASGA - Modem Optico PDFwitianPas encore d'évaluation
- Usabilidade PDFDocument89 pagesUsabilidade PDFTec BrPas encore d'évaluation
- X25 - Guidance & Autosteering Operator's Manual (001-080) .En - PTDocument80 pagesX25 - Guidance & Autosteering Operator's Manual (001-080) .En - PTRODRIGO RIBEIROPas encore d'évaluation
- Gestão Patrimonial - RM Bonum - AtualizacoesDocument80 pagesGestão Patrimonial - RM Bonum - AtualizacoesAlexiaPas encore d'évaluation
- Abnt NBR Iso 9241 171 2018Document117 pagesAbnt NBR Iso 9241 171 2018GaitaPas encore d'évaluation
- Controle de Robo Guia para Deficientes VisuaisDocument2 pagesControle de Robo Guia para Deficientes VisuaisPriscila LimaPas encore d'évaluation
- HSC MailInspector Guia de Instalação v.4.1Document39 pagesHSC MailInspector Guia de Instalação v.4.1HSC Brasil ConsultCorpPas encore d'évaluation
- Miolo CadernoPedagogico3Document101 pagesMiolo CadernoPedagogico3Denise Jacqueline SchereiberPas encore d'évaluation
- MSRF0131 R1 Manual de Serviços Consul RefrigeradorDocument68 pagesMSRF0131 R1 Manual de Serviços Consul Refrigeradorfabio pacheco95% (20)
- IHC - Interação/Interface Humano-Computador - Aula 1 - Desenvolvimento de InterfaceDocument26 pagesIHC - Interação/Interface Humano-Computador - Aula 1 - Desenvolvimento de InterfaceAlex Maycon da Silva100% (1)
- NGC Explorer - Perfil User-2.13-V1Document286 pagesNGC Explorer - Perfil User-2.13-V1Fernando Maciel VoigtPas encore d'évaluation
- Manual Portugues KL-300TDocument75 pagesManual Portugues KL-300TArmandoRolo33% (3)
- Instruções de Uso - Agfa CR 75.0 - 4595Document33 pagesInstruções de Uso - Agfa CR 75.0 - 4595979104025Pas encore d'évaluation
- Memorial Descritivo de Implantação de Segurança Conforme NR12 - TFUDocument16 pagesMemorial Descritivo de Implantação de Segurança Conforme NR12 - TFUthiagosocoro100% (2)
- Developer Guides ScadabrDocument5 pagesDeveloper Guides Scadabradrianoap_df752Pas encore d'évaluation
- Matriz de ProximidadeDocument53 pagesMatriz de ProximidadeLilliane Renata DefantePas encore d'évaluation
- Guia Do Curso - Introdução Ao Desenvolvimento de Apps Com Swift PDFDocument11 pagesGuia Do Curso - Introdução Ao Desenvolvimento de Apps Com Swift PDFJúlio César PestanaPas encore d'évaluation
- Manual Inverse Mux AsgaDocument53 pagesManual Inverse Mux AsgajuliocarlosschPas encore d'évaluation
- FJ27 Caelum SpringDocument98 pagesFJ27 Caelum SpringDenis Marques100% (1)
- Cyber Px290 - ManualDocument2 pagesCyber Px290 - ManualDiego Rodrigues58% (33)
- Projetos Inova SENAI 2012Document29 pagesProjetos Inova SENAI 2012Rafaela Borges da SilvaPas encore d'évaluation