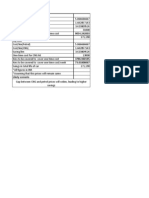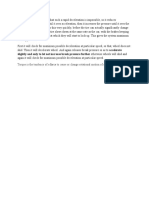Académique Documents
Professionnel Documents
Culture Documents
ABC Analysis Excel New2
Transféré par
Ingi Abdel Aziz SragDescription originale:
Copyright
Formats disponibles
Partager ce document
Partager ou intégrer le document
Avez-vous trouvé ce document utile ?
Ce contenu est-il inapproprié ?
Signaler ce documentDroits d'auteur :
Formats disponibles
ABC Analysis Excel New2
Transféré par
Ingi Abdel Aziz SragDroits d'auteur :
Formats disponibles
ABC Analysis in Excel This document explains how to do ABC analysis of inventory items in Excel.
What you will learn from this handout 1. To do an ABC analysis of inventory items in Excel 2. To sort data in Excel, using the data in a particular column as a basis for sorting 3. To compute cumulative sums in Excel Steps in the ABC Analysis We are given item numbers, annual demand, and unit price for 15 inventory items. A spreadsheet for this problem is shown below. In the workbook, this is Sheet 1.
1. Annual usage in $ = (annual demand)x(unit price). Develop an Excel formula for the annual usage of Item 101 (cell D5). Copy cell D5 to cells D6 D19. 2. Develop an Excel formula for Total Annual Usage (cell D20). 3. We need to compute the percentage of annual usage for each item. The formula for cell E5 is =D5/$D$20. Enter the formula, and format the answer as a percentage. 4. Copy cell E5 to cells E6-E19. 5. Save your file. 6. Your assignment must include both sorted and unsorted versions of your work. Copy your spreadsheet to Sheet 2. 7. In Sheet 2, sort the data by Annual Usage, in descending order. Sorting Data in Office 2007 (a) We want to sort cells A6-E20. Highlight those cells, as shown below.
(b) Click the Sort & Filter editing tool in the upper right hand corner in the tool bar. Select the Custom Sort option.
(c) This screen should appear.
(d) Under the Sort by Column use the Percentage value. Under the Order Column order from largest to smallest. 2
(e) Select OK. The box should disappear, and the data should be sorted from largest to smallest percentage.
Sorting Data in Office 2003 (a) We want to sort cells A5-E19. Highlight those cells, as shown on the next page.
(b) On the Menu bar, click Data and then Sort. (c) The Sort dialog box will appear.
By default, Sort assumes that we want to sort on the first column in our data. We need to sort on the percentage of Annual Usage. Click the "Sort by" dropdown menu, and highlight percentage.
We want to sort in descending order (largest to smallest). Descending order is the Sort default. We do not need to change it. 4
(d) Click OK to sort your data. The sorted data for this problem is shown below:
8. Check to see that all your data has been sorted by annual usage percentage, in descending order. Also, check at least one item to be sure that columns A-E match. If the Sort is not correctly, click the Undo icon to restore your data to its original order. Then sort again 9. For the item with the largest percentage of annual usage, the cumulative percentage is the same as the percentage. The formula for cell F5 is =E5. 10. For all other items in the list, cumulative % = (% for the current item) + (cumulative % for the previous item). The formula for cell F6 is =E6+F5 . This formula can be copied to cells F7-F19.
11. Classify the items as A, B, or C items. (a) The first two items account for 60% of annual usage and should be classified as A items. (b) The next four items account for about 25% of annual usage and should be B items. (c) The remaining items should be classified as C items. 5
Vous aimerez peut-être aussi
- CNG Break EvenDocument1 pageCNG Break EvenJatan H ShahPas encore d'évaluation
- Torque inversely proportional to speedDocument1 pageTorque inversely proportional to speedJatan H ShahPas encore d'évaluation
- Bullwhip Effect - Wikipedia, The Free EncyclopediaDocument4 pagesBullwhip Effect - Wikipedia, The Free EncyclopediaJatan H ShahPas encore d'évaluation
- A Supply Clerk Must Answ... Uestions - DHL LogistikDocument3 pagesA Supply Clerk Must Answ... Uestions - DHL LogistikJatan H ShahPas encore d'évaluation
- Slightly and Only To Let Not Increase Break Pressure Further Otherwise Wheels Will Skid andDocument1 pageSlightly and Only To Let Not Increase Break Pressure Further Otherwise Wheels Will Skid andJatan H ShahPas encore d'évaluation
- Draw A GearDocument4 pagesDraw A GearVasukiparashar MavathurPas encore d'évaluation
- Shoe Dog: A Memoir by the Creator of NikeD'EverandShoe Dog: A Memoir by the Creator of NikeÉvaluation : 4.5 sur 5 étoiles4.5/5 (537)
- Grit: The Power of Passion and PerseveranceD'EverandGrit: The Power of Passion and PerseveranceÉvaluation : 4 sur 5 étoiles4/5 (587)
- Hidden Figures: The American Dream and the Untold Story of the Black Women Mathematicians Who Helped Win the Space RaceD'EverandHidden Figures: The American Dream and the Untold Story of the Black Women Mathematicians Who Helped Win the Space RaceÉvaluation : 4 sur 5 étoiles4/5 (894)
- The Yellow House: A Memoir (2019 National Book Award Winner)D'EverandThe Yellow House: A Memoir (2019 National Book Award Winner)Évaluation : 4 sur 5 étoiles4/5 (98)
- The Little Book of Hygge: Danish Secrets to Happy LivingD'EverandThe Little Book of Hygge: Danish Secrets to Happy LivingÉvaluation : 3.5 sur 5 étoiles3.5/5 (399)
- On Fire: The (Burning) Case for a Green New DealD'EverandOn Fire: The (Burning) Case for a Green New DealÉvaluation : 4 sur 5 étoiles4/5 (73)
- The Subtle Art of Not Giving a F*ck: A Counterintuitive Approach to Living a Good LifeD'EverandThe Subtle Art of Not Giving a F*ck: A Counterintuitive Approach to Living a Good LifeÉvaluation : 4 sur 5 étoiles4/5 (5794)
- Never Split the Difference: Negotiating As If Your Life Depended On ItD'EverandNever Split the Difference: Negotiating As If Your Life Depended On ItÉvaluation : 4.5 sur 5 étoiles4.5/5 (838)
- Elon Musk: Tesla, SpaceX, and the Quest for a Fantastic FutureD'EverandElon Musk: Tesla, SpaceX, and the Quest for a Fantastic FutureÉvaluation : 4.5 sur 5 étoiles4.5/5 (474)
- A Heartbreaking Work Of Staggering Genius: A Memoir Based on a True StoryD'EverandA Heartbreaking Work Of Staggering Genius: A Memoir Based on a True StoryÉvaluation : 3.5 sur 5 étoiles3.5/5 (231)
- The Emperor of All Maladies: A Biography of CancerD'EverandThe Emperor of All Maladies: A Biography of CancerÉvaluation : 4.5 sur 5 étoiles4.5/5 (271)
- The Gifts of Imperfection: Let Go of Who You Think You're Supposed to Be and Embrace Who You AreD'EverandThe Gifts of Imperfection: Let Go of Who You Think You're Supposed to Be and Embrace Who You AreÉvaluation : 4 sur 5 étoiles4/5 (1090)
- The World Is Flat 3.0: A Brief History of the Twenty-first CenturyD'EverandThe World Is Flat 3.0: A Brief History of the Twenty-first CenturyÉvaluation : 3.5 sur 5 étoiles3.5/5 (2219)
- Team of Rivals: The Political Genius of Abraham LincolnD'EverandTeam of Rivals: The Political Genius of Abraham LincolnÉvaluation : 4.5 sur 5 étoiles4.5/5 (234)
- The Hard Thing About Hard Things: Building a Business When There Are No Easy AnswersD'EverandThe Hard Thing About Hard Things: Building a Business When There Are No Easy AnswersÉvaluation : 4.5 sur 5 étoiles4.5/5 (344)
- Devil in the Grove: Thurgood Marshall, the Groveland Boys, and the Dawn of a New AmericaD'EverandDevil in the Grove: Thurgood Marshall, the Groveland Boys, and the Dawn of a New AmericaÉvaluation : 4.5 sur 5 étoiles4.5/5 (265)
- The Unwinding: An Inner History of the New AmericaD'EverandThe Unwinding: An Inner History of the New AmericaÉvaluation : 4 sur 5 étoiles4/5 (45)
- The Sympathizer: A Novel (Pulitzer Prize for Fiction)D'EverandThe Sympathizer: A Novel (Pulitzer Prize for Fiction)Évaluation : 4.5 sur 5 étoiles4.5/5 (119)
- Her Body and Other Parties: StoriesD'EverandHer Body and Other Parties: StoriesÉvaluation : 4 sur 5 étoiles4/5 (821)