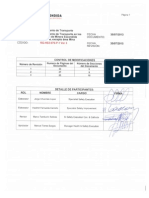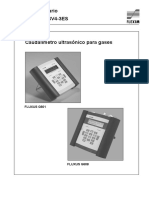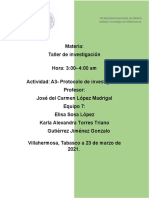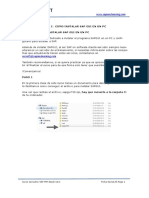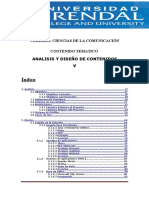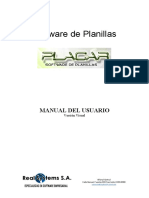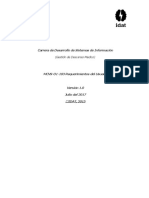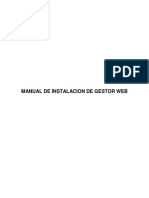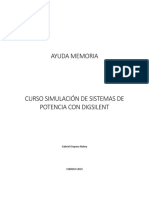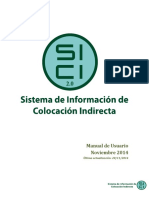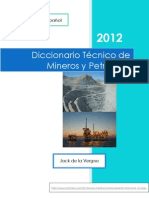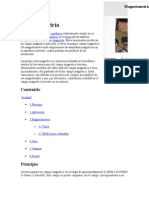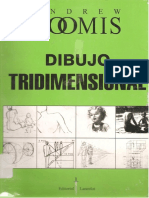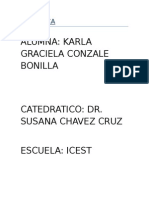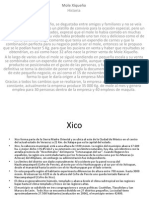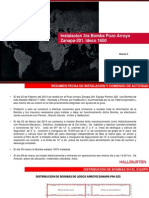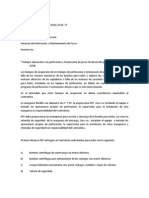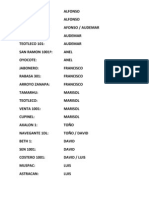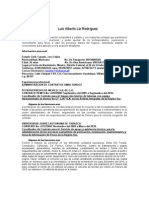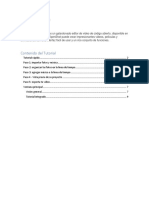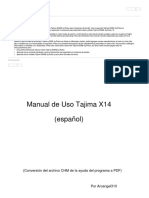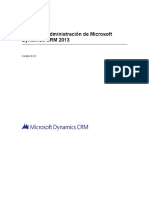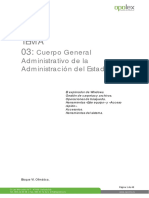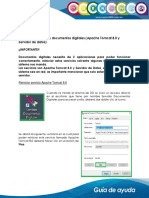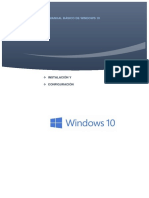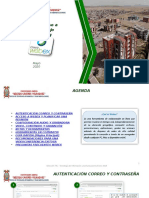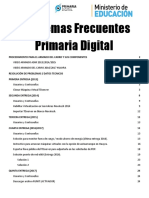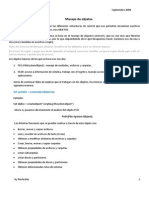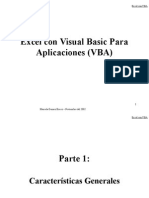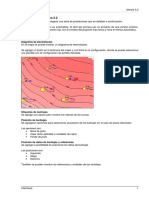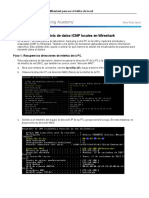Académique Documents
Professionnel Documents
Culture Documents
Manual de Administracion de Correspondencia SAC PDF
Transféré par
Luis LizDescription originale:
Titre original
Copyright
Formats disponibles
Partager ce document
Partager ou intégrer le document
Avez-vous trouvé ce document utile ?
Ce contenu est-il inapproprié ?
Signaler ce documentDroits d'auteur :
Formats disponibles
Manual de Administracion de Correspondencia SAC PDF
Transféré par
Luis LizDroits d'auteur :
Formats disponibles
M A N UA L D E U S UA R I O
S I STE MA A DM INI ST RACI N DE CO R RES PONDE NCIA V ER SI N 3 .5 (S AC )
NOVIEMBRE 2010
Dirigido a: Elabor:
Personal que recibe y da seguimiento a documentos En Petrleos Mexicanos Direccin Corporativa de Tecnologa de Informacin y Procesos de Negocios
Manual de Usuario SACv3.5
TABLA DE CONTENIDO
1.- ACCESO AL SISTEMA DE ADMINISTRACIN DE CORRESPONDENCIA........................................ 4 1.1 Validacin de acceso al Sistema de Administracin de Correspondencia ......................................... 4 1.2 Descripcin del men principal ........................................................................................................... 5 2.- CATALOGO DE EXPEDIENTES ............................................................................................................ 8 2.1 Alta de expedientes ........................................................................................................................... 10 2.2 Eliminar expedientes ......................................................................................................................... 10 2.3 Mover expedientes ............................................................................................................................ 11 2.4 Modificar expedientes........................................................................................................................ 13 2.5 Compartir expedientes ...................................................................................................................... 13 3.- SEGUIMIENTO Y CLASIFICACIN ..................................................................................................... 15 3.1 Bandeja de Entrada ........................................................................................................................... 16 3.2 Bandeja de Salida ............................................................................................................................. 21 3.3 Bandeja de Turnados ........................................................................................................................ 24 3.4 Bandeja de Asuntos Concluidos ....................................................................................................... 27 3.5 Bandeja de Expedientes ................................................................................................................... 29 4.- BSQUEDA .......................................................................................................................................... 31 5.- OPCIONES ............................................................................................................................................ 37 5.1 Turnar ................................................................................................................................................ 37 5.2 Lista de turnados ............................................................................................................................... 39 5.3 Notificar Avances ............................................................................................................................... 39 5.4 Avances Notificados .......................................................................................................................... 42 5.5. Supervisar ........................................................................................................................................ 42 5.6 Clasificar ............................................................................................................................................ 44 5.7 Reclasificar ........................................................................................................................................ 44 5.8 Clasificacin masiva .......................................................................................................................... 45 5.9 Ms informacin ................................................................................................................................ 48 5.10 Visualizar Folio ................................................................................................................................ 49 5.11 Generales ........................................................................................................................................ 50 6. CATLOGOS ......................................................................................................................................... 51 6.1 Catlogo de departamentos .............................................................................................................. 53 6.2 Catlogo de empleados..................................................................................................................... 54 7. REGISTRO ............................................................................................................................................. 55
Manual de Usuario SACv3.5
Pgina 2 de 109
Manual de Usuario SACv3.5
7.1 Registro de documentos ................................................................................................................... 56 7.2 Modificacin de documentos ............................................................................................................. 68 7.3 Eliminacin de documentos .............................................................................................................. 72 7.4 Registro de circulares ........................................................................................................................ 73 7.6 Modificacin de circulares ................................................................................................................. 77 8. CONSULTA DE CIRCULARES ............................................................................................................. 81 9. ASIGNACIN DE PERMISOS ............................................................................................................... 83 10. MESA DE AYUDA ................................................................................................................................ 87 11. INFORMACIN PERSONAL ............................................................................................................... 89 12. POLTICAS Y AYUDA .......................................................................................................................... 90 14. ESTADSTICAS .................................................................................................................................... 92 15. RESPALDO .......................................................................................................................................... 97 16. DEFINICIN DE FOLIOS ..................................................................................................................... 97 17. FOLIADOR ......................................................................................................................................... 101 18. CAMBIAR DE PERFIL ....................................................................................................................... 108 19. SALIR DEL SISTEMA ........................................................................................................................ 108
Manual de Usuario SACv3.5
Pgina 3 de 109
Manual de Usuario SACv3.5
1.- Acceso al Sistema de Administracin de Correspondencia
Para acceder al sistema es necesario entrar a la pgina de la intranet que te corresponda y dar clic en Sistema de Administracin de Correspondencia.
1.1 Validacin de acceso al Sistema de Administracin de Correspondencia
1.1.1 Acceso directo: deteccin automtica del usuario firmado en el sistema El sistema validar la informacin del usuario cuyas credenciales fueron ocupadas para iniciar la maquina en la que se est trabajando. Una vez que el sistema ha validado que los datos de acceso del usuario son correctos, validar a cuntos perfiles tiene permisos y aparecer una pgina como la que se muestra a continuacin, en la que se pide seleccionar el perfil con el que se quiere acceder al sistema. Por default la persona que accede al sistema, cuenta con su propio perfil, pero tambin puede tener acceso a otros perfiles ya sea de rea o personales.
Solo se tendr que seleccionar uno de los perfiles enlistados para poder visualizar los documentos que le pertenecen. Por default esta validacin utiliza la base de datos de produccin, si se desea trabajar sobre otra base de datos deber cambiar de credenciales con el botn correspondiente.
1.1.2 Acceso no directo: el usuario proporciona sus credenciales de autenticacin en el sistema Cuando el sistema no puede validar al usuario automticamente, reenviar automticamente al usuario a la pgina donde proporcionar sus credenciales manualmente, en este caso el usuario es libre de elegir la regin a la cual pertenece as como la base de datos sobre la cual trabajar:
Manual de Usuario SACv3.5
Pgina 4 de 109
Manual de Usuario SACv3.5
De manera similar despus de que el usuario ingresa las credenciales y estas son vlidas, el sistema desplegar los perfiles sobre los cuales tiene permisos el usuario, por default el usuario solo tiene derecho a su perfil personal, un usuario que es jefe o secretaria de un departamento tendrn adems del perfil propio el perfil del rea. Si los datos proporcionados no son credenciales vlidas en el directorio activo el sistema desplegar el siguiente mensaje:
Si el usuario no est registrado en el la base de datos del SAC, el sistema desplegar el siguiente mensaje:
1.2 Descripcin del men principal
La pgina principal del Sistema de Administracin de Correspondencia muestra los mdulos a travs de los cuales el usuario puede interactuar con el sistema.
Manual de Usuario SACv3.5
Pgina 5 de 109
Manual de Usuario SACv3.5
A continuacin se describirn de manera general cada uno de los Mdulos con los que cuenta la pgina principal. Catlogo de Expedientes: En este mdulo se crean, modifican, eliminan o comparten los expedientes (carpetas) que el usuario considera necesarios para clasificar la informacin. Seguimiento y Clasificacin: En este mdulo se puede dar seguimiento a todos los documentos enviados o recibidos. Las operaciones que en l se pueden realizar son: turnado de documentos, notificacin de avances, asignacin de folio, clasificacin y reclasificacin de documentos en expedientes, as como, bsqueda de los mismos. Catlogos: Este mdulo slo es de visualizacin de informacin, muestra una lista de todos los departamentos existentes en el organismo al que pertenece el usuario, adems de poder visualizar informacin general del personal que se encuentra laborando en la empresa. Registro de documentos: Este es uno de los mdulos principales del sistema, pues en l se registran, modifican o eliminan los documentos y circulares recibidos en cada rea.
Manual de Usuario SACv3.5
Pgina 6 de 109
Manual de Usuario SACv3.5
Consulta de Circulares: En este mdulo se visualizar la informacin de las circulares emitidas, que puede ser al nivel de toda la organizacin, por subregin o por rea. Bsqueda de documentos: En este modulo el usuario podr realizar bsqueda de sus documentos por diferentes criterios como fecha de recepcin o turnado a cierta persona, entre otros ms. Asignacin de permisos: En este mdulo se lleva a cabo la asignacin de permisos a otras personas sobre algn perfil, es decir, personal que reemplazar al usuario en la operacin del sistema. Mesa de ayuda: Este modulo indica la extensin de la mesa de ayuda a la que el usuario podr recurrir, esta es segn la regin a la que pertenezca el usuario. Informacin personal: En este mdulo se despliega la informacin del usuario con la cual se ha dado de alta en el sistema, como su correo electrnico, puesto, departamento, etc. Polticas y Ayuda: En este modulo el usuario puede consultar los manuales del sistema, as como las polticas que debe aplicar para el buen uso y funcionamiento del mismo. Estadsticas: En este modulo se muestran datos estadsticos sobre la recepcin y expedicin de documentos, as como del desempeo y hojas de papel ahorrado. Reportes: En este modulo se muestran una lista de reportes predeterminados. Respaldo: Aplicacin para generar respaldos de documentos en disco Definicin de Folios: En ste mdulo el usuario podr definir las nomenclaturas a utilizar en referencias y folios internos Foliador: Opcin para generar nmeros de Referencias y/o Folios internos
Manual de Usuario SACv3.5
Pgina 7 de 109
Manual de Usuario SACv3.5
2.- CATALOGO DE EXPEDIENTES
Un expediente (carpeta) es un lugar fsico o virtual, donde se almacena informacin o documentos con un contenido comn. El Sistema de Administracin de Correspondencia cuenta con este mdulo que nos permite organizar nuestros documentos a travs de una clasificacin por medio de carpetas o expedientes; de una forma similar a la estructura de un directorio de archivos en una Computadora Personal. Se puede acceder a l, desde el men principal:
O bien desde el men superior del modulo de Seguimiento y Clasificacin . Una vez que el usuario ingresa a este modulo, el sistema muestra los expedientes registrados en forma jerrquica los mismos que podr dar de Alta, Eliminar, Mover, Modificar y Compartir.
Manual de Usuario SACv3.5
Pgina 8 de 109
Manual de Usuario SACv3.5
Nota: Existen perfiles de reas en los que se encuentra deshabilitadas las opciones de Alta, Eliminar, Mover y Modificar. Esto se debe a que son reas que cuentan con expedientes predeterminados fijos por instrucciones del responsable funcional correspondiente.
Para visualizar los documentos que estn clasificados en el expediente, dar clic sobre el expediente, aparecer un recuadro en el costado del expediente deber ser seleccionado para ser visualizados como se muestra: , el cual
Manual de Usuario SACv3.5
Pgina 9 de 109
Manual de Usuario SACv3.5
2.1 Alta de expedientes
Para dar de alta un expediente es necesario se seleccionar el expediente del cual va a depender el nuevo expediente, en caso de que no dependa de ninguno se seleccionar Nivel Raz, continuar a dar clic en el botn siguiente ventana: y el sistema desplegar la
En la etiqueta Nombre del Expediente, deber escribir el nombre que desea darle a su nuevo expediente, la etiqueta Depende de: nos indica de que expediente va a depender el nuevo y despus debe hacer clic en el botn , para que sea registrado. La ventana se cerrar y para poder visualizar los nuevos expedientes tendr que dar clic en el botn .
2.2 Eliminar expedientes
El sistema permite eliminar los expedientes con la condicin de que no tengan documentos clasificados en l y que no contenga expedientes hijos. Para eliminar un expediente es necesario seleccionarlo, despus se dar clic en el botn sistema desplegar la siguiente ventana: y el
Para eliminarlo definitivamente se dar clic en el botn de aceptar. Para ver reflejada la eliminacin del expediente dentro de la estructura actual, se debe dar clic en el botn .
Manual de Usuario SACv3.5
Pgina 10 de 109
Manual de Usuario SACv3.5
En el caso de que no se pueda eliminar el expediente, el sistema desplegar la siguiente ventana:
2.3 Mover expedientes
El sistema permitir al usuario mover el expediente dentro de la estructura jerrquica o bien trasladar todos los documentos que contenga a otra carpeta. Se tendr que seleccionar el expediente con el cual se quiere trabajar, despus debe darse clic en el botn y se despliega la siguiente ventana:
Manual de Usuario SACv3.5
Pgina 11 de 109
Manual de Usuario SACv3.5
1.- Al seleccionar la opcin se mostrarn los expedientes actuales donde se debe seleccionar el nuevo destino de la carpeta, es decir, el expediente del cual va a depender el expediente seleccionado
y se dar clic en el botn jerrquica debe darse clic en el botn
para efectuar el cambio. .
A continuacin el sistema cierra esta ventana y para ver la nueva estructura
2.- Si selecciona la opcin todos los documentos clasificados en el expediente seleccionado previamente pasarn a formar parte de la clasificacin en un nuevo expediente.
Manual de Usuario SACv3.5
Pgina 12 de 109
Manual de Usuario SACv3.5
2.4 Modificar expedientes
Para modificar el nombre de un expediente, debe seleccionarse y dar clic en el botn y el sistema desplegar la siguiente ventana.
Se introduce el nuevo nombre del expediente y se da clic en el botn esta ventana para ver reflejado el cambio se da clic en el botn .
de
2.5 Compartir expedientes
Para compartir un expediente debe seleccionarse el expediente que se desea, dar clic en el botn y el sistema desplegar la siguiente ventana:
Manual de Usuario SACv3.5
Pgina 13 de 109
Manual de Usuario SACv3.5
En esta ventana se selecciona a la persona o al departamento al cual se desea compartir el expediente. Se tienen cuatro diferentes niveles de permiso al compartir el expediente como son: Lectura, escritura, borrado y creacin, siendo este ltimo el de mayor privilegio. Estos permisos tambin pueden ser eliminados seleccionando el nombre de la persona o rea a eliminar y dando clic en el botn permiso. correspondiente al nivel de
Los expedientes que hayan sido compartidos se mostrarn con una imagen diferente . Cuando se est trabajando con el perfil de rea los nicos que tienen permiso para compartir las carpetas del rea son el jefe y la secretaria de la misma, si no se tiene permiso el sistema desplegar la siguiente ventana:
Manual de Usuario SACv3.5
Pgina 14 de 109
Manual de Usuario SACv3.5
3.- Seguimiento y Clasificacin
Este modulo permite clasificar, turnar y dar seguimiento a un documento que ha sido turnado.
O bien desde el men superior, si es que se encuentra en el modulo de Registro.
Una vez que se ha entrado a este modulo en la parte superior de la ventana se muestra un men superior que nos da la facilidad de navegacin por los dems mdulos del sistema.
Manual de Usuario SACv3.5
Pgina 15 de 109
Manual de Usuario SACv3.5
3.1 Bandeja de Entrada
3.1.1 Bandeja de Entrada de un perfil propio En esta seccin, para un perfil propio se muestran todos aquellos documentos que le han sido turnados al puesto y que no han sido concluidos ni turnados nuevamente. Para cada uno de ellos se muestra una liga para la , y otra liga que permite ver el
documento
, la imagen de una carpeta si el documento ya est clasificado, adems, si el fue enviado como una copia de turno aparecer la leyenda
Manual de Usuario SACv3.5
Pgina 16 de 109
Manual de Usuario SACv3.5
Se presenta la opcin de dar por concluidos los documentos por el botn de aquellos documentos que le fueron turnados sin seguimiento, como copia o con las instrucciones: Para conocimiento, Para conocimiento y efectos y Archivar. Notificando un 100% en el avance del mismo y teniendo la opcin de agregar algn comentario y/o archivo. Al dar clic en este botn el sistema despliega la siguiente ventana:
100%
Cuando se selecciona , en ese momento se notifica automticamente el de avance, dando por concluido el documento. Si es elegida la opcin
se desplegar a siguiente ventana, donde se requerir el comentario y/o el documento o archivo con el que se desea notificar el 100% de avance en el documento.
Manual de Usuario SACv3.5
Pgina 17 de 109
Manual de Usuario SACv3.5
Se podrn adjuntar referencias de
Al dar clic en estas ligas despliega una ventana como la siguiente:
Donde se podrn seleccionar las referencias respuesta del documento que se est concluyendo. Las referencias con remitentes del departamento son todos aquellos documentos que fueron registrados por personal de la misma rea y los documentos con remitente extra departamento son aquellos documentos donde el usuario es destinatario o le fue turnado el documento.
3.1.2 Bandeja de entrada de un perfil de rea Para un perfil de rea, se muestran todos los documentos que tienen estatus de dirigidos o con copia, es decir todos aquellos documentos que fueron enviados al personal del rea y que no han sido turnados, ni concluidos, as como la liga de la y tambin se muestra la misma funcionalidad del botn de que en un perfil propio pero para cada uno de los documentos desplegados sin condicin. Se cuenta con la opcin para asignar Folio Interno Se cuenta con la opcin para proporcionar la fecha en que se recepciona el documento fsicamente , el
Manual de Usuario SACv3.5
Pgina 18 de 109
Manual de Usuario SACv3.5
3.1.3 Filtros de la bandeja de entrada Los filtros nos permiten especificar los criterios de bsqueda, que se presenta en pantalla. Para ver los documentos que salen como resultado de modificar los filtros debe dar clic en el botn de .
Manual de Usuario SACv3.5
Pgina 19 de 109
Manual de Usuario SACv3.5
Para el perfil de rea las opciones son Dirigidos, Copias o Todos. Para un perfil propio el origen de sus documentos solo pueden ser Turnados. Se presentan cuatro opciones de rangos de fecha: Hoy, Ayer, ltimos 7 das y Todos. Nota.- Estos rangos de fecha se actualizan de acuerdo a la fecha actual. Para el perfil propio se refiere a la fecha en la que le fue turnado el documento y para el perfil de rea hace referencia a la fecha de registro del documento. Las opciones son: Todas, Normal, Urgente y Extra urgente. Hace referencia a la prioridad con la que fue registrado el documento. Ordena los documentos por la fecha de forma ascendente o descendente.
Ordena la referencia de los documentos alfabticamente de forma ascendente o descendente.
Con estos dos filtros se indica el periodo de tiempo dentro del cual se requiere visualizar los documentos.
Manual de Usuario SACv3.5
Pgina 20 de 109
Manual de Usuario SACv3.5
3.1.3 Opciones de la bandeja de entrada Las opciones habilitadas sobre un documento que se encuentra en la bandeja de entrada de un perfil propio son (Ver captulo 5.- Opciones): Turnar Lista de turnados Notificar avances Avances notificados Clasificar Reclasificar.- Depende si ya tiene el documento por lo menos una clasificacin en algn expediente Clasificacin masiva Ms informacin Generales
Para los documentos de la bandeja de entrada de un perfil de rea, las opciones habilitadas son: Turnar Lista de turnados Clasificar Reclasificar.- Depende si ya tiene el documento por lo menos una clasificacin en algn expediente Clasificacin masiva Ms informacin Visualizar folio Generales
3.2 Bandeja de Salida
La bandeja de salida cuando se trata de un perfil propio muestra todos los documentos que fueron remitidos por el usuario. Para un perfil de rea se muestran todos los documentos remitidos por los empleados de la misma.
Manual de Usuario SACv3.5
Pgina 21 de 109
Manual de Usuario SACv3.5
3.2.1 Filtros de la bandeja de salida Los filtros nos permiten especificar los criterios de bsqueda, que se presenta en pantalla. Para ver los documentos que salen como resultado de modificar los filtros debe dar clic en el botn de
Se presentan cuatro opciones de rangos de fecha: Hoy, Ayer, ltimos 7 das y Todos. Nota.- Estos rangos de fecha se actualizan de acuerdo a la fecha actual y se refiere a la fecha en la que fue registrado el documento.
Manual de Usuario SACv3.5
Pgina 22 de 109
Manual de Usuario SACv3.5
Las opciones son: Todas, Normal, Urgente y Extra urgente. Hace referencia a la prioridad con la que fue registrado el documento. Las opciones son: Sin Acuse, Con Acuse y Todos.
Las opciones son: Normal, En espera, En revisin y Todos
La opcin es: Si la casilla se encuentra marcada muestra los remitidos por el jefe, en caso contrario muestra Todos los registrados Ordena los documentos por la fecha de forma ascendente o descendente.
Ordena la referencia de los documentos alfabticamente de forma ascendente o descendente.
Con estos dos filtros se indica el periodo de tiempo dentro del cual se requiere visualizar los documentos.
3.2.2 Opciones para la bandeja de salida Las opciones habilitadas sobre un documento que se encuentra en la bandeja de salida son (Ver captulo 5.- Opciones): Supervisar Clasificar
Manual de Usuario SACv3.5
Pgina 23 de 109
Manual de Usuario SACv3.5
Reclasificar.- Depende si ya tiene el documento por lo menos una clasificacin en algn expediente Clasificacin masiva Ms informacin Generales
3.3 Bandeja de Turnados
Aqu se muestran todos aquellos documentos que el usuario ha turnado a otras personas y que an no han sido concluidos. En esta seccin es cuando se da el seguimiento y supervisin para los documentos.
Para cada uno de los documentos es desplegada una liga para la otra liga que permite ver el , la imagen de una carpeta
,y si el documento ya
Manual de Usuario SACv3.5
Pgina 24 de 109
Manual de Usuario SACv3.5
est clasificado y una liga que muestra el realizados y sus respectivos avances.
, que es un resumen de los turnos
3.3.1 Filtros de la bandeja de turnados Los filtros nos permiten especificar los criterios de bsqueda, que se presenta en pantalla. Para ver los documentos que salen como resultado de modificar los filtros debe dar clic en el botn de
Se refiere a la fecha compromiso de los turnos, distinguiendo los que tienen fecha anterior al da actual y los que tienen fechas compromiso posteriores.
Se presentan cuatro opciones de rangos de fecha: Hoy, Ayer, ltimos 7 das y Todos. Nota.- Estos rangos de fecha se actualizan de acuerdo a la fecha de turnado de los documentos. Las opciones son: Todas, Normal, Urgente y Extra urgente. Hace referencia a la prioridad con la que fue registrado el documento. Ordena los documentos de forma ascendente o descendente segn la fecha de turnado, fecha compromiso o por el porcentaje de avance reportado.
Ordena la referencia de los documentos alfabticamente de forma ascendente o descendente.
Manual de Usuario SACv3.5
Pgina 25 de 109
Manual de Usuario SACv3.5
Con estos dos filtros se indica el periodo de tiempo dentro del cual se requiere visualizar los documentos. Las opciones son: Sin Acuse, Con Acuse y Todos.
Las opciones son: Todos, 0, >0 y <=50, >50 y <100, 100
3.3.2 Opciones para la bandeja de turnados Las opciones habilitadas sobre un documento que se encuentra en la bandeja de turnados de un perfil personal son (Ver captulo 5.- Opciones): Turnar Lista de Turnados Notificar Avances Avances Notificados Supervisar Clasificar Reclasificar.- Depende si ya tiene el documento por lo menos una clasificacin en algn expediente Clasificacin masiva Ms informacin Generales
Las opciones habilitadas sobre un documento que se encuentra en la bandeja de turnados de un perfil de rea son (Ver captulo 5.- Opciones): Turnar Lista de Turnados Supervisar Clasificar
Manual de Usuario SACv3.5
Pgina 26 de 109
Manual de Usuario SACv3.5
Reclasificar.- Depende si ya tiene el documento por lo menos una clasificacin en algn expediente Clasificacin masiva Ms informacin Visualizar folio.- Solo si es un perfil de rea Generales
3.4 Bandeja de Asuntos Concluidos
Se muestran todos los documentos que le fueron turnados y que turn que han sido concluidos.
Para cada uno de los documentos es desplegada la una liga para la otra liga que permite ver el est clasificado. y la imagen de una carpeta
si el documento ya
Manual de Usuario SACv3.5
Pgina 27 de 109
Manual de Usuario SACv3.5
3.4.1 Filtros de la bandeja de asuntos concluidos Los filtros nos permiten especificar los criterios de bsqueda, que se presenta en pantalla. Para ver los documentos que salen como resultado de modificar los filtros debe dar clic en el botn de
Se presentan cuatro opciones de rangos de fecha: Hoy, Ayer, ltimos 7 das y Todos. Nota.- Estos rangos de fecha se actualizan de acuerdo a la fecha actual y hace referencia a la fecha de conclusin de los documentos. Ordena los documentos de forma ascendente o descendente segn la fecha de conclusin, fecha recepcin o alfabticamente por la referencia del documento.
Con estos dos filtros se indica el periodo de tiempo dentro del cual se requiere visualizar los documentos. Las opciones son: Sin Acuse, Con Acuse y Todos.
Las opciones son: Por botn de Enterado, Por turno, Todos
3.4.2 Opciones para la bandeja de asuntos concluidos Las opciones habilitadas sobre un documento que se encuentra en la bandeja de asuntos concluidos son (Ver captulo 5.- Opciones): Lista de turnados Avances Notificados Pgina 28 de 109
Manual de Usuario SACv3.5
Manual de Usuario SACv3.5
Supervisar Clasificar Reclasificar.- Depende si ya tiene el documento por lo menos una clasificacin en algn expediente Clasificacin masiva Ms informacin Visualizar folio.- Solo si es un perfil de rea Generales
3.5 Bandeja de Expedientes
Aqu se muestran los documentos segn si han sido clasificados o no en los diferentes expedientes. Los documentos se podrn clasificar y reclasificar. Para cada uno de los documentos se muestra la informacin segn el estado del documento, es decir, si est turnado, si es un documento de salida o si el documento ya fue concluido. Nota: La clasificacin de un documento no cambia el estado del mismo.
Manual de Usuario SACv3.5
Pgina 29 de 109
Manual de Usuario SACv3.5
Por default, los documentos que se despliegan son todos aquellos que no han sido clasificados. Cuando un documento tiene ms de una clasificacin, aparecer el botn de el cual permitir eliminar la clasificacin actual, es decir, del expediente donde se est visualizando en ese momento el documento. En la misma bandeja de Expedientes se encuentran un filtro para consultar los documentos por Tema (El tema se especifica en el momento del registro del documento)
3.5.1 Filtros de la bandeja de Expedientes Los filtros nos permiten especificar los criterios de bsqueda, que se presenta en pantalla. Para ver los documentos que salen como resultado de modificar los filtros debe dar clic en el botn de
Manual de Usuario SACv3.5
Pgina 30 de 109
Manual de Usuario SACv3.5
En la primera lista se muestran todos los expedientes que pertenecen al perfil y que no se encuentran clasificados. Muestra todos los documentos clasificados en el expediente seleccionado. Se enlistan todos los expedientes que le fueron compartidos al perfil en el que se est trabajando. Despliega todos los documentos clasificados en el expediente seleccionado. Se muestran los clasificados por tema expedientes
Se presentan cuatro opciones de rangos de fecha: Hoy, Ayer, ltimos 7 das y Todos. Nota.- Estos rangos de fecha se actualizan de acuerdo a la fecha de registro de los documentos. Con estos dos filtros se indica el periodo de tiempo dentro del cual se requiere visualizar los documentos.
3.5.2 Opciones para la bandeja de Expedientes En esta bandeja, las opciones que se habilitan dependen del estado del documento. (Ver captulo 5.- Opciones)
4.- Bsqueda
Este modulo es una ayuda para la localizacin de los documentos, y existen dos maneras de acceder a l Por el men principal:
Manual de Usuario SACv3.5
Pgina 31 de 109
Manual de Usuario SACv3.5
O bien por la pestaa que se presenta en el modulo de Seguimiento y Clasificacin .
Manual de Usuario SACv3.5
Pgina 32 de 109
Manual de Usuario SACv3.5
Manual de Usuario SACv3.5
Pgina 33 de 109
Manual de Usuario SACv3.5
Se pueden especificar diferentes criterios de bsqueda como son:
REFERENCIA FOLIO ANTECEDENTES
Identificador de los documentos. Folio de entrada o salida de un documento Referencia del documento relacionado con el documento a localizar . Tipo de documento o documentos a localizar (nota informativa, oficio, etc).excepto circulares Asunto del documento
TIPO DE DOCUMENTO SNTESIS
REMITENTE
Nombre de la persona que remite el documento. Se puede delimitar de igual forma marcando una opcin, si se trata de un remitente externo, un interno ambos; o escribir el nombre de la persona. Observaciones del documento Prioridad indicada en el registro del
OBSERVACIONES PRIORIDAD DEL DOCUMENTO
Manual de Usuario SACv3.5
Pgina 34 de 109
Manual de Usuario SACv3.5
documento: Normal, Urgente, Extraurgente ESTADO DEL REGISTRO TEMA REMITENTE FECHA DE RECEPCIN Normal, En espera, En revisin Todos Tema del documento Remitente del documento Fecha en la cual se recibe el documento. Se puede establecer un rango de Fechas indicando el periodo DEL da AL da o utilizando el Filtro, en el que se indica si se requieren los documentos que tengan la Fecha de Recepcin: Hoy, Ayer, los ltimos 7 das o Todos. Fecha de elaboracin del documento. (Normalmente se encuentra en la parte superior derecha del documento fsico). Este campo puede ser utilizado de la misma forma que el de Fecha de Recepcin. Fecha compromiso de los documentos especificado durante el registro Fecha de compromiso de los turnos realizados. Se puede establecer un rango de Fechas indicando el periodo DEL da AL da o utilizando el Filtro, en el que se indica si se requieren los documentos que tengan la Fecha de Recepcin: Hoy, Ayer, los ltimos 7 das o Todos. Fecha en la cual fue turnado el documento. Se puede establecer un rango de Fechas indicando el periodo DEL da AL da o utilizando el Filtro, en el que se indica si se requieren los documentos que tengan la Fecha de Recepcin: Hoy, Ayer, los ltimos 7 das o Todos. Fecha en la cual se concluy el asunto en el sistema. Se puede establecer un rango de Fechas indicando el periodo DEL da AL da o utilizando el Filtro, en el que se indica si se requieren los documentos que tengan la Fecha de Recepcin: Hoy, Ayer, los ltimos 7 das o Todos. Es una opcin de bsqueda que al ser seleccionada, especifica que el Documento Pgina 35 de 109
FECHA DEL DOCUMENTO
FECHA COMPROMISO DEL DOCUMENTO FECHA COMPROMISO DEL TURNO
FECHA DE TURNADO
FECHA CONCLUIDO
DOCUMENTOS VENCIDOS Manual de Usuario SACv3.5
Manual de Usuario SACv3.5
DOCUMENTOS NO VENCIDOS POR DEPENDENCIA DIRIGIDO A
COPIAS A
ya esta vencido y/o la fecha compromiso ya ha pasado. Es una opcin de bsqueda que al ser seleccionada, especifica que el Documento no esta vencido y/o la fecha compromiso no ha vencido. Nombre de las reas a las cuales se le dirige un documento Nombre(s) de la(s) persona(s) a las cuales se les dirige el documento. Se puede delimitar marcando en alguna de las opciones, si es un externo, interno o ambos; o escribir el nombre de la persona. Nombre(s) de la(s) persona(s) a las cuales se les enva una copia y sus nombres vienen especificados en el documento. Se puede delimitar marcando alguna de las opciones, si es un externo, interno o ambos; o escribir el nombre de la persona. Permite especificar en la bsqueda el nombre de la persona que turn el documento. Se puede delimitar marcando algunas de las opciones, si se trata de encontrar documentos los cuales ya estn concluidos o los documentos que no estn concluidos(pendientes) o bien, buscar en ambas categoras. Permite especificar en la bsqueda el nombre de la persona a la que turnaron el documento. Se puede delimitar marcando algunas de las opciones, si se trata de encontrar documentos los cuales ya estn concluidos o los documentos que no estn concluidos(pendientes) o bien, buscar en ambas categoras. Prioridad especificada en la pantalla de turno Instruccin corta del turno Instruccin larga del turno Especificado en el turno del documento
TURNADOS POR
TURNADOS A
PRIORIDAD DEL TURNO INSTRUCCIN INSTRUCCIONES POR INSTRUCCIONES DE
Una vez que se hayan seleccionado los filtros a aplicar en la bsqueda para ver los resultados se da clic en el botn
Manual de Usuario SACv3.5
Pgina 36 de 109
Manual de Usuario SACv3.5
5.- Opciones
Para acceder a las opciones que nos permitan manipular los documentos deber dar clic en el botn Seguimiento y Clasificacin. que se encuentra en el men superior del modulo de
Estas opciones nos permiten manipular el documento que se ha seleccionado, cabe mencionar que el que estn habilitadas o no, depende del estado del documento y por lo tanto de la bandeja en la que se encuentre.
5.1 Turnar
Esta opcin nos permite realizar uno o ms turnos enviando una instruccin y pidiendo o no el seguimiento para la misma.
Para seleccionar los nombres de las personas a las que se les enviar el turno, tenemos la posibilidad de encontrarlos por 4 filtros que son: Especifico
Manual de Usuario SACv3.5
Pgina 37 de 109
Manual de Usuario SACv3.5
Listas Favoritos Subordinados
Pueden enviarse copias de turno, estas tienen la caracterstica de mostrarse a su destinatario con una leyenda que notifica que solo ha sido enviado como copia del turno de otro empleado. Una vez seleccionado(s) el(los) nombre(s) de las personas que recibirn el(los) turno(s), se debe: seleccionar el tipo de instruccin del turno, seleccionar si se requiere seguimiento o no, se debe anexar un comentario o extensin de la instruccin y la fecha compromiso.
Para guardar los turnos se da clic en el botn mensaje de confirmacin de los turnos realizados.
y el sistema desplegar un
Manual de Usuario SACv3.5
Pgina 38 de 109
Manual de Usuario SACv3.5
Se pueden hacer todos los turnos que sean necesarios hasta que el documento sea concluido.
5.2 Lista de turnados
Muestra un listado de las personas a las que se les turn el documento desde el perfil donde se est trabajando.
5.3 Notificar Avances
En este modulo, se registran los avances sobre el documento, reportndolos con un porcentaje y si se desea adjuntando una referencia como respuesta o bien un nuevo archivo en formato PDF.
Manual de Usuario SACv3.5
Pgina 39 de 109
Manual de Usuario SACv3.5
Para adjuntar un documento respuesta que ha sido emitido por el rea del usuario se da clic en la liga departamento pero . Al seleccionar alguna de estas opciones se despliega una ventana que permitir seleccionar una o ms referencias respuesta. En la parte superior se cuenta con 2 botones que permitirn ver los documentos disponibles en la base de datos productiva o histrica seda , y en caso de que haya sido emitido por algn otro respuesta del documento se seleccionar de la liga
Manual de Usuario SACv3.5
Pgina 40 de 109
Manual de Usuario SACv3.5
Cuando se quiera adjuntar un archivo PDF que no este registrado en el sistema, se debe des-seleccionar control de bsqueda para adjuntar el archivo. para que el sistema muestre un
Manual de Usuario SACv3.5
Pgina 41 de 109
Manual de Usuario SACv3.5
5.4 Avances Notificados
En esta seccin se muestra el historial de los avances que ha notificado el usuario, as como las nuevas instrucciones o recordatorios hechos por su supervisor. Para cada una de las notificaciones se muestra el porcentaje, la fecha, el avance reportado y si existen las ligas a los documentos respuesta.
5.5. Supervisar
En esta seccin se supervisan los avances notificados por las personas a las que se les turn el documento.
Manual de Usuario SACv3.5
Pgina 42 de 109
Manual de Usuario SACv3.5
Para cada uno de los turnos se muestran 3 opciones para supervisar:
1.- Adicionar instruccin o recordatorio. Se utiliza para agregar algn recordatorio sobre el documento. 2.-Dar por concluida?. Cuando se considera que la actividad del subordinado ya es suficiente para dar por concluido el turno. 3.-Dar por concluida y anexar documento?. Igual que la opcin anterior pero adjuntando un archivo PDF como respuesta de la conclusin del turno.
Cuando el turno ya ha sido concluido pero se requiere rectificar, se despliega ala opcin de , lo cual abrir nuevamente el turno realizado a la persona.
Manual de Usuario SACv3.5
Pgina 43 de 109
Manual de Usuario SACv3.5
5.6 Clasificar
Se muestran todos los expedientes del usuario en forma de rbol, y los expedientes que le fueron compartidos en los que podr clasificar el documento. Para clasificar el documento se debe seleccionar el expediente y dar clic en el botn
En esta seccin tambin se tiene la opcin de crea una . El sistema pedir el nombre de la nueva carpeta y es necesario seleccionar el expediente o nivel del cual va a depender, dar clic en botn expediente. y as se dar de alta el nuevo
En sta pantalla tambin se puede asignar un tema a un documento.
5.7 Reclasificar
Esta opcin solo se habilita cuando el documento ya tiene por lo menos una clasificacin en los expedientes del usuario. Toma la clasificacin actual y la reemplaza por
Manual de Usuario SACv3.5
Pgina 44 de 109
Manual de Usuario SACv3.5
la del nuevo expediente que se elija. Para ello se dar clic en el expediente donde se desee clasificarlo. Aplica tambin para Temas.
5.8 Clasificacin masiva
En esta seccin permite seleccionar uno o varios documentos para ser clasificados en la misma carpeta. Se seleccionarn los documentos y despus se dar clic en una de las carpetas que se muestran del lado derecho.
Manual de Usuario SACv3.5
Pgina 45 de 109
Manual de Usuario SACv3.5
El sistema confirmar la clasificacin y para terminar se da clic en el botn
Manual de Usuario SACv3.5
Pgina 46 de 109
Manual de Usuario SACv3.5
En esta seccin tambin se puede dar de alta una carpeta, de debe proporcionar el nombre elegir la carpeta de la cual va a depender para registrarla dar clic en el botn .
El sistema enviara un mensaje de confirmacin
Tambin se puede clasificar masivamente por Tema. Los pasos a seguir son los mismos que con la clasificacin del documento.
Manual de Usuario SACv3.5
Pgina 47 de 109
Manual de Usuario SACv3.5
5.9 Ms informacin
Aqu se despliega toda la informacin del documento con la cual fue registrada. Como es su referencia, folio, tipo de documento, dirigidos, remitentes, copias, sntesis, observaciones, etc.
Manual de Usuario SACv3.5
Pgina 48 de 109
Manual de Usuario SACv3.5
Adems de mostrar el nombre y fecha de la persona que registr el documento y de quien lo modific por ltima vez.
5.10 Visualizar Folio
En esta seccin se puede visualizar el folio de entrada al documento, solo est habilitada para los perfiles de rea. El folio de entrada lo asigna el sistema de forma automtica. Manual de Usuario SACv3.5 Pgina 49 de 109
Manual de Usuario SACv3.5
5.11 Generales
En esta seccin est abierta solo para perfiles de reas. Est dividida en 2 partes: 1) Se puede adicionar la imagen conteniendo el acuse del documento 2) Cada rea puede agregar contenido al campo de observaciones
Manual de Usuario SACv3.5
Pgina 50 de 109
Manual de Usuario SACv3.5
6. Catlogos
A los catlogos se puede acceder desde el men principal
Manual de Usuario SACv3.5
Pgina 51 de 109
Manual de Usuario SACv3.5
Estos catlogos muestran informacin de los empleados de los organismos, as como de los departamentos que los componen.
Manual de Usuario SACv3.5
Pgina 52 de 109
Manual de Usuario SACv3.5
6.1 Catlogo de departamentos
En este modulo, se visualiza el catlogo de departamentos que pertenecen a tu organismo de manera jerrquica. Si el departamento tiene departamentos que dependan de l, se mostrar como liga y al dar clic se mostrarn estos.
Para ver el detalle de las personas que conforman los departamentos dar clic en el sistema desplegar una ventana como la siguiente:
Al dar clic en haberla.
el sistema despliega la pgina inmediata anterior en caso de
Manual de Usuario SACv3.5
Pgina 53 de 109
Manual de Usuario SACv3.5
6.2 Catlogo de empleados
Para acceder a este modulo dar clic en
Se puede filtrar a los empleados por su departamento y escribiendo parte del nombre del empleado, para ver el resultado debe darse clic en resultados por: Nombre, Regin, Ficha o Departamento. . Se puede ordena los
Manual de Usuario SACv3.5
Pgina 54 de 109
Manual de Usuario SACv3.5
7. Registro
En este modulo se puede registrar, modificar y eliminar documentos y registrar y modificar circulares, que pueden ser enviados entre organismos, regiones, departamentos o internamente. Se puede acceder a este modulo desde el men principal.
O bien desde el men superior del modulo de Seguimiento y Clasificacin . Al entrar a ese modulo el sistema desplegar la siguiente ventana.
Manual de Usuario SACv3.5
Pgina 55 de 109
Manual de Usuario SACv3.5
Nota: Para poder acceder a este modulo el sistema hace una verificacin de los expedientes que le corresponden al perfil ya que tiene que contar por lo menos con un expediente para poder registrar los documentos.
7.1 Registro de documentos
Para iniciar el registro de los documentos en el Sistema, escribir el nombre o nmero de referencia en el cuadro de registro de documentos y oprimir el botn Registrar.
Si tiene dado de alta alguna nomenclatura para Referencia puede utilizar la opcin Foliador que se encuentra en el men superior para generar una referencia
Si tiene dado de alta alguna nomenclatura para Referencias y la defini como predeterminada en el momento de entrar a la pantalla de registro se mostrar una ventana para confirmar si se genera la referencia de forma automtica
Manual de Usuario SACv3.5
Pgina 56 de 109
Manual de Usuario SACv3.5
Una vez que se proporciona la referencia o se da la indicacin para generarla, se presenta la siguiente pantalla, en donde se introducen los datos generales del documento.
Manual de Usuario SACv3.5
Pgina 57 de 109
Manual de Usuario SACv3.5
Ligar con Documento en Revisin. Se especifica el documento que sirvi para preautorizar y es de uso interno. No se trata del antecedente. El estado del registro es. Es una calificacin para el documento o o Normal. El documento llegar de forma inmediata a las bandejas de reas de los destinatarios y copias En Espera. El documento se guarda pero no ser entregado a los destinatarios y copias hasta que el documento sea liberado. Para liberar un documento puede hacerse cambiando el estado del registro desde la pantalla de Modificacin del documento, o bien, en la bandeja de salida bsqueda se presenta un botn que permitir el cambio del estado En revisin. El documento llegar de forma inmediata a las bandejas de reas de los destinatarios y copias
Referencia: Es el identificador o nombre del documento. Folio: Forma parte del nombre del documento, es un folio de salida. Antecedentes: Referencia de documentos anteriores relacionados con el documento a registrar. El documento a registrar puede representar parte o respuesta de los avances notificados de otras referencias. Por default, el sistema tiene seleccionado la opcin de los antecedentes, en caso de que el documento a registrar no tenga ninguno se deseleccionar la opcin y el sistema desplegar la siguiente confirmacin.
Manual de Usuario SACv3.5
Pgina 58 de 109
Manual de Usuario SACv3.5
En caso contrario, al dar clic en la liga el sistema desplegar la siguiente ventana, de donde se podrn realizar bsquedas de referencias e irlas seleccionando. Se cuenta con dos botones para buscar en la base de datos productiva o histrica.
Manual de Usuario SACv3.5
Pgina 59 de 109
Manual de Usuario SACv3.5
Para aquellos documentos que est habilitado se podr ingresar el porcentaje que representa el nuevo documento como respuesta del seguimiento. Solo es necesario seleccionar la casilla del lado derecho e indicar en la caja de texto el porcentaje. Una vez seleccionados los antecedentes se da clic en el botn se cerrar y regresaremos a la plantilla de registro. Fecha del documento: Fecha de emisin del documento. Es obligatorio. Fecha y Hora de recepcin: Fecha en la que se ingresa el documento al sistema. Esta fecha puede ser modificada por la persona que est registrando el documento. A la par el sistema lleva la fecha real de registro del documento para cuestiones de revisiones. Fecha compromiso: Es un campo opcional, solo en caso de que exista en el documento fsico. No Visible. Al marcar el documento como No visible se mostrar la siguiente advertencia , esta ventana
Anexo(s): En caso de tenerlos, debe marcarse la casilla. Prioridad: Las opciones son: Normal, Urgente y Extraurgente. Tipo de documento: Es una descripcin del tipo de documento, este puede ser: Oficio interno, Oficio Externo, Memorandum, etc. Tema: Se considera una doble clasificacin del documento. Es opcional El documento es: se refiere a indicar si el documento que se est registrando es original o copia Remitentes: Al dar clic en la liga el sistema desplegar la siguiente ventana, en la que podrn seleccionarse los remitentes, dirigidos y copias del documento.
Manual de Usuario SACv3.5
Pgina 60 de 109
Manual de Usuario SACv3.5
Para seleccionar los nombres de las personas que aparecen en el oficio, se tienen filtros por: o o o Especifico Listas Favoritos
Se debe seleccionar el nombre de la persona y despus con el botn que corresponda a cada uno de las secciones para que el nombre seleccionado aparezca en el lugar correspondiente. Cuando aparezca en el oficio uno o mas nombres de personas que no estn registradas en el sistema porque pertenecen a otras compaas, se deben registrar como personal externo. El listado de personal externo perteneciente al departamento se muestra del lado derecho de la ventana de datos.
Manual de Usuario SACv3.5
Pgina 61 de 109
Manual de Usuario SACv3.5
Para dar de alta a un externo se da clic en el botn , el sistema desplegar una ventana donde es necesario llenar los campos de Nombre y Dependencia.
Una vez que se introdujeron estos datos dar clic en el botn , la ventana se cerrar y el nombre del externo aparecer en el listado para que pueda ser seleccionado por el botn en la seccin de corresponda.
Si se desea modificar los datos de alguno de los externos, basta con seleccionarlo y dar clic en el botn , el sistema desplegar una ventana con la informacin actual del externo con los campos editables.
Manual de Usuario SACv3.5
Pgina 62 de 109
Manual de Usuario SACv3.5
Una vez actualizados los datos se da clic en el botn reflejados en el listado de personal externo.
y los cambios se vern
Para eliminar a un externo deber seleccionarse y dar clic en el botn sistema pedir una confirmacin y al dar clic en del personal externo.
, el
habr sido eliminado el nombre
Una vez que han sido seleccionados los nombres de las personas que aparecen en el oficio se debe dar clic en el botn , la ventana de Datos se cerrar y regresaremos a la plantilla del documento, donde los campos de Remitentes, Dirigidos y Copias y sus respectivos departamentos o dependencias son desplegados. Antefirma: Iniciales que se muestran al final del documento. Antefirma: Iniciales al pie del documento de quin lo elabora Documento: Archivo que contiene la imagen electrnica del documento. Se digitaliza previamente al registro de los datos del documento. Desde este campo podemos adjuntar o asociar la imagen del documento con sus datos generales. Es obligatorio Al presionar el botn Examinar, se activa una ventana en donde se puede elegir el archivo correspondiente a la imagen electrnica del documento que se est registrando, el documento debe estar en formato PDF:
Manual de Usuario SACv3.5
Pgina 63 de 109
Manual de Usuario SACv3.5
Sntesis: Asunto o sntesis contenidos en el documento. (obligatorio) Observaciones: Datos adicionales que se consideran importantes para el registro del documento. Documento Dirigido A: Tiene el mismo comportamiento que Remitentes Copias A: Tiene el mismo comportamiento que Remitentes Expediente RM-SAAD: Una forma adicional de clasificador expedientes
Una vez completados todos los datos del documento se da clic en el botn posteriormente en .
Al presionar el botn de confirmar se mostrar el siguiente mensaje:
Manual de Usuario SACv3.5
Pgina 64 de 109
Manual de Usuario SACv3.5
Si fue marcado la opcin de , el sistema pasar a la siguiente ventana para el registro de los anexos correspondientes.
Manual de Usuario SACv3.5
Pgina 65 de 109
Manual de Usuario SACv3.5
Al presionar el botn Examinar, se activa una ventana en donde se puede elegir el archivo PDF correspondiente al anexo. Una vez que ha sido seleccionado el archivo, para agregarlo dar clic en el botn . Una vez agregado el anexo, se puede visualizar debe seleccionar el rengln del anexo y dar clic en el botn o bien eliminar, para lo cual se
Una vez seleccionados los archivos anexos dar clic en el botn sistema desplegar la siguiente ventana, en la que se va a clasificar el documento.
el
Manual de Usuario SACv3.5
Pgina 66 de 109
Manual de Usuario SACv3.5
Se debe elegir la carpeta en la cual va a quedar clasificado el documento, al seleccionarlo el sistema desplegar una ventana de confirmacin y al dar clic en el botn el documento quedar registrado.
Manual de Usuario SACv3.5
Pgina 67 de 109
Manual de Usuario SACv3.5
7.2 Modificacin de documentos
Esta opcin permite efectuar documentos registrados previamente. modificaciones en los datos relacionados con
Para modificar un documento, teclear la referencia del documento que deseamos modificar o elegirla de la lista y dar clic en el botn . Nota: El usuario podr modificar nicamente los documentos registrados por l mismo. An en los documentos en los que se es remitente, si el registro no fue realizado por el remitente, ste no podr hacer modificaciones.
Una vez proporcionada la referencia del documento a modificar, el sistema muestra la siguiente pantalla:
Manual de Usuario SACv3.5
Pgina 68 de 109
Manual de Usuario SACv3.5
Para iniciar los cambios habr que dar clic en la opcin con que se quiere trabajar y presionar el botn .
Las opciones que se tienen para modificar los documentos son: Datos: Si lo que se desea es modificar los datos generales de los documentos, seleccionar y oprimir el botn . Se presenta una pantalla similar a la de registro de documentos mostrando los datos ya capturados.
Manual de Usuario SACv3.5
Pgina 69 de 109
Manual de Usuario SACv3.5
Esta plantilla funciona igual que en el registro, todos los datos son susceptibles de cambios excepto la referencia. Una vez que ya se modificaron o actualizaron los datos del documento, para registrar los cambios se debe dar clic en el botn .
Anexos: Si el documento no cuenta con anexos o se quieren modificar o borrar, en esta seccin es posible agregarlos, sustituirlos o eliminarlos. seleccionar y oprimir el botn .
Esta opcin funciona de la misma manera del registro de anexos, podremos ver enlistados los anexos existentes (si los hay), se pueden agregar o eliminar los anexos.
Manual de Usuario SACv3.5
Pgina 70 de 109
Manual de Usuario SACv3.5
Una vez que ya se tienen actualizados los anexos se da clic en el botn para completar la modificacin. Nota: Los anexos nuevos en la lista no pueden ser visualizados desde el listado de los anexos, ya que no se encuentran fsicamente en la base de datos, solo podrn ser visualizados en el momento de ser localizados por botn Browse por medio de "Ver Documento". Si el usuario da clic en el nombre del nuevo anexo agregado en la lista, se visualizar la imagen principal del documento no del anexo.
Archivo: Para sustituir el archivo principal del documento seleccionar
oprimir el botn . Se despliega la siguiente ventana, en donde podemos seleccionar el archivo a sustituir como imagen principal del documento. Una vez seleccionado dar clic en el botn para completar la modificacin.
Manual de Usuario SACv3.5
Pgina 71 de 109
Manual de Usuario SACv3.5
Cuando un documento ya fue concluido o turnado el sistema no permitir la modificacin. Una alternativa es utilizar el botn de Adicionar, el cual se encuentra abajo del botn Modificar. Adicionar solo permitir incluir destinatarios, anexos, observaciones, antecedentes y cambiar el estado de confidencial del documento.
7.3 Eliminacin de documentos
Al seleccionar la opcin de eliminar documentos, el sistema presenta una pantalla donde se seleccionar la referencia a eliminar, cabe mencionar que solo se podrn eliminar las referencias que no estn turnadas ni hayan sido concluidas. Al seleccionar una referencia, se muestra los datos de registro y su imagen. Para confirmar la eliminacin dar clic en el botn .
Manual de Usuario SACv3.5
Pgina 72 de 109
Manual de Usuario SACv3.5
En la parte inferior de los datos hay un botn donde se muestra la informacin de creacin y ltima modificacin.
que abre una ventana
7.4 Registro de circulares
Una circular es un documento que contiene asuntos de carcter informativo, y que se desea hacer llegar a un determinado conjunto de personas dentro de la organizacin o en otro organismo.
Manual de Usuario SACv3.5
Pgina 73 de 109
Manual de Usuario SACv3.5
Para registrar una circular, se debe escribir la referencia y dar clic en el botn , el sistema desplegar la plantilla de registro para la circular.
Los datos que se debern proporcionar son: Referencia: Es un conjunto de caracteres y dgitos (clave nica) que identifican un documento de los dems, es importante sealar que una referencia no debe contener comillas, o apstrofos, la referencia se debe escribir igual a la que esta en el documento. Antecedente: Es la referencia que indica el documento sobre los comunicados anteriores relacionados con este documento. Fecha del documento: Fecha en la que fue emitido el documento. Fecha de recepcin: Fecha en la que se recibe o se registra la circular. Fecha de vigencia: Fecha en la expira la circular o deja de tener validez.
Manual de Usuario SACv3.5
Pgina 74 de 109
Manual de Usuario SACv3.5
Sntesis: En este campo se indicar el asunto o sntesis que presenta el documento. Este campo es obligatorio, es decir, no puede quedar vaco. Remitente: Al dar clic sobre la liga aparecer una ventana donde se podrn seleccionar los remitentes de la circular que pueden ser personal interno o externo (tiene la misma funcionalidad que para el registro de los documentos).
Una vez que han sido seleccionados los remitentes de la circular dar clic en el botn , la ventana se cerrar y se llena el campo de Remitentes y su departamento en la plantilla de registro. Documento: Archivo que contiene la imagen electrnica de la circular. Se digitaliza previamente al registro de los datos de la circular. Desde este campo podemos adjuntar o asociar la imagen de la circular con sus datos generales. Es obligatorio Al presionar el botn Examinar, se activa una ventana en donde se puede elegir el archivo correspondiente a la imagen electrnica de la circular que se est registrando, el archivo debe estar en formato PDF:
Manual de Usuario SACv3.5
Pgina 75 de 109
Manual de Usuario SACv3.5
Destinatarios: Para agregar a los destinatarios de tiene que dar clic en la liga , el sistema abrir la siguiente ventana:
Manual de Usuario SACv3.5
Pgina 76 de 109
Manual de Usuario SACv3.5
La circular puede ser enviada a uno o varios departamentos, regiones u organismos. Una vez elegidos los grupos de destinatarios dar clic en el botn de cerrar la ventana y se llenarn el campo de destinatarios de la plantilla de registro. para completar el registro de la circular. , se
Cuando ya fueron completados todos los datos de registro, dar clic en el botn
7.6 Modificacin de circulares
Para modificar una circular, es necesario introducir la referencia o elegirla de la lista y dar clic en el botn .
Las opciones que se tienen para modificar los documentos son:
Manual de Usuario SACv3.5
Pgina 77 de 109
Manual de Usuario SACv3.5
Datos: Si lo que se desea es modificar los datos generales de la circular, seleccionar . Se presenta una pantalla similar a la de registro de la circular mostrando los datos ya capturados.
Anexos: Si la circular no cuenta con anexos o se quieren modificar o borrar los existentes, en esta seccin es posible agregarlos, sustituirlos o eliminarlos. seleccionar .
Manual de Usuario SACv3.5
Pgina 78 de 109
Manual de Usuario SACv3.5
Una vez que ya se tienen actualizados los anexos se da clic en el botn para completar la modificacin.
Archivo: Para sustituir el archivo principal de la circular seleccionar . Se despliega la siguiente ventana, en donde podemos seleccionar el archivo a sustituir como imagen principal del documento. Una vez seleccionado dar clic en el botn para completar la modificacin.
Manual de Usuario SACv3.5
Pgina 79 de 109
Manual de Usuario SACv3.5
Manual de Usuario SACv3.5
Pgina 80 de 109
Manual de Usuario SACv3.5
8. Consulta de circulares
Este modulo se encuentra ubicado en la parte derecha del men principal
O bien desde el men superior del modulo de Seguimiento y Clasificacin . En esta seccin se visualizan las circulares que han sido enviadas a su departamento, regin u organismo. Por default se despliegan las circulares vigentes.
Manual de Usuario SACv3.5
Pgina 81 de 109
Manual de Usuario SACv3.5
Los filtros para las circulares son:
Se refiere a las circulares que fueron enviadas a un departamento o a la regin a la que pertenece el usuario.
Es el estado de la circular, las no vigentes son aquellas donde su fecha de vigencia es menor a la fecha actual.
Se podrn buscar las circulares por la coincidencia de una o ms palabras de la sntesis.
Para ver los resultados de los filtros aplicados es necesario dar clic en el botn .
Manual de Usuario SACv3.5
Pgina 82 de 109
Manual de Usuario SACv3.5
9. Asignacin de permisos
Se puede acceder a este modulo desde el men principal, en la parte inferior del lado izquierdo.
Este modulo permite otorgar permisos sobre nuestro perfil a las personas que deseemos para que puedan acceder a nuestro perfil, sin necesidad de hacer de su conocimiento su usuario y contrasea. Si no se ha concedido ningn permiso, el sistema desplegar la siguiente ventana:
Manual de Usuario SACv3.5
Pgina 83 de 109
Manual de Usuario SACv3.5
Al dar clic en el botn de Aceptar, se despliega la siguiente ventana:
Para otorgar un permiso se dar clic en el botn la siguiente pantalla :
y el sistema desplegar
Manual de Usuario SACv3.5
Pgina 84 de 109
Manual de Usuario SACv3.5
Donde se elegir el nombre de un empleado y se escribir la justificacin del permiso que se le otorga sobre el perfil, una vez que ya se ha completado esta informacin de dar
clic en el botn
, el sistema desplegar la siguiente ventana de confirmacin
Si se da clic en el botn
, el sistema regresa a la pantalla anterior para , el sistema mostrar la
poder seleccionar otro empleado; si da clic en el botn pantalla de inicio del modulo.
Manual de Usuario SACv3.5
Pgina 85 de 109
Manual de Usuario SACv3.5
Cuando ya se tienen permisos sobre el perfil, tambin se pueden eliminar
para lo cual hay que dar clic en el botn y se mostrarn listado los nombres de las personas alas cuales se les ha dado permiso, acompaados de un checkbo, el cual se seleccionar si se requiere eliminar el permiso se pueden elegir varios nombres a la vez.
Una vez seleccionados los nombres se dar clic en el botn sistema muestra una ventana de confirmacin como la siguiente:
y el
Manual de Usuario SACv3.5
Pgina 86 de 109
Manual de Usuario SACv3.5
Para
visualizar
los
permisos
concedidos
de
debe
dar
clic
en
el
botn
y el sistema mostrar el listado de los empleados que han sido beneficiados con el permiso sobre su perfil.
10. Mesa de ayuda
Se puede acceder a este modulo desde el men principal, en la parte inferior del lado izquierdo.
Manual de Usuario SACv3.5
Pgina 87 de 109
Manual de Usuario SACv3.5
Al dar clic en la liga, el sistema desplegar la siguiente ventana, donde se despliega el nmero de la Mesa de ayuda que le corresponda por regin al usuario del perfil
Manual de Usuario SACv3.5
Pgina 88 de 109
Manual de Usuario SACv3.5
11. Informacin personal
Se puede acceder a este modulo desde el men principal, en la parte inferior al centro.
Este modulo contiene la informacin general del empleado con la que se dio de alta en el sistema.
Manual de Usuario SACv3.5
Pgina 89 de 109
Manual de Usuario SACv3.5
12. Polticas y ayuda
Se puede acceder a este modulo desde el men principal, en la parte inferior del lado derecho.
O bien desde el men superior del modulo de Seguimiento y Clasificacin En este modulo podemos encontrar los lineamientos, manuales y ayuda para la operacin y buen funcionamiento del sistema. Al dar clic en la liga se desplegar la siguiente ventana:
Manual de Usuario SACv3.5
Pgina 90 de 109
Manual de Usuario SACv3.5
Manual de Usuario SACv3.5
Pgina 91 de 109
Manual de Usuario SACv3.5
14. Estadsticas
Se puede salir del sistema a travs de la liga del men principal que se encuentra en la parte inferior del lado derecho.
Cuando entramos al mdulo de estadsticas automticamente nos muestra la pantalla con los filtros que podemos aplicar para conocer los datos estadsticos.
Manual de Usuario SACv3.5
Pgina 92 de 109
Manual de Usuario SACv3.5
La lista muestra 3 opciones: Estadsticas de documentos Registrados Estadsticas de documentos Recibidos Estadsticas de documentos Turnados
Para utilizar la pantalla debe seleccionar una opcin de la lista y presionar el botn
Se presentar una ventana con el resultado de la Generacin. En la parte superior se presentan parmetros los cuales se pueden cambiar y al terminar presionar el botn para refrescar el reporte con los parmetros indicados. Los parmetros presentados son:
Es el agrupamiento por el cual se presentar la estadstica
El inicio de la vigencia a considerar El trmino considerar de la vigencia a
Si se desea incluir los documentos de histrico
Manual de Usuario SACv3.5
Pgina 93 de 109
Manual de Usuario SACv3.5
Si necesita conocer los documentos que conforman los totales, debe presionar un click sobre alguno de los totales y se generar el reporte correspondiente mostrando la lista de documentos En la parte superior de la ventana existe una liga llamada . Aqu se mostraran datos relevantes tales como: desempeo, productividad, eficacia, eficiencia, ahorro de papel, tiempos mnimos, tiempos mximos, etc. en cuanto al registro y seguimiento de los documentos.
Manual de Usuario SACv3.5
Pgina 94 de 109
Manual de Usuario SACv3.5
Las estadsticas se podrn generar con los siguientes filtros:
Permite seleccionar entre las estadsticas generales, por departamento o de forma individual. Se habilita una vez que se ha seleccionado el tipo por departamento. Aqu se seleccionar el departamento del que se desea mostrar su informacin.
Manual de Usuario SACv3.5
Pgina 95 de 109
Manual de Usuario SACv3.5
Se habilita si se ha seleccionado en el filtro Tipo la opcin por persona. Al seleccionar un nombre, se presentar la informacin estadstica de los documentos que le pertenecen. Con estos dos controles se puede indicar el periodo de tiempo del que se quieran los datos estadsticos
Una vez seleccionados los criterios de bsqueda se dar clic en el botn para mostrar los resultados o bien actualizarlos.
Cuando se filtra por departamento o por persona se muestra una seccin de DATOS DEL DESEMPEO que hace referencia al nmero de documentos atendidos y pendientes con los tiempos de atencin.
Manual de Usuario SACv3.5
Pgina 96 de 109
Manual de Usuario SACv3.5
15. Respaldo
Es una herramienta que se instala en la PC del usuario y cuyo objetivo es generar respaldo de los documentos enviados y recibidos por perfil en Disco. Al abrir la ventana se presentarn 2 iconos:
Empiece por leer la Gua de instalacin la cual le explicar cmo utilizar la herramienta.
16. Definicin de Folios
Con este mdulo se pretende que cada rea podr llevar desde el SAC el control de los consecutivos utilizados como nmeros de documentos, folios de salida o folios internos. Para poder utilizar el control de folios, es necesario primero definir las nomenclaturas que sern utilizados como identificadores Al entrar a la pantalla se presenta la seccin para consultar y la seccin para definir el tipo de nomenclatura a dar de alta
Manual de Usuario SACv3.5
Pgina 97 de 109
Manual de Usuario SACv3.5
ALTA DE NOMENCLATURA: Para la alta de Nomenclatura de tipo Identificador-Consecutivo-ao, la nomenclatura que se presentar en el momento de estar generando los folios ser del tipo identificadorconsecutivo-ao, por ejemplo: PEP-SCTI-PBA-5-2010, en donde el identificador es PEPSCTI-PBA, el consecutivo (Inicio del rango) es 0 y el ao es 2010. Para la alta, inicia proporcionando si es o no predeterminada, una descripcin breve del identificador, proporciona el ao que desea utilizar, proporciona el identificador y el inicio del rango
Manual de Usuario SACv3.5
Pgina 98 de 109
Manual de Usuario SACv3.5
Al terminar presiona Guardar Nota. Predeterminado se refiere a que al momento del registro se generara de manera automtica la Referencia o el Folio
El consecutivo para varias Nomenclaturas se refiere a que un Consecutivo puede ser utilizado por una o ms Nomenclaturas. Para generarlo es necesario contar con el consecutivo o seleccionarlo si ya existe Ejemplo: Las Nomenclaturas FOL-SCTI-PB-UNO Y FOL-SCTI-PB-DOS utilizaran el mismo consecutivo 0.
Manual de Usuario SACv3.5
Pgina 99 de 109
Manual de Usuario SACv3.5
La nomenclatura puede ser compartida a otros Departamentos, para que sea utilizada por el o los departamentos.
Al dar click en Compartir Folios, el sistema direcciona a una pantalla donde se podrn agregar o eliminar los permisos de comparticin de la Nomenclatura.
Manual de Usuario SACv3.5
Pgina 100 de 109
Manual de Usuario SACv3.5
CONSULTAR O MODIFICAR NOMENCLATURA: Para modificar selecciona el identificador que desees modificar de la lista y proceda a modificar
17. Foliador
Es utilizado para generar los folios previa deficin En el momento del registro si se cuenta con una Referencia establecida como Predeterminada, el sistema preguntara si se desea generar una Referencia Automtica, se puede aceptar o cancelar la opcin.
Manual de Usuario SACv3.5
Pgina 101 de 109
Manual de Usuario SACv3.5
En caso de ACEPTAR, automticamente se genera la Referencia y direcciona a la pantalla de Registro.
Manual de Usuario SACv3.5
Pgina 102 de 109
Manual de Usuario SACv3.5
O bien, si se CANCELA se requiere proporcionar un nmero de oficio y seguido presionar el botn Registrar.
O bien, este nmero puede ser obtenido utilizando la opcin Foliador. Para utilizar Foliador solo se requiere dar un click sobre la leyenda Foliador que se muestra en el men superior de la pantalla de registro
El Foliador puede ser utilizado por perfiles de rea y perfiles personales. En ambos casos los identificadores-consecutivos sobre los que se trabajan son los mismo a nivel de rea. Es decir, si un perfil personal ocupa un consecutivo, ocupar el consecutivo que corresponda al rea
Manual de Usuario SACv3.5
Pgina 103 de 109
Manual de Usuario SACv3.5
Al presionar Foliador se mostrar la siguiente pantalla:
La pantalla est dividida: una seccin para obtener el identificador para la Referencia y una seccin para obtener el identificador para el folio de salida
Para generar un consecutivo para la Referencia: 1. Seleccionas el identificador 2. Presionas el botn Generar 3. Presionar Ocupar Referencia
Manual de Usuario SACv3.5
Pgina 104 de 109
Manual de Usuario SACv3.5
En el momento de presionar Ocupar Referencia: Se abre la pantalla de registr o, Se copia la nomenclatura en Referencia y se procede a continuar con el registro del documento normalmente
Para generar un consecutivo para la Referencia con Folio de Salida: 1. Seleccionas el identificador para la Referencia y presiona el botn Generar 2. Selecciona el identificador para el Folio de salida y presiona el botn Generar 3. Presionar Ocupar Ambos
Manual de Usuario SACv3.5
Pgina 105 de 109
Manual de Usuario SACv3.5
En el momento de presionar Ocupar Ambos: Se abre la pantalla de registro, Se copia la nomenclatura en Referencia y Folio respectivamente y se procede a continuar con el registro del documento normalmente
APARTADO DE FOLIOS Se puede Apartar consecutivos, de tal forma que posteriormente puedan ser utilizados. Para apartar un consecutivo: 1. Entrar a Foliador 2. Seleccionar un identificar 3. Presionar Generar 4. Proporcionar un motivo para el apartado 5. Presionar el botn Guardar Para Cancelar Consecutivos: 1. Entrar a Foliador 2. Seleccionar un apartado 3. Presionar Cancelar Folio Para ocupar un consecutivo Apartado: 1. Entrar a Foliador 2. Seleccionar el consecutivo de la lista de Apartados Manual de Usuario SACv3.5 Pgina 106 de 109
Manual de Usuario SACv3.5
3. Ocupar
Todos los consecutivos generados dentro del foliador son consecutivos Apartados. Si por alguna razn el consecutivo finalmente no es ocupado porque se cancele el registro, el consecutivo se encontrar disponible en la lista de Apartados para ser ocupado posteriormente.
UTILIZAR PARA CONTROL DE FOLIOS INTERNOS
Cada documento que llegue a las bandejas de entrada de las reas, tiene un nmero de Referencia asignado y que es nico en todo el sistema. Queda a criterio de cada rea asignar un nmero de control interno que ser adicional al nmero nico de Referencia. Este nmero es solo para control del rea, en el momento en que el documento se turne el nmero que se presentar a los turnos ser el nmero de Referencia nico y para otros perfiles se desconocer este folio interno.
Para asignar un Folio Interno 1) En la bandeja de entrada del rea se presenta un botn llamado Folio Interno 2) Presionar el botn de Folio Interno 3) Generar o seleccionar un folio apartado 4) Presionar Ocupar Folio
FOLIOS DE ENTRADA El sistema cuenta con un folio de entrada consecutivo automtico, el cual pueden consultar los perfiles de reas, en Opciones- Visualizar Folio. Este folio sigue existiendo y no se ve afectado por la funcionalidad de Foliador
Manual de Usuario SACv3.5
Pgina 107 de 109
Manual de Usuario SACv3.5
18. Cambiar de perfil
Para cambiar de perfil, es necesario dar clic en la liga que corresponde y ver los perfiles a los cuales tiene permiso..
O bien desde el men superior del modulo de Seguimiento y Clasificacin
19. Salir del sistema
Se puede salir del sistema a travs de la liga del men principal que se encuentra en la parte inferior del lado derecho.
Manual de Usuario SACv3.5
Pgina 108 de 109
Manual de Usuario SACv3.5
O bien desde el men superior del modulo de Seguimiento y Clasificacin
Manual de Usuario SACv3.5
Pgina 109 de 109
Vous aimerez peut-être aussi
- Reglamento Transporte Final 2015Document26 pagesReglamento Transporte Final 2015Jairo Ruiz Rabanal100% (1)
- Curso NVision (Claudia Espinosa)Document30 pagesCurso NVision (Claudia Espinosa)juanito100% (1)
- Ga 8301Document210 pagesGa 8301Ismael SantosPas encore d'évaluation
- Umfluxus G6v4-3esDocument264 pagesUmfluxus G6v4-3esluis_may22Pas encore d'évaluation
- DCSSI-L-SI-003 Lineamientos Corporativos para La Realización de Operaciones Peligrosas en Instalaciones de Petróleos MexicanosDocument15 pagesDCSSI-L-SI-003 Lineamientos Corporativos para La Realización de Operaciones Peligrosas en Instalaciones de Petróleos MexicanosMemelas FerMax100% (1)
- Formato Pruebas HidrostaticasDocument2 pagesFormato Pruebas HidrostaticasAlejandroPas encore d'évaluation
- Industria textil de cannabis: Rentabilidad y oportunidades en MéxicoDocument14 pagesIndustria textil de cannabis: Rentabilidad y oportunidades en MéxicoKarla Torres100% (1)
- Plan Negocios Pemex 2019-2023 PARTE 2Document64 pagesPlan Negocios Pemex 2019-2023 PARTE 2Aristegui Noticias100% (1)
- Paso A Paso Instalacion Sap Gui PDFDocument11 pagesPaso A Paso Instalacion Sap Gui PDFDiego Alexander PalaciosPas encore d'évaluation
- Reglamento de labores ayudante perforaciónDocument3 pagesReglamento de labores ayudante perforaciónGabriel Aguilar Sosa100% (3)
- Contrato de Compra Venta de Automovil UsadoDocument2 pagesContrato de Compra Venta de Automovil UsadokpirccPas encore d'évaluation
- 0 Guia Introduccion SapDocument24 pages0 Guia Introduccion SapIsra GarceaPas encore d'évaluation
- Exploración y Producción - MicroDocument62 pagesExploración y Producción - MicroJorge O CrPas encore d'évaluation
- Manual Sistema de PlanillaDocument290 pagesManual Sistema de PlanillaEmmy Segura GusmanPas encore d'évaluation
- S10 Guía Nóminas ERP - NuevoDocument91 pagesS10 Guía Nóminas ERP - NuevoCarito Ponce Vásquez100% (1)
- Manual de Usuario para El Software de Control de ChequesDocument56 pagesManual de Usuario para El Software de Control de ChequesYudelsyPas encore d'évaluation
- M3 - Expediente ElectrónicoDocument116 pagesM3 - Expediente ElectrónicoVanina FPas encore d'évaluation
- 2DO_P_Caso_De_Estudio_CEADocument28 pages2DO_P_Caso_De_Estudio_CEAAndreyPas encore d'évaluation
- UD01. Introducción A Los Sistemas OperativosDocument59 pagesUD01. Introducción A Los Sistemas Operativosffzjp6tsb9Pas encore d'évaluation
- Mua SeicuDocument134 pagesMua SeicuDaniel TolaPas encore d'évaluation
- Anexo 1 - Proyecto Resolución 000000 - 11032019 - Soporte Tecnico PDFDocument610 pagesAnexo 1 - Proyecto Resolución 000000 - 11032019 - Soporte Tecnico PDFEdison Daniel HernándezPas encore d'évaluation
- PaolaCristina CruzCetina Unidad 4 6 SA 1Document17 pagesPaolaCristina CruzCetina Unidad 4 6 SA 1Darksoul 2703Pas encore d'évaluation
- Manual Del Software Del Administrador de Asistencia V1.6Document110 pagesManual Del Software Del Administrador de Asistencia V1.6German MesaPas encore d'évaluation
- Instructivo SFS v1.2Document40 pagesInstructivo SFS v1.2Andy Samanez RiveraPas encore d'évaluation
- ANALISIS Y DISEÑO DE CONTENIDOS (Autoguardado)Document168 pagesANALISIS Y DISEÑO DE CONTENIDOS (Autoguardado)Hudson AchataPas encore d'évaluation
- Manual STORM User 3.7.1Document46 pagesManual STORM User 3.7.1MairaPas encore d'évaluation
- Manual UsuarioDocument195 pagesManual UsuarioOscar LinoPas encore d'évaluation
- Manual PlacarDocument123 pagesManual PlacarlordmiguelPas encore d'évaluation
- Manual PlacarDocument140 pagesManual PlacarlordmiguelPas encore d'évaluation
- Documentacion General FactunetDocument285 pagesDocumentacion General FactunetAniano GagoPas encore d'évaluation
- Sirona Didexis Software - Service Manual-EspañolDocument90 pagesSirona Didexis Software - Service Manual-EspañolbofiñoPas encore d'évaluation
- MCVS-O1-103 Requerimientos de Usuario - IDATDocument4 pagesMCVS-O1-103 Requerimientos de Usuario - IDATJESUS0% (1)
- Trabajo de GradoDocument49 pagesTrabajo de GradoMartinho CatumbelaPas encore d'évaluation
- MCVS O1 103 Requerimientos de Usuario IDATDocument4 pagesMCVS O1 103 Requerimientos de Usuario IDATFidel CJ100% (1)
- Gestor - Manual de Instalación en Windows - Ambiente - Nuevo PDFDocument52 pagesGestor - Manual de Instalación en Windows - Ambiente - Nuevo PDFCarlos Enrique CastilloPas encore d'évaluation
- Ciberataques para Evaluar Active Directory en Windows Server 2019.Document96 pagesCiberataques para Evaluar Active Directory en Windows Server 2019.samuelPas encore d'évaluation
- Administración de Software Base IIDocument48 pagesAdministración de Software Base IISalvador BenaventPas encore d'évaluation
- DMNX Enterprise Administration Guide ESDocument401 pagesDMNX Enterprise Administration Guide ESUriel VallejoPas encore d'évaluation
- Manual de usuario Orfeo ICFESDocument151 pagesManual de usuario Orfeo ICFESChesare LoPas encore d'évaluation
- Ayuda Memoria Clases DIGSILENT - 2019Document71 pagesAyuda Memoria Clases DIGSILENT - 2019Miguel BscPas encore d'évaluation
- Manual DatabosqueDocument64 pagesManual DatabosqueRenzo SamuelPas encore d'évaluation
- manualDeUsuarioSicerco PDFDocument144 pagesmanualDeUsuarioSicerco PDFLina MontoyaPas encore d'évaluation
- Generar interfaz Java y clases desde BBDDDocument113 pagesGenerar interfaz Java y clases desde BBDDFranciscoPas encore d'évaluation
- SQL FundamentosDocument101 pagesSQL FundamentosvzramiroPas encore d'évaluation
- Protocolo de Uso ET Cat RV. (1) - 1Document22 pagesProtocolo de Uso ET Cat RV. (1) - 1Servando MangoHerreraPas encore d'évaluation
- Transdata Client ManualDocument111 pagesTransdata Client ManualLuisGimenez0% (1)
- Manual de Comandos para Desarrolladores 102Document92 pagesManual de Comandos para Desarrolladores 102antonioPas encore d'évaluation
- Manual - 2014 Noviembre SICIDocument42 pagesManual - 2014 Noviembre SICIMario Duran100% (1)
- Contenidos de Los LibrosDocument22 pagesContenidos de Los LibrosMirko LopezPas encore d'évaluation
- Instructivo SFS v1.3.1Document43 pagesInstructivo SFS v1.3.1Iza TolentinoPas encore d'évaluation
- MÓDULO TICs IIDocument92 pagesMÓDULO TICs IIAstaroth RazielPas encore d'évaluation
- GLPI: Gestión de recursos informáticosDocument66 pagesGLPI: Gestión de recursos informáticosZack CirciniPas encore d'évaluation
- Manual FreePBX Asterisk VoipRedDocument52 pagesManual FreePBX Asterisk VoipRedestudios4d100% (1)
- Instructivo SIC CGSP - V2 - 25082020Document91 pagesInstructivo SIC CGSP - V2 - 25082020Eleazar Gonzalez100% (1)
- F3 Documentación de Los Resultados de Las Pruebas A Las Funciones CríticasDocument2 pagesF3 Documentación de Los Resultados de Las Pruebas A Las Funciones CríticasRafael100% (6)
- Actividad 1 Sistemas InformaticosDocument28 pagesActividad 1 Sistemas InformaticosJose Valentin Alvarez GarciaPas encore d'évaluation
- f138 ManualDocument51 pagesf138 ManualAriel FuentesPas encore d'évaluation
- Proveedores y Contratistas 1er Trimestre 2018Document295 pagesProveedores y Contratistas 1er Trimestre 2018Luis LizPas encore d'évaluation
- Abc de La Calidad de Energia 2021.01Document2 pagesAbc de La Calidad de Energia 2021.01Luis Liz100% (1)
- Diccionario Tecnico de Mineros y Petroleros - Ingles A EspanolDocument378 pagesDiccionario Tecnico de Mineros y Petroleros - Ingles A EspanolAle Reveco Flores100% (5)
- HA Eventos - TOMAS GARRIDO XV Años 26 DIC 19Document2 pagesHA Eventos - TOMAS GARRIDO XV Años 26 DIC 19Luis LizPas encore d'évaluation
- José Parramón - Teoria y Practica Del Color PDFDocument101 pagesJosé Parramón - Teoria y Practica Del Color PDFRoman Rondon Delgado100% (56)
- MagnetometríaDocument5 pagesMagnetometríaLuis LizPas encore d'évaluation
- Glosario Ingles Espanol 2008 PerforacionDocument173 pagesGlosario Ingles Espanol 2008 PerforacionGustavo VillegasPas encore d'évaluation
- Manual Nikon d5100 EsDocument260 pagesManual Nikon d5100 EsestudybascPas encore d'évaluation
- Dibujo TridimensionalDocument163 pagesDibujo TridimensionalLuis Liz0% (1)
- (Daniel Carter) Anatomia para El ArtistaDocument157 pages(Daniel Carter) Anatomia para El ArtistaLuisina Gutierrez83% (241)
- Tarea GeofiscaDocument13 pagesTarea GeofiscaLuis LizPas encore d'évaluation
- Asi Se Pinta Con Lapices de Colores OnDocument111 pagesAsi Se Pinta Con Lapices de Colores OnLuis Liz0% (1)
- Historia Del PetroleoDocument20 pagesHistoria Del PetroleoLuis LizPas encore d'évaluation
- Cable de PerforacionDocument9 pagesCable de PerforacionLuis LizPas encore d'évaluation
- Plan Interno para El Control de EmergenciasDocument34 pagesPlan Interno para El Control de EmergenciasLuis LizPas encore d'évaluation
- Presentación 1Document2 pagesPresentación 1Luis LizPas encore d'évaluation
- Taller de Maquinas y HerramientasDocument1 pageTaller de Maquinas y HerramientasLuis LizPas encore d'évaluation
- Cabezales y ArbolesDocument75 pagesCabezales y ArbolesCesar Olivares100% (2)
- Instalación Bomba IDECO Pozo Arroyo ZanapaDocument11 pagesInstalación Bomba IDECO Pozo Arroyo ZanapaLuis LizPas encore d'évaluation
- Anexo SDocument51 pagesAnexo SLuis LizPas encore d'évaluation
- Guia Rapida HVACDocument25 pagesGuia Rapida HVACLuis LizPas encore d'évaluation
- ANEXO B 32 A 41Document19 pagesANEXO B 32 A 41Luis LizPas encore d'évaluation
- Presentaciòn JJ ServicesDocument10 pagesPresentaciòn JJ ServicesLuis LizPas encore d'évaluation
- Asignacion Pozos Libro BlancoDocument1 pageAsignacion Pozos Libro BlancoLuis LizPas encore d'évaluation
- Luis Alberto Liz Rodríguez Español TecDocument3 pagesLuis Alberto Liz Rodríguez Español TecLuis LizPas encore d'évaluation
- Luis Alberto Liz Rodríguez Español TecDocument3 pagesLuis Alberto Liz Rodríguez Español TecLuis LizPas encore d'évaluation
- Luis Alberto Liz Rodríguez 2011Document4 pagesLuis Alberto Liz Rodríguez 2011Luis LizPas encore d'évaluation
- Manual Photoshop CC IntermedioDocument74 pagesManual Photoshop CC IntermedioOswaldo AvilaPas encore d'évaluation
- TEMA 04 - Importar Datos de Orígenes Externos - Parte IIDocument29 pagesTEMA 04 - Importar Datos de Orígenes Externos - Parte IIrocioPas encore d'évaluation
- KONTAKT 7 6 Manual En-51-75Document25 pagesKONTAKT 7 6 Manual En-51-75TitomiguelPas encore d'évaluation
- Tutorial Rapido OpenshotDocument9 pagesTutorial Rapido OpenshotVioleta BerdónPas encore d'évaluation
- Manual Tajima 14Document896 pagesManual Tajima 14carlos saurezPas encore d'évaluation
- Libro - Vilca Separata Microcontroladores PicDocument45 pagesLibro - Vilca Separata Microcontroladores PicAlexander Sanchez MoralesPas encore d'évaluation
- Manual de Administración de CRM PDFDocument193 pagesManual de Administración de CRM PDFlearguelloPas encore d'évaluation
- 13-Importancia Del AntivirusDocument23 pages13-Importancia Del AntivirusDonald LópezPas encore d'évaluation
- Word 2 PDFDocument45 pagesWord 2 PDFLOLAFPPas encore d'évaluation
- Manual Usuario ProEducaDocument30 pagesManual Usuario ProEducaDiego MaldonadoPas encore d'évaluation
- Tema 3Document48 pagesTema 3auxigarridoPas encore d'évaluation
- 948 DD50 Reiniciar Servicio ApacheDocument11 pages948 DD50 Reiniciar Servicio ApacheCLAUDIA LOPEZPas encore d'évaluation
- Instalación de Windows 10Document29 pagesInstalación de Windows 10Edgaritous Rapershito MoroccoirePas encore d'évaluation
- Eventos Mouse y TecladoDocument21 pagesEventos Mouse y Tecladoalejandracs09Pas encore d'évaluation
- Manual Webex Meeting - OTITDocument12 pagesManual Webex Meeting - OTITYhefer Jhover AgramontePas encore d'évaluation
- Manual Altium DXP - InarciDocument277 pagesManual Altium DXP - InarciRonaldPas encore d'évaluation
- 11 - Búsqueda de ErroresDocument31 pages11 - Búsqueda de Erroresjuan josePas encore d'évaluation
- Sistemas Dinamicos 2Document23 pagesSistemas Dinamicos 2alejandroPas encore d'évaluation
- Modelos ER para control de acceso a subsistemas y farmaciaDocument3 pagesModelos ER para control de acceso a subsistemas y farmaciacarlos lafontPas encore d'évaluation
- Problemas Frecuentas Por Entregas PDDocument51 pagesProblemas Frecuentas Por Entregas PDProf. Laura LopezPas encore d'évaluation
- Curso ThegimpDocument18 pagesCurso ThegimpJose NaciuPas encore d'évaluation
- Simulación caudal cuenca Rio Negro CHACDocument34 pagesSimulación caudal cuenca Rio Negro CHACJch MaverickPas encore d'évaluation
- Manejo de Objetos VbsDocument22 pagesManejo de Objetos Vbsdorian586Pas encore d'évaluation
- Accesorio de Power PointDocument8 pagesAccesorio de Power PointRamirez LeonelPas encore d'évaluation
- Desproteger Libro Excel Sin ContraseñaDocument6 pagesDesproteger Libro Excel Sin ContraseñaArgenis LozadaPas encore d'évaluation
- Apunte de Excel Con VBADocument185 pagesApunte de Excel Con VBADaniel Mendez100% (1)
- Manual Epson Tx220Document48 pagesManual Epson Tx220Alison Revollo100% (2)
- Novedades Sahara 3.2Document9 pagesNovedades Sahara 3.2Anonymous bxsB9EPas encore d'évaluation
- Lab3 4 1 2Document14 pagesLab3 4 1 2SergioPas encore d'évaluation
- Partes de La Ventana de PowerpointDocument3 pagesPartes de La Ventana de PowerpointMelvin Hernandez100% (1)