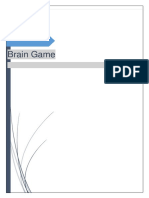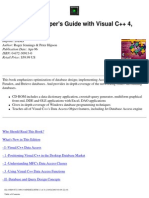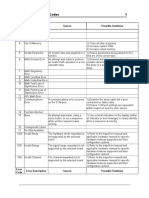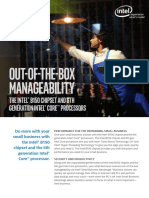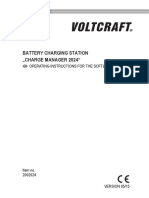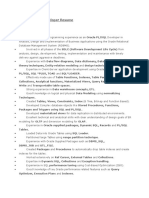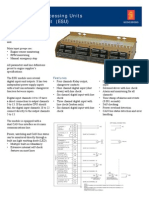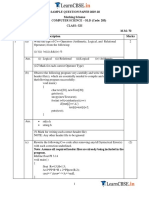Académique Documents
Professionnel Documents
Culture Documents
Barricade XP LPRPrinting
Transféré par
moderlieseDescription originale:
Copyright
Formats disponibles
Partager ce document
Partager ou intégrer le document
Avez-vous trouvé ce document utile ?
Ce contenu est-il inapproprié ?
Signaler ce documentDroits d'auteur :
Formats disponibles
Barricade XP LPRPrinting
Transféré par
moderlieseDroits d'auteur :
Formats disponibles
10/100 Broadband Router
Line Printer Remote (LPR)
Support Document for the Barricade Print Server setup in Microsoft XP
Quick Help Guide
Barricade, the best-of-class broadband router is the ideal all-in-one networking solution for home and small business users. This platform-independent, multifunctional broadband router combines a 4-port 10/100 Mbps dual-speed switch for blazing network throughput, a built-in print server for sharing valuable resources, an RS232 COM port for fail-over dial-up or modem connections, and our battle-tested NAT firewall for bullet-proof security against hackers and other unauthorized users. Barricade fully supports VPN tunneling via L2TP, PPTP, and IP-Sec pass-through allowing remote users secure access to their corporate infrastructure. This Quick Help Guide is designed to assist with the install and utilization of the Barricades Printer functions in the new Microsoft OS, XP Pro or Home Editions. For more product details please visit http://www.smc.com.
"Calling a clear winner out of the seven contenders was not an easy task. All products offer a basic set of features and provide reasonably comparable performance. The SMC7004ABR Barricade barely edged out the Netgear MR314, winning out Blue Ribbon Award. Both products offer a number of features that the others don't, including extra firewall protection, e-mail notification of events and extra management capabilities. The SMC7004ABR Barricade looks even more attractive when you see its price is between half to a quarter of the competition."
Step 1: Open the Printers and Faxes window Click Start, and then choose the Printers and Faxes option
Step 2: Add Printer You should now be looking at the Printers and Faxes dialog box. On the left hand side you should see a menu with options. Locate the Printer Tasks section Click on the Add a Printer link to launch the Add Printer Wizard
Step 3: Start the Add Printer Wizard process Click Next > to begin the printer installation process.
Step 4: Choose what type of printer you need to want to setup. For an LPR installation your will want to select the Local Printer option. Choose the Local printer attached to this computer option Verify the Automatically detect and install my Plug and Play printer option is UNCHECKED Click the Next > button to continue
Step 5: Create a new printer port. Select Create a New Port option and then select the Standard TCP/IP Port option in the drop down menu.
Step 6: By choosing to create a new TCP/IP port on the previous screen the Add Standard TCP/IP Printer Port Wizard should launch. Click Next > to begin the Wizard
Step 7: Provide the appropriate IP and Port name information for your new Printer port. Please note this is the IP that you use to admin your router with (for example: 192.168.2.1). If you have changed this IP address then please use the new one that you have assigned to your router. The Port name that you choose can be whatever you choose, for simplicity we have chosen to use IP_192.168.2.1 to maintain consistent with the default IP settings of the Barricade.
Step 8: Complete the Port creation process Under Device type choose the Custom option Then click the Settings option to input the Specific Barricade Printer port information.
Step 9: By clicking the Settings option you will launch the Configure Standard TCP/IP Port Monitor dialog box. Some of the information should already be set for you, such as: Port Name: Printer Name or IP Address: IP_192.168.2.1* 192.168.2.1*
* This should be the same information that you provided in Step 7. In the Protocol section click on the LPR option The Raw Settings section should be grayed out The LPR Settings section should have the Queue Name set to one of 2 options depending on the version of Barricade you are using. o If you are using the 7004-BR the Queue Name is lp (without the quotes).
o If you are using the 7004-ABR the Queue Name is LPT1 (without the quotes). Verify the LPR Byte Counting Enabled is unchecked. The SNMP Status Enabled option should be also unchecked. In doing so, the options within that section should be grayed out. Once you have verified all of these settings, click the OK button
Step 10: When you have completed the configuration of your TCP/IP port, you should see the Additional Port Information Required dialog box again. Click Next > to continue
Step 11: The file screen will show you a summary of the configuration that you have just completed. Click the Finish button to complete the configuration process of the TCP/IP port
Step 12: Next you will need to install a printer to use the port that you just installed. In the dialog box listed below, choose the Manufacture of the printer that you have, and then choose your model of printer. If your printer is not listed here, then please refer to your printer documentation to get your printer installed. Once you have your printer listed and selected in this dialog box click the Next > button.
Step 13:
Name your printer. In this dialog box you will give your installed printer a name, this will be the name this printer is referred to in your Printer folder.
Once you have named your printer, click Next > to continue
Step 14: Configure Printer Sharing Choose the Do not share this printer option Then, click the Next > button
Step 15: Test Printer option Before you can successfully test your printer , you will need to verify some information. When prompted, choose No to the Print Test Page option.
Step 16: Complete the installation process. You should now see a dialog box with a summary of all your printer information that you just configured. To complete the installation, click the Finish button.
Once you have completed the printer installation, you will need to configure some properties on your printer. To do so, please follow the steps listed below: If you have already closed out the Printers dialog box, please re-open it by selected Start > Printers and Faxes (As stated in Step 1). Locate the printer that you just installed and right-mouse click on it and choose Properties. This will launch a printer properties window as seen below.
Once you have this dialog box, then you can verify that your printer is configured properly. 1. Click on the Advanced tab a. Verify that you have the Spool print documents so program finishes printing faster selected b. Then choose the Start printing after last page is spooled option. c. Check both the Print spooled documents first and Enable advanced printing features boxes. d. All of the other options should be disabled or unchecked. 2. Click on the Ports tab a. Verify that you have the TCP/IP port that you just created selected. If not, please do so, and then click the Apply button to save the settings.
3. Click on the General tab to Print a test page. This will verify that you have successfully setup your LPR printing port on Windows XP, and now you can print through the SMC Barricade Router.
General Troubleshooting Tips
Q. A. I have trouble logging into the router. Disable/Uninstall ALL software firewalls. Then make sure that there are NO proxy configurations in the browser. In Internet Explorer, you go to Tools, click on Internet Options, click on the Connections tab, click on LAN settings and make sure that nothing is checked. In Netscape, go to Edit, click Preferences, go to Advanced, and make sure that Direct Connection to Internet is checked. Be sure to upgrade the firmware on the unit. How do you reset the Barricade to factory defaults? Power off the router for about 30 seconds and then turn it on. Depress the RESET button for 5 seconds and release it. The RESET button is on the left of the front panel. The power light will flash rapidly, all 8 port lights will turn on shortly, and then the router will return to its normal state. How do I update the firmware? 1. Turn on the router and plug it into your network adapter using port 1 through 4 on the router. 2. Connect to the web user interface by typing the Barricade's IP Address (ex: 192.168.2.1) in your browser. Then login with the default user name of "admin" and leave the password field blank. 3. Click on the "Tools" link, and then click the "Update Firmware" option. The "Update Firmware" screen will appear. Click Enter. 4. Click the "Browse" button and point it to the location of the Boot code file (7004ABR FW140.001 DLF). Next click "Start" button and follow the prompts. You will notice the lights on the Barricade will react in a certain sequence. Wait patiently while the Barricade performs the following reboot sequence. a. The power light will flash rapidly. b. The link lights will come on solid. c. The Link lights will all turn off. d. The Link lights that have a cable connected to them will turn on and blink rapidly. e. The Link Lights will return to normal. 5. Once upgraded, please reset the Barricade back to factory defaults. Log back into the Barricade router and click on the "Tools" link. On the Tools page, click the
Q. A.
Q. A.
"Restore factory defaults" option. This will also reboot the router and will follow the same light pattern as described above. 6. Your 7004ABR has now been successfully upgraded. Please log into the Barricade's management and configure the router according to your type of broadband connection. Q. A. How do I configure the Barricade using a MAC? Please follow the steps as they are outlined below: 1. 2. 3. 4. 5. Click on the <Apple> key, choose Control Panels, and select TCP/IP Select "Connect via Ethernet Built In or Ethernet Slot" Set the next option to "Configure using <DHCP>" Hit the close box in the top left corner you will be asked to save. Hit <Save> Optional: Select Edit, User Mode, and Advanced. Click on the "Options." Button to verify that TCP/IP is active.
If you are using a 56K external modem, you may notice the connector will not fit into the DB9pin Male COM port on the back of the Barricade. In order to get this to function you may need three different adapters: 8pin MiniDIN Female/Female Adapter DB9 Female/Female Adapter 8pin MiniDIN Male/DB9 Male Adapter Q. A. Can I assign static IP addresses to machines behind the router? If so, how? Yes. Note that each machine MUST have a different IP address and DNS host name. You can also enter your ISPs DNS numbers instead of the routers IP address if you wish to do so. See below: Windows 9x/ME 1) Go to your control panel and double-click on Network. 2) Double-click where you see TCP/IP (ethernet card). 3) Click specify an IP address and type in 192.168.2.55 4) Where it says subnet mask, type in 255.255.255.0 5) Click on the gateway tab and type in 192.168.2.1. Click add 6) Click on the DNS tab and enable it. Set the host name to 123 and the DNS Search Order to 192.168.2.1. Then click OK twice. 7) Restart the computer when it requests you too. Windows 2k/XP 1) Go to your control panel and double-click on Network and Dialup Connections. 2) Double-click on Local Area Network and click Properties. Double-click where you see Internet Protocol TCP/IP. 3) Click use the following IP address and type in 192.168.2.55
4) Where it says subnet mask, type in 255.255.255.0 5) For the gateway, type in 192.168.2.1. 6) Set the preferred DNS to 192.168.2.1. Leave alternate blank. Then click OK twice. Mac OS 1) Go into your TCP/IP Control Panel 2) Set an IP of 192.168.2.55 3) Set a subnet mask of 255.255.255.0 4) Set a router address of 192.168.2.1 5) Set the primary DNS to 192.168.2.1 (leave the alternate/secondary blank) 6) Close and save the information Q. A. Can I use an external modem to send faxes from any of my machines? Unfortunately, no. The routers serial port is designed to share Internet access. Sending/Receiving faxes are NOT supported. What is DMZ? And how many DMZ computers does the Barricade support? Demilitarized Zone (DMZ) is a feature of the firewall. It allows a particular computer to be exposed to the Internet. Some applications require multiple TCP/IP ports to be open. DMZ allows a machine to be exposed for that purpose. The Barricade supports one DMZ host computer at a time you enable the feature. What is Discard Ping From WAN Side? This provided added firewall security. Enabling this feature stops the router from responding to pings from Internet users. PING: Packet INternet Groper - An Internet utility used to determine whether a particular IP address is online. It is used to test and debug a network by sending out a packet and waiting for a response. Q. A. How do I enable the Remote Admin feature? You need to enter the IP address of the WAN location from where you plan to remotely administer the router. If you do not know the IP beforehand, then you can set the remote administer value to 0.0.0.0 and this will command the router to allow ANY machine access to the router (of course the user must know the password in order to log in and change any settings). To actually access the router web console, you need to type in the routers WAN IP (shown on the Status page) and type :88 afterwards. (i.e. - http://24.24.24.24:88)
Q. A.
Q. A.
This does not allow you to access machines behind the router. In order to accomplish that feat, you would have to install server software on that computer (i.e. ftp, web, or pc anywhere server) Q. A. How does the Barricade determine the time? The Barricade is obtaining the correct time from the internet using SNTP protocol. So the gateway can get the time from NTP server in the internet. Simple Network Time Protocol (SNTP) The Simple Network Time Protocol (SNTP) is an adaptation of the Network Time Protocol (NTP) used to synchronize computer clocks in the Internet. SNTP can be used when the ultimate performance of the full NTP implementation described in RFC-1305 is not needed or justified. It can operate in both unicast modes (pointto-point) and broadcast modes (point-to-multipoint). It can also operate in IP multicast mode where this service is available. SNTP involves no change to the current or previous NTP specification versions or known implementations, but rather a clarification of certain design features of NTP which allow operation in a simple, stateless remote-procedure call (RPC) mode with accuracy and reliability expectations similar to the UDP/TIME protocol described in RFC-868.
Q. A.
My external modem is dialing in PULSE mode rather than TONE. How do I change this? Go to the Modem section and input a modem string of ATDT.
Notes:
Vous aimerez peut-être aussi
- Shoe Dog: A Memoir by the Creator of NikeD'EverandShoe Dog: A Memoir by the Creator of NikeÉvaluation : 4.5 sur 5 étoiles4.5/5 (537)
- The Subtle Art of Not Giving a F*ck: A Counterintuitive Approach to Living a Good LifeD'EverandThe Subtle Art of Not Giving a F*ck: A Counterintuitive Approach to Living a Good LifeÉvaluation : 4 sur 5 étoiles4/5 (5794)
- Hidden Figures: The American Dream and the Untold Story of the Black Women Mathematicians Who Helped Win the Space RaceD'EverandHidden Figures: The American Dream and the Untold Story of the Black Women Mathematicians Who Helped Win the Space RaceÉvaluation : 4 sur 5 étoiles4/5 (895)
- The Yellow House: A Memoir (2019 National Book Award Winner)D'EverandThe Yellow House: A Memoir (2019 National Book Award Winner)Évaluation : 4 sur 5 étoiles4/5 (98)
- Grit: The Power of Passion and PerseveranceD'EverandGrit: The Power of Passion and PerseveranceÉvaluation : 4 sur 5 étoiles4/5 (588)
- The Little Book of Hygge: Danish Secrets to Happy LivingD'EverandThe Little Book of Hygge: Danish Secrets to Happy LivingÉvaluation : 3.5 sur 5 étoiles3.5/5 (400)
- The Emperor of All Maladies: A Biography of CancerD'EverandThe Emperor of All Maladies: A Biography of CancerÉvaluation : 4.5 sur 5 étoiles4.5/5 (271)
- Never Split the Difference: Negotiating As If Your Life Depended On ItD'EverandNever Split the Difference: Negotiating As If Your Life Depended On ItÉvaluation : 4.5 sur 5 étoiles4.5/5 (838)
- The World Is Flat 3.0: A Brief History of the Twenty-first CenturyD'EverandThe World Is Flat 3.0: A Brief History of the Twenty-first CenturyÉvaluation : 3.5 sur 5 étoiles3.5/5 (2259)
- On Fire: The (Burning) Case for a Green New DealD'EverandOn Fire: The (Burning) Case for a Green New DealÉvaluation : 4 sur 5 étoiles4/5 (74)
- Elon Musk: Tesla, SpaceX, and the Quest for a Fantastic FutureD'EverandElon Musk: Tesla, SpaceX, and the Quest for a Fantastic FutureÉvaluation : 4.5 sur 5 étoiles4.5/5 (474)
- A Heartbreaking Work Of Staggering Genius: A Memoir Based on a True StoryD'EverandA Heartbreaking Work Of Staggering Genius: A Memoir Based on a True StoryÉvaluation : 3.5 sur 5 étoiles3.5/5 (231)
- Team of Rivals: The Political Genius of Abraham LincolnD'EverandTeam of Rivals: The Political Genius of Abraham LincolnÉvaluation : 4.5 sur 5 étoiles4.5/5 (234)
- Devil in the Grove: Thurgood Marshall, the Groveland Boys, and the Dawn of a New AmericaD'EverandDevil in the Grove: Thurgood Marshall, the Groveland Boys, and the Dawn of a New AmericaÉvaluation : 4.5 sur 5 étoiles4.5/5 (266)
- The Hard Thing About Hard Things: Building a Business When There Are No Easy AnswersD'EverandThe Hard Thing About Hard Things: Building a Business When There Are No Easy AnswersÉvaluation : 4.5 sur 5 étoiles4.5/5 (345)
- The Unwinding: An Inner History of the New AmericaD'EverandThe Unwinding: An Inner History of the New AmericaÉvaluation : 4 sur 5 étoiles4/5 (45)
- The Gifts of Imperfection: Let Go of Who You Think You're Supposed to Be and Embrace Who You AreD'EverandThe Gifts of Imperfection: Let Go of Who You Think You're Supposed to Be and Embrace Who You AreÉvaluation : 4 sur 5 étoiles4/5 (1090)
- The Sympathizer: A Novel (Pulitzer Prize for Fiction)D'EverandThe Sympathizer: A Novel (Pulitzer Prize for Fiction)Évaluation : 4.5 sur 5 étoiles4.5/5 (121)
- Her Body and Other Parties: StoriesD'EverandHer Body and Other Parties: StoriesÉvaluation : 4 sur 5 étoiles4/5 (821)
- Task ListDocument3 pagesTask ListIan JekoniahPas encore d'évaluation
- Hardware Interfaces To 8051: 1. LCD 2. Keyboard 3. ADC 4. DAC 5. Stepper Motor 6. DC MotorDocument32 pagesHardware Interfaces To 8051: 1. LCD 2. Keyboard 3. ADC 4. DAC 5. Stepper Motor 6. DC MotorRudresh RakeshPas encore d'évaluation
- Minor Project ReportDocument39 pagesMinor Project ReportAkash BansalPas encore d'évaluation
- 8085 InterruptsDocument8 pages8085 InterruptsCharles SamuelPas encore d'évaluation
- Omar Younis Salama CVDocument2 pagesOmar Younis Salama CVMohamed EmadPas encore d'évaluation
- Database Developer's Guide With Visual C++ 4 Second EditionDocument1 351 pagesDatabase Developer's Guide With Visual C++ 4 Second EditionplcmanaPas encore d'évaluation
- Error Codes InspexionDocument18 pagesError Codes InspexionPopescu Emanuel IonutPas encore d'évaluation
- Biochip Printing Using Virtual InstrumentsDocument10 pagesBiochip Printing Using Virtual InstrumentsankushbrajPas encore d'évaluation
- b150 Chipset BriefDocument5 pagesb150 Chipset BriefLUIS ALMERCOPas encore d'évaluation
- Manual 2002024 Charger For Cylindrical Cells Nicd Nimh Nizn Voltcraft Charge Manager cm2024 Aaa Aa C D 9v pp3Document13 pagesManual 2002024 Charger For Cylindrical Cells Nicd Nimh Nizn Voltcraft Charge Manager cm2024 Aaa Aa C D 9v pp3GonzalezPas encore d'évaluation
- Oracle PLSQL Developer ResumeDocument7 pagesOracle PLSQL Developer ResumeSenthil Kumar JayabalanPas encore d'évaluation
- QRadar High Availability Guide 7.2.2Document58 pagesQRadar High Availability Guide 7.2.2CristianHoracioAresPas encore d'évaluation
- ACC20 Engine Safety UnitDocument2 pagesACC20 Engine Safety UnitVictor EugenPas encore d'évaluation
- Hashicorp Certified Terraform Associate Practice Questions - IntermediateDocument31 pagesHashicorp Certified Terraform Associate Practice Questions - Intermediateingeduardo23100% (1)
- 01 What Is OOPDocument19 pages01 What Is OOPFarid KhanPas encore d'évaluation
- More ImportantDocument30 pagesMore ImportantJanaki BaskaranPas encore d'évaluation
- Profibus Encoder ConnectionDocument74 pagesProfibus Encoder ConnectionRoberto CedilloPas encore d'évaluation
- Aix-Configure SNMP On AixDocument2 pagesAix-Configure SNMP On AixAntonio A. BonitaPas encore d'évaluation
- 10 1109@tvlsi 2020 2993168Document5 pages10 1109@tvlsi 2020 2993168Tharun kondaPas encore d'évaluation
- Ricoh Aficio MP2500SP BrochureDocument6 pagesRicoh Aficio MP2500SP BrochureAnonymous WD109UakyPas encore d'évaluation
- So PrintDocument55 pagesSo PrintAniezeEchaPas encore d'évaluation
- Lab 2Document6 pagesLab 2AHMAD NABOTPas encore d'évaluation
- Compiler Design EXP-2Document16 pagesCompiler Design EXP-205DAVEHETPas encore d'évaluation
- Cloning Linux Systems With CloneZilla Server Edition (CloneZilla SE)Document44 pagesCloning Linux Systems With CloneZilla Server Edition (CloneZilla SE)juanPas encore d'évaluation
- 02 - Mpi - ShuDocument15 pages02 - Mpi - ShuUsama JavedPas encore d'évaluation
- LoadrunnerDocument48 pagesLoadrunnerjayand_netPas encore d'évaluation
- ATS Project SynopsisDocument11 pagesATS Project SynopsistechcaresystemPas encore d'évaluation
- MikroTik Basic Training Class PDFDocument69 pagesMikroTik Basic Training Class PDFGodyPas encore d'évaluation
- Operating System 2 Marks and 16 Marks - AnswersDocument45 pagesOperating System 2 Marks and 16 Marks - AnswersDiana Arun75% (4)
- Basics of The RS 485 StandardDocument1 pageBasics of The RS 485 Standardmojsic6313Pas encore d'évaluation