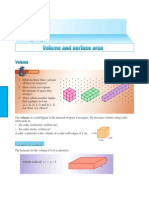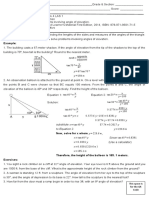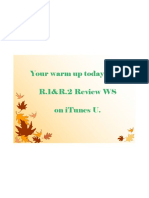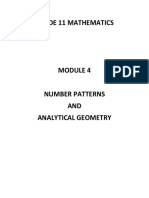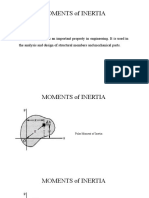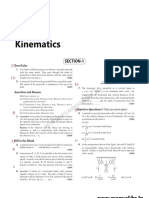Académique Documents
Professionnel Documents
Culture Documents
AutoCAD 2014 Intro
Transféré par
Bharathi ShanmugamDescription originale:
Copyright
Formats disponibles
Partager ce document
Partager ou intégrer le document
Avez-vous trouvé ce document utile ?
Ce contenu est-il inapproprié ?
Signaler ce documentDroits d'auteur :
Formats disponibles
AutoCAD 2014 Intro
Transféré par
Bharathi ShanmugamDroits d'auteur :
Formats disponibles
AUTOCAD 2014 SCREEN
Workspace Options
Title Bar Menu Bar Workspace Ribbon
Drawing Area
UCS Icon Command Prompt
Layout Tabs Model Tab Cursor Co-ordinate Values COMPUTER AIDED DRAFTING || 1
FUNCTION KEYS IN AUTOCAD 2014
F1
Help
Brings up the "AutoCAD Help: User Documentation" dialogue box Displays Command Prompt as a AutoCAD Text Window Turns on/ off object snap (Allows snap onto a specific object location when you are picking a point like Endpoint, Midpoint, Centre, Nodes, Intersection, etc) Turns on/ off 3D object snap (Allows snap onto a specific object location in 3D Object when you are picking a point like Vertex, Midpoint of Edge, Centre of Edge, Knots, etc) Only has an effect if "Isometric Snap/Grid" mode is on. (Left, Top and Right).
F2 F3
Command Prompt Osnap On/ Off
F4
3DOsnap On/ Off
F5
Cycles thru Isoplanes
F6
Dynamic UCS On/ Change the plane that you are drawing on Off Grid On/ Off Ortho Mode On/ Off Snap On/ Off Displays grid of dots on the screen as a drawing aid Allow to draw only on either vertical or horizontal lines
F7 F8
F9 F10
Makes the crosshairs jump to points on a defined grid
Polar Tracking On/ Allows to snap to specific angles and these are user Off definable Snap Tracking On/ Enables to have tracking running in the background so Off that you need not use temporary tracking points (Temporary tracking points what running object snap is to object snaps) Dynamic Input Provides a command line interface at your crosshair and also for user entry to input like the length of a line or the COMPUTER AIDED DRAFTING || 2
F11
F12
radius of a circle
COMPUTER AIDED DRAFTING || 3
Drawing File Open & Close OPEN, SAVE AND CLOSE AUTOCAD DRAWING FILE OPEN AN NEW AUTOCAD DRAWING FILE Choose File > New In the Select Template Dialog Box, Choose acad.dwt and click open. acad.dwt is an AutoCAD template file which has the pre-set drawing settings necessary to start drawing. A template is a drawing file that includes some of the following settings :Unit type and precision, Drawing limits, Snap, Grid, and Ortho settings (Status Bar), Layer organization, Title blocks, Dimension and text styles, Linetypes, Common blocks, etc. In most cases, you do not want to set these things every time you begin a drawing. By having a template with all of these parameters pre-set, you can work more efficiently, faster and consistently. OPEN AN EXISTING AUTOCAD DRAWING FILE Choose File > Open In the Select File Dialog Box, Specify the desired file location and click open SAVE AN AUTOCAD DRAWING FILE Saving a drawing file is similar to saving any other file in windows. To save click on save icon on annotation toolbar. Of saving for the first time, saving dialog box appears. Specify the location > file name and save Tips: Have a habit of saving your drawing every 10 to 15 minutes to avoid losing your work in case of AutoCAD or System crashes. CLOSE AN AUTOCAD DRAWING FILE 1. Choose File > Close or
COMPUTER AIDED DRAFTING || 4
Drawing File Open & Close 2. Use the drawing close button just near the drawing title bar in the upper right corner.
COMPUTER AIDED DRAFTING || 5
Using Commands Using Menus Using Shortcut Menu
Using Toolbars
Using Command Prompt Using Dynamic Input
Using Dialog Boxes
Repeating Commands Reusing recent Commands Canceling Commands
Undoing Commands Redoing Commands
COMPUTER AIDED DRAFTING || 6
Understanding Coordinates X, Y, Z Coordinate system Typing Coordinates Absolute Cartesian Coordinates Relative Cartesian Coordinates Polar Coordinates Direct Distance Entry Orthogonal Mode Entry
COMPUTER AIDED DRAFTING || 7
Setting up a Drawing Drawing Units Drawing Limits Understanding Scale Working with Scale Format Using Annotation Scale Creating Title Block Layers Text Style Table Style Dimension Style Multi-leader Style Creating Template File
COMPUTER AIDED DRAFTING || 8
Viewing a Drawing Regenerate Redraw Pan Scroll Zoom Named Views Snap Rotation Understanding UCS Isometric Mode
COMPUTER AIDED DRAFTING || 9
Drawing Tools LINE STEP 1: SELECT LINE From the Menu, Draw> line Type LINE or L in AutoCAD Text Window
STEP 2: SPECIFY FIRST POINT Enter first point co-ordinates in AutoCAD Text Window Click on the Screen
STEP 3, 4, ETC: SPECIFY NEXT POINT OR [UNDO/CLOSE] 1. Enter next point co-ordinates in AutoCAD Text Window 2. Enter DISTANCE>ANGLE in AutoCAD Text Window 3. Click on the Screen 4. Enter the distance in the dynamic input bar 5. Enter the distance and angle in the dynamic input bar or Undo Erase the last point specified on the screen or Close End the line at the first point specified in this active command line CONSTRUCTION LINES
RAYS
COMPUTER AIDED DRAFTING || 10
Drawing Tools
RECTANGLES
POLYGON
ARC
CIRCLE
COMPUTER AIDED DRAFTING || 11
Drawing Tools
ELLIPSE AND ELLIPTICAL ARC
DONUT
POINTS
COMPUTER AIDED DRAFTING || 12
Edit/ Modify Tools Select Object Move Object Copy Object Rotate Object Delete Object Scale Object Mirror Array Polar Array Offset Align Trim Extend Lengthen Stretch Break Join Chamfer Fillet Revision Clouds Wipeout Selecting Filter Quick Select Explode Group
COMPUTER AIDED DRAFTING || 13
Layers Create Layer Layer On, Freeze, Thawed or lock Linetype Lineweight Colour Working with layers Edit Layers Modify Layers Rename Layers Delete Layers Purge Layers Import Layers/ Linetypes/ Styles Match Properties
COMPUTER AIDED DRAFTING || 14
Drawing & Object Information List Measure Distance Divide Area Calculator
COMPUTER AIDED DRAFTING || 15
Texting Single Line Text Text Styles Multi Line Text Tables Spell Check
COMPUTER AIDED DRAFTING || 16
Drawing Dimension
Linear Aligned Continuous Baseline Arc & Circle Angular Drawing Leader Create Multileader Geomentric Tolerance
Dimensioning Styles Changing Dimensioning Styles
COMPUTER AIDED DRAFTING || 17
Complex Objects Polyline Spline Region Boundaries Multiline Dline Sketch Hatch
COMPUTER AIDED DRAFTING || 18
Plotting & Printing Creating a Layout in Paper Space Layout Wizard Viewport Plot Styles Plotting Drawing
COMPUTER AIDED DRAFTING || 19
Blocks & Attributes Objects into Blocks Save Blocks Insert Blocks Using DesignCenter Managing Blocks Editing Block Updating Block Substituting Block Creating & Using Block Dynamic Block
Insert Attributes Edit Attributes
COMPUTER AIDED DRAFTING || 20
Referencing Other Drawings External Reference (Xref) Attaching Xref Opening Xref Editing Xref Controlling Xref Clip Reference (XClip) Managing Xref Attach Detach Reload Unload Bind Open Xref Found at DWF & DGN Underlays
COMPUTER AIDED DRAFTING || 21
Three Dimensional Drawings 3D Coordinates Absolute & Relative Cartesian Coordinates Cylindrical and Spherical Coordinates Using Elevation & Thickness Creating Surface with thickness Elevation to an Object UCS option to change UCS
Viewing 3D Objects Viewpoint Named View with Camera Adding Background Working with Tripod & Compass Visual Styles
Parallel & perspective Projection 3D Orbit Navigate, Pan, zoom
COMPUTER AIDED DRAFTING || 22
Three Dimensional Drawings Tiled Viewports Walk Through Model Walk Mode Flying Through Model Saving walk as a movie file DView Laying out 3D Drawing
Converting Object to surface Surfaces with 3D Faces Polyface meshes Creating plane surface 3D Meshes Drawing Standard 3D Shapes Box Wedge Pyramid Cone Sphere Dome Dish Torus Mesh Revolved Surface (REVSURF) EXTRUDE Surfaces Tabulated Surface (TABSURF) Ruled Surface COMPUTER AIDED DRAFTING || 23
Three Dimensional Drawings Edge Surface Xedges SWEEP Command REVOLVE Command LOFT Command POLYSOLID Command
UNION Adding solids SUBTRACT Creating voids INTERSECT Command INTERFERE Command PUSHPULL Command Solid History (SOILDHIST) SECTION Command SLICE Command
COMPUTER AIDED DRAFTING || 24
Three Dimensional Drawings
SOLIDEDIT Command
Rendering Solids Default RENDER Creating Lights Point Light Target Point Light Free Spot Light Simulating the Sun Managing Lights Shadows
COMPUTER AIDED DRAFTING || 25
Three Dimensional Drawings Attaching Material
Creating own Material Using Backgound Final Render
COMPUTER AIDED DRAFTING || 26
Vous aimerez peut-être aussi
- The Subtle Art of Not Giving a F*ck: A Counterintuitive Approach to Living a Good LifeD'EverandThe Subtle Art of Not Giving a F*ck: A Counterintuitive Approach to Living a Good LifeÉvaluation : 4 sur 5 étoiles4/5 (5794)
- The Little Book of Hygge: Danish Secrets to Happy LivingD'EverandThe Little Book of Hygge: Danish Secrets to Happy LivingÉvaluation : 3.5 sur 5 étoiles3.5/5 (399)
- A Heartbreaking Work Of Staggering Genius: A Memoir Based on a True StoryD'EverandA Heartbreaking Work Of Staggering Genius: A Memoir Based on a True StoryÉvaluation : 3.5 sur 5 étoiles3.5/5 (231)
- Hidden Figures: The American Dream and the Untold Story of the Black Women Mathematicians Who Helped Win the Space RaceD'EverandHidden Figures: The American Dream and the Untold Story of the Black Women Mathematicians Who Helped Win the Space RaceÉvaluation : 4 sur 5 étoiles4/5 (894)
- The Yellow House: A Memoir (2019 National Book Award Winner)D'EverandThe Yellow House: A Memoir (2019 National Book Award Winner)Évaluation : 4 sur 5 étoiles4/5 (98)
- Shoe Dog: A Memoir by the Creator of NikeD'EverandShoe Dog: A Memoir by the Creator of NikeÉvaluation : 4.5 sur 5 étoiles4.5/5 (537)
- Elon Musk: Tesla, SpaceX, and the Quest for a Fantastic FutureD'EverandElon Musk: Tesla, SpaceX, and the Quest for a Fantastic FutureÉvaluation : 4.5 sur 5 étoiles4.5/5 (474)
- Never Split the Difference: Negotiating As If Your Life Depended On ItD'EverandNever Split the Difference: Negotiating As If Your Life Depended On ItÉvaluation : 4.5 sur 5 étoiles4.5/5 (838)
- Grit: The Power of Passion and PerseveranceD'EverandGrit: The Power of Passion and PerseveranceÉvaluation : 4 sur 5 étoiles4/5 (587)
- Devil in the Grove: Thurgood Marshall, the Groveland Boys, and the Dawn of a New AmericaD'EverandDevil in the Grove: Thurgood Marshall, the Groveland Boys, and the Dawn of a New AmericaÉvaluation : 4.5 sur 5 étoiles4.5/5 (265)
- The Emperor of All Maladies: A Biography of CancerD'EverandThe Emperor of All Maladies: A Biography of CancerÉvaluation : 4.5 sur 5 étoiles4.5/5 (271)
- On Fire: The (Burning) Case for a Green New DealD'EverandOn Fire: The (Burning) Case for a Green New DealÉvaluation : 4 sur 5 étoiles4/5 (73)
- The Hard Thing About Hard Things: Building a Business When There Are No Easy AnswersD'EverandThe Hard Thing About Hard Things: Building a Business When There Are No Easy AnswersÉvaluation : 4.5 sur 5 étoiles4.5/5 (344)
- Team of Rivals: The Political Genius of Abraham LincolnD'EverandTeam of Rivals: The Political Genius of Abraham LincolnÉvaluation : 4.5 sur 5 étoiles4.5/5 (234)
- The Unwinding: An Inner History of the New AmericaD'EverandThe Unwinding: An Inner History of the New AmericaÉvaluation : 4 sur 5 étoiles4/5 (45)
- The World Is Flat 3.0: A Brief History of the Twenty-first CenturyD'EverandThe World Is Flat 3.0: A Brief History of the Twenty-first CenturyÉvaluation : 3.5 sur 5 étoiles3.5/5 (2219)
- The Gifts of Imperfection: Let Go of Who You Think You're Supposed to Be and Embrace Who You AreD'EverandThe Gifts of Imperfection: Let Go of Who You Think You're Supposed to Be and Embrace Who You AreÉvaluation : 4 sur 5 étoiles4/5 (1090)
- The Sympathizer: A Novel (Pulitzer Prize for Fiction)D'EverandThe Sympathizer: A Novel (Pulitzer Prize for Fiction)Évaluation : 4.5 sur 5 étoiles4.5/5 (119)
- Her Body and Other Parties: StoriesD'EverandHer Body and Other Parties: StoriesÉvaluation : 4 sur 5 étoiles4/5 (821)
- Volume and Surface AreaDocument18 pagesVolume and Surface AreaArman PinedaPas encore d'évaluation
- All Graphics 2Document255 pagesAll Graphics 2nelagerPas encore d'évaluation
- SS2 Technical Drawing Lesson Plan Week 2Document4 pagesSS2 Technical Drawing Lesson Plan Week 2Joy Orama100% (1)
- Angle of Elevation Math ProblemsDocument2 pagesAngle of Elevation Math ProblemsJessa Lou Liba CapapasPas encore d'évaluation
- Mensuration PDFDocument19 pagesMensuration PDFRakesh PradhanPas encore d'évaluation
- Celestial Coordinate SystemsDocument25 pagesCelestial Coordinate SystemsElisha ManishimwePas encore d'évaluation
- Mathematics ReminderDocument16 pagesMathematics Reminderpepe sanchezPas encore d'évaluation
- Your Warm Up Today Is The R.1&R.2 Review Ws On Itunes U.: R.3 Right Triangles in Q1Document13 pagesYour Warm Up Today Is The R.1&R.2 Review Ws On Itunes U.: R.3 Right Triangles in Q1api-444439435Pas encore d'évaluation
- 138 Machine Drawing: Revolved Sections Are Cross Sections of An Elongated Form or Object Rotated TowardDocument6 pages138 Machine Drawing: Revolved Sections Are Cross Sections of An Elongated Form or Object Rotated TowardbalajimeiePas encore d'évaluation
- Lesson Plan 3D TrigDocument1 pageLesson Plan 3D TrigJonathan RobinsonPas encore d'évaluation
- Solve Quadratic EquationsDocument4 pagesSolve Quadratic EquationsVan Gile EcleoPas encore d'évaluation
- 4-SSS SAS ASA and AAS Congruence PDFDocument4 pages4-SSS SAS ASA and AAS Congruence PDFLeslie CameronPas encore d'évaluation
- 10USAMO SolutionsDocument7 pages10USAMO SolutionsidonthavefacebPas encore d'évaluation
- Delta Function - From Wolfram MathWorldDocument4 pagesDelta Function - From Wolfram MathWorldGovind GopalPas encore d'évaluation
- Matematik SPM 2010Document116 pagesMatematik SPM 2010DaliyaPas encore d'évaluation
- Arapura, Introduction To Differential FormsDocument30 pagesArapura, Introduction To Differential FormsΣωτήρης ΝτελήςPas encore d'évaluation
- Class 10 Math Important FormulasDocument2 pagesClass 10 Math Important FormulasCREATIVING TAMILANPas encore d'évaluation
- GRADE 11 Module 4 - Analytical GeometryDocument16 pagesGRADE 11 Module 4 - Analytical GeometryChristopher BahngPas encore d'évaluation
- AP FR Quiz #5 2D MotionDocument7 pagesAP FR Quiz #5 2D MotionRobbyPas encore d'évaluation
- EEM 225 - Complex Numbers Functions - Oct 2021 - HTEDocument23 pagesEEM 225 - Complex Numbers Functions - Oct 2021 - HTEİsmail ŞahinPas encore d'évaluation
- VC.09: Spherical Coordinates Literacy: S Cos R T Sin S Sin R T Cos S Sin R T S Z T S y T S XDocument6 pagesVC.09: Spherical Coordinates Literacy: S Cos R T Sin S Sin R T Cos S Sin R T S Z T S y T S XSri RaghavanPas encore d'évaluation
- TEST 12 (Basic Algebra & Arithmetic)Document41 pagesTEST 12 (Basic Algebra & Arithmetic)Bblack DeathPas encore d'évaluation
- NCSE Mathematics 2011 Paper 2Document15 pagesNCSE Mathematics 2011 Paper 2Kereann singhPas encore d'évaluation
- Fifi and Christian Buy Some Land InvestigationDocument10 pagesFifi and Christian Buy Some Land InvestigationJIAYI XU0% (1)
- BC MC P1ansDocument17 pagesBC MC P1anssharon cha100% (1)
- MOMENTS of INERTIA PropertiesDocument22 pagesMOMENTS of INERTIA Propertieskardelen işlekPas encore d'évaluation
- Basic use of datum planes in Creo ParametricDocument8 pagesBasic use of datum planes in Creo ParametricKartik BhararaPas encore d'évaluation
- Vector Calculus SyllabusDocument76 pagesVector Calculus SyllabusZimai ChangPas encore d'évaluation
- 43 Yrs KinematicsDocument16 pages43 Yrs KinematicsHarshitPas encore d'évaluation
- Mathematics SSC-I SolutionDocument14 pagesMathematics SSC-I SolutionFaisal SamiPas encore d'évaluation