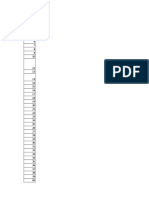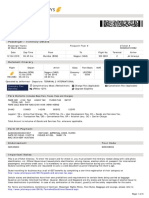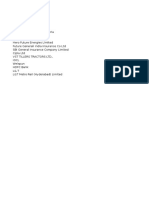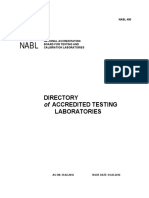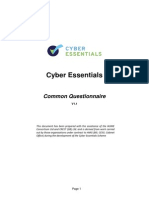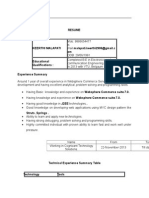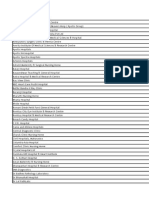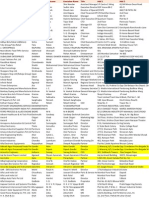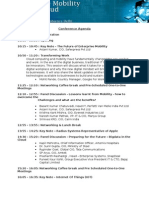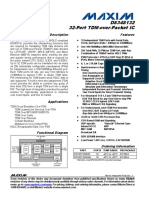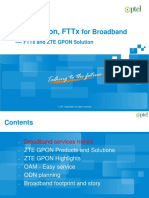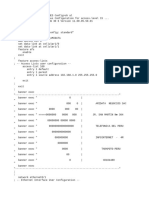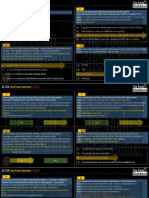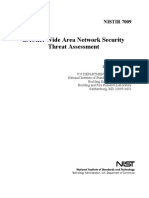Académique Documents
Professionnel Documents
Culture Documents
70 291 Study Guide v76
Transféré par
Movin MenezesTitre original
Copyright
Formats disponibles
Partager ce document
Partager ou intégrer le document
Avez-vous trouvé ce document utile ?
Ce contenu est-il inapproprié ?
Signaler ce documentDroits d'auteur :
Formats disponibles
70 291 Study Guide v76
Transféré par
Movin MenezesDroits d'auteur :
Formats disponibles
Windows Server 2003 Network Infrastructure (70-291)
Table of Contents
Implementing, Managing, and Maintaining IP Addressing ........................................................................................... 4 Configure TCP/IP addressing on a server computer..................................................................................................... 4 Manage DHCP .............................................................................................................................................................. 5
Manage DHCP clients and leases ............................................................................................................ 6 Manage DHCP Relay Agent..................................................................................................................... 6 Manage DHCP databases ....................................................................................................................... 7 Manage DHCP scope options................................................................................................................... 8 Manage reservations and reserved clients ............................................................................................... 8 Troubleshoot TCP/IP addressing ..................................................................................................................... 8 Diagnose and resolve issues related to Automatic Private IP Addressing (APIPA) ................................ 8 Troubleshoot DHCP....................................................................................................................................... 9 Diagnose and resolve issues related to DHCP authorization .................................................................... 9 Verify DHCP reservation configuration..................................................................................................... 9 Examine the system event log and DHCP server audit log files to find related events ........................... 9 Diagnose and resolve issues related to configuration of DHCP server and scope options ..................... 9 Verify that the DHCP Relay Agent is working correctly.......................................................................... 10 Verify database integrity ........................................................................................................................ 11
Implementing, Managing, and Maintaining Name Resolution .................................................................................. 11 Install and configure the DNS Server service .............................................................................................................. 11
Configure DNS server options ............................................................................................................... 11 Configure DNS zone options ................................................................................................................. 12 Configure DNS forwarding...................................................................................................................... 14 Manage DNS zone settings ................................................................................................................... 14 Manage DNS record settings ................................................................................................................. 16 Manage DNS server options................................................................................................................... 17
Monitor DNS. Tools might include System Monitor, Event Viewer, Replication Monitor, and DNS debug logs.......... 17
System Monitor...................................................................................................................................... 18 Event Viewer.......................................................................................................................................... 18 Replication Monitor ................................................................................................................................ 18 DNS Debug Logs ................................................................................................................................... 19
Implementing, Managing, and Maintaining Network Security .................................................................................. 19 Implement secure network administration procedures ................................................................................................ 19
Principle of Least Privilege and Security Baselines................................................................................ 19
Windows Server 2003 Network Infrastructure (70-291)
Implement security baseline settings and audit security settings by using security templates ............... 20 Common Tasks of Windows Security Administration.............................................................................. 22
Software Update Services........................................................................................................................................... 23
Install and configure software update services ...................................................................................... 24 Install and configure automatic client update settings ............................................................................ 24 Configure software updates on earlier operating systems ..................................................................... 24 Monitor network protocol security. Tools might include the IP Security Monitor Microsoft Management Console (MMC) snap-in and Kerberos support tools .............................................................................. 24 Monitor network protocol security. Tools might include the IP Security Monitor Microsoft Management Console (MMC) snap-in and Kerberos support tools .............................................................................. 25 IP Security Monitor. ................................................................................................................................ 25 Kerberos Support Tools ......................................................................................................................... 25
Troubleshoot network protocol security. Tools might include the IP Security Monitor MMC snap-in, Event Viewer, and Network Monitor ................................................................................................................................................... 25 Implementing, Managing, and Maintaining Routing and Remote Access............................................................... 26 Configure Routing and Remote Access user authentication....................................................................................... 26
Configure remote access authentication protocols ................................................................................. 26 Configure Internet Authentication Service (IAS) to provide authentication for Routing and Remote Access clients ........................................................................................................................................ 27 Configure Routing and Remote Access policies to permit or deny access ............................................ 28
Manage remote access ............................................................................................................................................... 28
Manage packet filters ............................................................................................................................. 28 Manage Routing and Remote Access routing interfaces ........................................................................ 28 Manage devices and ports...................................................................................................................... 29 Manage Routing and Remote Access clients ......................................................................................... 29
Manage TCP/IP routing .............................................................................................................................................. 29
Manage routing protocols ...................................................................................................................... 29 Manage routing tables ........................................................................................................................... 31 Manage routing ports ............................................................................................................................. 32
Implement secure access between private networks .................................................................................................. 32 Troubleshoot user access to remote access services................................................................................................. 33
Diagnose and resolve issues related to remote access VPNs ................................................................ 33 Diagnose and resolve issues related to establishing a remote access connection ............................... 34 Diagnose and resolve user access to resources beyond the remote access server............................. 34
Troubleshoot Routing and Remote Access routing..................................................................................................... 34
Troubleshoot demand-dial routing .......................................................................................................... 34
Windows Server 2003 Network Infrastructure (70-291)
Troubleshoot router-to-router VPNs........................................................................................................ 35
Maintaining a Network Infrastructure.......................................................................................................................... 36 Monitor network traffic. Tools might include Network Monitor and System Monitor................................................... 36
Task Manager........................................................................................................................................ 36 System Monitor (Performance Monitor / Console) - perfmon.exe ......................................................... 36 Network Monitor (netmon.exe)................................................................................................................ 36 Netstat ................................................................................................................................................... 37 Nbtstat ................................................................................................................................................... 37
Troubleshoot connectivity to the Internet .................................................................................................................... 37 Troubleshoot server services ...................................................................................................................................... 37
Diagnose and resolve issues related to service dependency.................................................................. 38 Use service recovery options to diagnose and resolve service-related issues....................................... 38
Windows Server 2003 Network Infrastructure (70-291)
Implementing, Managing, and Maintaining IP Addressing
The IP Protocol is the de-facto protocol on the World Wide Web and is used on virtually every computer in the world today, thus just about every computer in the world has an IP address. These may be private IP addresses but they are still IP addresses. Therefore, understanding how IP addresses work, how IP devices communicate, how to manage and properly assign new IP addresses, and how to take care of the ones that you have, is invaluable for any Windows administrator or engineer.
Configure TCP/IP addressing on a server computer
Before you can configure the IP address on your server, your client, or your server's DHCP scope, you must first understand how IP addressing works. Important concepts to understand about IP addressing are: IP address - This 32-bit binary number uniquely identifies the device on the IP network. If it is a public IP address, it uniquely identifies the device on the global Internet. If it is a private IP address, it uniquely identifies the device on your local, private, Intranet network. IP addresses are usually expressed in dotted decimal format. Binary number system and binary math - All processing inside a computer is done in binary math. As you know, humans usually use the decimal numbering system (1-10, and up). Computers use the binary numbering system (0 and 1, only) for all storage, calculations, and decisions. IP addressing and subnetting boils down to binary math. Rather than go into lengthy explanation about binary numbering and math, please refer to the following link: Subnet Mask - This number, when combined with the IP address, tells the device what networks are local and what networks are remote. If you line up the IP address and mask, you will get the Network address portion and the Host address portion. For example: IP address 192.168.1.1 in binary is 11000000 10101000 00000001 00000001 The Subnet mask 255.255.255.0 in binary is 11111111 11111111 11111111 00000000 When you AND these together (a math function that results in putting a 1 where there is a 1 in both columns and a 0 in all columns that have either all 0's or a 1 and a 0). The result of an AND of these two would be: 11000000 10101000 00000001 00000000 Or, 192.168.1.0. This is the Network address portion (the network that the host resides on). The Host portion would be what was left over, or the X.X.X. 1-254. In our case, this is the X.X.X.1 portion. Gateway - When a packet comes in from a host, an AND is performed by the router with the host's IP address and the local subnet mask. From this, the device determines if the remote host is on our local network. If the host is not on the local network, the device must go to the gateway to communicate with that host. Just like the IP address and subnet mask, the default gateway can either be statically configured or dynamically configured through DHCP. IP Addresses Classes - IP addresses are broken up into classes. They are: Class A IP range 1.0.0.0 to 126.0.0.0
Windows Server 2003 Network Infrastructure (70-291) First bit always a zero (0) There are 126 class A networks You can put 16,777,214 hosts on each class A IP range 128.0.0.0 to 191.255.0.0 First two bits always 10 There are 16,384 class B networks You can put 65,532 hosts on each class B IP range 192.0.0.0 to 223.255.255.0 There are You can put
Class B
Class C First three bits always 110 2,097,152 class C networks 254 hosts on each class C
Class D IP range 224.x.x.x to 227.x.x.x First four bits always 1110 Class D addresses are special multicast addresses based on RFC 1112. IP range 248.x.x.x 254.x.x.x First four bits always 1111 IP addresses in this range are reserved for experimental use only.
Class E
Private IP Addresses - Certain IP addresses are reserved for private network use. These IP Addresses are not routable over the Internet. This idea is based on RFC 1918. They are:
10.0.0.0-> 10.255.255.255 172.16.0.0-> 172.31.255.255 192.168.0.0-> 192.168.255.255
Loopback IP address 127.0.0.1 - Another special IP address is the loopback adaptor IP address. This IP address is non-routable and is reserved for loopback and inter-process communication on the local host.
Manage DHCP
With IP networks growing and every client needing its own address, the Dynamic Host Configuration Protocol (DHCP) has become the standard way of delivering IP addresses to clients. DHCP provides not only the IP address but also the subnet mask, default gateway, domain suffix, DNS server addresses, WINS server addresses, and other parameters. Windows 2003 Server provides an easy interface to manage client DHCP information. You should be familiar with its in's and out's.
Windows Server 2003 Network Infrastructure (70-291)
Manage DHCP clients and leases
Prior to managing your clients and their leases, you first need to have your server configured as a DHCP server. Windows 2003 Server uses "roles" to describe the different services that the server provides. Thus, you need to add "DHCP server" as a role of your server. The easiest way to add DHCP as a service is to use the "Configure your server Wizard" or "Manage Your Server Wizard". Under either of these programs, you indicate that you want to add the role of DHCP Server to your Window system. With this, you can go through the "new scope wizard". This will guide you through the process of adding a scope. Once your DHCP server is authorized and your scope is activated, you can begin leasing IP addresses. DHCP clients use DORA (Discover, Offer, Request, and Acknowledgements) to obtain a DHCP IP address lease. To see the active DHCP leases, use the DHCP administrative tool.
Manage DHCP Relay Agent
Routers do not forward broadcast packets. DHCP Discovers (the type of packet that a client uses to find a DHCP server) are broadcast packets. Thus, if you have a DHCP server on one side of a routed network and a client on the remote network, the DHCP server will never receive the client's request for an IP address. Enter the DHCP Relay Agent. DHCP relay agents reside on the remote network. They grab the client's broadcast request, turn it into a unicast request and forward it directly to the DHCP server on the other side of the WAN. The only configuration involved in doing this is telling the DHCP relay agent the IP address of the DHCP server it needs to forward the request to. To clarify, DHCP Relay agents are used when you have a DHCP server on one side of a routed network and the DHCP client on the other side of the routed network. The DHCP Relay agent is used on the DHCP client side of the network to send the DHCP client requests to the DHCP server. Make sure that you understand the difference between a DHCP Relay agent and a BOOTP forwarder. A Relay Agent takes the DHCP broadcast, turns it into a unicast, and sends it to the DHCP server. On the contrary, a BOOTP forwarder just takes the broadcast and sends it as a directed broadcast (not a unicast) to the DHCP server. You could use either Windows 2003 Server or Unix as your DHCP Relay agent. If you are using Windows 2003 as your DHCP Relay Agent, you would configure this with the Routing and Remote Access administrative tool. You must have at least one type of routing/remote access configured and enabled. With that comes the ability to configure the DHCP relay agent. This 2003 Server does not need to be actually routing between the subnets. It can be just a server on the subnet. Configuring it is as simple as selecting DHCP relay agent properties and adding the IP address of the DHCP server that you want the agent to relay the client DHCP broadcast requests to. Doing this looks like this:
Windows Server 2003 Network Infrastructure (70-291)
Figure 2 After configuring the relay agent, you can select the relay agent and see statistics on how many requests have been received, replies received, and requests discarded.
Manage DHCP databases
Part of managing a DHCP server database is backing up the database, restoring the database, and reconciling the database. Most likely, you will do all of these within the DHCP manager, by right-clicking on the DHCP. However, these tasks can also be performed from the command line. Typical tasks Backup the DHCP database Restore the DHCP database
Windows Server 2003 Network Infrastructure (70-291) Reconcile the DHCP database
Manage DHCP scope options
For every DHCP scope that is configured, there are scope options that can be configured. In fact, there are over 70 scope options that may be configured. These scope options are such things as: 004 - Time server to assign to client 006 - DNS Name server to provide to client 015 - DNS Domain name 044 - WINS server to provide to client 046 - WINS Node type 003 - Default router IP address for client to use
Manage reservations and reserved clients
It is easy to get confused when first looking at DHCP reservations. On one hand you have static IP addressing vs. dynamic IP addressing. Once you decide to use DHCP, you can either have the client get its address from the DHCP scope by taking the next one available or you can configure a reservation for the client. A reservation means that you hard code on the DHCP server the client's Ethernet MAC address and pair that with an IP address that you assign. This IP address may be from the scope of IP addresses that you defined.
Troubleshoot TCP/IP addressing
As TCP/IP is a complex protocol, which runs on simple, small networks and up to large complex networks, troubleshooting it can be, well, complex. Nonetheless, if you can master troubleshooting TCP/IP on a two-machine network I would estimate that 90% of this will be applicable on your company's network or the largest network in the world, the Internet.
Diagnose and resolve issues related to Automatic Private IP Addressing (APIPA)
Automatic Private IP Addressing is a concept unique to Windows machines. APIPA is designed for small, singlesegment networks (meaning no routers) and without DHCP servers. APIPA is enabled by default. Basically, if no IP address is defined and no DHCP server is available, the Windows system will assign itself an IP address from a certain range. The range is 169.254.0.1 to 169.254.255.254. At a Command Prompt, you can type IPCONFIG /ALL or WINIPCFG (depending on your machine's Windows version) to determine if your IP address is in the APIPA range. If after obtaining an APIPA address, your machine later contacts its DHCP server, it will use the DHCP server's assigned IP address. The process of disabling APIPA addressing varies by version of Windows. In Windows Server 2003 you could disable APIPA addressing by modifying your network connection's TCP/IP properties and going to the Advanced tab.
Windows Server 2003 Network Infrastructure (70-291)
Troubleshoot DHCP
For those who use DHCP everyday on a large network, you know that being able to troubleshoot DHCP is a valuable skill. Microsoft recognized that and I am sure that is why it is on this exam. Some of the DHCP troubleshooting skills you should be familiar with are below.
Diagnose and resolve issues related to DHCP authorization
In a Windows environment, DHCP servers must be authorized in the Windows Active Directory. If they are not, new versions of DHCP servers will automatically shutdown. Older Windows DHCP servers and DHCP servers using other operating systems won't check to see if they are authorized. When you have an authorized Windows 2000 or 2003 DHCP server and an unauthorized Windows 2000 or 2003 server, running on the same subnet, the unauthorized server is known as a rogue server. The rogue Windows 2000 or 2003 server will detect that there is an authorized server running and will automatically shut itself down. To detect unauthorized DHCP servers on your network, use the dhcploc.exe utility. This command line utility is included in the Windows support tools and can tell you if there is an unauthorized DHCP server operating on the subnet and what its IP address is.
Verify DHCP reservation configuration
Administrators can become confused between an exclusion and a reservation. When you make an exclusion, that client (MAC address) can never obtain an IP address from that DHCP server. Exclusions are defined within the DHCP server address pool. A reservation, on the other hand, ensures that the DHCP client always receives the same IP address from the DHCP server.
Examine the system event log and DHCP server audit log files to find related events
Important DHCP Server events will be found in the Windows event viewer under System. DHCP Server does not have a separate event viewer log file like DNS. Look for the DHCP events in the system file by using the source column. Viewing these events is just like viewing any other event viewer events. The DHCP server events will have the source of "DhcpServer". If needed, you can enable DHCP audit logging. Once audit logging is enabled, the log files are stored in %windir%\system32\Dhcp, by default. Windows will create a log file for each day of the week in a rolling 7 day rotation so that disk space is not consumed by these logs.
Diagnose and resolve issues related to configuration of DHCP server and scope options
Issues can occur where you may need to validate or change the DHCP server configuration. To see what adaptor the DHCP server is bound to, and if needed, make changes go to the server properties window. Another possible issue may be that you have too many clients for the size of your IP address scope. In this case, you would shorten the default IP address lease. This way, as the clients come on and off the network, the addresses would be used and then given back quickly for other clients to use. To do this, you would right click on the DHCP scope that is created and click properties. Yet another possible problem with your DHCP configuration is that you may have a routed wide-area network and a centralized DHCP server. Say that you would like your DHCP server to provide IP addresses to each of the remote
Windows Server 2003 Network Infrastructure (70-291) subnets. Some things to note about doing this are: 1. You must be using the DHCP relay agent or have a remote router that is RFC 1542 compliant to send the remote request on to the DHCP network. Each of the scopes on the DCHP server must be configured with the same network ID as the remote router or DHCP relay agent.
2. On the DHCP server, you must have a scope setup for each of the remote subnets. 3.
And finally, you should be familiar with the concept of DHCP option classes. As you know, there are DHCP option types. Option types are parameters that you can assign to a DHCP client when issuing a DHCP lease. Option classes are ways to group these options types. I would call the option classes templates that you assign to certain types of devices or users obtaining an IP address. In Windows 2003 Server, there are two types of option classes. They are the user class and vendor class. The vendor class is used to apply options to a group of clients that all use the same vendor's hardware or software. A user class is used to apply options to a group of users that all have something in common.
Verify that the DHCP Relay Agent is working correctly
After configuring the relay agent, you can select the relay agent and see statistics on how many requests have been received, replies received, and requests discarded.
Figure 12
Windows Server 2003 Network Infrastructure (70-291) As you can see from this screen shot, this DHCP relay agent has not received any requests or forwarded any requests. If you believe that your server should have received and forwarded requests, there may be a problem. By clicking on the DHCP Relay Agent Interface, you will get the Internal Properties window (shown above). As you can see, you may need to modify the hop-count if the DHCP requests are traversing a network with many hops.
Verify database integrity
DHCP databases can, and will, become corrupt. You will need to know how to reconcile the DHCP database to resolve this corruption.
Implementing, Managing, and Maintaining Name Resolution
Install and configure the DNS Server service Configure DNS server options
Some new and improved DNS-related features in Windows 2003 Server are: You are now able to rename your domain and/or NETBIOS domain name. Also, the design of your AD structure can be changed after it is installed. In a release, separate to Windows Server2003, there will be a package called AD Application Mode, or AD/AM. This would allow you to run Active Directory services on a server that is NOT a Windows Domain Controller (DC). Conditional DNS Forwarders - Only forwards DNS requests based on part of the name in the DNS query. Stub Zones - A DNS zone that only has enough information to contact the Authoritative DNS server in the parent zone. DNS Zone Replication in AD - DNS zones can be stored in Windows AD or in Windows partitions and replicated to other AD controllers. Enhanced DNS Security features - There are three levels of DNS security: low, medium and high. Round Robin all resource records (RR) types - By default, Windows 2003 DNS will round-robin (simply load-balance) RR DNS entries. DNSSEC - DNS Security Extensions are provided with Windows 2003 DNS Server. These are based on RFC2535. EDNS0 - Extension Mechanism for DNS enables DNS clients to
Windows Server 2003 Network Infrastructure (70-291) advertise the size of their UDP packets and for the DNS server to respond appropriately. Example of how you would install and configure DNS You install DNS by using the "Manage your Server" tool. Hopefully, you are already familiar with this tool. It is the handy application that pops up, by default, when you login to your new Windows 2003 Server. Dynamic DNS Updates Now, the wizard wants to know if this DNS server will accept dynamic DNS (DDNS) updates and, if so, will they be secure. Dynamic DNS updates are DNS changes that come from a DHCP server (on behalf of a changed machine) or on behalf of the machine itself. If a DHCP server is registering a DNS change on behalf of a machine, this means that when a new device comes on the network and receives an IP address from a DHCP server, the DNS server will accept the new registration of the new device's IP address and name, making an entry in the DNS server. Secure DDNS As far as Secure DDNS updates are concerned, these are DDNS updates that come from a machine that has authenticated, using AD credentials, with the DNS server. This is the recommended method for Active Directory. DNS Management Tool Hopefully, you are already familiar with the Windows Server DNS management MMC add-in. If you are not, here is a brief overview. The primary method of management for the Windows 2003 Server DNS server is the DNS Mgmt MMC Add-in. You can access this add-in by going to Start -> Administrative Tools -> DNS. Tthe DNS Management console is broken down by starting at the DNS server (DOTNETSERVER, in our case), then going down into three categories: Event Viewer Forward Lookup Zones Reverse Lookup Zones
Right clicking on the name of the DNS server provides you with a variety of tasks that can be performed.
Configure DNS zone options
How to Create a Forward Lookup Zone To create a forward lookup zone in Windows 2003 Server DNS, open the DNS MMC Management console. On your existing DNS server, right click. You will see "New Zone". Select this. Next, you will be asked if this is to be a primary, secondary, or stub zone. Then, the wizard will ask how you want this zone data replicated. The default is to replicate the DNS zone data to all Domain Controllers in the AD domain. Now, specify that you want this to be a Forward lookup zone. Of course, you must specify the name of the lookup zone. Again, we must specify if we want to allow dynamic DNS updates and, if so, whether we will require that they be secure.
Windows Server 2003 Network Infrastructure (70-291) And, finally, the wizard confirms your choices before making the new zone. Click Finish. How to Create Reverse Lookup Zones Creating a reverse lookup zone is similar to creating a forward lookup zone. Remember that reverse lookup zones map IP addresses to DNS names. Zones for Secure Dynamic Update By default, zones are not configured to allow dynamic updates. Dynamic updates are a nice feature and provide convenience to network administrators as DNS entries are managed more automatically. On the other hand, DDNS can be a security threat as DNS entries can be created automatically. The "happy-medium" in this is Secure Dynamic Updates. With Secure dynamic updates, only workstations that can be positively authenticated, in the AD domain, are allowed to create DNS entries via DDNS. There are three choices for Dynamic Updates: None Nonsecure and secure Only secure
Active Directory Integrated Zones Keep the following in mind concerning AD and DNS integrated zones: With Windows Server 2003, DNS is required for locating domain controllers. The netlogon service also uses DNS to register these domain controllers. DNS servers that also contain the Active Directory can use AD replication (secure dynamic updates) to also replicate the DNS zone information to all DNS servers. When installing a new domain controller, you must either have a Dynamic DNS server available or you must promote that server to be a DDNS server. Directory-integrated primary zones are highly recommended by Microsoft as they provide multimaster DNS replication and high security for DNS. With multimaster DNS replication, there is no single point of DNS failure. Whenever you add a new DC, the DNS zone data is automatically synchronized to it. With AD and DNS integration, management of both is done together. Windows AD replication is faster than normal DNS replication.
You cannot store secondary DNS zones in the Windows AD, only primary zones. Secondary DNS zones will be stored in a text file. To view or modify whether a zone is an AD integrated zone, right-click on the zone properties. Under the general tab, you will see the zone type
Windows Server 2003 Network Infrastructure (70-291) Creating DNS Stub Zones A stub zone is a copy of an authoritative DNS zone that only contains the records needed to reach the authoritative server. Use stub zones to ensure that the authoritative parent zone DNS server automatically receives updates to the child zone stub DNS server. Creating a stub zone is very similar to creating a forwarding zone or reverse zone as you use the New Zone wizard.
Configure DNS forwarding
What is a Forwarder? A DNS forwarder is a DNS server that can resolve unresolved queries from other DNS servers. By designating a particular server as the server to forward queries to, that server becomes the forwarder. Usually, the queries being sent are forwarded on to an external DNS server, like an ISP's DNS servers. By forwarding all unresolved queries to a particular server to have that server forward those queries out to the Internet, you are reducing security concerns because you are limiting all your external DNS traffic to one server. A DNS server that is configured to use a forwarder will first use its primary and secondary DNS server entries, then, if not resolved, send the request off to the forwarder. If a response is not received within the time specified, the server will attempt to use its root hints. Configuring DNS Forwarding To configure DNS forwarding, it is as simple as getting the properties of your current DNS server and clicking on the Forwarders tab. Next, enter the IP address of the DNS server that you will send your unresolved queries to and click the Add button. Configure DNS Conditional Forwarding Conditional forwarding occurs where a server only forwards queries for certain domains to certain DNS servers. Conditional forwarding is primarily used to improve performance of DNS queries. DNS performance is increased because, with conditional forwarding, DNS servers do not have to query the domain root servers, or Internet root servers, but can instead go directly to the DNS server that hosts that domain. To configure conditional DNS forwarding, it is very similar to configuring regular forwarding. The extra step is to configure the "conditional" part. Basically, you must define what domains you want to go to a particular DNS forwarder.
Manage DNS zone settings
Using WINS Lookup You can configure your DNS server to contact a WINS server to lookup DNS names that are not being resolved. Microsoft calls this "WINS Lookup Integration". Clients such as Windows NT and Windows 98 that are not "DNS aware" can use WINS for resolution instead of DNS. When you configure WINS lookup integration, the DNS management console will automatically create resource records for this. There is the WINS Resource Record (RR) and the WINS-Reverse Resource Record (WINS-R RR). You will notice that once you fill out the WINS integration tab (in either the forward or reverse lookup domains) and click "Apply", the appropriate records will be created. To access and configure WINS Lookup (WINS lookup integration), go to a zone's properties in DNS management. Comparing Stub Zones vs. Conditional Forwarding With the introduction of DNS conditional forwarding in Windows 2003 Server, it can be confusing trying to decide if you need a stub zone or conditional forwarding. To try to clear up some of this confusion, below is a list of comparisons
Windows Server 2003 Network Infrastructure (70-291) between a stub zone and conditional forwarding: What the two have in common is that both stub zones and conditional forwarding result in a DNS server responding to a query with a referral to another DNS server or by forwarding a query to that server. This is where the similarity ends. Conditional forwarding cannot be used to keep a parent zone updated on the authoritative servers in a child zone. Stub zones DO provide this feature. Conditional forwarding will forward requests for only certain domains to certain servers. Stub zones do not but instead return a list of all servers that might be able to service the request.
Delegating Zones You can hand out the responsibility of certain DNS zones to certain servers. This is known as "delegating zones". You would only want to delegate zones if you have any of the following needs: To entrust management of DNS zones over to another department or group. To divide traffic load for a large zone into smaller zones to even out DNS requesting traffic. To add a large number of sub domains at the same time.
Benefits to using DNS delegation are: To provide redundancy of zones. To reduce DNS network traffic. To supply secondary servers to reduce loads on primary servers.
DNS Notify Lists DNS Notify lists are a list of DNS secondary servers that will be notified when there are zone changes on the primary server. DNS servers on the secondary notify list will be told that a change has occurs and they will do a zone transfer (copy the zone database to themselves) so that they can become current again. DNS notify works off of pushing the notification message out to the secondary servers and then the secondary servers pulling the zone transfer data back.
Windows Server 2003 Network Infrastructure (70-291)
Manage DNS record settings
Managing Authority Records A DNS server, when first loading zone information, must determine the authority of the zone. It uses start of authority (SOA) records and name server (NS) records to do this. The Start of Authority (SOA) record defines the DNS zone name of origin, primary server name, and basic zone properties. The Name Server (NS) record defines what DNS servers are authoritative for this zone. Any DNS server listed as a "NS RR" is an authoritative resource for this DNS zone. In other words, requests that are responded to by the NS server are, with certainty, accurate responses. The New Zone wizard automatically creates the SOA and NS records when creating a new zone. Both the SOA and NS records are required records in the zone and are considered the most important records in the zone. To view your SOA and NS records, go to the MMC DNS Management console and click on the zone name in question.
Managing Resource Records There are five main types of Resource Records in a DNS zone. They are: Host (A) records are your standard DNS to IP static mapping records that make an entry for a specific host (server) in the DNS system. You would typically think of these for things like a web server or any PC in your organization. These records can be either: 1) created manually; 2) created by a DHCP server that issued an IP address and wants to help by registering the DNS name for the client; or 3) a DDNS client PC that registers its own DNS Host record when it boots or receives a new IP Address. Alias (CNAME) records map a given domain name to another domain name. Alias records are also known as canonical names. Canonical means "in a standard format." For instance, say you created a Host record for a web server named myweb in the domain mcsa.com. You could create an Alias record to map www.mcsa.com to the web server myweb.mcsa.com. Mail Exchanger (MX) records are used by email servers to locate the email server for a particular DNS domain. An email server will look up the MX record for a domain, like Microsoft.com, and get a particular server to send the email to. Pointer (PTR) records are DNS records that are used for reverse queries. A PTR record is the reverse of a host record and used in a reverse lookup domain. Just like a host record, PTR records can be created manually, via a DHCP server (DDNS), or through a DDNS Client PC/Server. You won't find PTR records, or an option to configure them, in a forward lookup zone but only in a reverse lookup zone. Service Locator (SRV) records are DNS records that can be used to locate a service. For instance, the Windows AD uses SRV records for the Netlogon service to locate Domain Controllers. Assuming a DDNS server is available when the AD is installed, these records are created automatically. Service Locator records can also be used to locate services on the network for applications that support the SRV records.
Windows Server 2003 Network Infrastructure (70-291)
Manage DNS server options
A DNS Server's options are primarily controlled, and viewed, through the Properties screen on the DNS server entry in the DNS Management Console. The tabs on the Properties screen are: Interfaces Forwarders Advanced Root Hints Debug Logging Event Logging Monitoring Security
From the Interfaces tab, you can configure which interfaces the DNS server will listen for requests on. From the Advanced tab, you can see such things as the server revision number, whether to load zone data on system startup, when/if the server should scavenge DNS records, and other Advanced DNS server options. The Root Hints tab shows the root DNS servers on the network that this machine could contact with a request that it could not resolve through it usual chain of servers. You can instruct your DNS server to copy these from another server or you can manually add/delete them. Next is the Debug Logging tab. On this tab, you can configure all the options you may need to diagnose problems with your DNS server by debugging. You can set the types of packets or DNS requests to log as well as the file/folder name and maximum file size. The Event Logging tab configures the DNS server to the level that you would like the DNS server to record messages in the DNS server log. You can specify that you would like No Event, Errors only, Errors & warnings, or All Events logged. With the Monitoring tab, you can configure manual or automatic testing of your server. This testing can be as simple as you selecting to do a simple query and clicking "test now". Or, you can configure to schedule simple or recursive testing on a set schedule. The last tab of the DNS Server options box is the Security tab. This tab is simply the security on this object in the AD. It is broken down by group and user, just as a file or folder would be. This is not something that you would, typically, want to change.
Monitor DNS. Tools might include System Monitor, Event Viewer, Replication Monitor, and DNS debug logs
Why is the proper operation of DNS so important to you, the system administrator? This is because if DNS is not functioning, neither is Active Directory or Internet connectivity. If AD and Internet access are not working, neither are many other critical pieces of your network. The simplest way to find out if DNS resolution is working is to use the nslookup command prompt command. Nslookup has a great number of options. To take a look at all the nslookup options, just type nslookup, by itself, to enter interactive mode. From there, type the ? key to get the full list.
Windows Server 2003 Network Infrastructure (70-291) Other tools include: System Monitor Event Viewer Replication Monitor DNS debug logs
System Monitor
The Windows Performance Monitor is now called System Monitor. To use the System Monitor, go to Start-> Administrative Tools and click Performance. With this utility, you can add DNS performance counters such as # of queries received, # of zone transfers, and errors. These can be viewed real-time or logged to the disk for later viewing. Performance information can be used remotely and viewed across the network, from a client machine.
Event Viewer
Once DNS is installed on a server, Event Viewer has another category of events to be viewed, called DNS Server events. Event Viewer is one place you can go to view these events. Event viewer information can be used remotely and viewed across the network, from a client machine. The second place that you can go to view these same events is in the DNS Manager. Within DNS manager, there is an event viewer category with a DNS Events sub-category. With DNS Event Properties, you can configure the log size, whether to overwrite the log when full, clear the log, and (with the filter tab) filter the types of events you would like to see (or not see) in the DNS log.
Replication Monitor
A very powerful tool to obtain DNS information is the Windows Replication Monitor. This tool is not installed by default and must be installed from the Windows Server CD by installing the Support Tools. These are installed by running the support tools installation program, located on the Windows Server CD at \Support\Tools\SupTools.msi. Once this is installed, you can run replmon.exe. Once running, you can do the following with Replication Monitor: Check the status of your server, and all other servers, within your domain. See which server has which role within the domain. Verify replication topology. Force replication with other servers. Query (test) domain servers supporting the FSMO (Flexible Single Master Operations) roles. Create a log file of all AD information for each server.
Windows Server 2003 Network Infrastructure (70-291)
DNS Debug Logs
By default, the Microsoft DNS Server creates and uses the log file named c:\windows\system32\dns\dns.log. However, this log normally only contains DNS errors. If you would like to modify the DNS server to log more than just errors, use the DNS Manager and go to the DNS Server Properties. Under the Debug Logging tab, you can enable the server to log all types of DNS information to this log file. This log file is actively in use by the DNS server so the DNS server service must be stopped before you can view the file. Also, the dns.log is created in RTF format so you must use Word or WordPad to view the file.
Implementing, Managing, and Maintaining Network Security
Implement secure network administration procedures
Some new Windows 2003 Server features are: Windows 2003 completely supports IPV6. PPPoE, or PPP over Ethernet. This is used by many ISP's to connect to the Internet. Bridging, to connect network segments. IPSec over NAT, also known as L2TP/IPSec NAT-T. This relieves the difficulties in using NAT and IPSec together. See Knowledge Base article 818043. Internet Connection Firewall (ICF). This is used to provide a basic firewall for PC's connected to the Internet. IPSec Load Balancing provides load balancing for VPN servers. Wireless Security with 802.1 x provides wireless networking using Windows username/password credentials without having to use certificates.
Principle of Least Privilege and Security Baselines
Physical Access Limit access to servers as much as possible. Lock down computer rooms, the network room, and wiring closets. The servers that are most important to secure, on the network, are domain controllers. Domain controllers contain all the domain's username and passwords. These items are the keys to all network resources. Only the most trusted systems/network administrators should have physical access to the servers. Once physical access is obtained, access to the software can be accomplished, one-way or the other. With physical access, the server can be rebooted and, using the console, the
Windows Server 2003 Network Infrastructure (70-291) intruder could access the hard disks of the server from the command line. For the persons that have physical access, you should attempt to log entry, exit, and actions electronically, along with implementing video and/or security systems. The Principle of Least Privilege The principle of least privilege requires that a user be given no more privilege than necessary to perform his job. To do this, you must first identify what the person's exact job duties are, determine the security required to perform that job, and then provide the user that access (and no more). If you allow persons more privilege than necessary to do their job, you are, in effect, creating a security hole. Besides just applying to how to assign privileges to users, the principle of least privilege applies also to how administrators use administrative accounts. You should always login as yourself then, if you need to perform an administrative action, become the administrator account. To "become" the administrator after logging in as yourself, you would use the runas command. This allows you to enter the administrator's password and assume his access. The runas command in Windows is the same as the "su" (super-user) command in Unix. Both allow you to assume the privileges of another user. Never login as administrator. This is because someone could place a script in the administrative profile or use the account after you walk off and neglect to log out. This goes back to using the runas service to run administrative programs. This is the best practice that all administrators should take. To use the runas service, the "secondary logon service" must be running. Besides running programs with runas at the command line, you can use the secondary login (runas) when you are running a shortcut or graphical program. Develop a Security Policy A very important part of securing your company, servers, and network is developing a security policy. The security policy is considered the governing "law" of the company, with respect to security. Just like without laws, a government and society cannot function, without a security policy, network security cannot function. Without a security policy users do not know what is and is not expected of them, network administrators cannot audit and enforce policies, and logs cannot be interpreted.
Implement security baseline settings and audit security settings by using security templates
Key items: Security Baseline - You should also have a security baseline for your servers and network. A baseline will define for you what is the "norm." What is the normal number of password violations, failed logins, denied firewall packets, etc, per day, per hour, per minute, and where do they normally come from? Know how to find these statistics and how to view them. While you could create a baseline manually, as complex as the Windows operating system is today, this could be difficult and prone to errors. Microsoft knows this and has created a tool to assist in this. This tool is the Microsoft Baseline Security Analyzer (MBSA).
MBSA can analyze your local system, or remote systems, and deliver a report to you on missing patches, accounts with poorly configured passwords, or applications with less secure settings. To use it, you simply download it, install it, run it, and tell it what you want to scan.
Windows Server 2003 Network Infrastructure (70-291) Audit Security Settings by using security templates - Once you have baselines and have a policy, you can use these to make security templates. These will be cookie-cutter-like settings that you can set on every machine or every server to make sure that each machine is applying the appropriate security policies.
Microsoft has provided nine built-in security templates to aid in securing your Windows network. All of these security templates end in the .inf extension. Here are some of these templates: Securews Hisecws Compatws Setup Security DC Security Securedc Hisecdc
These templates are located in %windir%\Security\Templates and can be viewed as text files. You use the Security Configuration and Analysis Tool, along with the templates, to perform these tasks. Defining proper group membership and privileges Based on the principle of least privilege, you must assign each user to a group and assign privileges to a group. Many of the privileges you will assign have to do with what level of privileges the user's applications will require. For instance, old legacy applications must have direct access to hardware. With these types of applications you must assign more privileges to users. By assigning more privileges to a user, you are opening up more access on the network. Thus, certain, older, legacy applications (on 2000 and XP) can actually create security concerns for a network. With older legacy applications, you may have to put regular users in the "Power Users" group. Being a member of the Power Users group provides greater access to hardware devices. On the other hand, normal Windows applications should keep security more intact and allow you to just put regular users into the Windows "Users" group. This will not allow the users any more privileges than usual. Secure local PC systems Although it might seem like overkill, locking down software, operating system, and hardware configurations on a local PC system is a very prudent security measure. Many of the security breaches of your servers and network will begin by a local PC being compromised. If at all possible, do not give users administrative control (or any special access for that matter) on their local PC systems. Securing the Windows Security Account Manager (SAM) database with SYSKEY The Security Account Manager (SAM) Database is the registry on workstations and member servers. This database stores the usernames and passwords for the domain or local workstation. As this database contains the usernames and passwords it is of extreme importance. If an intruder could gain access to this database and retrieve domain usernames and passwords, especially the administrator account, then the intruder could have full access to the network.
Windows Server 2003 Network Infrastructure (70-291) As hackers know that the administrator username and password is the target to get, the SAM is the first place they will typically attempt to gain access to. There are numerous password-cracking programs available that are especially designed to gain access to the SAM database usernames and passwords. To protect the SAM, Microsoft recommends using the SYSKEY utility. This program, syskey.exe (stands for system key) will encrypt the SAM database to make it more difficult to crack. Enforce a Strong Password Policy An important part of a secure network is a strong password policy. Usernames and Passwords are the "keys" to our network. If a user sets their password to "1234", this is, virtually, an open door to your network. Read more about what Microsoft says about complex passwords. Complex passwords include using letters, numbers and at least one symbol in the password like a hyphen, for example. Do not run unknown or untrusted programs Any normal user can run a virus, worm, or Trojan program and wreak havoc on a network. Consider what would happen if a person logged on with system administrator privileges were to run the same destructive program. This could cause much greater company network chaos, simply by the change in user credentials. Ensure that virus software definitions and scanning programs are up to date In order to catch these viruses, worms, and Trojans, you must have current virus definitions and software. The virus definitions are the characteristics that virus software uses to identify a harmful program. If the virus scanner does not know what to look for, the harmful program could get through. As new viruses, worms, and Trojans come out every day, maintaining current virus definitions and programs is critical to a secure network. Ensure that Operating System patches are kept current Just as we must keep virus definitions current to detect harmful software, we also must keep operating system software current, as the holes that these patches will fill are certain to be exploited by these harmful programs. Unfortunately, there are new operating system holes found almost daily. Fortunately, Microsoft provides the Software Update Service that can be used to more automatically update systems, virtually, real-time.
Common Tasks of Windows Security Administration
Determine the effective NTFS permissions for files and folders Multiple users and groups have a variety of permissions on a file. You want to find the real permissions of a file for a single user, let's say, after combining all the different group, user, and folder permissions. How do you do this? Locate the file in Windows Explorer, right click on it and select Properties. When the properties window appears, select the Security tab on the top. On the Security tab, select Advanced. Next, when the advanced Window comes up, select the Effective Permissions tab. On the effective permissions tab, you will have to enter an AD (domain) user/group or local user/group name. Once you verify the name, you will see the effective permissions for the file or folder that you selected. Remember that these are only estimated permissions based on if the user you specified did login to this system. The user could access this file/folder through a share, proxy server, or other method and that would change the actual permissions. Also, once the user logs into the system, the local policies or group memberships could affect the effective permissions the user has to the file/folder you are inquiring on. Just to clarify, remember that effective permissions are "estimated permissions", not actual permissions.
Windows Server 2003 Network Infrastructure (70-291) In other words, effective permissions are the combination of folder and file permissions. The most restrictive permission prevails. Change the owner for an existing file or folder Locate the file or folder in Windows Explorer, right click on it and select Properties. When the properties window appears, select the Security tab. On the Security tab, select Advanced. Next, when the Advanced window comes up, select the Owner tab. From here, you can select to change the owner of the file or folder to another user. Using Security Configuration and Analysis Know the following: Security Configuration and Analysis is an MMC add-in tool that can be used, with security templates, to analyze, audit, and configure a system's security. To access the Security Configuration and Analysis tool, start by typing MMC in the Run text box, choose Add/Remove Snap-in, choose Add and add it, just like all the other system administration MMC tools. Once you have it up, if you have not used it before, you will have to create a new database by choosing "open new database" and entering the name of the database. You then import one of the built-in security templates. Next, you can "Analyze Computer Now" based on the template you selected. By selecting to "analyze computer now", you are comparing the predefined template that you selected to the current settings on the computer you are analyzing. Once the analysis is completed, you will be able to see how the system's security settings have changed or how its settings compare to the template chosen. If you want to use other templates, you can select "Import Template" from the menu and analyze the computer based on that template. Then, you may want to "Configure Computer Now", based on the template or the settings you have chosen. When you "configure computer now", you are choosing to automatically change security settings on your system, based on the settings contained in the template that you chose. This tool uses a tree structure to present all the possible security information it has access to. From this structure you can go in and change individual settings, and then apply these, as a whole, to your system.
Software Update Services
Although not mentioned specifically in the list of test topics, Software Update Services (SUS) is an important part of maintaining and managing a secure network. Why? For machines to be secure, they must have the latest security patches. So, how do you do this in a network with many machines- enter Software Update Services. Some SUS features are: The Windows Catalog Site can be used by administrators to download patches and drivers for later distribution. Auto updating can be configured such that patches and drivers can be automatically installed via either the Internet or through intracompany distribution. Dynamic Update can be configured to provide drivers to machines that require them during setup. Installable version of Windows update for internal company use. Internal company users can point machines to go to an internal Windows update host. Client machines would use the automatic update client, which can be configured with group policy.
Windows Server 2003 Network Infrastructure (70-291)
Install and configure software update services
SUS is a downloadable installation from Microsoft. You must download the 32MB SUS and install it from the website, listed below. As of this writing, there is an SUS SP1, as well, that should be applied after installation (if you don't download the version with SP1 already integrated). IIS (Internet Information Services) is required to install SUS. Once you install SUS, it runs as a service.
Install and configure automatic client update settings
Note that Microsoft SUS only updates Windows 2000 (Professional, Server, and Advanced Server), Windows XP (Home and Professional), and Windows Server 2003 operating systems. SUS will not update any other operating systems. The updates that SUS distributes are ONLY security rollup packages and critical update packages. Packages like Office updates, SQL server updates, or any other Microsoft application updates are NOT distributed via SUS. SUS requires Windows 2000 SP3, or greater. Machines running Windows 2000 SP2 or Windows XP without SP1 will need the client installation. Machines running Windows 2000 SP3 (and up) or Windows XP SP1 (and up) will not. A nice benefit to using SUS is that it can be used on systems that do not have Internet access and the updates only have to be downloaded once from the Internet and then are, most likely, distributed via a fast-Ethernet internal LAN. The Automatic update client supports the following features: Approval of updates prior to delivery to clients. Scheduling of downloaded updates. The flexibility of being configurable via group policy or via the registry. The ability to install updates on systems where there is no local administrator logged on.
Configure software updates on earlier operating systems
For those clients that are not running Windows 2000 SP3 or Windows 2003 Server, you will need to install the SUS client update. Once you have installed this update, these SUS clients will have the features that are available in SUS SP1.
Windows Server 2003 Network Infrastructure (70-291)
Monitor network protocol security. Tools might include the IP Security Monitor Microsoft Management Console (MMC) snap-in and Kerberos support tools.
You will not know if you have configured network security properly unless you monitor it. So how do you create an IP Security policy? Use the IP Security Policies MMC snap-in or Netsh command. Once your IP Security policy is created, how do you monitor network security? You can use the IP Security Monitor MMC snap-in and Netsh/Netdiag.
IP Security Monitor
The IP Security Monitor MMC snap-in is accessible by typing MMC in the Run text box and adding the IP Security Monitor snap-in. By default, there is not a link to this under administrative tools but you could create one. Policies must already be activated with either IP Security or Netsh for you to be able to monitor them with IP Security Monitor. With IP Security Monitor, you can retrieve the particulars about the policy that is applied, the main and quick mode statistics, and what the current security associations are.
Kerberos Support Tools
Kerberos is the authentication protocol used in a Windows 2000 and 2003 domain. Kerberos replaced NTLM as it is more secure and an industry standard. Below is a list of ways that Kerberos authentication information can be monitored. The Security Event log in Event log viewer (you must first enable auditing of logon events) Kerbtray.exe from the Windows 2003 Server Resource Kit Kerblist.exe from the Windows 2003 Server Resource Kit. Network Monitor or Netcap.exe
Troubleshoot network protocol security. Tools might include the IP Security Monitor MMC snap-in, Event Viewer, and Network Monitor
Troubleshooting IP Security can be tricky. IPSec is a complex protocol that is designed so that hackers cannot get information about it. As a network administrator, you have some additional privileges (like access to tools on each of the systems that are attempting to communicate) that a hacker does not have. However, troubleshooting IPSec and its policies is generally complex. Here are some pointers to keep in mind when troubleshooting IP Sec: Troubleshooting Methodology - In troubleshooting, you should always have a logical, scientific process that you follow to solve the problem. "Trial and Error" may be needed to solve some problems, but it must be done methodically and scientifically, not haphazardly. Some good troubleshooting habits include creating a plan, making only one change at a time, and documenting the results. IP Security Policies - Incorrect or mismatched IP Security Policies are almost always the problem when faced with an IP Security issue. IP Security Monitor can be used to compare policies on each side of the connection and is thus a handy troubleshooting technique.
Windows Server 2003 Network Infrastructure (70-291) Three IP Security policies are included, by default, with Windows 2003 Server. They are: Client (Respond Only) Server (Request Security) Secure Server (Require Security)
These policies, as well as your own custom policies, can be assigned either on the domain level (through GPO), at the OU level (through GPO), or on the local system (a local policy). Microsoft's guide to deploying IP Security can provide additional information on this topic. IP Security Monitor Statistics - With IP Security Monitor, you can also compare statistics on each side of the connection. This could be useful to see exactly what types of IPSec failures are occurring and if they are in main mode or quick mode. Event Logging - The Event Viewer Security log can be used to troubleshoot IP Security issues. However, you may want to increase the auditing level to its maximum. This can be done with netsh.
The following book was referenced in the creation of this section: Windows Server 2003 Network Infrastructure by JC Mackin and Ian McLean
Implementing, Managing, and Maintaining Routing and Remote Access
Configure Routing and Remote Access user authentication
Windows 2003 can be used for more networking uses than ever before: a dialup remote access server, VPN server, or router. To configure any of these services, you must have first installed "routing and remote access" (RRAS) as a role for your server.
Configure remote access authentication protocols
If someone or something is connecting to your server or network from some outside source, you want to know who they are and make sure that they are really who they say they are. To do these things, you need an authentication protocol. Windows 2003 Server supports the following authentication methods (from least secure to most secure): No authentication PAP (Password Authentication Protocol) SPAP (Shiva PAP) CHAP (Challenge-Handshake Authentication Protocol) EAPMD5-CHAP MS-CHAP V1
Windows Server 2003 Network Infrastructure (70-291) MS-CHAP V2 EAP with TLS (transport layer security)
These different authentication methods are selected from the Routing & Remote Access -> Remote Access Policies folder by double-clicking a policy, then selecting to edit that policy's settings, and finally going to the Authentication tab for the policy. On the client connecting to the Windows RRAS server, you would configure your connection's authentication methods by going to the connection's properties, the security tab, and selecting advanced (custom) settings.
Configure Internet Authentication Service (IAS) to provide authentication for Routing and Remote Access clients
RADIUS (Remote Authentication Dial-In User Service) is an industry standard authentication protocol used in larger organizations with multiple network access servers. RADIUS allows an organization to have a central database of usernames and passwords. Besides authentication, RADIUS can also perform authorization and accounting (logging). The great thing about Microsoft's IAS is that it uses the Windows Active Directory as its username and password database. That way, Windows users can use the same username and password for remote access as they do when they login to their PC while they are in the office. To use IAS as a RADIUS server for authorization with Routing and Remote Access, you must configure both IAS and RRAS. Here is how to do it: Configure RRAS Right-click on your RRAS server and select properties within its MMC. Select the Security tab. Change the authentication provider from Windows authentication to RADIUS authentication. Next, specify the RADIUS server that will be used with RADIUS authentication. To do this, click configure, and then add. You will need to know the RADIUS server name or IP, its secret password, and port number. If you wish to use IAS for accounting (logging) of authentication data as well, perform the same steps on the Accounting provider menu of the RRAS server properties, Security tab. Configure IAS To configure the IAS server to provide authentication for the RRAS server, bring up the IAS MMC. Like a DHCP server, the IAS server musts be registered in the Windows AD. To do this, right click on the server and select Register Server in Active Directory. Next, you must tell the IAS server who is authorized to be a client that it will provide authentication services to. To do this, right-click the RADIUS Clients folder (seen above) and select New RADIUS Client. You will be prompted for the friendly name, IP address or domain name, type of network access server (NAS), and secret password. The type of access server, in our case for RRAS, would be Microsoft. At this point, you have done what you need to do for the Routing and Remote Access server to use the IAS server for authentication. By default, the IAS (RADIUS) server will use Windows authentication as the credentials to determine if authentication is successful.
Windows Server 2003 Network Infrastructure (70-291)
Configure Routing and Remote Access policies to permit or deny access
Remote access policies are what determines what users or machines gain access, through what method, when, and what restrictions are put on them once they have access. By default, there are two policies created. One controls access to the remote access server itself. The other controls access to network resources outside of the remote access server. You can create your own policies to control access. To do this, right-click on remote access policies and select "New Remote Access Policy". From here, you will be asked if you want to use the wizard to guide you through policy creation or you can choose to create a custom policy. If you use the wizard, it will guide you through the process of creating the new policy. You will be asked questions based on the type of remote connection you are configuring. If you choose to create a custom policy, you will be asked to select the user or group that the policy applies to. Then, you will be prompted to create "conditions." Conditions determine when the policy is applied.
Manage remote access
Manage packet filters
If you are going to allow remote access to your network, you want to allow the users the access that they require and nothing more. Remote access packet filters are used to do this. To set up filters, go to the properties of whatever policy applies. Under the IP tab of the policy configuration, there are two buttons: input filters and output filters. Using these options you can filter the packets that enter your remote access server (and, most likely, its network) through this remote access connection or packets that exit. From here, you can select to "permit only the packet below" or "deny only the packets below". The more difficult option is specifying the source and destination IP addresses, ports, and protocols.
Manage Routing and Remote Access routing interfaces
Within RRAS there are three types of network interfaces. They are: Private Interface Public Interface Demand-dial Interface
Windows Server 2003 Network Infrastructure (70-291)
Manage devices and ports
Remote access ports are created based on the type of remote access you are providing. There are four types of devices that the RRAS server can use: Point to Point Protocol over Ethernet (PPPoE) Point to Point Tunneling Protocol (PPTP) Layer 2 Tunneling Protocol (L2TP) Parallel
From here, you can configure the maximum number of ports for each and whether they will be for inbound or outbound use. By going into the Ports window, you will see every device that is configured and its status. At this point, you can check the statistics on each of the devices.
Manage Routing and Remote Access clients
Once clients are connected to your remote access server, you may want to see who is on, send messages to them while they are on, or disconnect them. To do this, go to the RRAS MMC snap-in, navigate to your RRAS server, then to Remote Access Clients. Once you click on Remote Access Clients, you can see who is on (their username) and how long they have been on. To send them a message or disconnect them, you can right click the user and select either "send message" or "disconnect."
Manage TCP/IP routing
Just like a hardware-based Cisco router, a Windows 2003 Server can be used as a fully functioning software-based router. Windows 2003 supports static routing and dynamic routing with Open Shortest Path First (OSPF - link state type of routing) and Routing Information Protocol (RIP Version 2 - distance vector type of routing). One advantage that a hardware-based router usually has over a Windows router is the number and types of interfaces offered. A Windows router is limited by its number of network cards, and other interfaces, that may be installed. Before you can use Windows 2003 Server as a router, you must enable Routing and Remote Access. All of the routing functions in Windows may be configured with the RRAS MMC snap-in.
Manage routing protocols
Static routing is a very useful method of configuring IP routing. Static routing means that the paths that a packet may take are "hard-coded" on the router. That means that someone must manually enter these routes. Also, although these routes may be entered, they may not be functioning or may not be valid routes. Static routing works great for a small network but is too difficult to maintain on a large network. Dynamic routing, on the other hand, means that routes are automatically "learned" from other routers. Routers communicate and send routes that they can offer to their neighbor. Depending on the routing protocol, the router may only send the best routes or it may send ALL routes to its neighbor. Compared to static routing, dynamic routing is more useful on a larger network.
Windows Server 2003 Network Infrastructure (70-291) Windows 2003 Server supports two dynamic routing protocols. They are: RIPV2 OSPF
RIP V2 RIP is best for a small or medium size network as a RIP network cannot exceed 15 hops, from one side to the other. RIP sends the entire routing table to its neighbor in every routing update. Pros: Simple to use. Well known. RIP V2 supports simple text authentication and multicast router announcements. RIP V2 supports classless networks and variable length subnet masks, as the subnet mask is included in the routing update. RIP uses hold-downs, split horizons, and poison reverse updates in order to attempt to reduce the possibility of a loop in the network.
Cons: 15 hop limitation. Only uses hops from one router to the next to measure the distance over the link. RIP does not take into account the speed of the link, latency of the link, or cost of the link. In larger networks, RIP can take too long to converge. It provides no encrypted authentication of routing updates.
OSPF OSPF is designed for very large networks and is an efficient protocol for this type of need. OSPF routing tables will never contain loops. OSPF runs the Shortest Path First (SPF) algorithm on each router to compute the best path. Only the best paths are placed into the routing table. With large routing tables, running the SPF algorithm can be CPU intensive. Once the entire routing table has been exchanged between routers, only changes are sent after that, thus supplying efficiency. Pros: Best for large networks. Loop free. Efficient. Uses less network bandwidth with large routing tables as only the changes are sent after the initial exchange. Fast convergence.
Windows Server 2003 Network Infrastructure (70-291) Cons: Complex to administer. CPU and memory intensive with large routing tables or many routing table changes. No encrypted authentication of routing updates, uses simple text authentication.
Manage routing tables
Every IP device has its own routing table. This routing table is used to determine what gateway/next hop to use to send any packet to that is not on its local network. You can view the routing table on a Windows 2003 machine from the command line by running "route print".
Figure 46 You can see that the basic concept of the routing table falls into five columns: Destination - The destination network address for that routing entry. Netmask - The subnet mask for the network destination. You'll notice that the sixth network down is 192.168.233.0 and the network mask is 255.255.255.0. This means that any traffic for the IP address 192.168.233.1 through 192.168.233.255 should be sent to the gateway in this network entry. Gateway - The router that will deliver the packet for the network entry. This is the router that your system will send the packet, not destined for your network, to. For the 192.168.233.0 network entry we just talked about, the gateway is 192.168.233.1. Interface - This is the IP address of the interface, on your computer, that can access this gateway. Thus, in our example with 192.168.233.0, we send it out the interface with the IP address of 192.168.233.1.
Windows Server 2003 Network Infrastructure (70-291) Metric - This is a number that represents which of these routes should be used first. In our example above, most of them have the same metric. However, it is likely that you will run into two network routes that go to different places and have different metrics. In that case, the one with the lowest metric would be used first. If that route was not working, the entry with the next higher metric would be used next. You can use the route command to add, delete, or change routing table entries. Entries in the routing table may come from either static or dynamic (like RIP and OSPF) protocols. The routing protocol can also be viewed and modified through the MMC snap-in for Routing and Remote Access, under "IP Routing" and "Static Routes".
Manage routing ports
To see what your possible routing interfaces are, and their status, you can either use the "route print" command or the RRAS MMC snap-in. To use the MMC snap-in, go to IP Routing and click on General. From here, you can see your possible routing interfaces, type of interface, IP address, status, statistics, filters enabled, and firewall status.
Implement secure access between private networks
A very practical trend today is the connection of private networks, over the Internet, through a VPN tunnel. You should be able to configure two Windows 2003 Servers, with RRAS, so that they can securely connect to one another over a public network. To do this, you should be familiar with authentication, encryption, and IPSec. Whether this connection is over a dialup modem or over the Internet, you will need to create a new "Demand-dial interface." This concept can be confusing for someone attempting to configure a VPN tunnel, as there is really no "dialing". To create one, right-click on the network interfaces of your R&RA server and select "New Demand Dial Interface". Once inside this window, you will be asked the name of the connection, IP address, type of encryption used (L2TP or PPTP), static routing information, and finally a username/password/domain combo for authentication to the remote server. Of course, you are going to have to do this on the remote system as well. These connections may either be permanent or demand connections that come up only when there is traffic to be passed.
Wireless
Windows Server 2003 Network Infrastructure (70-291) A new feature of Windows Server 2003 is support for IEEE 802.1x wireless access points and switches. The Internet Authentication Service (IAS) will provide authentication, authorization, and accounting (AAA) for these devices. With 802.1x, clients must provide authentication credentials before their wireless access point (WAP) or switch port allows the device to send data onto the network. The IAS server authenticates the user information to allow the device (user) access to the network. Keep in mind that these wireless access points and switches must support RADIUS and 802.1x. Additionally, the wireless AP must support wired equivalent privacy (WEP) encryption. 802.1x uses the Extensible Authentication Protocol (EAP) for exchanging data during the authentication process. However, you must still use another authentication method to authenticate the wireless connection. You can choose from any of the following three methods: EAP Transport-Level Security (TLS) Protected EAP (PEAP) with EAP-Microsoft-CHAP (EAP-MS-CHAPv2) PEAP with EAP-TLS
The strongest of these is PEAP with EAP-TLS. The easiest of these to deploy is PEAP with EAP-MS-CHAPv2.
Troubleshoot user access to remote access services Diagnose and resolve issues related to remote access VPNs
Some of the many issues that could be causing trouble with remote access VPNs are (this list was taken from the Microsoft Windows 2003 Troubleshooting Documentation): Invalid username/password/domain credentials being used for the remote access attempt. Expired account being used for remote access attempt. RRAS service is not running on remote access server. Remote access has not been enabled or configured on the remote access server. PPTP or L2TP ports are not enabled on the RRAS server. LAN Protocols do not match between the server and client (TCP/IP, IPX, NETBIOS, AppleTalk, etc.). All PPTP or L2TP WAN ports on the remote access server are already used (by default, there are 5 of each). Authentication methods do not match. The user being used for remote access does not have dial-up permissions (VPN remote access permissions). There are not enough IP addresses in the remote access server pool for the client connection being attempted. The remote access server cannot access the Windows AD and AD is being used for authentication. The remote access server cannot access the RADIUS server and RADIUS is being used for authentication. The remote client's modem is not configured properly. The remote client's Internet provider or connection is not working properly.
Windows Server 2003 Network Infrastructure (70-291)
Diagnose and resolve issues related to establishing a remote access connection
Issues that could be causing trouble with remote access connections include all of the above except the VPN policy issues. Also, additional possible can stem from issues with the dial-up modem and modem configuration.
Diagnose and resolve user access to resources beyond the remote access server
Some of the many issues that could be causing a remote user to not be able to access resources beyond the remote access server are (this list was taken from the Microsoft Windows 2003 Troubleshooting Documentation): IP Routing not enabled on the RRAS server. A static IP address pool is configured on the RRAS server but there are no routes back to the remote access clients from the servers (resources) on the network that is trying to be accessed. Packet filters prevent traffic from flowing from the remote access client beyond the remote access server network and/or packet filters prevent the servers/resources on the remote access server network from sending traffic back to the remote access clients.
Troubleshoot Routing and Remote Access routing
Troubleshooting any technology is difficult to learn from solely reading about it. This is because troubleshooting is very fluid. Because real-world networks are usually more complex than theoretical networks and often develop problems that one doesn't foresee, real-world troubleshooting is also usually more complex. Thus, I highly recommend that you create a test network to hone your troubleshooting skills.
Troubleshoot demand-dial routing
Demand-dial routing simply means that the connection between the two networks is dynamic and not connected all the time. Terminology of a demand-dial network deals with the "calling" router and "called" router. If you are having trouble with your demand-dial connection, you should consider the following as possible causes of the trouble (this list taken from the Windows 2003 Server help documentation): If the on-demand connection is not made automatically, you should look at the following possibilities: IP routing not enabled. Static routes not configured properly. The checkbox to "use this route to initiate demand-dial connection" must be selected. Dial-out hours prevent connection. Demand-dial filters are preventing the dial-out. RRAS service is not running on the "called" router. Demand dial interface is in an "unreachable" state. LAN/WAN routing is not enabled on the "called" router.
If you are unable to make the demand-dial connection, you should look at the following possibilities:
Windows Server 2003 Network Infrastructure (70-291) Demand-dial connections for the protocols being used is not allowed. Dial-up, PPTP, or L2TP ports are not enabled for demanddial connections. All ports are in use on the "called" routers. The authentication credentials are invalid or have expired. Dialup permission is not enabled for the user you are authenticating with. Verify remote access policies and security policies.
(Note: This list continues in the Windows 2003 Help documentation under "Troubleshooting demand-dial routing.")
Troubleshoot router-to-router VPNs
The difference between a demand-dial connection VPN and router-to-router VPN is that in a router-to-router VPN, each side can answer and initiate the connection. Also, in a router-to-router VPN, the successful connection of these routers depends on the successful authentication of the interfaces, not the authentication of a particular user. Thus, the possible issues that would cause a router-to-router VPN not to connect are the same as the list of possibilities surrounding the demand-dial connection, above, with the difference being that the individual user issues would not be a problem but interface authorization would. Also, each side of the connection would need to be able to accept or initiate the connection. So, each side would need to have IP routing enabled, each side would need to be able access its authentication server (RADIUS or Windows AD), each side would have to have RRAS running, etc.
Windows Server 2003 Network Infrastructure (70-291)
Maintaining a Network Infrastructure
Hopefully, most of your day to day duties as a network administrator are spent maintaining what you have already done your implementation and troubleshooting of. Daily maintenance is also very important in preventing future troubleshooting and downtime.
Monitor network traffic. Tools might include Network Monitor and System Monitor
To monitor network traffic in Windows 2003, you can use a variety of tools. These include:
Task Manager
Windows 2003 version of it has five tabs: Applications, Processes, Performance, Networking, and Users. Of greatest interest for network monitoring is the Networking tab. With this tab, you not only see a graphical representation of your network adaptor utilization but you can also customize the columns so that they can show a wide variety of statistics about each adaptor.
System Monitor (Performance Monitor / Console) - perfmon.exe
System Monitor can be used to monitor just about any facet of system performance: network, disk, CPU, memory, swap, and most every application or service. To use it to monitor network performance, you can monitor TCP, UDP, IP, interface, or individual network applications or service statistics. Adding counters and viewing data in either a graphical, histogram, or text report format is essentially the same, no matter what you are monitoring. System Monitor can be used to send an alert if a monitored parameter exceeds thresholds. You can also send data to log files.
Network Monitor (netmon.exe)
Network Monitor is a packet analyzer. This tool will show you everything from summary statistics all the way down to the raw binary bits of each packet. With this tool, you can see real-time DHCP registrations, TCP/IP, DNS requests, RRAS, ARP requests, Web requests, Routing updates, etc. The idea is that it will show you summary data, but if you want to see more than that, you must initiate a "capture". This means that the program stores every packet that comes in or out of the system that it is running on. Once the data is captured, you can view this data, filter it, or store it for later. The version of Network Monitor that comes with Windows Server will only capture packets to or from the system that it is running on. If you install the Windows SMS version of Network Monitor, it will run in promiscuous mode and be able to capture all traffic that comes across the wire to the system it is running on. There is a command line program called netcap.exe that can do command-line captures. The captured data can then be analyzed with the graphical Network Monitor. To capture data with the graphical Network Monitor, once Network Monitor is installed, you simply open the program and click the "start capture" button. Alternatively, you can go up to the capture menu and click "Start". If you are using the command-line program, netcap.exe, and only have a single network adaptor, simply running it at the command line, with no parameters, will capture data until its buffer is full.
Windows Server 2003 Network Infrastructure (70-291)
Netstat
Netstat displays TCP/IP protocol statistics (like TCP, UDP, and others), open connections to your system, the routing table, and Ethernet statistics. Running netstat from a command prompt without any switches will result in a list of the active connections on your system.
Nbtstat
Nbtstat will show the protocol statistics for NETBIOS over TCP/IP. It can show this for your local system, as well as remote systems. This is especially handy in diagnosing just about any NETBIOS issue.
Troubleshoot connectivity to the Internet
Since the Internet is used for so many tasks today, when Internet connectivity is down, for an end-user or for an entire organization, critical business does not get done. When critical business does not get done, that costs everyone involved time and money. So how do you troubleshoot Internet connectivity efficiently (and save everyone time and money)? First you have to find the problem before you can fix it. Check the following to isolate the trouble: Verify Name resolution with the ping command. If pinging a name resolves an IP address, regardless of whether the ping is successful, then name resolution is functioning. If the name cannot be resolved, it could be a DNS issue or all connectivity could be down. Verify IP address settings. Does the machine have an IP address? Does it have an Automatic IP address (indicating a problem)? Use the Repair button on the Local Area Connection Support tab. You can get here two ways. One way is, if your LAN adaptor is shown on the taskbar, double-click it then choose the Support tab. Or, the other way is, go to Control Panel, Network Connection, then bring up properties on your LAN adaptor. From there, click on the Support tab. What does the repair button do? It provides these functions: I pcon fig /renew Arp-d* Nbtstat-R Nbtstat-RR Ipconfig /flushdns Ipconfig /registerdns
If the DHCP client cannot get an IP address then it you should check the DHCP relay agent, the DHCP server, and general physical connectivity (verify there is a link light on the network card to the computer).
Troubleshoot server services
There are over 100 services on a Windows 2003 Server. Many of these services are dependant on other services. Trouble with a single service can cause trouble for many dependency services. Thus, diagnosing and resolving service trouble efficiently and quickly can be very valuable.
Windows Server 2003 Network Infrastructure (70-291)
Diagnose and resolve issues related to service dependency
Services are either configured as Automatic, Manual, or Disabled. When one service depends on another service before it will start, this is known as "service dependency." Double clicking on an individual service and selecting the dependencies tab will tell you what services this service is dependant on and what services are dependant on this service.
Use service recovery options to diagnose and resolve service-related issues
Many times, services use Windows accounts to perform their actions. It is very possible that these Windows accounts may not have the proper privileges, may have expired, or may have invalid passwords that may cause the service to fail. To change the account and password that services log on as, double-click the service and select the log on tab. Services can be configured to take an action when they fail. You may configure them to run a program, restart the computer, or restart the service. By running a program, you could configure it such that you were alerted when the service failed. The following book was referenced in the creation of this section: Windows Server 2003 Network Infrastructure by JC Mackin and Ian McLean
Vous aimerez peut-être aussi
- Syngenta Annual Report 2014 - 2015Document120 pagesSyngenta Annual Report 2014 - 2015Movin Menezes0% (1)
- New Microsoft Office Excel WorksheetDocument4 pagesNew Microsoft Office Excel WorksheetMovin MenezesPas encore d'évaluation
- Delegates ListDocument370 pagesDelegates ListMovin Menezes100% (1)
- ListDocument8 pagesListMovin MenezesPas encore d'évaluation
- Target List - 2017 - Smart Manufacturing SummitDocument4 pagesTarget List - 2017 - Smart Manufacturing SummitMovin MenezesPas encore d'évaluation
- Movin: Thanks For Choosing Swiggy, Movin ! Here Are Your Order Details: Delivery ToDocument2 pagesMovin: Thanks For Choosing Swiggy, Movin ! Here Are Your Order Details: Delivery ToMovin MenezesPas encore d'évaluation
- WXFWDR 5892962745582Document3 pagesWXFWDR 5892962745582Movin MenezesPas encore d'évaluation
- ICDL ParticipantsDocument2 pagesICDL ParticipantsBrinda ReddyPas encore d'évaluation
- No Calling List Corp Comm 2016Document3 pagesNo Calling List Corp Comm 2016Movin MenezesPas encore d'évaluation
- Ficci Ec 2010Document36 pagesFicci Ec 2010nikhil tibrewalPas encore d'évaluation
- No Calling List Corp Comm 2016Document3 pagesNo Calling List Corp Comm 2016Movin MenezesPas encore d'évaluation
- FIAT S.p.A.: Form 6-KDocument6 pagesFIAT S.p.A.: Form 6-KMovin MenezesPas encore d'évaluation
- Nabl 400 PDFDocument275 pagesNabl 400 PDFMovin Menezes100% (1)
- Company Name: Rolta India LTDDocument2 pagesCompany Name: Rolta India LTDMovin MenezesPas encore d'évaluation
- 345559Document1 page345559Movin MenezesPas encore d'évaluation
- Ficci Ec 2010Document36 pagesFicci Ec 2010nikhil tibrewalPas encore d'évaluation
- Tata LeadsDocument2 pagesTata LeadsMovin MenezesPas encore d'évaluation
- Women in Leadership Training Programme 2012Document7 pagesWomen in Leadership Training Programme 2012Movin MenezesPas encore d'évaluation
- Guidelines TSDDocument41 pagesGuidelines TSDSamudrala JayaPrakash NarayanaPas encore d'évaluation
- MovinDocument2 pagesMovinMovin MenezesPas encore d'évaluation
- Secure BFSI Event ReportDocument56 pagesSecure BFSI Event ReportMovin Menezes100% (1)
- NetApp HC SolutionsDocument4 pagesNetApp HC SolutionsMovin MenezesPas encore d'évaluation
- Cyber Essentials Common QuestionnaireDocument16 pagesCyber Essentials Common QuestionnaireMovin Menezes100% (1)
- PH D RegulationsDocument15 pagesPH D RegulationsMovin MenezesPas encore d'évaluation
- CPE Event 11 May 2013Document6 pagesCPE Event 11 May 2013Movin Menezes0% (1)
- Anji Reddy's ResumeDocument2 pagesAnji Reddy's ResumeMovin MenezesPas encore d'évaluation
- Health CareDocument4 pagesHealth CareMovin MenezesPas encore d'évaluation
- Retailer DatabaseDocument54 pagesRetailer DatabaseSutapa Deb54% (13)
- ST FormDocument1 pageST FormMovin MenezesPas encore d'évaluation
- Conference AgendaDocument2 pagesConference AgendaMovin MenezesPas encore d'évaluation
- The Yellow House: A Memoir (2019 National Book Award Winner)D'EverandThe Yellow House: A Memoir (2019 National Book Award Winner)Évaluation : 4 sur 5 étoiles4/5 (98)
- Hidden Figures: The American Dream and the Untold Story of the Black Women Mathematicians Who Helped Win the Space RaceD'EverandHidden Figures: The American Dream and the Untold Story of the Black Women Mathematicians Who Helped Win the Space RaceÉvaluation : 4 sur 5 étoiles4/5 (895)
- The Subtle Art of Not Giving a F*ck: A Counterintuitive Approach to Living a Good LifeD'EverandThe Subtle Art of Not Giving a F*ck: A Counterintuitive Approach to Living a Good LifeÉvaluation : 4 sur 5 étoiles4/5 (5794)
- The Little Book of Hygge: Danish Secrets to Happy LivingD'EverandThe Little Book of Hygge: Danish Secrets to Happy LivingÉvaluation : 3.5 sur 5 étoiles3.5/5 (400)
- Devil in the Grove: Thurgood Marshall, the Groveland Boys, and the Dawn of a New AmericaD'EverandDevil in the Grove: Thurgood Marshall, the Groveland Boys, and the Dawn of a New AmericaÉvaluation : 4.5 sur 5 étoiles4.5/5 (266)
- Shoe Dog: A Memoir by the Creator of NikeD'EverandShoe Dog: A Memoir by the Creator of NikeÉvaluation : 4.5 sur 5 étoiles4.5/5 (537)
- Elon Musk: Tesla, SpaceX, and the Quest for a Fantastic FutureD'EverandElon Musk: Tesla, SpaceX, and the Quest for a Fantastic FutureÉvaluation : 4.5 sur 5 étoiles4.5/5 (474)
- Never Split the Difference: Negotiating As If Your Life Depended On ItD'EverandNever Split the Difference: Negotiating As If Your Life Depended On ItÉvaluation : 4.5 sur 5 étoiles4.5/5 (838)
- Grit: The Power of Passion and PerseveranceD'EverandGrit: The Power of Passion and PerseveranceÉvaluation : 4 sur 5 étoiles4/5 (588)
- A Heartbreaking Work Of Staggering Genius: A Memoir Based on a True StoryD'EverandA Heartbreaking Work Of Staggering Genius: A Memoir Based on a True StoryÉvaluation : 3.5 sur 5 étoiles3.5/5 (231)
- The Emperor of All Maladies: A Biography of CancerD'EverandThe Emperor of All Maladies: A Biography of CancerÉvaluation : 4.5 sur 5 étoiles4.5/5 (271)
- The World Is Flat 3.0: A Brief History of the Twenty-first CenturyD'EverandThe World Is Flat 3.0: A Brief History of the Twenty-first CenturyÉvaluation : 3.5 sur 5 étoiles3.5/5 (2259)
- On Fire: The (Burning) Case for a Green New DealD'EverandOn Fire: The (Burning) Case for a Green New DealÉvaluation : 4 sur 5 étoiles4/5 (73)
- The Hard Thing About Hard Things: Building a Business When There Are No Easy AnswersD'EverandThe Hard Thing About Hard Things: Building a Business When There Are No Easy AnswersÉvaluation : 4.5 sur 5 étoiles4.5/5 (344)
- Team of Rivals: The Political Genius of Abraham LincolnD'EverandTeam of Rivals: The Political Genius of Abraham LincolnÉvaluation : 4.5 sur 5 étoiles4.5/5 (234)
- The Unwinding: An Inner History of the New AmericaD'EverandThe Unwinding: An Inner History of the New AmericaÉvaluation : 4 sur 5 étoiles4/5 (45)
- The Gifts of Imperfection: Let Go of Who You Think You're Supposed to Be and Embrace Who You AreD'EverandThe Gifts of Imperfection: Let Go of Who You Think You're Supposed to Be and Embrace Who You AreÉvaluation : 4 sur 5 étoiles4/5 (1090)
- The Sympathizer: A Novel (Pulitzer Prize for Fiction)D'EverandThe Sympathizer: A Novel (Pulitzer Prize for Fiction)Évaluation : 4.5 sur 5 étoiles4.5/5 (121)
- Her Body and Other Parties: StoriesD'EverandHer Body and Other Parties: StoriesÉvaluation : 4 sur 5 étoiles4/5 (821)
- DS34S132Document194 pagesDS34S132dimentiusPas encore d'évaluation
- Chap 06Document17 pagesChap 06Anand Kumar SumanPas encore d'évaluation
- FTTX and ZTE xPON Solution V4Document50 pagesFTTX and ZTE xPON Solution V4Muhammad Akhtar MalikPas encore d'évaluation
- Metaswitch White Paper For NFV & SDNDocument19 pagesMetaswitch White Paper For NFV & SDNMandu CerianoPas encore d'évaluation
- ATM in WCDMADocument10 pagesATM in WCDMAminhtuanqniPas encore d'évaluation
- Hacking Without TCP SlidesDocument88 pagesHacking Without TCP SlidesMrityunjay SharmaPas encore d'évaluation
- H.323 Video Call Flow Across CUBE and Cisco GatekeeperDocument88 pagesH.323 Video Call Flow Across CUBE and Cisco GatekeeperBernhard ReindlPas encore d'évaluation
- HydraDocument1 pageHydraslacktuxPas encore d'évaluation
- CS 206 Final Term PreparationDocument37 pagesCS 206 Final Term Preparationfighter khanPas encore d'évaluation
- Replacing The ENA2200/ENA2400 AmplifierDocument2 pagesReplacing The ENA2200/ENA2400 AmplifierEhsan RohaniPas encore d'évaluation
- Akuvox R27 Series Door Phone User Manual V4Document11 pagesAkuvox R27 Series Door Phone User Manual V4Eşref DenizPas encore d'évaluation
- Manual StoneGate DataSource Config For MNGFDocument7 pagesManual StoneGate DataSource Config For MNGFjavirumaPas encore d'évaluation
- 9.3.2.11 Configuring Extended ACLs Scenario 2 InstructionsDocument3 pages9.3.2.11 Configuring Extended ACLs Scenario 2 Instructionskacangsukro0% (2)
- GSM, WCDMA, CDMA, MEC (အင္တာနက္ Setting မ်ား)Document3 pagesGSM, WCDMA, CDMA, MEC (အင္တာနက္ Setting မ်ား)maungsoekhin100% (1)
- NP301 Serial Device Server: User ManualDocument24 pagesNP301 Serial Device Server: User Manualhoanglong08Pas encore d'évaluation
- Teldat V - Nateo - Wifi - Access List - Lan - Wan-DchpDocument3 pagesTeldat V - Nateo - Wifi - Access List - Lan - Wan-DchpJack Michell Cárdenas RubioPas encore d'évaluation
- DGTL Tscent 404 CwaDocument158 pagesDGTL Tscent 404 CwaDaniel Guajardo RodriguezPas encore d'évaluation
- AZ 104 Questions - FinalDocument150 pagesAZ 104 Questions - FinalAkash Singh100% (2)
- Commande DisplayDocument24 pagesCommande Displayradia ganaPas encore d'évaluation
- TCP Ip MCQDocument28 pagesTCP Ip MCQSonale Taneja TandoanPas encore d'évaluation
- 03-MAC Address PDFDocument12 pages03-MAC Address PDFsuresh1776job80% (5)
- Configure Nat On MikrotikDocument4 pagesConfigure Nat On Mikrotiknazm basmPas encore d'évaluation
- Dell Emc Networking S4100 Series Spec SheetDocument5 pagesDell Emc Networking S4100 Series Spec SheetRonierePas encore d'évaluation
- IP Kelas BDocument3 pagesIP Kelas BAndreas DwipayanaPas encore d'évaluation
- Packet Tracer - Configuring Standard Acls: TopologyDocument7 pagesPacket Tracer - Configuring Standard Acls: Topologymoni2662Pas encore d'évaluation
- BACnet Wide Area Network SecurityDocument23 pagesBACnet Wide Area Network Securitymary AzevedoPas encore d'évaluation
- VLAN Forwarding Modes and IBDocument75 pagesVLAN Forwarding Modes and IBMilan Vujnovic100% (1)
- DAP 2310 A1 Manual v1 15 EN UKDocument77 pagesDAP 2310 A1 Manual v1 15 EN UKdavilimaPas encore d'évaluation
- Pymodbus PDFDocument267 pagesPymodbus PDFjijil1Pas encore d'évaluation