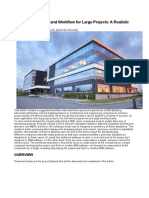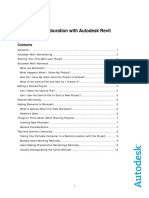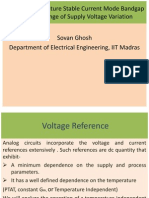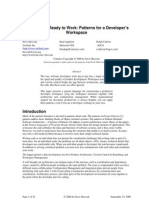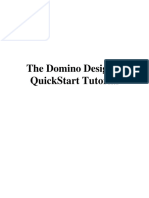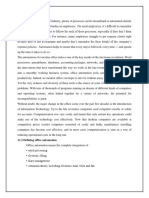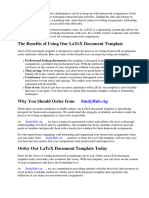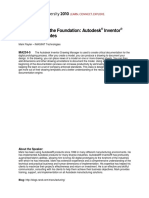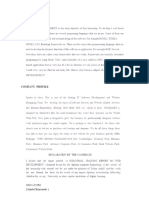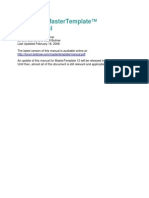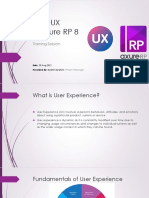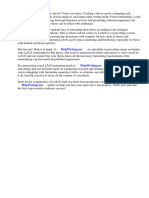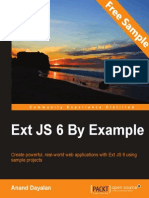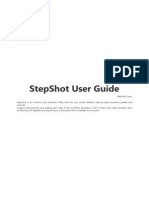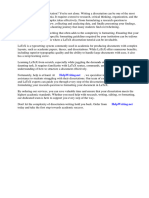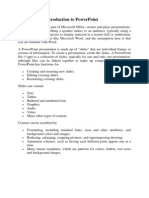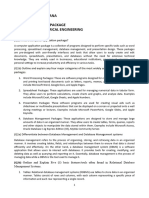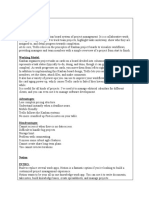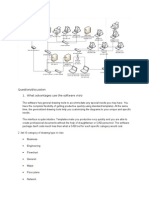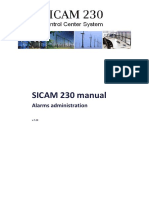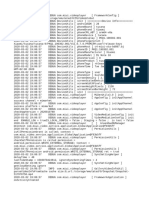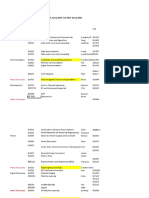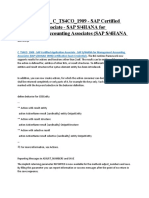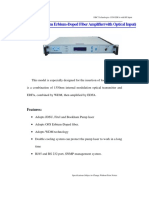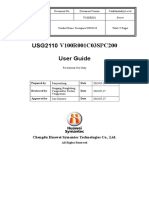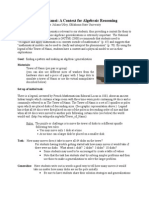Académique Documents
Professionnel Documents
Culture Documents
Sheet Set Manager: Introduction To The Series: How Most People Organize Projects
Transféré par
Randy PutraTitre original
Copyright
Formats disponibles
Partager ce document
Partager ou intégrer le document
Avez-vous trouvé ce document utile ?
Ce contenu est-il inapproprié ?
Signaler ce documentDroits d'auteur :
Formats disponibles
Sheet Set Manager: Introduction To The Series: How Most People Organize Projects
Transféré par
Randy PutraDroits d'auteur :
Formats disponibles
Best Practices Series
Sheet Set Manager: Introduction to the Series
Lynn Allen, Cadalyst columnist Wouldn't it be nice if an entire project consisted of just one drawing sheet, which we could simply create, plot, and hand over to our client? Unfortunately, in the real world, our projects consist of multiple drawing sheets: sometimes 10, 50, 100 or over 1,000 drawing files per project. How do most of us keep track of all those drawing files? We use Microsoft Windows Explorer.
Contents
How Most People Organize
Projects
How the Sheet Set Manager Can
Help
How to Use This Series
How Most People Organize Projects
The situation looks something like this:
We map out our organizational strategy, create a client directory on the server, followed by a project sub-directory, as well as additional categorical sub-directories. Of course, things get more complicated when additional team members access these drawing files. We depend on the entire team to follow the directory guidelines, assign the proper page numbers, save the most recent version of the drawings back to the server in the proper location, and so on. On top of that, some drawing files have multiple layouts in them (comprising multiple sheets). Renumbering any of the pages along the way means poring through the entire project to ensure that all the references are updated correctly. Lastly, plotting all the sheets in a project is a definite time commitment because it requires that we gather up all the individual sheets and layouts, and plot them individually. Sending the entire drawing set electronically to our client can turn into a virtual nightmare.
Does any of this sound familiar? Let's face it: no one wants to spend time organizing drawing sheets. We want to spend time designing! The AutoCAD 2005 Sheet Set Manager is about to make our everyday drawing life so much easier.
How the Sheet Set Manager Can Help
How the Sheet Set Manager Can Help
The Sheet Set Manager does all the organizational work for you so you can focus on the more important tasks at hand. You can use the Sheet Set Manager to quickly open files, add new sheets, and to print, archive and transmit any or all of your drawing files electronically. Imagine printing all of your sheets in a project with just two clicks! Because all of the members of your design team will use the same sheet set when working on the project, you will only need to worry about a single file versus the many individual files that you've had to keep track of in the past.
A sheet set called Building Project is displayed in the Sheet Set Manager. Each of the sheets in the list points to a layout in a drawing file. This sheet set is organized into two subsets named Architectural and Structural.
Notice all the powerful options available in the shortcut menu.
Best Practices Series
How to Use This Series
There is an assortment of tools available in AutoCAD 2005 that make the Sheet Set Manager extremely powerful: one-click plotting, automated sheet indexes, more efficient eTransmit, archiving, DWF publishing. Whew! How am I going to learn all of that? you say. Where do I begin? If it seems so complicated that you might just turn it off and never look at it, think again. That's were the Best Practices Series comes in. This series provides a comprehensive introduction to the features in the Sheet Set Manager in terms that everyone who uses any version of AutoCAD can understand. Using these incremental steps, you can get yourself, or even an entire office, up and running. Soon enough, you will start to see immediate benefits. The Best Practices Series is written by a variety of authors using clear examples, with an abundance of graphics for easy reading. It takes you from simple concepts such as using the Sheet Set Manager as an organizational tool (first in the series), to more complex issues such as implementing sheet sets in a multi-office, multi-user environment. Read and apply these ideas one at a time, or read them all to get the full picture of the power of the new Sheet Set Manager. Either way, you may become a Sheet Set addict yourself!
Autodesk, Inc. 111 McInnis Parkway San Rafael, CA 94903 USA Autodesk and AutoCAD are registered trademarks of Autodesk, Inc. in the USA and certain other countries. All other brand names, product names, or trademarks belong to their respective holders. Copyright 2004 Autodesk, Inc. All rights reserved.
Vous aimerez peut-être aussi
- MINI Cooper Service Manual 2002 2006 Table of ContentsDocument176 pagesMINI Cooper Service Manual 2002 2006 Table of ContentsJoel Victoria100% (1)
- Mastering AutoCAD Sheet Sets Final enDocument69 pagesMastering AutoCAD Sheet Sets Final enakbar_mdh100% (1)
- Power Designer Tips TricksDocument7 pagesPower Designer Tips TricksFreddy Castro Ponce0% (1)
- A View From The Top Top-Down Design Methods in Autodesk® Inventor®Document32 pagesA View From The Top Top-Down Design Methods in Autodesk® Inventor®Peter WestPas encore d'évaluation
- 10 Excel Tips To Make Your Business More ProductiveDocument16 pages10 Excel Tips To Make Your Business More ProductiveALINA BALANPas encore d'évaluation
- IBM Control Desk - Project - Configure - V 7.6Document152 pagesIBM Control Desk - Project - Configure - V 7.6Lisa JonesPas encore d'évaluation
- SketchUp & LayOut For Architecture Book - The Step-By-Step Workflow of Nick Sonder - Written by Matt Donley and Nick SonderDocument17 pagesSketchUp & LayOut For Architecture Book - The Step-By-Step Workflow of Nick Sonder - Written by Matt Donley and Nick SonderNyan Htet LinPas encore d'évaluation
- Advanced Analytics with Excel 2019: Perform Data Analysis Using Excel’s Most Popular FeaturesD'EverandAdvanced Analytics with Excel 2019: Perform Data Analysis Using Excel’s Most Popular FeaturesÉvaluation : 4 sur 5 étoiles4/5 (1)
- Rapid Contextual Design: A How-to Guide to Key Techniques for User-Centered DesignD'EverandRapid Contextual Design: A How-to Guide to Key Techniques for User-Centered DesignÉvaluation : 3.5 sur 5 étoiles3.5/5 (13)
- Visual Basic Programming:How To Develop Information System Using Visual Basic 2010, A Step By Step Guide For BeginnersD'EverandVisual Basic Programming:How To Develop Information System Using Visual Basic 2010, A Step By Step Guide For BeginnersÉvaluation : 3.5 sur 5 étoiles3.5/5 (2)
- Microsoft Access Guide to Success: From Fundamentals to Mastery in Crafting Databases, Optimizing Tasks, & Making Unparalleled Impressions [III EDITION]D'EverandMicrosoft Access Guide to Success: From Fundamentals to Mastery in Crafting Databases, Optimizing Tasks, & Making Unparalleled Impressions [III EDITION]Évaluation : 5 sur 5 étoiles5/5 (8)
- Manual RAMElements PDFDocument583 pagesManual RAMElements PDFgabozc100% (1)
- Taking The Lead With Autocad MepDocument59 pagesTaking The Lead With Autocad MepThanh Van LePas encore d'évaluation
- Sheets HappenDocument48 pagesSheets Happenbth8320Pas encore d'évaluation
- EEG Amplifier Development BoardDocument27 pagesEEG Amplifier Development BoardHaseeb Ur RehmanPas encore d'évaluation
- The Fundamentals of Solidworks 2007: David C. Planchard & Marie P. Planchard, CSWPDocument27 pagesThe Fundamentals of Solidworks 2007: David C. Planchard & Marie P. Planchard, CSWPGEORGE KARYDISPas encore d'évaluation
- 5 Tips To Understand Revit WorksetsDocument3 pages5 Tips To Understand Revit WorksetsradusettPas encore d'évaluation
- A Practical Strategy and Workflow For Large ProjectsDocument9 pagesA Practical Strategy and Workflow For Large ProjectsJoel BautistaPas encore d'évaluation
- Multi User Collaboration With Autodesk Revit WorksharingDocument11 pagesMulti User Collaboration With Autodesk Revit Worksharing500207100% (1)
- How To Use Central and Local Files in RevitDocument7 pagesHow To Use Central and Local Files in RevitbambangPas encore d'évaluation
- Object ModelingDocument158 pagesObject ModelingDeny PrasetioPas encore d'évaluation
- Revit Implementation - The Best PracticesDocument40 pagesRevit Implementation - The Best PracticesbinujyPas encore d'évaluation
- Domain Driven Design : How to Easily Implement Domain Driven Design - A Quick & Simple GuideD'EverandDomain Driven Design : How to Easily Implement Domain Driven Design - A Quick & Simple GuideÉvaluation : 2.5 sur 5 étoiles2.5/5 (3)
- Current Mode Bandgap ReferenceDocument22 pagesCurrent Mode Bandgap ReferenceSovan GhoshPas encore d'évaluation
- ARCHICAD My TOP TIPS To Optimize Your Template Turbocharge Your PracticeDocument8 pagesARCHICAD My TOP TIPS To Optimize Your Template Turbocharge Your PracticeMarcos Paulo RibeiroPas encore d'évaluation
- Getting Ready To Work: Patterns For A Developer's WorkspaceDocument22 pagesGetting Ready To Work: Patterns For A Developer's WorkspacegerardoamayaPas encore d'évaluation
- BES219585-L Class Handout BES219585L Managing Your Sheets With The Sheet Set Manager An Advanced Guide Sam LucidoDocument93 pagesBES219585-L Class Handout BES219585L Managing Your Sheets With The Sheet Set Manager An Advanced Guide Sam Lucidoaruna@mac.comPas encore d'évaluation
- Caliber Design HowToGuide Drawing SystemsDocument12 pagesCaliber Design HowToGuide Drawing SystemsgbharcombePas encore d'évaluation
- The Seven Keys To Best Practices For ArchiCAD: AECbytes Tips and TricksDocument11 pagesThe Seven Keys To Best Practices For ArchiCAD: AECbytes Tips and TricksMIRCEA1305Pas encore d'évaluation
- The Domino Designer Quickstart Tutorial1Document86 pagesThe Domino Designer Quickstart Tutorial1fortajayPas encore d'évaluation
- Aesthnet Ics: What Is Aesthnetics?Document10 pagesAesthnet Ics: What Is Aesthnetics?Imran AyazPas encore d'évaluation
- CBIS - Juned 1-5Document265 pagesCBIS - Juned 1-5Upcoming flyersPas encore d'évaluation
- Thesis ToolbarDocument5 pagesThesis Toolbargjgt41ak100% (2)
- Psu Latex Thesis ClassDocument4 pagesPsu Latex Thesis Classshannonjoyarvada100% (2)
- Latex Document Template HomeworkDocument6 pagesLatex Document Template Homeworkdbrysbjlf100% (1)
- Term Paper About Microsoft AccessDocument7 pagesTerm Paper About Microsoft Accessea20cqytPas encore d'évaluation
- Latex Code For Research PaperDocument5 pagesLatex Code For Research Paperc9sqf3ke100% (1)
- New ProjectDocument16 pagesNew ProjectAnshita ShrivastavaPas encore d'évaluation
- Diagramming SoftwareDocument4 pagesDiagramming SoftwareSuraj ParhadPas encore d'évaluation
- IDM 49 20 Free Must-Have ScriptsDocument9 pagesIDM 49 20 Free Must-Have Scriptshanderklander99Pas encore d'évaluation
- Scrivener Templates Master ThesisDocument8 pagesScrivener Templates Master ThesisTony Lisko100% (2)
- 950 Grund en PDFDocument151 pages950 Grund en PDFioanaaa_imPas encore d'évaluation
- Jobsheet Visio Muhamad Alfeqri Shah Bin ShahuriDocument3 pagesJobsheet Visio Muhamad Alfeqri Shah Bin ShahuriAlfeqri ShahPas encore d'évaluation
- Foundation SketchDocument23 pagesFoundation SketchWendi DarmaPas encore d'évaluation
- Innovative Assignment - Seminar On CASE ToolsDocument6 pagesInnovative Assignment - Seminar On CASE ToolsApurva SinghPas encore d'évaluation
- CC C C: CCC CCCCCC CCCCCCC CCCCCC CCCCCCCCCCCC! C CCCC C C"CC C CCCCDocument6 pagesCC C C: CCC CCCCCC CCCCCCC CCCCCC CCCCCCCCCCCC! C CCCC C C"CC C CCCCfairfriendPas encore d'évaluation
- An Introduction To StrutsDocument7 pagesAn Introduction To StrutsRam Sagar MouryaPas encore d'évaluation
- Report - Internship ParthDocument9 pagesReport - Internship ParthDharmesh VaishPas encore d'évaluation
- Thesis GithubDocument5 pagesThesis Githubtrinajacksonjackson100% (2)
- Experiment No.11 Case ConceptDocument11 pagesExperiment No.11 Case Conceptpavan nirmalPas encore d'évaluation
- Manual ArchicadDocument67 pagesManual ArchicadkhajaimadPas encore d'évaluation
- UX & Axure RP 8 - Training Session 2021Document33 pagesUX & Axure RP 8 - Training Session 2021Salma El HajjPas encore d'évaluation
- Female Don SingDocument28 pagesFemale Don Singpalaksharmra2006Pas encore d'évaluation
- Rpi Thesis LatexDocument7 pagesRpi Thesis Latexlucynaderfortwayne100% (2)
- Ext JS 6 by Example - Sample ChapterDocument33 pagesExt JS 6 by Example - Sample ChapterPackt Publishing100% (1)
- StepShot User GuideDocument46 pagesStepShot User GuideDeep SachdevaPas encore d'évaluation
- Latex Dissertation TutorialDocument8 pagesLatex Dissertation TutorialBuyCustomPapersOnlineChicago100% (1)
- Introduction To PowerPointDocument4 pagesIntroduction To PowerPointLoveSahilSharmaPas encore d'évaluation
- H22EE013 BuhariDocument4 pagesH22EE013 Buharialmustaphamuhammad765Pas encore d'évaluation
- Wqdopen Clubul Matematicienilor Clasa 6 Semestrul IDocument3 pagesWqdopen Clubul Matematicienilor Clasa 6 Semestrul IRetegan MihaiPas encore d'évaluation
- Literature ReviewDocument4 pagesLiterature ReviewIqra ArainPas encore d'évaluation
- Job Sheet 4 MOHAMAD AKRAMDocument4 pagesJob Sheet 4 MOHAMAD AKRAMakramPas encore d'évaluation
- VirtualHandout 6056 MP6056 V Autodesk Revit Keynotes Made Simple Class HandoutDocument14 pagesVirtualHandout 6056 MP6056 V Autodesk Revit Keynotes Made Simple Class HandoutnaconnetPas encore d'évaluation
- A Commands Guide Tutorial For Solidworks 2007: A Reference Guide With Over 200 Integrated Stand-Alone TutorialsDocument31 pagesA Commands Guide Tutorial For Solidworks 2007: A Reference Guide With Over 200 Integrated Stand-Alone TutorialsDr. Newland Gudu KomlaPas encore d'évaluation
- Alarms Administration PDFDocument186 pagesAlarms Administration PDFELVIS JOHAN LAUREANO APOLINARIOPas encore d'évaluation
- Allen Kyle ResumeDocument2 pagesAllen Kyle ResumeJB July SantanderPas encore d'évaluation
- Book Name Authors Publisher Amazon LinkDocument2 pagesBook Name Authors Publisher Amazon LinkOmar ShahidPas encore d'évaluation
- CMT Eh15Document50 pagesCMT Eh15Eletrônica Maia Comércio e ServiçosPas encore d'évaluation
- Brijesh Rai M-9811784242 E Mail: Brijeshrai1977@yahoo - Co.inDocument3 pagesBrijesh Rai M-9811784242 E Mail: Brijeshrai1977@yahoo - Co.ininderPas encore d'évaluation
- Curriculum - RobochampsDocument16 pagesCurriculum - RobochampsSarimPas encore d'évaluation
- របៀប boost post live page without blue verifiesDocument2 pagesរបៀប boost post live page without blue verifieskeo linPas encore d'évaluation
- Internship Mechatronics EnglishDocument1 pageInternship Mechatronics EnglishHassan KhalilPas encore d'évaluation
- ALC EthDocument130 pagesALC EthtutenoPas encore d'évaluation
- 19Document12 pages19Bianka MátéPas encore d'évaluation
- EGIL DS en V03 PDFDocument7 pagesEGIL DS en V03 PDFKheireddine AounallahPas encore d'évaluation
- CourseOfferingPlanGradF18 S20 20180106Document9 pagesCourseOfferingPlanGradF18 S20 20180106Anshum PalPas encore d'évaluation
- 1 IntroductionDocument45 pages1 IntroductionSylvester BelloPas encore d'évaluation
- Ee8591 DSPDocument28 pagesEe8591 DSPtamizh kaviPas encore d'évaluation
- Cs HCM Person Basic Sync Hcm92 To Cs9Document8 pagesCs HCM Person Basic Sync Hcm92 To Cs9cdahlinPas encore d'évaluation
- Comp6Document2 pagesComp6habeebschoolPas encore d'évaluation
- Advanced Scan I21no2Document29 pagesAdvanced Scan I21no2Jaiber SosaPas encore d'évaluation
- CSE101 Computer Programming: Lecture #0Document28 pagesCSE101 Computer Programming: Lecture #0t iwariPas encore d'évaluation
- The Ultimate C - C - TS4CO - 1909 - SAP Certified Application Associate - SAP S/4HANA For Management Accounting Associates (SAP S/4HANA 1909)Document2 pagesThe Ultimate C - C - TS4CO - 1909 - SAP Certified Application Associate - SAP S/4HANA For Management Accounting Associates (SAP S/4HANA 1909)KirstingPas encore d'évaluation
- LCGC Eur Burke 2001 - Missing Values, Outliers, Robust Stat and NonParametric PDFDocument6 pagesLCGC Eur Burke 2001 - Missing Values, Outliers, Robust Stat and NonParametric PDFaloediyahPas encore d'évaluation
- DBC 1550nm EdfaDocument3 pagesDBC 1550nm EdfasonyPas encore d'évaluation
- Secospace USG2110 V100R001C03SPC200 User Guide (English Document)Document10 pagesSecospace USG2110 V100R001C03SPC200 User Guide (English Document)Subarna GhimirePas encore d'évaluation
- Transactions &ConcurrencyControlDocument40 pagesTransactions &ConcurrencyControlDavid KhadkaPas encore d'évaluation
- NEC2++: Numerical Electromagnetics CodeDocument37 pagesNEC2++: Numerical Electromagnetics Codewangshu421Pas encore d'évaluation
- Tower of HanoiDocument2 pagesTower of Hanoiapi-281272453Pas encore d'évaluation
- Sepam Protokol IEC 60870-5-103 Seped305002en PDFDocument44 pagesSepam Protokol IEC 60870-5-103 Seped305002en PDFApril AustinPas encore d'évaluation


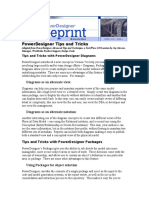




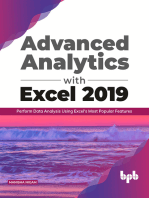
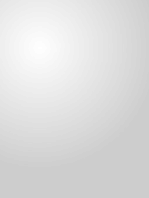

![Microsoft Access Guide to Success: From Fundamentals to Mastery in Crafting Databases, Optimizing Tasks, & Making Unparalleled Impressions [III EDITION]](https://imgv2-1-f.scribdassets.com/img/word_document/610686937/149x198/9ccfa6158e/1714467780?v=1)