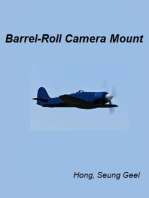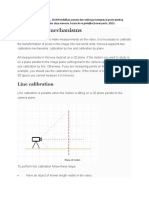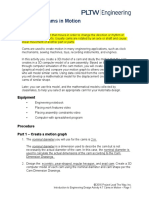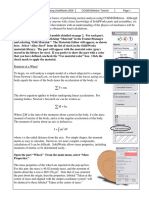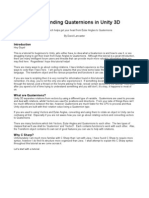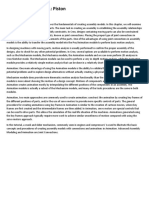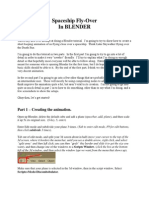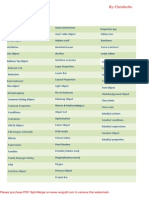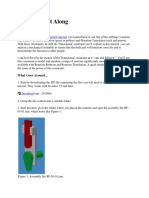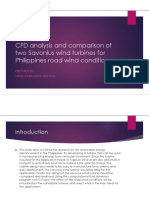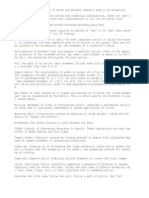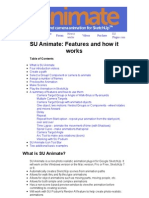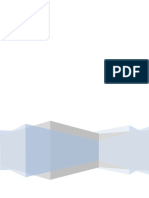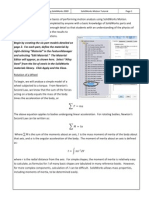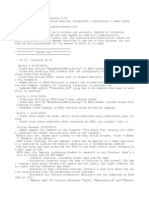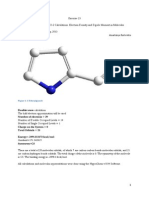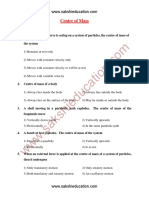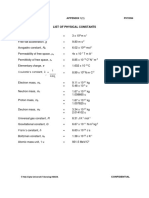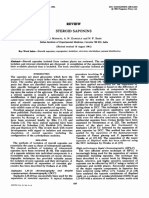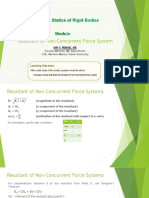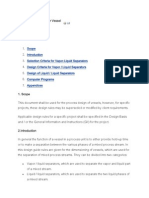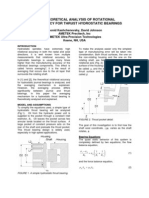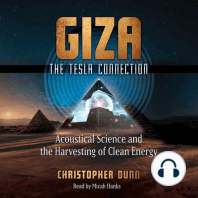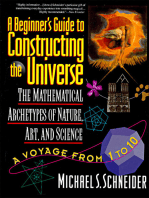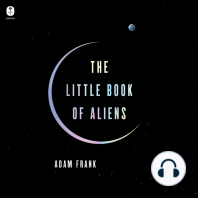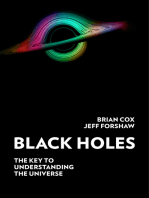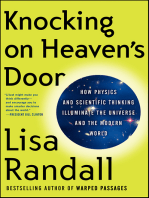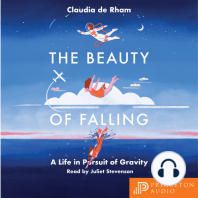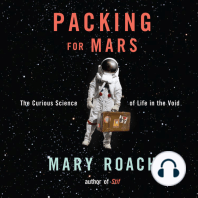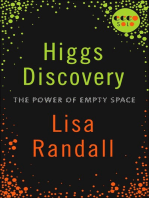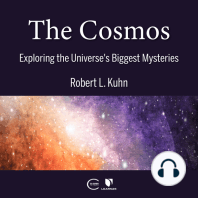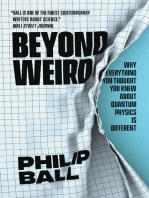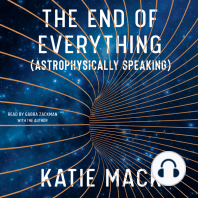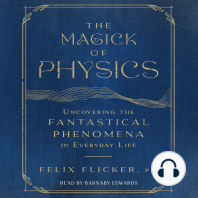Académique Documents
Professionnel Documents
Culture Documents
PW Demo ReadMe
Transféré par
Léa SorelDescription originale:
Copyright
Formats disponibles
Partager ce document
Partager ou intégrer le document
Avez-vous trouvé ce document utile ?
Ce contenu est-il inapproprié ?
Signaler ce documentDroits d'auteur :
Formats disponibles
PW Demo ReadMe
Transféré par
Léa SorelDroits d'auteur :
Formats disponibles
This project was created to cover as many features/options as possible in Particle World, in one project.
The examples are not meant to be "beautiful", instead the should hint you in the right direction. Where the AE Comp camera is animated we've chosen to animate a Null object and then selected the Null object as "parent" for the camera and that's just because we've felt more comfortable doing it this way. When you're using Particle World and want to animate Comp cameras just do it the way you feel most comfortable with. Here below follows short descriptions of each Comp in the project: - C Cone w. Bounce Uses the Cone Axis animation system where Birth Rate and Gravity have been animated. The Bounce feature has been enabled in the "Floor is" section under Rendering in the Options dialog. - C Custom Direction Axis Shows four examples of how you can customize the central axis for the selected animation system in the Options dialog under Direction. The Bounce feature has also been enabled in the "Floor is" section under Rendering in the Options dialog. - C Delay Release Shows how you can delay the release of particles from the producer. The delay time is relative to the Longevity set for particles. Particles are born during the entire time of the delay and are then all released after the delay. The Delay Particle Release is found in the "Other Settings" section under Rendering in the Options dialog. - C Direction w. Ice Uses the Direction Axis animation that has been animated. The Ice feature has been enabled in the "Floor is" section under Rendering in the Options dialog. - C Glue Uses the Fractal animation system where the Producer Z-Position has been animated. The Glue feature has been enabled in the "Floor is" section under Rendering in the Options dialog. - C Inherit Velocity 1 Shows an example of how particles can inherit the velocity from the producers motion. Particles can inherit both positive and negative velocity. In this example we're using negative values. Using negative values means that when the producer moves in one direction, the velocity that particles inherit from that motion is in the opposite direction. In this example we've created a loop where the producer's moving from side-to-side, accelerating and decelerating, while emitting particles.
- C Inherit Velocity 2 Shows an example of how particles can inherit the velocity from the producers motion. We're also using negative values in this example. In this example the producer is standing still in its initial position before slowly starting to accelerate upwards while emitting particles, like a rocket launch. - C Light Axis Shows three examples of how you can customize the direction from which light strikes particles in the Options dialog under Light. - C Morphing Particles Shows an example of how to create and use custom particles. We've created a shape that changes over time by animating a mask. The Bounce feature has also been enabled in the "Floor is" section under Rendering in the Options dialog. We've also used AE's Fast Blur and Curves to create the "cutout" on the shape. - C Move Rotate AE Camera Shows particles with a simple camera animation using AE's Comp camera. - C Move Rotate PW Camera Shows particles with a simple camera animation using Particle Worlds built in camera. - C Particles w. Projection Shows how to project particles on the oor. First we set up one layer to be used as the oor using a solid. Then we set up one layer with the "normal" particles and matched the oor in Particle World to the "Floor" layer. In the Options dialog under Rendering we changed to render Above Floor. Then we duplicated the particle layer and dragged it below the "normal" particles, changed the color to black and in the Options dialog under Rendering we changed to Projected on Floor. - C Particles w. Reection Shows how to reect particles on the oor. The set up is the same as in "C Particles w. Projection" except for that we didn't change the color and we changed the particles on the duplicated layer to be Projected on Floor in the Options dialog under Rendering. - C Producer Rotation Shows an example of how to animate the producer doing a circular path. It also shows how the Motion Path feature can be customized to give you full control of the path while creating particle animations. The Motion Path feature is found in the Options dialog under Grid.
- C Producer Rotation w. Image This is the same animation as above in "C Producer Rotation" with the addition that we've enabled the feature to composite the particles with the source layer in Particle World's 3D space. This makes it possible to have particles rotate around the footage in the source layer. Composite with original is found in the Options dialog under Rendering. - C Rotating AE Camera 1 Shows one way of creating an animation that looks like you're traveling forward through a star eld and then rotate around to go backwards. Here we've changed the direction of gravity and we're using the gravitational force to set the star eld in motion through the Gravity control slider. Camera animation was created using AE's Comp camera. Gravity Direction is found in the Options dialog under Gravity. - C Rotating AE Camera 2 Shows another way of creating an animation that looks like you're traveling forward through a star eld and then rotate around to go backwards. Here we're using the Extra Angle control to set the direction and the Velocity to set the star eld in motion. Camera animation was created using AE's Comp camera. Gravity Direction is found in the Options dialog under Gravity. - C Rotating PW Camera 1 This is the same animation as in "C Rotating AE Camera 1" except for that we're using Particle World's built in camera. - C Rotating PW Camera 2 This is the same animation as in "C Rotating AE Camera 2" except for that we're using Particle World's built in camera. - C Rotation Axis Shows three examples of how you can customize the particles individual rotation axis in the Options dialog under Rotation. - C Spit w. Bounce Shows an example how to set up a "spitting" type of animation. The particles are initially clamped together and when they'll hit the oor the impact will cause them to bounce and spread all over the place. The Bounce feature has been enabled in the "Floor is" section under Rendering in the Options dialog. - C Textured Particles 1 Shows an example of how to use textured particles using the new "Texture" features in Particle World. We've set up a comp with three images duplicated several times with durations of three to ve frames and then sequenced using the built in Sequence tool in AE. The Texture Time control is set to "Birth" which results in
that each particle uses the frame where they're born from the "sequenced picture" comp as static texture during their life span. This gives the appearance that there are three different particles emitted from the producer. We've also keyframed the death size and rotation speed for the particles. - C Textured Particles 2 Shows an example another example of how to use the new "Texture" feature. Here we've used a static text layer in a sub-comp as particle texture. The Texture Time control has been set to "Current" which results in that all particles use the current frame from the "text layer" as texture. We've keyframed the new texture Scatter control as well as the new Rotation Speed and Initial Rotation controls. We've also keyframed several other controls that are also present in the standard version of Particle World. - C Trail Shows an example of how to create a trail of particles by animating the producer position. We're also using a custom color map and we've changed the central axis for the animation system. The particle's motion is minimal and is generated by very low Velocity and Inherit Velocity values, while particle's individual rotation is set fairly high. The central axis setting and custom color map are found in the Options dialog under Direction and Color Map respectively. You also have to change the Color Map pop-up in the Particle control group to "Custom" in the Effect Controls Window. - C Twirly 1 AE Camera Shows an example of how to create an inwards rotating twirl. The key controls to do this type of twirl are Gravity and Extra, using negative values. You also need to change the direction of gravity, in the Options dialog under Gravity, so that you can use negative values along the axis you want to use. To tweak the overall look and size of the twirl requires some experimentation to nd the right balance between the size of the Producer and the values for Velocity, Gravity and Extra. Extra Angle, that controls the rotation speed of the twirl, and Motion Blur, which is turned on in the Options dialog under Rendering, are also important. Camera animation was created using AE's Comp camera. - C Twirly 1 PW Camera This is the same animation as in "C Twirly 1 AE Camera" except for that we're using Particle World's built in camera. - C Twirly 2 This shows another example of how to create an inwards rotating twirl. The key controls are the same as in "C Twirly 1 AE Camera" but instead of animating the camera we've animated the producer and are using the Inherit Velocity control. We've also used the new Volume Shade (approx.) option and the built in Motion
Blur in AE, Particle Worlds Force Motion Blur is turned off in the Options dialog under Rendering.
Vous aimerez peut-être aussi
- Short NotesDocument7 pagesShort NotesSiddhant RajputPas encore d'évaluation
- Menurut IrpaniDocument48 pagesMenurut IrpaniTIMBUL MUGABE SIREGARPas encore d'évaluation
- NX 9 for Beginners - Part 3 (Additional Features and Multibody Parts, Modifying Parts)D'EverandNX 9 for Beginners - Part 3 (Additional Features and Multibody Parts, Modifying Parts)Pas encore d'évaluation
- AutoStakkert! 2Document11 pagesAutoStakkert! 2M.Sathya KumarPas encore d'évaluation
- Cubic QTVR TutorialDocument4 pagesCubic QTVR TutorialTerry ArtsncraftsPas encore d'évaluation
- 4.7 Cam in Motion-RosenfeldDocument8 pages4.7 Cam in Motion-RosenfeldCatherine RosenfeldPas encore d'évaluation
- 4Document11 pages4api-442192098Pas encore d'évaluation
- Creating A Flow in Maya and Virtools: Jean-Marc Gauthier - All Rights Reserved Spring 2006Document31 pagesCreating A Flow in Maya and Virtools: Jean-Marc Gauthier - All Rights Reserved Spring 2006PurushothamanPas encore d'évaluation
- Blender SkyboxDocument8 pagesBlender SkyboxLional CorreyaPas encore d'évaluation
- mmf2 Develop HelpDocument187 pagesmmf2 Develop HelpStelios LafazanisPas encore d'évaluation
- 4Document4 pages4api-4416352160% (2)
- Autodesk Inventor - Advanced Camera AnimationDocument8 pagesAutodesk Inventor - Advanced Camera AnimationNdianabasi Udonkang100% (1)
- Design Animation Tutorial #2: Assembly and Motion Sequence of EngineDocument8 pagesDesign Animation Tutorial #2: Assembly and Motion Sequence of EngineSumeet SainiPas encore d'évaluation
- An Introduction To 3D Animation Tutorial Four: Cameras and LightsDocument27 pagesAn Introduction To 3D Animation Tutorial Four: Cameras and LightsfurbyzPas encore d'évaluation
- Animation in IronCADDocument14 pagesAnimation in IronCADapi-3730063Pas encore d'évaluation
- CorelDRAW Tutorials Learning Corel R.A.VDocument11 pagesCorelDRAW Tutorials Learning Corel R.A.VNafFish AhaMedPas encore d'évaluation
- Introduction To Solid Modeling Using Solidworks 2006: Cosmosmotion TutorialDocument30 pagesIntroduction To Solid Modeling Using Solidworks 2006: Cosmosmotion TutorialPhan Dinh SyPas encore d'évaluation
- Unity QuaternionsDocument6 pagesUnity QuaternionsErick OrtizPas encore d'évaluation
- Pistonmechanismtutorial RewiteDocument11 pagesPistonmechanismtutorial RewiteAhmad SawanPas encore d'évaluation
- Navisworks 2011 Tip - Crane Boom AnimationDocument7 pagesNavisworks 2011 Tip - Crane Boom AnimationmindwriterPas encore d'évaluation
- Spaceship Flyover TutorialDocument17 pagesSpaceship Flyover Tutorialblenderzyzzy100% (2)
- Kerbin To Laythe - Mission Architect TutorialDocument29 pagesKerbin To Laythe - Mission Architect TutorialumangdighePas encore d'évaluation
- Motion Tutorial 2007Document30 pagesMotion Tutorial 2007Zoli0984Pas encore d'évaluation
- 3D Studio Max - Effects MagicDocument40 pages3D Studio Max - Effects MagicSašaSnješka GojkovicPas encore d'évaluation
- AnimatingDocument176 pagesAnimatingRodrigo WanzelerPas encore d'évaluation
- Dropsnake and Lb-Adsa User Manual: Aur Elien StalderDocument8 pagesDropsnake and Lb-Adsa User Manual: Aur Elien Stalderjona_spPas encore d'évaluation
- Dynamic Simulation Tutorial PDFDocument9 pagesDynamic Simulation Tutorial PDFLaura Peña100% (1)
- Costruct ManualDocument155 pagesCostruct ManualAdriaan Van WijkPas encore d'évaluation
- (E) Vermotion - 3D Models, Textures, Tutorials, Architecture, 3D Graphic, VraDocument12 pages(E) Vermotion - 3D Models, Textures, Tutorials, Architecture, 3D Graphic, VraGonzalo Ramis NivinPas encore d'évaluation
- 1993 Virtual MechanicsDocument29 pages1993 Virtual MechanicsChevalier De BalibariPas encore d'évaluation
- Moving Right Along: Previous Autodesk Inventor® TutorialDocument7 pagesMoving Right Along: Previous Autodesk Inventor® TutorialkaoblekstenaPas encore d'évaluation
- Delftship Tutorial - Using Background ImagesDocument14 pagesDelftship Tutorial - Using Background ImagesBSD141Pas encore d'évaluation
- ME213 Final Project, Virgil CaballeroDocument27 pagesME213 Final Project, Virgil CaballeroVIRGIL CABALLEROPas encore d'évaluation
- Differences Between Hardware and Software RenderingDocument9 pagesDifferences Between Hardware and Software RenderingruchiprajapatiPas encore d'évaluation
- Q1 Create Flying Arrows in Maya: 1. Open Maya Auto DeskDocument31 pagesQ1 Create Flying Arrows in Maya: 1. Open Maya Auto Deskpradeep kumarPas encore d'évaluation
- Creating Rendered Animations in AutoCAD Architecture 2009Document8 pagesCreating Rendered Animations in AutoCAD Architecture 2009245622Pas encore d'évaluation
- Udacity Project Example - WriteupDocument6 pagesUdacity Project Example - Writeupgana essamPas encore d'évaluation
- Animation GlossaryDocument5 pagesAnimation GlossarypudelhsdPas encore d'évaluation
- SU Animate: Features and How It WorksDocument9 pagesSU Animate: Features and How It WorksKiran KirkPas encore d'évaluation
- Animation ArcsceneDocument3 pagesAnimation ArcsceneAkhmad FaishalPas encore d'évaluation
- LAB02-2: Video Analysis of Projectile Motion: ObjectiveDocument11 pagesLAB02-2: Video Analysis of Projectile Motion: Objectivejumperpc3000Pas encore d'évaluation
- V-Ray Settings Overview: Alex Hogrefe Fundamentals 54 CommentsDocument16 pagesV-Ray Settings Overview: Alex Hogrefe Fundamentals 54 CommentsMarlo Anthony BurgosPas encore d'évaluation
- Tron Light Cycle Arcade Race: Advanced 3D Graphics For Game Programming-COMP 6761Document23 pagesTron Light Cycle Arcade Race: Advanced 3D Graphics For Game Programming-COMP 6761Ranjith KarunamurthyPas encore d'évaluation
- Project05 ReportDocument4 pagesProject05 Reportjacob1982008Pas encore d'évaluation
- Wrecking Ball TutorialDocument10 pagesWrecking Ball TutorialAyman66Pas encore d'évaluation
- Robotics TPDocument15 pagesRobotics TPzineb benjellounPas encore d'évaluation
- 3d Max CurtainDocument12 pages3d Max Curtainbagano1Pas encore d'évaluation
- Animation GlossaryDocument6 pagesAnimation Glossarychandrawat_tusharPas encore d'évaluation
- Handout 1844 AC1844 Introduction To Animation in AutoCAD 2012 Class HandoutDocument25 pagesHandout 1844 AC1844 Introduction To Animation in AutoCAD 2012 Class HandoutBahrul AliemPas encore d'évaluation
- Animator GuideDocument8 pagesAnimator GuideDavid QuirogaPas encore d'évaluation
- SW Animator Guide PDFDocument8 pagesSW Animator Guide PDFSergio FernandesPas encore d'évaluation
- Flying CloudsDocument17 pagesFlying CloudsObioha Nbj NnaemekaPas encore d'évaluation
- TVPaint Tutorial 16Document14 pagesTVPaint Tutorial 16TheGravityCatPas encore d'évaluation
- Applying of CATMULL-ROM Spline in Adjusting The Image From The Projector On The Sphere SurfaceDocument9 pagesApplying of CATMULL-ROM Spline in Adjusting The Image From The Projector On The Sphere SurfaceTheAnhNguyenPas encore d'évaluation
- Solid Works Motion Tutorial 2009Document21 pagesSolid Works Motion Tutorial 2009tornnado_Pas encore d'évaluation
- ChangeDocument18 pagesChangeEriel BaylonPas encore d'évaluation
- Week 12 - Intro Text Animation ScreenshotsDocument15 pagesWeek 12 - Intro Text Animation Screenshotsrafiqueuddin93Pas encore d'évaluation
- Vray MaterialsDocument206 pagesVray MaterialsDodeptrai BkPas encore d'évaluation
- Exercise 23 - Hyperchem 8 04 Cndo-2 Calculations Electron Density and Dipole Moment in MoleculesDocument5 pagesExercise 23 - Hyperchem 8 04 Cndo-2 Calculations Electron Density and Dipole Moment in Moleculesapi-2351871890% (1)
- 1 Centre of MassDocument18 pages1 Centre of MassAashique100% (1)
- Appendix 1 PHY094 - QuizDocument2 pagesAppendix 1 PHY094 - QuizIzzatiPas encore d'évaluation
- Airplane Propel L 00 Corp GoogDocument424 pagesAirplane Propel L 00 Corp Googviorelcroitoru100% (1)
- Dynamic Force Analysis 2Document41 pagesDynamic Force Analysis 2Prem sharmaPas encore d'évaluation
- Physics 23 - RadioactivityDocument34 pagesPhysics 23 - RadioactivityHakim Abbas100% (1)
- ME 267: Advanced Thermodynamics I: Thermodynamic RelationsDocument73 pagesME 267: Advanced Thermodynamics I: Thermodynamic Relationsluzviminda ramosPas encore d'évaluation
- Peperiksaan Percubaan SPM 2004Document29 pagesPeperiksaan Percubaan SPM 2004Carolyn Chang Boon ChuiPas encore d'évaluation
- What Is Going On in The SkyDocument16 pagesWhat Is Going On in The SkyNathan R Noble IIIPas encore d'évaluation
- S o M - Definitions CompleteDocument25 pagesS o M - Definitions CompleteHema SubramanianPas encore d'évaluation
- MahatoDocument20 pagesMahatoRiswanAghanShaputraPas encore d'évaluation
- How To Build A Fast Pinewood Derby Car PDFDocument45 pagesHow To Build A Fast Pinewood Derby Car PDFRaajeswaran BaskaranPas encore d'évaluation
- Atomic Structure For Grade 10Document4 pagesAtomic Structure For Grade 10Aja AndersonPas encore d'évaluation
- Thermal Properties of Ab MaterialsDocument17 pagesThermal Properties of Ab MaterialsFrences Lois DURANPas encore d'évaluation
- Solutions For SemiconductorsDocument54 pagesSolutions For SemiconductorsOzan Yerli100% (2)
- Final Exam 2012Document12 pagesFinal Exam 2012Mat MorashPas encore d'évaluation
- Column ChromatographyDocument40 pagesColumn ChromatographyRita BhattaPas encore d'évaluation
- Spectral MethodDocument6 pagesSpectral MethodTung Dang100% (1)
- Arjuna - Lecture Planner For Jee: Date Day Subject TopicDocument9 pagesArjuna - Lecture Planner For Jee: Date Day Subject TopicPurvanshu 10th APas encore d'évaluation
- FLOWDocument31 pagesFLOWHassan HaiderPas encore d'évaluation
- Module 2-Lesson 6 Mech 101Document8 pagesModule 2-Lesson 6 Mech 101PJ MaskPas encore d'évaluation
- Vessel DesignDocument43 pagesVessel Designhomiez99Pas encore d'évaluation
- 1 - Units and Measurements, Errors and Dimensional AnalysisDocument18 pages1 - Units and Measurements, Errors and Dimensional AnalysisSivakumar Sarma100% (1)
- Loudon: Chapter 5, Section 4Document3 pagesLoudon: Chapter 5, Section 4lcandyvPas encore d'évaluation
- P1M6100 Drilling Design ManualDocument230 pagesP1M6100 Drilling Design Manualsaeed65100% (1)
- Thrust BearingsDocument3 pagesThrust BearingsorokoroPas encore d'évaluation
- Unit Ii. Nuclear Chemistry Learning Objectives: at The End of This Chapter, The Student Will Be Able ToDocument11 pagesUnit Ii. Nuclear Chemistry Learning Objectives: at The End of This Chapter, The Student Will Be Able ToIvyy Joyce BuanPas encore d'évaluation
- Detection Qualification and Types of Detectors in HPLC PDFDocument17 pagesDetection Qualification and Types of Detectors in HPLC PDFconstantinPas encore d'évaluation
- RCA - Power Transistor Applications Manual (OCR)Document288 pagesRCA - Power Transistor Applications Manual (OCR)miguellm507180% (5)
- 3.optical DetectorsDocument36 pages3.optical DetectorsSourav SasidharanPas encore d'évaluation
- Giza: The Tesla Connection: Acoustical Science and the Harvesting of Clean EnergyD'EverandGiza: The Tesla Connection: Acoustical Science and the Harvesting of Clean EnergyPas encore d'évaluation
- A Beginner's Guide to Constructing the Universe: The Mathematical Archetypes of Nature, Art, and ScienceD'EverandA Beginner's Guide to Constructing the Universe: The Mathematical Archetypes of Nature, Art, and ScienceÉvaluation : 4 sur 5 étoiles4/5 (51)
- Dark Matter and the Dinosaurs: The Astounding Interconnectedness of the UniverseD'EverandDark Matter and the Dinosaurs: The Astounding Interconnectedness of the UniverseÉvaluation : 3.5 sur 5 étoiles3.5/5 (69)
- Knocking on Heaven's Door: How Physics and Scientific Thinking Illuminate the Universe and the Modern WorldD'EverandKnocking on Heaven's Door: How Physics and Scientific Thinking Illuminate the Universe and the Modern WorldÉvaluation : 3.5 sur 5 étoiles3.5/5 (64)
- A Brief History of Time: From the Big Bang to Black HolesD'EverandA Brief History of Time: From the Big Bang to Black HolesÉvaluation : 4 sur 5 étoiles4/5 (2193)
- Quantum Spirituality: Science, Gnostic Mysticism, and Connecting with Source ConsciousnessD'EverandQuantum Spirituality: Science, Gnostic Mysticism, and Connecting with Source ConsciousnessÉvaluation : 4 sur 5 étoiles4/5 (6)
- Packing for Mars: The Curious Science of Life in the VoidD'EverandPacking for Mars: The Curious Science of Life in the VoidÉvaluation : 4 sur 5 étoiles4/5 (1396)
- Midnight in Chernobyl: The Story of the World's Greatest Nuclear DisasterD'EverandMidnight in Chernobyl: The Story of the World's Greatest Nuclear DisasterÉvaluation : 4.5 sur 5 étoiles4.5/5 (410)
- Lost in Math: How Beauty Leads Physics AstrayD'EverandLost in Math: How Beauty Leads Physics AstrayÉvaluation : 4.5 sur 5 étoiles4.5/5 (125)
- The Power of Eight: Harnessing the Miraculous Energies of a Small Group to Heal Others, Your Life, and the WorldD'EverandThe Power of Eight: Harnessing the Miraculous Energies of a Small Group to Heal Others, Your Life, and the WorldÉvaluation : 4.5 sur 5 étoiles4.5/5 (54)
- The Magick of Physics: Uncovering the Fantastical Phenomena in Everyday LifeD'EverandThe Magick of Physics: Uncovering the Fantastical Phenomena in Everyday LifeÉvaluation : 4.5 sur 5 étoiles4.5/5 (3)
- Summary and Interpretation of Reality TransurfingD'EverandSummary and Interpretation of Reality TransurfingÉvaluation : 5 sur 5 étoiles5/5 (5)
- Quantum Physics: What Everyone Needs to KnowD'EverandQuantum Physics: What Everyone Needs to KnowÉvaluation : 4.5 sur 5 étoiles4.5/5 (49)
- The Beginning of Infinity: Explanations That Transform the WorldD'EverandThe Beginning of Infinity: Explanations That Transform the WorldÉvaluation : 5 sur 5 étoiles5/5 (60)
- The Cosmos: Exploring the Universe's Biggest MysteriesD'EverandThe Cosmos: Exploring the Universe's Biggest MysteriesÉvaluation : 5 sur 5 étoiles5/5 (1)
- Beyond Weird: Why Everything You Thought You Knew about Quantum Physics Is DifferentD'EverandBeyond Weird: Why Everything You Thought You Knew about Quantum Physics Is DifferentÉvaluation : 4 sur 5 étoiles4/5 (25)
- Let There Be Light: Physics, Philosophy & the Dimensional Structure of ConsciousnessD'EverandLet There Be Light: Physics, Philosophy & the Dimensional Structure of ConsciousnessÉvaluation : 4.5 sur 5 étoiles4.5/5 (57)
- Black Holes: The Key to Understanding the UniverseD'EverandBlack Holes: The Key to Understanding the UniverseÉvaluation : 4.5 sur 5 étoiles4.5/5 (13)
- The End of Everything: (Astrophysically Speaking)D'EverandThe End of Everything: (Astrophysically Speaking)Évaluation : 4.5 sur 5 étoiles4.5/5 (157)
- The Magick of Physics: Uncovering the Fantastical Phenomena in Everyday LifeD'EverandThe Magick of Physics: Uncovering the Fantastical Phenomena in Everyday LifePas encore d'évaluation
- Bedeviled: A Shadow History of Demons in ScienceD'EverandBedeviled: A Shadow History of Demons in ScienceÉvaluation : 5 sur 5 étoiles5/5 (5)