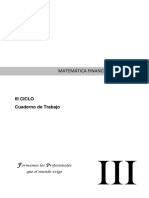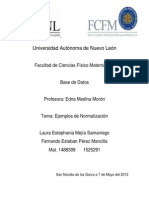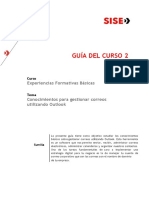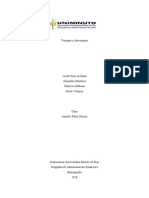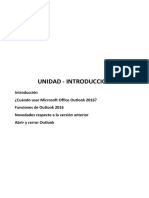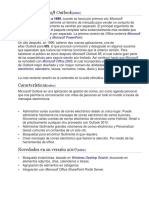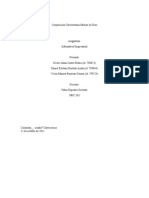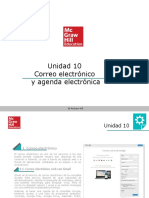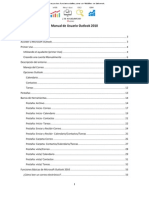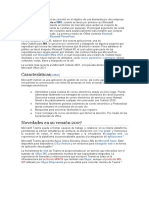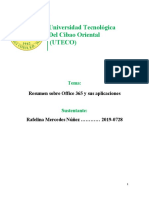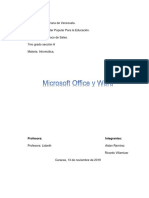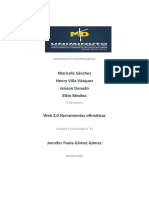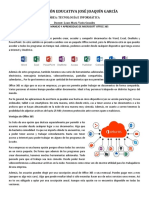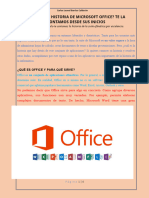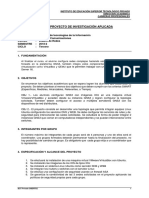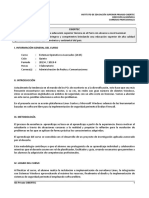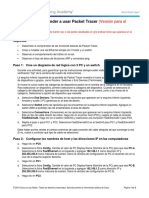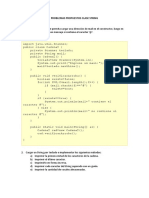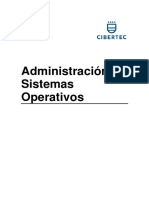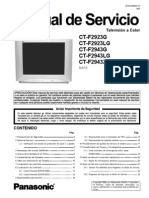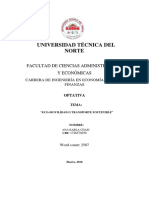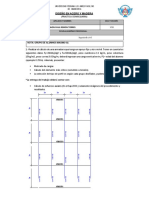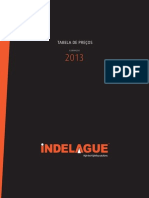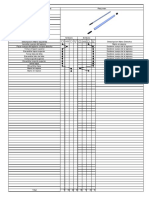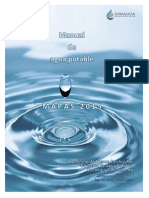Académique Documents
Professionnel Documents
Culture Documents
Manual 5.2 - Outlook 2010
Transféré par
Manuel Huertas HonoresDescription originale:
Copyright
Formats disponibles
Partager ce document
Partager ou intégrer le document
Avez-vous trouvé ce document utile ?
Ce contenu est-il inapproprié ?
Signaler ce documentDroits d'auteur :
Formats disponibles
Manual 5.2 - Outlook 2010
Transféré par
Manuel Huertas HonoresDroits d'auteur :
Formats disponibles
Outlook 2010
Correo Electrnico
Microsoft Outlook es un programa de organizacin ofimtica y cliente de correo electrnico de Microsoft, y forma parte de la suite Microsoft Office.
Instituto Leonardo Da Vinci Centro de Alta Tecnologa
NOTA: La informacin contenida en este material, tiene un fin exclusivamente didctico, y por lo tanto, no est previsto su aprovechamiento a nivel profesional o industrial. Organizacin Leonardo Da Vinci no ser jurdicamente responsable por: errores u omisiones; daos y perjuicios que se pudieran atribuir al uso de la informacin comprendida en este libro, ni por la utilizacin indebida que pueda drsele.
Outlook 2010
Correo Electrnico
Instituto Leonardo Da Vinci Centro de Alta Tecnologa
Prefacio
Microsoft Outlook 2010 ofrece herramientas de primera calidad para la administracin del correo electrnico personal y de negocios a ms de 500 millones de usuarios en todo el mundo. Con el lanzamiento de Outlook 2010, obtendr un conjunto mejorado de experiencias para satisfacer sus necesidades de comunicacin en el trabajo, el hogar y la escuela. Desde un aspecto rediseado hasta caractersticas avanzadas de organizacin de correo electrnico, bsqueda, comunicacin y redes sociales, Outlook 2010 le proporciona una experiencia de primera clase para mantenerse productivo y en contacto con las redes personales y de negocios.
El Director
Outlook 2010
Correo Electrnico
Instituto Leonardo Da Vinci Centro de Alta Tecnologa
Los nombres comerciales que aparecen en este libro son marcas registradas de sus propietarios y se mencionan nicamente con fines didcticos, por lo que Organizacin Leonardo Da Vinci no asume ninguna responsabilidad por el uso que se d a esta informacin, ya que no infringe ningn derecho de registro de marca.
Outlook 2010
Correo Electrnico
Instituto Leonardo Da Vinci Centro de Alta Tecnologa
1
Introduccin a MS Outlook
Microsoft Outlook
Microsoft Outlook es un programa de organizacin ofimtica y cliente de correo electrnico de Microsoft, y forma parte de la suite Microsoft Office y est pensado para centraliza el envo y recepcin de correo, gestin de contactos y citas, lista de tareas y notas. Puede ser utilizado como aplicacin independiente o con Microsoft Exchange Server para dar servicios a mltiples usuarios dentro de una organizacin tales como buzones compartidos, calendarios comunes, etc. Con Microsoft Outlook podrs realizar todas estas tareas integrndolas con las dems herramientas de Office, si bien funciona sin problemas como aplicacin independiente. Microsoft Outlook permite personalizar los paneles de la ventana principales, para acceder a la informacin de una sola mirada. Puedes ver los mensajes como una lista y el contenido de cada mensaje debajo o a un lado. Para gestionar gran cantidad de mensajes, Microsoft Outlook pone a tu disposicin las reglas y filtros, para clasificar los correos a medida que los recibes. Adems, recibirs un aviso en tu Escritorio, sonoro o usando un cuadro de texto. En definitiva, Microsoft Outlook es una herramienta a tener en cuenta, ya sea en casa o en tu oficina, para entre otras cosas, procesar la ingente cantidad de correos que recibimos a diario.
Orgenes Microsoft Outlook
Su origen se remonta a 1989, cuando se lanza por primera vez Microsoft Office (MSO). Fue inicialmente un trmino de mercado para vender un conjunto de aplicaciones que previamente se vendan por separado. El principal argumento de venta era que comprar el paquete completo sala sustancialmente
Outlook 2010
Correo Electrnico
Instituto Leonardo Da Vinci Centro de Alta Tecnologa
ms rentable que comprar cada aplicacin por separado. La primera versin de Office contena Microsoft Word, Microsoft Excel y Microsoft PowerPoint. Un ao despus, en 1990, salieron dos nuevas aplicaciones, una de ellas Outlook para MS-DOS, lo que provoc conmocin y desagrado en algunos usuarios que esperaban que tuviera las mismas funciones que la anterior versin. Para satisfacer al pblico se lanz despus Microsoft Outlook 95, el cual cubra gran parte de las expectativas pero segua siendo an limitado. As continu hasta que Microsoft se remodel con Microsoft Office 2003, el cual incorporaba una versin de Outlook mejor diseada y con mayor nmero de utilidades, como correo electrnico, calendario, tareas, contactos, notas, diario y bsqueda en la red.
Versiones de Microsoft Windows
Outlook 97. Outlook 98. Outlook 2000 (tambin conocido como Outlook 9). Outlook 2002 (tambin conocido como 10 o Outlook XP). Office Outlook 2003. Office Outlook 2007. Office Outlook 2007 con Business Contact Manager. Office Outlook 2010.
Ahorre tiempo al ver, crear y administrar su correo electrnico
Piense en la cantidad de correo electrnico que recibe actualmente en una semana tpica en comparacin con una semana tpica hace cinco aos atrs. Outlook 2010 para reflejar estos cambios en su estilo de vida y ayudarle a mantenerse al corriente con los grandes volmenes de informacin que recibe a diario.
Configurar cuenta de correo
Agregue su cuenta de Gmail a Outlook 2010 utilizando POP
Primeros pasos Acceda a su cuenta de Gmail uno vaya a su pgina de configuracin.
En la seccin de configuracin personal, seleccionar Ver datos alamacenados de esta cuenta, tal como se muestra en la imagen a continuacin.
Outlook 2010
Correo Electrnico
Instituto Leonardo Da Vinci Centro de Alta Tecnologa
Ubicarse en la seccin de Gmail, seleccionar la opcin Administrar la configuracin completa de Gmail , tal como se muestra en la imagen a continuacin.
Sellecionar la opcin Reenvo y correo POP / IMAP.
En la ficha deDescarga de correo POP, debe asegurarse que este habilitado la opcin Habilitar POP para todos los mensajes. Usted puede optar por habilitar el acceso POP para todos los mensajes nuevos que se reciban a partir de ahora, o para todo el correo en tu cuenta de Gmail. En la segunda opcin, le sugerimos que eligi conservar la copia de Gmail en la bandeja de entrada por lo que an puede acceder a su correo electrnico en el servidor de Gmail.
Outlook 2010
Correo Electrnico
Instituto Leonardo Da Vinci Centro de Alta Tecnologa
Agrega tu cuenta a Outlook 2010
Para acceder a Outlook, debemos seleccionar la carpeta de Microsoft Office 2010, y luego dar clic en la opcin Microsoft Outlook 2010.
Seleccione yes para agregar una cuenta de correo electrnico con Outlook. Ahora est listo para comenzar a introducir los ajustes para acceder a su correo electrnico.
Outlook 2010 puede a menudo encontrar automticamente y configurar su cuenta con tan slo su direccin de correo electrnico y contrasea, as que entren en ellas y haga clic en Siguiente para permitir que Outlook intente configurar de forma automtica.
Outlook 2010
Correo Electrnico
Instituto Leonardo Da Vinci Centro de Alta Tecnologa
Outlook ahora buscar la configuracin de su cuenta de correo electrnico.
Si en caso se visualiza una ventana como se muestra en la imagen anterior, el alumno deber descargar el software utilitario, para si utilizar el Outlook.
Outlook 2010
Correo Electrnico
Instituto Leonardo Da Vinci Centro de Alta Tecnologa
Novedades de Microsoft Outlook 2010
Microsoft Outlook 2010 incluye muchas caractersticas y capacidades nuevas para ayudarle a mantenerse en contacto con las personas y administrar mejor su tiempo y su informacin.
Cinta expandida
Incorporada por primera vez en Microsoft Office Outlook 2007, la cinta forma parte de la interfaz de usuario de Microsoft Office Fluent. Est diseada para ayudar al usuario a encontrar rpidamente los comandos que necesita para llevar a cabo una tarea. Los comandos estn organizados en grupos lgicos reunidos en fichas. En Outlook 2010, la cinta reemplaza los mens anteriores en la ventana principal de Outlook. Adems, se puede personalizar de modo que incluya fichas que puede personalizar para que se adapten mejor a su estilo de trabajo.
Ms espacio para administrar su cuenta
Muchas de las opciones de configuracin de Outlook que no estn directamente relacionadas con la creacin o administracin de elementos de Outlook, como las opciones de administracin de la cuenta y los comandos de impresin, ahora estn disponibles en la Vista Backstage de Microsoft Office. Haga clic en Archivo para administrar sus cuentas, configurar reglas y respuestas automticas, y buscar otras opciones de uso comn.
Ver ms de los mensajes
Ahora hay disponible una vista mejorada de conversaciones cuando trabaja con sus mensajes. Esta vista mejora el seguimiento y la administracin de mensajes relacionados, independientemente de la carpeta que contiene los mensajes. Puede ver el curso completo de las conversaciones, incluidas las respuestas, puede buscar las respuestas ms recientes y determinar ms fcilmente el mensaje que le resulta ms importante. Tambin puede categorizar o ignorar una conversacin completa.
Outlook 2010
Correo Electrnico
Instituto Leonardo Da Vinci Centro de Alta Tecnologa
Procesar y archivar los mensajes ms rpido
Pasos rpidos: Con ellos puede aplicar los comandos y procedimientos que ms usa con un solo clic. Puede personalizar los Pasos rpidos predeterminados y crear sus propios botones para combinar las acciones que realiza con ms frecuencia. La galera de Pasos rpidos incluye botones para marcas y archivos con un solo clic, para enviar mensajes a su equipo, y otros comandos comunes.
Respuesta a la reunin: Programar una reunin es tan fcil como responder al mensaje. Mientras lee un mensaje, puede programar una reunin con todos los destinatarios del mensaje con el nuevo comando Respuesta a la reunin. Se agregan todos los destinatarios de los mensajes a una nueva convocatoria de reunin con un solo clic. Mejoras de la Bsqueda instantnea: Outlook 2007 introdujo la Bsqueda instantnea. En Outlook 2010 es ms fcil limitar los resultados de la bsqueda utilizando criterios como remitente, palabras clave del tema y otra informacin como la presencia de datos adjuntos. La ficha contextual Herramientas de bsqueda incluye un conjunto de filtros que centran eficazmente la bsqueda para aislar los elementos que desea.
Menor acumulacin de mensajes en la bandeja de entrada
Ignorar conversacin: Si la conversacin deja de ser relevante para usted, puede evitar que ms respuestas lleguen a su Bandeja de entrada. El comando Ignorar mueve la conversacin completa y cualquier mensaje posterior que llega a la conversacin a la carpeta Elementos eliminados.
Limpiar conversaciones: Cuando un mensaje contiene todos los mensajes previos de la conversacin, puede hacer clic en Limpiar para eliminar los dems mensajes redundantes. Por ejemplo, a medida que las personas responden a una conversacin, la respuesta se encuentra en la parte superior y los mensajes previos de la conversacin aparecen en la parte inferior. En lugar de revisar cada mensaje, conserve solo el que incluya la conversacin completa
Outlook 2010
Correo Electrnico
10
Instituto Leonardo Da Vinci Centro de Alta Tecnologa
Trabajar de manera ms inteligente y eficaz con los mensajes
Sugerencias de correo electrnico de Outlook 2010 incluye Sugerencias de correo electrnico, que le ayudan a evitar errores incmodos comunes y potencialmente costosos. Las alertas de Sugerencias de correo electrnico pueden activarse por acciones como hacer clic en Responder a todos cuando un mensaje incluye una lista de varios destinatarios, enviar informacin confidencial a una persona ajena a la organizacin o enviar un mensaje a alguien que no est en su oficina.
Asuntos omitidos: Al hacer clic en Enviar en un mensaje que no tiene asunto, aparece un mensaje para confirmar que la falta de asunto fue intencionada.
Mejoras en la lista de Autocompletar: Quitar un nombre de las sugerencias de la lista de Autocompletar es ms fcil, y cuando usa una cuenta de Microsoft Exchange Server, la lista de Autocompletar est disponible desde cualquier equipo en el que use Outlook con su cuenta de Exchange.
Firmas mviles: Las firmas personalizadas que puede crear para los mensajes estn disponibles desde cualquier equipo que utilice. Cambiar tamao de las fotos adjuntas: Hay una opcin disponible para cambiar el tamao de imgenes adjuntas de gran tamao.
Incluir captura de pantalla: Compartir lo que ve en su pantalla es fcil con el nuevo comando Incluir captura de pantalla. Seleccione una parte de la pantalla o toda la pantalla del equipo e incluya una instantnea de sta en un mensaje.
Outlook 2010
Correo Electrnico
11
Instituto Leonardo Da Vinci Centro de Alta Tecnologa
Revisin ortogrfica adicional: La revisin ortogrfica funciona en ms sitios. Esto incluye asuntos de mensajes, tareas y convocatorias de reunin. Informacin de entrega expandida: Cuando usa una cuenta de Microsoft Exchange Server, puede revisar la informacin de entrega detallada para mensajes salientes y entrantes.
Obtener la vista general del calendario
Sugerencias de reunin: Incorporada en Outlook 2007, Sugerencias de reunin aparece cuando crea una convocatoria de reunin. Se analizan los programas para asistentes y se sugiere el horario ms adecuado, segn la disponibilidad de cada uno.
Outlook 2010
Correo Electrnico
12
Instituto Leonardo Da Vinci Centro de Alta Tecnologa
Grupos de calendarios: Observe rpidamente los calendarios de las personas con las que trabaja frecuentemente. Seleccione los miembros una vez, luego use el Grupo de calendarios cada vez que desee ver esos calendarios. Los Grupos de calendarios tambin pueden incluir recursos, tales como salas de conferencia. sta es una excelente forma de encontrar salas de conferencias disponibles en el edificio.
Vista Programacin: Si utiliza los nuevos Grupos de calendarios o selecciona manualmente varios calendarios para revisar, la nueva vista Programacin puede ayudar a eliminar las conjeturas al organizar reuniones. Los calendarios individuales, de recursos o de grupo de calendarios aparecen en vista horizontal para encontrar rpidamente el horario ms conveniente de la reunin.
Vista rpida: Cuando recibe una convocatoria de reunin, la Vista rpida le ayuda a comprender mejor cmo una convocatoria de reunin afecta a su calendario. Al crear o responder a una convocatoria de reunin, aparece una instantnea del calendario en la convocatoria de reunin. Puede revisar instantneamente cualquier conflicto o elemento adyacente en el calendario sin dejar la convocatoria de reunin.
Outlook 2010
Correo Electrnico
13
Instituto Leonardo Da Vinci Centro de Alta Tecnologa
Trabajar con todas sus cuentas en Outlook
Varias cuentas de Exchange: Outlook 2010 admite varias cuentas de Exchange dentro de un perfil de Outlook. Mejoras de IMAP: Eliminar mensajes en una cuenta de correo electrnico IMAP es similar a eliminar mensajes en otros tipos de cuentas de correo electrnico. Cuando se eliminan los mensajes, se mueven a la carpeta Elementos eliminados. Ya no es necesario marcar mensajes para eliminar y purgar.
Controlar las tareas
Barra Tareas pendientes: Se realizaron mejoras en la barra Tareas pendientes a partir de las solicitudes de los clientes. En Outlook 2010 se obtiene un mejor acceso a las citas y eventos de da completo. Algunas mejoras adicionales incluyen indicadores visuales para conflictos y convocatorias de reuniones no respondidas, separadores de das y cambios de tamao convenientes al arrastrar y colocar para ver lo que desea en el momento que lo desea.
Guardar su informacin
Nombre nuevo de archivo de datos: Cuando guarda informacin de Outlook en su equipo, se usa un archivo de datos. En versiones anteriores de Outlook, estos archivos se denominaban Archivos de carpetas personales (.pst) y Archivos de carpetas sin conexin (.ost). Ahora se denominan Archivo de datos de Outlook (.pst) y Archivo de datos de Outlook sin conexin (.ost). Acceso ms fcil a sus archivos de datos de Outlook (.pst y .ost) : Todas las versiones anteriores de Outlook guardaban los archivos de datos en Archivos de carpetas personales (.pst) y Archivos de carpetas sin conexin (.ost) en una carpeta oculta en su equipo. En Outlook 2010, cualquier archivo de datos nuevo que crea se guarda, de forma predeterminada, en la carpeta Documentos\Mis archivos de Outlook. Esto simplifica la tarea de realizar copias de seguridad de los datos de Outlook y ubicar y copiar el archivo de datos a un nuevo equipo.
Mantenerse conectado
Outlook Social Connector: La nueva caracterstica Outlook Social Connector (OSC) le conecta con las redes empresariales y sociales que usa, incluso Microsoft SharePoint, Windows Live y otros sitios populares de terceros. Puede obtener ms informacin y mantenerse en contacto con las personas de su red sin salir de Outlook.
Contactos rpidos: Obtenga acceso ms rpido a sus contactos, incluida la mensajera instantnea y los indicadores de presencia, con Contactos rpidos sin salir de la vista del correo. Con el nuevo cuadro Buscar un contacto en la cinta, puede comenzar a escribir el nombre de la persona que est buscando y obtener resultados instantneos incluso varias formas de conectarse con la persona, como mensajera instantnea, telfono, correo y programacin de reuniones. Cuando est habilitada la integracin con Microsoft Office Communicator, puede buscar su Lista global de direcciones (GAL) y Contactos con una bsqueda con anticipacin de valores (type-ahead) que muestra las fotos del usuario, el ttulo y la disponibilidad, adems de los nombres. Libreta de direcciones jerrquica: Puede seleccionar destinatarios para mensajes, convocatorias de reuniones y asignaciones de tareas al examinar una vista de rbol de la organizacin en la Libreta de direcciones de Outlook.
14
Outlook 2010
Correo Electrnico
Instituto Leonardo Da Vinci Centro de Alta Tecnologa
Mejoras de la mensajera unificada
Transcripciones del correo de voz: La vista previa del correo de voz proporciona una transcripcin de audio a texto del mensaje que se encuentra en su correo de voz.
Correo de voz seguro: El correo de voz protegido ayuda a proteger y limitar el correo de voz a solo los destinatarios deseados.
Mejoras adicionales
Control de zoom para vistas: Acerque o aleje las vistas del calendario y el correo con el nuevo control deslizante de zoom que se encuentra en la parte inferior de la ventana.
Indicador de cuota: En la nueva Vista Backstage, la informacin de la cuenta incluye una representacin visual de la cantidad de espacio restante en su buzn.
Panel de navegacin: Todos los comandos y las vistas que se encontraban anteriormente en el Panel de navegacin se movieron a la cinta. El orden de las carpetas tambin se cambi para facilitar la bsqueda de carpetas predeterminadas comunes, especficamente Bandeja de entrada y Elementos eliminados. Algunos encabezados e iconos se quitaron para optimizar la apariencia del Panel de navegacin. Extensibilidad: Outlook 2010 brinda caractersticas solicitadas por los desarrolladores que permiten la personalizacin especfica a una aplicacin de la interfaz de usuario de Outlook. Adems de la programacin mejorada de la interfaz de usuario de Outlook, el modelo de objetos de Outlook ofrece compatibilidad para las caractersticas nuevas y ampliadas en el producto, como Conversaciones y Elementos mviles. Modificadores de lnea de comandos: Se agregaron modificadores de lnea de comandos adicionales para la implementacin y la solucin de problemas. Compatibilidad con 64 bits: Outlook 2010 est disponible en versiones de 32 y 64 bits.
Outlook 2010
Correo Electrnico
15
Instituto Leonardo Da Vinci Centro de Alta Tecnologa
Personalizar el panel de navegacin minimizado
Para aumentar el espacio en la ventana de Outlook, se puede minimizar el panel de navegacin. Al minimizar el panel de navegacin, se oculta la lista de carpetas y se reemplaza con un botn Carpetas. Para minimizar el panel de navegacin, haga lo siguiente: En el grupo Diseo del men Ver, haga clic en Panel de navegacin y, a continuacin, en Minimizado.
El panel de navegacin minimizado tambin muestra los mismos botones de vista de Outlook, como Correo, Calendario o Contactos, que se pueden ver cuando se expande. En Correo, el panel de navegacin minimizado tambin incluye un botn para cada carpeta Favoritos. En el panel de navegacin minimizado, haga clic en el botn Carpetas para mostrar la lista de carpetas. Al hacer clic en una carpeta, aparecer su contenido. En algunas vistas, como Calendario y Contactos, al hacer clic en el botn Carpetas, se muestran las carpetas, el navegador de fechas u otras opciones. Nota: Los cambios realizados en el panel de navegacin, ya sea en la vista minimizada o expandida, afectan a ambas vistas.
Agregar, quitar o mover los botones Favoritos
En el panel de navegacin minimizado, solo se muestra el botn Carpetas y los botones de vista de Outlook, excepto en Correo, donde tambin aparecen las carpetas Favoritos. Al hacer clic en un botn de carpeta Favoritos en el panel de navegacin minimizado, se muestra una lista de los elementos de correo de esa carpeta en la lista de mensajes. El orden en que aparecen los botones de carpeta en el panel de navegacin minimizado es el mismo en que aparecen en Favoritos. Para agregar o quitar una carpeta Favoritos, siga uno de estos procedimientos: Haga clic con el botn secundario en la carpeta que desee agregar o quitar y, a continuacin, haga clic en Mostrar en Favoritos. Haga clic en una carpeta y arrstrela hasta la lista Favoritos o desde ella para agregarla o quitarla. Para mover cualquiera de los Favoritos en el panel de navegacin minimizado, siga uno de estos procedimientos: Haga clic con el botn secundario en la carpeta que desee mover y, a continuacin, haga clic en Subir o Bajar. Haga clic en una carpeta y arrstrela hasta donde desee en la lista Favoritos
Crear ms espacio para los botones verticales de carpeta
El nmero de carpetas que aparecen como botones en el panel de navegacin minimizado depende del espacio disponible por encima de los botones de vista de Outlook (como Correo o Calendario) en la parte inferior del panel. Para aumentar la cantidad de espacio en el panel de navegacin minimizado, siga uno de estos procedimientos: Acorte los nombres de las carpetas Favoritos. La longitud del nombre de la carpeta afecta a la longitud del botn. Arrastre la barra de divisin horizontal hacia abajo y oculte los botones de vista, como el botn Correo, el botn Contactos y as sucesivamente. Quite algunos o todos los botones de vista del panel de navegacin minimizado. En la parte inferior del panel de navegacin minimizado, haga clic en Configurar botones , haga clic en Agregar o quitar botones y, a continuacin, haga clic en el botn que desee quitar.
Outlook 2010
Correo Electrnico
16
Instituto Leonardo Da Vinci Centro de Alta Tecnologa
Maximice la ventana principal de Outlook. Una ventana ms alta puede crear ms espacio en el panel de navegacin minimizado.
Agregar o quitar botones de vista
Los botones de vista que aparecen en el panel de navegacin minimizado son los mismos que aparecen en el panel de navegacin expandido, aunque ms pequeos. Puede elegir el nmero de botones que desea mostrar u ocultarlos todos.
Siga uno de estos procedimientos: En la parte inferior del panel de navegacin, haga clic en Configurar botones , haga clic en Agregar o quitar botones y, a continuacin, haga clic en el botn que desee. Para cambiar el orden en que se muestran los botones de vista, haga clic en Configurar botones y, a continuacin, haga clic en Opciones del panel de navegacin. En la lista Mostrar los botones en este orden , haga clic en el botn que desea cambiar y, a continuacin, haga clic en Subir oBajar. Para restaurar la disposicin predeterminada de los botones, haga clic enConfigurar botones , haga clic en Opciones del panel de navegacin y, a continuacin, haga clic en Restablecer. Para mostrar un nmero diferente de botones de vista, o ninguno en absoluto, arrastre la barra de divisin horizontal hacia arriba o hacia abajo. Arrastrar la barra de divisin hacia abajo oculta botones adicionales, pero no los quita.
Usar la vista Lista de carpetas en el panel de navegacin
En esta vista, todas las carpetas, incluidas las de la Bandeja de entrada, permanecen visibles en el panel de navegacin cuando se cambia a otras vistas, tales como Calendario o Contactos. Haga clic en la lista de carpetas en la parte inferior del panel de navegacin. Si hace clic en uno de los botones del panel de navegacin, por ejemplo en Correo, Calendario o Contactos, el panel de navegacin vuelve al modo de vista de panel. Si desea mantener la lista de carpetas como la vista principal, no use los botones situados en la parte inferior del panel para obtener acceso a otras vistas. Haga clic en la carpeta, icono o nombre apropiados en la lista de carpetas misma. Si est usando la vista Lista de carpetas en el momento en que sale de Outlook, la lista de carpetas se abrir cuando vuelva a iniciar Outlook.
Cambiar la fuente del panel de navegacin
Puede cambiar la fuente y el tamao del texto del panel de navegacin desde cualquier vista de Outlook. 1. En la ficha Vista, en el grupo Diseo , haga clic en Panel de navegacin y, a continuacin, en Opciones y en Fuente. 2. Escriba las configuraciones que desee en los cuadros Fuente, Estilo de fuente y Tamao. 3. Haga clic dos veces en Aceptar para cerrar los cuadros de dilogo abiertos.
Cambiar el tamao del panel de navegacin
Haga clic en el borde derecho del panel de navegacin y, cuando el puntero se convierta en una flecha de dos puntas , arrastre el borde hacia la izquierda o hacia la derecha.
Outlook 2010
Correo Electrnico
17
Instituto Leonardo Da Vinci Centro de Alta Tecnologa
Crear un nuevo mensaje de correo electrnico
Outlook 2010 le permite comunicarse con uno o ms destinatarios con un conjunto enriquecido de caractersticas y personalizaciones. En Correo, en el grupo Nuevo de la ficha Inicio, haga clic en Nuevo correo electrnico.
Mtodo abreviado de teclado: Para crear un mensaje de correo electrnico, presione CTRL+MAYS+M.
Crear un mensaje de correo electrnico
1. En el grupo Nuevo de la ficha Inicio, haga clic en Nuevo correo electrnico.
Mtodo abreviado de teclado: Para crear un mensaje de correo electrnico desde cualquier carpeta de Outlook, presione CTRL+MAYS+M. 2. 3. En el cuadro Asunto, escriba el asunto del mensaje. Escriba los nombres y las direcciones de correo electrnico de los destinatarios en los cuadros Para, CC o CCO. Separe con punto y coma cuando haya ms de un destinatario.
Para seleccionar los nombres de los destinatarios de una lista en la Libreta de direcciones, haga clic en Para, CC o CCO y, a continuacin, en los nombres que desee. No se ve el cuadro CCO, cmo lo activo?: Para mostrar el cuadro CCO en este mensaje y en todos los futuros mensajes, en la ficha Opciones, en el grupo Mostrar campos, haga clic en CCO. 4. Despus de haber redactado el mensaje, haga clic en Enviar.
Responder o reenviar un mensaje de correo electrnico
En las fichas Inicio o Mensaje, en el grupo Responder, haga clic en Responder, Responder a todos o Reenviar.
Nota: El nombre de la ficha depende de si el mensaje se selecciona en la lista de mensajes o se abre en su propia ventana. Para quitar un nombre de las lneas Para y CC, haga clic en el nombre y presione la tecla SUPR. Para agregar un destinatario, haga clic en los cuadros Para, CC o CCO y escriba el destinatario.
Outlook 2010
Correo Electrnico
18
Instituto Leonardo Da Vinci Centro de Alta Tecnologa
Nota: Cuando responde a un mensaje de correo electrnico, el remitente del mensaje original se agrega automticamente en el cuadro Para. De forma similar, cuando usa Responder a todos, se crea un mensaje y se dirige al remitente y a cualquier destinatario adicional del mensaje original. Con indepdencia de la opcin que elija, puede cambiar los destinatarios en los cuadros Para, CC y CCO. Cuando reenva un mensaje, los cuadros Para, CC y CCO estn vacos y usted debe escribir al menos un destinatario.
Qu es CC o CCO?
CC es una abreviatura de "con copia". Si agrega un nombre del destinatario a este cuadro en un mensaje de correo electrnico de Outlook, se enviar una copia del mensaje a ese destinatario y su nombre estar visible para los dems destinatarios del mensaje. CCO es una abreviatura de "copia carbn oculta". Si agrega un destinatario a este cuadro en un mensaje de correo electrnico, se enviar una copia del mensaje a ese destinatario, pero su nombre no estar visible para los dems destinatarios del mensaje. Si el cuadro CCO no est visible cuando crea un mensaje, puede agregarlo si hace clic en la pestaa Opciones y, a continuacin, en el grupo Mostrar campos, hace clic en CCO.
Responder al remitente o a otros destinatarios
Puede responder solo al remitente de un mensaje o a una combinacin de las personas que aparecen en las lneas Para y CC. Adems, puede agregar nuevos destinatarios. Para quitar un nombre de las lneas Para y CC, haga clic en el nombre y presione la tecla SUPR. Para agregar un destinatario, haga clic en los cuadros Para, CC o CCO y escriba el destinatario. 1. En las fichas Mensaje o Inicio, en el grupo Responder, haga clic en Responder o Responder a todos. Nota: El nombre de la ficha depende de si el mensaje est seleccionado en la lista de mensajes o abierto en su propia ventana. 2. 3. Redacte su mensaje. Haga clic en Enviar. Nota: Tome precauciones cuando use Responder a todos, especialmente cuando exista una gran cantidad de destinatarios o listas de distribucin en su respuesta. Con frecuencia, es mejor usar Responder y luego agregar solo los destinatarios que sean necesarios o bien use Responder a todos, pero quite los destinatarios y las listas de distribucin que no sean necesarios.
Reenviar un mensaje
Cuando reenva un mensaje, el mensaje incluye los datos adjuntos que se incluyeron con el mensaje original. 1. En las fichas Inicio o Mensaje, en el grupo Responder, haga clic en Reenviar. Nota: El nombre de la ficha depende de si el mensaje est seleccionado en la lista de mensajes o abierto en su propia ventana. 2. 3. Redacte su mensaje. Haga clic en Enviar.
Outlook 2010
Correo Electrnico
19
Instituto Leonardo Da Vinci Centro de Alta Tecnologa
Nota: Si desea reenviar dos o ms mensajes a los mismos destinatarios como un mensaje, en Correo, haga clic en uno de los mensajes, presione la tecla CTRL y, a continuacin, haga clic en cada mensaje adicional. En la ficha Inicio, en el grupo Responder, haga clic en Reenviar. Cada mensaje se reenviar como datos adjuntos en un mensaje nuevo.
Adjuntar un archivo o un elemento a un mensaje de correo electrnico
Pueden adjuntarse archivos a un mensaje de correo electrnico. Adems, pueden incluirse otros elementos de Outlook, como mensajes, contactos o tareas, con los mensajes que enva. 1. Cree un mensaje, o para un mensaje existente, haga clic en Responder, Responder a todos o Reenviar. 2. En la ventana de mensaje, en el grupo Incluir de la ficha Mensaje, haga clic en Adjuntar archivo.
Adjuntar un archivo a un mensaje
1. 2. En un mensaje abierto, en el grupo Incluir de la ficha Mensaje, haga clic en Adjuntar archivo. Busque el archivo que desee adjuntar y haga clic en l; a continuacin, haga clic en Insertar.
Si no ve el archivo que desea en la carpeta adecuada, asegrese de que est seleccionado Todos los archivos (*.*) en el cuadro Tipo de archivo y de que el Explorador de Windows Explorer est configurado para mostrar las extensiones de nombre de archivo. Nota: Adems, puede adjuntar archivos mediante la ficha Insertar de un mensaje abierto o arrastrar archivos desde carpetas del equipo y colocarlos en un mensaje de correo electrnico abierto.
Adjuntar un elemento de Outlook a un mensaje
Puede adjuntar a un mensaje elementos de Outlook, como otros mensajes de correo electrnico, tareas, contactos o elementos de calendario. Es la forma ms sencilla de reenviar varios elementos o mensajes. 1. 2. 3. En un mensaje abierto, en el grupo Incluir de la ficha Mensaje, haga clic en Adjuntar elemento. En el men Archivo, haga clic en Nuevo y, a continuacin, haga clic en Mensaje de correo. Haga clic en el tipo de elemento de Outlook que desee adjuntar. Si hace clic en Otro elemento de Outlook, examine la lista de carpetas para buscar la que contiene el elemento que desea. En la lista del grupo Elementos, haga clic en el elemento que desee adjuntar. En Insertar como, seleccione Datos adjuntos. Nota: Adems, puede adjuntar un elemento mediante la ficha Insertar de un mensaje abierto o arrastrar elementos de carpetas de Outlook y colocarlos en un mensaje de correo electrnico abierto.
4.
Abrir o guardar datos adjuntos en un mensaje de correo electrnico
Puede abrir datos adjuntos desde el panel de lectura o desde un mensaje abierto. Despus de abrir y ver los datos adjuntos, puede elegir guardarlos en una unidad de disco. Si el mensaje tiene ms de un archivo de datos adjuntos, puede guardar varios archivos de datos adjuntos como un grupo o de uno en uno. Abrir datos adjuntos Haga doble clic en los datos adjuntos.
Outlook 2010
Correo Electrnico
20
Instituto Leonardo Da Vinci Centro de Alta Tecnologa
1. 2.
Guardar datos adjuntos Haga clic en los datos adjuntos en el panel de lectura o el mensaje abierto. En la ficha Datos adjuntos, en el grupo Acciones, haga clic en Guardar como. Tambin puede hacer clic con el botn secundario en los datos adjuntos y, a continuacin, en Guardar como.
Corrector Ortogrfico y gramtica
1. Cree o abra un mensaje de correo electrnico, una cita o un contacto y, a continuacin, en la ficha Revisar, en el grupo Revisin, haga clic en Ortografa.
Nota: Puede tener acceso a este comando de manera rpida agregndolo a la barra de herramientas de acceso rpido; para ello, haga clic con el botn secundario en el botn Ortografa y, a continuacin, haga clic en Agregar a la barra de herramientas de acceso rpido en el men contextual. 2. 3. 4. Si el programa encuentra errores de ortografa, se muestra un cuadro de dilogo o un panel de tareas con la primera palabra mal escrita detectada por el corrector ortogrfico. Despus de corregir cada palabra mal escrita, el programa marca la siguiente palabra incorrecta para que pueda decidir qu hacer. Slo en Outlook y Word, cuando el programa termina de marcar los errores de ortografa, comienza a mostrar los errores gramaticales. Para cada error, seleccione una opcin en el cuadro de dilogo Ortografa y gramtica.
Outlook 2010
Correo Electrnico
21
Instituto Leonardo Da Vinci Centro de Alta Tecnologa
2
Libreta y Listas
Libreta de Direcciones
Puede usar la Libreta de direcciones de Microsoft Outlook 2010 para buscar y seleccionar nombres, direcciones de correo electrnico y listas de distribucin al dirigir mensajes de correo electrnico. La Libreta de direcciones de Outlook es un conjunto de libretas de direcciones o listas de direcciones, creadas desde las carpetas de contactos de Outlook. Si usa Outlook con una cuenta de Microsoft Exchange Server, su libreta de direcciones incluir la Lista global de direcciones. La Lista global de direcciones contiene los nombres y las direcciones de correo electrnico de todas las personas que tienen una cuenta con ese servidor Exchange Server y es configurada automticamente por Exchange. Para ver otras libretas de direcciones que no sean las predeterminadas, en Correo en el grupo Buscar de la ficha Inicio, haga clic en Libreta de direcciones. A continuacin, en el cuadro Libreta de direcciones, haga clic en la lista de direcciones que desea ver.
Outlook 2010
Correo Electrnico
22
Instituto Leonardo Da Vinci Centro de Alta Tecnologa
Agrega una libreta de contactos
1. 2. Haga clic en la pestaa Archivo. Haga clic en Configuracin de la cuenta y, a continuacin, haga clic en Configuracin de la cuenta.
3. 4.
En la ficha Libretas de direcciones, haga clic en Nueva. Se le pedir que seleccione uno o dos tipos de libreta de direcciones:
AGREGAR UNA LIBRETA DE DIRECCIONES USANDO UN SERVICIO DE DIRECTORIO DE INTERNET (LDAP)
Representacin de la forma de trabajo de un servidor LDAP
1. 2. 3. 4. 5. 6. 7. 8. 9.
Haga clic en Servicio de directorio de Internet (LDAP) y, a continuacin, en Siguiente. En el cuadro Nombre del servidor, escriba el nombre de servidor proporcionado por el proveedor de acceso a Internet o el administrador del sistema. Si el servidor que ha especificado est protegido con contrasea, active la casilla El servidor necesita que inicie sesin y, a continuacin, escriba su nombre de usuario y su contrasea. Haga clic en Ms configuraciones. En Nombre para mostrar, escriba el nombre de la libreta de direcciones LDAP que desea mostrar en la lista Libreta de direcciones, en el cuadro de dilogo Libreta de direcciones. En Detalles de conexin, escriba el nmero de puerto proporcionado por el proveedor de acceso a Internet (ISP) o el administrador del sistema. Haga clic en la pestaa Buscar y cambie la configuracin del servidor segn sea necesario. En Opciones de bsqueda, si el cuadro Base de bsqueda est vaco, escriba los nombres distintivos proporcionados por el administrador. Haga clic en Aceptar, en Siguiente y, a continuacin, en Finalizar.
AGREGAR UNA LIBRETA DE DIRECCIONES ADICIONAL
Outlook 2010
Correo Electrnico
23
Instituto Leonardo Da Vinci Centro de Alta Tecnologa
1. 2.
Haga clic en Libretas de direcciones adicionales y despus en Siguiente. Haga clic en la libreta de direcciones que desee agregar y, a continuacin, en Siguiente.
Nota: Para usar la libreta de direcciones que ha agregado, debe salir de Outlook y reiniciar la aplicacin.
Quitar una libreta de contactos
1. 2. Haga clic en la pestaa Archivo. Haga clic en Configuracin de la cuenta y, a continuacin, haga clic en Configuracin de la cuenta.
3.
En la ficha Libretas de direcciones, haga clic en la libreta de direcciones que desea quitar y haga clic en Quitar.
Lista de Contactos
La Libreta de direcciones es un contenedor para todos los contactos.
Representacin de la Libreta de contactos
Esto significa que cada carpeta Contactos (por ejemplo para el trabajo, el hogar, las relaciones sociales, los clientes potenciales, etc.) es un subconjunto de la Libreta de direcciones.
Outlook 2010
Correo Electrnico
24
Instituto Leonardo Da Vinci Centro de Alta Tecnologa
Para agregar nombres a la Libreta de direcciones, realice una de las siguientes acciones: Cree un contacto para una persona en Contactos de Outlook. Despus de guardar un contacto, los cambios se reflejan en la Libreta de direcciones. Puede importar personas de otras listas o libretas de direcciones, por ejemplo de listas de correo web. Haga clic en la pestaa Archivo. A continuacin, haga clic en Abrir, haga clic en Importar y luego use el Asistente para importar y exportar. Una vez que haya agregado el contacto a la carpeta Contactos principal de Outlook, que es la carpeta de contactos predeterminada que se muestra en la Libreta de direcciones de Outlook, puede copiar el contacto en cualquier otra carpeta de contactos que haya creado. Las nuevas carpetas de contactos se agregan automticamente a la Libreta de direcciones y all tambin puede ver la informacin nueva. Nota: De forma predeterminada, la Libreta de direcciones de Outlook contiene todos los contactos de la carpeta Contactos principal. Si usa una cuenta de Microsoft Exchange Server, tambin se incluyen los contactos de la Lista global de direcciones. Si su organizacin usa una Lista global de direcciones, es posible que dicha lista sea la libreta de direcciones predeterminada que aparece en la Libreta de direcciones. Posiblemente no pueda agregar informacin nueva a la Lista global de direcciones. Sin embargo, despus de agregar la informacin a la Libreta de direcciones de Outlook, puede elegir dicha informacin desde la lista de la Libreta de direcciones.
Crear y editar un grupo de contactos (anteriormente, listas de distribucin)
Un grupo de contactos, conocido como una lista de distribucin en versiones anteriores de Outlook, es una agrupacin de direcciones de correo electrnico recopiladas bajo un nombre. Un mensaje enviado a un grupo de contactos se dirige a todos los destinatarios que aparecen en el grupo. Puede incluir grupos de contactos en mensajes, solicitudes de tarea, convocatorias de reunin e incluso en otros grupos de contactos.
Nota: No hay una cantidad mxima de nombres que se puedan incluir en un grupo de contactos.
Crear un grupo de contactos Crear un grupo de contactos con nuevos nombres o con nombres de la Libreta de direcciones:
1. En Contactos, en la ficha Inicio, en el grupo Nuevo, haga clic en Nuevo grupo de contactos.
Outlook 2010
Correo Electrnico
25
Instituto Leonardo Da Vinci Centro de Alta Tecnologa
2. 3.
4.
En el cuadro Nombre, escriba un nombre para el grupo de contactos. En la ficha Grupo de contactos, en el grupo Integrantes, haga clic en Agregar integrantes y, a continuacin, haga clic en De los contactos de Outlook, De la libreta de direcciones o Nuevo contacto de correo electrnico. Si va a agregar un nuevo contacto de correo electrnico, escriba la informacin de la persona en el cuadro de dilogo Agregar nuevo integrante
Si va a agregar a un integrante de contactos de Outlook o de una libreta de direcciones, haga lo siguiente: En la lista desplegable Libreta de direcciones, haga clic en la libreta de direcciones que contiene las direcciones de correo electrnico que desea incluir en su grupo de contactos. En la lista de nombres, haga clic en los nombres que desee y, a continuacin, haga clic en Integrantes. Puede agregar nombres de diferentes libretas de direcciones al mismo grupo de contactos. 5. Repita esta accin para todas las personas que desee agregar al grupo de contactos y haga clic en Aceptar.
El grupo de contactos se guarda en la carpeta Contactos con el nombre que especificado.
Crear un grupo de contactos mediante la copia de nombres de un mensaje de correo electrnico
1. 2. 3. 4. 5. 6. En el mensaje de correo electrnico desde el que desea copiar los nombres, haga clic en los nombres en el cuadro Para o CC. Haga clic con el botn secundario en la seleccin y, a continuacin, haga clic en Copiar. En Correo, en la ficha Inicio, en el grupo Nuevo, haga clic en Nuevos elementos, seleccione Ms elementos y, a continuacin, haga clic en Grupo de contactos. En el cuadro Nombre, escriba un nombre para el grupo de contactos. En la ficha Grupo de contactos, en el grupo Integrantes, haga clic en Agregar integrantes y, a continuacin, haga clic en De los contactos de Outlook o en De la libreta de direcciones. En la parte inferior del cuadro de dilogo Seleccionar integrantes en el cuadro Integrantes, haga clic con el botn secundario y, a continuacin, haga clic en Pegar. Nota: No es necesario que un integrante est en la Libreta de direcciones para ser agregado al grupo de contactos. El nombre y la direccin de correo electrnico del integrante se agregarn cuando realice la operacin de copiar y pegar del mensaje de correo electrnico original.
Agregar un grupo de contactos recibidos de otra persona
Cuando reciba un mensaje que incluya un grupo de contactos que desee usar, puede guardarlos en sus Contactos. 1. Abra el mensaje que contiene el grupo de contactos. 2. En el cuadro Para o CC, haga clic con el botn secundario en el grupo de contactos que desee y luego haga clic en Agregar a contactos de Outlook.
Agregar o eliminar un nombre en un grupo de contactos
Mostrar los nombres en un grupo de contactos Realice uno de los procedimientos siguientes: 1. Ver los nombres en la Libreta de direcciones 2. En un mensaje nuevo, haga clic en Para. 3. En la lista desplegable Libreta de direcciones, haga clic en la libreta de direcciones que contenga el grupo de contactos sobre el cual desea obtener informacin. 4. Busque el nombre del grupo de contactos o escrbalo en el cuadro Buscar. 5. En la lista Nombre, haga clic con el botn secundario en el grupo de contactos que desee y, a continuacin, luego haga clic en Propiedades.
Outlook 2010
Correo Electrnico
26
Instituto Leonardo Da Vinci Centro de Alta Tecnologa
Ver los nombres en el encabezado de un mensaje o una convocatoria de reunin En el cuadro Para, haga clic en el signo ms (+) junto al nombre del grupo de contactos. Nota: Despus de expandir la lista, no podr contraerla nuevamente en ese mensaje. 1. En Contactos, abra el grupo de contactos. Nota: En las vistas de lista, los grupos de contactos se indican con el icono Grupo de contactos. 2. Siga uno o varios de estos procedimientos: Agregue una direccin de una libreta de direcciones o una carpeta de contactos 1. En la ficha Grupo de contactos, en el grupo Integrantes, haga clic en Agregar integrantes y, a continuacin, haga clic en De los contactos de Outlook o en De la libreta de direcciones. 2. En la lista desplegable Libreta de direcciones, haga clic en la libreta de direcciones que contiene las direcciones de correo electrnico que desea incluir en su grupo de contactos. 3. Busque el nombre que desee o escrbalo en el cuadro Buscar 4. En la lista Nombre, haga clic en el nombre y, a continuacin, haga clic en Integrantes. Repita esta accin para todas las personas que desee agregar al grupo de contactos y haga clic en Aceptar. Agregar una direccin que no se encuentra en una carpeta de contactos ni en una libreta de direcciones 1. En la ficha Grupo de contactos, en el grupo Integrantes, haga clic en Agregar integrantes y en Nuevo contacto de correo electrnico. 2. Escriba la informacin de la direccin de correo electrnico y, a continuacin, haga clic en Aceptar. Quitar un nombre En la lista de nombres, haga clic en el nombre que desea quitar y a continuacin, en la ficha Grupo de contactos, en el grupo Integrantes, haga clic en Quitar integrante.
Llamar Contacto Desde Outlook
Localizado su contacto puede realizar la llamada. Si tiene un mdem instalado Outlook marcar el nmero. 1. 2. Seleccione el contacto del panel contactos. Clic en la Ficha Inicio/ Grupo Comunicar/ Ms/ Llamar .Seleccione el nmero que desee de la lista.
Todos los telfonos que anot para un contacto aparecen en la lista
Outlook 2010
Correo Electrnico
27
Instituto Leonardo Da Vinci Centro de Alta Tecnologa
Lista de Tareas
Muchas personas usan una lista de tareas pendientes , ya sea en papel, en una hoja de clculo o en una combinacin de papel y medios electrnicos. En Microsoft Outlook puede combinar diversas listas en una, obtener avisos y realizar un seguimiento del progreso de las tareas. 1. En Tareas, en el grupo Nuevo de la ficha Inicio, haga clic en Nueva tarea.
Nota: el Mtodo abreviado de teclado para crear una tarea nueva, presione CTRL+MAYS+K. 2. 3. En el cuadro Asunto, escriba un nombre para la tarea. Puede agregar ms detalles en el cuerpo de la tarea. En la ficha Tarea, en el grupo Acciones, haga clic en Guardar y cerrar.
Crear una tarea a partir de un elemento de Outlook
Puede crear una tarea a partir de cualquier elemento de Outlook, como un mensaje de correo electrnico, un contacto, un elemento de calendario o una nota. Siga uno de estos procedimientos: Arrastrar un mensaje de correo electrnico a la barra Tareas pendientes La barra Tareas pendientes debe estar organizada por Fecha de inicio o Fecha de vencimiento para usar estos procedimientos. 1. Arrastre el elemento a la seccin de lista de tareas de la barra Tarea pendientes. 2. Cuando vea una lnea roja con flechas a cada extremo ubicada en la posicin en la que desea colocar la tarea, suelte el botn del mouse.
Arrastrar un elemento a Tareas Cuando se arrastra un elemento a Tareas en el panel de navegacin, se pueden usar todas las caractersticas de un elemento de tarea, y el contenido del mensaje, excepto los datos adjuntos, se copia en el cuerpo de la tarea. Incluso aunque se borre posteriormente el elemento original, la tarea correspondiente, incluido el contenido copiado del elemento, sigue estando disponible. Arrastre el elemento a la ficha Tareas del panel de navegacin. Para agregar el elemento como datos adjuntos a la tarea en lugar de pegar el texto en el cuerpo de la tarea, haga clic con el botn secundario en el elemento y arrstrelo hasta la lista de tareas y, a continuacin, haga clic en Copiar aqu como tarea con datos adjuntos.
Outlook 2010
Correo Electrnico
28
Instituto Leonardo Da Vinci Centro de Alta Tecnologa
Crear una tarea en la barra Tareas pendientes
La barra Tareas pendientes aparece de forma predeterminada en todas las vistas de Outlook. Para crear una tarea, siga uno de los siguientes procedimientos: En la barra Tareas pendientes, haga clic en el cuadro de Escriba una nueva tarea y escriba la descripcin de la tarea. Presione Entrar para finalizar. La tarea aparece en la lista de tareas pendientes con la fecha de hoy. En la barra Tareas pendientes, haga doble clic en el cuadro Escriba una nueva tarea para abrir una tarea en una nueva ventana. Esto le permite agregar ms detalles. Para activar o desactivar la barra Tareas pendientes, en el grupo Diseo de la ficha Ver, haga clic en Barra Tareas pendientes y clic en Normal, Minimizado o Desactivado. Esto cambia la barra Tareas pendientes en la vista actual, pero no en todas las vistas.
Crear una tarea en la Lista de tareas diarias del Calendario
La Lista de tareas diarias aparece solo en las vistas del da y de la semana del Calendario de Outlook.
1. 2. 3.
Site el puntero en la Lista de tareas diarias en el da que desee. Haga clic cuando se muestre Haga clic aqu para agregar una tarea. Escriba un asunto para la tarea y, a continuacin, presione la tecla ENTRAR.
De forma predeterminada, las fechas de inicio y vencimiento se establecen para el da en el que insert la tarea. Para cambiar la fecha de inicio o fecha de vencimiento de la tarea, arrastre la tarea hasta el da que desee. Para cambiar manualmente la fecha de inicio o vencimiento, haga clic con el botn secundario en la tarea y, a continuacin, haga clic en Abrir. Para activar o desactivar la Lista de tareas diarias, en el calendario, en el grupo Diseo de la ficha Ver, haga clic en Lista de tareas diarias y seleccione Normal, Minimizado o Desactivado.
Outlook 2010
Correo Electrnico
29
Instituto Leonardo Da Vinci Centro de Alta Tecnologa
3
Calendario y Diario
El Calendario
El panel Calendario permite al usuario estar seguro de no perder las actividades que tiene que programar. El calendario fue diseado para mostrar rpida y visualmente donde se espera estar y qu se espera hacer cada da, semana y mes.
Outlook 2010
Correo Electrnico
30
Instituto Leonardo Da Vinci Centro de Alta Tecnologa
Para Cambiar la Vista del Calendario, damos clic en Ficha Vista/ Grupo Organizacin, y seleccionamos una de las vistas disponibles. Outlook hace una distincin entre las citas, las reuniones y los eventos, en lo que a programarlos se refiere. A continuacin se ofrece una explicacin de citas, reuniones y eventos.
Citas
Las citas son actividades programadas en el calendario que no implican invitar a otras personas ni reservar recursos. Puede establecer avisos para las citas. Tambin puede especificar la forma en que otros usuarios ven su calendario, designando el tiempo que ocupa una cita como ocupado, disponible, provisional o fuera de la oficina. Es posible programar citas peridicas. Puede ver las citas por da, semana o mes. Puede programar una cita en su propio calendario y otros usuarios pueden concederle permiso para programar o realizar cambios en sus calendarios. Las citas tambin pueden establecerse como privadas.
Reuniones
Una reunin es una cita a la que se invita a otras personas o para la cual se reservan recursos. Puede crear y enviar convocatorias de reunin y reservar recursos para reuniones frente a frente o en lnea. Cuando se crea una reunin, se identifica a las personas a las que se va a invitar y los recursos que se van a reservar y se elige una hora de reunin. Las respuestas de la convocatoria de reunin aparecen en la Bandeja de entrada. Adems, es posible agregar usuarios a una reunin existente o reprogramar una reunin.
Eventos
Un evento es una actividad que dura 24 horas o ms. Un evento puede ser, por ejemplo, una feria comercial, las olimpiadas, un da no laborable o un seminario. Generalmente, un evento se produce una sola vez y dura uno o varios das, pero un evento anual, como un cumpleaos o un aniversario, tiene lugar todos los aos en una fecha especfica. Los eventos y los eventos anuales no ocupan bloques de tiempo en el Calendario, sino que aparecen en ttulos. Una cita de todo el da muestra la hora como ocupada cuando la ven otros usuarios, mientras que un evento o un evento anual muestran la hora como disponible.
Programar una cita y eventos.
1. En la Ficha Inicio, elija Nueva cita. Si va a crear un Evento hacer doble clic en el ttulo de la fecha para el evento en Nuevos elementos/ Todo el da En el cuadro Asunto, escriba una descripcin. En el cuadro Ubicacin, escriba la ubicacin. Escriba las horas de comienzo y finalizacin.
2. 3. 4.
Outlook 2010
Correo Electrnico
31
Instituto Leonardo Da Vinci Centro de Alta Tecnologa
5. 6. 7. 8.
Para que la cita se repita, haga clic en Ficha Cita/ Grupo Opciones/ Periodicidad Haga clic en la frecuencia (Diaria, Semanal, Mensual, Anual) con la que debe repetirse la cita y, a continuacin, seleccione las opciones que desee para la frecuencia. En la hoja blanca inferior escriba una descripcin. Haga clic en Aceptar. Haga clic en Ficha Cita/ Grupo Acciones/ Guardar y cerrar
Nota: 1. En el Calendario, tambin puede crear una cita; para ello, seleccione un bloque de tiempo, haga clic con el botn secundario del mouse (ratn) y, a continuacin, haga clic en Nueva cita o Nueva cita peridica en el men contextual. 2. Para ir rpidamente a una determinada fecha lejos en el pasado o en el futuro, pulse Control + I
Abrir un elemento del calendario.
1. 2. 3. 4. Haga clic en el Panel Calendario y ubique la fecha deseada. Haga doble clic en el elemento que desee abrir. Si es un elemento peridico entonces aparecer el siguiente cuadro para elegir la opcin ms conveniente. Clic en Aceptar.
Personalizar la apariencia del calendario.
1. 2. 3. 4. En la Ficho Archivo/ Opciones, haga clic en Calendario Bajo Tiempo de Trabajo, seleccione que das desea establecer cmo semana laboral. Bajo Opciones del Calendario puede hacer cambios en los avisos o agregar das no laborables. Bajo Opciones de Presentacin puede cambiar el color y las fuentes, entre otras.
Outlook 2010
Correo Electrnico
32
Instituto Leonardo Da Vinci Centro de Alta Tecnologa
Imprimir El Calendario
1. 2. 3. 4. 5. 6. 7. 8. Haga clic en el Panel Calendario En la Ficho Archivo, haga clic en Imprimir. Aparecer la vista preliminar donde podr elegir una configuracin para la impresin. D clic en el botn Opciones de impresin. En el cuadro Estilo de impresin de la ventana, tambin puede seleccionar el Estilo que desee imprimir. En los cuadros Comienzo y Fin, escriba el primer y el ltimo da que desee imprimir. Por ejemplo, si desea imprimir un ao, escriba inicio del ao en el cuadro Comienzo y fin del ao en el cuadro Fin. Hacer clic en el botn Configurar pgina para cambiar o mostrar las opciones de formato, papel, encabezados y pies de pgina del estilo de impresin seleccionado. Establecidas las opciones deseadas hacer clic en Aceptar. Clic en Imprimir.
Outlook 2010
Correo Electrnico
33
Instituto Leonardo Da Vinci Centro de Alta Tecnologa
El Diario
El Diario registra automticamente las acciones elegidas que estn relacionadas con determinados contactos y sita las acciones en una vista Escala de tiempo. Adems de realizar un seguimiento de los elementos de Microsoft Outlook, como los mensajes de correo electrnico y las reuniones, puede realizar el seguimiento de otros archivos de Microsoft Office, como documentos de Word o libros de Excel. Incluso puede mantener un registro de todas las interacciones que desee recordar, incluso de algo que no est en su PC, como una conversacin telefnica o una carta manuscrita que se haya enviado o recibido.
Guardar elementos o archivos en el Diario REGISTRAR ELEMENTOS Y ARCHIVOS AUTOMTICAMENTE
1. Haga clic en la pestaa Archivo para abrir la vista Backstage y, a continuacin, haga clic en Opciones. 2. En la ficha Notas y Diario, haga clic en Opciones del Diario. 3. En la lista Grabar automticamente estos elementos, active las casillas de los elementos que desea registrar automticamente en el Diario. 4. En la lista Para estos contactos, active las casillas de los contactos cuyos elementos desea registrar automticamente. 5. En el cuadro Grabar tambin archivos de, active las casillas junto a los programas desde los que desea registrar automticamente archivos en el Diario.
REGISTRAR UN ELEMENTO DE OUTLOOK MANUALMENTE
1. 2. 3. 4. Desde cualquier mdulo de Outlook, en la ficha Inicio, en el grupo Nuevo, haga clic en Nuevos elementos, seleccione Otros y haga clic en Entrada del Diario. En el cuadro Asunto, escriba una descripcin. En el cuadro Tipo de entrada, haga clic en el tipo de entrada del Diario que va a registrar. Seleccione otras opciones que desee.
REGISTRAR UN ARCHIVO FUERA DE OUTLOOK MANUALMENTE
1. 2. 3. Localice el archivo que desea guardar. Puede utilizar Outlook, el Explorador de Windows o el escritorio. Arrastre los elementos al Diario . Seleccione las opciones que desee de la entrada del Diario.
Registrar la fecha y hora en que trabaj con un contacto
1. 2. 3. Abra el contacto. En la ficha Contacto, en el grupo Comunicar, haga clic en Ms y, a continuacin, haga clic en Entrada del Diario. La fecha y hora actuales aparecen en el encabezado del elemento del Diario. Para cambiar la fecha o la hora, haga clic en la flecha adjunta a cada cuadro y luego haga clic en la opcin que desee. Para documentar la hora de inicio y de finalizacin exactas, en la ficha Entrada del Diario, en el grupo Temporizador, haga clic en Iniciar temporizador.
4.
El elemento del Diario registra la fecha y el tiempo que ha trabajado con el contacto. Haga clic en Pausar temporizador para detener el reloj. 5. Haga clic en Guardar y cerrar en la ficha Acciones para registrar la informacin en el Diario.
34
Outlook 2010
Correo Electrnico
Instituto Leonardo Da Vinci Centro de Alta Tecnologa
Cambiar las horas de inicio y finalizacin de las entradas del Diario CAMBIAR LAS HORAS DE INICIO Y FINALIZACIN AUTOMTICAMENTE PARA TODAS LAS ENTRADAS.
1. 2. 3. 4. En el Diario, en la vista Escala de tiempo, haga clic en Configuracin de la vista y luego en Columnas, en la ficha Ver, en el grupo Vista actual. En el cuadro Seleccionar campos disponibles en, haga clic en el conjunto de campos que desee. Normalmente son Campos usados frecuentemente o Todos los campos del Diario. En el cuadro Campos de fecha y hora disponibles, haga clic en el campo que contiene la hora que desea usar como la hora de inicio del elemento y, a continuacin, haga clic en Inicio. En el cuadro Campos de fecha y hora disponibles, haga clic en el campo que contiene la hora que desea utilizar como la hora de finalizacin del elemento y, a continuacin, haga clic en Fin. Nota: La vista Escala de tiempo muestra cundo se cre, guard, envi, recibi, abri o modific cada elemento o documento. El cambio de los campos de hora que se utilizan para mostrar elementos en la escala de tiempo puede cambiar a su vez la ubicacin y la duracin de los elementos en la escala de tiempo.
CAMBIAR LA HORA DE INICIO Y LA HORA DE FINALIZACIN DE LAS ENTRADAS DEL DIARIO
1. 2. Abra la entrada del Diario. Escriba una nueva fecha y hora de inicio. Para cambiar la hora de finalizacin, cambie el nmero en el cuadro Duracin. Nota: Cambiar los tiempos asociados con una entrada del Diario no cambia la hora de inicio del elemento, documento o contacto al que hace referencia.
Desactivar o vaciar el Diario DESACTIVAR EL DIARIO
Para desactivar el Diario, debe anular la seleccin de varias casillas en el cuadro de dilogo Opciones del Diario. No hay ninguna opcin que individualmente pueda desactivar el Diario. 1. Haga clic en la pestaa Archivo para abrir la vista Backstage y, a continuacin, haga clic en Opciones. 2. En la ficha Notas y Diario, haga clic en Opciones del Diario. 3. En la lista Grabar automticamente estos elementos, desactive todas las casillas, 4. En Grabar tambin archivos de, desactive todas las casillas. Nota: No es necesario desactivar las casillas de verificacin de Para estos contactos.
VACIAR EL DIARIO
Para vaciar el Diario es necesario eliminar las entradas. 1. En el Diario, en la ficha Inicio, en el grupo Vista actual, haga clic en Lista de entradas. Aparecer una vista de tabla de todas las entradas del Diario. 2. Siga uno de estos procedimientos: Para elegir una nica entrada: haga clic en la entrada que desee. Para elegir varias entradas: mantenga presionada la tecla Ctrl y, a continuacin, haga clic en las entradas que desee. Si desea elegir un conjunto de entradas adyacentes, haga clic en la primera entrada, mantenga presionada la tecla Mays y, a continuacin, haga clic en la ltima entrada. Para elegir todas las entradas de una carpeta : haga clic en cualquier entrada y, a continuacin, presione Ctrl+A. 3. En la ficha Inicio, haga clic en Eliminar o presione la tecla SUPRIMIR.
35
Outlook 2010
Correo Electrnico
Instituto Leonardo Da Vinci Centro de Alta Tecnologa
4
Caractersticas avanzadas de correo y Organizacin
Personalizar una Firma de mensaje correo electrnico
Puede crear firmas personalizadas para los mensajes de correo electrnico que contengan texto, imgenes, su tarjeta de presentacin electrnica, un logotipo o incluso una imagen de su firma manuscrita. Su firma puede agregarse automticamente a los mensajes salientes o puede agregar manualmente la firma solamente a los mensajes que elija.
Crear una firma
1. Abra un nuevo mensaje. En el grupo Incluir de la ficha Mensaje, haga clic en Firma y, a continuacin, en Firmas.
2. 3. 4. 5. 6.
En la ficha Firma de correo electrnico, haga clic en Nueva. Escriba un nombre para la firma y haga clic en Aceptar. En el cuadro Editar firma, escriba el texto que desea incluir en la firma. Para dar formato al texto, seleccione el texto y utilice los botones de estilo y formato para seleccionar las opciones que desee. Para agregar elementos adems de texto, haga clic en la ubicacin en la que desee que aparezca el elemento y, a continuacin, realice uno de los siguientes procedimientos:
Outlook 2010
Correo Electrnico
36
Instituto Leonardo Da Vinci Centro de Alta Tecnologa
OPCIONES Para agregar una tarjeta de presentacin electrnica Para agregar un hipervnculo Para agregar una imagen
PROCEDIMIENTO Haga clic en Tarjeta de presentacin y elija un contacto en la listaArchivado como. Despus haga clic en Aceptar. Haga clic en Insertar hipervnculo, escriba la informacin o busque un hipervnculo, haga clic para seleccionarlo y, a continuacin, haga clic en Aceptar. Haga clic en Imagen, busque una imagen, haga clic para seleccionarla y, a continuacin, haga clic en Aceptar. Los formatos ms comunes de archivos de imagen son: .bmp, .gif, .jpg y .png.
7.
Para terminar de crear la firma, haga clic en Aceptar. Nota: La firma que acaba de crear o modificar no aparecer en el mensaje abierto actualmente; se debe insertar en el mensaje.
Agregar una firma a los mensajes
Las firmas se pueden agregar automticamente a todos los mensajes salientes o puede elegir qu mensajes incluirn una firma. Nota: Cada mensaje solo puede contener una firma.
Insertar automticamente una firma
1. En la ficha Mensaje, en el grupo Incluir, haga clic en Firma y, a continuacin, en Firmas.
2. 3. 4.
En Elegir firma predeterminada, en la lista Cuenta de correo electrnico, haga clic en una cuenta de correo electrnico a la que desee asociar la firma. En la lista Mensajes nuevos, seleccione la firma que desee incluir. Si desea que se incluya una firma en los mensajes de respuesta o reenvo, seleccione la firma de la lista Respuestas y reenvos. En caso contrario, haga clic en (ninguna).
Insertar manualmente una firma
En un mensaje nuevo, en la ficha Mensaje, en el grupo Incluir, haga clic en Firma y, a continuacin, en la firma que desee.
Nota: Si desea quitar una firma de un mensaje abierto, seleccione la firma en el cuerpo del mensaje y, a continuacin, presione la tecla Suprimir.
Outlook 2010
Correo Electrnico
37
Instituto Leonardo Da Vinci Centro de Alta Tecnologa
Administrar mensajes mediante la utilizacin de Reglas
Una regla es una accin que Microsoft Outlook realiza de manera automtica en los mensajes entrantes y salientes en funcin de las condiciones que se hayan especificado. Puede crear una regla a partir de una plantilla, de un mensaje o usando sus propias condiciones.
Ventajas en el uso de reglas para la administracin de mensajes de correo electrnico
Una regla es una accin que Microsoft Outlook realiza automticamente en un mensaje entrante o saliente cuando cumple las condiciones especificadas en la regla. Se pueden elegir muchas condiciones y acciones mediante el Asistente para reglas. El uso de reglas puede ayudarlo a estar organizado y actualizado. Las reglas se dividen en dos categoras: organizacin y notificacin. Las reglas no funcionan en mensajes que se leyeron, slo sobre los no ledos. El Asistente para reglas incluye plantillas para las reglas que se usan con ms frecuencia, que incluyen: Mantenerse organizado: Estas reglas le ayudarn a archivar y realizar un seguimiento de los mensajes. Por ejemplo, puede crear una regla para que los mensajes de un determinado remitente, como Enrique Gil, que contengan la palabra "ventas" en la lnea Asunto, se marquen para su seguimiento, se clasifiquen como Ventas y se muevan a una carpeta denominada Ventas de Enrique. Mantenerse actualizado: Estas reglas le notificarn la recepcin de un determinado mensaje de alguna manera. Por ejemplo, puede crear una regla que enve automticamente una alerta a su telfono mvil cuando reciba un mensaje de un miembro de su familia. Iniciar desde una regla en blanco: Estas son las reglas que se crean desde el principio.
Crear una regla
1. 2. En la ficha Inicio, en el grupo Acciones, haga clic en Reglas y, a continuacin, haga clic en Administrar reglas y alertas. Si tiene ms de una cuenta de correo electrnico, en la lista Aplicar los cambios a esta carpeta, seleccione la Bandeja de entrada que desee y, a continuacin, haga clic en Nueva regla.
Si desea crear una regla desde una plantilla, haga lo siguiente: 3. En Paso 1: seleccione una plantilla, seleccione la plantilla que desee del grupo de plantillas Mantenerse organizado o Mantenerse actualizado. 4. En Paso 2: edite la descripcin de la regla, haga clic en el valor subrayado. Por ejemplo, si hace clic en el vnculo personas o lista de distribucin, se abre la Libreta de direcciones.
Outlook 2010
Correo Electrnico
38
Instituto Leonardo Da Vinci Centro de Alta Tecnologa
5.
En Paso 1: seleccione condiciones, seleccione las condiciones que desee que el mensaje cumpla para que se aplique la regla. 6. En Paso 2: edite la descripcin de la regla, haga clic en uno de los valores subrayados, si todava no ha realizado esta accin, y despus haga clic en Siguiente. 7. En Paso 1: seleccione una o varias acciones, seleccione la accin que desee que la regla realice cuando cumpla las condiciones especificadas. 8. En Paso 2: edite la descripcin de la regla, haga clic en uno de los valores subrayados, si todava no ha realizado esta accin, y despus haga clic en Siguiente. 9. En Paso 1: seleccione una o varias excepciones, seleccione cualquier excepcin para la regla y, a continuacin, haga clic en Siguiente. 10. Para finalizar, escriba un nombre para la regla y despus seleccione cualquier otra opcin que desee. Si desea ejecutar esta regla en los mensajes que ya estn en una de sus carpetas, active la casilla de verificacin Ejecutar esta regla ahora en mensajes que ya se encuentren en la "carpeta". Para aplicar esta regla a todas sus cuentas de correo electrnico y a la Bandeja de entrada asociada con cada cuenta, active la casilla de verificacin Crear esta regla en todas las cuentas. 11. Haga clic en Finalizar.
Para crear una regla de acuerdo con sus propias condiciones, acciones y excepciones, siga este procedimiento: 1. En la ficha Inicio, en el grupo Acciones, haga clic en Reglas. 2. Si tiene ms de una cuenta de correo electrnico, en la lista Aplicar los cambios a esta carpeta, seleccione la Bandeja de entrada que desee. 3. Haga clic en Nueva regla. 4. En Comenzar con una regla en blanco, seleccione o bien Comprobar los mensajes cuando lleguen, o bien Comprobar mensajes despus de enviar y, a continuacin, haga clic en Siguiente. 5. En Paso 1: seleccione condiciones, seleccione las condiciones que desee que el mensaje cumpla para que se aplique la regla. 6. En Paso 2: edite la descripcin de la regla, haga clic en uno de los valores subrayados, si todava no ha realizado esta accin, y despus haga clic en Siguiente. 7. En Paso 1: seleccione una o varias acciones, seleccione la accin que desee que la regla realice cuando cumpla las condiciones especificadas. 8. En Paso 2: edite la descripcin de la regla, haga clic en uno de los valores subrayados, si todava no ha realizado esta accin, y despus haga clic en Siguiente. 9. En Paso 1: seleccione una o varias excepciones, seleccione cualquier excepcin para la regla y, a continuacin, haga clic en Siguiente. 10. Para finalizar, escriba un nombre para la regla y despus seleccione cualquier otra opcin que desee. Si desea ejecutar esta regla en los mensajes que ya estn en una de sus carpetas, active la casilla de verificacin Ejecutar esta regla ahora en mensajes que ya se encuentren en la "carpeta". Para aplicar esta regla a todas sus cuentas de correo electrnico y a la Bandeja de entrada asociada con cada cuenta, active la casilla de verificacin Crear esta regla en todas las cuentas. 11. Haga clic en Finalizar.
Outlook 2010
Correo Electrnico
39
Instituto Leonardo Da Vinci Centro de Alta Tecnologa
Puede crear una regla directamente desde un mensaje. Por ejemplo, puede crear una regla para mover los mensajes de cierta persona a una carpeta determinada. Si desea crear una regla desde un mensaje, haga lo siguiente: 1. Haga clic en el mensaje para el cual desea crear una regla; a continuacin, en la ficha Inicio, en el grupo Acciones, haga clic en Crear regla. 2. En el cuadro de dilogo Crear regla, active las casillas de las condiciones que desee. Muchas opciones ya contienen informacin proveniente de su mensaje seleccionado. 3. Active la casilla de verificacin Mover el elemento a la carpeta. 4. Haga clic en una carpeta existente o haga clic en Nueva para crear una carpeta nueva para almacenar los mensajes. 5. Para agregar ms condiciones, acciones o excepciones a la regla, haga clic en Opciones avanzadas y, a continuacin, siga el resto de las instrucciones del Asistente para reglas. Nota: Para ejecutar la regla inmediatamente despus de crearla, active la casilla Ejecutar esta regla ahora en mensajes que ya se encuentren en la carpeta de la ltima pgina del Asistente para reglas.
Ejecutar una regla manualmente
Si desea ejecutar manualmente una o ms reglas, siga este procedimiento: 1. En el men Acciones, haga clic en Reglas. 2. En el cuadro de dilogo Administrar reglas y alertas, deshabilite la regla desactivando la casilla que se encuentra junto a sta. 3. Haga clic en Ejecutar reglas ahora. 4. En el cuadro de dilogo Ejecutar reglas ahora, en Seleccione las reglas que desee ejecutar, active la casilla de verificacin de la regla que desea ejecutar. 5. En el cuadro Ejecutar en carpeta, haga clic en Examinar y, a continuacin, seleccione la carpeta a la que desea aplicar la regla. 6. En el cuadro de lista Aplicar regla a, haga clic en la categora de mensajes a la que desea aplicar la regla. Por ejemplo, puede aplicar la regla slo a los mensajes no ledos de una carpeta. 7. Haga clic en Ejecutar ahora.
Activar o desactivar una regla
Las reglas en Microsoft Outlook se pueden usar para ayudar a mantener organizada la Bandeja de entrada. Por ejemplo, se pueden dirigir todos los mensajes de un remitente especfico a una carpeta determinada. Para activar o desactivar una regla, realice lo siguiente. 1. 2. 3. Haga clic en la pestaa Archivo. Haga clic en Administrar reglas y alertas. En el cuadro de dilogo Reglas y alertas, en la ficha Reglas de correo electrnico, active o desactive la casilla de verificacin ubicada junto a la regla.
Outlook 2010
Correo Electrnico
40
Instituto Leonardo Da Vinci Centro de Alta Tecnologa
5
Colaboracin y Tpicos avanzados
Incluir un aviso en un mensaje de correo electrnico
Si desea avisar a los destinatarios para que se ocupen de un mensaje o respondan a ste, puede enviarles un aviso con un mensaje marcado. Otra posibilidad es enviar un mensaje marcado con las fechas de inicio y de vencimiento, y ms informacin en la lista Marca. De esta forma, la informacin estar disponible para los destinatarios en la barra de informacin del mensaje, sin tener un aviso. Nota: Sea discreto cuando enve avisos a otras personas. Puede que algunos destinatarios no deseen que los avisos aparezcan en su pantalla mientras trabajan. 1. 2. 3. En un mensaje nuevo, en la ficha Mensaje, en el grupo Etiquetas, haga clic en Seguimiento y, a continuacin haga clic en Marcar para los destinatarios. En Marcar para los destinatarios, seleccione el tipo de aviso que desea en la lista Marca. Seleccione la fecha y la hora de las listas junto a la casilla de verificacin Aviso.
El tipo de aviso, junto con la fecha y la hora, aparece en la barra de informacin del mensaje. Nota: Para incluir una marca y un aviso para s mismo, as como para los dems usuarios, active la casilla de verificacin Marcar para m, seleccione el tipo de marca que desee y, a continuacin, seleccione la fecha de inicio, la fecha de vencimiento y la fecha del aviso.
Usar reas de reuniones para organizar reuniones
Un sitio rea de reuniones es un sitio web que es un repositorio para toda la informacin y los materiales necesarios para una o varias reuniones. Se puede configurar un sitio rea de reuniones al crear una invitacin a una reunin en Microsoft Outlook 2010. Outlook agrega automticamente el asunto, los nombres de los asistentes, la fecha, la hora y la ubicacin de la convocatoria de reunin al sitio rea de reuniones.
Outlook 2010
Correo Electrnico
41
Instituto Leonardo Da Vinci Centro de Alta Tecnologa
La primera vez que crea un rea de reuniones para una reunin, debe agregar el comando rea de reuniones a la Barra de herramientas de acceso rpido o a la cinta. Agregar un comando (botn) en la barra de acceso rpido. Para agregar el comando rea de reuniones a la Barra de herramientas de acceso rpido, haga lo siguiente: 1. Abra un elemento de reunin. 2. En la ventana de reunin, haga clic en la flecha Personalizar barra de herramientas de acceso rpido y, a continuacin, en Ms comandos. 3. En el cuadro Comandos disponibles en, haga clic en Comandos que no estn en la cinta de opciones. 4. En la lista de comandos, haga clic en rea de reuniones y, a continuacin, haga clic en Agregar
Agregar un comando a la cinta Para agregar el comando rea de reuniones a la cinta, haga lo siguiente: 1. Abra un elemento de reunin. 2. En la ventana de reunin, haga clic en la pestaa Archivo. 3. Haga clic en Opciones. 4. Haga clic en Personalizar la cinta de opciones. 5. En el cuadro Comandos disponibles en, haga clic en Comandos que no estn en la cinta de opciones. 6. En la lista de comandos, haga clic en rea de reuniones; despus, en las listas Personalizar la cinta, haga clic en la ficha y el grupo en los que desee colocar el comando y, a continuacin, haga clic en Agregar. 7. Estos pasos son necesarios solo una vez. Despus de agregar el comando rea de reuniones una vez, ste aparecer en todas las convocatorias de reunin que abra.
Uso de los servicios de mensajera instantnea con Outlook
Microsoft Outlook se puede usar con varios servicios de mensajera instantnea. Puede saber si sus contactos estn disponibles para charlar en lnea en tiempo real, para una conferencia de audio y vdeo, o bien para compartir archivos. Nota: El estado de conexin estar disponible para aquellas personas cuyas direcciones de correo electrnico de mensajera instantnea haya agregado a su lista de contactos de mensajera instantnea. Adems, se muestra el estado de conexin de las personas que usan Microsoft Office Communicator, independientemente de si estn o no en su lista de contactos de mensajera instantnea.
Outlook 2010
Correo Electrnico
42
Instituto Leonardo Da Vinci Centro de Alta Tecnologa
Cmo saber si sus contactos estn disponibles
Una representacin visual de la disponibilidad de sus contactos, conocida como presencia o estado en lnea, indica si una persona est disponible para una charla en tiempo real. Estos indicadores aparecen para todas las personas en su lista de contactos de Outlook que cuenten con una direccin de mensajera instantnea en el cuadro de texto Direccin de mensajera instantnea. Disponible Ocupado Ausente Cuando se abre un mensaje en Outlook 2010, o bien cuando un mensaje aparece en el Panel de lectura, el estado de conexin de un contacto se muestra: junto al nombre del remitente junto a cada uno de los nombres en las lneas Para y CC en los Contactos rpidos Nota: El estado de las personas que usan Office Communicator aparece independientemente de si stas estn o no en su lista de contactos.
Enviar un mensaje instantneo
Puede enviar un mensaje instantneo a cualquier persona cuyo estado de conexin sea distinto de Desconectado. 1. Haga clic en el indicador de estado de conexin que se encuentra junto al nombre de la persona. 2. En la tarjeta de contacto, haga clic en el icono Mensaje instantneo, representado por un globo de dilogo. 3. Escriba su mensaje en la seccin inferior de la ventana y, a continuacin, presione Entrar para enviarlo. Si tiene un mensaje de correo electrnico abierto, puede responder con un mensaje instantneo al remitente, o bien al remitente y a todos los destinatarios del mensaje. En la ficha Mensaje, en el grupo Acciones, haga clic en Ms acciones. En la lista desplegable, haga clic en Responder con mensaje instantneo o en Responder a todos con mensaje instantneo.
Activar y desactivar el estado de conexin en Outlook
Puede controlar cmo se muestra su estado de conexin a las otras personas. Por ejemplo, si no est disponible, puede cambiar su estado de conexin a Ocupado. 1. Haga clic en la pestaa Archivo para abrir la vista Backstage y, a continuacin, haga clic en Opciones. 2. En la ficha Contactos del ndice de contactos, active o desactive la casilla de verificacin Mostrar estado de conexin junto al nombre. 3. Haga clic en Aceptar. Adems, Microsoft Office Communicator puede conectarse al sistema telefnico de una organizacin, permitindole recibir alertas en pantalla de las llamadas entrantes y desviar llamadas a otro telfono. Cuando est hablando por telfono, su estado de conexin puede cambiar automticamente para advertir a los dems de que no se encuentra disponible.
Outlook 2010
Correo Electrnico
43
Instituto Leonardo Da Vinci Centro de Alta Tecnologa
Servicios de mensajera instantnea compatibles con Outlook
Outlook se puede usar con varios servicios de mensajera instantnea, incluidos Windows Live Messenger y Microsoft Office Communicator. Con estos servicios, se puede comunicar en tiempo real con sus contactos, como lo hara en una conversacin en persona. Tambin se incluyen con cada servicio caractersticas de colaboracin adicionales. Windows Live Messenger: Charle en lnea va texto, voz o vdeo en tiempo real con sus amigos, familia o compaeros con Live Messenger. La asistencia remota le permite conectarse con un amigo o con un profesional de soporte tcnico para que puedan ver el escritorio de su equipo a travs de Internet y mostrarle cmo resolver su problema. En algunas situaciones, tambin puede comunicarse con otras personas a travs de otros servicios de mensajera instantnea. Windows Live Messenger se puede descargar gratuitamente desde Microsoft. Microsoft Office Communicator: Microsoft Office Communicator es un cliente de comunicaciones integrado que permite a los profesionales de la informacin comunicarse en tiempo real. Como cliente recomendado para Microsoft Office Communications Server 2007, Communicator se integra con las aplicaciones de Microsoft Office 2010 y con la estructura telefnica de la compaa. En ciertas situaciones, tambin puede comunicarse con personas que usen otros servicios de mensajera instantnea, incluido Windows Live Hotmail, y de otras compaas como Yahoo!
Descargas
Microsoft Office Outlook Connector, podr usar Microsoft Office Outlook 2003 o Microsoft Office Outlook 2007 para obtener acceso a sus cuentas de Microsoft Windows Live Hotmail o Microsoft Office Live Mail y administrarlas de forma gratuita, incluidos los mensajes de correo electrnico, contactos y calendarios. http://www.microsoft.com/downloads/es-es/details.aspx?FamilyID=9A2279B1-DF0A-46E1-AA93-7D4870871ECF Microsoft Outlook Hotmail Connector de 32 bits, podr usar Microsoft Office Outlook 2003, Microsoft Office Outlook 2007 o Microsoft Outlook 2010 para obtener acceso a sus cuentas de Microsoft Windows Live Hotmail o Microsoft Office Live Mail y administrarlas de forma gratuita, incluidos los mensajes de correo electrnico, contactos y calendarios http://www.microsoft.com/downloads/es-es/details.aspx?FamilyID=d9662d20-ad27-45a6-9184-f906dd63ddaa
Outlook 2010
Correo Electrnico
44
Vous aimerez peut-être aussi
- Tarea FDE115 1 Julio PDFDocument1 pageTarea FDE115 1 Julio PDFKevin Ortega RodriguezPas encore d'évaluation
- Guía de LucidchartDocument15 pagesGuía de LucidchartAR QuímicaPas encore d'évaluation
- TelecomunicacionesDocument64 pagesTelecomunicacionesEdwinRoyPas encore d'évaluation
- Matematica Financiera Ciclo IIIDocument95 pagesMatematica Financiera Ciclo IIICarlos HMPas encore d'évaluation
- Planilla de Cálculos ExcelDocument52 pagesPlanilla de Cálculos Excelorlandobarrios100% (2)
- 80509ejemplos NormalizaciónDocument7 pages80509ejemplos NormalizaciónIsai PerezPas encore d'évaluation
- Villa Pena Gloria Maria 2016Document228 pagesVilla Pena Gloria Maria 2016Lorè ParràPas encore d'évaluation
- Fisica CuadernilloDocument102 pagesFisica CuadernilloBlackRaven23110% (1)
- Informe Sobre Otras Aplicaciones de MS Outlook.Document8 pagesInforme Sobre Otras Aplicaciones de MS Outlook.Axel OrellanaPas encore d'évaluation
- Clientes de Correo ElectrónicoDocument4 pagesClientes de Correo ElectrónicoGuerrero5720Pas encore d'évaluation
- OutlookDocument2 pagesOutlookPepe LanderosPas encore d'évaluation
- Guia 2 Conocimiento para Gestionar Correos Utilizando OutlookDocument13 pagesGuia 2 Conocimiento para Gestionar Correos Utilizando OutlookAntonio Ramirez NuñezPas encore d'évaluation
- Debilidades y Fortaleza de OutlookDocument6 pagesDebilidades y Fortaleza de OutlookLis Pao DiazPas encore d'évaluation
- Cómo Funciona Outlook en Microsoft Office 365Document8 pagesCómo Funciona Outlook en Microsoft Office 365Alexandra DiazPas encore d'évaluation
- Portada UNIVERSIDAD INSUCODocument7 pagesPortada UNIVERSIDAD INSUCOLimber Guzman HernandezPas encore d'évaluation
- Outlook 01Document7 pagesOutlook 01el del ulletPas encore d'évaluation
- OutlookDocument2 pagesOutlookJHON JAIRO CONTRERAS CASTILLOPas encore d'évaluation
- OUTLOOKDocument2 pagesOUTLOOKKineret EspinosaPas encore d'évaluation
- Herramientas Ofimaticas Microsoft OutlookDocument15 pagesHerramientas Ofimaticas Microsoft Outlookmyriam perezPas encore d'évaluation
- Microsoft Outlook ExpressDocument20 pagesMicrosoft Outlook Expressjohan henaoPas encore d'évaluation
- Génesis Yoeli Segura, 1 .: Definición de Microsoft OfficeDocument1 pageGénesis Yoeli Segura, 1 .: Definición de Microsoft OfficeJesus Cruz MontesPas encore d'évaluation
- Leccion 1Document26 pagesLeccion 1Raul DoradoPas encore d'évaluation
- INFORMATICA - SEM - Informe 02Document6 pagesINFORMATICA - SEM - Informe 02Xiomara Janne Linares SaldañaPas encore d'évaluation
- Exposición de Computación - Grupo 9Document12 pagesExposición de Computación - Grupo 9lirioariannaPas encore d'évaluation
- Informe de HerramientasDocument9 pagesInforme de HerramientasVictor Manuel BAUTISTA GOMEZPas encore d'évaluation
- Manual de Usuario Office 365Document24 pagesManual de Usuario Office 365Instituto Tecnológico Fabio AMotaPas encore d'évaluation
- Paquete de Microsoft OfficeDocument5 pagesPaquete de Microsoft OfficeFernando Dario Sarmiento MuñozPas encore d'évaluation
- Informatica EmpresarialDocument7 pagesInformatica EmpresarialAngie Valentina Quintero CortésPas encore d'évaluation
- Correo Electrónico y AgendaDocument8 pagesCorreo Electrónico y AgendanadiaxgPas encore d'évaluation
- Iniciar SesionDocument3 pagesIniciar Sesionbetterradio258641% (22)
- Guia Informática Ciclo IvDocument2 pagesGuia Informática Ciclo IvCarlos Hernando Vital AriñoPas encore d'évaluation
- Registrarse en Outlook de Forma SeguraDocument2 pagesRegistrarse en Outlook de Forma SeguraregistrarseenoutlookPas encore d'évaluation
- Manual OutlookDocument22 pagesManual OutlookFernando De La CruzPas encore d'évaluation
- Trabajo EscritoDocument11 pagesTrabajo EscritoDahiana CorreaPas encore d'évaluation
- Manual de Usuario Outlook 2010Document44 pagesManual de Usuario Outlook 2010Bryan Esteven TejedaPas encore d'évaluation
- Excell CursoDocument99 pagesExcell CursoRoman RodriguezPas encore d'évaluation
- UD1-Gestion de Correo y Agenda ElectronicaDocument37 pagesUD1-Gestion de Correo y Agenda ElectronicaConchi Marcos RamosPas encore d'évaluation
- Correo Electrónico: Outlook Es Un Programa Que Funciona Bajo La Plataforma de Windows yDocument1 pageCorreo Electrónico: Outlook Es Un Programa Que Funciona Bajo La Plataforma de Windows ynayibe monteroPas encore d'évaluation
- OutlookDocument1 pageOutlookCarla MargaritaPas encore d'évaluation
- Microsoft OfficeDocument4 pagesMicrosoft OfficePAOLA lopezPas encore d'évaluation
- Resumen Office 365Document10 pagesResumen Office 365Llencis ColónPas encore d'évaluation
- Office WordDocument33 pagesOffice WordAnais LeonPas encore d'évaluation
- Manual-De-Usuario-Outlook 2010-1Document1 pageManual-De-Usuario-Outlook 2010-1fco.castro.25Pas encore d'évaluation
- Competencia Digital Ciudadana Microsotf y OfficDocument4 pagesCompetencia Digital Ciudadana Microsotf y Officeg3291917Pas encore d'évaluation
- Infomartica Dainer GnypDocument21 pagesInfomartica Dainer GnypoPas encore d'évaluation
- Microsoft OfficeDocument6 pagesMicrosoft OfficeJUAN HERRERAPas encore d'évaluation
- Unidad I OfimaticaDocument5 pagesUnidad I OfimaticaJhosselyn Lucas MaciasPas encore d'évaluation
- 2 El Sistema OperativoDocument10 pages2 El Sistema OperativoJosé David Dávila GlavizPas encore d'évaluation
- Como Utilizar OUTLOOKDocument4 pagesComo Utilizar OUTLOOKKimberly Marquez SPSPas encore d'évaluation
- WEB 2.0 - OutlookDocument6 pagesWEB 2.0 - OutlookLiseth Osorio GutierrezPas encore d'évaluation
- Guía de Manejo y Aprendizaje de Microsoft Office 365Document3 pagesGuía de Manejo y Aprendizaje de Microsoft Office 365AlejandraRojasPas encore d'évaluation
- Guia de Office 365Document15 pagesGuia de Office 365Hillary Rentería CarrilloPas encore d'évaluation
- Características de Office 2010Document8 pagesCaracterísticas de Office 2010Johan William Herrera ClementePas encore d'évaluation
- Actividad 5Document25 pagesActividad 5Jorge Andres Mena CañasPas encore d'évaluation
- Taller OfficeDocument29 pagesTaller OfficeKevin Alexander VegaPas encore d'évaluation
- MAN - Office365 - Configuración OutlookDocument16 pagesMAN - Office365 - Configuración Outlookluis miguel rodriguez caquiamarcaPas encore d'évaluation
- Ejercicio1 2024Document6 pagesEjercicio1 2024a13068706Pas encore d'évaluation
- Taller 1Document4 pagesTaller 1Sofia Goyes Sofia GoyesPas encore d'évaluation
- HotmailDocument3 pagesHotmailAgustin BerteroPas encore d'évaluation
- PPT Unidad 01 Tema 01 2022 03 Analisis y Diseño de Software (4357)Document25 pagesPPT Unidad 01 Tema 01 2022 03 Analisis y Diseño de Software (4357)Manuel Huertas HonoresPas encore d'évaluation
- Tema 1.1.3 - SIFT (SANS Investigative Forensic Toolkit) PDFDocument13 pagesTema 1.1.3 - SIFT (SANS Investigative Forensic Toolkit) PDFManuel Huertas HonoresPas encore d'évaluation
- Tema 1.1.2 - Metodología de La Investigación ForenseDocument35 pagesTema 1.1.2 - Metodología de La Investigación ForenseManuel Huertas HonoresPas encore d'évaluation
- Tema 1.1.3 - SIFT (SANS Investigative Forensic Toolkit) PDFDocument13 pagesTema 1.1.3 - SIFT (SANS Investigative Forensic Toolkit) PDFManuel Huertas HonoresPas encore d'évaluation
- GNS3Document15 pagesGNS3Manuel Huertas HonoresPas encore d'évaluation
- Plan de Proyecto Diseño de RedesDocument7 pagesPlan de Proyecto Diseño de RedesManuel Huertas HonoresPas encore d'évaluation
- CNv6 instructorPPT Chapter1 PDFDocument57 pagesCNv6 instructorPPT Chapter1 PDFManuel Huertas HonoresPas encore d'évaluation
- Silabo 2019 05 Sistemas Operativos Avanzados (2415)Document6 pagesSilabo 2019 05 Sistemas Operativos Avanzados (2415)Manuel Huertas HonoresPas encore d'évaluation
- NetEss Instructor Materials Chapter1Document23 pagesNetEss Instructor Materials Chapter1Manuel Huertas HonoresPas encore d'évaluation
- 3.5.2.4 Packet Tracer - Learn To Use Packet Tracer - ILMDocument3 pages3.5.2.4 Packet Tracer - Learn To Use Packet Tracer - ILMManuel Huertas HonoresPas encore d'évaluation
- Problemas Propuestos Clase StringDocument6 pagesProblemas Propuestos Clase StringManuel Huertas Honores0% (1)
- U2 T3 S4 NormasDocument24 pagesU2 T3 S4 NormasManuel Huertas HonoresPas encore d'évaluation
- Configurar Nat, Pat, DHCPDocument8 pagesConfigurar Nat, Pat, DHCPManuel Huertas HonoresPas encore d'évaluation
- Servicios FTP Windows Server 2018Document35 pagesServicios FTP Windows Server 2018Manuel Huertas Honores0% (1)
- Crear Struts2 Hibernate en EclipseDocument16 pagesCrear Struts2 Hibernate en EclipseManuel Huertas HonoresPas encore d'évaluation
- TEMA 11 Fases Del Diagnóstico TurísticoDocument14 pagesTEMA 11 Fases Del Diagnóstico TurísticoManuel Huertas HonoresPas encore d'évaluation
- Manual 2017-II 03 Administración de Sistemas Operativos (1938)Document284 pagesManual 2017-II 03 Administración de Sistemas Operativos (1938)jorgeluisalazarPas encore d'évaluation
- TV Panasonic Modelo - Ct-f2923g - Ct-f2923lg - Ct-f2943g - Ct-f2943lg - Ct-f2943xgDocument70 pagesTV Panasonic Modelo - Ct-f2923g - Ct-f2923lg - Ct-f2943g - Ct-f2943lg - Ct-f2943xgescorpion19100% (1)
- 1 Analisis de La Realidad SocialDocument17 pages1 Analisis de La Realidad SocialmilviaPas encore d'évaluation
- Eco MovilidadDocument12 pagesEco MovilidadKarla JacomePas encore d'évaluation
- Jhon Paul Remon TorresDocument34 pagesJhon Paul Remon TorresAnderson Valverde GarciaPas encore d'évaluation
- Adaptación Curricular para La Diversidad PDFDocument24 pagesAdaptación Curricular para La Diversidad PDFMaria Alicia Soto AlvarezPas encore d'évaluation
- Capitulo4. Directivas y Software Del AVR Studio (Español)Document26 pagesCapitulo4. Directivas y Software Del AVR Studio (Español)Fortino91% (11)
- Battletome Orruk WarclansDocument2 pagesBattletome Orruk WarclansbckcuentaPas encore d'évaluation
- S02.s2-Taller 1 de Uso de Lean CanvasDocument23 pagesS02.s2-Taller 1 de Uso de Lean CanvasVladimir Rojas PelaezPas encore d'évaluation
- Practica CalibracionDocument7 pagesPractica CalibracionJosé Luis García VegaPas encore d'évaluation
- Análisis Del Medio de Comunicación, YouTubeDocument5 pagesAnálisis Del Medio de Comunicación, YouTubeJohn CamachoPas encore d'évaluation
- Cartilla 1 - Tramo IIDocument309 pagesCartilla 1 - Tramo IIValeria Burgos100% (1)
- Conoce El Poder de Tu Campo CuanticoDocument18 pagesConoce El Poder de Tu Campo CuanticoOlga Liliana Calderon Peña86% (7)
- T04 Mantenimiento y Cambio de Rodamientos de Motores EléctricosDocument14 pagesT04 Mantenimiento y Cambio de Rodamientos de Motores EléctricosJuam YupanquiPas encore d'évaluation
- Seguridad en Manejo de Escaleras y Andamios1Document59 pagesSeguridad en Manejo de Escaleras y Andamios1Cleyson QuezadaPas encore d'évaluation
- Contabilidad GerencialDocument14 pagesContabilidad GerencialKattia Granados NavarroPas encore d'évaluation
- Factores Determinantes Del AprendizajeDocument3 pagesFactores Determinantes Del Aprendizajeblaz27100% (1)
- Informe Final EstadisticaDocument39 pagesInforme Final Estadisticadanny_22_09Pas encore d'évaluation
- Tristeza Separación Transcripción - ViolinDocument2 pagesTristeza Separación Transcripción - ViolinFrancisco Antonio Olivas PérezPas encore d'évaluation
- Ejercicio Sobre Consultas BásicasDocument4 pagesEjercicio Sobre Consultas BásicasPepe Lomeli IbarraPas encore d'évaluation
- Arquitectura de Base de Datos MóvilesDocument4 pagesArquitectura de Base de Datos MóvilesAlfredoSantanaUrieta67% (3)
- IEA TabelaPrecosDocument174 pagesIEA TabelaPrecosCarlos Manuel Machado FerreiraPas encore d'évaluation
- Balanza de CorrienteDocument8 pagesBalanza de CorrienteOmar NoahPas encore d'évaluation
- Propuesta Resolucion Provisional Proyectos Retos 2017Document461 pagesPropuesta Resolucion Provisional Proyectos Retos 2017circonaPas encore d'évaluation
- Matemática SuperiorDocument6 pagesMatemática SuperiorJessi Heredia0% (1)
- Motor DC - SenatiDocument3 pagesMotor DC - SenatiJunior StevenPas encore d'évaluation
- 5 Control de Material ExtranoDocument3 pages5 Control de Material ExtranoCarlosRolandoEvansRamirezPas encore d'évaluation
- Ejemplos de Diagramas BimanualesDocument6 pagesEjemplos de Diagramas BimanualesArmando Gomez FelicianoPas encore d'évaluation
- Ensayes e Interpretaciones de Los AsfaltosDocument11 pagesEnsayes e Interpretaciones de Los AsfaltosIsmael MoralesPas encore d'évaluation
- La Dinámica UrbanaDocument220 pagesLa Dinámica UrbanaAnonymous KdLymiboZc63% (8)
- 1 Manual de Agua Potable MAPAS 2015 PDFDocument142 pages1 Manual de Agua Potable MAPAS 2015 PDFAna Torres100% (1)