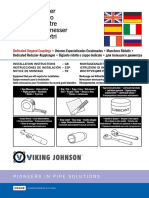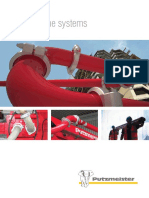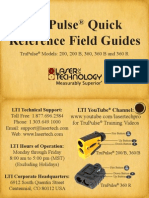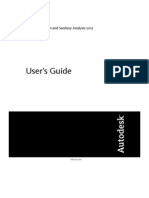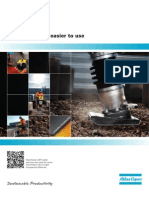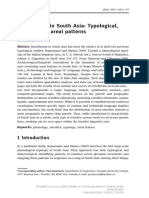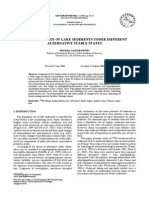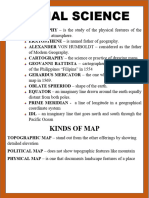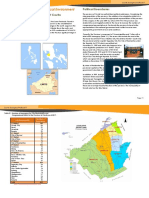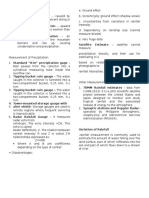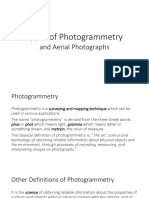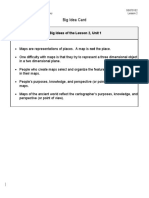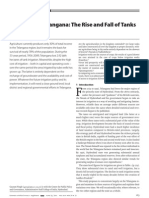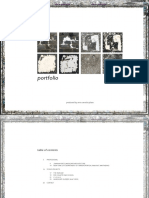Académique Documents
Professionnel Documents
Culture Documents
3 Introduction BasicFeatureObjects
Transféré par
Timothy McmillanDescription originale:
Copyright
Formats disponibles
Partager ce document
Partager ou intégrer le document
Avez-vous trouvé ce document utile ?
Ce contenu est-il inapproprié ?
Signaler ce documentDroits d'auteur :
Formats disponibles
3 Introduction BasicFeatureObjects
Transféré par
Timothy McmillanDroits d'auteur :
Formats disponibles
v. 9.
1
WMS 9.1 Tutorial
Introduction Basic Feature Objects
Learn about feature objects, create, edit, and manage them in WMS, and import and use GIS data
Objectives
Define the term "Feature Objects". Create, edit, and manage feature objects and coverages in WMS. Import GIS data and convert the data to feature objects in the map module. Use images to create feature objects from scratch.
Prerequisite Tutorials
None
Required Components
Data Map
Time
30-60 minutes
Page 1 of 11
Aquaveo 2012
Contents
1 2 3 4 Contents ............................................................................................................................... 2 Introduction ......................................................................................................................... 2 Objectives ............................................................................................................................. 2 Creating and Editing Feature Objects .............................................................................. 3 4.1 Creating Feature Arcs................................................................................................... 3 4.2 Inserting Vertices and Snapping Arcs .......................................................................... 4 4.3 Deleting a Portion of an Arc ........................................................................................ 4 4.4 Converting Vertices to Nodes ...................................................................................... 4 4.5 Converting Nodes to Vertices ...................................................................................... 5 4.6 Building Polygons ........................................................................................................ 5 4.7 Assigning Attributes ..................................................................................................... 5 Using Shapefiles to Create Feature Objects ...................................................................... 6 5.1 Importing a Shapefile and Mapping to Feature Objects ............................................... 7 Creating Feature Objects Using Background Images...................................................... 7 6.1 The Project Explorer .................................................................................................... 8 6.2 Reading in Images ........................................................................................................ 8 6.3 Manually Digitizing Feature Objects ........................................................................... 8 6.4 Assigning Feature Polygon Attributes ......................................................................... 9 More Feature Objects from Images................................................................................. 10 Display Options ................................................................................................................. 10 8.1 Managing Coverages .................................................................................................. 11 Conclusion.......................................................................................................................... 11
5 6
7 8 9
Introduction
Feature objects are points, lines, and polygons organized in coverages by different attribute sets such as drainage features, land use, soils, time travel paths, cross sections, etc. The primary coverage in WMS is the drainage coverage, which holds drainage boundary polygons, stream lines, and outlet nodes. Most of the other coverages are secondary to the drainage coverage and are used to map other hydrologic parameters such as travel time or curve numbers. Feature objects are equivalent to GIS vector data, therefore, importing from GIS databases is one important way to create coverages in WMS. Another important method for creating feature object coverages is to digitize directly from the screen, using a georeferenced image in the background as a guide. In this exercise you will experiment with both methods, with the main focus being the use of the various tools and assigning attributes.
Objectives
In this exercise you will learn the basics for creating and importing feature objects and managing different coverages. This includes the following: 1. Creating and editing feature objects 2. Defining feature object attributes 3. Creating coverages and specifying attribute sets
Page 2 of 11
Aquaveo 2012
WMS Tutorials
Introduction Basic Feature Objects
4. Using shapefiles 5. Using images to create feature objects 6. Managing multiple coverages
Creating and Editing Feature Objects
The Terrain Data, Drainage, and Map modules are where the feature objects are created and manipulated. All feature objects are made from a set of points and the lines connecting the points. There are three main types of feature objects: points, arcs, and polygons. The following steps will teach you how to create and edit the different types of feature objects. 1. Close all instances of WMS 2. Open WMS 3. Switch to the Map module 4. Select File | Open 5. Locate the feature folder in your tutorial files. If you have used default installation settings in WMS, the tutorial files will be located in \My documents\WMS 9.1\Tutorials\. 6. Open FeatureObjects.jpg This is just a picture of feature objects that you will use to trace and create feature objects. Do not be confused that it already looks like the feature objects are created.
4.1
Creating Feature Arcs
1. Find the portion of the image labeled Vertices, Nodes, and Arcs 2. Choose the Create Feature Arc tool 3. Single-click on the image near the point labeled 1 4. Double-click on the image near point 2 to end the arc While you are creating a feature arc, you can press Esc to cancel, Backspace to back up one vertex, Enter or single-click to make a vertex, and double-click to end the arc. When WMS creates an arc, each end is a node and all points in the middle are vertices. 5. Single-click at point 3, directly on top of the arc you just made 6. Double-click at point 4 to end the arc Notice how WMS automatically links the new arc to the existing arc and creates a node at the point of intersection. 7. Single-click at point 5 8. Double-click at point 6
Page 3 of 11
Aquaveo 2012
WMS Tutorials
Introduction Basic Feature Objects
4.2
Inserting Vertices and Snapping Arcs
Oftentimes you will have two arcs very close to each other that should share a common node, but do not. WMS has an option to snap these nodes together. 1. Choose the Create Feature Vertex tool 2. Single-click on the arc where it is labeled 7 A vertex is inserted here just as if you had clicked here when creating the arc originally. You must create a vertex at this location so that the arc can be snapped to this location. 3. Choose the Select Feature Point/Node tool 4. Right-click on the node labeled 5 and select Clean on the pop-up menu. 5. Make sure the Snap selected nodes option is checked 6. Select OK At the bottom of the WMS screen, you will notice the help script is prompting you to select a snapping point. 7. Select the vertex you just created (labeled 7). WMS snaps the two arcs together and changes the vertex at point 7 to a node.
4.3
Deleting a Portion of an Arc
Now that the main arc you created has two nodes along its length, you can delete the center portion only. 1. Choose the Select Feature Arc tool 2. Select the portion of the arc between nodes 3 and 7 3. Press the DELETE key, or right click and select Delete, to delete the arc 4. Select OK You can also create arcs between two existing nodes. Practice this by reforming the arc that you just deleted. 5. Choose the Create Feature Arc tool 6. Click on the node labeled 3 7. Click on the node labeled 7 to re-form the arc
4.4
Converting Vertices to Nodes
WMS uses vertices and nodes for different purposes. For example nodes can have attributes while vertices simply define the shape or position of the arc. Sometimes you will need to change a vertex to a node or a node to a vertex. 1. Choose the Create Feature Vertex tool 2. Click on the arc somewhere between nodes 3 and 7 3. Choose the Select Feature Vertex tool
Page 4 of 11
Aquaveo 2012
WMS Tutorials
Introduction Basic Feature Objects
4. Right-click on the vertex you just made and select Vertex <-> Node on the pop-up menu. You should now see a red node at this location. You have effectively broken the arc in half. You have also made it possible to define attributes (e.g. a drainage outlet) at this location.
4.5
Converting Nodes to Vertices
Just as you can change vertices to nodes, you can change nodes to vertices. It is not necessary in most cases to do this, but can leave you with a cleaner representation of your feature arcs. For example you now have to manage and assign attributes to one arc instead of two because converting a vertex to a node merges two arcs together. 1. Choose the Select Feature Point/Node tool 2. Right-click on the node you just converted and select Node <-> Vertex on the pop-up menu. You can see that the node has been changed back to a vertex.
4.6
Building Polygons
Find the portion of the image labeled Polygons. 1. Choose the Create Feature Arc tool 2. Single-click at the point labeled 1 on polygon A 3. Single-click on points 2 through 10 4. Single-click on point 1 again to end 5. Trace polygon B in the same manner You should now have two closed loops made out of the arcs just created. They are not polygons at this time they are still just arcs. 6. Right-click on the Drainage coverage and select Build Polygon on the pop-up menu. 7. Select OK to use all the arcs The two polygons should now be drawn with a thick line instead of the thinner arc lines. Polygons are built from their constituent arcs and it is during the build polygon function that the appropriate topology is established.
4.7
Assigning Attributes
Each of the nodes, arcs, and polygons you created were created with default properties or attributes. WMS allows you to change the attributes of feature objects. 1. Choose the Select Feature Arc Tool 2. While holding the SHIFT key down, select (multi-select) all 5 arc sections in the Vertices, Nodes, and Arcs portion of the image 3. Select Feature Objects | Attributes
Page 5 of 11
Aquaveo 2012
WMS Tutorials
Introduction Basic Feature Objects
A dialog will come up allowing you to choose whether you want the arcs to have the Generic, Stream, Pipe, Lake, or Ridge attribute. 4. Select the Stream option 5. Select OK The arcs should now be colored blue. Each arc portion should have a small blue arrow on it. These arrows show the way the stream you have created flows. The original direction you created the arc determines the way the stream flows now. Stream arcs should always be created from downstream to upstream. You should also be able to see that the lower node on the arc looks different now. WMS has automatically changed it to a drainage outlet instead of a generic node. 6. Choose the Select Feature Point/Node tool 7. Double-click on the lower node (now an outlet) A dialog comes up showing that the node now has the Drainage outlet attribute. For any feature object (point, line, arc) you can select and then choose the Attributes command from the Feature Objects menu, or double-click to bring up the attributes dialog. 8. Select OK Just as you can change the attributes of arcs and nodes, you can change the attributes of polygons. 9. Choose the Select Feature Polygon tool 10. Double-click anywhere inside Polygon A in the polygons portion of the image 11. Select the Drainage boundary type 12. Select OK Polygon A should now be drawn in a thick colored line. 13. Double-click anywhere inside Polygon B 14. Select the Lake/Reservoir type 15. Select OK Polygon B should now be drawn in light blue.
Using Shapefiles to Create Feature Objects
One of the most important features of WMS is the ability to automatically create feature objects using shapefiles. 1. Select File | New 2. Select No when asked if you want to save your changes You will import shapefile data differently depending on whether the computer you are working on has ArcView installed on it or not. For this exercise, the two ways are basically equivalent. However, if you have ArcView installed, you have access to more data types and display options.
Page 6 of 11
Aquaveo 2012
WMS Tutorials
Introduction Basic Feature Objects
5.1
Importing a Shapefile and Mapping to Feature Objects
1. Right-click on GIS Layers in the Project Explorer and select Add Shapefile data. 2. Open streams.shp In order for the shapefile to work correctly, streams.dbf and streams.shx must be located in the same directory as streams.shp. This is true for all shapefiles. 3. Choose the Select Shapes tool 4. Draw a box around all the shapes to select them all 5. Select Mapping | Shapes -> Feature Objects This is the GIS to Feature Objects Wizard. It is used to map shapefile data to feature objects in WMS. 6. Choose Next The spreadsheet that is presented shows each shapefile attribute in capitalized letters. In this file, you should see DRAINTYPE, LENGTH, SLOPE, etc. Underneath each attribute is a dropdown box containing the WMS attributes you can choose to map the shapefile attributes to. 7. The DRAINTYPE attribute should be mapped to Drainage Arc type 8. The LENGTH attribute should be mapped to Stream length 9. The SLOPE attribute should be mapped to Stream slope 10. The DMANNINGS attribute should not be mapped (Not mapped) This attribute cannot be mapped because there is not a corresponding WMS attribute available to map it to. 11. The BASINID attribute should be mapped to Stream basin id You can scroll through the mapping spreadsheet to see the value that is assigned to each attribute for each shape. 12. Click Next 13. Click Finish 14. Toggle off the streams.shp shapefile in the Project Explorer to see result of mapping the shapefile to WMS feature objects. You have now imported a shapefile containing streams and basins, converted all the shapes to WMS feature objects, and mapped data from the original shapefile to WMS attributes.
Creating Feature Objects Using Background Images
Another important feature of WMS is the ability to create feature objects using background images as guides. For instance, you may have a soil use map you want to read into WMS. The following procedure explains how this is done.
Page 7 of 11
Aquaveo 2012
WMS Tutorials
Introduction Basic Feature Objects
6.1
The Project Explorer
First, you will need to create a new coverage by utilizing the Project Explorer on the left hand side of the WMS main window. The Project Explorer displays and allows users to manage the current coverages and data in WMS. 1. Select File | New 2. Select No if asked if you want to save your changes In the Project Explorer, you should see a folder entitled Map Data. You should also see the default coverage listed (always a Drainage coverage when beginning a new project) in the Coverages folder. From the Project Explorer, you can manage the default coverage, make new coverages, delete coverages, edit coverage properties, and change the active coverage. 3. Right-click on the existing coverage in the Project Explorer, named Drainage 4. Select Rename 5. Enter PracticeDrainage for the new coverage name 6. Right-click on the Coverages folder 7. Select New Coverage 8. From the Coverage type dropdown box, select Soil Type 9. Notice that the coverage name is automatically changed to Soil Type 10. Select OK 11. Click on the PracticeDrainage coverage You can see that this coverage shows up in color and bold, while the Soil Type drainage is in gray and regular font. This means that the PracticeDrainage coverage is the active coverage. 12. Select the Soil Type coverage to make it active 13. Uncheck the box next to the PracticeDrainage coverage 14. Now the PracticeDrainage coverage is not visible. Turn this coverage back on to make it visible again.
6.2
Reading in Images
Now that you have added a soil type coverage, you can read in the soils image. Select File | Open Open soils.img
6.3
Manually Digitizing Feature Objects
1. Choose the Create Feature Arc tool 2. Make sure that the Soil Type coverage is selected
Page 8 of 11
Aquaveo 2012
WMS Tutorials
Introduction Basic Feature Objects
3. Starting anywhere on the border of the large orange area, outline the entire region, labeled D, with an arc You can be as accurate as you like. If you wish, you can even zoom in to get a closer view of the image. You will have to end the arc by double-clicking in order to be able to select any other tools, such as zoom, pan, or show all. Once you have zoomed to the location you want, you can just pick up where you left off. Remember that when you click near an existing vertex or arc, WMS will automatically snap the new arc to the existing one. 4. Outline all the other soil type polygons similarly, without creating arcs on top of previously defined borders NOTE: When outlining the other regions, simply start somewhere on the previously created arc and proceed around a border without re-drawing where another border has already been defined by arcs. 5. Right-click on the Soil Type coverage and select Build Polygon 6. Select OK to use all the arcs Check to make sure that each soil use polygon is completely outlined. If one or more polygons do not build correctly, check to be sure that the arcs surrounding the polygons are completely closed.
6.4
Assigning Feature Polygon Attributes
Now that you have created the soil use polygons, you will need to assign the soil use attributes to the correct polygons. 1. Choose the Select Feature Polygon tool 2. Double-click on the yellow polygon labeled B The Soil type mapping dialog should come up automatically. Just as in the first part of the exercise, double-clicking on a feature object brings up a dialog allowing you to select or edit its attributes. Since you are now using a Soil Type coverage, the automatic attribute for a polygon is Soil Type. 3. Choose the Add soil ID to list button 4. Choose this button three more times, so that there are four soil types in the list box We will now assign soil types to the WMS Soil IDs. 5. Under Soil type properties, notice the drop-down buttons used to assign relationships to the Soil IDs 6. Soil ID 1 should be assigned to Soil Type A 7. Soil ID 2 should be assigned to Soil Type B 8. Soil ID 3 should be assigned to Soil Type C 9. Soil ID 4 should be assigned to Soil Type D 10. Since the polygon we clicked on originally is Type B, select Soil ID 2 from the WMS soil ID list and choose the Apply button
Page 9 of 11
Aquaveo 2012
WMS Tutorials
Introduction Basic Feature Objects
11. Double-click on the polygon labeled A 12. Select Soil ID 1 from the WMS soil ID list and choose Apply 13. Similarly, assign Soil ID 3 to all the polygons labeled C and Soil ID 4 to all the polygons labeled D 14. Make sure each polygon has the proper Soil ID assigned by doubleclicking on each and checking the soil type in the Selected Soil Properties box
More Feature Objects from Images
WMS handles land use images the same as it does soil type images. You will now read in a land use image, digitize polygons, and assign land uses. You need the land use image (and the resulting land use polygons) to be on its own coverage, so you will need to create a land use coverage. 1. Right-click on the Coverages folder in the Project Explorer 2. Select New Coverage 3. From the Coverage type dropdown box, select Land Use 4. Select OK Usually you would open the land use image and digitize the land use polygons yourself. Here, you will open a completed file. To use the completed file, complete the following steps: 5. Select File | Open 6. Open luse.map If you were digitizing the image yourself, you would complete the following steps: 1. Select Images | Import 2. Open luse.img As outlined in Parts 6.3 and 6.4, you would trace all the land use polygons with arc segments (while in the Map module), build polygons, and then map the land use IDs to the correct polygons.
Display Options
WMS has many display options to help you tailor the look of your project to your needs. You can change options such as polygon colors, presence of nodes and vertices, and legends using the Display Options command. 1. Right-click on the Soil Type coverage and select Display Options on the pop-up menu. 2. On the Map tab, check the Color Fill Polygons box 3. Uncheck the Points/Nodes and Vertices boxes
Page 10 of 11
Aquaveo 2012
WMS Tutorials
Introduction Basic Feature Objects
4. Choose the Soil Type Display Options button at the bottom of the spreadsheet 5. Select the first Soil ID listed in the list box and click on the color square to the right 6. Choose a new color from the color palette 7. Change the colors of the other soil groups uses if you desire 8. Select OK 9. Check the Soil Type Legend box 10. Select OK once again to exit the Display Options dialog You can continue to explore the display options if you wish. If you wanted to assign new colors to the land uses, you would need to make the land use coverage active before going back into the Display Options dialog or switch to Land Use in the coverage type combobox
8.1
Managing Coverages
Using the Project Explorer, you can choose to hide and/or show coverages and designate which coverage is the active coverage 1. From the Project Explorer, toggle off the check boxes for the PracticeDrainage and the Soil Type coverages 2. Click on the land use coverage so it will be active Now only the land use coverage will be visible on the screen. The other coverages still exist; they simply will not show on the screen until you turn their visibility back on.
Conclusion
In this exercise you should have learned the basics for creating and importing feature objects and managing different coverages. Both these concepts are central to your understanding of WMS. You should now be able to: 1. Create and edit feature objects 2. Set feature object attributes 3. Create coverages and specify coverage attribute sets 4. Import shapefiles 5. Use images to create feature objects 6. Manage multiple coverages 7. Import and edit feature objects from DXF data
Page 11 of 11
Aquaveo 2012
Vous aimerez peut-être aussi
- Sp4800 Sp8800 FlipbookDocument6 pagesSp4800 Sp8800 FlipbookTimothy Mcmillan100% (1)
- HEC-3 Reservoir System Analysis Conservation: UsersDocument117 pagesHEC-3 Reservoir System Analysis Conservation: UsersTimothy McmillanPas encore d'évaluation
- XR1470 Use and Care ManualDocument2 pagesXR1470 Use and Care ManualTimothy McmillanPas encore d'évaluation
- VJ Large Diameter Stepped Coupling Fitting InstructionsDocument14 pagesVJ Large Diameter Stepped Coupling Fitting InstructionsTimothy McmillanPas encore d'évaluation
- Delivery Line Systems Eng PDFDocument24 pagesDelivery Line Systems Eng PDFTimothy Mcmillan0% (1)
- Separate Placing Booms: and AccessoriesDocument12 pagesSeparate Placing Booms: and AccessoriesTimothy McmillanPas encore d'évaluation
- D2321Document11 pagesD2321Timothy McmillanPas encore d'évaluation
- Viking Johnson MaxiFit BrochureDocument22 pagesViking Johnson MaxiFit BrochureblindjaxxPas encore d'évaluation
- Stokes Law PresentationDocument56 pagesStokes Law PresentationMinh CaoPas encore d'évaluation
- 350mm Large Diameter Flange AdaptorDocument1 page350mm Large Diameter Flange AdaptorTimothy McmillanPas encore d'évaluation
- A06 Guidelines For Evaluation of Water Control Gates Draft Version FEMADocument416 pagesA06 Guidelines For Evaluation of Water Control Gates Draft Version FEMATimothy McmillanPas encore d'évaluation
- D2321Document11 pagesD2321Timothy McmillanPas encore d'évaluation
- 1.E. - Bands BFL-Mastix CatalogueDocument17 pages1.E. - Bands BFL-Mastix CatalogueMaria TaylorPas encore d'évaluation
- Dedicated Large Diameter VJ BroDocument17 pagesDedicated Large Diameter VJ BroTimothy McmillanPas encore d'évaluation
- TruPulse 200 360 Quick Reference GuideDocument10 pagesTruPulse 200 360 Quick Reference GuideTimothy McmillanPas encore d'évaluation
- Viking Johnson Dedicated Stepped Couplings Fitting+InstructionsDocument2 pagesViking Johnson Dedicated Stepped Couplings Fitting+InstructionsTimothy McmillanPas encore d'évaluation
- NCS V5 1.0 Layer Name FormatDocument4 pagesNCS V5 1.0 Layer Name FormatGouhar NayabPas encore d'évaluation
- Ground Engineering Systems - 10 - Spin-Lock AnchorsDocument10 pagesGround Engineering Systems - 10 - Spin-Lock AnchorsTimothy McmillanPas encore d'évaluation
- Autodesk Storm and Sanitary Analysis 2012Document540 pagesAutodesk Storm and Sanitary Analysis 2012Areo Tolulope A100% (1)
- Compactadora RammerDocument8 pagesCompactadora RammerTimothy McmillanPas encore d'évaluation
- TruPulse 200 360 Quick Reference GuideDocument10 pagesTruPulse 200 360 Quick Reference GuideTimothy McmillanPas encore d'évaluation
- Small Hydraulic StrucutresDocument282 pagesSmall Hydraulic StrucutresnvnrevPas encore d'évaluation
- Flow Duration Curve by SEARCYDocument38 pagesFlow Duration Curve by SEARCYMario LesmesPas encore d'évaluation
- Flow Duration Curve by SEARCYDocument38 pagesFlow Duration Curve by SEARCYMario LesmesPas encore d'évaluation
- 6 Introduction AdvancedFeatureObjectsDocument9 pages6 Introduction AdvancedFeatureObjectsTimothy McmillanPas encore d'évaluation
- Flow Duration Curve by SEARCYDocument38 pagesFlow Duration Curve by SEARCYMario LesmesPas encore d'évaluation
- Chapter 4 Evaporation Transpiration 1996 Hydrology Handbook Part1 p125 150Document41 pagesChapter 4 Evaporation Transpiration 1996 Hydrology Handbook Part1 p125 150Timothy McmillanPas encore d'évaluation
- 3 Introduction BasicFeatureObjectsDocument11 pages3 Introduction BasicFeatureObjectsTimothy McmillanPas encore d'évaluation
- The Yellow House: A Memoir (2019 National Book Award Winner)D'EverandThe Yellow House: A Memoir (2019 National Book Award Winner)Évaluation : 4 sur 5 étoiles4/5 (98)
- Hidden Figures: The American Dream and the Untold Story of the Black Women Mathematicians Who Helped Win the Space RaceD'EverandHidden Figures: The American Dream and the Untold Story of the Black Women Mathematicians Who Helped Win the Space RaceÉvaluation : 4 sur 5 étoiles4/5 (895)
- The Subtle Art of Not Giving a F*ck: A Counterintuitive Approach to Living a Good LifeD'EverandThe Subtle Art of Not Giving a F*ck: A Counterintuitive Approach to Living a Good LifeÉvaluation : 4 sur 5 étoiles4/5 (5794)
- The Little Book of Hygge: Danish Secrets to Happy LivingD'EverandThe Little Book of Hygge: Danish Secrets to Happy LivingÉvaluation : 3.5 sur 5 étoiles3.5/5 (399)
- Devil in the Grove: Thurgood Marshall, the Groveland Boys, and the Dawn of a New AmericaD'EverandDevil in the Grove: Thurgood Marshall, the Groveland Boys, and the Dawn of a New AmericaÉvaluation : 4.5 sur 5 étoiles4.5/5 (266)
- Shoe Dog: A Memoir by the Creator of NikeD'EverandShoe Dog: A Memoir by the Creator of NikeÉvaluation : 4.5 sur 5 étoiles4.5/5 (537)
- Elon Musk: Tesla, SpaceX, and the Quest for a Fantastic FutureD'EverandElon Musk: Tesla, SpaceX, and the Quest for a Fantastic FutureÉvaluation : 4.5 sur 5 étoiles4.5/5 (474)
- Never Split the Difference: Negotiating As If Your Life Depended On ItD'EverandNever Split the Difference: Negotiating As If Your Life Depended On ItÉvaluation : 4.5 sur 5 étoiles4.5/5 (838)
- Grit: The Power of Passion and PerseveranceD'EverandGrit: The Power of Passion and PerseveranceÉvaluation : 4 sur 5 étoiles4/5 (588)
- A Heartbreaking Work Of Staggering Genius: A Memoir Based on a True StoryD'EverandA Heartbreaking Work Of Staggering Genius: A Memoir Based on a True StoryÉvaluation : 3.5 sur 5 étoiles3.5/5 (231)
- The Emperor of All Maladies: A Biography of CancerD'EverandThe Emperor of All Maladies: A Biography of CancerÉvaluation : 4.5 sur 5 étoiles4.5/5 (271)
- The World Is Flat 3.0: A Brief History of the Twenty-first CenturyD'EverandThe World Is Flat 3.0: A Brief History of the Twenty-first CenturyÉvaluation : 3.5 sur 5 étoiles3.5/5 (2259)
- On Fire: The (Burning) Case for a Green New DealD'EverandOn Fire: The (Burning) Case for a Green New DealÉvaluation : 4 sur 5 étoiles4/5 (73)
- The Hard Thing About Hard Things: Building a Business When There Are No Easy AnswersD'EverandThe Hard Thing About Hard Things: Building a Business When There Are No Easy AnswersÉvaluation : 4.5 sur 5 étoiles4.5/5 (344)
- Team of Rivals: The Political Genius of Abraham LincolnD'EverandTeam of Rivals: The Political Genius of Abraham LincolnÉvaluation : 4.5 sur 5 étoiles4.5/5 (234)
- The Unwinding: An Inner History of the New AmericaD'EverandThe Unwinding: An Inner History of the New AmericaÉvaluation : 4 sur 5 étoiles4/5 (45)
- The Gifts of Imperfection: Let Go of Who You Think You're Supposed to Be and Embrace Who You AreD'EverandThe Gifts of Imperfection: Let Go of Who You Think You're Supposed to Be and Embrace Who You AreÉvaluation : 4 sur 5 étoiles4/5 (1090)
- The Sympathizer: A Novel (Pulitzer Prize for Fiction)D'EverandThe Sympathizer: A Novel (Pulitzer Prize for Fiction)Évaluation : 4.5 sur 5 étoiles4.5/5 (121)
- Her Body and Other Parties: StoriesD'EverandHer Body and Other Parties: StoriesÉvaluation : 4 sur 5 étoiles4/5 (821)
- Gps Used in SurveyingDocument3 pagesGps Used in SurveyingMichellePas encore d'évaluation
- (Journal of South Asian Languages and Linguistics) Retroflexion in South Asia Typological Genetic and Areal PatternsDocument53 pages(Journal of South Asian Languages and Linguistics) Retroflexion in South Asia Typological Genetic and Areal PatternsChetanPas encore d'évaluation
- Sedimentation in LakeDocument7 pagesSedimentation in LakeWahyu SutrisnoPas encore d'évaluation
- Unit 4 - HomeworkDocument3 pagesUnit 4 - HomeworkIryna RyhayloPas encore d'évaluation
- Constructing A FAMOUS Ocean Model: Chris JonesDocument19 pagesConstructing A FAMOUS Ocean Model: Chris JonesPier Paolo Dal MontePas encore d'évaluation
- Social ScienceDocument7 pagesSocial ScienceKaren Joy BaloloPas encore d'évaluation
- Physical Geography Dissertation ExamplesDocument8 pagesPhysical Geography Dissertation ExamplesBuyPsychologyPapersTulsa100% (1)
- Cohn 1987 The Census Social Structure and Objectifications in South AsiaDocument16 pagesCohn 1987 The Census Social Structure and Objectifications in South AsiaJillet Sarah Sam100% (1)
- Description PedonDocument84 pagesDescription Pedonnorhisham99100% (1)
- Hurricanes, Cyclones and Typhoons Are All Types of Tropical Storms. But What's The Difference Between Them?Document5 pagesHurricanes, Cyclones and Typhoons Are All Types of Tropical Storms. But What's The Difference Between Them?JanellePas encore d'évaluation
- 10 Chapter 2 - Geo Physical Environment PDFDocument16 pages10 Chapter 2 - Geo Physical Environment PDFChrissaPas encore d'évaluation
- Admiralty Digital Radio Signals Volume 6Document5 pagesAdmiralty Digital Radio Signals Volume 6waynefishing0% (3)
- GIS Bank DuniaDocument2 pagesGIS Bank Duniajono2bsPas encore d'évaluation
- Dharavi StudyDocument21 pagesDharavi StudyParas GuliaPas encore d'évaluation
- Mankind Graphic Novel FinalDocument32 pagesMankind Graphic Novel FinalPaul Sandoval75% (4)
- Types of PrecipitationDocument1 pageTypes of PrecipitationkrakatuaPas encore d'évaluation
- Baldry 2005 - The Idea of The Unity of MankindDocument15 pagesBaldry 2005 - The Idea of The Unity of Mankindjcscribd62Pas encore d'évaluation
- Types of PhotogrammetryDocument13 pagesTypes of PhotogrammetryaljonPas encore d'évaluation
- Coeur DAlene Spring 16FDocument4 pagesCoeur DAlene Spring 16FUnati WatwaniPas encore d'évaluation
- Lesson 2 - Big Ideas CardDocument1 pageLesson 2 - Big Ideas Cardapi-240816434Pas encore d'évaluation
- PTR 2Document31 pagesPTR 2Killer KnightPas encore d'évaluation
- Regional Competitiveness Analysis and Its Implication On Regional Development in East Java RegionDocument22 pagesRegional Competitiveness Analysis and Its Implication On Regional Development in East Java RegionPUSTAKA Virtual Tata Ruang dan Pertanahan (Pusvir TRP)Pas encore d'évaluation
- RPH Lesson 2 3 and 4Document3 pagesRPH Lesson 2 3 and 4Angela AquinoPas encore d'évaluation
- Irrigation in TelanganaDocument8 pagesIrrigation in TelanganaMangam RajkumarPas encore d'évaluation
- Geography Internal AssessmentDocument14 pagesGeography Internal AssessmentJuleika S. SierraPas encore d'évaluation
- Dams PDFDocument258 pagesDams PDFhilaltugbaPas encore d'évaluation
- Solomon PersonalityDocument25 pagesSolomon PersonalityJR JRovaneshwaranPas encore d'évaluation
- Landscape Architecture PortfolioDocument25 pagesLandscape Architecture PortfolioAnna PaulettePas encore d'évaluation
- Topographic Map of OklaunionDocument1 pageTopographic Map of OklaunionHistoricalMapsPas encore d'évaluation
- Extended Mars Theory (High Resolution)Document98 pagesExtended Mars Theory (High Resolution)Péter GállPas encore d'évaluation