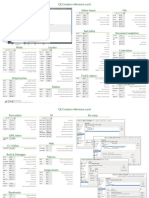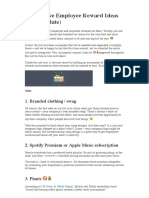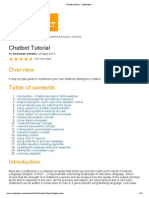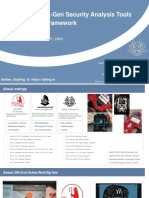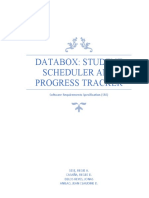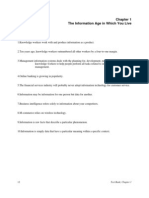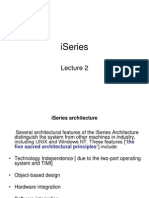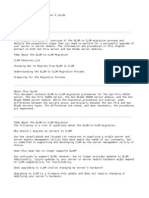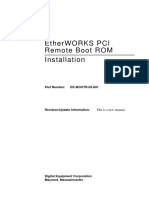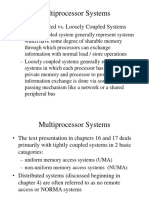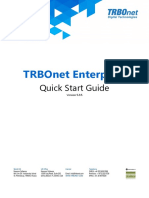Académique Documents
Professionnel Documents
Culture Documents
Quick Start Web
Transféré par
adelarduarteDescription originale:
Copyright
Formats disponibles
Partager ce document
Partager ou intégrer le document
Avez-vous trouvé ce document utile ?
Ce contenu est-il inapproprié ?
Signaler ce documentDroits d'auteur :
Formats disponibles
Quick Start Web
Transféré par
adelarduarteDroits d'auteur :
Formats disponibles
Web QuickStart
2013 Release 1 Xojo, Inc.
Chapter 1
Introduction
Welcome to Xojo, the easiest way to create crossplatform desktop and web applications.
Section 1
About the Web QuickStart
STARTING XOJO 1. Download the installer for your operating system from: http://www.xojo.com/downloads. 2. Run the installer. 3. Run Xojo. 4. In the Project Chooser, select Web and click OK.
About the Web QuickStart
Welcome to Xojo, the easiest tool for creating cross-platform desktop and web applications. Xojo is made up of a rich set of graphical user interface objects, a modern object-oriented language, an integrated debugger, and a crossplatform compiler. Together they make up the Xojo Integrated Development Environment or IDE. With the IDE, you can build your applications interface simply by dragging and dropping interface objects into the applications web pages and dialogs. In this QuickStart, you will see how easy it is. Xojo provides you with all the tools you need to build virtually any application you can imagine. This QuickStart is for people who are new to programming and new to Xojo. It will give you a gentle introduction to the Xojo development environment and lead you through the development of a working web application (a simple map viewer). It should take you about 15 to 20 minutes to complete this QuickStart. Copyright All contents copyright 2013 by Xojo, Inc. All rights reserved. No part of this document or the related les may be reproduced or transmitted in any form, by any means (electronic, photocopying, recording, or otherwise) without the prior written permission of the publisher.
Trademarks Xojo is a trademark of Xojo, Inc. This book identies product names and services known to be trademarks, registered trademarks, or service marks of their respective holders. They are used throughout this book in an editorial fashion only. In addition, terms suspected of being trademarks, registered trademarks, or service marks have been appropriately capitalized, although Xojo, Inc. cannot attest to the accuracy of this information. Use of a term in this book should not be regarded as affecting the validity of any trademark, registered trademark, or service mark. Xojo, Inc. is not associated with any product or vendor mentioned in this book.
Section 2
Presentation Conventions
The QuickStart uses screen snapshots taken from the Windows, OS X and Linux versions of Xojo. The interface design and feature set are identical on all platforms, so the differences between platforms are cosmetic and have to do with the differences between the Windows, OS X, and Linux graphical user interfaces. Bold type is used to emphasize the rst time a new term is used and to highlight important concepts. In addition, titles of books, such as Xojo User Guide, are italicized. When you are instructed to choose an item from one of the menus, you will see something like choose File New Project. This is equivalent to choose New Project from the File menu. Keyboard shortcuts consist of a sequence of keys that should be pressed in the order they are listed. On Windows and Linux, the Ctrl key is the modier; on OS X, the (Command) key is the modier. For example, when you see the shortcut Ctrl+O or -O, it means to hold down the Control key on a Windows or Linux computer and then press the O key or hold down the key on OS X and the press the O key. You release the modier key only after you press the shortcut key. Type each printed line on a separate line in the Code Editor. Dont try to t two or more printed lines into the same line or split a long line into two or more lines. Dont add extra spaces where no spaces are indicated in the printed code. Of course, you can copy and paste the code as well. Whenever you run your application, Xojo rst checks your code for spelling and syntax errors. If this checking turns up an error, an error pane appears at the bottom of the main window for you to review. Something that you are supposed to type is quoted, such as GoButton. Some steps ask you to enter lines of code into the Code Editor. They appear in a shaded box:
ShowURL(SelectedURL.Text)
When you enter code, please observe these guidelines:
Section 3
Getting Started
Start Xojo If you havent done so already, now is the time to start Xojo. 1. Double-click the Xojo application icon to start Xojo. After it nishes loading, the Project Chooser window appears. Figure 1.1 Project Chooser Window 2. Xojo lets you build three different types of applications (Desktop, Web and Console). For this QuickStart, you are building a web application, so click on Web. 3. You should now see three elds to specify: Application Name, Company Name and Application Identier. Application Name is the name of your application. This will be the lename of the actual application le that gets created. Company Name is the name of your company. You may choose to leave this blank. Application Identier is a unique identier for this application. It will automatically populate using what you enter for the Application and Company Names, but you can also change it to whatever you want. Enter "MapViewer" as the Application Name. You can leave Company Name as it is or change it.
4. Click OK to open the main Xojo window (called the Workspace), where you will begin designing your application.
Section 4
Workspace
Overview
Xojo opens the Workspace with the default web page for your application selected in the Navigator and displayed in the Layout Editor. Figure 1.2 The Xojo Workspace Navigator: The area on the top left shows you all the items in your project. By default you can see WebPage1 (which is selected), the App object and the Session object. You use the Navigator to navigate within your project. Layout Editor: The center area is the Layout Editor. You use the Layout Editor to design the user interface for the windows in your application. It shows the window and previews how it looks when the application runs. In this illustration, the window is blank because you haven't yet added any user interface controls from the Library. Library: The area on the right is the Library and shows the controls and interface elements that you can add to a window or to the project. You design the window by dragging controls from the Library to the window. You can also add a control to the window by double-clicking it. You can change how the controls display in the Library by clicking the small gear icon setting. and choosing a different
Note: If the Library is not visible, click the Library button on the toolbar to show it. Inspector: Not shown in the above illustration is the Inspector, which allows you to see and change the properties for the selected control. This area of the Main window is shared with the Library. You can show the Inspector by clicking the Inspector button on the toolbar. The Inspector shows information about the selected item in the Navigator or Editor. The contents of the Inspector changes as you click on different items. You change an Inspector value by entering a new value in the eld to the right of the eld label.
Chapter 2
MapViewer Application
Learn how to create a simple web application that shows map locations.
Section 1
Overview
About the Application
The best way to quickly learn how to use Xojo is to create a simple application. For this QuickStart, you will create a web application that shows you locations on a map. A Xojo application consists of a collection of objects, called classes. Nearly everything in Xojo is a class, including your web pages and the controls on the web page. In the MapViewer project, you will use the default WebPage class to create your web page and you will add controls (user interface classes) to the web page to create the design. MapViewer uses three controls: TextField: A Text Field control is used to enter text. In this project, the location to display is typed into a Text Field at the top of the window. Button: A Web Button is used to trigger an action. The user clicks the button to load the location from the Text Field into the Map Viewer. MapViewer: A Map Viewer is used to display a location on a map (it uses Google Maps behind the scenes). In this project, it is what displays the location entered in the Text Field. The next sections walk you through cre-
Figure 2.1 The Completed MapViewer Web Application
10
ating the user interface and adding the necessary code to make the application work.
11
Section 2
Building the User Interface
Designing the Web Page
You should have Xojo running and WebPage1 open in the Layout Editor. If not, please refer to Chapter 1, Sections 3 and 4. Now you are ready to start adding controls to the web page. 1. Starting with the Text Field: In the Library, click on the Text Field and drag it to the top-left corner of the web page in the Layout Editor. As you get close to the edges of the page, you will see alignment indicators that help you position the control. Figure 2.2 Text Field in the Library 2. Next is the Button: In the Library, click on the Button and drag it to the top-right corner of the web page. 3. The nal control is the Map Viewer: Drag the Map Viewer to the remaining empty area on the page. 4. The nal step to do is to resize the Text Field so that it is larger. Click on it to show the selection handles. Click the center-right handle and drag it to the right until the alignment guides tell you it is close enough to the Button. Figure 2.3 Button in the Library
Figure 2.4 Map Viewer in the Library
12
Your nished web page layout should look like this: Figure 2.5 Your Web Page Layout
13
Section 3
Properties
What is a Property?
A property is a value of a class. Changing property values allows you to change the behavior of the class. For this project, you want to change various properties for the web page and its controls. Some of the things you need to do are: Rename all controls (and the web page) so that they describe their behavior and are easy to refer to in code. Add a Caption to the Button. Set Locking properties so that the controls resize properly when the web page size is changed. the Inspector button on the toolbar.
Figure 2.6 Web Page Properties in the Inspector
Inspector
The Inspector is used to change the window and control properties. It shares the same area on the right of the main window as the Library. In order to show the Inspector, click
14
Section 4
Web Page Properties
If you havent already, display the Inspector by clicking the Inspector button on the toolbar. You need to change the Name and Title properties: 1. First, in the web page editing area, click on the title bar of the web page to select it. The Inspector now shows the properties for the web page. 2. In the Name eld (located in the ID group), change the name from WebPage1 to MapLocationPage. Press Return to see the name change in the Navigator. 3. In the Title eld (located in the Frame group), change the name from Untitled to Map Viewer. Press Return and you will see the name change in the title bar of the web page.
Figure 2.7 Web Page Inspector
15
Section 5
Text Field Properties
The Text Field is where your user will enter the location to display. You want to change the following properties: Name and Locking 1. On the Web Page, select the TextField1 control. The Inspector changes to show the Text Field properties. 2. In the Name eld, change the name from TextField1 to LocationField. Press Return to see the name change in the Navigator. Figure 2.8 Locking Settings for 3. Now you need to make changes LocationField to the locking so that the Text Field gets larger or smaller as the web page size changes. In the Locking group look at the image that shows the web page with small locked icons for the top and left and small unlocked icons for bottom and right. Click the locks so that top, left and right are locked and bottom is unlocked.
16
Section 6
Button Properties
Your users click the button to display the location. You need to change these properties: Name, Locking and Caption 1. On the Web Page, select the Button1 control. The Inspector changes to show the WebButton properties. 2. In the Name eld, change the name from Button1 to ShowLocationButton. Press Return to see the name change in the Project List. Figure 2.9 Locking Settings for 3. Now you need to make changes to the LocationButton locking so that the Button stays attached to the right side of the web page as the web page size changes. In the Locking group look at the image that shows the web page with small locked icons for the top and left and small unlocked icons for bottom and right. Click the locks so that top and right are locked and left and bottom are unlocked. 4. Lastly, you want to give your button a Caption. In the Caption eld (located in the Behavior group), change the caption from Untitled to Show Map.
17
Section 7
Map Viewer Properties
The last user interface change you need to make is for the Map Viewer. Here you need to change these properties: Name and Locking 1. On the Web Page, select the MapViewer1 control. The Inspector changes to show the WebMapViewer properties. 2. In the Name eld, change the name from MapViewer1 to LocationMap. Press Return to see the name change in the Navigator.
Figure 2.10 Locking Settings for LocationMap
3. Finally, you need to make changes to the locking so that the Map continues to ll the web page as its size changes. In the Locking group look at the image that shows the web page with small locked icons for the top and left and small unlocked icons for bottom and right. Click the locks so that top, bottom, left and right are locked.
18
Section 8
Adding Code
Code Editor
Your application is almost complete. Now it is time to add the code that will tell the MapViewer the location to display. Xojo uses an object-oriented programming language that is quite easy to learn. You need only four lines of code to nish your project! The steps you need to do are: 1. Figure out when your user clicks the ShowLocationButton, called Show Map on the web page. 2. Get the location that your user entered in LocationField. This step solves your rst problem of when to know when the user clicks on the ShowLocationButton. 2. Now you need to get the location and there are two parts to this: a. The location that the user typed is stored in a property of the Text Field class called Text. You access property values by specifying the name of the class, fol19
is run. This means you want to add your code to the Action event handler, so select Action from the Event Handler list and click OK.
Figure 2.11 Add Event Handler Window
Notice the Navigator updates to show the Action event underneath the ShowLocationButton control and the Code Editor displays.
3. Have LocationMap display the location. Follow these steps to add the code: 1. On the web page, double-click the ShowLocationButton control, labelled Show Map. The Add Event Handler window appears. When a user clicks on a WebButton, the code in its Action event handler
lowed by a . and then the name of the property. In this case the Text Field is called LocationField so you write: LocationField.Text b. You need a convert this text into an actual location using the WebMapLocation class.
copy and pasting it): Dim location As New WebMapLocation location.Address = LocationField.Text LocationMap.GoToLocation(location) LocationMap.AddLocation(location)
These two steps are accomplished with this code: Dim location As New WebMapLocation location.Address = LocationField.Text
That's it! Your rst web application is complete. Figure 2.12 Competed Map Viewer Web Application
3. The last step is to have LocationMap display the location. This is done by calling two methods on the class: GoToLocation and AddLocation GoToLocation moves the map to a location and AddLocation drops a pin on the location. Your code looks like this: LocationMap.GoToLocation(location) LocationMap.AddLocation(location)
4. Now you can go ahead and add this code to the Code Editor. Start by clicking in the white space below the Action() event name and then type this code (do type it rather than
20
Section 9
Testing Your Application
WHATS NEXT? The QuickStart has introduced you to Xojo. Youve learned how to design a web page, add controls, add code and then run your project. You should next work through the Tutorial and then explore the User Guide and Language Reference to continue learning how to create great applications using Xojo.
Saving Your Project
You should save your work periodically and always before running your project. 1. Save the project by choosing File Save. 2. Name the project MapViewer and click Save.
Running Your Project
Now you can test your nished application: 1. Click the Run button in the toolbar to run your project. The web application opens in the default web browser. 2. Type a location of your choice, perhaps your home city, and click the Show Map button. 3. You will see a map of the location with a pin dropped at the precise location. 4. When you are nished experimenting with Map Viewer application, you can close the browser (tab or window depending on how it launched) to return to Xojo.
21
Vous aimerez peut-être aussi
- Shoe Dog: A Memoir by the Creator of NikeD'EverandShoe Dog: A Memoir by the Creator of NikeÉvaluation : 4.5 sur 5 étoiles4.5/5 (537)
- Qtcreator Card2 PDFDocument2 pagesQtcreator Card2 PDFadelarduartePas encore d'évaluation
- The Subtle Art of Not Giving a F*ck: A Counterintuitive Approach to Living a Good LifeD'EverandThe Subtle Art of Not Giving a F*ck: A Counterintuitive Approach to Living a Good LifeÉvaluation : 4 sur 5 étoiles4/5 (5794)
- 65 Creative Employee Reward Ideas (2021 Update)Document14 pages65 Creative Employee Reward Ideas (2021 Update)adelarduartePas encore d'évaluation
- Hidden Figures: The American Dream and the Untold Story of the Black Women Mathematicians Who Helped Win the Space RaceD'EverandHidden Figures: The American Dream and the Untold Story of the Black Women Mathematicians Who Helped Win the Space RaceÉvaluation : 4 sur 5 étoiles4/5 (895)
- Custom Authentication and Authorization Using Built in APEX Access Control - A How To. - Oracle Application Express BlogDocument21 pagesCustom Authentication and Authorization Using Built in APEX Access Control - A How To. - Oracle Application Express Blogadelarduarte100% (1)
- The Yellow House: A Memoir (2019 National Book Award Winner)D'EverandThe Yellow House: A Memoir (2019 National Book Award Winner)Évaluation : 4 sur 5 étoiles4/5 (98)
- Cold Backup and Recovery From Archivelog - OrACLE-HELPDocument4 pagesCold Backup and Recovery From Archivelog - OrACLE-HELPadelarduartePas encore d'évaluation
- Grit: The Power of Passion and PerseveranceD'EverandGrit: The Power of Passion and PerseveranceÉvaluation : 4 sur 5 étoiles4/5 (588)
- Chatbot Tutorial - CodeProjectDocument15 pagesChatbot Tutorial - CodeProjectadelarduartePas encore d'évaluation
- The Little Book of Hygge: Danish Secrets to Happy LivingD'EverandThe Little Book of Hygge: Danish Secrets to Happy LivingÉvaluation : 3.5 sur 5 étoiles3.5/5 (400)
- Quick Start DesktopDocument20 pagesQuick Start DesktopadelarduartePas encore d'évaluation
- The Emperor of All Maladies: A Biography of CancerD'EverandThe Emperor of All Maladies: A Biography of CancerÉvaluation : 4.5 sur 5 étoiles4.5/5 (271)
- SADNOTEDocument52 pagesSADNOTEmallam sharifPas encore d'évaluation
- Never Split the Difference: Negotiating As If Your Life Depended On ItD'EverandNever Split the Difference: Negotiating As If Your Life Depended On ItÉvaluation : 4.5 sur 5 étoiles4.5/5 (838)
- Mobile Robot Platform For Research and Training: RobotinoDocument12 pagesMobile Robot Platform For Research and Training: RobotinoWanderson Antonio Sousa SilvaPas encore d'évaluation
- The World Is Flat 3.0: A Brief History of the Twenty-first CenturyD'EverandThe World Is Flat 3.0: A Brief History of the Twenty-first CenturyÉvaluation : 3.5 sur 5 étoiles3.5/5 (2259)
- Vulnerability Protection by Trend MicroDocument8 pagesVulnerability Protection by Trend MicroNimesha AlwisPas encore d'évaluation
- On Fire: The (Burning) Case for a Green New DealD'EverandOn Fire: The (Burning) Case for a Green New DealÉvaluation : 4 sur 5 étoiles4/5 (74)
- Software Requirements Specification For Student Management SystemDocument3 pagesSoftware Requirements Specification For Student Management SystemAnantha PriyaPas encore d'évaluation
- Elon Musk: Tesla, SpaceX, and the Quest for a Fantastic FutureD'EverandElon Musk: Tesla, SpaceX, and the Quest for a Fantastic FutureÉvaluation : 4.5 sur 5 étoiles4.5/5 (474)
- KMS Auto Net Activator: AboutDocument1 pageKMS Auto Net Activator: AboutvladPas encore d'évaluation
- A Heartbreaking Work Of Staggering Genius: A Memoir Based on a True StoryD'EverandA Heartbreaking Work Of Staggering Genius: A Memoir Based on a True StoryÉvaluation : 3.5 sur 5 étoiles3.5/5 (231)
- Dbadmin En11Document1 232 pagesDbadmin En11ahmed SaeedPas encore d'évaluation
- Team of Rivals: The Political Genius of Abraham LincolnD'EverandTeam of Rivals: The Political Genius of Abraham LincolnÉvaluation : 4.5 sur 5 étoiles4.5/5 (234)
- D1 - Building Next-Gen Security Analysis Tools With Qiling Framework - Kai Jern Lau & Simone Berni PDFDocument46 pagesD1 - Building Next-Gen Security Analysis Tools With Qiling Framework - Kai Jern Lau & Simone Berni PDFmomoomozPas encore d'évaluation
- Devil in the Grove: Thurgood Marshall, the Groveland Boys, and the Dawn of a New AmericaD'EverandDevil in the Grove: Thurgood Marshall, the Groveland Boys, and the Dawn of a New AmericaÉvaluation : 4.5 sur 5 étoiles4.5/5 (266)
- Group 08 Srs UpdatedDocument9 pagesGroup 08 Srs UpdatedJOANNA BABES FUNILASPas encore d'évaluation
- The Hard Thing About Hard Things: Building a Business When There Are No Easy AnswersD'EverandThe Hard Thing About Hard Things: Building a Business When There Are No Easy AnswersÉvaluation : 4.5 sur 5 étoiles4.5/5 (345)
- Android RootingDocument16 pagesAndroid RootingGonzaloPas encore d'évaluation
- 1.0 Bitrix24 Service - Train1Document288 pages1.0 Bitrix24 Service - Train1Kenn O NdirePas encore d'évaluation
- The Unwinding: An Inner History of the New AmericaD'EverandThe Unwinding: An Inner History of the New AmericaÉvaluation : 4 sur 5 étoiles4/5 (45)
- Continuous and Transparent User Identit Verification For Secure Internet Services.Document4 pagesContinuous and Transparent User Identit Verification For Secure Internet Services.Nikhil BhaleraoPas encore d'évaluation
- BSC CS SemDocument42 pagesBSC CS SemVinay KumarPas encore d'évaluation
- HisiliconDocument7 pagesHisiliconAlexander WiesePas encore d'évaluation
- Plant PaxDocument96 pagesPlant PaxMurali DarenPas encore d'évaluation
- Questions)Document18 pagesQuestions)Johhny BlazePas encore d'évaluation
- Rekordbox: Music Management SoftwareDocument8 pagesRekordbox: Music Management SoftwareNikolasAgudelhooPas encore d'évaluation
- DCX-B Hardware ManualDocument170 pagesDCX-B Hardware ManualFathimaKousarPas encore d'évaluation
- AS400 Architecture BasicsDocument21 pagesAS400 Architecture Basicssach_eagle100% (1)
- The Gifts of Imperfection: Let Go of Who You Think You're Supposed to Be and Embrace Who You AreD'EverandThe Gifts of Imperfection: Let Go of Who You Think You're Supposed to Be and Embrace Who You AreÉvaluation : 4 sur 5 étoiles4/5 (1090)
- Installing and Configuring Computer Systems - Q0ADocument5 pagesInstalling and Configuring Computer Systems - Q0AMyla Angelica AndresPas encore d'évaluation
- Monitorización de ZabbixDocument31 pagesMonitorización de ZabbixDaniel León SilloPas encore d'évaluation
- Psim Installation Guide (Softkey Network)Document7 pagesPsim Installation Guide (Softkey Network)syaiful islamPas encore d'évaluation
- Elom To Ilom Migration of Sunfire x4150Document43 pagesElom To Ilom Migration of Sunfire x4150venukumar.L100% (2)
- Boot RomDocument83 pagesBoot RomArunachalam NagarajanPas encore d'évaluation
- The Sympathizer: A Novel (Pulitzer Prize for Fiction)D'EverandThe Sympathizer: A Novel (Pulitzer Prize for Fiction)Évaluation : 4.5 sur 5 étoiles4.5/5 (121)
- Sem 4 SyllabusDocument24 pagesSem 4 SyllabusmadhavPas encore d'évaluation
- Practice Test: Computer General Awarenessfor: Bank Po'S, Bank Clerk, MbaDocument3 pagesPractice Test: Computer General Awarenessfor: Bank Po'S, Bank Clerk, MbaRudra GhoshPas encore d'évaluation
- John Fowles Magicianul PDF FreeDocument4 pagesJohn Fowles Magicianul PDF FreeMaria0% (2)
- Mcafee File and Removable Media Protection 5.0.8 Product GuideDocument30 pagesMcafee File and Removable Media Protection 5.0.8 Product GuideMisha BarakPas encore d'évaluation
- Multiprocessor Systems: - Tightly Coupled vs. Loosely Coupled SystemsDocument14 pagesMultiprocessor Systems: - Tightly Coupled vs. Loosely Coupled SystemsAmet koko TaroPas encore d'évaluation
- 2600: The Hacker Quarterly (Volume 3, Number 6, June 1986)Document8 pages2600: The Hacker Quarterly (Volume 3, Number 6, June 1986)Ranko Kohime100% (1)
- TRBOnet Enterprise Quick Start Guide v5.3.5Document14 pagesTRBOnet Enterprise Quick Start Guide v5.3.5Sebastian BravoPas encore d'évaluation
- Her Body and Other Parties: StoriesD'EverandHer Body and Other Parties: StoriesÉvaluation : 4 sur 5 étoiles4/5 (821)