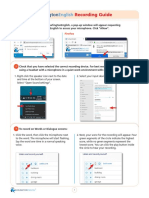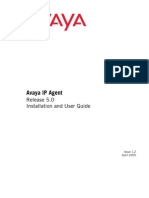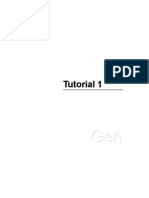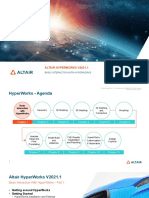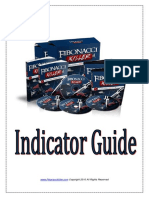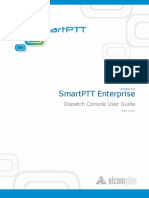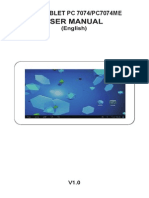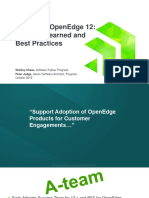Académique Documents
Professionnel Documents
Culture Documents
Dynamic Dates in Screen Variants PDF
Transféré par
keerthjTitre original
Copyright
Formats disponibles
Partager ce document
Partager ou intégrer le document
Avez-vous trouvé ce document utile ?
Ce contenu est-il inapproprié ?
Signaler ce documentDroits d'auteur :
Formats disponibles
Dynamic Dates in Screen Variants PDF
Transféré par
keerthjDroits d'auteur :
Formats disponibles
You probably have used screen variants in the past, but did you know that SAP can
provide dynamic values in date fields? Obviously, this is not very important if your screen does not contain dates. However, for many of us who work with date sensitive inf information, ormation, the dynamic date trick Ill show below can save you some time and provide more accurate results. It is especially helpful for background executions of programs or results that need to have a specific date or date range. The example below has screenshots from a variant created for an MRP background job, but the logic in defining the dates in the screen variant is consistent for any selection screen. To get here, run transaction MDBT and click on the create variant icon.
In the popup window, type the name of the variant.
Click Create and continue until you ge get to the screen below.
Above e shows the variant after entering all the necessary parameters. The date defaults to the current date, but is only a static value. Now weve reached the meat of this post how can we make SAP dynamically change the date? Once you click save, youll be shown the attributes screen (see below). Please note that the table layout on your display may not look exactly like below. I have shrunk the width of several columns to enable the capture program to show the ones that I want. Specifically, there are three ree columns to the far right hand side of the table that well be working with.
Find the appropriate field in the table in this example, we are interested in the Planning date. In the row for Planning date, highlight the indicated table cell in the third column from the right and click on the dropdown icon or press F4 to show the popup menu for the selection variable.
Double-click click on the line D for Dynamic date calculation. Alternatively, click once on the line D and click k the green check (or press F2) to continue. Note: You will notice that another line is available with the description Table Variable from TVARVC. Describing the possibilities with this selection is truly beyond the scope of this post. Suffice it to say that you could add custom variables that could be populated via the screen variant. I have not personally used this table for variants, but I have worked with developers who use it regularly.
You can now see a D in the third column from the right. At this point, the system knows that we want this field to be dynamically determined. However, we are not finished. We need to tell the system how to determine the date. In the same table row, highlight the indicated table cell in far right column and either click on the dropdown icon or press F4 to show the popup menu for the selection variable rule. rule
Above is the resulting popup window. Select the desired rule from the list (double-click or select and green check/F2). In this case, I selected Current Date. It means that during the next execution of this program using this variant, the system will populate the current system date into the field. Looking at the other options in the rules, youll see that SAP provides a significant amount of flexibility for date determination. All should be self self-explanatory.
You can now see that the field on the far right contains the dynamic date rule in this case Current Date.
Above is the resulting screen. Notice that the date field is grayed out? Once youve defined a field to be determined dynamically, the field is no longer available for input. What about fields with from/to dates? Look at the example below from VL06O where well define a dynamic date in the actual goods movement date using bot both fields.
As before, identify the selection screen variable as having a dynamic date by choosing D in the third column from the right. Then open the dropdown on the far right column.
Compare the screenshot above to the one shown in the first example and youll find it looks similar, but there are two additional columns in addition to the new rules available. These extra columns are only applicable to the rules that we saw previously. If you recall, those rules determine single dates. The first column allows you to specify whether the date is included or excluded; the second column allows allow you to specify an operator (e.g., equal to, less than, greater than or equal to, etc).
In the example above, I selected I (include) in the first column and GE (greater than or equal to) in the second column for the rule Current Date +/ +/- ??? days. Click the green check to continue and another popup window appears where you enter the number of days (positive or negative).
I entered negative seven days. So my expectation is that the system will return a date seven calendar days in the past (this rule does not consider the factory calendar) and will have an operator showing greater than or equal to.
Above shows how the rule appears in the variant now. Lets see what it looks like in the transaction:
Lets look at another rule which populates values in both the from and to fields, like the one indicated with the arrow below. In this case, you will be prompted to fill in values behind and ahead of the current date. If you do not enter a value for either, the system assumes you mean zero and uses current date in the results.
I have entered seven days ays in the past and three days in the future. Lets see what it looks like in the transaction:
As you play around with the other rules and options, I think youll find this dynamic date calculation saves you time and effort. Ive found it particularly useful for reporting purposes and in background jobs that pull time-sensitive sensitive information. FYI for fields with time values, there is a dynamic time determination. Obviously, it will only appear in the variant when you attempt to change a time field type. The number of rules is significantly shorter than for dates, but depending upon your needs could be very useful.
Vous aimerez peut-être aussi
- Hidden Figures: The American Dream and the Untold Story of the Black Women Mathematicians Who Helped Win the Space RaceD'EverandHidden Figures: The American Dream and the Untold Story of the Black Women Mathematicians Who Helped Win the Space RaceÉvaluation : 4 sur 5 étoiles4/5 (895)
- Never Split the Difference: Negotiating As If Your Life Depended On ItD'EverandNever Split the Difference: Negotiating As If Your Life Depended On ItÉvaluation : 4.5 sur 5 étoiles4.5/5 (838)
- The Yellow House: A Memoir (2019 National Book Award Winner)D'EverandThe Yellow House: A Memoir (2019 National Book Award Winner)Évaluation : 4 sur 5 étoiles4/5 (98)
- The Subtle Art of Not Giving a F*ck: A Counterintuitive Approach to Living a Good LifeD'EverandThe Subtle Art of Not Giving a F*ck: A Counterintuitive Approach to Living a Good LifeÉvaluation : 4 sur 5 étoiles4/5 (5794)
- Shoe Dog: A Memoir by the Creator of NikeD'EverandShoe Dog: A Memoir by the Creator of NikeÉvaluation : 4.5 sur 5 étoiles4.5/5 (537)
- Devil in the Grove: Thurgood Marshall, the Groveland Boys, and the Dawn of a New AmericaD'EverandDevil in the Grove: Thurgood Marshall, the Groveland Boys, and the Dawn of a New AmericaÉvaluation : 4.5 sur 5 étoiles4.5/5 (266)
- The Little Book of Hygge: Danish Secrets to Happy LivingD'EverandThe Little Book of Hygge: Danish Secrets to Happy LivingÉvaluation : 3.5 sur 5 étoiles3.5/5 (400)
- Elon Musk: Tesla, SpaceX, and the Quest for a Fantastic FutureD'EverandElon Musk: Tesla, SpaceX, and the Quest for a Fantastic FutureÉvaluation : 4.5 sur 5 étoiles4.5/5 (474)
- A Heartbreaking Work Of Staggering Genius: A Memoir Based on a True StoryD'EverandA Heartbreaking Work Of Staggering Genius: A Memoir Based on a True StoryÉvaluation : 3.5 sur 5 étoiles3.5/5 (231)
- Grit: The Power of Passion and PerseveranceD'EverandGrit: The Power of Passion and PerseveranceÉvaluation : 4 sur 5 étoiles4/5 (588)
- The Emperor of All Maladies: A Biography of CancerD'EverandThe Emperor of All Maladies: A Biography of CancerÉvaluation : 4.5 sur 5 étoiles4.5/5 (271)
- The Unwinding: An Inner History of the New AmericaD'EverandThe Unwinding: An Inner History of the New AmericaÉvaluation : 4 sur 5 étoiles4/5 (45)
- On Fire: The (Burning) Case for a Green New DealD'EverandOn Fire: The (Burning) Case for a Green New DealÉvaluation : 4 sur 5 étoiles4/5 (74)
- The Hard Thing About Hard Things: Building a Business When There Are No Easy AnswersD'EverandThe Hard Thing About Hard Things: Building a Business When There Are No Easy AnswersÉvaluation : 4.5 sur 5 étoiles4.5/5 (345)
- Team of Rivals: The Political Genius of Abraham LincolnD'EverandTeam of Rivals: The Political Genius of Abraham LincolnÉvaluation : 4.5 sur 5 étoiles4.5/5 (234)
- The Gifts of Imperfection: Let Go of Who You Think You're Supposed to Be and Embrace Who You AreD'EverandThe Gifts of Imperfection: Let Go of Who You Think You're Supposed to Be and Embrace Who You AreÉvaluation : 4 sur 5 étoiles4/5 (1090)
- The World Is Flat 3.0: A Brief History of the Twenty-first CenturyD'EverandThe World Is Flat 3.0: A Brief History of the Twenty-first CenturyÉvaluation : 3.5 sur 5 étoiles3.5/5 (2259)
- The Sympathizer: A Novel (Pulitzer Prize for Fiction)D'EverandThe Sympathizer: A Novel (Pulitzer Prize for Fiction)Évaluation : 4.5 sur 5 étoiles4.5/5 (121)
- Her Body and Other Parties: StoriesD'EverandHer Body and Other Parties: StoriesÉvaluation : 4 sur 5 étoiles4/5 (821)
- CLC Main Workbench User ManualDocument573 pagesCLC Main Workbench User ManualvregtrsPas encore d'évaluation
- USIM PAC 31 Starting GuideDocument32 pagesUSIM PAC 31 Starting GuideDirceu Nascimento100% (1)
- How To Record Yourself in BurlingtonDocument2 pagesHow To Record Yourself in Burlingtonapi-368714299Pas encore d'évaluation
- OS X Style GuideDocument333 pagesOS X Style GuideCyborgAbhiPas encore d'évaluation
- Installation and User GuideDocument286 pagesInstallation and User GuideJob ForuPas encore d'évaluation
- Peoplesoft Workflow Tutorial PDFDocument16 pagesPeoplesoft Workflow Tutorial PDFSuda SatishPas encore d'évaluation
- TUTORIAL MIDAS GEN 3-D Simple 2-Bay FrameDocument52 pagesTUTORIAL MIDAS GEN 3-D Simple 2-Bay FrameGiuseppina Sanzone100% (4)
- DGUS v2.0 (08-09-12 PDFDocument55 pagesDGUS v2.0 (08-09-12 PDFRuseanu AdrianPas encore d'évaluation
- 05 CAD Finals Coverage (Week 7-8) Part1Document46 pages05 CAD Finals Coverage (Week 7-8) Part1glockenspiel9971Pas encore d'évaluation
- MAXIM - MAXIMO - Inventory Management - PG - v4 - 0Document128 pagesMAXIM - MAXIMO - Inventory Management - PG - v4 - 0Bilal AbdullahPas encore d'évaluation
- HP Webcam HD-2200 PDFDocument18 pagesHP Webcam HD-2200 PDFbrent andersonPas encore d'évaluation
- 01 BASIC v2021.1 MAY17 2021Document161 pages01 BASIC v2021.1 MAY17 2021TranPas encore d'évaluation
- Vertical Photo Panels Effect: Here's The ImageDocument28 pagesVertical Photo Panels Effect: Here's The ImageRitika DhawanPas encore d'évaluation
- Tekla 15 - Training - Template EditorDocument53 pagesTekla 15 - Training - Template EditorReji K John100% (1)
- FibonacciKiller IndicatorManual 1Document9 pagesFibonacciKiller IndicatorManual 1Mauricio OrtizPas encore d'évaluation
- Release NotesDocument40 pagesRelease Notes11804Pas encore d'évaluation
- FRA 5310 - User Manual - Tieng Anh Ver 2.1.1Document65 pagesFRA 5310 - User Manual - Tieng Anh Ver 2.1.1Trần Danh VũPas encore d'évaluation
- FCCID - Io User Manual 2588124Document64 pagesFCCID - Io User Manual 2588124John VerittasPas encore d'évaluation
- TOPSS ManualDocument94 pagesTOPSS Manuallroserpu0% (1)
- SmartPTT Enterprise 9.0 Dispatcher User GuideDocument282 pagesSmartPTT Enterprise 9.0 Dispatcher User GuideSmartPTTPas encore d'évaluation
- FAO 2014 Irecruitment - ExternalApplicant - UserGuide PDFDocument37 pagesFAO 2014 Irecruitment - ExternalApplicant - UserGuide PDFOlivier AdissinPas encore d'évaluation
- Android App Development - A Beginners GuideDocument60 pagesAndroid App Development - A Beginners GuideAquila MobiTech100% (1)
- English Manual For Tablet Titan 7074me.v1.0Document69 pagesEnglish Manual For Tablet Titan 7074me.v1.0Camilo Reyes50% (2)
- Witness TutoDocument92 pagesWitness TutoVC Chua Yee Leong0% (1)
- CAMP 30 ManualDocument99 pagesCAMP 30 ManualMarcelo DuartePas encore d'évaluation
- Speedy UK 14Document20 pagesSpeedy UK 14TomitaPas encore d'évaluation
- Rhapsody x86 Install ManualDocument31 pagesRhapsody x86 Install ManualMuhammad RidwanPas encore d'évaluation
- Oracle Fusion ProcurementDocument173 pagesOracle Fusion ProcurementPritesh Mogane100% (9)
- Moving To Openedge 12 Lessons LearnedDocument94 pagesMoving To Openedge 12 Lessons LearnedSoumaya EddahechPas encore d'évaluation
- Dell Enterprise Support How To Use The Support Live ImageDocument29 pagesDell Enterprise Support How To Use The Support Live Imagefarkli88Pas encore d'évaluation