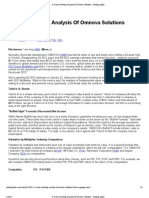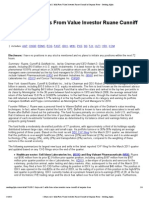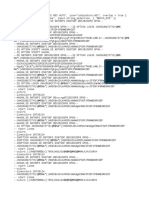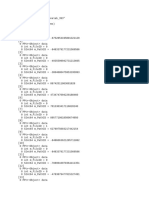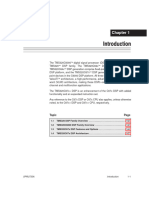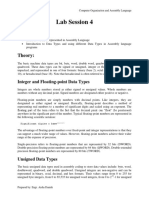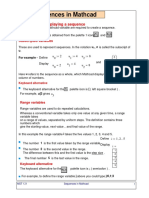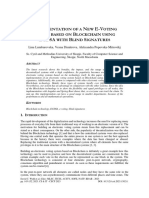Académique Documents
Professionnel Documents
Culture Documents
Excel Pivot
Transféré par
helpperman89773456Copyright
Formats disponibles
Partager ce document
Partager ou intégrer le document
Avez-vous trouvé ce document utile ?
Ce contenu est-il inapproprié ?
Signaler ce documentDroits d'auteur :
Formats disponibles
Excel Pivot
Transféré par
helpperman89773456Droits d'auteur :
Formats disponibles
For instructions, press the "Instructions" tab at the bottom of the window.
Decimal Mode Fraction Mode Integer Mode
Row Operation x1 182.857143 0.85714286 -0.1428571 1.74285714 -1.2 x2 0 0 1 0 0 x3 x4 x5 x6 0 77.1428571 -145.71429 -177.14286 1 0.14285714 0.28571429 -0.1428571 0 1.14285714 -0.2142857 0.35714286 0 -1.9428571 0.36428571 -0.6071429 0 1.4 -0.4 0.2 x7 0 0 0 1 0
1120 4 2 1.5 0 620 3 0.5 0.65 0 -880 1.9984E-15 -6 -1.9 2 1120 4 2 1.5 0 620 3 0.5 0.65 0 182.857143 0.85714286
1000 2 4 1.7 0 0 0 1 0 0 0 0 0 0 1 1000 2 4 1.7 0 0 0 1 0 0 0 0
1260 5 3 0 1.4 510 3.5 0.75 -1.275 1.4 -1212.5 0.875 -6.125 -2.01875 1.1875 1260 5 3 0 1.4 510 3.5 0.75 -1.275 1.4 0 1
1400 3 5 0 1.6 150 0.5 1.25 -2.125 1.6 0 1 0 0 0 1400 3 5 0 1.6 150 0.5 1.25 -2.125 1.6 77.1428571 0.14285714
0 1 0 0 0 0 1 0 0 0 -500 0 -2 -0.85 0.5 0 1 0 0 0 0 1 0 0 0 -145.71429 0.28571429
0 0 1 0 0 -250 -0.5 0.25 -0.425 0 0 0 1 0 0 0 0 1 0 0 -250 -0.5 0.25 -0.425 0 -177.14286 -0.1428571
0 0 0 1 0 0 0 0 1 0 0 0 0 1 0 0 0 0 1 0 0 0 0 1 0 0 0
-0.1428571 1.74285714 -1.2 0 0 0 1 0
1 0 0 0 0 1 0 0
0 0 0 0 1 0 0 0
1.14285714 -1.9428571 1.4 280.983607 1.09836066 0.98360656 -1.1147541 0.06229508
-0.2142857 0.36428571 -0.4 -183.93443 0.10655738 -0.1844262 0.20901639 -0.1491803
0.35714286 -0.6071429 0.2 -113.44262 0.1557377 0.30737705 -0.3483607 -0.2180328
0 1 0 -104.91803 -0.4918033 0.08196721 0.57377049 0.68852459
m of the window.
Decimal Mode Fraction Mode Integer Mode
x8 0 0 0 0 1 x9 -1 0 0 0 0 x10 -22600 10 10 18 21 x11 x12
hello
x13
0 0 0 0 1 0 0 0 0 1 62.5 0.625 0.625 1.59375 -0.9375 0 0 0 0 1 0 0 0 0 1 0 0
-1 0 0 0 0 -1 0 0 0 0 -1 0 0 0 0 -1 0 0 0 0 -1 0 0 0 0 -1 0
0 70 70 35 35 -17500 35 17.5 5.25 35 -32812.5 21.875 -48.125 31.28125 2.1875 0 70 70 35 35 -17500 35 17.5 5.25 35 -22600 10
0 0 1 0 0 0 0 1
0 0 0 -1 0 0 0 0
10 18 21 -24488.525 1.14754098 11.4754098 10.3278689 33.3934426
decimal 1/3 3 2 4
decimal 1/3 3 2 4
2 4 2 3
35
Instructions for Using the Excel Pivot Utility
Important points: 1. Macros should be Enabled for this utility to work. 2. The matrix you enter should start with its (1,1) entry in the top left (Cell B14). 3. The largest size matrix permitted by the program is 50. (You could increase that by dabbling with the code..) 4. If nothing happens as a result of an operation, this could indicate an error. Chack your matrix entries and try again. Modes: Decimal Mode represents all matrix entries as floating point decimal numbers. Pivoting on an entry automatically converts that entry to 1. Fraction Mode represents all matrix entries as fractions. Pivoting on an entry automatically converts that entry to 1. Enter fractions as "a/b" (no "equals" signs). Integer Mode only works if all the matrix entries are integers. Pivoting in Integer Mode will not result in fractions. If you force fractions (by, say, dividing a row by a number) then the worksheet will automatically switch to Fraction Mode. You can enter (or change) entries at any step. If the sheet is set to fraction mode and you enter a fraction, just re-select the mode you want to convert all your changes to the proper form.
Doing Row Operations: Type the row operation(s) you want to use in Column A next to the row(s) you wish to change. The format should be: nRi +/- mRj. Spaces are optional. Examples R1- 3R4 or R1 - 3*R4 (1/4)R2 + 4R5 or .25*R1 + 4*R5 not R5/3 (1/3)R5 R6 To change the order of the rows, type the replacement rows in the "Row Operation" column. Example To swap Rows 1 and 3, type R3 next to Row 1 and R1 next to Row 3 When you have typed in all the row operations you wish to perform, press "Do Row Operations". Pivoting: To pivot on a specifed entry, select it (click on it) and then press "Pivot on Selection". If you are in decimal or fraction mode, the selected entry will be converted to 1 via a row operation, and then its column will be cleared. If you are in integer mode, the column will be cleared, but the selected entry may not become a "1". Row Reducing: Press "Reduce Completely" to obtain the row-reduced echelon form of your matrix.
Miscellaneous: 1. To "remember" a matrix for future use, press "Remember This". You can recall it later by pressing "Recall from Memory". 2. This worksheet supports multiple "undo"s and "redo"s. You can also undo an erase. 3. "Undo" and "Redo" will only work dependably if you do not change specific entries of the matrix during a sequence of "undo"s
ries and try again.
try automatically converts
sult in fractions. switch to Fraction Mode.
a fraction, just re-select
n, and then its column not become a "1".
g "Recall from Memory".
uring a sequence of "undo"s or "redo"s. Otherwise strange things may happen..
Vous aimerez peut-être aussi
- 26 Basel III and European Banking PDFDocument32 pages26 Basel III and European Banking PDFhelpperman89773456Pas encore d'évaluation
- 2013 J.P. Morgan The Deal Competition - Competition InstructionsDocument3 pages2013 J.P. Morgan The Deal Competition - Competition Instructionshelpperman89773456Pas encore d'évaluation
- Valuation metrics for key sectorsDocument1 pageValuation metrics for key sectorshelpperman89773456Pas encore d'évaluation
- All The Graphs You Need To Know For Macro5Document5 pagesAll The Graphs You Need To Know For Macro5helpperman89773456Pas encore d'évaluation
- Barcap WorkshopDocument29 pagesBarcap Workshophelpperman89773456Pas encore d'évaluation
- Treasury RateDocument34 pagesTreasury Ratehelpperman89773456Pas encore d'évaluation
- All Weather StoryDocument6 pagesAll Weather StoryRohit ChandraPas encore d'évaluation
- A Value Investing Analysis of Omnova Solutions - Seeking AlphaDocument2 pagesA Value Investing Analysis of Omnova Solutions - Seeking Alphahelpperman89773456Pas encore d'évaluation
- 2 Buys and 2 Sells From Value Investor Ruane Cunniff of Sequoia FameDocument4 pages2 Buys and 2 Sells From Value Investor Ruane Cunniff of Sequoia Famehelpperman89773456Pas encore d'évaluation
- Shoe Dog: A Memoir by the Creator of NikeD'EverandShoe Dog: A Memoir by the Creator of NikeÉvaluation : 4.5 sur 5 étoiles4.5/5 (537)
- Grit: The Power of Passion and PerseveranceD'EverandGrit: The Power of Passion and PerseveranceÉvaluation : 4 sur 5 étoiles4/5 (587)
- Hidden Figures: The American Dream and the Untold Story of the Black Women Mathematicians Who Helped Win the Space RaceD'EverandHidden Figures: The American Dream and the Untold Story of the Black Women Mathematicians Who Helped Win the Space RaceÉvaluation : 4 sur 5 étoiles4/5 (894)
- The Yellow House: A Memoir (2019 National Book Award Winner)D'EverandThe Yellow House: A Memoir (2019 National Book Award Winner)Évaluation : 4 sur 5 étoiles4/5 (98)
- The Little Book of Hygge: Danish Secrets to Happy LivingD'EverandThe Little Book of Hygge: Danish Secrets to Happy LivingÉvaluation : 3.5 sur 5 étoiles3.5/5 (399)
- On Fire: The (Burning) Case for a Green New DealD'EverandOn Fire: The (Burning) Case for a Green New DealÉvaluation : 4 sur 5 étoiles4/5 (73)
- The Subtle Art of Not Giving a F*ck: A Counterintuitive Approach to Living a Good LifeD'EverandThe Subtle Art of Not Giving a F*ck: A Counterintuitive Approach to Living a Good LifeÉvaluation : 4 sur 5 étoiles4/5 (5794)
- Never Split the Difference: Negotiating As If Your Life Depended On ItD'EverandNever Split the Difference: Negotiating As If Your Life Depended On ItÉvaluation : 4.5 sur 5 étoiles4.5/5 (838)
- Elon Musk: Tesla, SpaceX, and the Quest for a Fantastic FutureD'EverandElon Musk: Tesla, SpaceX, and the Quest for a Fantastic FutureÉvaluation : 4.5 sur 5 étoiles4.5/5 (474)
- A Heartbreaking Work Of Staggering Genius: A Memoir Based on a True StoryD'EverandA Heartbreaking Work Of Staggering Genius: A Memoir Based on a True StoryÉvaluation : 3.5 sur 5 étoiles3.5/5 (231)
- The Emperor of All Maladies: A Biography of CancerD'EverandThe Emperor of All Maladies: A Biography of CancerÉvaluation : 4.5 sur 5 étoiles4.5/5 (271)
- The Gifts of Imperfection: Let Go of Who You Think You're Supposed to Be and Embrace Who You AreD'EverandThe Gifts of Imperfection: Let Go of Who You Think You're Supposed to Be and Embrace Who You AreÉvaluation : 4 sur 5 étoiles4/5 (1090)
- The World Is Flat 3.0: A Brief History of the Twenty-first CenturyD'EverandThe World Is Flat 3.0: A Brief History of the Twenty-first CenturyÉvaluation : 3.5 sur 5 étoiles3.5/5 (2219)
- Team of Rivals: The Political Genius of Abraham LincolnD'EverandTeam of Rivals: The Political Genius of Abraham LincolnÉvaluation : 4.5 sur 5 étoiles4.5/5 (234)
- The Hard Thing About Hard Things: Building a Business When There Are No Easy AnswersD'EverandThe Hard Thing About Hard Things: Building a Business When There Are No Easy AnswersÉvaluation : 4.5 sur 5 étoiles4.5/5 (344)
- Devil in the Grove: Thurgood Marshall, the Groveland Boys, and the Dawn of a New AmericaD'EverandDevil in the Grove: Thurgood Marshall, the Groveland Boys, and the Dawn of a New AmericaÉvaluation : 4.5 sur 5 étoiles4.5/5 (265)
- The Unwinding: An Inner History of the New AmericaD'EverandThe Unwinding: An Inner History of the New AmericaÉvaluation : 4 sur 5 étoiles4/5 (45)
- The Sympathizer: A Novel (Pulitzer Prize for Fiction)D'EverandThe Sympathizer: A Novel (Pulitzer Prize for Fiction)Évaluation : 4.5 sur 5 étoiles4.5/5 (119)
- Her Body and Other Parties: StoriesD'EverandHer Body and Other Parties: StoriesÉvaluation : 4 sur 5 étoiles4/5 (821)
- x-86 FamilyDocument14 pagesx-86 FamilyPrince VegetaPas encore d'évaluation
- Association Rule MiningDocument92 pagesAssociation Rule MiningMahadi Hasan RumiPas encore d'évaluation
- Binary Tree - Solution To Assignment 01 - (PW Skills (Decode)Document4 pagesBinary Tree - Solution To Assignment 01 - (PW Skills (Decode)soumya dasPas encore d'évaluation
- KDSJCKLDSDocument5 pagesKDSJCKLDSalef santos borges borgesPas encore d'évaluation
- Computer Question PaperDocument3 pagesComputer Question PaperVansh MalhotraPas encore d'évaluation
- Artificial Intelligence Question SetDocument2 pagesArtificial Intelligence Question Setbhesh chaudharyPas encore d'évaluation
- Artificial Intelligence and How it Can Inspire and Impact UsDocument15 pagesArtificial Intelligence and How it Can Inspire and Impact UsMa7moud GAMERPas encore d'évaluation
- APJ Abdul Kalam Tech University CS405 Exam QuestionsDocument3 pagesAPJ Abdul Kalam Tech University CS405 Exam QuestionsCigi ManojPas encore d'évaluation
- TsreportDocument25 pagesTsreportNaty Dasilva Jr.Pas encore d'évaluation
- PDF Siasat Gereja HKBP Tentang Pernikahan - CompressDocument3 pagesPDF Siasat Gereja HKBP Tentang Pernikahan - CompressAngeline SilalahiPas encore d'évaluation
- 18CSS101J-Programming For Problem Solving-Lab ManualDocument50 pages18CSS101J-Programming For Problem Solving-Lab ManualTHIRUNEELAKANDANPas encore d'évaluation
- Optionalab 393-CAB - 1Document150 pagesOptionalab 393-CAB - 1Danny EVPas encore d'évaluation
- Normalizing A Seasonal Index The Sum ofDocument1 pageNormalizing A Seasonal Index The Sum ofapi-25888404Pas encore d'évaluation
- Data Structures CWDocument4 pagesData Structures CWamone nPas encore d'évaluation
- TMS320C6713 - Digital Signal ProcessorDocument67 pagesTMS320C6713 - Digital Signal ProcessorsanthoshponmathiPas encore d'évaluation
- Eti MCQ FinalDocument296 pagesEti MCQ FinalShubham waghule0% (1)
- Ramesh BabuDocument303 pagesRamesh BabuAjay Kumar ReddyPas encore d'évaluation
- Rexx Tool View DSN From JCL by Placing CursorDocument4 pagesRexx Tool View DSN From JCL by Placing CursorAnanth Kumar SuraPas encore d'évaluation
- CO3002/7002 Assignment 2: Question 1 (30 Marks)Document3 pagesCO3002/7002 Assignment 2: Question 1 (30 Marks)Rahul SharmaPas encore d'évaluation
- CSC-395 Assembly Data TypesDocument10 pagesCSC-395 Assembly Data TypesDarwin VargasPas encore d'évaluation
- Identifying Ordered Pairs 1Document2 pagesIdentifying Ordered Pairs 1milkiasbelay131Pas encore d'évaluation
- FND DateDocument12 pagesFND DateSyed Md. NayeemPas encore d'évaluation
- Algebra 1 ReviewDocument21 pagesAlgebra 1 ReviewMARIJKE LEWIS - STUDENTPas encore d'évaluation
- Variables, The Language of Sets, The Language of Relations and FunctionsDocument27 pagesVariables, The Language of Sets, The Language of Relations and FunctionsMark017Pas encore d'évaluation
- The Students Allotted With The Is Available at The End of The DocumentDocument3 pagesThe Students Allotted With The Is Available at The End of The DocumentNikith ChowdaryPas encore d'évaluation
- Package in Java (Simplified)Document13 pagesPackage in Java (Simplified)Hardvi ThoriaPas encore d'évaluation
- MathCAD First TutorialDocument4 pagesMathCAD First TutorialRazvan MihaiPas encore d'évaluation
- C Sit 130211Document8 pagesC Sit 130211Shimaa AshrafPas encore d'évaluation
- Screenshot 2023-10-05 at 13.44.54Document1 pageScreenshot 2023-10-05 at 13.44.54moppommtyPas encore d'évaluation
- Tut 1Document1 pageTut 1ankur.guptaPas encore d'évaluation