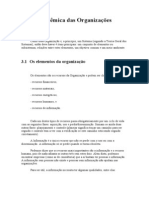Académique Documents
Professionnel Documents
Culture Documents
Corel Tricks
Transféré par
Francisco Bertola StrehlCopyright
Formats disponibles
Partager ce document
Partager ou intégrer le document
Avez-vous trouvé ce document utile ?
Ce contenu est-il inapproprié ?
Signaler ce documentDroits d'auteur :
Formats disponibles
Corel Tricks
Transféré par
Francisco Bertola StrehlDroits d'auteur :
Formats disponibles
C o r e l D R AW
por Adauto Machado
S e g r e d o s d o C o r e l D R AW
Figura 1. Imagem executada no CorelDRAW. Esta imagem foi classificada no Top Ten do ltimo Corel World Design Contest, na categoria Plantas, Pessoas e Animais durante o julgamento dos mses de dezembro e janeiro ltimos. 50
ED12 - Setembro 99
otivado pela idia de fazer um trabalho que abordasse a comunicao, decidi tomar como modelo uma foto que fiz de uma amiga telefonando. Inicialmente criei a paleta de cores tendo como base a foto escaneada, tal qual foi demonstrado em meu artigo anterior na edio 10 desta revista. Em seguida defini as camadas (figura 02), para depois iniciar com a caneta bezier (Bezier Tool) a execuo das linhas de contorno em layers que foram escolhid o s m e d i d a q u e o desenho ia avanando. Estas linhas serviram de guia para os preenchimentos. Uma vez d e f in id a s a s l i n h a s para todas as camadas (figura 03), deletei a foto que fora escaneada para a criao da paleta de cores e para a criao das linhas de contorno, e dei sequncia criao e aos preenchimentos de cada layer. Criei a camada Face e Pescoo (figura 04) e preenchi toda a rea com uma cor base semelhante cor da pele. Por cima desta cor iniciei a execuo de uma srie de curvas fechadas com a ferramenta bezier (Bezier Tool) e preenchi com a mesma cor semelhante cor da pele, duplicando cada vez estas curvas com a tecla numrica + do teclado, no sentido de obter uma cpia sobre a outra. Redimensionei as duplicatas com a ferramenta de forma ( S ha pe T o o l ) p a r a em seguida preencher com uma cor diferente (figura 05), aplicando ento o Blend Effect entre as duas cores no sentido de obter transies entre as cores e formas (figura 06). Este procedimento fez com que eu obtivesse suavizaes entre luz e sombra, dando a estes espaos as devidas transies. Dica - Antes de aplicar o Blend Effect, necessrio retirar a linha de contorno das figuras a serem misturadas, sele cionando as mesmas e dando um clique com o boto direito do mouse no X da paleta de cores que fica situa do na parte superior esquerda de pale ta. Caso o efeito de misturas seja apli cado com a linha de contorno, toda a mistura ter esta linha em todos os passos, o que pode ser retirado mantendo-se a mistura selecionada e dando-se um clique com o boto direito do mouse no X da paleta de cores.
www.digitaldesigner.com.br
Figura 3. Linhas base geradas a partir da foto como referncia.
Figura 2. layers definidos antes mesmo do incio do desenho. Basicamente, para elaborar a mistura entre cores e formas segui sempre o mesmo princpio para todos os layers, ou seja: Desenhei com a caneta bezier (Bezier Tool) formas semelhantes s reas de luz e sombra de determinados espaos da imagem, ajustei as curvas com a ferramenta de forma (Shape Tool), preenchi com a cor mais adequada, e em seguida dupliquei as curvas objeto preenchidas, uma de cada vez, pressionando a tecla + do teclado, o que fez com que as cpias ficassem sobrepondo as outras. Em cada curva objeto a cpia de cima foi redimensionada com a ferramenta de forma (Shape Tool), onde arrastei linhas e ns no sentido de colocar a curva objeto preenchida em uma posio estratgica e em tamanho menor com relao de baixo, para depois selecionar as duas curvas objeto com a ferramenta de seleo (Pick Tool) e aplicar o efeito de mistura (Blend Effect). Depois de executar a primeira mistura, selecionei a curva objeto de baixo que servia de objeto de controle e dupliquei no sentido de utilizar parte da mesma para dar continuidade a outra curva objeto em outras misturas. Para isto, utilizei o mesmo processo de duplicao pressionando a tecla + do teclado para que a mesma ficasse no lugar e eliminei parte da curva (figura
Figura 4. Tratamento do layer da face e pescoo.
Figura 5. Curvas fechadas para obteno das nuances das cores.
Figura 6. Blend Effect aplicado com objetivo de gerar as formas. 51
Figura 11. Layer separado dos olhos e boca. Figura 7. Parte da curva eliminada. 07). Em alguns casos usei a ferramenta de forma (Shape Tool), outras vezes a ferramenta faca (Knife Tool) ou a bo rrach a (Eras er To o l ). I s to dependia muito da forma em que as curvas que representavam o objeto controle se apresentavam. A finalidade deste processo visava dar continuidade a outras curvas objetos para que houvesse um encaixe entre uma mistura e outra. Quando utilizei este processo, foi necessrio colocar uma linha de contorno, o que pde ser feito dando-se um clique com o boto direito do mouse em uma cor qualquer da paleta de cores, caso contrrio eu poderia perder de vista todo o percurso que queria eliminar. Uma vez eliminadas as partes que no interessavam, mantendo a linha selecionada, acionei a caneta bezier (Bezier Tool) e continuei desenhando atravs de cliques partindo do ltimo n, o restante da c urv a a t o b ter cu rvas fech ad as . Ajustei as linhas e ns, continuei preenchendo no sentido de dupliclas, red i men s i o n ei a d u p l i cata, preenchi com outra cor, selecionei as duas curvas objetos e apliquei as devidas misturas. Dica - Cada efeito de misturas deve ser aplicado entre dois objetos controle de cada vez. Um objeto controle repre sentado pela curva objeto preenchida que servir de componente a ser mis turado como vimos na figura 05. Figura 10. Ferramenta Knife usada para cortar reas das curvas. 52 A ferramenta de forma (Shape Tool) (figura 08) foi de grande utilidade na edio de curvas, e com ela pude ter
Figura 8. O shape Tool foi utilizado para a edio das curvas.
Figura 9. A ferramenta Eraser Tool usada para eliminar curvas indesejadas.
acesso a vrias opes para trabalhar com ns de todos os tipos, e curvas, quer fossem abertas ou fechadas, preenchidas ou no. Todas as opes de configurao encontram-se disponveis na barra de propriedades, assim que selecionamos uma curva e acionamos a ferramenta de forma (Shape Tool). Normalmente quando desenho uma curva, imediatamente seleciono todos os ns e converto para o tipo Cusp na barra de propriedades atravs do cone Cusp Node, pois com este tipo de n bem mais fcil controlar as linhas de um objeto. Para selecionar um n, basta clicar com a ferramenta de forma (Shape Tool) em cima do n. Para selecionar vrios ns, s arrastar a ferramenta de forma (Shape Tool) pressionando-a em volta dos ns que se quer selecionar, e soltar o mouse. Quando se quer selecionar alguns ns especficos, aperta-se a tecla Shift enquanto se d o clique com o boto esquerdo do mouse em cima de cada n. A ferramenta borracha (Eraser Tool), (figura 09) tambm teve grande utilidade quando eu pretendia eliminar pedaos de curvas em excesso, mantendo apenas a parte que desejava. Na barra de propriedades pode-se encontrar as opes de configurao. A depender das necessidades configura-se a forma da borracha para quadrada ou circular. Pode-se tambm configurar para deixar o objeto como um objeto fechado, como tambm escolher a opo de tamanho da mesma, bem como a auto reduo de ns ao arrastar sobre qualquer objeto.A ferramenta faca (Knife Tool) foi muito til quando se tratava de corte em determinadas reas de uma curva objeto (figura 10). Pode-se tambm configurar esta ferramenta atravs da barra de propriedades com as opes AutoClose On Cut e Leave as One Object.Concluindo o preenchimento da camada Face e Pescoo, obtive transies de cores onde luzes e sombras se apresentavam conforme vimos na figura 04, e mais tarde quando da concluso de outras camadas, voltei a trabalhar nesta camada e acrescentei vrios pequenos detalhes para que a camada uma vez em conED12 - Setembro 99
Figura 13. Colar criado com a ferramenta elipse Tool e Blend. (Shape Tool). Depois fiz vrias aplicaes do efeito de misturas (Blend Effect) e aos poucos fui encaixando cada pea em seu lugar, mantendo tambm visvel o layer Rosto e Pescoo para que tivesse uma idia de todas as aplicaes necessrias no encaixe das duas camadas (figura 12). O colar no pescoo (figura 13), que foi executado depois da concluso dos olhos e boca, foi iniciado com a elaborao de um crculo executado com a ferramenta elipse (Elipse Tool). Em seguida o crculo foi preenchido com a ferramenta fountain fill atravs de sua caixa de configuraes (figura 14), e depois foi duplicado e a duplicata foi colocada de lado. Em seguida desenhei uma linha circular com a ferramenta de desenho mo livre (Freehand Tool), ajustei a linha com a ferramenta de forma (Shape Tool) e em seguida selecionei os dois crculos, ativei o comando Blend Effect e fiz uma mistura de cinco passos. Estes passos na realidade representavam o nmero de crculos entre os dois da extremidade que eram os objetos controle da mistura. Mantendo a mistura selecionada, acionei na barra de propriedades o cone correspondente s propriedades de caminho (Path Properties), cliquei em New Path, e com a seta que surgiu dei um clique em cima da linha previamente desenhada (figura 15) que servia de caminho para a mistura percorrer. Da obtive uma mistura em um caminho. Em seguida ajustei os crculos que serviam de objetos controle para a posio ideal, mantendo a linha e a mistura selecionados, acionei o comando Arrange>Separate, e obtive Figura 14. Parmetros do Fountain Fill para preenchimento do colar. uma separao da linha e da mistura. Depois selecionei apenas a linha que serviu de caminho e deletei deixando apenas o efeito de misturas. Quando aplicamos uma separao em um blend com caminho, os objetos controle, no caso os dois crculos das extremidades, separam-se por completo dos outros componentes da mistura, mantendo independncia total. Para torn-los membros do mesmo grupo, necessrio ir ao comando Arrange >Group, ou executar o comando na barra de propriedades. Outra forma de retirar a linha que faz parte do caminho consiste em logo aps a aplicao da mistura no caminho, dar um clique com o boto direito do mouse no X da paleta de cores. Neste caso no necessrio fazer a separao. O prximo passo para a criao final do colar consistiu em agrupar os crculos selecionando-os com a ferramenta de seleo (Pick Tool) e com o comando
Figura 12. Layer olhos e boca aplicado no lugar correto do rosto. junto com as outras, ficasse o mais natural possvel.Preferi executar os olhos e a boca em outro layer, tendo em vista a complexidade dos mesmos. Olhos e boca so componentes muito delicados em um retrato e naturalmente representam a expresso maior. Criei ento o layer Olhos e Boca (figura 11), ativei o mesmo no Object Manager, e mantive o layer Face e Pescoo visvel para poder encaixar os detalhes do rosto, olhos e boca dentro do mesmo contexto. Dica - Quando se trata de executar um comando em uma camada, necessrio ativar esta camada, para no correr o risco de colocar componentes de uma camada em outra. Os coman dos do Object Manager possibilitam trabalhar em diversas camadas ao mes mo tempo, podendo movimentar obje tos, copiar de um layer para outro, manter o objeto visvel ou invisvel, etc. Iniciei preenchendo os olhos e sombrancelhas, aplicando cores em curvas fechadas que em seguida foram duplicadas para serem redimensionadas com a ferramenta de forma
www.digitaldesigner.com.br
Figura 15. Linha auxiliar para o caminho da mistura das cores. 53
Figura 16. Layer de fundo e cabelo.
Figura 18. Layer da mo.
Figura 19. Layer dos poros e pontos, para acrescentar realismo imagem.
fazendo parte dos mesmos, como tambm alguns foram deletados. No final, foram mantidos apenas aqueles layers conforme mostra a figura 02. Dica - A criao de camadas, em que pese ser necessrio ter uma definio desde o incio do trabalho, no obri gatrio mant-las at o final, podendo ser alteradas a qualquer momento, a depender da necessidade. Atualmente o fato de trabalhar com vrias camadas visveis ou no, no influi praticamente no redesenho da imagem, em virtude da velocidade dos computadores. Apesar disto, muitas vezes procuro tornar invisveis algumas camadas que se encontram preenchidas, pois, tenho sempre a necessidade de efetuar comandos onde pretendo deixar visvel apenas o layer que vai receber as alteraes. Na figura 17 temos juntos os layers Blusa e Telefone, na figura 18 o layer Mo, e por fim temos duas camadas que correspondem aos Poros e Pontos (figura 19) que, uma vez posicionando por cima das outras camadas, permitiram obter os pequenos detalhes naturais da pele.
ples que seja. O fundo de um desenho para mim como uma tela pintada com uma cor, e sobre esta cor so aplicados outros componentes. Esta cor na realidade serve de veladura para que espaos em branco no se apresentem quando da execuo final do desenho. Na maioria das vezes a cor de fundo serve tambm de complemento para colorir outros componentes. Figura 17. Layers da blusa e telefone. Arrange>Group ou na barra de propriedades, apliquei em seguida o efeito Drop Shadow com a Interactive Drop Shadow Tool, em seguida, ajustei os parmetros da sombra criada atravs da barra de propriedades. Dica - Uma vez aplicado o efeito de misturas em um caminho, pode-se alterar a forma da linha que serve de caminho com a ferramenta de forma (Shape Tool) antes de fazer a sepa rao. Alterando-se a forma do caminho, naturalmente o efeito de misturas seguir a nova direo. A fase seguinte consistiu em criar os layers Fundo e Cabelos (figura 16). Em todos os desenhos que fao no CorelDRAW, existe a criao de uma camada para o fundo, por mais sim54 Dica - Para criar um fundo em uma pgina, basta dar um clique duplo na ferramenta retngulo (Rectangle Tool) e de imediato cria-se um retngulo em toda a extenso da pgina. Depois s preencher com a cor desejada e reti rar a linha de contorno que foi criada no duplo clique. Processados os preenchimentos, continuei criando outros layers ao tempo em que os preenchia, usando sempre a depender da rea de aplicao de efeitos de mistura, cores uniformes em curvas objetos, linhas de contorno abertas (Outlines) e cores em degrad. Procurei manter visveis vrios layers ao mesmo tempo e trabalhei nos layers separadamente. Na realidade, vrios layers criados desde o incio da imagem, tiveram suas posies alteradas. Alguns deles foram posicionados juntamente com outros
Contate Adauto Machado atravs de seu email: adauto@sergipe.com.br
ED12 - Setembro 99
Vous aimerez peut-être aussi
- Visão Sistêmica Das OrganizaçõesDocument13 pagesVisão Sistêmica Das Organizaçõesmarkalan100% (1)
- CARTILHA ESocial Grupo ModulosDocument32 pagesCARTILHA ESocial Grupo ModulosmarkalanPas encore d'évaluation
- Tecnica de Sentenca Trabalhista Emagis Atualizado 158478Document15 pagesTecnica de Sentenca Trabalhista Emagis Atualizado 158478markalanPas encore d'évaluation
- Caderno de Atividades - Cálculos Trabalhistas Sala - Parte IDocument22 pagesCaderno de Atividades - Cálculos Trabalhistas Sala - Parte ImarkalanPas encore d'évaluation
- Apostila Cálculos Trabalhistas 2016Document115 pagesApostila Cálculos Trabalhistas 2016Rodrigo LacerdaPas encore d'évaluation