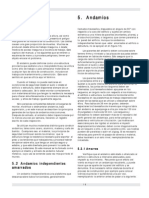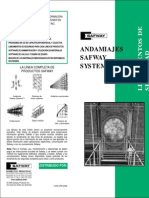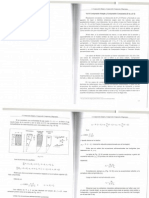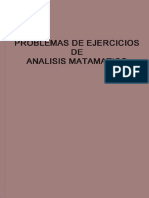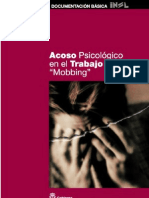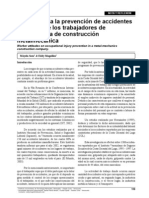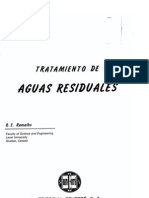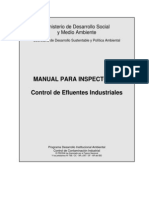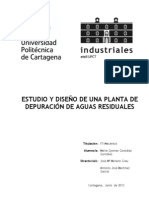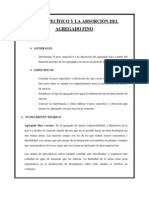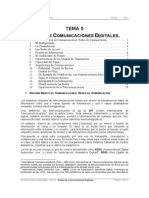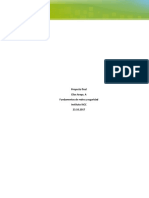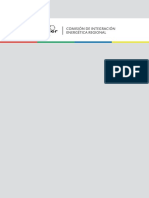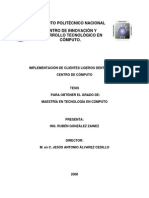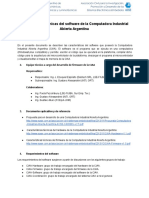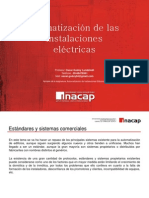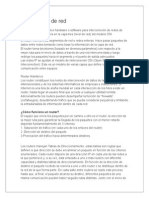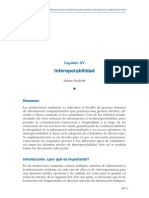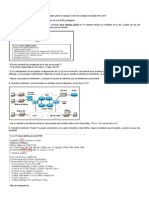Académique Documents
Professionnel Documents
Culture Documents
Arkad Render 40 P
Transféré par
juansvarTitre original
Copyright
Formats disponibles
Partager ce document
Partager ou intégrer le document
Avez-vous trouvé ce document utile ?
Ce contenu est-il inapproprié ?
Signaler ce documentDroits d'auteur :
Formats disponibles
Arkad Render 40 P
Transféré par
juansvarDroits d'auteur :
Formats disponibles
Arktec
Manual de Instrucciones
Arktecad Render
Imgenes hiperrealistas y recorridos de modelos
PUBLICADO POR
Arktec, S.A.
Copyright 1987-2003 por Arktec, S.A.
Reservados todos los derechos. Prohibida la reproduccin total o parcial de este manual, aun citando su
procedencia.
Importante:
Cualquier manipulacin de los ficheros del programa, as como su listado, descompilacin,
desensamblado, etc., ajenas a las operaciones descritas en este manual de instrucciones, puede afectar
a su correcto funcionamiento, reservndose Arktec en dicho caso el derecho a aplicar las clusulas de
rescisin de la licencia de uso, que figuran en dicha Licencia.
El programa necesita para su correcto funcionamiento que durante su empleo se encuentre
permanentemente conectada en la salida paralelo o USB del ordenado, SEGN MODELO,r la pastilla de
proteccin que se suministra con l. Adems si tiene una impresora o plter conectado debe de estar
permanentemente on-line. Los fabricantes de las pastillas de proteccin no aseguran su correcto
funcionamiento cuando se conectan varias pastillas en serie, ya sean del mismo o de diferentes
fabricantes, por lo que le aconsejamos que coloque solamente la pastilla a utilizar en cada caso. Una
solucin posible es instalar varias salidas paralelo en el ordenador.
TRICALC, GEST, MIDEPLAN Y ARKTECAD SON MARCAS REGISTRADA DE ARKTEC, S.A.
MS-DOS, MS-WINDOWS, MS-PROJECT Y MS-EXCEL SON MARCAS REGISTRADAS DE MICROSOFT CORP.
IBM ES MARCA REGISTRADA DE INTERNATIONAL BUSINESS MACHINES CORP.
AUTOCAD ES MARCA REGISTRADA DE AUTODESK INC.
Para cualquier consulta relacionada con este manual o con los programas, pueden dirigirse a cualquiera
de las siguientes oficinas de Arktec en:
Arktec,S.A.
Torre Picasso - Plaza Pablo Ruiz Picasso, 1
E28020 Madrid (Espaa)
Tel. (+34) 91 556 19 92
Fax (+34) 91 556 57 68
madrid@arktec.com
Arktec Portugal Lda.
Av. Miguel Bombarda, 36 Edficio Presidente
P1050 Lisboa (Portugal)
Tel. (+351) 21 793 27 55
Fax (+351) 21 793 81 83
lisboa@arktec.com
Arktec,S.A.
Bailn 7, 1A
E08010 Barcelona (Espaa)
Tel. (+34) 93 265 21 84
Fax (+34) 93 265 28 69
barna@arktec.com
Arktec Mxico,S.A. de C.V.
Leibnitz No. 270 - 202 Colonia Nueva Anzures
06600 Mxico D.F. (Mxico)
Tel. (+52) 55 5254 1160
Fax (+52) 55 5254 1190
mexico@arktec.com
Arktec,S.A.
Coln, 26 1
E46004 Valencia (Espaa)
Tel. (+34) 96 112 07 20
Fax (+34) 96 112 07 05
valencia@arktec.com
http://www.arktec.com
public@arktec.com
ndice I
ndice
CAPITULO 1 INSTALACIN Y PUESTA EN MARCHA...............................................................1
Configuracin necesaria .......................................................................................................1
Proceso de instalacin del programa Arktecad-Render..............................................................1
Funcionamiento con la Pastilla en Red....................................................................................2
Introduccin ...............................................................................................................2
El Gestor de Licencias...................................................................................................2
El Device Driver...........................................................................................................3
El equipo Servidor de Licencias de red ............................................................................3
Redes y protocolos soportados ......................................................................................3
Proceso de instalacin ..................................................................................................4
Instalacin en el equipo servidor de licencias ...........................................................4
Instalacin en un equipo de la red..........................................................................4
Instalacin dual ...................................................................................................5
Instalacin en un equipo sin red local .....................................................................5
La memoria de la pastilla ..............................................................................................5
Mensajes....................................................................................................................6
Conexin de la Pastilla de Proteccin .....................................................................................7
Perifricos soportados..........................................................................................................7
Ratn.........................................................................................................................7
Impresoras y plotters...................................................................................................7
Compatibilidad con versiones anteriores. Nombres de archivos. .................................................7
CAPITULO 2 INTRODUCCIN..........................................................................................9
Introduccin.......................................................................................................................9
Hardware...........................................................................................................................9
Sistema de iluminacin ...................................................................................................... 10
Sistema de ficheros del programa........................................................................................ 10
Organizacin de los men. Gua rpida de funciones. ............................................................. 11
Men Archivo. ........................................................................................................... 11
Men Modos. ............................................................................................................ 12
Men Propiedades. .................................................................................................... 12
Men Escena............................................................................................................. 13
Men Paseos............................................................................................................. 15
Men Ayudas. ........................................................................................................... 16
CAPITULO 3 PROPIEDADES DE LOS ELEMENTOS ...............................................................19
Introduccin..................................................................................................................... 19
Modos de visualizacin....................................................................................................... 19
Definicin de colores ......................................................................................................... 20
Definicin de material........................................................................................................ 21
Texturas.......................................................................................................................... 22
Asignacin de propiedades a las caras de los elementos ......................................................... 23
Modificacin de las propiedades de un elemento.................................................................... 23
Anlisis de las propiedades de un elemento .......................................................................... 24
Cambio de directorios de texturas........................................................................................ 24
CAPITULO 4 ESCENA...................................................................................................25
Introduccin..................................................................................................................... 25
Luces solares y focales....................................................................................................... 25
II ndice
Propiedades y definiciones .......................................................................................... 25
La funcin Ver Situacin............................................................................................. 27
Gestin de ficheros de luces: Guardar y recuperar.......................................................... 27
Consideraciones generales sobre el uso de luces ............................................................ 28
Sombras.......................................................................................................................... 28
Gestin de ficheros de sombras: Guardar y recuperar ..................................................... 29
Opciones de dibujo.................................................................................................... 29
Clculo de sombras.................................................................................................... 29
Niebla ............................................................................................................................. 30
Paisaje ............................................................................................................................ 30
Definiciones.............................................................................................................. 30
Opciones de activacin............................................................................................... 31
Opcin Cota Suelo..................................................................................................... 31
CAPITULO 5 DEFINICIN DE MODELOS EN ARKTECAD 3D..................................................33
Definicin de la geometra.................................................................................................. 33
Huecos: cristales y carpinteras ........................................................................................... 33
Naturalezas...................................................................................................................... 33
Informacin asociada a la naturaleza............................................................................ 34
Exportacin de modelos a Arktecad-Render .......................................................................... 34
CAPITULO 6 DEFINICIN DE LUCES Y PASEOS EN ARKTECAD 3D........................................35
Introduccin..................................................................................................................... 35
Funciones de exportacin de luces y paseos ......................................................................... 35
Opciones de paseos ................................................................................................... 36
Planteamiento de un recorrido..................................................................................... 36
CAPITULO 7 PROCESO GENERAL DE TRABAJO ..................................................................37
Proceso........................................................................................................................... 37
Conexin Automtica......................................................................................................... 37
CAPITULO 8 PASEOS ..................................................................................................39
Introduccin..................................................................................................................... 39
Gestin de ficheros de paseos: Recuperar paseos.................................................................. 39
Formato de los ficheros de paseo................................................................................. 40
Definicin de paseos en Arktecad -Render ............................................................................ 40
Paseo Anterior.................................................................................................................. 41
Visualizacin de paseos...................................................................................................... 41
Apertura de la cmara................................................................................................ 41
Unin de paseos ............................................................................................................... 41
Generacin de secuencias. Opciones.................................................................................... 42
Sistemas de compresin de secuencias AVI ................................................................... 43
Creacin de secuencias...................................................................................................... 43
Tiempo de clculo de secuencias ................................................................................. 44
Visionado de secuencias .................................................................................................... 45
Almacenamiento de fotogramas .......................................................................................... 45
CAPITULO 9 MEN PROPI EDADES/ OPERACI ONES ...........................................................47
Introduccin..................................................................................................................... 47
Rotacin de naturalezas..................................................................................................... 47
Suavizado........................................................................................................................ 47
Divisin y unin de elementos............................................................................................. 47
Ajustar ventana ................................................................................................................ 48
ndice III
Cambiar Cara ................................................................................................................... 48
CAPITULO 10 MEN ARCHIVO .....................................................................................49
Men Archivo ................................................................................................................... 49
CAPITULO 11 MEN AYUDAS.......................................................................................51
Men Ayudas.................................................................................................................... 51
Captulo 1 - Instalacin y puesta en marcha 1
C A P I T U L O 1
Instalacin y puesta en marcha
Configuracin necesaria
La configuracin necesaria para el funcionamiento del programa es:
n Ordenador personal compatible con procesador Intel Pentium.
n Sistema operativo Windows 95, Windows 98, Windows Millenium, Windows NT 4.0, Windows
2000 o Windows XP.
n 32 Mb de memoria RAM mnima y 64 Mb recomendada.
n Unidad de CD-ROM.
n Tarjeta grfica en color de resolucin SVGA (800x600) o superior. Memoria de vdeo con al
menos 2 Mb para conseguir 16 bits de color (65.535 colores simultneos).
n Monitor color de 17" o superior.
n Ratn o elemento sealador compatible con Windows.
n Impresora y/o plotter, compatibles con Windows.
Proceso de instalacin del programa Arktecad-Render
El programa Arktecad-Render se puede suministrar en el mismo o en distinto CD que los
programas Arktecad-3D y Arktecad-2D. Para realizar el proceso de instalacin se debern
realizar las siguientes operaciones segn se describen a continuacin:
n Introducir el CD del programa en la unidad CD-Rom.
n Acceder al comando Ejecutar situado en el men del botn Inicio. Aparecer una caja de
dilogo como la de la figura, en la que se introduce el comando D:\Arktecad\Instalar
(suponiendo que D:\ es la unidad de CD-ROM).
n Despus de pulsar Aceptar el proceso de instalacin comienza debiendo de seguir las
instrucciones que aparezcan en pantalla. La primera pantalla que aparecer tendr el
aspecto de la imagen anexa. Se debern de seguir las instrucciones que aparezcan en
pantalla, y pulsar el botn Siguiente de cada pantalla. Pueden seleccionarse de entre tres
posibilidades de instalacin:
2 Manual de Arktecad Render
Opcin Descripcin
Tpica Se instalan los elementos ms comunes, incluyendo bases de datos y ayudas.
Mnima Se instala la configuracin que menos espacio en disco necesita.
Personalizada Es posible seleccionar las partes del programa a instalar.
n Una vez que el programa se encuentra ya instalado en el disco duro del ordenador, se ha
creado un grupo de programas con un icono para acceder directamente como otra
aplicacin cualquiera. Dentro del grupo del programa Arktecad 4.0, se ha creado un acceso
llamado Desinstalacin Arktecad, que permite desinstalar el programa del disco duro del
ordenador, eliminando todos los archivos que se copiaron en el momento de la instalacin.
n Se puede ejecutar el programa desde el submen Programas/Arktecad 4.0, o bien desde el
acceso directo que se encuentra en la carpeta Arktecad 4.0 del escritorio de Windows.
Conectar la pastilla de proteccin en la salida del puerto paralelo o USB del
ordenador, segn modelo.
La pastilla de proteccin debe permanecer conectada permanentemente en el equipo durante
el trabajo con el programa. No se debe colocar dicha pastilla a continuacin de otros
dispositivos similares de otros programas. En todo caso, la pastilla de proteccin de Arktecad
Render puede situarse en una segunda salida paralelo.
Si se conecta un cable de perifrico (impresora o plotter) a continuacin de la pastilla, ste
debe estar encendido y "en lnea".
Funcionamiento con la Pastilla en Red
Introduccin
La pastilla NetHasp, en lo sucesivo pastilla de red, est diseada para trabajar en entornos de
red permitiendo que varias licencias del software puedan ejecutarse al mismo tiempo, en
distintos puestos de la red. Cada pastilla de red est preparada para que se puedan ejecutar
simultneamente hasta el nmero mximo determinado de licencias adquiridas. Una vez
alcanzado el lmite de licencias, no es posible cargar la aplicacin en ms puestos
simultneamente, siendo necesario que alguna de las copias que estn funcionando deje de
hacerlo, o que se contraten ms licencias de la aplicacin.
El Gestor de Licencias
El Gestor de Licencias es un programa que realiza la comunicacin entre la aplicacin
protegida y la pastilla de red. Para permitir que la pastilla sea utilizada por distintos puestos
Captulo 1 - Instalacin y puesta en marcha 3
de la red, debe de seleccionarse un equipo de la red, conectar la pastilla de proteccin al
mismo, y cargar el Gestor de Licencias en el mismo. Si la pastilla de proteccin est
conectada al equipo, pero el programa Gestor de Licencias no est cargado, la pastilla de
proteccin no ser visible desde ningn equipo de la red en el que se quiera ejecutar la
aplicacin.
El Device Driver
El Device Driver permite la comunicacin entre las aplicaciones que utilizan la pastilla de red y
la pastilla. Su instalacin se realiza automticamente durante el proceso de instalacin de la
aplicacin, solamente en el equipo que va a tener conectada la pastilla, utilizando el programa
HINSTALL.EXE suministrado con la aplicacin. El Device Driver no se carga automticamente
despus de finalizar el proceso de instalacin, siendo necesario reiniciar el sistema. El
programa HINSTALL.EXE reconoce el sistema operativo en el que se est efectuando la
instalacin, utilizando los archivos adecuados al mismo
El equipo Servidor de Licencias de red
El equipo designado como servidor de licencias de red debe de estar encendido previamente a
la utilizacin de la aplicacin que utiliza la pastilla de red. El Gestor de Licencias debe de
ejecutarse igualmente antes de la utilizacin de los programas que utilizan la pastilla de red.
El proceso de instalacin crea automticamente un acceso directo que llama al Gestor de
Licencias. Puede resultar interesante introducir este acceso directo en el men Inicio de
Windows, para que de esta forma se ejecute de forma automtica al iniciar cualquier sesin.
Puede conectar la pastilla de red a cualquier ordenador de la red. El ordenador no tiene que
ser necesariamente el servidor de ficheros de la red. Las aplicaciones protegidas con NetHasp
comunicarn con la pastilla, previa activacin del Gestor de Licencias.
El Gestor de Licencias debe de seguir activo mientras un equipo trabaje con la aplicacin
protegida. De otra forma se abortar el funcionamiento de las aplicaciones protegidas que se
estn utilizando.
Redes y protocolos soportados
NetHasp soporta los protocolos de comunicaciones IPX, TCP/IP y NetBIOS.
n Soporte IPX
NetHasp bajo IPX soporta los siguientes mecanismos de difusin:
Opcin Descripcin
SAP Service Advertising Protocol
Broadcast Las estaciones van emitiendo en la red, para que el Gestor de Licencias
las recoja continuamente.
IPX sin SAP Difunde el Gestor de Licencias a travs de un sistema de fichero,
ficheros de direccin.
n Soporte TCP/IP
Opcin Descripcin
TCP, UDP Se especifica la direccin del Gestor de Licencias.
UDP Broadcast El Gestor de Licencias atiende constantemente las emisiones de las
estaciones de la red.
4 Manual de Arktecad Render
n Soporte NetBIOS
Opcin Descripcin
NetBIOS La pastilla de red soporta varios tipos de NetBIOS incluyendo Microsoft
NetBEUI.
Bajo Windows 95, Windows 98, Windows Millenium, Windows NT 4.0, Windows 2000 y
Windows XP, el Gestor de Licencias de la pastilla de red se carga llamando al programa
NHSRVW32.EXE. Por defecto, atiende a los tres protocolos simultneamente.
Proceso de instalacin
Todos los archivos necesarios para el funcionamiento de la pastilla de red se incluyen con la
aplicacin, y su instalacin se realiza de forma automtica durante el proceso de instalacin
de la aplicacin.
Instalacin en el equipo servidor de licencias
El equipo Servidor de Licencias es al que va a estar fsicamente conectada la pastilla de red.
No tiene que coincidir necesariamente con el servidor de ficheros de la red, ni con el servidor
de impresoras. Se aconseja que el servidor de licencias no sea ni el servidor de ficheros ni el
servidor de impresoras, dada la necesidad de las aplicaciones de acceder constantemente a la
pastilla de red. Si la pastilla se encuentra conectada a un equipo con elevado trfico de red, o
con muchos recursos compartidos, los tiempos de acceso a la pastilla de red se vern
decrementados, disminuyendo el rendimiento de las aplicaciones.
En el caso de conectar la pastilla de red al servidor de impresoras, se aconseja utilizar una
salida paralelo dedicada exclusivamente a la pastilla de proteccin, y distinta a la utilizada
para conectar el cable de la impresora. De otra forma, cuando se estn enviando datos a la
impresora y simultneamente se accede a la pastilla de red, es posible que no se produzca
correctamente la comunicacin con la pastilla.
Una vez iniciado el proceso de instalacin de la aplicacin, de la forma habitual recogida en el
Manual de Instrucciones, si la aplicacin est preparada para utilizar la pastilla de red
aparecer en pantalla el siguiente mensaje:
"El equipo en el que est realizando la instalacin tendr conectada la pastilla de red
NetHasp?".
Debe de responderse Si en el caso de que el equipo en el que se est realizando la instalacin
tenga fsicamente conectada la pastilla de red.
De esta forma, durante el proceso de instalacin se realiza la instalacin del Device Driver y
del Gestor de Licencias. Cuando finaliza el proceso de instalacin, si se ha respondido
afirmativamente, se crea un acceso directo dentro de la carpeta de la aplicacin que permite
ejecutar el Gestor de Licencias. Puede moverse este acceso directo al men Inicio de
Windows a fin de que automticamente se ejecute el Gestor de Licencias al arrancar el
equipo.
Finalizada la instalacin debe de reiniciarse el equipo.
Instalacin en un equipo de la red
Cuando se quiere ejecutar la aplicacin desde un equipo de la red distinto del equipo servidor
de licencias, que es aquel que tiene fsicamente conectada la pastilla, puede llamarse por la
red al programa almacenado en el equipo servidor de licencias de red. Tenga en cuenta que
el programa realiza frecuentes llamadas al archivo ejecutable durante la ejecucin del mismo;
si las llamadas se realizan por la red, puede perderse rendimiento en el trabajo con el
programa, por lo que es muy aconsejable, siempre que sea posible, el tener una copia de
Captulo 1 - Instalacin y puesta en marcha 5
todo el directorio del programa en el disco duro local del equipo en el que se trabaja, y llamar
al programa del disco duro local.
Para evitar el tener que realizar esta copia manualmente, puede procederse a instalar el
programa desde los discos originales en el equipo local. Durante el proceso de instalacin,
debe de responderse No a la pregunta
"El equipo en el que est realizando la instalacin tendr conectada la pastilla de red
NetHasp?",
a fin de que no se instale el Gestor de Licencias.
Instalacin dual
Si el equipo servidor de licencias puede cambiar habitualmente, o con una cierta regularidad,
es aconsejable realizar la instalacin del Device Driver y del Gestor de Licencias
conjuntamente en todos los equipos en los que se prevea que va a conectarse la pastilla de
red, a fin de evitar tener que realizar posteriormente la instalacin. Cuando se quiera cambiar
la pastilla de equipo, bastar con asegurarse que el Gestor de Licencias se carga en el equipo
en el que se conecta la pastilla.
En este tipo de instalacin deben de seguirse los pasos del apartado Instalacin en el equipo
servidor de licencias.
Instalacin en un equipo sin red local
La instalacin de la aplicacin en un equipo sin red local se realiza de igual forma que la
instalacin en el equipo servidor de licencias.
Es posible, por tanto, utilizar la pastilla de red en un equipo que no est conectado a una red
local, e incluso si no dispone de tarjeta de red instalada. Dado que la comunicacin entre la
pastilla, el device driver y el gestor de licencias se realiza mediante determinados protocolos
de red, es necesario que el equipo tenga instalados al menos uno de los protocolos
soportados: IPX, TCP/IP o NetBios.
Para la instalacin y configuracin de estos protocolos de red, se deber de acceder al Panel
de control de Windows, en la seccin dedicada a Red, y proceder a agregar los protocolos
mencionados, (para ms informacin consultar manual de Microsoft Windows).
Si no se encuentra instalado y configurado al menos uno de los protocolos, no existir una
correcta comunicacin entre la pastilla y el programa, no pudiendo funcionar.
La memoria de la pastilla
Las aplicaciones protegidas utilizan la memoria de la pastilla de red para almacenar datos
durante su ejecucin. En determinadas situaciones, la memoria de la pastilla de red puede no
liberarse de forma correcta, quedando posiciones de memoria sin utilizar. Despus de un
determinado tiempo de utilizacin de la pastilla, por ejemplo mensual o semanalmente segn
la intensidad de su utilizacin, es aconsejable reinicializar la memoria de la pastilla de red,
utilizando la funcin "Inicializar Proteccin de Red". Esta funcin debe de ejecutarse cuando
ninguna otra aplicacin est utilizando la pastilla de red.
6 Manual de Arktecad Render
Mensajes
En el proceso de trabajo de una aplicacin protegida con al pastilla de red, pueden aparecer
diferentes mensajes. A continuacin se detallan los ms habituales, y sus acciones
correctoras:
Mensaje: Conectando al gestor de licencias de red...
Comentario: La aplicacin protegida est buscando el Gestor de Licencias en los
distintos puestos de la red. Una vez encontrado, se comprueba si es
posible ejecutar una nueva licencia de la aplicacin, en funcin de las
licencias contratadas y de las actualmente en ejecucin.
Mensaje: Es necesario abandonar el programa en todos los puestos de la red!
Comentario: La aplicacin no consigue establecer una correcta comunicacin con la
pastilla de red. Se aconseja reiniciar el Gestor de Licencias para lo que
es necesario abandonar la ejecucin en todos los puestos de la red que
utilicen la pastilla de red.
Mensaje: Abandonar el programa ahora supone mantener en uso una licencia!
Comentario: No es posible efectuar la comunicacin con el Gestor de Licencias para
comunicarle que se abandona la ejecucin de una licencia. Si se tiene
necesidad de utilizar esta licencia en otro puesto, lo aconsejable es
reiniciar el Gestor de Licencias.
Mensaje: Los protocolos IPX, NetBIOS o TCP/IP no han sido instalados
correctamente. Verificar los protocolos.
Comentario: Revisar los protocolos instalados y la configuracin de cada uno de ellos.
Mensaje: No se encontr el Gestor de Licencias
Comentario: El Gestor de Licencias no se encuentra funcionando en el equipo donde
se encuentra la pastilla de red. Arrancar el Gestor de Licencias y
reintentar la aplicacin. Puede ser debido a una de las siguientes causas:
El servidor de Licencias se ha desconectado
No hay respuesta del Gestor de Licencias
No est activo el Gestor de Licencias. Crguelo y vuelva a intentarlo
Mensaje: La llave no est conectada al equipo Gestor de Licencias
Comentario: Revisar y ajustar la pastilla de proteccin en el equipo donde est
conectada.
Mensaje: Imposible iniciar la aplicacin. El nmero de licencias en uso excede el
lmite contratado
Comentario: El nmero de licencias en uso ha alcanzado al nmero de licencias
contratadas. Debe de salir de alguna de las aplicaciones actualmente en
uso.
Captulo 1 - Instalacin y puesta en marcha 7
Conexin de la Pastilla de Proteccin
La pastilla de proteccin, tanto la pastilla monopuesto como la pastilla de red, debe de
conectarse al puerto paralelo o USB del ordenador, segn modelo. Si est previsto que en
dicho puerto se conecte una impresora o plter, debe de tenerse en cuenta que siempre debe
de estar encendida y en lnea. Si se utiliza el programa con la impresora apagada puede
producirse un mal funcionamiento de la pastilla de proteccin con lo que el programa
funcionar como si la pastilla no estuviera conectada.
Los fabricantes de las pastillas de proteccin no aseguran el correcto funcionamiento de las
mismas cuando se conectan en serie varias pastillas, ya sean del mismo o de diferente
fabricante. Por tanto, no deben de conectarse varias pastillas de serie, siendo aconsejable en
estos casos la instalacin de varias salidas paralelo en el ordenador.
Igualmente cuando se conectan en serie con las pastillas de proteccin determinados
dispositivos como conmutadores o compartidores de impresora, escneres, unidades de
almacenamiento, unidades de disco compactoetc, pueden producirse problemas en el
funcionamiento de las pastillas, e incluso puede producirse la avera de las mismas. Arktec
aconseja no conectar ninguno de estos dispositivos en serie con las pastillas, y recomienda la
instalacin de estos dispositivos en otros equipos conectados en red o la instalacin de otras
salidas paralelo en el ordenador.
Perifricos soportados
Ratn
El ratn es uno de los dispositivos de entrada indispensables para el manejo de Windows.
Existen muchos fabricantes de ratones que poseen productos vlidos para su uso en el
entorno Windows. Si decide conectar a su equipo un ratn determinado, asegrese de su
compatibilidad con la versin de Windows utilizada, as como de que su ordenador posea las
salidas necesarias para realizar la conexin.
Impresoras y plotters
Windows soporta prcticamente la totalidad de las marcas y modelos de impresoras y plotters
existentes en el mercado. Si su modelo no se encontrara entre los soportados por Windows,
trate de encontrar alguno con el que sea compatible (consulte el manual de su impresora o
plotter para averiguar con cules otros es compatible).
Windows permite tener instalados varios perifricos de este tipo simultneamente, conectados
en diferentes salidas paralelo (LPT1, LPT2, etc.), en diferentes salidas serie (COM1, COM2,
etc.), en diferentes salidas USB o en una red local. Es posible seleccionar en Arktecad-Render
la impresora o plotter a utilizar en cada momento.
Compatibilidad con versiones anteriores. Nombres de archivos.
Si tiene proyectos realizados con versiones anteriores a la 4.0 de Arktecad-Render, el
programa los transforma automticamente al ser abiertos con esta versin. Es recomendable
hacer una copia de seguridad de los proyectos antes de que se transformen, por si se
desearan utilizar de nuevo con la versin antigua del programa.
Captulo 2 Introduccin 9
C A P I T U L O 2
Introduccin
Introduccin
Arktecad-Render es un programa que procesa la informacin introducida en el programa
Arktecad-3D, y que permite la obtencin de imgenes hiperrealistas y recorridos.
La definicin de los elementos que forman parte de una escena se realiza en Arktecad-3D.
Arktecad-Render permite adems definir propiedades relativas al cielo y al suelo de la escena,
como son su color o su textura.
La informacin referente a las distintas calidades y propiedades de los elementos de la
escena, ya sea su texturas, color o caractersticas del material, estn contenidas en la base
de datos de las naturalezas del programa Arktecad-3D. Esta informacin puede modificarse
con funciones incluidas tanto en Arktecad-3D como en Arktecad-Render.
El programa Arktecad-Render se suministra con una base de datos de texturas de diferentes
elementos constructivos. Esta base de datos puede ser aumentada por el usuario, mediante la
incorporacin de nuevas texturas, que pueden aadirse de diferentes maneras, ya sea
dibujndolas con un editor de ficheros "raster", o utilizando un escner para la obtencin de
un fichero a partir de fotografas de las texturas. Arktecad-Render permite la definicin de
elementos transparentes, de diferentes colores y grados de transparencia. Existen en el
mercado diferentes colecciones de texturas en soporte CD-ROM que pueden ser incorporadas
por el usuario a la base de datos del programa.
La definicin de los recorridos se realiza en Arktecad-3D, siendo posible unir distintos
recorridos en uno solo.
Arktecad-Render permite la definicin de diferentes puntos de luz focales o solares. Las
propiedades de cada uno de los puntos de luz, tales como posicin, color, intensidad,
atenuacin..., pueden modificarse para obtener distintos efectos. Arktecad-Render calcula las
sombras arrojadas sobre los elementos de la escena, en funcin de los diferentes puntos de
luz focales o solares que se encuentren activos en cada momento.
Arktecad-Render permite crear recorridos exteriores e interiores a los elementos de la escena.
Para el almacenamiento de recorridos con un gran nmero de imgenes, "frames" o
fotogramas, se utiliza el formato de la librera "Vdeo for Windows", el formato estndar de
almacenamiento de imgenes de vdeo desarrollado por Microsoft Corporation, y que genera
archivos con extensin .AVI.
Hardware
Arktecad-Render est desarrollado cumpliendo el estndar de grficos 3D OpenGL, licenciado
por Silicon Graphics a Microsoft Corporation para su incorporacin a Windows 9x, Windows
Me, Windows NT 4.0, Windows 2000 o Windows XP. Arktecad-Render obtiene imgenes
hiperrealistas mediante software, sin necesidad de ningn dispositivo hardware especfico
para grficos.
10 Manual de Arktecad Render
Existen en el mercado numerosas tarjetas de grficos que soportan el estndar de grficos
OpenGL, y que producen incrementos notables de velocidad en la generacin de las
imgenes.
El numero simultneo de colores que puede representar una tarjeta de grficos es funcin de
la memoria de vdeo disponible en la misma. Arktecad-Render permite trabajar con tarjetas
de 16 colores, 256 colores, 64K colores (16bits), 16 millones de colores (24bits) y 4300
millones de colores (32bits). Se desaconseja utilizar Arktecad-Render en tarjetas con menos
de 64K colores (16bits), dado que el rendimiento que se obtiene de la aplicacin es muy
escaso. Con una resolucin SVGA de 800x600 puntos son necesarios al menos 2Mb de
memoria de vdeo para obtener 64K colores simultneos. Con una resolucin de 1024x768
puntos son necesarios al menos 4Mb de memoria de vdeo para obtener 64K colores.
Cualquier imagen obtenida por el programa puede imprimirse en papel, ya sea mediante una
impresora en color o un plotter.
Sistema de iluminacin
Arktecad-Render considera la luz dividida en tres componentes, de colores rojo, azul y verde,
en adelante RGB (RGB=Red, Green and Blue en ingls). El color de una luz se define por la
cantidad de rojo, azul y verde que emite; la superficie de un elemento se define por el
porcentaje de rojo, azul y verde de la luz que refleja de la luz que incide sobre l en distintas
direcciones.
En Arktecad-Render se permiten definir distintas luces focales o solares. Cuando se activan
varias luces, parte de la luz que recibe un objeto proviene de una determinada posicin y
direccin, pero otra parte de la luz es de la escena, reflejada en los elementos prximos.
Adems existe una luz ambiente general en la escena que no proviene de ninguna fuente de
luz en particular. La suma de estos dos efectos se denomina en el programa luz ambiente.
Cada cara de un elemento est compuesta por un material con propiedades que permiten
emitir su propia luz, reflejar en todas direcciones parte de la luz que incide y reflejar en una
direccin preferencial parte de la luz que incide. Se considera la iluminacin dividida en cuatro
componentes independientes (emitida, ambiente, difusa y especular), que se calculan de
forma independiente y luego se combinan.
La componente de luz emitida se origina en la cara del elemento y no es afectada por ninguna
otra luz. La componente de luz ambiente determina la luz que proviene de varias direcciones,
sin determinar de cul exactamente. La componente difusa es la luz que proviene de una
direccin, y que se distribuye de forma uniforme en toda la superficie de un elemento. La
componente especular es la luz que proviene de una direccin y hace que se ilumine la
superficie preferentemente en esa direccin. Por ejemplo, las caras de un metal pulido tiene
una alta componente especular, mientras que una moqueta la tiene prcticamente nula.
Al igual que las luces, las caras de los elementos tienen diferentes colores ambiente, difusos y
especulares que determinan las propiedades de reflexin ambiente, difusa y especular de la
cara. En el programa se denomina material al conjunto de propiedades de los colores
ambiente, difusos y especulares asignados a una cara de un elemento.
Cuando se define una textura sobre una cara de un elemento el programa considera por
defecto unos valores de color ambiente, especular y difuso de valores RGB(0.8,0.8,0.8) para
cada uno de ellos.
Sistema de ficheros del programa
La informacin utilizada en el programa se clasifica en los siguientes tipos:
Captulo 2 Introduccin 11
n Texturas: Caractersticas y propiedades de la superficie de las caras de los elementos. Una
textura se define mediante un conjunto de puntos contenidos en un fichero raster, en
formato .BMP, que se asigna a una cara del elemento. Si no se utiliza una textura, se
pueden definir las propiedades del material asignado a una cara.
n Modelos: Definicin de los elementos tridimensionales que componen la geometra de la
escena. El fichero que contiene la informacin de un modelo es generado automticamente
en Arktecad-3D, y tiene extensin .AGL.
n Paseos y recorridos: Informacin relativa a los distintos recorridos definidos para obtener
secuencias, donde se incluyen las distintas posiciones del observador (posicin de la
cmara) y del punto al que mira en cada momento (punto de mira). El fichero con la
informacin de cada paseo se crea en Arktecad-3D. y tiene extensin .PSO.
n Luces: Definicin de cada una de las luces de la escena, incluyendo su posicin, direccin,
color e intensidad. El fichero con la informacin que define un determinado conjunto de
luces se crea en Arktecad-3D y tiene extensin .LUZ.
n Sombras: El programa Arktecad-Render calcula los polgonos de las sombras arrojadas de
los elementos incluidos en una escena, segn las luces focales o solares activas. El fichero
con la informacin de los polgonos de sombra para una determinada combinacin de luces
tiene extensin .SOM.
Se permiten definir directorios diferentes para el almacenamiento de cada uno de los ficheros
antes descritos.
Organizacin de los mens. Gua rpida de funciones.
Los mens del programa Arktecad-Render son los siguientes:
Men Archivo.
En este men se encuentran funciones relativas al manejo de los archivos que contienen
modelos tridimensionales, a la impresin de imgenes y al idioma seleccionado:
Opcin Descripcin
Abrir Permite seleccionar el archivo que contiene el modelo.
Cerrar Permite almacenar en disco y abandonar el modelo actualmente en
memoria.
Abrir Anterior Permite recuperar el ltimo modelo con el que se haya trabajado.
Preferencias Se selecciona el idioma para los mens del programa y se visualizan
o modifican los directorios donde se almacenan los distintos archivos
que contienen informacin del programa.
Guardar Permite almacenar en el disco el archivo seleccionado que contiene
el modelo y continuar trabajando sobre l.
12 Manual de Arktecad Render
Imprimir Permite definir distintas variables de impresin y modificar las
propiedades del driver de las distintas impresoras instaladas.
Conexin Automtica Opcin que permite habilitar o deshabilitar la conexin automtica
con Arktecad-3D, para la recuperacin automtica de modelos,
paseos y luces.
Salir Abandona la ejecucin del programa, pudiendo almacenarse el
modelo y las sombras actualmente en memoria.
Men Modos.
Se definen los diferentes modos de visualizacin del modelo y su resolucin.
Opcin Descripcin
Modo Alambre Se representan los elementos solamente por sus aristas.
Modo Lneas Ocultas
Se representan las aristas de los elementos slidos ocultando sus aristas
posteriores, con lo que se consigue una mayor percepcin de volumen.
Modo Color Se representan los elementos dibujando el color de cada una de sus
caras, ya sean opacas o transparentes.
Modo Material Se representan los elementos dibujando el material de cada una de sus
caras, ya sean opacas o transparentes.
Modo Textura Se representan los elementos dibujando la textura asignada a cada una
de sus caras, ya sean opacas o transparentes. Las caras que no tengan
asignada textura se representan dibujando su material o su color.
Resolucin Optima, Resolucin Media y Resolucin Bsica
En el proceso de representacin de las texturas, se pueden utilizar
distintas tcnicas que ofrecen resultados de mayor calidad a pesar de un
mayor tiempo de regenerado.
Seleccionar elementos transparentes
Esta opcin permite seleccionar con el ratn los elementos transparentes
que se marquen con el ratn. Si esta opcin est deshabilitada, el
programa seleccionar los elementos que aparezcan a travs de ellos.
Men Propiedades.
En este men se incluyen las opciones relativas a las caractersticas de color, material y
textura de cada una de las caras de un elemento. Adems se incluyen funciones especficas
para modificar la composicin interna de los elementos del modelo.
Captulo 2 Introduccin 13
Opcin Descripcin
Texturas... Se modifican las texturas o materiales asignados a las caras de un
elemento.
Color... Se modifica el color asignado a una cara de un elemento, as como su
grado de transparencia.
Operaciones/Rotar Naturaleza...
Permite modificar la situacin del punto a partir del cual se realiza la
expansin de la textura asignada a una cara.
Operaciones/Suavizar Aristas..., Operaciones/Deshacer Suavizado.
Permiten activar o desactivar un degradado entre dos caras de un
elemento que no sean paralelas.
Operaciones/Dividir Elemento, Operaciones/Unir Elemento
Permiten fragmentar o desfragmentar internamente un elemento para
conseguir una mejor distribucin de la iluminacin de sus caras, de
forma iterativa.
Operaciones/Deshacer Divisin
Permite restaurar el estado inicial de la fragmentacin de un elemento,
antes de efectuar cualquier operacin de divisin sobre l.
Operaciones/Ajustar Ventana
Sita el plano del cristal de una ventana en el punto medio de la cara de
otro elemento que se seleccione.
Operaciones/Cambiar Cara
Permite asignar a una cara de un elemento la textura, material o color
asignado a otra cara del mismo elemento.
Anlisis Se obtiene informacin sobre un elemento.
Men Escena.
Se incluyen diversas funciones para definir y modificar los elementos que componen una
escena, como son luces, sombras, cielo, suelo y niebla.
14 Manual de Arktecad Render
Opcin Descripcin
Luces/Modificar... Se definen o modifican las propiedades de cada una de las luces de la
escena.
Luces/Guardar... Se almacenan en un solo fichero los valores de todas las luces definidas.
Luces/Recuperar... Se recuperan las luces guardadas con la funcin anterior.
Luces/Ver Situacin Se visualiza en pantalla la posicin, direccin, apertura y color de cada
una de las luces activas.
Opcin Descripcin
Sombras/Calcular Se calculan las sombras arrojadas que producen las luces solares y
focales activas.
Sombras/Guardar Se almacenan las sombras actualmente en memoria.
Sombras/Recuperar Se recuperan las sombras almacenadas en un archivo en disco.
Sombras/Opciones... Se fijan las opciones relativas al dibujo de las sombras arrojadas.
Sombras/Activar Se habilita el dibujo de las sombras arrojadas que han sido calculadas
previamente.
Opcin Descripcin
Niebla/Opciones... Se fijan las opciones relativas a la representacin de un efecto niebla en
la escena.
Niebla/Activar... Se habilita el dibujo del efecto niebla.
Captulo 2 Introduccin 15
Opcin Descripcin
Paisaje/Opciones... Se fijan las opciones relativas a la representacin del paisaje, cielo y
suelo en la escena.
Paisaje/Cota Suelo... Se define la cota de representacin del suelo a la escena.
Paisaje/Activar Cielo, Paisaje/Activar Suelo
Se activa el dibujo de un fondo, en la parte superior (cielo) y en la parte
inferior (suelo) de la escena, cuando se visualiza la lnea del horizonte
con las opciones definidas.
Men Paseos.
Se recogen distintas funciones para la creacin y recuperacin de secuencias.
Opcin Descripcin
Paseos/Opciones... Se fijan las opciones que afectan a los paseos definidos
directamente en Arktecad-Render, sin importarlos de Arktecad-
3D.
Paseos/Paseo Se definen los paseos directamente en Arktecad-Render, sin
importarlos de Arktecad-3D.
Paseos/Recuperar... Se recuperan los archivos que contienen paseos definidos en
Arktecad-3D.
Paseos/Paseo Anterior Se recupera el paseo efectuado con anterioridad.
Paseos/Aadir... Se aade un paseo a otro ya existente.
Paseos/Opciones de Grabacin...
Se definen las opciones para la generacin de secuencias.
Paseos/Grabar Secuencia Se solicita al programa la generacin de un recorrido grabando
las imgenes en disco.
Paseos/Ver Secuencia Ejecuta el visualizador de Arktecad-Render, para mostrar en
pantalla los recorridos que se seleccionen.
16 Manual de Arktecad Render
Paseos/Grabar Fotograma Crea un archivo en disco con la imagen actualmente mostrada en
pantalla, en formato .BMP.
Men Ayudas.
En este men se encuentran funciones para la definicin de las vistas en pantalla, la
configuracin de la aplicacin y la personalizacin de las barras de herramientas.
Opcin Descripcin
Ventana/Barra de Estado Permite activar o desactivar la lnea de ayuda en la parte inferior
de la ventana de la aplicacin.
Ventana/Color Permite definir el color de fondo de la aplicacin cuando no se ha
activado ningn suelo o cielo.
Ventana/Personalizar herramientas
Permite activar o desactivar las barras de iconos de los diferentes
mens, as como crear barras de iconos personalizables por el
usuario.
Ventana/Configuraciones de herramientas
Permite almacenar y seleccionar diferentes configuraciones de
barras de herramientas en pantalla.
Ventana/Vistas... Permite definir todos los valores que determinan la visualizacin.
Ventana/Vista por Defecto Permite fijar unos valores por defecto a las variables de la
funcin "Vistas...": Azimut (45) y elevacin(60).
Ventana/Autocentrado Calcula las dimensiones de la imagen para que sea contenida
completamente en la ventana de la aplicacin.
Ventana/Zoom Se define la aproximacin a una zona de la ventana seleccionada
con el ratn.
Ventana/Zoom X Se define un factor de alejamiento o acercamiento de la vista.
Ventana/Vista Anterior Restituye la vista utilizada anteriormente.
Ventana/Vista Siguiente Restituye la vista utilizada posteriormente.
Captulo 2 Introduccin 17
Ventana/Desplazamiento de imagen
Permite desplazar la imagen segn una direccin de la pantalla.
Ventana/Actualizar Actualiza el contenido de la ventana despus de haber realizado
alguna operacin que modifica el contenido actual.
Ventana/Funcin Anterior Ejecuta la ltima funcin seleccionada.
Captulo 3 - Propiedades de los elementos 19
C A P I T U L O 3
Propiedades de los elementos
Introduccin
A las caras de los elementos que componen una escena se les pueden asignar distintas
caractersticas: color, grado de transparencia, tipo de material y textura.
El color que tiene una cara de un elemento es definido por el color de sus aristas. Cuando un
elemento se introduce en Arktecad-3D se define el color de todas sus aristas de entre una
paleta de 256 colores. En el programa Arktecad-Render se puede modificar el color asignado
a cada una de las caras de un elemento de forma independiente, eligiendo uno de entre todos
los posibles.
El grado de transparencia de un color se define como el porcentaje de luz que permite que
pase a travs de l. Por tanto, su rango de valores estar entre un 0 y un 100%. Un grado de
transparencia asignado al color de una cara de un elemento permite obtener una cara
transparente. En funcin del valor del grado de transparencia y del color de la cara se
obtendrn distintos efectos de transparencia de la cara.
El material de una cara de un elemento se define como el conjunto de ternas de valores RGB
que determina sus propiedades a la luz ambiente, difusa y especular.
Una "textura" asociada a una cara de un elemento se define como un conjunto de puntos
incluidos dentro de un archivo "rster" que se repiten sobre las extensiones de la cara.
Modos de visualizacin
Los elementos del modelo se pueden visualizar de cuatro modos diferentes, seleccionables
desde el men Modos o pulsando su correspondiente icono:
Modo Descripcin
Alambre Los elementos del modelo se representan por sus aristas con el color
que tenga asignada cada cara del mismo. Este modo es el ms rpido
para regenerar una imagen, pero no puede ser utilizado para seleccionar
20 Manual de Arktecad Render
elementos. Es el adecuado para obtener visualizaciones rpidas de la
escena, sin importar su calidad.
Lneas ocultas Los elementos del modelo se representan por sus aristas con el color
que tenga asignada cada cara del mismo, calculndose las lnes vistas y
ocultas en funcin del punto de vista del observador. En este modo no
es posible seleccionar elementos y tiene un tiempo de regenerado mayor
que el modo alambre pero menor que los modos siguientes. Es
adecuado para obtener una aproximacin rpida al resultado final de la
escena.
Color Los elementos se representan mediante sus caras, utilizando en cada
una de ellas su color asociado, que puede ser slido o transparente. En
este modo es posible seleccionar elementos, y tiene un tiempo de
regenerado mayor que el modo alambre pero menor que los modos
siguientes. Es adecuado para obtener una aproximacin rpida al
resultado final de la escena, con menor calidad.
Material Las caras de los elementos que tengan un material asociado se
representan con su material. Las dems se representan con su color, al
igual que el modo Color.
Textura Las caras de los elementos que tengan una textura o material asociado
se representan con ellos. Las dems se representan con su color, al
igual que el modo "Color". Este modo es el que requiere mayor tiempo
de clculo de cada imagen, y es con el que se obtienen las mejores
calidades de imagen.
Cuando se utiliza el modo de visualizacin Texturas, se puede seleccionar con tres niveles de
Resolucin de representacin: ptima, media y bsica. La eleccin de un nivel u otro influir,
tambin, en los tiempos de actualizacin y regenerado de la imagen y en la calidad de la
imagen final. Esta calidad tiene que ver con el proceso de asociacin de cada punto del
archivo .BMP de una textura con los pixels de la pantalla, es decir, la contraccin o expansin
de los mismos.
Definicin de colores
Cuando en Arktecad-Render se recupera un elemento creado en Arktecad-3D el color del
elemento con el que se representa es funcin del color de sus aristas.
Captulo 3 - Propiedades de los elementos 21
La funcin "Propiedades/Color..." permite modificar el color de un elemento asignando un
mismo color a todas sus caras, mediante los valores RGB. Si se quiere que el elemento sea
transparente, es preciso definir un grado de transparencia, entre 0% y 100%. El color
asignado con esta funcin se utiliza en el modo de visualizacin Color.
En la caja de dilogo a la que da acceso esta funcin, es posible definir grficamente el color
que se desea. Pulsando el botn ? se accede a una caja de dilogo donde se definen los
diferentes valores de las variables del color.
Definicin de material
La funcin "Propiedades/Texturas..." permite definir las caractersticas del material que se
puede asignar a un elemento. Esta funcin da acceso la caja de dilogo de la figura, donde se
puede seleccionar el material entre los definidos o crear uno nuevo.
Es posible visualizar y modificar las variables que definen un material. El botn Editar...
permite visualizar las propiedades de un material ya definido. Para definir un nuevo material
hay que pulsar el botn Nuevo... y en la caja de dilogo darle un nombre y asignarle los
valores correspondientes.
La componente de color ambiente de una cara determina la luz que proviene de varias
direcciones, sin determinar de cul exactamente. La componente de color difusa es la que
proviene de una direccin, y que se distribuye de forma uniforme en toda la superficie de un
elemento. La componente de color especular es la que proviene de una direccin y hace que
se ilumine la superficie preferentemente en esa direccin. Por ejemplo, las caras de un metal
22 Manual de Arktecad Render
pulido tiene una alta componente especular, mientras que una moqueta la tiene
prcticamente nula.
Texturas
La funcin "Propiedades/Texturas..." permite definir las caractersticas de la textura que se
puede asignar a cada cara de un elemento. Esta funcin da acceso a una caja de dilogo
como la del apartado anterior, donde se puede tanto seleccionar una textura de entre las
definidas como crear e introducir nuevas texturas.
El botn Nuevo..., permite incorporar nuevas texturas a la base de datos de texturas
disponible en el programa. Estas nuevas texturas son ficheros en formato BMP, que contienen
la informacin raster de la textura. Un fichero BMP puede crearse mediante un escner a
partir de una fotografa de la textura. El nmero de puntos necesario en el archivo BMP debe
de ser el relativo a una muestra representativa de la misma. Como recomendacin puede
tomarse una resolucin de 128x128 puntos y 256 colores.
Al pulsar el botn Nuevo..., se debe seleccionar el fichero de extensin .BMP que contiene la
textura. Es recomendable almacenar todos los ficheros de texturas en una carpeta, por
ejemplo, en "ARKTECAD\RENDER\BASES".
Es posible visualizar y modificar una textura mediante cualquier editor de ficheros en formato
BMP, como la aplicacin Paint suministrada con MS-Windows. Cuando se quiera visualizar una
textura, basta con seleccionarla en la lista desplegable (teniendo activado el epgrafe Textura)
y pulsar el botn Editar.... Aparecer en pantalla la aplicacin Paint, donde se puede modificar
el fichero .BMP.
La muestra de la textura que se incluye en cada fichero BMP se considera correspondiente a
una dimensin de 2 metros de lado. Si una textura tiene que representarse a una escala
exacta se puede activar la casilla de verificacin Repeticin del epgrafe Textura y definir
numricamente cuantas veces debe repetirse la textura cuando se aplique sobre las caras de
un elemento. Esta prestacin permite realizar, por ejemplo, el escalado de un suelo de
baldosas.
Captulo 3 - Propiedades de los elementos 23
Asignacin de propiedades a las caras de los elementos
La funcin "Propiedades/Texturas..." permite asignar a cada una de las 6 caras de un
elemento una calidad de material o de textura, de forma independiente.
En la caja de dilogo a la que se accede con dicha funcin, el epgrafe Muestra presenta la
asignacin de propiedades a cada cara del elemento. Por defecto se visualiza una perspectiva
donde se ven las caras 4, 3 y 1 (equivalentes a las mismas caras del Modo Naturalezas de
Arktecad-3D). Los botones >> permiten rotar el elemento para ver las caras ocultas en la
posicin por defecto; el botn permite volver a la vista inicial.
Para asignar una propiedad de material o textura a todas las caras de un elemento hay que
seleccionar la misma en el epgrafe correspondiente y a continuacin pulsar el botn
Elemento>>. Si se quiere asignar individualmente solamente a una cara, en el epgrafe Caras
hay que seleccionar previamente la cara y a continuacin pulsar el botn Cara>>.
Si se quiere asignar un grado de transparencia al elemento hay que activar la casilla de
verificacin Transparente y definir el mismo con un porcentaje de 0 a 100, correspondiente a
transparencia nula y total respectivamente. El botn >> permite aplicar sobre la muestra del
elemento el grado de transparencia definido.
Para almacenar este conjunto de propiedades material y de textura de un elemento, hay que
definir en el campo de texto superior un cdigo de 10 caracteres como mximo y una
descripcin de lo que representa. Cada vez que se quiera asignar este conjunto de
propiedades a un elemento, se deber seleccionar entre alguno de los cdigos introducidos
con anterioridad.
Modificacin de las propiedades de un elemento
Para modificar las propiedades de un elemento es necesario seleccionarlo grficamente. En
ese momento aparecer la caja de dilogo de Propiedades de material y textura
anteriormente comentada, donde se proceder a realizar las operaciones necesarias segn se
ha descrito en el apartado anterior.
24 Manual de Arktecad Render
La forma de seleccionar un elemento es haciendo un doble clic sobre cualquiera de sus caras
vistas. Las aristas del elemento seleccionado se resaltarn en color amarillo. Si el doble clic
se realiza con el botn izquierdo del ratn, la seleccin afecta al elemento seleccionado y a
todos los que estn unidos al mismo, caso de un multibloque o de un superelemento. Si el
doble clic se realiza con el botn derecho del ratn, la seleccin afecta exclusivamente al
elemento seleccionado aunque forme parte de un superelemento o haya otros a los que est
unido.
Es importante resaltar que, dado que la seleccin se ha de hacer sobre alguna de las caras
vistas del elemento, esta operacin requiere que el modo de visualizacin activo no sea
Alambre (ver apartado Modos de visualizacin").
Cuando la opcin Seleccionar elementos trasparentes del men Modos est activada, si se
selecciona algn elemento que se visualiza a travs de un elemento transparente, el
programa devuelve como resultado de la seleccin el elemento transparente. Si se desactiva
esta opcin el programa devuelve como el elemento seleccionado el elemento opaco.
Anlisis de las propiedades de un elemento
Para obtener informacin sobre las propiedades de un elemento (textura y color) existe la
funcin "Propiedades/Anlisis". En una ventana se representa el cdigo de la naturaleza
asignada al elemento, as como su color. Igual que en el caso de la modificacin de las
propiedades, esta operacin requiere que el modo de visualizacin activo no sea Alambre (ver
apartado Modos de visualizacin).
Cambio de directorios de texturas
Los ficheros que contienen informacin relativa a las texturas y materiales se almacenan en
una carpeta, generalmente "ARKTECAD\RENDER\BASES". El fichero NATUR.BDT contiene
informacin relativa a la relacin entre las naturalezas y los ficheros que contienen las
texturas o materiales.
Cuando se asigna una determinada textura a una cara de una naturaleza, en el fichero
NATUR.BDT se guarda el nombre del fichero que contiene la textura, MARMOL.BMP por
ejemplo, y el directorio donde se encuentra almacenado, C:\ARKTECAD\BASES, por ejemplo.
Si se cambia el directorio donde se almacenan los ficheros de texturas en formato BMP, el
programa no encontrar las texturas asociadas a las naturalezas. En este caso, el programa
buscar adems en la carpeta BASES a partir de la variable del entorno RENDER_DIR_PATH.
Captulo 4 - Escena 25
C A P I T U L O 4
Escena
Introduccin
Para conseguir un efecto de mayor realismo, la representacin de los elementos del modelo
se complementa con la definicin de luces que generan sombras propias y arrojadas, con
efectos de niebla y con la representacin de un suelo y un cielo, denominado de forma
genrica paisaje, delimitados por la lnea del horizonte.
Luces solares y focales
Las fuentes de luz que pueden definirse en el programa pueden ser de dos tipos: luces
solares y focales. Las luces solares se caracterizan porque las direcciones de sus rayos de luz
son siempre paralelas y en todas las direcciones. Las luces focales en cambio, se caracterizan
porque las direcciones de todos sus rayos son coincidentes en el punto de situacin de la luz,
y tienen un ngulo slido que define la concentracin de la luz.
Es posible tener definidas y activadas de forma simultnea hasta siete fuentes de luz, ya sean
todas solares, focales o de ambos tipos.
Adems de las luces solares y focales se define una iluminacin general de toda la escena,
llamada luz ambiente.
Propiedades y definiciones
Las fuentes de luz se pueden definir en Arktecad-3D (ver apartado 6.1 de este manual) o en
Arktecad-Render.
En Arktecad-Render, la definicin de luces ambiente, solares y focales se realiza de
forma analtica, mediante la funcin "Escena/Luces/Modificar...", que da acceso a una
26 Manual de Arktecad Render
caja de dilogo donde se definen las propiedades de las mismas. El icono asociado a esta
funcin es el recogido en la figura adjunta.
El epgrafe Luz Ambiente permite asignar una intensidad a la misma entre los valores 0.0 y
1.00 (nula y mxima, respectivamente), as como el color de la luz, mediante las
componentes RGB del mismo. Al igual que en las dems funciones en las que es preciso
definir las componentes RGB de un color, esta operacin se puede realizar de forma analtica
o pulsando el botn ?, y accediendo a la caja de dilogo que muestra la paleta de colores.
El epgrafe Luces Solares y Focales permite activar/desactivar las siete fuentes de luz
simultneas, marcando las casillas de verificacin correspondientes. Para definir las
caractersticas de una fuente de luz es preciso seleccionar la lnea correspondiente a la luz y
en el epgrafe Tipo marcar la opcin Solar o Focal. Al marcar una u otra opcin se dibuja un
icono en forma de sol o de bombilla para identificar cada opcin. Las luces que no estn
activadas no se consideran en la escena, al igual que si estuvieran apagadas.
Cuando una fuente de luz est activada es posible acceder a la definicin de sus
propiedades pulsando el botn Propiedades.... Aparece una caja de dilogo diferente segn se
trate de una luz solar o focal. Si la luz es focal se definen las siguientes variables:
Variable Descripcin
Posicin La posicin de la luz por sus coordenadas generales XYZ.
Direccin La direccin del rayo de luz medio, en ejes generales.
ngulo El ngulo de apertura del cono de luz, en grados sexagesimales. Su
valor puede ser cualquiera entre 0 y 180 grados, y adems 360
grados. En el caso de 360 grados, la emisin de luz se produce en
todas las direcciones.
Intensidad La intensidad de la luz, con valores entre 0.00 y 1.00.
Exponente y Atenuacin La distribucin de la intensidad de la luz dentro del cono de luz se
puede controlar mediante dos variables: la atenuacin y el
exponente. La atenuacin define un factor que multiplica la
intensidad de la luz. El exponente, cuyo valor por defecto es cero,
permite controlar cmo de concentrada es la luz. La intensidad de
la luz es mayor en el centro del cono de luz, y es atenuada hacia
los bordes del elemento. Para mayores valores de la variable
exponente, se produce una iluminacin ms focal sobre el
elemento.
Color Las componentes RGB de color.
Captulo 4 - Escena 27
Si la luz es solar se define su direccin por los valores de azimut y elevacin, as por como las
componentes RGB de su color.
La funcin Ver Situacin
La funcin ".../Luces/Ver Situacin" permite visualizar, en cualquiera de los modos de
visualizacin, las caractersticas de las luces activas: su situacin, direccin, nmero y el cono
de luz, en el caso de las luces focales.
Gestin de ficheros de luces: Guardar y recuperar
Las luces definidas en cada momento pueden ser guardadas en un fichero en disco, de
extensin .LUZ, para poder ser recuperadas en otro momento e incluso en otro proyecto.
Esto permitira definir luces solares, por ejemplo, de la situacin del sol en distintas horas del
da y en distintos das del ao, para utilizarlas en cualquier proyecto y no tener que ser
definidas cada vez. Igualmente es posible definir distintas luces focales, con diferentes valores
de intensidad, color, cono de luz, atenuacin y exponente, que ser preciso situar en las
posiciones de cada escena.
La funcin "Escena/Luces/Guardar.." permite definir el nombre del fichero donde se
almacenar el conjunto de luces definidas en cada momento. Esta funcin almacena los
valores de las siete luces posibles del programa, estn luces activadas o desactivadas.
La funcin "Escena/Luces/Recuperar..." permite seleccionar un fichero de luces donde
est almacenada la informacin de un determinado conjunto de luces. Cuando se solicita la
recuperacin de luces, el programa permite decidir si se quieren reemplazar las luces
definidas actualmente en el programa, o si se quiere aadir alguna a las ya existentes, en los
nmeros de luces no utilizados.
28 Manual de Arktecad Render
Cuando se recuperan las sombras calculadas contenidas en un fichero de sombras, el
programa reemplaza las luces con las que han sido calculadas las sombras, en el mismo
nmero de luz que tenan cuando se calcularon las sombras.
Ambas funciones dan acceso a una misma caja de dilogo estndar de MS-Windows de
almacenamiento y seleccin de ficheros.
Consideraciones generales sobre el uso de luces
El programa calcula de forma automtica las sombras propias de los elementos, en funcin de
las luces activas en cada momento. Cuando se definen luces focales, es preciso tener en
cuenta que el programa calcula las sombras propias de un elemento, interpolando la luz que
recibe en funcin de la luz que reciben sus vrtices. En el caso de luces solares, siempre llega
la luz a todos los vrtices de un elemento, por lo que su sombra propia se calcular
correctamente. En el caso de luces focales, si un vrtice no es iluminado por una luz focal, se
considera que su luz es nula. Por tanto, si todos los vrtices de una cara de un elemento no
reciben luz de una fuente de luz, su sombra propia ser nula. En este caso ser preciso
utilizar la funcin "Propiedades/Operaciones/Dividir Elemento" para fragmentar internamente
un elemento en elementos ms pequeos.
En el caso de luces focales es aconsejable situarlas cerca de algn vrtice de los elementos
que iluminan. Por ejemplo, en el caso de querer iluminar una zona de una habitacin con una
luz focal, se obtendrn resultados ptimos si se sitan las fuentes de luz en las esquinas de la
habitacin, con lo que la sombra propia de las paredes, suelos y mobiliario ser la esperada.
En el caso de querer iluminar una habitacin con luz indirecta reflejada en el techo, la
solucin ms aconsejable es situar el punto de luz en el techo, con un ngulo de apertura de
180 grados; adems puede ser necesaria la divisin del elemento techo.
La utilizacin de la funcin "Propiedades/Operaciones/Dividir Elemento" incrementa el nmero
de fragmentos internos de los elementos, por lo que el tiempo de clculo de cada imagen se
incrementa.
Es aconsejable realizar pruebas de las diferentes luces que se pueden definir en el programa
con modelos que tengan un nmero pequeo de elementos, antes de introducir las luces
dentro de la escena definitiva.
Sombras
Tanto las luces solares como las focales pueden generar sombras propias y arrojadas. Es
posible generar simultneamente sombras provenientes de ambos tipos de luz.
Para obtener las sombras arrojadas es preciso solicitar al programa su clculo, mediante la
funcin ".../Sombras/Calcular". Una vez calculadas las sombras, puede activarse o
desactivarse su dibujo mediante la opcin ".../Sombras/Activar".
Las sombras arrojadas estn constituidas por los distintos polgonos de sombra que producen
cada una de las luces activas en cada momento. Con posterioridad al clculo de las sombras
producidas por varias luces, es posible activar o desactivar determinadas luces, dejndose de
dibujar las sombras arrojadas correspondientes a las luces desactivadas.
El programa permite representar los polgonos correspondientes a las sombras como
polgonos opacos o transparentes. En el caso de polgonos opacos se utiliza un color gris para
representar el color de la sombra. En el caso de polgonos transparentes, el programa
determina el color del polgono en funcin del color de la luz que produce la sombra, el grado
de transparencia de la sombra que se define y la superficie sobre la que se arroja la sombra.
Captulo 4 - Escena 29
Gestin de ficheros de sombras: Guardar y recuperar
Las sombras calculadas pueden ser guardadas en un fichero de sombras, de extensin .SOM,
para poder recuperarlas en cualquier otro momento.
La funcin "Escena/Sombras/Guardar" permite definir el nombre del fichero donde se
almacenarn las sombras calculadas en el momento de seleccionar la funcin. Se almacenan
tanto los polgonos correspondientes a las sombras arrojadas, como las luces que se han
utilizado para calcular las sombras.
La funcin "Escena/Sombras/Recuperar" permite seleccionar el fichero de sombras donde se
guard la informacin de las sombras arrojadas. Cuando se recuperan las sombras, el
programa reemplaza las luces definidas en el programa por las luces asociadas a las sombras
que se van a recuperar, y que se utilizaron para su clculo.
Ambas funciones dan acceso a una caja de dilogo estndar de MS-Windows de
almacenamiento y seleccin de ficheros.
Opciones de dibujo
Las sombras pueden tener un grado de transparencia que permita visualizar la textura o
material de la zona del elemento que est en sombra, consiguiendo de esta forma un mayor
realismo.
La funcin "Escena/Sombras/Opciones..." permite definir estos parmetros en una caja de
dilogo, donde se elige entre la opcin de sombra de color opaco o transparente. En este
ltimo caso se define el grado de transparencia de la sombra que se desee. Un valor alto del
grado de transparencia dar como resultado sombras muy atenuadas; en cambio un valor
bajo del grado de transparencia dar como resultado unas sombras ms fuertes.
Clculo de sombras
Seleccionando la funcin "Escena/Sombras/ Calcular" se calculan las sombras arrojadas en
funcin de las luces solares o focales definidas en ese momento. Por tanto, es preciso haber
activado previamente las luces que se quieren utilizar en la escena.
30 Manual de Arktecad Render
El proceso de clculo de sombras requiere tiempo de clculo, y est en funcin del nmero de
luces activas en el momento de solicitar las sombras, y del nmero de elementos que tiene el
modelo. Si van a obtenerse vistas exteriores, no es necesario tener elementos en el interior
del modelo, que no van a aparecer en las vistas obtenidas; de esta forma el tiempo de clculo
se reduce considerablemente.
Las sombras se dibujarn si est activada la opcin "Escena/Sombras/Activar". Si
esta opcin est activada cuando se modifican las caractersticas de las luces, aparecer
un mensaje en pantalla del tipo "Desea calcular sombras?".
Si se tiene activado un plano de "suelo" los elementos del modelo arrojarn sombra sobre el
plano del suelo, de la misma manera que si fuera un elemento slido. Por tanto, debe
verificarse que la altura del suelo definida antes de proceder al clculo de las sombras es la
requerida. Cuando se recuperan las sombras de un archivo de sombras, es preciso modificar
el valor de la cota de suelo al valor que tena cuando se calcularon las sombras; de otra
forma, las sombras arrojadas sobre el suelo aparecern dibujadas a una altura incorrecta.
Niebla
La funcin "Escena/Niebla/Activar" permite conseguir efecto de niebla en la visualizacin de
los elementos, en cualquiera de los modos de visualizacin existentes.
El efecto niebla puede obtenerse de forma ms o menos acusado segn la opcin Densidad
Niebla (0..1) definida en la caja de dilogo de la funcin "Escena/Niebla/Opciones...".
Paisaje
Definiciones
En Arktecad-Render se denomina Paisaje a la representacin del fondo de la imagen. Puede
estar formada por la representacin de un suelo y/o un cielo delimitados por la lnea del
horizonte de la vista. La representacin del suelo y del cielo puede consistir en un color o en
archivo en formato BMP. La lnea del horizonte se define atendiendo a la altura donde se
supone que est el plano del suelo, definida mediante la funcin "Escena/Paisaje/Cota
Suelo..."
Captulo 4 - Escena 31
Las propiedades de estos telones de fondo se puede definir en la caja de dilogo de la
funcin "Escena/Paisaje/Opciones...", donde es posible seleccionar las componentes RGB del
color o una textura mediante la asociacin de un fichero en formato BMP. Es posible definir
un valor de repeticin, con una funcionalidad similar a la recogida en la caja de dilogo de
Propiedades de material y textura, descrita en el apartado correspondiente de este manual.
Si se quiere obtener una visualizacin del modelo teniendo como fondo una fotografa de su
entorno ser preciso deshabilitar el dibujo del suelo, y asignar al cielo el fichero BMP obtenido
de la fotografa del entorno.
Opciones de activacin
La representacin de suelo y cielo se puede seleccionar de forma independiente. Las opciones
"Escena/Paisaje/Activar Suelo" y "Escena/Paisaje/Activar Cielo" permiten activar cada uno de
ellos.
Opcin Cota Suelo
Si se activa la representacin del suelo es importante definir de una forma correcta a que cota
ha de dibujarse, dado que los elementos del modelo pueden arrojar sombras sobre el mismo.
La funcin "Escena/Paisaje/Cota Suelo..." permite definir la cota, en metros de representacin
del mismo.
Captulo 5 - Definicin de modelos 33
C A P I T U L O 5
Definicin de modelos en Arktecad 3D
Definicin de la geometra
La definicin de los elementos del modelo en Arktecad-3D se debe realizar de la forma
habitual, repartiendo los elementos en tantas particiones independientes como el usuario
considere conveniente. Por ejemplo, es interesante crear distintas particiones para los
elementos exteriores, las fachadas, forjados, tabaquera interior, mobiliario de cada planta...
No es necesario realizar una unin de las particiones que se quieren utilizar en Arktecad-
Render, ya que en el momento de enviar informacin a Arktecad-Render, se envan los
elementos contenidos en la particin seleccionada y en todas las particiones abiertas.
Es conveniente que el color con el que se definen los elementos tenga un cierto parecido con
la textura o el material del elemento, a efectos de que para obtener una visualizacin en el
Modo Color no sea necesario asignar los colores reales en Arktecad-Render.
Huecos: cristales y carpinteras
Los huecos que se definen en Arktecad-3D son elementos del modelo, y como tales pueden
tener asociadas unas propiedades de material o textura. En Arktecad-3D, si se les asigna una
naturaleza, sus caras tendrn una representacin plana mediante un dibujo, que puede incluir
la representacin bidimensional de la carpintera de las hojas, marcos, herrajes, etc... y que
es la representacin que se utilizar en los documentos 2D.
Sin embargo, esta informacin de la naturaleza asociada al hueco no es vlida para Arktecad-
Render, sino que todo el hueco tendr una misma y nica propiedad de material o textura.
Por lo tanto, no existe representacin tridimensional de la carpintera asociada a un hueco. Es
preciso definir los elementos de carpintera como elementos del modelo (definiendo
paraleleppedos rectos rectangulares, por ejemplo, que simulen la perfilera de la misma). Es
posible crear las carpinteras ms habituales como objetos y recuperarlos de las bases de
datos de objetos.
El plano definiendo el cristal del hueco se representa en el plano interior del espesor del
elemento macizo donde est insertado. Si se ha definido una carpintera a caras interiores, el
cristal aparecer colocado de forma automtica en la posicin correcta.
Si se define la carpintera a caras exteriores o centrada en el hueco, la funcin "Propiedades/
Operaciones/Ajustar Ventana" permite mover el plano del cristal hasta el plano medio de la
carpintera. Para ello es preciso seleccionar el cristal con el botn izquierdo del ratn, y a
continuacin marcar la carpintera.
Naturalezas
Cuando a un elemento se le asigna en Arktecad-3D una naturaleza, adems de la
representacin plana y con colores planos de sus seis caras y secciones longitudinal y
transversal, se le puede asociar la representacin de las propiedades de textura y material de
sus seis caras, a utilizar en Arktecad-Render.
34 Manual de Arktecad Render
Informacin asociada a la naturaleza
En el Modo NATURALEZAS de Arktecad-3D se puede definir la textura y material de las caras
de un elemento como una informacin asociada a la naturaleza. Al pasar el modelo a
Arktecad-Render se utilizan automticamente las texturas y materiales asociados a cada cara
de un elemento.
La funcin "Operaciones/ Texturas..." da acceso a una caja de dilogo similar a la descrita en
el apartado Definicin de material de este manual. La nica diferencia entre ambas radica en
que la de Arktecad-3D est encabezada por los campos de texto donde se describen el cdigo
y la descripcin de la naturaleza a la que se le asocian las propiedades de textura y de
material que se definen en la caja de dilogo.
Exportacin de modelos a Arktecad-Render
La funcin "Utils/Arktecad-Render/ Exportar Particin(es)..." permite enviar a Arktecad-
Render toda la informacin del modelo que se encuentre en la particin seleccionada y en
todas las abiertas en el momento de ejecutar la funcin. La informacin se almacena en un
fichero de extensin .AGL y de nombre el suministrado por el usuario. La vista que se tenga
en el momento de llamar a la funcin ser la que se utilice en Arktecad-Render como vista
por defecto.
Captulo 6 - Definicin de luces y paseos 35
C A P I T U L O 6
Definicin de luces y paseos en Arktecad 3D
Introduccin
En el proceso de definicin de luces en Arktecad-3D hay que diferenciar entre la definicin de
luces solares y la definicin de luces focales. Las luces solares, hasta un nmero mximo de
tres, y la luz ambiente se definen en la caja de dilogo de la funcin "Ventana/Render/
Sombras/Luces..." (ver Manual de Referencia de Arktecad). Las luces focales, hasta un
mximo de siete, se introducen seleccionando la funcin "Utils/Arktecad-Render/Introducir
Luces focales", y marcando grficamente su situacin de la forma habitual (se recuerda que la
marcacin con el botn derecho del ratn se hace sobre el plano de la trama). El smbolo que
identifica una luz focal es un crculo con un aspa inscrita. Las luces focales son referencias 3D
y, por tanto, pueden almacenarse en un fichero y eliminarse al igual que las dems
referencias.
La definicin de paseos se realiza de la forma habitual, mediante la funcin "Ventana/
Imgenes/Paseo", a partir de las opciones definidas en la funcin "Ventana/Imgenes/
Opciones...".
Funciones de exportacin de luces y paseos
Las luces y los paseos definidos en Arktecad-3D se pueden exportar a Arktecad Render.
La funcin "Utils/Arktecad-Render/ Exportar Luces..." permite guardar en un fichero de
extensin .LUZ las luces definidas en el momento de seleccionar la funcin. Las luces solares
que no estn activadas en el momento de solicitar la funcin no se exportan.
La funcin "Utils/Arktecad-Render/ Exportar Paseo..." permite guardar en un fichero de
extensin .PSO el paseo definido antes de seleccionar la funcin.
36 Manual de Arktecad Render
Opciones de paseos
Arktecad-3D permite definir paseos con diferentes opciones. La opcin Punto de Mira permite
definir si en las distintas estaciones de un paseo se mira a un punto fijo, o se mira al frente
del recorrido definido.
Para obtener un recorrido por el exterior o interior de un modelo, deben alternarse paseos de
los dos tipos, unos mirando a un punto y otros mirando al frente. Arktecad-Render permite
unir distintos ficheros de paseos, generados con distintas opciones, para generar un nico
recorrido.
Planteamiento de un recorrido
Para definir un recorrido que visualice distintas partes de un modelo es preciso decidir
previamente las partes o zonas del modelo que se quieren visualizar. Despus se define la
trayectoria por donde se realizar el paseo, que definir la posicin de la cmara en cada una
de las estaciones. En cada uno de los puntos del recorrido es preciso considerar el punto al
que se mira, ya sea al frente o a un punto determinado.
Para conseguir una transicin suave entre distintos paseos creados con la misma o con
distinta opcin de punto de mira, es preciso observar distintas reglas:
n Si se va a realizar la unin de dos paseos creados con la opcin mirando al frente, es
necesario que los dos recorridos tengan la misma tangente en el punto de contacto. De esta
forma existir una estacin en la que los dos recorridos tengan el mismo punto de mira.
n Si se va a realizar la unin de un paseo mirando al frente con otro mirando a un punto, es
preciso que la ltima lnea de vista del primero pase por el punto de mira del segundo.
n Si se va a realizar la unin de un paseo mirando a un punto con otro mirando al frente, es
preciso que la ltima lnea de vista del primer paseo coincida con la primera del paseo
mirando a un punto.
Captulo 7 - Proceso general de trabajo 37
C A P I T U L O 7
Proceso general de trabajo
Proceso
La forma de abordar el trabajo con Arktecad-3D, cuando se pretende conseguir una
representacin realista del modelo en Arktecad-Render, no difiere sustancialmente del
mtodo habitual, segn se ha descrito en los apartados anteriores. Sin embargo, en orden a
conseguir una mayor eficacia con tiempos de clculo ajustados, conviene tener en cuenta
algunas consideraciones.
Si se va a realizar un recorrido slo por el exterior del modelo definido puede no ser necesaria
la exportacin de todos o algunos de los elementos interiores del mismo. De forma similar, si
se va a realizar un recorrido slo por el interior de una parte del modelo, basta con exportar
los elementos (cerramientos, mobiliario, etc) que van a aparecer en la visualizacin. Si los
elementos se han ido almacenando en particiones sin prever esta situacin habr que
independizarlos previamente en Arktecad-3D.
En el proceso de definicin de luces hay que tener en cuenta que basta con definir las luces
que iluminen la zona que se visualice en el recorrido.
La definicin de paseos debe realizarse siempre en Arktecad-3D, ayudndose de las funciones
de los mens Ayudas y Referencias. Las funciones de definicin de paseos que existen en
Arktecad-Render slo deben utilizarse para definir posiciones del observador durante el
proceso de asignacin o modificacin de texturas.
Si en Arktecad-Render se modifican la naturaleza de un elemento, alterando las propiedades
de textura y material, el cambio afectar a todos los elementos con igual naturaleza de forma
automtica, sin necesidad de reasignarla ni de volver a exportar el modelo.
Conexin Automtica
Los programas Arktecad-3D y Arktecad-Render estn diseados para intercambiar
informacin en tiempo real. Los dos programas permiten funcionar en un modo de trabajo
llamado conexin automtica. Existen dos formas de conectar los programas:
n Cuando las opciones "Ayuda/Conexin automtica" de Arktecad-3D y de Arktecad-Render
estn ambas activadas, Arktecad-3D se encarga de llamar al programa Arktecad-Render,
ejecutarlo si no est en memoria, y comunicarle que debe de recuperar las particiones, luces
y paseos que acaban de ser exportados en Arktecad-3D.
n Cuando alguna de las opciones "Ayuda/Conexin automtica" de Arktecad-3D o de
Arktecad-Render est desactivada, los dos programas no intercambian ningn tipo de
mensaje, debiendo utilizarse en Arktecad-Render las funciones "Archivo/Abrir",
"Luces/Recuperar" y "Paseos/Recuperar" para cargar en memoria los modelos, luces o
paseos generados en Arktecad-3D.
Captulo 8 Paseos 39
C A P I T U L O 8
Paseos
Introduccin
Arktecad-Render proporciona un sistema para adoptar distintas posiciones dentro de una
escena. En Arktecad-3D es posible definir distintos paseos que permiten situarse en lugares
de la escena: paseos exteriores, interiores, vuelos...
Es recomendable utilizar los paseos como la forma de situarse en puntos determinados de la
escena. Tratar de situar la cmara en un punto determinado, definiendo de forma interactiva
todos los valores de la cmara, azimut, elevacin, apertura..., no suele producir los resultados
deseados. De otra forma, seleccionar las distintas estaciones de un paseo definido es la forma
ptima.
Arktecad-Render permite obtener secuencias, calculando cada uno de los fotogramas, en
diferentes formatos. El formato AVI de Vdeo para Windows, que es un estndar de Microsoft
Corporation para la realizacin de imgenes de vdeo, es utilizado por Arktecad-Render.
Gestin de ficheros de paseos: Recuperar paseos
La funcin "Paseos/Recuperar..." permite seleccionar un fichero de paseo que contiene
informacin de las distintas posiciones de la cmara y de los puntos de mira del recorrido
definido en Arktecad-3D. La funcin da acceso a una caja de dilogo donde se selecciona el
fichero. El icono de la barra de iconos correspondiente a esta funcin est representado al
margen. Para ms informacin acerca de la creacin y generacin de paseos se remite al
manual de Arktecad-3D. El capitulo Definicin de luces y paseos en Arktecad-3D de este
manual explica la forma de definir los paseos en ambos programas.
40 Manual de Arktecad Render
Formato de los ficheros de paseo
Un fichero de paseo es un fichero en formato ASCII que tiene tantas lneas como estaciones
tiene el paseo. Cada una de las lneas est formada por las coordenadas generales XYZ de la
posicin de la cmara y del punto de mira. Por ejemplo, el fichero de paseo de un recorrido
de cinco estaciones tiene el siguiente formato:
Xc1,Yc1,Zc1, Xm1,Ym1,Zm1
Xc2,Yc2,Zc2, Xm2,Ym2,Zm2
Xc3,Yc3,Zc3, Xm3,Ym3,Zm3
Xc4,Yc4,Zc4, Xm4,Ym4,Zm4
Xc5,Yc5,Zc5, Xm5,Ym5,Zm5
Los subndices c y m se refieren a la posicin de la cmara y del punto de mira,
respectivamente. Los subndices numricos se refieren al nmero de estacin.
El sistema de coordenadas de este fichero es en ejes generales, considerando un cambio de
ejes respecto a los ejes generales de Arktecad-3D. El cambio de ejes es Xa=Xp, Ya=Zp, Za=-
Yp, donde los subndice a y p se refieren a ejes de Arktecad-3D y del fichero de paseo,
respectivamente.
Definicin de paseos en Arktecad-Render
Es posible definir paseos en Arktecad-Render de una forma limitada en comparacin con la
funcionalidad que se obtiene definiendo paseos en Arktecad-3D. Las funciones de definicin
de paseos de Arktecad-Render estn diseadas para obtener una definicin rpida de la
posicin de la cmara y del punto de mira, cuando es necesario en funciones de verificacin
del modelo, o de modificacin de las propiedades de los elementos.
La funcin "Paseos/Opciones..." da acceso a una caja de dilogo en la que se define el punto
al que se mira en el epgrafe Tipo de Mira, el modo de visualizacin del paseo en el epgrafe
Modo, y la cota en metros en la que se introducen los puntos que definen la trayectoria del
paseo.
La generacin del paseo se realiza seleccionando la funcin "Paseos/Paseo" y seleccionando,
con el botn derecho del ratn, los puntos que definen el recorrido de la cmara a la cota
indicada (es aconsejable realizar esta operacin en una vista de planta). Para dar por
finalizada la definicin del recorrido se pulsa con el botn izquierdo. Si en la opcin Tipo de
Mira se ha seleccionado Mirando al frente se realizar el paseo; si se ha seleccionado Mirando
a un punto es preciso definir, de la forma habitual, el punto al que mira la cmara en cada
fotograma. Se obtienen tantos fotogramas como posiciones de la cmara se definan.
Captulo 8 Paseos 41
Paseo Anterior
La funcin "Paseos/Paseo Anterior" recupera el fichero de paseo utilizado con
anterioridad.
Visualizacin de paseos
El programa dispone de un dispositivo que permite controlar la visualizacin de cada uno de
los paseos. Este dispositivo es similar a otros dispositivos utilizados en programas para MS-
Windows, y en particular, al programa MPLAYER.EXE o Reproductor Multimedia, suministrado
con MS-Windows.
En el ttulo de la ventana del dispositivo se representa el nombre del fichero de paseo
actualmente utilizado, en la imagen adjunta EDIFICIO.PSO. El dispositivo est compuesto por
una zona superior donde existe una escala graduada en tantas divisiones como nmero de
fotogramas tenga el paseo. A su derecha, los botones < y > permiten mover el indicador
fotograma a fotograma.
En la zona inferior se sitan una serie de botones que tienen las siguientes funcionalidades:
Sita como fotograma activo el primero del paseo.
Visualiza los fotogramas del paseo, de forma consecutiva y en sentido inverso.
Visualiza el anterior fotograma.
Visualiza el siguiente fotograma.
Visualiza los fotogramas del paseo, de forma consecutiva y en sentido normal.
Sita como fotograma activo el ltimo del paseo.
Pausa
Parada y abandono del paseo.
Apertura de la cmara
El programa utiliza un valor por defecto de 45 de la apertura de la cmara para representar
cada una de las imgenes de un paseo. Este es el valor medio para obtener una visualizacin
similar a la que se obtiene con el ojo humano. En algunos casos puede ser necesario
modificar el valor de la apertura de la cmara, sobre todo cuando se quieren obtener
visualizaciones de interiores con una mayor apertura. En estos casos, si se modifica el valor
de la variable Apertura:" de la caja "Ayudas/Vistas...", se pueden conseguir distintos efectos.
Unin de paseos
La funcin "Paseos/Aadir" permite aadir las estaciones de un paseo a las estaciones de otro
paseo seleccionado. Las nuevas estaciones se aaden despus de las del paseo existente. De
42 Manual de Arktecad Render
esta forma si se tiene un paseo creado con la opcin Mirando al frente y otro con la opcin
Mirando a un punto, esta opcin permite crear un nico paseo en el que se suman las
estaciones de los dos. Para otras consideraciones a tener en cuenta en la unin de paseos ver
el captulo 6 Planteamiento de un recorrido de este manual.
Al ejecutar esta funcin aparece primero una caja de dilogo en la que es preciso seleccionar
el fichero que se quiere aadir, y despus aparece una segunda caja de dilogo donde se
selecciona el fichero al cual se aadirn las estaciones del primero. De esta forma, el fichero
seleccionado en primer lugar no se modifica, y el fichero seleccionado en segundo lugar
contiene las estaciones que tena originalmente ms las del primer paseo.
Generacin de secuencias. Opciones
Los fotogramas que componen un paseo se pueden almacenar en disco, formando una
secuencia. El programa permite dos formatos de almacenamiento de las secuencias:
n Secuencias de fotogramas en formato BMP: Este tipo de secuencia almacena los
fotogramas como un conjunto de imgenes en formato BMP sin compresin. El tiempo
utilizado en mostrar cada fotograma no puede ser definido, y es el necesario para recuperar
cada fichero BMP del disco y mostrarlo en pantalla. Cada uno de los fotogramas puede
editarse de forma independiente con cualquier programa de edicin de ficheros BMP, como
el programa Paint suministrado con MS-Windows. Los ficheros de secuencias de extensin
.SEC slo pueden reproducirse con el visualizador de Arktecad-Render. Arkecad-3D utiliza
este formato para almacenar las secuencias generadas dentro del programa.
n Secuencias en formato AVI: Este tipo de secuencia almacena todos los fotogramas en un
nico fichero de extensin .AVI. El formato de estos ficheros es el de Vdeo para Windows,
formato estndar creado por Microsoft Corporation para el almacenamiento de imgenes de
vdeo. Esta opcin de secuencia permite almacenar los fotogramas del paseo definiendo una
velocidad de visualizacin de los mismos, fijando del nmero de fotogramas por segundo
que se desea obtener. Los ficheros AVI se pueden reproducir con el visualizador de
Arktecad-Render, y con numerosas aplicaciones existentes en el mercado que reproducen
ficheros en formato AVI. La aplicacin MPLAYER.EXE denominada Reproductor Multimedia,
suministrada con Windows 9x y Windows NT, permite reproducir ficheros en formato AVI.
Por tanto, las secuencias creadas en formato AVI pueden ser visualizadas en cualquier
equipo donde est instalado MS-Windows 95 o superior, utilizando el programa
MPLAYER.EXE.
Los dos formatos de secuencias pueden utilizarse para obtener secuencias. Ser preciso
decidir entre utilizar un formato u otro en funcin de las siguientes consideraciones:
n Los fotogramas en formato BMP no se comprimen; en cambio, con los fotogramas en
formato AVI se pueden seleccionar distintos algoritmos de compresin. Por tanto, los
fotogramas almacenados en formato BMP ocupan ms espacio en disco que los mismos
fotogramas almacenados en formato AVI.
n Las secuencias en formato AVI permiten definir la velocidad de visualizacin de la secuencia,
medida en fotogramas por segundo; las secuencias en formato BMP se reproducen a
velocidad indeterminada, la necesaria para recuperar las imgenes de disco y mostrarlas en
pantalla.
En consecuencia, el formato BMP y las secuencias .SEC son recomendadas cuando se desea
obtener un nmero reducido de fotogramas, para mostrar imgenes estticas de la escena.
Las secuencias en formato AVI se deben de utilizar cuando se quiera obtener una secuencia
dinmica del modelo, con un elevado nmero de fotogramas o cuando se quiera distribuir a
terceros el fichero de extensin .AVI, resultante del recorrido.
Captulo 8 Paseos 43
Sistemas de compresin de secuencias AVI
Cuando se crean secuencias en formato AVI, existen distintos algoritmos de compresin
soportados por el programa: CinePack Codec by Radius, Intel Indeo(TM) Video R3 1(16), Intel
Indeo(R) Video R3.2, Microsoft Video 1, Microsoft RLE, Intel Indeo(TM) Video Raw(16) y
Cuadros sin comprimir.
Para elegir entre un algoritmo u otro es preciso considerar que el algoritmo que proporciona
un mayor ratio de compresin produce disminucin en la calidad de las imgenes
almacenadas.
El algoritmo CinePack Codec by Radius es el que obtiene un mayor ratio de compresin,
creando los ficheros de menor tamao, aunque puede presentar alguna prdida de resolucin
que se puede observar sobre todo en los elementos con colores muy degradados. Estos
elementos, cuando estn iluminados por luces focales pasan a estar formados por bandas de
colores despus de la compresin, disminuyendo su degradado.
El algoritmo Cuadros sin comprimir produce la mejor calidad pero a costa de ser el que mayor
tamao de archivo crea. Los algoritmos restantes se encuentran en una posicin intermedia
entre los dos comentados anteriormente. Como sugerencia, puede probarse con CinePack
Codec by Radius, y si los resultados resultan satisfactorios generar todas las secuencias con
este algoritmo o seleccionar otro.
Creacin de secuencias
El proceso a seguir para crear una secuencia es el siguiente:
n Definir el paseo del cual se quiere obtener la secuencia. Es importante asegurarse de que el
paseo es el adecuado antes de solicitar el clculo de toda la secuencia. Puede utilizarse el
modo de visualizacin Color o Alambre para tener una aproximacin de las imgenes que se
van a generar. Verificar el valor de la opcin Apertura en la caja "Ayudas/Vistas..."; su valor
por defecto es 45, pero para mayores valores se obtienen vistas realizadas con mayor
angular.
n Seleccionar el modo en el que se va a generar la secuencia, ya sea Alambre, Color o
Textura. Comprobar que las sombras estn activadas o no, y que las opciones de sombras,
ya sean Opacas o Transparentes son las requeridas.
n Seleccionar la funcin "Paseos/Opciones de Grabacin..." para definir el formato de la
secuencia. Si la opcin de formato elegida es AVI, introducir un nmero de fotogramas por
segundo. La relacin entre el nmero de estaciones del paseo y el nmero de fotogramas
por segundo definidos en esta caja de dilogo determina la velocidad de reproduccin de la
secuencia.
44 Manual de Arktecad Render
Seleccionar la funcin "Paseos/Grabar Secuencia...". Aparecer una caja de dilogo donde se
selecciona el nombre del fichero de paseo cuya secuencia se va crear. Si la secuencia va a
generarse en formato AVI, despus de calcular el primer fotograma, aparecer una caja de
dilogo donde se define el tipo de algoritmo de compresin a utilizar.
n La secuencia empieza a calcularse. Para cancelar el clculo de una secuencia se pulsa la
tecla Esc, pudindose visualizar las imgenes calculadas hasta ese momento.
Tiempo de clculo de secuencias
El tiempo de clculo de una secuencia depende del tiempo de clculo de cada uno de los
fotogramas y del nmero de fotogramas solicitados. El tiempo de clculo de cada fotograma
depende de las siguientes variables:
n Nmero de elementos del modelo, considerando tambin los fragmentos interiores de los
elementos. Cuanto ms fragmentados estn los elementos mayor tiempo de clculo se
necesita.
n Nmero de luces solares y focales activas en el momento de calcular el fotograma.
n Si estn activadas las sombras, el programa necesitar ms tiempo de clculo. Si adems las
sombras son transparentes se necesitar ms tiempo de clculo que si son opacas o de color
slido.
n De la resolucin, nmero de colores y repeticin de las texturas utilizadas.
n Del tamao de la ventana de la aplicacin. Puede reducirse el tamao de la ventana de la
aplicacin antes de solicitar el calculo de la secuencia. Posteriormente, para visualizar la
secuencia puede utilizarse una ventana de mayor tamao que la utilizada para el clculo de
la secuencia, producindose cierta distorsin cuanto mayor sea la diferencia entre los dos
tamaos. Por ejemplo, aunque se trabaje en una resolucin de 1024x768pixels, puede
utilizarse una ventana de 640x480pixels para calcular la secuencia.
n Del nmero de colores utilizados por la tarjeta de grficos. Se obtiene una calidad aceptable
utilizando 16bits de color (64K de colores simultneos). Si se utilizan 24bits o 32bits de
color, la velocidad de clculo de cada fotograma aumenta.
n Del equipo utilizado, de su memoria disponible y de la velocidad de su tarjeta de grficos.
Captulo 8 Paseos 45
Visionado de secuencias
Para el visionado de una secuencia en formato AVI se puede utilizar el programa
MPLAYER.EXE suministrado con MS-Windows. El visualizador suministrado con los discos de
Arktecad-Render, ARKVISU.EXE, tiene las mismas prestaciones que MPLAYER.EXE excepto en
lo siguiente:
n Permite visualizar secuencias en formato SEC, compuestas por fotogramas en formato BMP.
n Permite modificar la duracin de una secuencia en formato AVI. Si el nmero de estaciones
y el nmero de fotogramas por segundo definidos proporcionan una velocidad de visionado
mayor o menor de la requerida, el Visualizador Arktecad-Render permite modificar el tiempo
de visionado mediante la funcin "Fotogramas/Velocidad".
n Permite previsualizar las secuencias en formato AVI antes de recuperarlas, desde la caja de
recuperacin de archivos.
La funcin "Paseos/Ver Secuencia..." de Arktecad-Render accede al Visualizador de Arktecad
Render. La funcin "Archivo/Abrir" da acceso a una caja de dilogo donde elegir la secuencia
que se quiere visualizar. En la lista desplegable Archivos de tipo se puede elegir entre
secuencias del tipo .SEC o .AVI. Si la secuencia es .AVI aparecer a la derecha de la caja de
dilogo una previsualizacin de la misma con la indicacin de su duracin en el formato
minutos:segundos, y una barra de avance y retroceso rpido.
Almacenamiento de fotogramas
La funcin "Paseos/Grabar Fotograma..." guarda la imagen mostrada en la pantalla de
Arktecad-Render, en formato BMP en el fichero que se seleccione.
Captulo 9 - Men Propiedades/Operaciones 47
C A P I T U L O 9
Men Propiedades/Operaciones
Introduccin
Dentro de este submen se encuentran funciones para modificar algunas caractersticas de
los elementos del modelo.
Rotacin de naturalezas
La funcin "Propiedades/Operaciones/Rotar Naturaleza" permite cambiar la orientacin y el
sentido de expansin de la representacin de la textura de una cara de un elemento,
mediante giros consecutivos de 90 grados en sentido dextrgiro. Para ello basta con
seleccionar la cara del elemento; cada pulsacin producir un giro de 90 grados.
Suavizado
Los elementos con superficies curvas se definen en Arktecad-3D por medio de
discretizaciones en elementos de caras planas. Cuanto mayor sea la discretizacin, ms
elementos se crearn y ms se aproximar la geometra a la superficie curva real. Sin
embargo, siempre se visualizarn aristas en los cambios de plano.
La funcin "Propiedades/Operaciones/Suavizar Aristas" permite modificar la representacin de
los elementos que simulan superficies curvas para conseguir una representacin ms continua
y uniforme, sin aristas.
Al ejecutar esta funcin hay que seleccionar el elemento o superelemento del que se pretende
obtener un sombreado continuo (por ejemplo un cilindro, un muro curvo, una cpula, etc).
Los resultados de la aplicacin de esta funcin no son visibles en el modo Alambre.
Mediante la funcin "Propiedades/Operaciones/Deshacer Suavizado" es posible hacer que la
representacin del elemento vuelva a ser igual que como se cre.
Divisin y unin de elementos
El clculo de luces y sombras producidas por una luz focal sobre un elemento se realiza por
interpolacin de la luz que llega a cada vrtice del elemento. Puede ocurrir que el cono de la
luz focal no alcance los vrtices del elemento sobre el que incide la misma, con lo cual no se
podrn calcular las luces y sombras sobre dicho elemento.
Para solucionar este inconveniente la funcin "Propiedades/Operaciones/ Dividir Elemento"
genera divisiones internas del elemento de forma sucesiva, tantas veces como se quiera,
generando elementos ms pequeos cada vez. Las divisiones de un elemento se pueden
deshacer una a una, o todas a la vez hasta restaurar su estado inicial, mediante las funciones
"Propiedades/Operaciones/Unir Elemento" o "Propiedades/Operaciones/Deshacer Divisin",
respectivamente. Estas operaciones tienen inters para disminuir la cantidad de elementos del
modelo cuando no sea necesaria una divisin muy exhaustiva de los mismos.
48 Manual de Arktecad Render
Ajustar ventana
Esta funcin permite situar el plano del cristal de un hueco en el plano medio de un elemento
slido, generalmente la carpintera. Por defecto el plano de cristal de un hueco se sita en la
cara interior del mismo. Por distintos motivos puede ser necesario situar el plano del cristal en
otra posicin distinta.
Para utilizar esta funcin es necesario seleccionar en primer lugar el cristal, y despus el
elemento al cual se va a ajustar el cristal.
Cambiar Cara
La informacin acerca del modelo que genera Arktecad-3D contiene la geometra de los
elementos y los nmeros asociados a cada una de las caras de cada elemento. En funcin del
nmero de cada cara, en Arktecad-Render se representan cada una de las naturalezas,
texturas y materiales, asociadas a las caras. Puede ser necesario en algn momento modificar
la asignacin automtica de caras realizada por Arktecad-3D, a fin de modificar la
representacin de la naturaleza de las mismas. Por ejemplo, dibujar el acabado interior como
exterior, o viceversa, utilizar el mismo acabado para todas las caras de un elemento...
La funcin "Propiedades/Operaciones/Cambiar Cara" permite modificar el nmero asociado a
cada una de las caras. Para ello es necesario seleccionar la cara del elemento que se quiere
modificar, y definir el nuevo nmero de cara.
Captulo 10 - Men Archivo 49
C A P I T U L O 1 0
Men Archivo
Men Archivo
Las funciones de este men tienen la misma funcionalidad que sus homnimas de Arktecad-
3D, por lo que se describirn de forma resumida.
La funcin "Archivo/Abrir...", da acceso a una caja de dilogo de seleccin de ficheros de
modelos, de extensin .AGL.
La funcin "Archivo/Cerrar", cierra y almacena el fichero de modelo actualmente en
memoria.
La funcin "Archivo/Abrir Anterior" recupera el ltimo fichero de modelo .AGL utilizado.
La funcin "Archivo/Preferencias..." da acceso a una caja de dilogo de seleccin del idioma
del programa.
La funcin "Archivo/Directorios..." da acceso a una caja de dilogo donde se puede modificar
el directorio de almacenamiento de los archivos de modelos, texturas/materiales, luces y
paseos.
50 Manual de Arktecad Render
La funcin "Archivo/Guardar" permite almacenar la informacin del modelo en el directorio
definido en el momento que se solicita.
La funcin "Archivo/Imprimir..." permite imprimir la imagen que se visualiza en pantalla en el
momento de seleccionarla, definiendo sus opciones y tipo de perifrico en la caja de dilogo.
La funcin "Archivo/Conexin Automtica", junto con la funcin "Ayuda/Conexin Automtica"
de Arktecad-3D, permite la comunicacin automtica entre los dos programas como se
describe en el captulo 7 - Proceso general de trabajo de este manual.
La funcin "Archivo/Acerca de..." presenta la informacin de la versin del programa en uso,
de su licenciatario y de su nmero de licencia.
La funcin "Archivo/Salir" termina la sesin de trabajo con el programa.
Captulo 11 - Men Ayudas 51
C A P I T U L O 1 1
Men Ayudas
Men Ayudas
Las funciones de este men tienen la misma funcionalidad que sus homnimas de Arktecad-
3D. Algunas tienen un icono que las ejecuta automticamente y que es igual que sus
equivalentes en Arktecad-3D.
Funcin Descripcin
Ayudas/Barra de Estado Activa/desactiva la presentacin de la lnea inferior de ayuda,
donde se representa un texto descriptivo de cada funcin, as
como diferentes mensajes.
Ayudas/Color... Permite elegir el color del fondo de la pantalla. Cuando no
estn activadas las opciones Activar Cielo y Activar Suelo se
utiliza el color de fondo definido en esta funcin.
Ayudas/Personalizar herramientas
Permite activar o desactivar las barras de iconos de los
diferentes mens, as como crear barras de iconos
personalizables por el usuario.
Ayudas/Configuracin de herramientas
Permite almacenar y seleccionar diferentes configuraciones de
barras de herramientas en pantalla.
Ayudas/Vistas... Permite definir o modificar cambiar los valores de la
perspectiva de forma analtica, en una caja de dilogo igual
que la existente en Arktecad-3D.
Ayudas/Vista por Defecto Permite recuperar desde cualquier vista la definida en la caja
de dilogo de la funcin "Ayudas/Vistas...".
Ayudas/Vista Inicial Permite recuperar los valores iniciales de la cmara que tena
cuando se cre el fichero .AGL.
Ayudas/Autocentrado Permite centrar en la ventana el modelo, igual que en
Arktecad-3D.
Ayudas/Zoom Permite realizar una ampliacin de la zona de la ventana que
se englobe, igual que en Arktecad-3D.
Ayudas/Zoom X Permite realizar una ampliacin o reduccin de la imagen
contenida en la ventana coxn el factor que se indique, igual
que en Arktecad-3D.
52 Manual de Arktecad Render
Ayudas/Vista Anterior y Ayudas/Vista Siguiente
Permiten cambiar la vista a la fijada con anterioridad o con
posterioridad, respectivamente, igual que en Arktecad 3D.
Ayudas/Desplazamiento de imagen
Permite desplazar la imagen de la ventana con el ratn, igual
que en Arktecad-3D.
Ayudas/Actualizar O su icono correspondiente, permite redibujar el contenido de
la ventana con las opciones activas en cada momento.
Ayudas/Funcin Anterior Permite volver a ejecutar la ltima funcin.
Vous aimerez peut-être aussi
- Calculo de AntenasDocument30 pagesCalculo de AntenasJose PascualPas encore d'évaluation
- Teoria Lineal de La ElasticidadDocument73 pagesTeoria Lineal de La Elasticidadmetal_miliciaPas encore d'évaluation
- Asma Laboral PDFDocument58 pagesAsma Laboral PDFShenna García ReyesPas encore d'évaluation
- Andamios GeneralidadesDocument8 pagesAndamios GeneralidadesJimmy Angeles EsparzaPas encore d'évaluation
- TOMO8Document146 pagesTOMO8JardeyFrancisVallejoPas encore d'évaluation
- 06 AndamiajesDocument4 pages06 AndamiajesjuansvarPas encore d'évaluation
- Compr CompuestaDocument25 pagesCompr CompuestaaramosgavilanPas encore d'évaluation
- Problemas y Ejercicios de Análisis Matemático Demidovich PDFDocument526 pagesProblemas y Ejercicios de Análisis Matemático Demidovich PDFMaduro Solitario Solitario83% (24)
- Libro Calculo VectorialDocument281 pagesLibro Calculo VectorialDiacono1080% (10)
- Manual de Albañilería: Las Instalaciones Sanitarias de La CasaDocument56 pagesManual de Albañilería: Las Instalaciones Sanitarias de La CasaASPEmPERU94% (142)
- 06 AsbestosisDocument8 pages06 AsbestosisflamenquitoPas encore d'évaluation
- Gongora, Lahera & Rivas - Acoso Psicologico en El Trabajo (Mobbing)Document15 pagesGongora, Lahera & Rivas - Acoso Psicologico en El Trabajo (Mobbing)Anonymous zXqaCjaQPas encore d'évaluation
- Accidentes Laborales en HCDocument5 pagesAccidentes Laborales en HCMagga_24Pas encore d'évaluation
- Accidentes LaboralesDocument5 pagesAccidentes Laboralespolimero13Pas encore d'évaluation
- Tratamiento de Aguas ResidualesDocument707 pagesTratamiento de Aguas ResidualesingridzasaPas encore d'évaluation
- 4777 Reglamento Futsal Femenino 2013Document11 pages4777 Reglamento Futsal Femenino 2013juansvarPas encore d'évaluation
- Pavimentos urbanos de hormigónDocument31 pagesPavimentos urbanos de hormigóningjuliobotta100% (1)
- Reglamento construcciones FormosaDocument46 pagesReglamento construcciones FormosaEmiliano Leiva100% (2)
- Problemas Resueltos de HidrostáticaDocument7 pagesProblemas Resueltos de Hidrostáticariemma88% (16)
- Manual para Inspectores Control de Efluentes IndustrialesDocument224 pagesManual para Inspectores Control de Efluentes Industrialesuniversitario22Pas encore d'évaluation
- ALBAÑILERIADocument10 pagesALBAÑILERIAjuansvarPas encore d'évaluation
- Estudio y diseño de una planta de depuración de aguas residualesDocument474 pagesEstudio y diseño de una planta de depuración de aguas residualesJose Antonio GuadalupePas encore d'évaluation
- Tablas Arc Por AceroslivianosDocument84 pagesTablas Arc Por Aceroslivianossilvio_ramos_3100% (1)
- Final 091205163802 Phpapp01Document36 pagesFinal 091205163802 Phpapp01juansvarPas encore d'évaluation
- Problemas Resueltos FluidosDocument43 pagesProblemas Resueltos FluidosDamian Serrano87% (30)
- Movimientos de Tierras y Su Tecnologia PDFDocument26 pagesMovimientos de Tierras y Su Tecnologia PDFvisnupadaPas encore d'évaluation
- Peso Específico y Absorción Del Agregado FinoDocument10 pagesPeso Específico y Absorción Del Agregado FinoAngel0% (2)
- Orden y LimpiezaDocument18 pagesOrden y LimpiezajuansvarPas encore d'évaluation
- Breve Resumen de La Ingeniería CivilDocument282 pagesBreve Resumen de La Ingeniería CivilDario Antonio Manjarrés Ariza100% (1)
- NTRIP: Herramienta Indispensable para la Cartografía y el CatastroDocument29 pagesNTRIP: Herramienta Indispensable para la Cartografía y el CatastroLuis Bautista FuentesPas encore d'évaluation
- Estudio en profundidad del protocolo SNMPDocument40 pagesEstudio en profundidad del protocolo SNMPBtoTcoPas encore d'évaluation
- Tema5 Redes de Comunicaciones Digitales-3251Document21 pagesTema5 Redes de Comunicaciones Digitales-3251Ramdon999Pas encore d'évaluation
- Catalogo Modicon TSX MicroDocument249 pagesCatalogo Modicon TSX MicroVicente Ramos MorenoPas encore d'évaluation
- Elias - Araya - Proyecto Final - Fundamentos de Seguridad y Redes.Document8 pagesElias - Araya - Proyecto Final - Fundamentos de Seguridad y Redes.eliasPas encore d'évaluation
- Resumen Ieee 1547 VF 2016Document20 pagesResumen Ieee 1547 VF 2016Brandon AldairPas encore d'évaluation
- Implement Ac I On Client EsDocument140 pagesImplement Ac I On Client EsmtrodiazPas encore d'évaluation
- BacnetDocument44 pagesBacnetgasti46Pas encore d'évaluation
- Trabajo de Protocolo de Comunicacion Profibus FMSDocument30 pagesTrabajo de Protocolo de Comunicacion Profibus FMSguadalupePas encore d'évaluation
- Guía Redes I ESPAM MFLDocument51 pagesGuía Redes I ESPAM MFLmnaviam100% (1)
- BPR Ope Computadoras Ed02 PDFDocument11 pagesBPR Ope Computadoras Ed02 PDFJuan Carlos MaldonadoPas encore d'évaluation
- Wireshark Filtros y VisualizacionDocument22 pagesWireshark Filtros y VisualizacionJosefa NatalePas encore d'évaluation
- 7.2.1.8 Lab - Using Wireshark To Observe The TCP 3-Way Handshake - SOLUCIONDocument6 pages7.2.1.8 Lab - Using Wireshark To Observe The TCP 3-Way Handshake - SOLUCIONSeir ChavezPas encore d'évaluation
- Características del software CIAADocument8 pagesCaracterísticas del software CIAATamago83Pas encore d'évaluation
- Esquema de SeguridadDocument22 pagesEsquema de SeguridadEmmanuelHerreraZPas encore d'évaluation
- 4 Estandares y Sistemas ComercialesDocument15 pages4 Estandares y Sistemas ComercialesJuan Jose Carreño MoralesPas encore d'évaluation
- 3.4 Capa de Red y 3.5 Capas SuperioresDocument6 pages3.4 Capa de Red y 3.5 Capas SuperioresMatiu Lee100% (1)
- IEC 61850 Axon GroupDocument34 pagesIEC 61850 Axon Groupjovanip358Pas encore d'évaluation
- Interoperabilidad en sistemas de saludDocument13 pagesInteroperabilidad en sistemas de saludOscar Daniel KumulPas encore d'évaluation
- Cómo funcionan las ACL en Cisco: Conceptos e introducciónDocument18 pagesCómo funcionan las ACL en Cisco: Conceptos e introducciónHarold CalderonPas encore d'évaluation
- CIFS, protocolo de intercambio de archivosDocument13 pagesCIFS, protocolo de intercambio de archivosVrs SerranoPas encore d'évaluation
- Práctica 3 Direccionamiento IPDocument7 pagesPráctica 3 Direccionamiento IPHerly HernandezPas encore d'évaluation
- Teleprocesos y Comunicacion de DatosDocument13 pagesTeleprocesos y Comunicacion de DatosErwing Leonel RuedaPas encore d'évaluation
- Modelo Osi Ventajas y Desventajas y InformeDocument8 pagesModelo Osi Ventajas y Desventajas y InformeDina castaño67% (3)
- TELEINFORMATICADocument14 pagesTELEINFORMATICAIvonne Rodriguez EscobarPas encore d'évaluation
- Glosario RedesDocument13 pagesGlosario RedesSmario PCPas encore d'évaluation
- Programación distribuida: conceptos, protocolos y aplicacionesDocument7 pagesProgramación distribuida: conceptos, protocolos y aplicacionesLorraine Ledezma0% (1)
- Ipx SPXDocument5 pagesIpx SPXPonCho' Ißarra MorƏno100% (1)
- Examen Final CCNA4Document27 pagesExamen Final CCNA4Laura FlamencoPas encore d'évaluation
- Informe TécnicoDocument81 pagesInforme TécnicoJOSE MANUELPas encore d'évaluation