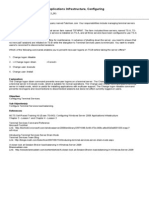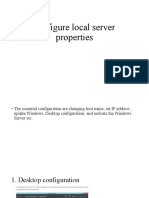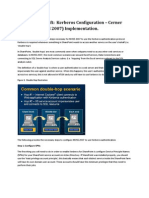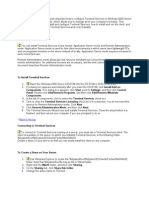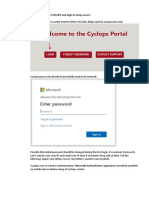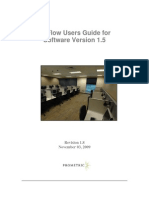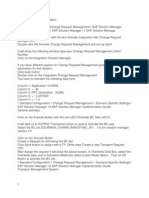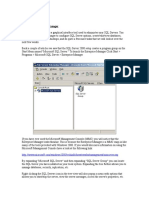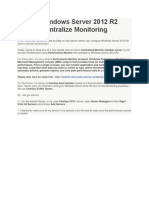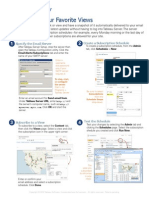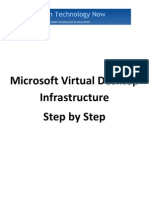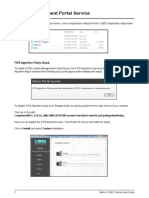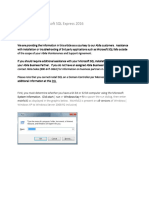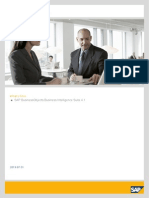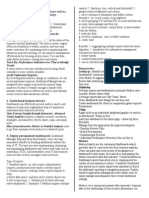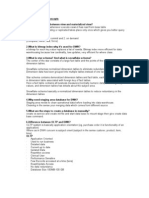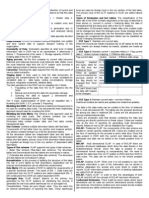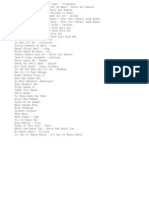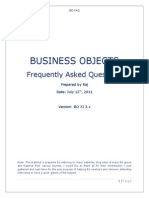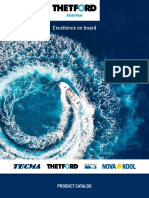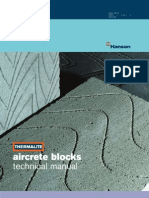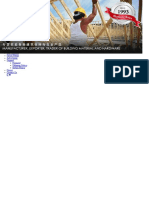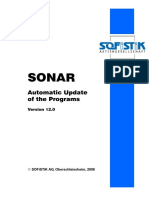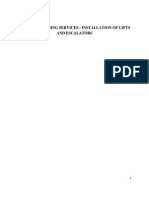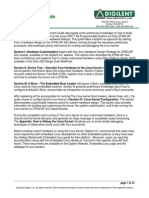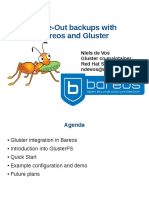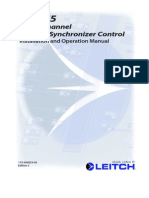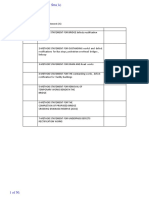Académique Documents
Professionnel Documents
Culture Documents
Central Config Management
Transféré par
Atc CheCopyright
Formats disponibles
Partager ce document
Partager ou intégrer le document
Avez-vous trouvé ce document utile ?
Ce contenu est-il inapproprié ?
Signaler ce documentDroits d'auteur :
Formats disponibles
Central Config Management
Transféré par
Atc CheDroits d'auteur :
Formats disponibles
3.
3 Using the Central Configuration Manager (CCM) to manage servers The Central Configuration Manager (CCM) The Central Configuration Manager (CCM) is a Windows application that displays and manages the servers that are installed on a specific machine. The CCM is installed onto any machine that has any of the BusinessObjects Enterprise servers installed. Steps to manage servers using the CCM From the BusinessObjects Enterprise Program directory, select the Central Configuration Manager Starting, Stopping, and Restarting Servers
Click Connect. The Enable/Disable Servers dialog box appears. This dialog box lists all of the servers that are registered with your CMS. To disable a server, clear the check box in the Server Name column. Click OK to effect your changes and return to the CCM.
Changing the Server Startup Type When installed on Windows, each server is configured to start automatically. As with other Windows services, there are three startup types:
Automatic Starts the service each time the machine is started. Manual Requires you to start the service before it will run. Disabled Requires you to change the startup type to automatic or manual before it can run.
Steps to change the server startup type Steps to start, stop, or restart a Windows server with the CCM Start the CCM. Select the server that you want to start, stop, or restart. On the toolbar, click the appropriate button. The CCM performs the action and refreshes the list of servers Enabling and Disabling Servers When you disable a BusinessObjects Enterprise server you prevent it from receiving and responding to new BusinessObjects Enterprise requests, but you do not actually stop the server process. This is especially useful when you want to allow a server to finish processing all of its current requests before you stop it completely. If a server has been disabled, you must enable it in order for it to respond to BusinessObjects Enterprise requests Steps to enable or disable a server with the CCM Start the CCM. Stop the server whose startup type you want to modify. With the server selected, click Properties on the toolbar. Click the Startup Type list and select Automatic, Disabled, or Manual. Click OK. Restart the server
Printing, Copying, and Refreshing Server Status Using the CCM on Windows you can print and copy the properties of a server and refresh the list of servers. Steps to print the status of a server
Start the CCM. On the toolbar, click Enable/Disable. When prompted, log in as administrator.
Start the CCM. Select the server(s).
Click Print. The Print dialog box appears. Click OK. A brief listing of the servers properties is prints, including the Display Name, Version, Command Line, Status, and so on.
o o
configuration tab protocol tab
Restart the service. Click OK
Steps to copy the status of a server
The Dependencies tab Each BusinessObjects Enterprise server is dependent on at least three services: Event Log
Start the CCM. Select the server(s). Click Copy. Paste the information into a document for future reference.
NT LM Security Support Provider Remote Procedure Call (RPC) If you are having problems with a server, go to the servers Dependency tab to ensure that all three services are started Steps to add or remove server dependencies Use the CCM to stop the server whose dependencies you want to modify.
Steps to refresh the list of servers
To ensure you are looking at the latest information, click Refresh
The Properties tab The Properties tab provides the following information about the BusinessObjects Enterprise servers: server type display name server name command line service startup type service logon information. Steps to view or modify server properties Start the CCM. Select a service, and stop it. Select the Properties button on the toolbar. Click one of the following tabs to view or modify a server setting: o o o properties tab dependency tab connection tab
With the server selected, click Properties on the toolbar. Click the Dependency tab. To add a dependency to the list, click Add. The Add Dependency dialog box provides you with a list of all available dependencies. Select the dependency or dependencies as required, then click Add. To remove a dependency from the list, select it and click Remove. Click OK. Restart the server
Vous aimerez peut-être aussi
- Installation Procedure For Smart Plant 3DDocument67 pagesInstallation Procedure For Smart Plant 3DHORACIO DAVID VALIDOPas encore d'évaluation
- VMware vRealize Configuration Manager CookbookD'EverandVMware vRealize Configuration Manager CookbookPas encore d'évaluation
- Server Manager Step-by-Step Guide - Scenarios PDFDocument10 pagesServer Manager Step-by-Step Guide - Scenarios PDFVelarasee ThanabalanPas encore d'évaluation
- Chapter 6. Getting Started With Administrative Tasks: Managing The TSM ServerDocument11 pagesChapter 6. Getting Started With Administrative Tasks: Managing The TSM Serverjeetmajum007Pas encore d'évaluation
- Microsoft System Center 2012 R2 Operations Manager CookbookD'EverandMicrosoft System Center 2012 R2 Operations Manager CookbookPas encore d'évaluation
- 11 SQL Config SP3DDocument39 pages11 SQL Config SP3DgoodmorningfredPas encore d'évaluation
- Appendix A. Performing A Minimal Configuration: Install A TSM Server and Local Backup-Archive ClientDocument8 pagesAppendix A. Performing A Minimal Configuration: Install A TSM Server and Local Backup-Archive Clientjeetmajum007Pas encore d'évaluation
- Test DocumentsDocument64 pagesTest DocumentsMarie witnessPas encore d'évaluation
- TIBCO Administrator Fault ToleranceDocument4 pagesTIBCO Administrator Fault ToleranceGhaith ShamaylehPas encore d'évaluation
- Floating Select License Server Select License Server InstanceDocument1 pageFloating Select License Server Select License Server Instancebluegourami1Pas encore d'évaluation
- Tutorial Buenas PracticasDocument51 pagesTutorial Buenas PracticasAdriana Matute MartinezPas encore d'évaluation
- Appendix C. Setting Up Active DirectoryDocument6 pagesAppendix C. Setting Up Active Directoryjeetmajum007Pas encore d'évaluation
- Unit 2Document17 pagesUnit 2Ankit SinghPas encore d'évaluation
- MethodM Kerberos ConfigurationDocument8 pagesMethodM Kerberos ConfigurationadrianfzPas encore d'évaluation
- Business Object Overview TrainingDocument19 pagesBusiness Object Overview TrainingNabil el filaliPas encore d'évaluation
- Visitor Service: FIPS Algorithm Policy CheckDocument6 pagesVisitor Service: FIPS Algorithm Policy CheckSijesh ThiruthiyilPas encore d'évaluation
- Vcenter PrivilegeRequirementsDocument5 pagesVcenter PrivilegeRequirementsMohandas RadhakrishnanPas encore d'évaluation
- Install SM3DDocument33 pagesInstall SM3DTiến Lượng NguyễnPas encore d'évaluation
- Chapter 4. Configuring Tivoli Storage Manager: Overview of Initial ConfigurationDocument24 pagesChapter 4. Configuring Tivoli Storage Manager: Overview of Initial Configurationjeetmajum007Pas encore d'évaluation
- Distributed Server: Install Tableau Server Onto Workers Open The Configuration UtilityDocument1 pageDistributed Server: Install Tableau Server Onto Workers Open The Configuration UtilityKarthikRePas encore d'évaluation
- Deploying MBAM On A Single ServerDocument4 pagesDeploying MBAM On A Single Serverccatlett6777Pas encore d'évaluation
- Back To The TopDocument10 pagesBack To The TopshikhaxohebkhanPas encore d'évaluation
- Network Load Balancing Step-by-Step Guide - Configuring Network Load Balancing With Terminal ServicesDocument11 pagesNetwork Load Balancing Step-by-Step Guide - Configuring Network Load Balancing With Terminal Servicesdedy_deppPas encore d'évaluation
- Cyclops Login ProcedureDocument5 pagesCyclops Login ProcedureSunny bPas encore d'évaluation
- Installing and Configuring The License ServerDocument4 pagesInstalling and Configuring The License ServerDavid CastroPas encore d'évaluation
- DCOM and Windows Firewall Configuration For Automated Solutions OPC ServersDocument20 pagesDCOM and Windows Firewall Configuration For Automated Solutions OPC ServersBình ĐặngPas encore d'évaluation
- Semplice MWS Install Guide-V.1Document9 pagesSemplice MWS Install Guide-V.1sdafklwerw23ojir2Pas encore d'évaluation
- Terminal Server LicenseDocument4 pagesTerminal Server Licenseadriana lPas encore d'évaluation
- Tcflow Users Guide For Software Version 1.5: Revision 1.8 November 03, 2009Document36 pagesTcflow Users Guide For Software Version 1.5: Revision 1.8 November 03, 2009דמיטרי אדםPas encore d'évaluation
- MTT Software TrainingDocument25 pagesMTT Software TrainingIsrael Martínez GutiérrezPas encore d'évaluation
- CDI Software GuideDocument21 pagesCDI Software Guideashwinivinod29Pas encore d'évaluation
- FAQ EN Installing and Configuring The License ServerDocument4 pagesFAQ EN Installing and Configuring The License ServerElena BucurașPas encore d'évaluation
- System Center Configuration Manager 2012 SetupDocument45 pagesSystem Center Configuration Manager 2012 Setupmgrant7Pas encore d'évaluation
- Preparing Your Center For TCFlowDocument6 pagesPreparing Your Center For TCFlowShameel MoiduPas encore d'évaluation
- Steps For Charm ConfigurationDocument7 pagesSteps For Charm ConfigurationpoornasapPas encore d'évaluation
- 1 Configure Constrained DelegationDocument2 pages1 Configure Constrained DelegationwascarpayampsPas encore d'évaluation
- Navigating Enterprise ManagerDocument12 pagesNavigating Enterprise Managerawadhesh.kumarPas encore d'évaluation
- Windows Server 2012 R2 Centralize MonitoringDocument12 pagesWindows Server 2012 R2 Centralize MonitoringMakalamangi BrownPas encore d'évaluation
- Ae Server ManagementDocument38 pagesAe Server ManagementAristan 1.618Pas encore d'évaluation
- Simio Network License ServerDocument48 pagesSimio Network License ServerCarlos WWPas encore d'évaluation
- Terminal Server: © N. Ganesan, PH.DDocument50 pagesTerminal Server: © N. Ganesan, PH.Dkrish2scbdPas encore d'évaluation
- Week 2Document12 pagesWeek 2Paulo CarilloPas encore d'évaluation
- Using SQL ServerDocument6 pagesUsing SQL ServerMiftah TemamPas encore d'évaluation
- QC Essentials Install GuideDocument14 pagesQC Essentials Install GuideFish BookPas encore d'évaluation
- Weblogic Admin ConsoleDocument10 pagesWeblogic Admin Consolehareesh_jhPas encore d'évaluation
- CAMWORKS Installation GuideDocument9 pagesCAMWORKS Installation Guideviper7887Pas encore d'évaluation
- Exchange Installation GuideDocument18 pagesExchange Installation GuideTathoe MpondaPas encore d'évaluation
- Steps For Charm ConfirgurationDocument11 pagesSteps For Charm Confirgurationgauravpanwar8Pas encore d'évaluation
- OPC Server Machine Configuration: General InformationDocument22 pagesOPC Server Machine Configuration: General InformationvenuPas encore d'évaluation
- Printing in Citrix Presentation Server 4.0 and 4 - v4Document22 pagesPrinting in Citrix Presentation Server 4.0 and 4 - v4Nagarjuna ReddyPas encore d'évaluation
- How To Install SQL Server 2008 R2Document31 pagesHow To Install SQL Server 2008 R2tietzjdPas encore d'évaluation
- Subscriptions 2Document1 pageSubscriptions 2PavanReddyReddyPas encore d'évaluation
- Microsoft Virtual Desktop Infrastructure EbookDocument20 pagesMicrosoft Virtual Desktop Infrastructure EbookAlan RichardsPas encore d'évaluation
- Chemcad User LicensingDocument3 pagesChemcad User LicensingKenny RuizPas encore d'évaluation
- Sample TextDocument39 pagesSample TextKent Erl Uson EmiuhcPas encore d'évaluation
- Installing Windows Server Update Services On Windows Server 2012 R2 EssentialsDocument22 pagesInstalling Windows Server Update Services On Windows Server 2012 R2 EssentialstomontechPas encore d'évaluation
- Admin Service User GuideDocument6 pagesAdmin Service User GuideSijesh ThiruthiyilPas encore d'évaluation
- How To Install Microsoft SQL Express 2016Document12 pagesHow To Install Microsoft SQL Express 2016bill penisPas encore d'évaluation
- What'S New: Sap Businessobjects Business Intelligence Suite 4.1Document40 pagesWhat'S New: Sap Businessobjects Business Intelligence Suite 4.1Atc ChePas encore d'évaluation
- Moving To Businessobjects Xi in 2005Document37 pagesMoving To Businessobjects Xi in 2005Atc ChePas encore d'évaluation
- Monitor Business Performance: Best PracticeDocument2 pagesMonitor Business Performance: Best PracticeAtc ChePas encore d'évaluation
- Qes AnsDocument14 pagesQes Ansanandtdaniel7260Pas encore d'évaluation
- Data Ware Housing BasicsDocument2 pagesData Ware Housing BasicsAtc ChePas encore d'évaluation
- Basic SQL Commands - DefinitionsDocument6 pagesBasic SQL Commands - DefinitionsAtc ChePas encore d'évaluation
- Best Hindi SongsDocument1 pageBest Hindi SongsAtc ChePas encore d'évaluation
- CR ArraysDocument17 pagesCR Arraysapi-3703827Pas encore d'évaluation
- BO Interview QuestionsDocument74 pagesBO Interview QuestionsAtc ChePas encore d'évaluation
- gs1900 QosDocument9 pagesgs1900 QosCuong TranPas encore d'évaluation
- Thetford Marine Catalog North America 2021 Low Res PDFDocument84 pagesThetford Marine Catalog North America 2021 Low Res PDFJulio LemosPas encore d'évaluation
- Clase ImbricateDocument10 pagesClase ImbricateVictoria OpreaPas encore d'évaluation
- Spma001a ADCDocument59 pagesSpma001a ADCHelder NascimentoPas encore d'évaluation
- Manila CathedralDocument31 pagesManila CathedralLovelia Viloria AgorPas encore d'évaluation
- Mega StructuresDocument33 pagesMega StructuresAsif ShereefPas encore d'évaluation
- Aircrete Blocks Technical ManualDocument95 pagesAircrete Blocks Technical Manualpseudosil100% (3)
- VRRP Cisco DasarDocument32 pagesVRRP Cisco Dasardewi trisnowatiPas encore d'évaluation
- Smart Vent Products v. Crawl Space - ComplaintDocument81 pagesSmart Vent Products v. Crawl Space - ComplaintSarah BursteinPas encore d'évaluation
- Gabions - Matteres PVC Gabions - Mattress Malaysia, Johor, Batu Pahat Manufacturer, Supplier, Supplies, Supply - CHUN HOE TRADING SDN BHDDocument12 pagesGabions - Matteres PVC Gabions - Mattress Malaysia, Johor, Batu Pahat Manufacturer, Supplier, Supplies, Supply - CHUN HOE TRADING SDN BHDSab RiPas encore d'évaluation
- The Mosque's DesignDocument32 pagesThe Mosque's DesignSarah Azlan100% (5)
- Sonar 1Document13 pagesSonar 1Geolo PertaPas encore d'évaluation
- PPPoE (PPP Over Ethernet)Document20 pagesPPPoE (PPP Over Ethernet)ebinVettuchirayilPas encore d'évaluation
- Tips For Successful Citrus Grafting PDFDocument11 pagesTips For Successful Citrus Grafting PDFiban0% (1)
- Ghana Building Code - Part 9.5 PDFDocument51 pagesGhana Building Code - Part 9.5 PDFvasvukPas encore d'évaluation
- Digilent Embedded Linux Guide PDFDocument23 pagesDigilent Embedded Linux Guide PDFultimatekp144100% (1)
- GlusterFS BareosDocument26 pagesGlusterFS Bareossixela69Pas encore d'évaluation
- IBM Archiving and Data Management Solution For SAPDocument6 pagesIBM Archiving and Data Management Solution For SAPvijay kuradaPas encore d'évaluation
- Leirch RC-575 - Synchro ControllerDocument46 pagesLeirch RC-575 - Synchro ControllermistersporkPas encore d'évaluation
- Pile Load Test ResultDocument17 pagesPile Load Test ResultsathishPas encore d'évaluation
- AsteriskDocument4 pagesAsteriskAxel Zevallos GarciaPas encore d'évaluation
- Vicidial Multi-Server Manual by Poundteam v1 1Document25 pagesVicidial Multi-Server Manual by Poundteam v1 1Elyin Martinez0% (1)
- Grauze - ResumeDocument1 pageGrauze - Resumeapi-383502049Pas encore d'évaluation
- Software Localization ToolsDocument4 pagesSoftware Localization Toolsapi-3803168Pas encore d'évaluation
- 0-rc129 All Method Stts (K) 50 PG (7nos)Document50 pages0-rc129 All Method Stts (K) 50 PG (7nos)chengkhPas encore d'évaluation
- Powerpoint in DiDocument25 pagesPowerpoint in DiDee-ar Inducil TrinidadPas encore d'évaluation
- High Rise Facades: Design and Installation GuideDocument60 pagesHigh Rise Facades: Design and Installation GuidealfiePas encore d'évaluation
- Load Propelling Trolley Design ReportDocument45 pagesLoad Propelling Trolley Design Reporthafizheykal0% (1)
- Boysen EstimatesDocument36 pagesBoysen Estimatesdasmin anne depacaquiboPas encore d'évaluation
- BeadsDocument1 pageBeadsPriya DarshiniPas encore d'évaluation
- How to Create Cpn Numbers the Right way: A Step by Step Guide to Creating cpn Numbers LegallyD'EverandHow to Create Cpn Numbers the Right way: A Step by Step Guide to Creating cpn Numbers LegallyÉvaluation : 4 sur 5 étoiles4/5 (27)
- NFT per Creators: La guida pratica per creare, investire e vendere token non fungibili ed arte digitale nella blockchain: Guide sul metaverso e l'arte digitale con le criptovaluteD'EverandNFT per Creators: La guida pratica per creare, investire e vendere token non fungibili ed arte digitale nella blockchain: Guide sul metaverso e l'arte digitale con le criptovaluteÉvaluation : 5 sur 5 étoiles5/5 (15)
- Excel Essentials: A Step-by-Step Guide with Pictures for Absolute Beginners to Master the Basics and Start Using Excel with ConfidenceD'EverandExcel Essentials: A Step-by-Step Guide with Pictures for Absolute Beginners to Master the Basics and Start Using Excel with ConfidencePas encore d'évaluation
- Blender 3D for Jobseekers: Learn professional 3D creation skills using Blender 3D (English Edition)D'EverandBlender 3D for Jobseekers: Learn professional 3D creation skills using Blender 3D (English Edition)Pas encore d'évaluation
- Architectural Design with SketchUp: 3D Modeling, Extensions, BIM, Rendering, Making, and ScriptingD'EverandArchitectural Design with SketchUp: 3D Modeling, Extensions, BIM, Rendering, Making, and ScriptingPas encore d'évaluation
- Learn Power BI: A beginner's guide to developing interactive business intelligence solutions using Microsoft Power BID'EverandLearn Power BI: A beginner's guide to developing interactive business intelligence solutions using Microsoft Power BIÉvaluation : 5 sur 5 étoiles5/5 (1)
- Skulls & Anatomy: Copyright Free Vintage Illustrations for Artists & DesignersD'EverandSkulls & Anatomy: Copyright Free Vintage Illustrations for Artists & DesignersPas encore d'évaluation
- Linux For Beginners: The Comprehensive Guide To Learning Linux Operating System And Mastering Linux Command Line Like A ProD'EverandLinux For Beginners: The Comprehensive Guide To Learning Linux Operating System And Mastering Linux Command Line Like A ProPas encore d'évaluation
- Windows 11 for Beginners: The Complete Step-by-Step User Guide to Learn and Take Full Use of Windows 11 (A Windows 11 Manual with Useful Tips & Tricks)D'EverandWindows 11 for Beginners: The Complete Step-by-Step User Guide to Learn and Take Full Use of Windows 11 (A Windows 11 Manual with Useful Tips & Tricks)Évaluation : 5 sur 5 étoiles5/5 (1)
- The Designer’s Guide to Figma: Master Prototyping, Collaboration, Handoff, and WorkflowD'EverandThe Designer’s Guide to Figma: Master Prototyping, Collaboration, Handoff, and WorkflowPas encore d'évaluation
- Minecraft Cheats : 70 Top Essential Minecraft Cheats Guide Exposed!D'EverandMinecraft Cheats : 70 Top Essential Minecraft Cheats Guide Exposed!Évaluation : 3.5 sur 5 étoiles3.5/5 (7)
- AI Monetization of your Faceless YouTube Channel: Ai Side Hustle NicheD'EverandAI Monetization of your Faceless YouTube Channel: Ai Side Hustle NichePas encore d'évaluation
- Hacks for TikTok: 150 Tips and Tricks for Editing and Posting Videos, Getting Likes, Keeping Your Fans Happy, and Making MoneyD'EverandHacks for TikTok: 150 Tips and Tricks for Editing and Posting Videos, Getting Likes, Keeping Your Fans Happy, and Making MoneyÉvaluation : 5 sur 5 étoiles5/5 (3)
- Tableau Your Data!: Fast and Easy Visual Analysis with Tableau SoftwareD'EverandTableau Your Data!: Fast and Easy Visual Analysis with Tableau SoftwareÉvaluation : 4.5 sur 5 étoiles4.5/5 (4)
- Mastering YouTube Automation: The Ultimate Guide to Creating a Successful Faceless ChannelD'EverandMastering YouTube Automation: The Ultimate Guide to Creating a Successful Faceless ChannelPas encore d'évaluation
- Data Visualization: A Practical IntroductionD'EverandData Visualization: A Practical IntroductionÉvaluation : 5 sur 5 étoiles5/5 (2)
- Memes for Music Producers: Top 100 Funny Memes for Musicians With Hilarious Jokes, Epic Fails & Crazy Comedy (Best Music Production Memes, EDM Memes, DJ Memes & FL Studio Memes 2021)D'EverandMemes for Music Producers: Top 100 Funny Memes for Musicians With Hilarious Jokes, Epic Fails & Crazy Comedy (Best Music Production Memes, EDM Memes, DJ Memes & FL Studio Memes 2021)Évaluation : 4 sur 5 étoiles4/5 (6)
- Mixing Edm Music: The Spectacular Mixing Secrets of the Pros to Make Mind-blowing EDM Songs on Your Computer (Biggest Mixing Mistakes to Avoid for EDM Production, Mixing Heavy Music & Mastering)D'EverandMixing Edm Music: The Spectacular Mixing Secrets of the Pros to Make Mind-blowing EDM Songs on Your Computer (Biggest Mixing Mistakes to Avoid for EDM Production, Mixing Heavy Music & Mastering)Pas encore d'évaluation