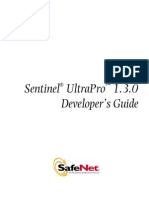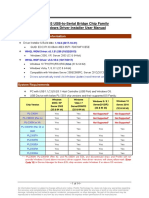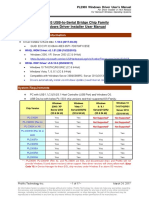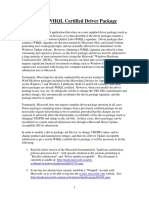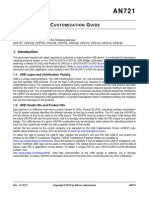Académique Documents
Professionnel Documents
Culture Documents
Readme
Transféré par
Michael MooneyDescription originale:
Copyright
Formats disponibles
Partager ce document
Partager ou intégrer le document
Avez-vous trouvé ce document utile ?
Ce contenu est-il inapproprié ?
Signaler ce documentDroits d'auteur :
Formats disponibles
Readme
Transféré par
Michael MooneyDroits d'auteur :
Formats disponibles
TITLE: HP L1908w LCD Monitor Driver VERSION: 3.00 Rev.
A DESCRIPTION: This package contains the HP Display Installer program, which automatically dete cts the Microsoft Operating System that is running on your computer and installs the corresponding Microsoft Windows Hardware Quality Labs (WHQL) certified moni tor .INF and .ICM driver files that are used to configure the 19-inch widescreen HP L1908w LCD Monitor. The setup information, or .INF file, defines monitor resources used by Microsoft Windows in order to ensure monitor compatibility with your computer's graphics card. The image color matching, or .ICM file, is a color data file that is used in con junction with graphics applications to provide consistent color matching from mo nitor screen to printer, or from scanner to the monitor screen. The .ICM file is only activated from within the graphics applications that support this feature. Note: With the INF/ICM drivers installed, the L1908wi and L1908wm monitors will appear in the Microsoft Windows Display control panel as an "HP L1908w Wide LCD Monitor". PURPOSE: Routine Release SOFTPAQ NUMBER: SP45831 SUPERSEDES: SP39232 EFFECTIVE DATE: October 20, 2009 CATEGORY: Driver - Display SSM SUPPORTED: No PRODUCT TYPE(S): Monitors PRODUCT MODEL(S): HP L1908w Wide LCD Monitor HP L1908wi Wide LCD Monitor HP L1908wm Wide LCD Monitor OPERATING Microsoft Microsoft Microsoft Microsoft Microsoft Microsoft Microsoft SYSTEM(S): Windows 2000 Windows XP 32-bit Editions Windows XP Professional x64 Edition Windows Vista 32-bit Editions Windows Vista 64-bit Editions Windows 7 32-bit Editions Windows 7 64-bit Editions
LANGUAGE(S): Global PREREQUISITES: None HOW TO USE: 1. Download the file by clicking the "Download" or "Obtain Software" button and saving the file to a folder on your hard drive (make a note of the folder where the downloa ded file is saved).
2. Double-click the downloaded file and follow the on-screen instructions. When prompted, click the "Next" button if you Agree to the License Agreement. 3. Type a new location to which the HP Display Installer program files should be extracted, or just click the "Next" button to use the default location. The copying process wi ll begin. After copying is complete, the HP Display Installer runs and attempts to install the HP monitor driver software. 4. Click "Finish" to close the HP Display Installer program. NOTES: After the files have been installed, the file downloaded in Step 1 can be deleted, if desired. Manual Driver (INF and ICM) Installation SP45831 will give you the option to unpack in the folder of your choice or will create the following default folder on your "C:\" drive: C:\Swsetup\Monitors\HP_L1908w_3.0 In the event of an installation error or if you just prefer to manually install the INF and ICM files, follow the steps below. Instructions may vary between computer systems. MICROSOFT WINDOWS 2000 1. Attach HP monitor directly to your computer. 2. Restart your computer. 3. Click on START -> SETTINGS -> CONTROL PANEL. 4. Select/enter into the DISPLAY control panel. 5. Click on the SETTINGS tab. 6. Click on the ADVANCED... button. 7. Click on the MONITOR tab. 8. Click on the PROPERTIES button. 9. Click on the DRIVER tab. 10. Click on the UPDATE DRIVER... button. 11. Click on the NEXT button. 12. Select "Display a list of the known drivers for this device so that I can ch oose a specific driver." option. 13. Click on the NEXT button. 14. Click on the name of your monitor if in the list provided. IF not listed, th en click the HAVE DISK button. 15. Click on the BROWSE button and navigate to the following directory: c:\Swsetup\Monitors\HP_L1908w_3.0\Files 16. Select the "HP_L1908w.inf" file and click the OPEN button. 17. Click on the OK button. 18. Click on the NEXT button. 19. Click on the NEXT button. 20. Click on the FINISH -> CLOSE -> OK -> OK buttons to exit the Display contro l panel. MICROSOFT WINDOWS XP 1. Attach HP monitor directly to your computer. 2. Restart your computer.
3. Click on START -> SETTINGS -> CONTROL PANEL. 4. Select/enter into the DISPLAY control panel. 5. Click on the SETTINGS tab. 6. Click on the ADVANCED... button. 7. Click on the MONITOR tab. 8. Click on the PROPERTIES button. 9. Click on the DRIVER tab. 10. Click on the UPDATE DRIVER... button. 11. Select "Install from a list or specific location (Advanced.." option). 12. Click on the NEXT button. 13. Select "Don't search. I will choose the driver to install" option. 14. Click on the NEXT button. 15. Click on the name of your monitor if in the list provided. IF not listed, t hen click the HAVE DISK button. 16. Click on the BROWSE button and navigate to the following directory: c:\Swsetup\Monitors\HP_L1908w_3.0\Files 17. Select the "HP_L1908w.inf" file and click the OPEN button. 18. Click on the OK button. 19. Click on the NEXT button. 20. Click on the FINISH -> CLOSE -> OK -> OK buttons to exit the Display contro l panel. MICROSOFT WINDOWS XP with SP2 1. Attach HP monitor directly to your computer. 2. Restart your computer. 3. Click on START -> SETTINGS -> CONTROL PANEL. 4. Select/enter into the DISPLAY control panel. 5. Click on the SETTINGS tab. 6. Click on the ADVANCED... button. 7. Click on the MONITOR tab. 8. Click on the PROPERTIES button. 9. Click on the DRIVER tab. 10. Click on the UPDATE DRIVER... button. 11. For "Can Windows connect to Windows Update..." window, please select "No, not this time" option. 12. Click on the NEXT button. 13. Select "Install from a list or specific location (Advanced)." option. 14. Click on the NEXT button. 15. Select "Don't search. I will choose the driver to install" option. 16. Click on the NEXT button. 17. Click on the name of your monitor if in the list provided. IF not listed, t hen click the HAVE DISK button. 18. Click on the BROWSE button and navigate to the following directory: c:\Swsetup\Monitors\HP_L1908w_3.0\Files 19. Select the "HP_L1908w.inf" file and click the OPEN button. 20. Click on the OK button. 21. Click on the NEXT button. 22. Click on the FINISH -> CLOSE -> OK -> OK buttons to exit the Display contro l panel. MICROSOFT WINDOWS XP PROFESSIONAL x64 EDITION 1. Attach HP monitor directly to your computer. 2. Restart your computer. 3. Click on START -> SETTINGS -> CONTROL PANEL. 4. Select/enter into the DISPLAY control panel. 5. Click on the SETTINGS tab. 6. Click on the ADVANCED... button. 7. Click on the MONITOR tab.
8. Click on the PROPERTIES button. 9. Click on the DRIVER tab. 10. Click on the UPDATE DRIVER... button. 11. For "Can Windows connect to Windows Update..." window, please select "No, not this time" option. 12. Click on the NEXT button. 13. Select "Install from a list or specific location (Advanced)." option. 14. Click on the NEXT button. 15. Select "Don't search. I will choose the driver to install" option. 16. Click on the NEXT button. 17. Click on the name of your monitor if in the list provided. IF not listed, t hen click the HAVE DISK button. 18. Click on the BROWSE button and navigate to the following directory: c:\Swsetup\Monitors\HP_L1908w_3.0\Files 19. Select the "HP_L1908w.inf" file and click the OPEN button. 20. Click on the OK button. 21. Click on the NEXT button. 22. Click on the FINISH -> CLOSE -> OK -> OK buttons to exit the Display contro l panel. MICROSOFT VISTA, BASIC, HOME, BUSINESS, ENTERPRISE and ULTIMATE EDITIONS 1. Attach HP monitor directly to your computer. 2. Restart your computer. 3. Click on START -> CONTROL PANEL. 4. Click on "Adjust screen resolution" option under the "Appearance and Personal ization" section. 5. Click on the ADVANCED SETTINGS... button. 6. Click on the MONITOR tab. 7. Click on the PROPERTIES button. 8. IF the "Windows needs your permission to continue" window appears, click on C ONTINUE button. 9. Click on the DRIVER tab. 10. Click on the UPDATE DRIVER button. 11. Select "Browse my computer for driver software." 12. Select "Let me pick from a list of device drivers on my computer." 13. Click on HAVE DISK button. 14. Click on the BROWSE button and navigate to the following directory: c:\Swsetup\Monitors\HP_L1908w_3.0\Files 15. Select the "HP_L1908w.inf" file and click the OPEN button. 16. Click on the OK button. 17. Click on the NEXT button. 18. Click on the CLOSE -> CLOSE -> OK -> OK buttons to exit. MICROSOFT WINDOWS 7 BASIC, HOME, PROFESSIONAL, ENTERPRISE and ULTIMATE EDITIONS 1. Attach HP monitor directly to your computer. 2. Restart your computer. 3. Click on START -> CONTROL PANEL. 4. Click on "Adjust screen resolution" option under the "Appearance and Personal ization" section. 5. Click on the "Advanced settings" text. 6. Click on the MONITOR tab. 7. Click on the PROPERTIES button. 8. IF the USER ACCOUNT CONTROL window appears, click on the YES button. 9. Click on the DRIVER tab. 10. Click on the UPDATE DRIVER... button. 11. Select "Browse my computer for driver software" option. 12. Select "Let me pick from a list of device drivers on my computer" option. 13. Click on HAVE DISK... button. 14. Click on the BROWSE... button and navigate to the following directory:
15. 16. 17. 18.
c:\Swsetup\Monitors\HP_L1908w_3.0\Files Select the "HP_L1908w.inf" file and click the OPEN button. Click on the OK button. Click on the NEXT button. Click on the CLOSE -> CLOSE -> OK -> OK buttons to exit.
PLUG AND PLAY COMPATIBILITY: HP monitors are Microsoft Windows Plug and Play compatible. HP monitors will work correctly without their INF and ICM files installed. With the monitor attached directly to your computer, and without the INF file in stalled, Microsoft Windows 2000 and Microsoft Windows XP operating systems will recognize your monitor as a "Plug and Play Monitor." Microsoft Windows Vista and Microsof t Windows 7 operating systems will recognize your monitor as a "Generic PnP Monito r". The correct resolutions will be available in the Windows Display control panel. Note that monitor Plug and Play compatibility is dependent on several items: a. The computer's graphics card must be VESA DDC2 compliant. b. The graphics card driver must be installed and the card recognized by Mic rosoft Windows. c. The monitor must be connected directly to the graphics card. Plug and Play does not work through the separate BNC type connectors nor through distribution buffers or boxes.
Copyright (c) 2009 Hewlett-Packard Development Company, L.P.
Vous aimerez peut-être aussi
- Hidden Figures: The American Dream and the Untold Story of the Black Women Mathematicians Who Helped Win the Space RaceD'EverandHidden Figures: The American Dream and the Untold Story of the Black Women Mathematicians Who Helped Win the Space RaceÉvaluation : 4 sur 5 étoiles4/5 (895)
- The Subtle Art of Not Giving a F*ck: A Counterintuitive Approach to Living a Good LifeD'EverandThe Subtle Art of Not Giving a F*ck: A Counterintuitive Approach to Living a Good LifeÉvaluation : 4 sur 5 étoiles4/5 (5794)
- Shoe Dog: A Memoir by the Creator of NikeD'EverandShoe Dog: A Memoir by the Creator of NikeÉvaluation : 4.5 sur 5 étoiles4.5/5 (537)
- Grit: The Power of Passion and PerseveranceD'EverandGrit: The Power of Passion and PerseveranceÉvaluation : 4 sur 5 étoiles4/5 (588)
- The Yellow House: A Memoir (2019 National Book Award Winner)D'EverandThe Yellow House: A Memoir (2019 National Book Award Winner)Évaluation : 4 sur 5 étoiles4/5 (98)
- The Little Book of Hygge: Danish Secrets to Happy LivingD'EverandThe Little Book of Hygge: Danish Secrets to Happy LivingÉvaluation : 3.5 sur 5 étoiles3.5/5 (400)
- Never Split the Difference: Negotiating As If Your Life Depended On ItD'EverandNever Split the Difference: Negotiating As If Your Life Depended On ItÉvaluation : 4.5 sur 5 étoiles4.5/5 (838)
- Elon Musk: Tesla, SpaceX, and the Quest for a Fantastic FutureD'EverandElon Musk: Tesla, SpaceX, and the Quest for a Fantastic FutureÉvaluation : 4.5 sur 5 étoiles4.5/5 (474)
- A Heartbreaking Work Of Staggering Genius: A Memoir Based on a True StoryD'EverandA Heartbreaking Work Of Staggering Genius: A Memoir Based on a True StoryÉvaluation : 3.5 sur 5 étoiles3.5/5 (231)
- The Emperor of All Maladies: A Biography of CancerD'EverandThe Emperor of All Maladies: A Biography of CancerÉvaluation : 4.5 sur 5 étoiles4.5/5 (271)
- Devil in the Grove: Thurgood Marshall, the Groveland Boys, and the Dawn of a New AmericaD'EverandDevil in the Grove: Thurgood Marshall, the Groveland Boys, and the Dawn of a New AmericaÉvaluation : 4.5 sur 5 étoiles4.5/5 (266)
- The Hard Thing About Hard Things: Building a Business When There Are No Easy AnswersD'EverandThe Hard Thing About Hard Things: Building a Business When There Are No Easy AnswersÉvaluation : 4.5 sur 5 étoiles4.5/5 (345)
- On Fire: The (Burning) Case for a Green New DealD'EverandOn Fire: The (Burning) Case for a Green New DealÉvaluation : 4 sur 5 étoiles4/5 (74)
- The World Is Flat 3.0: A Brief History of the Twenty-first CenturyD'EverandThe World Is Flat 3.0: A Brief History of the Twenty-first CenturyÉvaluation : 3.5 sur 5 étoiles3.5/5 (2259)
- Team of Rivals: The Political Genius of Abraham LincolnD'EverandTeam of Rivals: The Political Genius of Abraham LincolnÉvaluation : 4.5 sur 5 étoiles4.5/5 (234)
- The Unwinding: An Inner History of the New AmericaD'EverandThe Unwinding: An Inner History of the New AmericaÉvaluation : 4 sur 5 étoiles4/5 (45)
- The Gifts of Imperfection: Let Go of Who You Think You're Supposed to Be and Embrace Who You AreD'EverandThe Gifts of Imperfection: Let Go of Who You Think You're Supposed to Be and Embrace Who You AreÉvaluation : 4 sur 5 étoiles4/5 (1090)
- The Sympathizer: A Novel (Pulitzer Prize for Fiction)D'EverandThe Sympathizer: A Novel (Pulitzer Prize for Fiction)Évaluation : 4.5 sur 5 étoiles4.5/5 (121)
- Her Body and Other Parties: StoriesD'EverandHer Body and Other Parties: StoriesÉvaluation : 4 sur 5 étoiles4/5 (821)
- PL2303 Windows Driver User Manual v1.14.0Document17 pagesPL2303 Windows Driver User Manual v1.14.0Rasidin ScreamblePas encore d'évaluation
- cFosSpeed Setup LogDocument22 pagescFosSpeed Setup Logdamien boyerPas encore d'évaluation
- Usb D C: River UstomizationDocument8 pagesUsb D C: River Ustomizationali alarefyPas encore d'évaluation
- User Manual: USB Dvi External Video AdapterDocument25 pagesUser Manual: USB Dvi External Video AdapterMarco CisnerosPas encore d'évaluation
- PL2303 Windows Driver User Manual v1.11.0Document17 pagesPL2303 Windows Driver User Manual v1.11.0Dragomir BogdanPas encore d'évaluation
- Release Notes CDC DriverDocument3 pagesRelease Notes CDC DriverMaqsood JoyoPas encore d'évaluation
- Release NotesDocument3 pagesRelease NotescesarPas encore d'évaluation
- Como Configurar PL2303 USB To UART Bridge DriversDocument7 pagesComo Configurar PL2303 USB To UART Bridge DriversDanielMarinPas encore d'évaluation
- Via USB 3.0 Driver Package Release Notes V4.40DDocument4 pagesVia USB 3.0 Driver Package Release Notes V4.40DRandi HopperPas encore d'évaluation
- PL2303 Windows Driver User Manual v1.7.0Document20 pagesPL2303 Windows Driver User Manual v1.7.0Tony FlemingPas encore d'évaluation
- CAN-API Part2 Installation ManualDocument112 pagesCAN-API Part2 Installation ManualSyed Mohammad NaveedPas encore d'évaluation
- cFosSpeed Setup OldLogDocument149 pagescFosSpeed Setup OldLogPicusPas encore d'évaluation
- Windows Hardware Compatibilty Program - 151106Document796 pagesWindows Hardware Compatibilty Program - 151106Vũ Thuỳ LinhPas encore d'évaluation
- TRI - UV150 User ManualDocument21 pagesTRI - UV150 User ManualmenamoisPas encore d'évaluation
- HSM USB Serial Driver Release Notes - r12Document12 pagesHSM USB Serial Driver Release Notes - r12Eduardo PérezPas encore d'évaluation
- Sentinel UltraPro Developer's Guide PDFDocument228 pagesSentinel UltraPro Developer's Guide PDFAnonymous lB6SsHu5KPas encore d'évaluation
- TDS TouchMouseDocument1 pageTDS TouchMouseLuciana FaccinPas encore d'évaluation
- WHQL PresentationDocument37 pagesWHQL PresentationBavisetti VenkatPas encore d'évaluation
- PL2303 Windows Driver User Manual v1.19.0 PDFDocument14 pagesPL2303 Windows Driver User Manual v1.19.0 PDFjairo becerra perezPas encore d'évaluation
- PL2303 Windows Driver User Manual v1.18.0Document17 pagesPL2303 Windows Driver User Manual v1.18.0Victor Fernando Aires ArrudaPas encore d'évaluation
- Obtaining A WHQL Certified USB Driver PackageDocument2 pagesObtaining A WHQL Certified USB Driver PackageDavid QuelhasPas encore d'évaluation
- 16 Installing DriverDocument12 pages16 Installing DriverJaveed AhamedPas encore d'évaluation
- TN 100 USB VID-PID Guidelines PDFDocument12 pagesTN 100 USB VID-PID Guidelines PDFMastaj KrzysztofPas encore d'évaluation
- AN721Document45 pagesAN721rodrigo935874Pas encore d'évaluation
- Device Installation Rules and Guidelines For Windows VistaDocument23 pagesDevice Installation Rules and Guidelines For Windows VistaJohnPas encore d'évaluation
- InstallDocument933 pagesInstallBoris AvilaPas encore d'évaluation
- EasySet MiniPrinter Window Driver Manual en (v2.3.0)Document39 pagesEasySet MiniPrinter Window Driver Manual en (v2.3.0)crashlordPas encore d'évaluation
- Sentinel Protection Installer Version 7.6.1 - Release Notes: Product OverviewDocument4 pagesSentinel Protection Installer Version 7.6.1 - Release Notes: Product Overviewjcjcjc1024Pas encore d'évaluation
- RealteK R271 - ReadmeDocument337 pagesRealteK R271 - Readmea_augusto308Pas encore d'évaluation
- HSM USB Serial Driver Release NotesDocument16 pagesHSM USB Serial Driver Release NotesErnu AnatoliePas encore d'évaluation