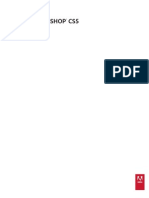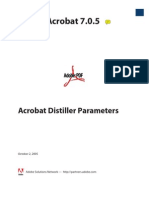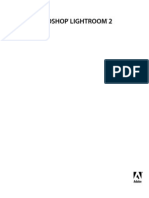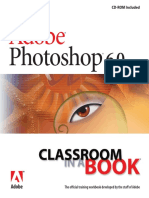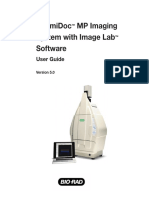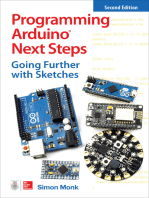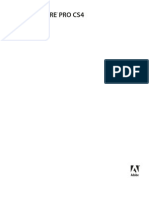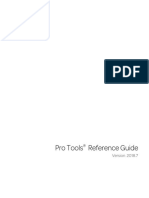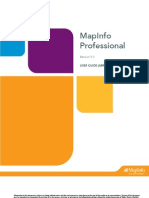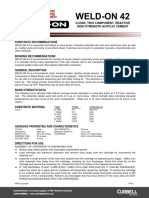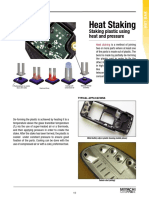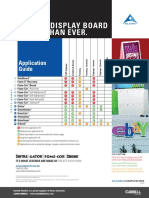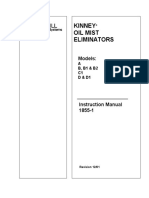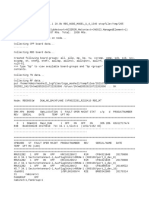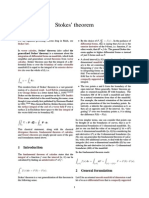Académique Documents
Professionnel Documents
Culture Documents
Adobe Photoshop 5.0: User Guide
Transféré par
Vinaya Almane DattathreyaDescription originale:
Titre original
Copyright
Formats disponibles
Partager ce document
Partager ou intégrer le document
Avez-vous trouvé ce document utile ?
Ce contenu est-il inapproprié ?
Signaler ce documentDroits d'auteur :
Formats disponibles
Adobe Photoshop 5.0: User Guide
Transféré par
Vinaya Almane DattathreyaDroits d'auteur :
Formats disponibles
User Guide
version
Adobe Photoshop
5.0
1998 Adobe Systems Incorporated. All rights reserved.
Adobe Photoshop 5.0 User Guide for Macintosh and Windows
This manual, as well as the software described in it, is furnished under license and may be used or copied only in accordance with the terms of
such license. The content of this manual is furnished for informational use only, is subject to change without notice, and should not be construed
as a commitment by Adobe Systems Incorporated. Adobe Systems Incorporated assumes no responsibility or liability for any errors or
inaccuracies that may appear in this book.
Except as permitted by such license, no part of this publication may be reproduced, stored in a retrieval system, or transmitted, in any form or by
any means, electronic, mechanical, recording, or otherwise, without the prior written permission of Adobe Systems Incorporated.
Please remember that existing artwork or images that you may desire to scan as a template for your new image may be protected under copyright
law. The unauthorized incorporation of such artwork or images into your new work could be a violation of the rights of the copyright owner.
Please be sure to obtain any permission required from such copyright owner.
Adobe, the Adobe logo, Acrobat, the Acrobat logo, Acrobat Reader, Photoshop, FrameMaker, Illustrator, Adobe Dimensions, PageMaker, Adobe
Premiere, PSPrinter, Streamline, Adobe Type Manager, ATM, and PostScript are trademarks of Adobe Systems Incorporated. Apple, AppleScript,
AppleTalk, ColorSync, ImageWriter, Mac OS, QuickDraw, Macintosh, and TrueType are trademarks of Apple Computer, Inc. registered in the
U.S. and other countries. QuickTime and the QuickTime logo are trademarks used under license. Microsoft, Windows, and Windows NT are
either registered trademarks or trademarks of Microsoft Corporation in the U.S. and/or other countries. Intel, MMX, the MMX logo, and
Pentium are registered trademarks of Intel Corporation. IBM and OS/2 are registered trademarks of International Business Machines
Corporation. Kodak, Digital Science, and Photo CD are trademarks of Eastman Kodak Company. Frutiger and Granjon are trademarks of
Linotype-Hell AG and/or its subsidiaries. UNIX is a registered trademark of The Open Group. All other trademarks are the property of their
respective owners.
Portions
Eastman Kodak Company, 1998.
MacApp
19851992 Apple Computer, Inc. Apple Computer, Inc. makes no warranties whatsoever, either express or implied, regarding this
product, including warranties with respect to its merchantability or its tness for any particular purpose. The MacApp software is a trademark
of Apple Computer, Inc. and is proprietary to Apple Computer, Inc., licensed to Adobe Systems, Incorporated for distribution only for use in
combination with Adobe Photoshop.
PANTONE
Computer Video simulations displayed may not match PANTONE-identied solid color standards. Use current PANTONE Color
Reference Manuals for accurate color. All trademarks noted herein are either the property of Adobe Systems Incorporated, Pantone, Inc. or their
respective companies.
Contains an implementation of the LZW algorithm licensed under U.S. Patent 4,558,302.
Protected by U.S. Patents 5,146,346, 5,546,528, and 4,837,613. Patents pending.
QuickHelp
is licensed from Altura Software, Inc. End-User is prohibited from taking any action to derive a source code equivalent of QuickHelp,
including reverse assembly or reverse compilation.
Written and designed at Adobe Systems Incorporated, 345 Park Avenue, San Jose, California 95110, USA
Adobe Systems Europe Limited, Adobe House, Edinburgh EH11 4DU, Scotland, United Kingdom
Adobe Systems Co., Ltd., Yebisu Garden Place Tower, 4-20-3 Ebisu, Shibuya-ku, Tokyo 150, Japan
Notice to U.S. government end users. The software and documentation are commercial items, as that term is dened at 48 C.F.R. 2.101,
consisting of commercial computer software and commercial computer software documentation, as such terms are used in 48 C.F.R. 12.212
or 48 C.F.R. 227.7202, as applicable. Consistent with 48 C.F.R. 12.212 or 48 C.F.R. 227.7202-1 through 227.7202-4, as applicable, the
commercial computer software and commercial computer software documentation are being licensed to U.S. government end users (A) only as
commercial items and (B) with only those rights as are granted to all other end users pursuant to the terms and conditions set forth in the Adobe
standard commercial agreement for this software. Unpublished rights reserved under the copyright laws of the United States.
Printed in the U.S.A.
Part Number: 90011345
iii
Contents
Introduction
About this manual . . . . . . . . . . . . . . . . . . . . . . . . . . . . . . . . . . . 1
Learning Adobe Photoshop . . . . . . . . . . . . . . . . . . . . . . . . . . . . 1
Windows system requirements . . . . . . . . . . . . . . . . . . . . . . . . . . 2
Mac OS system requirements . . . . . . . . . . . . . . . . . . . . . . . . . . . 2
The Adobe Photoshop package contents . . . . . . . . . . . . . . . . . . . 3
Registration . . . . . . . . . . . . . . . . . . . . . . . . . . . . . . . . . . . . . . . . 4
About Adobe products and services . . . . . . . . . . . . . . . . . . . . . . 4
Adobe Systems training opportunities . . . . . . . . . . . . . . . . . . . . . 5
Installing and starting Adobe Photoshop . . . . . . . . . . . . . . . . . . . 5
Starting Adobe Photoshop . . . . . . . . . . . . . . . . . . . . . . . . . . . . . 6
Whats new in Adobe Photoshop 5.0 . . . . . . . . . . . . . . . . . . . . . 6
Changed keyboard shortcuts, tools, and commands . . . . . . . . . . 9
A Quick Tour of
Adobe Photoshop
Chapter 1
Selecting . . . . . . . . . . . . . . . . . . . . . . . . . . . . . . . . . . . . . . . . . 13
Layers . . . . . . . . . . . . . . . . . . . . . . . . . . . . . . . . . . . . . . . . . . . 15
Filters . . . . . . . . . . . . . . . . . . . . . . . . . . . . . . . . . . . . . . . . . . . 18
Painting . . . . . . . . . . . . . . . . . . . . . . . . . . . . . . . . . . . . . . . . . . 18
Retouching . . . . . . . . . . . . . . . . . . . . . . . . . . . . . . . . . . . . . . . 20
Actions . . . . . . . . . . . . . . . . . . . . . . . . . . . . . . . . . . . . . . . . . . 21
Saving the le . . . . . . . . . . . . . . . . . . . . . . . . . . . . . . . . . . . . . 22
Looking at the Work Area
Chapter 2
Using the toolbox . . . . . . . . . . . . . . . . . . . . . . . . . . . . . . . . . . . 26
Using the status bar . . . . . . . . . . . . . . . . . . . . . . . . . . . . . . . . . 28
Using palettes . . . . . . . . . . . . . . . . . . . . . . . . . . . . . . . . . . . . . 28
Using context menus . . . . . . . . . . . . . . . . . . . . . . . . . . . . . . . . 32
Using online help . . . . . . . . . . . . . . . . . . . . . . . . . . . . . . . . . . . 32
Using Adobe online services . . . . . . . . . . . . . . . . . . . . . . . . . . . 32
Viewing images . . . . . . . . . . . . . . . . . . . . . . . . . . . . . . . . . . . . 33
Using plug-in modules . . . . . . . . . . . . . . . . . . . . . . . . . . . . . . . 36
Setting preferences . . . . . . . . . . . . . . . . . . . . . . . . . . . . . . . . . 37
CONTENTS
iv
Getting Images into
Photoshop
Chapter 3
About bitmap images and vector graphics . . . . . . . . . . . . . . . . 41
About image size and resolution . . . . . . . . . . . . . . . . . . . . . . . 42
Changing image size and resolution . . . . . . . . . . . . . . . . . . . . . 46
Scanning images . . . . . . . . . . . . . . . . . . . . . . . . . . . . . . . . . . . 51
Creating new images . . . . . . . . . . . . . . . . . . . . . . . . . . . . . . . 54
Opening and importing images . . . . . . . . . . . . . . . . . . . . . . . . 55
Viewing copyright and le information . . . . . . . . . . . . . . . . . . . 57
Cropping an image . . . . . . . . . . . . . . . . . . . . . . . . . . . . . . . . . 58
Increasing the size of the work canvas . . . . . . . . . . . . . . . . . . . 59
Choosing a Color Mode
Chapter 4
Color modes and models . . . . . . . . . . . . . . . . . . . . . . . . . . . . . 63
Color gamuts . . . . . . . . . . . . . . . . . . . . . . . . . . . . . . . . . . . . . . 66
Color channels . . . . . . . . . . . . . . . . . . . . . . . . . . . . . . . . . . . . . 67
Measuring color values in the Info palette . . . . . . . . . . . . . . . . 67
Adjusting the monitor display . . . . . . . . . . . . . . . . . . . . . . . . . . 67
Converting between bit depths . . . . . . . . . . . . . . . . . . . . . . . . . 69
Converting images from one mode to another . . . . . . . . . . . . . 69
Converting between Grayscale mode and Bitmap mode . . . . . . 70
Converting to indexed color . . . . . . . . . . . . . . . . . . . . . . . . . . . 72
Reproducing Color
Accurately
Chapter 5
About workow . . . . . . . . . . . . . . . . . . . . . . . . . . . . . . . . . . . . 80
About calibration . . . . . . . . . . . . . . . . . . . . . . . . . . . . . . . . . . . 80
About ICC proles . . . . . . . . . . . . . . . . . . . . . . . . . . . . . . . . . . 81
Choosing a color management module . . . . . . . . . . . . . . . . . . . 81
About the RGB, Grayscale, and CMYK Setup dialog boxes . . . . . 81
Calibrating your monitor . . . . . . . . . . . . . . . . . . . . . . . . . . . . . 82
Entering RGB setup information . . . . . . . . . . . . . . . . . . . . . . . . 84
Entering CMYK setup information . . . . . . . . . . . . . . . . . . . . . . 86
Using ICC proles to dene the CMYK color space . . . . . . . . . . 87
Using the Built-in option to dene the CMYK color space . . . . . 88
Adjusting separation options . . . . . . . . . . . . . . . . . . . . . . . . . . 89
Printing a color proof . . . . . . . . . . . . . . . . . . . . . . . . . . . . . . . . 92
Calibrating the screen image to the proof . . . . . . . . . . . . . . . . . 92
v
Converting to CMYK . . . . . . . . . . . . . . . . . . . . . . . . . . . . . . . . 97
Managing ICC proles in les . . . . . . . . . . . . . . . . . . . . . . . . . . 99
Converting the color space of open images . . . . . . . . . . . . . . . 100
Making Color and Tonal
Adjustments
Chapter 6
Using the Adobe Photoshop color correction tools . . . . . . . . . 105
Comparing CMYK and RGB mode corrections . . . . . . . . . . . . . 109
Step 1: Calibrate your system . . . . . . . . . . . . . . . . . . . . . . . . . 111
Step 2: Check the scan quality and tonal range . . . . . . . . . . . . 112
Step 3: Set the highlight and shadow values . . . . . . . . . . . . . . 114
Step 4: Adjust the midtones and ne-tune the tonal correction 119
Step 5: Adjust the color balance . . . . . . . . . . . . . . . . . . . . . . . 122
Step 6: Sharpen the image . . . . . . . . . . . . . . . . . . . . . . . . . . . 128
General-purpose color and tonal adjustment commands . . . . . 129
Special-purpose color adjustment commands . . . . . . . . . . . . . 130
Selecting
Chapter 7
Making selections . . . . . . . . . . . . . . . . . . . . . . . . . . . . . . . . . 137
Adjusting selections . . . . . . . . . . . . . . . . . . . . . . . . . . . . . . . . 144
Softening the edges of a selection . . . . . . . . . . . . . . . . . . . . . 147
About paths . . . . . . . . . . . . . . . . . . . . . . . . . . . . . . . . . . . . . . 149
Using the Paths palette . . . . . . . . . . . . . . . . . . . . . . . . . . . . . 149
Drawing freehand paths . . . . . . . . . . . . . . . . . . . . . . . . . . . . . 151
Drawing with the pen tool . . . . . . . . . . . . . . . . . . . . . . . . . . . 153
Adjusting path segments . . . . . . . . . . . . . . . . . . . . . . . . . . . . 157
Moving and copying paths . . . . . . . . . . . . . . . . . . . . . . . . . . . 160
Filling and stroking paths . . . . . . . . . . . . . . . . . . . . . . . . . . . . 161
Converting between paths and selection borders . . . . . . . . . . 163
Editing and Retouching
Chapter 8
Monitoring operations . . . . . . . . . . . . . . . . . . . . . . . . . . . . . . 167
Correcting mistakes . . . . . . . . . . . . . . . . . . . . . . . . . . . . . . . . 167
Reverting to any state of the image . . . . . . . . . . . . . . . . . . . . 168
Duplicating images . . . . . . . . . . . . . . . . . . . . . . . . . . . . . . . . 172
Using rulers, the measure tool, guides, and grids . . . . . . . . . . . 173
Moving, copying, and pasting selections . . . . . . . . . . . . . . . . . 176
CONTENTS
vi
Deleting a selection . . . . . . . . . . . . . . . . . . . . . . . . . . . . . . . . 180
Removing fringe pixels from a selection . . . . . . . . . . . . . . . . . 181
Transforming objects in two dimensions . . . . . . . . . . . . . . . . . 182
Transforming objects in three dimensions . . . . . . . . . . . . . . . . 187
Using the rubber stamp tool and pattern stamp tool . . . . . . . . 190
Using other retouching tools . . . . . . . . . . . . . . . . . . . . . . . . . 191
Painting
Chapter 9
Using the painting tools . . . . . . . . . . . . . . . . . . . . . . . . . . . . . 197
Using the line tool . . . . . . . . . . . . . . . . . . . . . . . . . . . . . . . . . 198
Erasing . . . . . . . . . . . . . . . . . . . . . . . . . . . . . . . . . . . . . . . . . 198
Using the Brushes palette . . . . . . . . . . . . . . . . . . . . . . . . . . . . 200
Using the Options palette for painting and editing tools . . . . . 203
Using the paint bucket tool . . . . . . . . . . . . . . . . . . . . . . . . . . 207
Using the gradient tools . . . . . . . . . . . . . . . . . . . . . . . . . . . . . 207
Filling and stroking selections and layers . . . . . . . . . . . . . . . . 211
Choosing the foreground and background colors . . . . . . . . . . 214
Using the Adobe Photoshop Color Picker . . . . . . . . . . . . . . . . 218
Using other color pickers . . . . . . . . . . . . . . . . . . . . . . . . . . . . 221
Color Signature
. . . . . . . . . . . . . . . . . . . . . . . . . . . . . . . . . . . 223
Using Channels and
Masks
Chapter 10
About channels . . . . . . . . . . . . . . . . . . . . . . . . . . . . . . . . . . . 239
About channels and le size . . . . . . . . . . . . . . . . . . . . . . . . . . 239
Using the Channels palette . . . . . . . . . . . . . . . . . . . . . . . . . . 240
Saving and managing channels . . . . . . . . . . . . . . . . . . . . . . . 243
Adding spot colors . . . . . . . . . . . . . . . . . . . . . . . . . . . . . . . . . 245
About masks . . . . . . . . . . . . . . . . . . . . . . . . . . . . . . . . . . . . . 249
Using Quick Mask mode . . . . . . . . . . . . . . . . . . . . . . . . . . . . 250
Using alpha channels . . . . . . . . . . . . . . . . . . . . . . . . . . . . . . . 252
Using Layers
Chapter 10
Using the Layers palette . . . . . . . . . . . . . . . . . . . . . . . . . . . . . 259
Creating a layered image . . . . . . . . . . . . . . . . . . . . . . . . . . . . 263
Moving and aligning layer contents . . . . . . . . . . . . . . . . . . . . 265
Managing layered images . . . . . . . . . . . . . . . . . . . . . . . . . . . 267
vii
Editing layers . . . . . . . . . . . . . . . . . . . . . . . . . . . . . . . . . . . . . 269
Specifying layer options . . . . . . . . . . . . . . . . . . . . . . . . . . . . . 271
Using channel calculations to blend layers and channels . . . . . 273
Creating clipping groups . . . . . . . . . . . . . . . . . . . . . . . . . . . . 275
Using layer masks . . . . . . . . . . . . . . . . . . . . . . . . . . . . . . . . . 276
Selecting opaque areas on a layer . . . . . . . . . . . . . . . . . . . . . 281
Using adjustment layers . . . . . . . . . . . . . . . . . . . . . . . . . . . . . 281
Using layer effects . . . . . . . . . . . . . . . . . . . . . . . . . . . . . . . . . 284
Using Type
Chapter 12
About type . . . . . . . . . . . . . . . . . . . . . . . . . . . . . . . . . . . . . . . 291
Creating type . . . . . . . . . . . . . . . . . . . . . . . . . . . . . . . . . . . . . 292
Setting type attributes . . . . . . . . . . . . . . . . . . . . . . . . . . . . . . 295
Using Filters
Chapter 13
Previewing and applying lters . . . . . . . . . . . . . . . . . . . . . . . . 301
Tips for creating special effects . . . . . . . . . . . . . . . . . . . . . . . . 305
Improving performance with lters . . . . . . . . . . . . . . . . . . . . . 306
Choosing a lter effect . . . . . . . . . . . . . . . . . . . . . . . . . . . . . . 306
Saving and Exporting
Images
Chapter 14
Saving les . . . . . . . . . . . . . . . . . . . . . . . . . . . . . . . . . . . . . . 311
Exporting images . . . . . . . . . . . . . . . . . . . . . . . . . . . . . . . . . . 317
About le formats . . . . . . . . . . . . . . . . . . . . . . . . . . . . . . . . . 321
Placing Photoshop images in other applications . . . . . . . . . . . 326
Printing
Chapter 15
Printing: an overview . . . . . . . . . . . . . . . . . . . . . . . . . . . . . . . 333
General printing options . . . . . . . . . . . . . . . . . . . . . . . . . . . . . 333
Selecting halftone screen attributes . . . . . . . . . . . . . . . . . . . . 335
Additional printing options . . . . . . . . . . . . . . . . . . . . . . . . . . . 337
Converting the color space of images while printing . . . . . . . . 338
Creating color traps . . . . . . . . . . . . . . . . . . . . . . . . . . . . . . . . 338
Using monotones, duotones, tritones, and quadtones . . . . . . . 339
Printing color separations . . . . . . . . . . . . . . . . . . . . . . . . . . . . 343
CONTENTS
viii
Automating Tasks
Chapter 16
Creating and recording actions . . . . . . . . . . . . . . . . . . . . . . . . 347
Playing actions . . . . . . . . . . . . . . . . . . . . . . . . . . . . . . . . . . . . 352
Editing actions . . . . . . . . . . . . . . . . . . . . . . . . . . . . . . . . . . . . 354
Organizing sets of actions . . . . . . . . . . . . . . . . . . . . . . . . . . . 357
Using the Automate commands . . . . . . . . . . . . . . . . . . . . . . . 358
External automation . . . . . . . . . . . . . . . . . . . . . . . . . . . . . . . . 358
Troubleshooting
Appendix
Before you call Adobe Technical Support . . . . . . . . . . . . . . . . . 361
Setup and performance problems . . . . . . . . . . . . . . . . . . . . . . 363
Problems starting Photoshop or opening or saving les
(Windows 95 only) . . . . . . . . . . . . . . . . . . . . . . . . . . . . . . . . . 365
Problems with image appearance . . . . . . . . . . . . . . . . . . . . . . 366
Index
. . . . . . . . . . . . . . . . . . . . . . . . . . . . . . . . . . . . . . . . . . . . 369
1
Introduction
elcome to the Adobe
Photoshop
programextraordinary photo
retouching, image editing, and color
painting software. Whether you are a novice or
an expert in image editing, the Adobe Photoshop
program offers you the tools you need to get
professional-quality results.
Youll nd that Photoshop excels as an art
production tool, whether you are a graphics
producer who needs to merge and edit color
images, a photographer who wants to retouch
proofs, or a graphic designer who is creating
original or composite artwork, collages, or photo
montages for print or on the Web. Photoshop is
equally useful to printers and service bureaus that
want to generate color separations, to animators
who want to colorize images and produce audio-
visual materials quickly, and to artists who want
to create new artwork using the latest media
and tools.
About this manual
The
Adobe Photoshop User Guide
provides detailed
information about the Adobe Photoshop tools and
commands. It is designed to be used as a reference
tool in your everyday work with Adobe
Photoshop. This cross-platform manual provides
instructions for using Adobe Photoshop on both
the Microsoft
Windows
and Mac OS platforms.
Any differences in procedures and commands
between platforms are noted in the text.
Before using this manual, you need to install the
program by following the instructions given in this
chapter. This chapter also describes system
requirements, and provides information on new
features in Adobe Photoshop 5.0.
This manual assumes you have a working
knowledge of your operating system and its
conventions, including how to use a mouse and
standard menus and commands and how to open,
save, and close les. For help with any of these
techniques, please see your Windows or Mac OS
documentation.
Learning Adobe Photoshop
Adobe Photoshop 5.0 includes the following
printed and online documentation. For infor-
mation on troubleshooting and technical support,
see Appendix, Troubleshooting.
The
Adobe Photoshop User Guide
Contains infor-
mation on using all Adobe Photoshop commands
and features. The user guide also indicates when
further information on a topic is available in the
Help system.
The Adobe Photoshop Help system
Contains all
of the information in the Adobe Photoshop user
guide, optimized for use online. In addition, the
Help system includes a description of the Adobe
Photoshop shortcuts, and more detailed infor-
mation on some commands and lters.
W
2
Introduction
The Adobe Photoshop Tutorials
On the Tour and
Training CD-ROM contain step-by-step tutorials
in PDF format. These are some of the same
tutorials included in
Adobe Photoshop Classroom
in a Book
. For more information, see the
Classroom in a Book section when viewing the
tutorials. For information on how to install and
use Adobe Acrobat
and QuickTime to view these
tutorials, see the Read Me le for these programs
.
The Adobe Photoshop Movies
On the Tour and
Training CD-ROM are QuickTime movies that
provide a general tour of Photoshops features,
demonstrate new features, and show how to use
layers in Photoshop 5.0.
The Adobe Photoshop Quick Reference Card
Contains basic information about the Adobe
Photoshop tools and palettes, and shortcuts for
using them.
The Electronic Publishing Guide
On the Tour and
Training CD-ROM gives an overview of electronic
publishing design issues and publishing with
Adobe Acrobat on the Web and on CD-ROM.
Windows system requirements
To use Adobe Photoshop, you need the following
hardware and software:
An Intel
Pentium
-class or faster processor.
Windows 95 (or later), or Intel-based
Windows NT
version 4.0 or later.
At least 32 megabytes (MB) of random-access
memory (RAM).
A hard drive with at least 60 MB of free space.
Youll need additional disk space if you work with
very large image les.
An 8-bit (256-color) display adapter card.
A CD-ROM drive.
A sound card (required to use the Adobe
Photoshop Tour and Training CD-ROM).
For the best performance, Adobe Systems recom-
mends the following hardware and software:
64 MB or more of RAM.
A 24-bit (millions of colors) video display card.
A PostScript
printer.
Adobe Photoshop performance improves with
more RAM, faster CPUs, and faster and larger
hard disk drives. Multiprocessor systems and
systems with Intels MMX technology can also
speed performance.
For the latest system requirements, see the
Read Me le.
Mac OS system requirements
To use Adobe Photoshop, you need the following
hardware and software:
An Apple
Power Macintosh
computer.
At least 32 megabytes (MB) of random-access
memory (RAM).
Mac OS version 7.5 or later.
A color monitor with an 8-bit (256-color) or
better video display card.
3
ADOBE PHOTOSHOP 5.0
User Guide
A hard drive with at least 60 MB of free space.
Youll need additional disk space if you work with
very large image les.
A CD-ROM drive.
For the best performance, Adobe Systems recom-
mends the following hardware and software:
Mac OS version 8.1 or later.
At least 64 MB of RAM.
A 24-bit (millions of colors) video display card.
A PostScript
printer.
Adobe Photoshop performance improves with
more RAM, faster CPUs, and faster and larger
hard disk drives. Multiprocessor systems can also
speed performance.
For the latest system requirements, see the
Read Me le.
The Adobe Photoshop package
contents
The Adobe Photoshop software package includes
the following software and documentation:
The Adobe Photoshop CD-ROM Set consisting
of the Application and Tutorial CD-ROM discs.
(For a description of their contents, see the
following sections.)
Adobe Photoshop User Guide.
Adobe Photoshop Quick Reference Card.
Registration card. (The card is not included
in upgrades from previous versions.)
Contents of the Adobe Photoshop
Application CD-ROM
The Application CD-ROM contains the following
software:
The Adobe Photoshop installer
Includes every-
thing needed to install Adobe Photoshop 5.0 on
your hard drivethe installer, the Adobe
Photoshop program, Adobe Gamma control
utility, plug-in modules, the Adobe Photoshop
tutorial les, and numerous sample les.
Goodies (Windows)\Other Goodies (Mac OS) folder
Includes textures for use with the Lighting Effects
plug-in lter, third-party plug-in modules, the
HSL and HSB lter for converting Adobe
Photoshop RGB images to HSL or HSB mode
(Mac OS only), the Filter Factory plug-in which
lets you create your own plug-in lters, and
the Adobe PSPrinter
driver. Documentation
is included in Adobe Acrobat electronic format
(PDF).
QuickTime
software (QuickTime for Windows, Apple
QuickTime for Mac OS)
Enables you to view
the movies included in the Adobe Photoshop
CD-ROM Set.
Adobe technical notes
Written by the Adobe
technical staff, this information appears on-screen
as Acrobat PDF les. You can print the sections
you refer to regularly.
Stock art
Includes many high-resolution digitized
images, backgrounds, and textures for your
personal, non-commercial use.
Tryout versions of other Adobe applications
4
Introduction
Adobe Acrobat Reader
software
Lets you view
PDF les online
and is required to use the Tour and
Training CD-ROM
.
Contents of the Adobe Photoshop Tour
and Training CD-ROM
The Tour and Training CD-ROM contains the
following documentation and software:
The Adobe Photoshop Overview
Is a set of inter-
active movies and links to tutorials, as described in
this section.
The Photoshop Quick Tour movie
Gives a basic
overview of Adobe Photoshops features. A step-
by-step description of the techniques shown in
this movie is in Chapter 1 of this user guide.
The New Features movie
Introduces and demon-
strates new features in Adobe Photoshop 5.0,
including re-editable type, layer effects, the history
palette, and new transformation commands.
The Layers movie
Teaches you how to use layers in
Photoshop.
A series of tutorials in PDF format
Is an excerpt
from
Adobe Photoshop Classroom in a Book
.
The Electronic Publishing Guide
Explains how to
use Adobe products to produce art and documen-
tation for online display.
The Photoshop Digital Art show
Displays examples
of digital art.
Adobe Acrobat Reader software.
QuickTime software for Windows and Mac OS.
Registration
Adobe is condent you will nd that the Adobe
Photoshop program greatly increases your
productivity. So that Adobe can continue to
provide you with the highest-quality software,
offer technical support, and inform you about new
Photoshop software developments, please register
your copy using the online registration software
(if you have a modem and the software is available
in your version of the program), or ll out and
return the enclosed warranty registration card.
About Adobe products and
services
For more information about Adobe products and
services, you can use forums through Internet
services such as CompuServe
and America
Online
SM
, and the Adobe Home Page on the World
Wide Web. Forums vary by country.
To open the Adobe Home Page, enter the URL
http://www.adobe.com in your Web browser. To
launch the Adobe Photoshop Home Page from
within Photoshop, with links to relevant
Photoshop information and the Adobe site,
choose File > Adobe Online or click the image at
the top of the tool bar.
For more information about Adobe technical
support resources, see the notice that came with
Adobe Photoshop.
5
ADOBE PHOTOSHOP 5.0
User Guide
Adobe Systems training
opportunities
The Adobe Photoshop 5.0 Tutorials have been
excerpted from Adobe Photoshop Classroom in a
Book. Classroom in a Book is the ofcial training
series for Adobe graphics and publishing software
developed by experts at Adobe and published by
Adobe Press. For information on purchasing
Adobe Photoshop Classroom in a Book, contact
Macmillan Computer Publishing in the U.S. at
800-428-5331 or http://mcp.com, or contact your
local book distributor.
The Adobe Certication program offers end-
users, instructors, and training centers the oppor-
tunity to demonstrate their product prociency
and promote their software skills as Adobe
Certied Experts, Adobe Certied Instructors, or
Adobe Authorized Learning Providers. Visit the
U.S. web site at http://www.adobe.com to learn
how you can become certied.
Installing and starting Adobe
Photoshop
You must install the application from the Appli-
cation CD-ROM onto your hard drive; you cannot
run the program from the CD-ROM.
If youre upgrading to Adobe Photoshop 5 from an
earlier version, the installer creates by default a
new folder containing the new Adobe Photoshop
les. Your current Adobe Photoshop les are not
affected.
For tips on installing the software, see Before you
call Adobe Technical Support on page 361.
To install the Adobe Photoshop program:
1
Do one of the following:
Start Windows, if necessary.
In Mac OS, turn off or remove any virus-
protection software, and restart your computer.
2
Insert the Application CD-ROM disc into your
CD-ROM drive.
3
Start the Adobe Photoshop installer:
In Windows, follow the on-screen instructions
to start the installer; or open the Photoshp folder
and double-click the Setup.exe le.
In Mac OS, double-click the Install Adobe
Photoshop 5 icon.
4
Follow the on-screen instructions to install the
program les. A message appears when the instal-
lation is complete.
The following sections provide more information
on the installation procedure.
Installation setup
When prompted, specify an
installation option:
Typical (Windows) or Easy Install (Mac OS)
installs the complete set of Photoshop program
les and system support les.
Compact (Windows only) installs the minimum
options required to use Photoshop.
6
Introduction
Custom (Windows) or Custom Install (Mac OS)
lets you choose the options you want to install.
Note: In the Chinese, Japanese, and Korean versions
of Photoshop, the Typical or Easy Install option also
installs CMap les that enable the use of double-byte
fonts in Photoshop images. To install the CMap les
in any other version of Photoshop, you must use the
Custom or Custom Install option.
Registration When prompted, enter your name
and company information. Type the serial number
exactly as it appears on the registration card or on
the inside front cover of the user guide (including
the hyphen).
If youre upgrading to Adobe Photoshop 5 from an
earlier version, the serial number is also located on
the rst page of your original user guide. If youre
upgrading from the LE version, use the serial
number that you received with the upgrade. Your
original LE serial number wont work.
Gamma utility (Mac OS only) If you have installed
earlier versions of Adobe Photoshop on your
system, perform this step after completing the
version 5 installation: Open your System Folder
and drag the Gamma control panel to the Trash.
This step prevents conicts with the new Adobe
Gamma utility installed with Photoshop 5.
QuickTime To view the movies in the Adobe
Photoshop CD-ROM Set and to show previews
when opening images in Mac OS, you also must
install QuickTime, located on the CD-ROM.
Starting Adobe Photoshop
Follow these steps to start the program.
To start Adobe Photoshop in Windows:
Choose Start > Programs > Adobe > Adobe
Photoshop 5.0. (If you installed the program in a
folder other than Adobe, choose that folder from
the Start > Programs menu.)
The Adobe Photoshop window appears. You can
now open an image and start working.
To start Adobe Photoshop in Mac OS:
Open the Adobe Photoshop folder, and double-
click the Adobe Photoshop program icon.
The Adobe Photoshop window appears. You can
now open an image and start working.
Whats new in Adobe
Photoshop 5.0
Adobe Photoshop 5.0 includes new features for
undoing changes made during the working
session, transforming paths and selection borders,
applying interactive effects to a layer, re-editing
text, managing color, creating spot colors,
selecting images and drawing paths, and rotating
images in three dimensions. This version of Adobe
Photoshop also enhances support for le formats
and includes many new commands, palette
features, and keyboard shortcuts that simplify
common tasks.
7 ADOBE PHOTOSHOP 5.0
User Guide
History palette Photoshops new History palette
allows multiple undos by tracking and listing
recent changes you make to an image during the
current working session. Selecting any change
listed in the History palette returns the image to
that earlier state. (See Reverting to any state of the
image on page 168.)
Reselect command The new Reselect command
lets you easily retrieve the last selection used on
your image in the current work session. (See
Making selections on page 137.)
Path and selection transformation In addition to
transforming images, you can now rotate, resize,
and reshape paths and selection borders. (See
Transforming objects in two dimensions on
page 182.)
Layer effects New in Photoshop 5.0, layer effects
automatically apply complex effects such as
beveling, embossing, and drop shadows to any
layer. You can turn these effects on and off. You
dont have to reapply these effects each time you
change the artworkPhotoshop automatically
updates the effect when you make changes to the
layer. (See Using layer effects on page 284.)
Type layers with re-editable text You can now
create type on a type layer, with character-level
formatting and precise control over kerning and
tracking. Type layers can be re-edited at any time.
(See Chapter 12, Using Type.)
Alignable layers New Layer alignment commands
let you align and distribute linked layers by edges
and centers. (See the procedure to align or
distribute layers on page 266.)
Improved color management With new ICC prole
support, you can more easily maintain consistent
color in your images, regardless of the monitor or
printer you use. (See Chapter 5, Reproducing
Color Accurately.)
Expanded support for 16-bit color Support for
16-bit channels is increased and can now be used
with more commands and tools. Both 48-bit RGB
and 64-bit CMYK images are supported. (See
Converting between bit depths on page 69.)
Color samplers To monitor color changes more
easily, you can place up to four non-printing color
samplers into your image. These samplers display
color information in the Info palette, showing
before-and-after color data as you make color
adjustments. (See Previewing color adjustments
on page 106.)
Enhanced Hue/Saturation command The updated
Hue/Saturation dialog box now gives you special
color range controls for much ner and more
targeted adjustments of hue, saturation, and
lightness. (See Using the Hue/Saturation
command on page 124.)
Channel Mixer Photoshops new Channel Mixer
command enables blending one or more channels
into an existing channel. For example, you can use
this command to blend parts of the cyan, magenta,
yellow, and black channels to create a grayscale
image. (See Mixing channels on page 243.)
Spot color Photoshop images can now be
separated to one or more spot color plates.
(SeeAdding spot colors on page 245.)
8
Introduction
Measure tool The measure tool lets you measure
the length, angle, and location of areas in the
image. (See Using the measure tool on page 174;
Using rulers, the measure tool, guides, and grids
on page 173.)
Magnetic lasso tool Because it discriminates
between different levels of contrast in an image,
the magnetic lasso tool snaps a selection border to
the edge of the area you drag around. (See Using
the lasso, polygon lasso, and magnetic lasso tools
on page 139.)
Magnetic pen tool The magnetic pen tool works
much like the magnetic lasso tool, but lets you
draw a path that snaps to the edge of a dened area
in your image. (See Drawing freehand paths on
page 151.)
Freeform pen tool The freeform pen tool lets you
create paths simply by drawing the shape of the
path you want. As you drag, the tool automatically
places anchor points, which you can then adjust.
(See Drawing freehand paths on page 151.)
Action palette enhancements You can now record
more tools and palettes in actions. For easier
organization, you can now also create sets of
actions. (See Chapter 16, Automating Tasks.)
Wizards (Windows) and Assistants (Mac OS) New
commands in the File > Automate and Help
menus simplify multi-step operations such as
exporting transparent images, resizing images,
and creating contact sheets. (See Using the
Automate commands on page 358.)
3-D transformation The new 3D Transform lter
can map parts of an image to a cube, sphere, or
cylinder, enabling you to rotate an image in three
dimensions. (See Transforming objects in three
dimensions on page 187.)
Expanded scratch space support Photoshop now
supports up to four scratch volumes, for a total of
up to 200 GB of scratch space.
Interface improvements Photoshops interface is
further improved, including an updated Curves
dialog box and changes to the Path tools to make
them more consistent with Adobe Illustrator
.
More live previews The Color Settings, Duotone,
and Indexed Color dialog boxes now provide live
previews, making it easier to see the results before
applying the change.
PDF import Any PDF le can now be opened and
rasterized in Photoshop. Support for Adobe Illus-
trator and generic EPS les also is improved. (See
Chapter 14, Saving and Exporting Images.)
New Save As options New Save As options make it
easy to minimize le size by excluding unwanted
options. (See About le formats on page 321.)
DCS 2.0 support The EPS export module now
includes support for DCS (Desktop Color Separa-
tions) 2.0 format, which permits more than four
separated plates. (See Saving les in Photoshop
EPS or DCS format on page 315.)
PostScript Level 3 support Photoshop supports
printing to PostScript Level 3 printers.
9 ADOBE PHOTOSHOP 5.0
User Guide
Changed keyboard shortcuts,
tools, and commands
The following are some of the Photoshop 4.0
shortcuts, tools, and commands that have been
changed for Photoshop 5.0. For a complete list of
shortcuts, see the online help:
To cycle through a series of related tools on the
Tool palette, press Shift+(the shortcut key for the
tool).
To select the add-anchor-point tool while the
delete-anchor-point tool is selected, press +.
To select the subtract-anchor-point tool while
another tool is selected, press -.
To select the direct-selection tool while another
tool is selected, press A.
To scroll forward or backward through the blend
modes for the current tool, press Shift+(+) or
Shift+(-).
To select the airbrush tool while another tool is
selected, press J.
To repeat the last transformation, press
Ctrl+Shift+T (Windows) or Command+Shift+T
(Mac OS). This shortcut no longer displays the
Numeric Transformation dialog box.
Pressing Option while choosing Apply Images
no longer provides additional options to the
dialog box.
The image transformation commands are now
located under the Edit menu.
The functions of the rubber stamp tool are now
split into three tools: the rubber stamp tool, the
pattern stamp tool, and the history brush.
1
13
Chapter 1: A Quick Tour of
Adobe Photoshop
his interactive tour introduces you to key
features of Adobe Photoshop and takes
about an hour to complete.
For detailed instructions on how to use many of
the features introduced in this tour, as well as a
movie version of the tour, see the lessons on the
Tutorial CD. For complete information about any
feature, see the index in this user guide.
You can bring images into Adobe Photoshop in
many ways. Most projects begin with a scanned
image, stock digital art, or artwork created with a
drawing program, such as Adobe Illustrator. You
can also create images from scratch in Adobe
Photoshop. For this tour, youll use les from all
of these sources.
1 Start Adobe Photoshop.
2 Choose File > Open, and open the les
Tour.psd, CD.psd, and Horn.psd, located in the in
the Adobe Photoshop 5/Training/Tour folder or
on the tutorial CD. Arrange the windows so that
you can work with them easily.
Selecting
In Adobe Photoshop, you modify part of an image
by rst selecting that area. Youll begin the tour by
making selections in images using the selection
tools. (If you make a mistake at any point in the
tour, simply choose Edit > Undo, and try again.)
T
CHAPTER 1 14
A Quick Tour of Adobe Photoshop
First, youll make a simple selection, and drag an
image from one le to another.
1 Click the title bar of the CD.psd window to
make it active.
2 Hold down the mouse button on the rectan-
gular marquee tool ( ) in the toolbox, and drag
to the elliptical marquee tool ( ). Click in the
upper left corner of the images gray background,
and begin dragging diagonally. Then hold down
Shift to change the elliptical selection to a circular
selection, and drag to the bottom right corner of
the image.
3 When the selection border matches the outside
edge of the CD, release the mouse button and then
release Shift.
4 Select the move tool ( ) in the toolbox,
position it within the selection border, and drag
the CD onto the Tour.psd window. The CD is now
part of that le.
Now youll resize the CD.
5 Choose Edit > Free Transform. Move the
pointer onto one of the corner handles. Hold
down Shift, and drag a corner handle to shrink the
CD to about three-fourths its current size.
Holding down Shift constrains the images
proportions as you resize it.
6 Move the pointer outside the selection handles,
and drag clockwise to rotate the CD about 30
.
Press Enter (Windows) or Return (Mac OS) to
apply the transformation to the CD.
Note: You can also use the Numeric Transform
dialog box to transform a selection using specic
numeric values.
Next, youll make a selection with the magic wand
tool, which selects areas based on how similar they
are in color.
15 ADOBE PHOTOSHOP 5.0
User Guide
7 Select the magic wand tool ( ); then click the
title bar of the Horn.psd window to make it active.
8 Click the white background in the upper right
corner of the image to select it. Notice that not all
the white background was selected.
9 Choose Select > Similar to add the rest of the
background to the selection. Youve now selected
everything except the horn.
10 Choose Select > Inverse. The Inverse
command selects everything that wasnt
selectedin this case, the horn.
11 Hold down Control (Windows) or Command
(Mac OS), position the pointer within the
selection marquee, and drag the horn onto the
Tour.psd window. (Holding down
Control/Command temporarily changes the
current tool to the move tool.) Move the horn to
the bottom left corner of the image.
12 Choose File > Save As. Select a folder in which
to save the le, enter the lename Work01.psd, and
click Save.
13 Close the CD.psd and Horn.psd les.
Layers
Photoshop lets you organize artwork on separate
transparent layers so that you can easily construct
composite images and experiment with various
effects.
1 If the Layers palette is not visible on your screen,
choose Window > Show Layers. Click the
minimize/maximize box (Windows) or resize box
(Mac OS) at the top of the Layers palette to expand
the palette.
Notice that this le has several layers, each named
and with a thumbnail, or miniature represen-
tation, of the image on that layer. Photoshop
automatically created separate layers for the CD
image (Layer 1) and horn image (Layer 2) when
you brought them into the Tour le. In addition,
the background and the Notes layer were already
in the le.
From the Layers palette you can display or hide
layers in the image.
2 Click the eye icon column to the far left of the
Notes layer to display the layer. Then try clicking
the eye icon for Layer 2 to hide the layer, and again
to redisplay it.
CHAPTER 1 16
A Quick Tour of Adobe Photoshop
By changing the order of layers, you can restack
images in the artwork.
3 Drag Layer 2 (the horn layer) until its between
Layer 1 (the CD layer) and the background on the
Layers palette. Release the mouse button to set
Layer 2 in its new position. The horn now appears
behind the CD in the artwork.
4 Click Layer 1 in the Layers palette to make it the
active layer. The layer is highlighted and a paint-
brush icon appears next to the layer thumbnail,
indicating that your changes now will affect
artwork only on that layer.
5 Select the move tool ( ). Then drag the CD
to the top right corner of the artwork. Because the
CD is on its own layer, you can move it separately
from artwork on other layers.
Now youll adjust the opacity of Layer 1.
6 Select Layer 1 in the Layers palette, and drag the
opacity slider to 40%. You can now see other layers
through the CD.
By specifying blending modes, you can determine
how one layer interacts with another.
7 Choose Multiply from the mode menu at
the top left of the Layers palette. Notice how the
CD blends with the layers below it.
Now youre ready to create and manipulate some
text. You will create the text with the type tool,
which places the text on its own type layer. You
will then edit the text and apply special effects to
its layer.
17 ADOBE PHOTOSHOP 5.0
User Guide
8 Select the type tool ( ), and click the image in
the upper right corner.
9 Choose a font from the Font menu in the Type
Tool dialog box, and enter a point size in the Size
and Leading boxes (we used 22-point Lucida Sans
Bold with 43-point leading). At the far right of the
dialog box, select the right alignment option.
10 Type MEZZO PIANO in two lines in the
large text box at the bottom of the dialog box.
11 Click the color box on the left side of the dialog
box, select a color from the color picker, and
click OK.
12 Then select PIANO, and enter a larger point
size in the Size box.
13 With the Type Tool dialog box still displayed,
move the pointer into the image area. Notice that
the pointer temporarily changes to the move tool.
You can now reposition the text.
14 When the text looks the way you want it,
click OK in the dialog box. The text is automati-
cally placed in the Layers palette on a new type
layer, marked with a T icon.
You can enhance any layer by adding a shadow,
glow, bevel, or emboss special effect from the
programs assortment of layer effects. You can also
apply a combination of layer effects to the same
layer. Here youll apply the Drop Shadow and
Bevel and Emboss layer effects to the type.
15 Make sure that the MEZZO PIANO type layer
is active. Then choose Layer > Effects > Drop
Shadow.
16 In the dialog box, change the opacity to 60%
and set the angle to 150
.
17 Now choose Bevel and Emboss from the menu
at the top of the dialog box.
18 In the new dialog box, click Apply. Then
change the opacity for both Highlight and Shadow
to 50%, select Inner Bevel for Style, set Blur to
2 pixels, and click OK. The drop shadow and bevel
and emboss effects are now applied to the type.
Photoshop makes it easy to change text on a type
layer and assures that any layer effects applied will
automatically track changes made to the layer. You
can see how this works by changing the wording of
your text.
CHAPTER 1 18
A Quick Tour of Adobe Photoshop
19 Double-click the T icon on the Mezzo Piano
layer in the Layers palette. In the Type Tool dialog
box, select the word PIANO and change it to
FORTE. Notice how the layer effects are applied
to the new word.
20 If you like, try applying other layer effects to
the text. When you are nished, click OK.
21 Choose File > Save.
Filters
To quickly add special effects to your artwork, you
can choose from a wide variety of lters. In this
part of the tour, youll apply some filters to
transform the background.
1 Click the background in the Layers palette to
make it active.
2 Choose Filter > Distort > Wave. In the dialog
box, set Number of Generators to 3, Maximum
Wavelength to 350, Minimum Amplitude to 1, and
Maximum Amplitude to 20. Click OK.
3 Choose Filter > Brush Strokes > Angled Strokes,
and click OK to accept the default settings.
4 Then choose Filter > Fade Angled Strokes. In
the dialog box, set the opacity to 50%, select
Multiply for the mode, and click OK.
Explore some additional lters if you like.
Painting
With the Photoshop painting tools, you can add
color to your artwork using preset swatches, colors
you create, or colors you sample from existing art.
Now youll paint part of the background using the
paintbrush tool.
1 Double-click the paintbrush tool ( ), and
make sure that the opacity in the Paintbrush
Options palette is set to 100%.
Note: Each tool in Photoshop has its own Options
palette, which you can display by double-clicking the
tool in the toolbox.
2 Choose Window > Show Brushes, and click the
35-pixel brush from the bottom row of the
Brushes palette.
19 ADOBE PHOTOSHOP 5.0
User Guide
Now youll paint arcs of four different colors over
the bell of the French horn. The rst color is white,
which youll select through the toolbox color
selection box. This box sets the foreground color,
the color you paint with, and the background
color, the color used when you erase part of an
image. The default colors are black for foreground
and white for background.
3 Click the switch colors icon ( ) in the upper
right corner of the color selection box to make the
foregound color white.
4 Paint a white arc over the bell of the French
horn.
You can use the eyedropper tool to select
additional colors by sampling (copying) them
from artwork in the image. Youll use a keyboard
shortcut to access the eyedropper when selecting
colors for the next three arcs.
5 Hold down Alt (Windows) or Option (Mac OS)
to temporarily change from the paintbrush tool to
the eyedropper tool ( ). Then click a yellow note
in the image. The foreground color in the color
selection box switches to the same yellow as in the
note, indicating that you can now paint with this
color.
6 Release the Alt/Option key, change the opacity
in the Options palette to 80%, and paint a yellow
arc just above the rst white arc.
7 Now hold down Alt/Option, and click a red note
to change the foreground color to red. Release the
Alt/Option key, change the opacity in the Options
palette to 60%, and paint a red arc above the
yellow arc.
8 Repeat the process but this time sample the
foreground color from a green note, change the
opacity to 40%, and paint a green arc.
Next youll use the History palette to remove the
paint you just applied. The History palette records
changes you make to the image and lets you step
back through recent changes. Using this palette,
you can return to an earlier version of the image
and continue working from that point.
9 To display the History palette, choose Window>
Show History.
10 Click Fade Angled Strokes in the history list.
The image reverts to the way it looked right after
you applied the Fade Angled Strokes lter.
CHAPTER 1 20
A Quick Tour of Adobe Photoshop
You can now continue working from this version
of the image. All changes past Fade Angled Strokes
will be deleted, and new changes will be recorded
in their place.
Next youll try out a gradient ll to paint or
blend between two colors on the background of
the image.
11 Choose Window > Show Swatches, and click a
blue swatch to set your foreground color. Then
double-click the linear gradient tool ( ), and in
the Gradient Tool Options palette choose
Foreground to Transparent for the gradient, 30%
for the opacity, and Multiply for the mode.
12 Drag the gradient tool from the top left to the
bottom right corner of the background to set the
beginning and end of the gradient.
13 Choose File > Save.
Retouching
Adobe Photoshop provides a full range of tools for
retouching images, including dodge and burn
tools, as well as features for adjusting color, tone,
contrast, hue, and saturation. Youll use a few of
these tools to do some basic color correction and
editing on an image.
1 Click Layer 2 in the Layers palette to make it
active.
2 To set the basic contrast and tonal range
between the highlights and shadows in the horn,
choose Image > Adjust > Levels.
3 In the dialog box, select the Preview option and
then drag the left and right triangles inward to
where the rst spikes of the dark and light ends of
the histograms color range begin.
4 Click OK to apply the changes and extend the
tonal range of the image.
Notice that the midtones in the horn are still not
right; they need to be more red. To correct the
color, youll use the Color Balance command.
5 Choose Image > Adjust > Color Balance. A
dialog box appears for adjusting the mixture of
colors in the image.
21 ADOBE PHOTOSHOP 5.0
User Guide
6 Select the Preview option in the dialog box, drag
the top slider away from Cyan toward Red, and
click OK. The horn turns more red.
Now youll remove a scratch on the horn with the
rubber stamp tool. This tool lets you sample part
of an image and then paint with a copy of the
sampled area.
7 Double-click the rubber stamp tool ( ) to
display its Options palette, and select the Aligned
option. Then choose a small feathered brush in the
second row of the Brushes palette.
8 Place the rubber stamp tool over the horn next
to the scratch. Hold down Alt (Windows) or
Option (Mac OS), and click to sample this area.
Release the Alt/Option key. Then drag the rubber
stamp tool to paint over the scratch.
9 Choose File > Save.
Actions
The Actions palette lets you combine a set of
commands into a single command or action and
then execute the action on a single le or multiple
les within a folder. With the Actions palette, you
can record, play, edit, and delete commands to
easily automate common techniques.
Adobe Photoshop offers some ready-made actions
you can run on a le or set of les. Youll use one
of these actions to add a vignette effect to the
image. But rst, to get the best results from the
vignette, youll atten the les layers into one
layer. Then youll make a selection to set the
vignettes border.
1 Choose Layer > Flatten Image.
2 Hold down the mouse button on the elliptical
marquee tool, and drag to the rectangular
marquee tool. Then click approximately 1/8 inch
in from the upper left corner of the image, and
drag diagonally to 1/8 inch in from the lower right
corner.
You can now apply the vignette action.
3 To display the Actions palette, choose Window>
Show Actions.
4 In the Actions palette, select Vignette (selection)
by clicking on its name.
5 Click the Play button ( ) at the bottom of the
palette.
6 In the Feather Selection dialog box, accept the
default feather radius of 5 pixels, and click OK.
The action is then run on the image, creating the
vignette.
CHAPTER 1 22
A Quick Tour of Adobe Photoshop
7 When the action is complete, choose Layer >
Flatten Image, and in the dialog box click OK to
discard the hidden layers.
Saving the le
Because you may want to return to a version of the
le with all its layers intact, you can use the Save As
command to save the attened le with a new
name.
Choose File > Save As. Select a folder in which to
save the le, enter a new lename, and click Save.
Note that you can save les in various formats,
depending on how you plan to use the le. For
example, you can save a le in JPEG format for
display on the World Wide Web. (See About le
formats in Chapter 14.)
Congratulations, youve nished the tour.
Continue experimenting by creating your own
Photoshop artwork, or try some of the lessons
on the Tutorial CD.
Book title goes here 3/30/98 14:04 c01.fm
Sidebar master page
Book title goes here 3/30/98 14:04 c01.fm
Sidebar master page
2
25
Chapter 2: Looking at the Work Area
he Adobe Photoshop work area includes the
menu bar at the top of your screen, the
image window containing an image, and a
variety of tools and palettes for editing and
adding elements such as masks, layers, and
channels. You can also add commands and lters
to the menus by installing software programs
called plug-in modules.
T
SELECTING TOOLS You select a tool from the toolbox by clicking the tool or pressing the shortcut key shown in paren-
theses in the illustration below. You can select the hidden tools by dragging, or Alt-clicking (Windows) or Option-clicking
(Mac OS).
Move (V)
Magic wand (W)
Paintbrush (B)
History Brush (Y)
Pencil (N)
Dodge (O)
Type (T)
Linear Gradient (G)
Eyedropper (I)
Zoom (Z)
Switch colors (X)
Background color
Quick Mask mode (Q)
Full screen mode (F)
(M) Rectangular
Marquee
(L) Lasso
(J) Airbrush
(S) Rubber stamp
(E) Eraser
(R) Blur
(P) Pen
(U) Measure
(K) Paint bucket
(H) Hand
Foreground color
(D) Default colors
(Q) Standard mode
Standard screen
mode (F)
Full screen mode with menu bar (F)
Elliptical marquee
Single row marquee
Single column marquee
Crop (C)
Polygon lasso
Burn
Sharpen
Freeform pen
Magnetic pen
Convert-anchor point
Delete-anchor-point (-)
Sponge
Type mask
Magnetic lasso
Line
Pattern stamp
Smudge
Add-anchor-point (+)
Direct-selection (A)
Vertical Type
Vertical Type mask
Radial Gradient
Angle Gradient
Diamond Gradient
Reected Gradient
Color sampler
Adobe Online
CHAPTER 2 26
Looking at the Work Area
Using the toolbox
The tools in the toolbox let you select, paint, edit,
and view images. Other controls choose
foreground and background colors, create quick
masks, and change the screen display mode. Most
tools have associated Brushes and Options
palettes, which let you dene the tools painting
and editing effects. (See Using the Options
palette on page 29.)
For information on the foreground and
background color controls, see page 214; on Quick
Mask mode control, see page 250.
For an overview of each tool, see
online help.
To display the toolbox:
Choose Window > Show Tools.
To move the toolbox:
Drag the toolbox by its title bar.
Selecting tools
You select a tool by clicking its icon in the toolbox.
A small triangle to the right of a tool icon indicates
a pull-out menu of hidden tools.
To select a tool:
Do one of the following:
To select a visible tool, click its icon.
To select a hidden tool, position the pointer on
the visible tool, and drag to highlight the tool
you want.
Use these shortcuts to select tools:
To select a tool quickly, press its shortcut
key on the keyboard. These keys appear in the
illustration on page 25.
To cycle through a set of hidden tools, press Alt
(Windows) or Option (Mac OS) and click the
visible tool; or hold down Shift and press the
visible tools shortcut key.
To display the active tool name:
Position the pointer over the triangle in the
bottom border of the program window
(Windows) or image window (Mac OS), hold
down the mouse button, and choose Current Tool
from the menu.
The name of the currently selected tool appears in
the lower left of the window.
Using the tool pointers
When you select most tools, the mouse pointer
matches the tools icon. This is the default
standard tool pointer. The marquee, line, and
gradient pointers appear by default as crosshairs.
27 ADOBE PHOTOSHOP 5.0
User Guide
Each default pointer has a different hot spot,
where an effect or action begins. You can switch
to precise pointers, which appear for most tools
as cross hairs centered around the hot spot. For
the magnetic lasso and magnetic pen tools, precise
pointers appear as circles representing the lasso
or pen width. With the painting tools, you can
also display the pointer as a brush shape of a
certain size.
To set the tool pointer appearance:
1 Choose File > Preferences > Display & Cursors.
2 Select the tool pointer appearance:
Click Standard under Painting Cursors, Other
Cursors, or both to display pointers as tool icons.
Click Precise under Painting Cursors, Other
Cursors, or both to display pointers for most tools
as crosshairs.
Click Brush Size under Painting Cursors to
display the painting tool pointers as brush shapes
representing the size of the current brush. Brush
Size pointers may not display for very large
brushes.
3 Click OK.
With very small brushes, the brush shape is
surrounded by four dots for ner accuracy.
A. Standard B. Precise C. Brush Size
The Painting Cursors options control the pointers
for the eraser, pencil, airbrush, paintbrush, rubber
stamp, pattern stamp, smudge, blur, sharpen,
dodge, burn, and sponge tools.
The Other Cursors options control the pointers
for the marquee, lasso, polygon lasso, magic wand,
crop, eyedropper, pen, gradient, line, paint bucket,
magnetic lasso, magnetic pen, measure, and color
sampler tools.
To change the appearance of some tool
pointers, press Caps Lock. Press Caps Lock
again to return to your original setting. The
pointers change in these ways:
Standard to precise
Precise to brush size
Brush size to precise
A B C
CHAPTER 2 28
Looking at the Work Area
Using the status bar
The status bar at the bottom of the program
window displays useful informationsuch as
the current magnication and le size of the active
image, and brief instructions for using the active
tool.
To show or hide the status bar (Windows only):
Choose Window > Show Status Bar or Window >
Hide Status Bar.
Using palettes
Palettes help you monitor and modify images. You
can display or hide them as you work. By default,
they appear in stacked groups.
To show or hide a palette:
Choose the appropriate Window > Show or
Window > Hide command.
Show displays the selected palette at the front of its
group; Hide conceals the entire group.
Changing the palette display
You can reorganize your work space using the
following techniques:
To hide or display all open palettes and the
toolbox, Press Tab. To hide or display the palettes
only, press Shift+Tab.
To make a palette appear at the front of its group,
click the palettes tab.
Click the Swatches tab to move it to
the front.
To move an entire palette group, drag its title bar.
To rearrange or separate a palette group, drag a
palettes tab. Dragging a palette outside of an
existing group creates a new group.
Click the palette tab, and drag the palette to a
new group.
Palettes are grouped.
29 ADOBE PHOTOSHOP 5.0
User Guide
To move a palette to another group, drag the
palettes tab to that group.
To display a palette menu, position the pointer
on the triangle in the upper right corner of the
palette, and hold down the mouse button.
To change the height of a palette (except the
Color, Options, or Info palette), drag its lower
right corner. To return the palette to default size,
click the minimize/maximize box (Windows) or
the resize box (Mac OS) in the right of the title bar.
(A second click collapses the palette group.)
Click to collapse or expand palette.
A. Windows B. Macintosh
To collapse a group to palette titles only, Alt-click
the minimize/maximize box (Windows) or
Option-click the resize box (Mac OS). Or double-
click a palettes tab. You can still access the menu of
a collapsed palette.
Setting the positions of palettes and
dialog boxes
The positions of all open palettes and moveable
dialog boxes are saved by default when you exit the
program. Alternatively, you can always start with
default palette positions or restore default
positions at any time.
To reset palettes to the default positions:
1 Choose File > Preferences > General.
2 Click Reset Palette Locations to Defaults.
To start always with the preset palette and dialog
box positions:
1 Choose File > Preferences > General.
2 Deselect Save Palette Locations. The change
takes effect the next time you start Adobe
Photoshop.
Using the Options palette
Most tools have an Options palette. Depending on
the tool selected, the palettes appearance and
available choices change.
A
B
CHAPTER 2 30
Looking at the Work Area
Some settings in the Options palette are common
to several tools (such as painting modes and
opacity), some specic to one tool (such as the
Auto Erase setting for the pencil tool).
To display the Options palette:
Do one of the following:
Choose Window > Show Options.
Double-click a tool in the toolbox (except the
zoom or hand tool).
Click a tool or press its keyboard shortcut, and
press Enter (Windows) or Return (Mac OS).
Paintbrush Options palette
To return to a tools default settings:
Do one of the following:
To return a tool to its default settings, double-
click the tool in the toolbox, and choose Reset Tool
from the Options palette menu.
To return all the tools to their default settings,
choose Reset All Tools from the Options palette
menu.
Using pop-up sliders
A number of palettes and dialog boxes contain
settings that use pop-up sliders (for example, the
Opacity option in the Layers palette).
To use a pop-up slider:
Do one of the following:
Position the pointer over the triangle next to the
setting, hold down the mouse, and drag the slider
or angle radius to the desired value.
Click the triangle next to the setting to open the
pop-up slider box, and drag the slider or angle
radius to the desired value. Click outside the slider
box or press Enter (Windows) or Return (Mac OS)
to close the slider box. (To cancel changes,
press Esc.)
Use the following shortcuts when the
pop-up slider box is open:
To increase or decrease values in 1%
increments, press the Up or Down arrow key.
To increase or decrease values in 10%
increments, hold down Shift and press the Up
or Down arrow key.
Using the Info palette
The Info palette displays information about the
color values beneath the pointer and, depending
on the tool in use, other useful measurements. You
can also display color values of specic target
points in your image using color samplers (see
Previewing color values on page 107) and use
the measure tool to measure distances and angles
(see Using the measure tool on page 174).
31 ADOBE PHOTOSHOP 5.0
User Guide
To display the Info palette:
Choose Window > Show Info.
The Info palette displays the following specic
information:
When displaying CMYK values, the Info palette
displays an exclamation point if the color beneath
the pointer or color sampler is out of the printable
CMYK color gamut. (See Identifying out-of-
gamut colors on page 110.)
Out-of-gamut color
When you use the marquee tool, the Info palette
displays the x and y coordinates of your starting
position and the width (W) and height (H) of the
marquee as you drag.
When you use the crop tool or zoom tool, the
Info palette displays the width (W) and height (H)
of the marquee as you drag. The palette also shows
the angle of rotation of the crop marquee.
When you use the line tool, pen tool, or gradient
tool or when you move a selection, the Info palette
displays the x and y coordinates of your starting
position, the change in X (X), the change in
Y (Y), the angle (A), and the distance (D) as
you drag.
When you use a two-dimensional transfor-
mation command, the Info palette displays the
percentage change in width (W) and height (H),
the angle of rotation (A), and the angle of
horizontal skew (H) or vertical skew (V).
When you use any color adjustment dialog box
(for example, Curves), the Info palette displays the
before and after color values of the pixels beneath
the pointer and beneath color samplers. (See
Previewing color values on page 107.)
To change the Info palette options:
1 Choose Palette Options from the Info palette
menu.
2 For First Color Readout, choose one of the
following display options:
Actual Color to display values in the current
color mode of the image.
Total Ink to display the total percentage of
all CMYK ink at the pointers current location,
based on the values set in the CMYK Setup
dialog box.
Opacity to display the opacity of the current
layer. This option does not apply to the
background.
Any other option to display the color values in
that color mode. (See Color modes and models
on page 63.)
3 For Second Color Readout, choose a display
option listed in step 2.
4 For Ruler Units, choose a unit of measurement.
5 Click OK.
CHAPTER 2 32
Looking at the Work Area
To change measurement units, click the
cross-hair icon in the Info palette for a
menu of options. To change color readout
modes, click the eyedropper icon.
Using context menus
In addition to the menus at the top of your screen,
context-sensitive menus display commands
relevant to the active tool, selection, or palette.
To display context menus:
1 Position the pointer over the image or over an
item in a palette list (for example, a thumbnail in
the Layers palette).
2 Click with the right mouse button (Windows)
or press Control and hold down the mouse button
(Mac OS).
Using online help
Adobe Photoshop includes complete documen-
tation in online help, including all of the infor-
mation in this user guide, plus a description of
new features, keyboard shortcuts (including
shortcut key changes from Photoshop 4.0),
and more.
To get online help in Windows:
Do one of the following:
Press F1 to display the Help Contents menu.
Choose Help > Contents, or choose another
topic from the Help menu.
To get online help on the Macintosh:
Choose Help > Help Contents.
To get context-sensitive help (Windows only):
Do one of the following:
Press Shift + F1 (a question mark appears next to
the pointer), and choose a command or click in a
palette to display the appropriate help topic.
With a dialog box open, press F1 to display the
help topic for that dialog box.
Using Adobe online services
If you have an Internet connection and a Web
browser installed on your system, you can access
the Adobe Systems Home Page on the World Wide
Web (at http://www.adobe.com) for information
on services, products, and tips pertaining to
Photoshop.
To use Adobe Online:
1 Do one of the following:
Choose File > Adobe Online.
Click the icon at the top of the toolbox.
2 Click a topic to open the Adobe Home Page.
33 ADOBE PHOTOSHOP 5.0
User Guide
Viewing images
The hand tool, the zoom tools, the Zoom
commands, and the Navigator palette let you view
different areas of an image at different magnica-
tions. You can open additional windows to display
several views at once (such as different magnica-
tions) of an image.
A list of open windows appears in the Window
menu. Available memory may limit the number of
windows per image.
To change the viewing mode of image windows:
Click a window control in the toolbox:
A. Standard screen mode
B. Full screen mode with menu bar
C. Full screen mode
The left window control to display the default
window with a menu bar at the top and scroll bars
on the sides.
The center window control to display a full-
screen window with a menu bar but no title bar or
scroll bars.
The right window control to display a full-screen
window with no title bar, menu bar, or scroll bars.
The hand tool or the Navigator palette can be used
for scrolling.
To open multiple views of the same image:
Choose View > New View.
To arrange multiple windows (Windows only):
Do one of the following:
Choose Window > Cascade to display windows
stacked and cascading from the top left to the
bottom right of the screen.
Choose Window > Tile to display windows edge
to edge.
To close windows:
Choose a command:
Choose File > Close to close the active window.
Choose Window > Close All (Windows only) to
close all windows.
To view another part of an image:
Do one of the following:
Use the window scroll bars.
Select the hand tool, and drag in the image to
move its view.
Drag the hand tool to move the view.
A B C
CHAPTER 2 34
Looking at the Work Area
To use the hand tool while another tool is
selected, hold down the spacebar as you
drag in the image.
Using the Navigator palette
With a thumbnail, the Navigator palette lets you
quickly change the view of an image.
To display the Navigator palette:
Choose Window > Show Navigator.
To move the view of an image using the Navigator
palette:
Do one of the following:
Drag the view box, which represents the bound-
aries of the image window.
Click in the thumbnail of the image. The new
view includes the area you click.
To change the color of the Navigator palette view
box:
1 Choose Palette Options from the Navigator
palette menu.
2 Choose a color:
To use a preset color, choose an option for Color.
To specify a different color, click the color box,
and choose a color as described in Using the
Adobe Photoshop Color Picker on page 218.
3 Click OK.
Try these viewing shortcuts:
Press Page Up/Page Down to scroll the
view up/down by one screen.
Press Shift+Page Up/Shift+Page Down to
scroll up or down by 10 pixels, or to move to the
previous or next frame in a Filmstrip le.
Magnifying and reducing the view
You can magnify or reduce your view using
various methods. The windows title bar displays
the zoom percentage at all times.
Note: The 100% view of an image displays an image
based on the monitor resolution and the image
resolution, not on the actual image dimensions.
(See Pixel dimensions and monitor resolution on
About image size and resolution on page 42.)
To zoom in:
Do one of the following:
Select the zoom tool, and click the area you want
to magnify. Each click magnies the image to the
next preset percentage, centering the display
around the point you click. At maximum magni-
cation, the center of the zoom tool appears empty.
Choose View > Zoom In to magnify to the next
preset percentage.
To zoom out:
Do one of the following:
Select the zoom tool. Hold down Alt (Windows)
or Option (Mac OS) to activate the zoom-out tool,
and click the area of the image you want to reduce.
Each click reduces the view to the previous preset
percentage.
35 ADOBE PHOTOSHOP 5.0
User Guide
Choose View > Zoom Out to reduce to the
previous preset percentage.
Use these zoom shortcuts:
To activate the zoom-in tool, press
Ctrl+spacebar (Windows) or
Command+spacebar (Mac OS).
To activate the zoom-out tool, press Alt+
spacebar/Option+spacebar.
To zoom in, press Ctrl+(=)/Command+(=).
To zoom out, press Ctrl+(-)/Command+(-).
To magnify by dragging:
1 Select the zoom tool.
2 Drag over the part of the image you want to
magnify.
Drag the zoom tool to magnify the view.
The area inside the zoom marquee appears at the
highest possible magnication.
To magnify or reduce to a specied percentage:
Enter a percentage value in the zoom percentage
box at the lower left of the program window
(Windows) or image window (Mac OS), and press
Enter (Windows) or Return (Mac OS).
To display an image at 100%:
Do one of the following:
Double-click the zoom tool.
Choose View > Actual Pixels.
To change the view to t the screen:
Do one of the following:
Double-click the hand tool.
Choose View > Fit on Screen.
These options scale both the view and the window
size to match the monitor size.
To constrain the window size:
In the Zoom Tool Options palette, deselect Resize
Windows To Fit. Doing this maintains a constant
window size regardless of the images magni-
cation and can be helpful when using smaller
monitors or working with tiled views.
View in Navigator palette, and 210% view of image
CHAPTER 2 36
Looking at the Work Area
To magnify or reduce the view using the Navigator
palette:
Do one of the following:
Click the zoom in ( ) or zoom out ( ) button
at the bottom of the Navigator palette.
Drag the zoom slider at the bottom of the
palette.
Enter the percentage of magnication or
reduction you want, and press Enter (Windows)
or Return (Mac OS).
Hold down Ctrl (Windows) or Command
(Mac OS), and drag over the area of the Navigator
palettes thumbnail that you want to magnify.
To zoom to the specied percentage and
keep the zoom percentage box highlighted,
hold down Shift while pressing Enter/Return.
Using plug-in modules
Plug-in modules are software programs developed
by Adobe Systems, and by other software devel-
opers in conjunction with Adobe Systems, to add
features to Adobe Photoshop. A number of
importing, exporting, automation, and special
effects plug-ins come with your program
automatically installed in the Plug-Ins folder. If
you want to use a plug-in that is installed in
another folder, you must change the preference
settings so Photoshop uses the other plug-ins
location.
Once installed, plug-in modules appear as options
in the Import, Export, or Automate menus; as le
formats in the Open, Save As, and Save a Copy
dialog boxes; or as lters in the Filter menus.
Note: If many plug-in modules are installed,
Photoshop may not be able to list all the plug-ins in
their appropriate menus. Newly installed plug-ins
will appear in the Filter > Other submenu.
To install an Adobe Systems plug-in module:
If an installer is provided, use it to install the plug-
in module. Otherwise, drag a copy of the module
to the Plug-Ins folder inside the Adobe Photoshop
folder.
Follow any installation instructions that come
with third-party plug-ins.
To set plug-ins preferences:
1 Choose File > Preferences > Plug-Ins & Scratch
Disk.
2 Click Choose, and select a folder or directory
from the list. (Be sure not to select a location inside
the Plug-Ins folder.) To display the contents of a
folder, double-click the folder (Windows) or click
Open (Mac OS).
Important: If you change the plug-ins location, the
usual Photoshop plug-ins, lters, and scanners will
be unavailable until you change back to the Plug-Ins
location inside the application folder.
3 When you have highlighted the new plug-ins
folder, click OK (Windows) or Select (Mac OS).
37 ADOBE PHOTOSHOP 5.0
User Guide
4 Restart Adobe Photoshop.
On the Macintosh, to select the plug-ins
location immediately upon starting Adobe
Photoshop, press Command+Option as you
launch the program.
Setting preferences
Numerous program settings are stored in prefer-
ences les, located in the Adobe Photoshop
Settings folder inside the application folder. The
settings stored in these les include general display
options, separation setup information, calibration
options, display options, tool options, ruler units,
and options for exporting information from the
Clipboard. Most of these options are set in dialog
boxes that can be opened through the Preferences
submenus in the File menu. Preference settings are
saved each time you exit Adobe Photoshop.
To open a preferences dialog box:
1 Choose the desired preference dialog box from
the File > Preferences submenu.
2 Switch to a different preference dialog box:
Choose an option from the menu at the top of
the dialog box.
Click Next to display the next preference dialog
box in the menu list; click Prev to display the
previous preference dialog box.
For information on a specic preferences option,
see the Index.
To restore all preferences to their default settings:
Open the Adobe Photoshop Settings folder inside
the Photoshop folder, and rename or delete the
Adobe Photoshop 5.0 Prefs le and the Color
Settings le.
New default preferences les will be created the
next time you start Photoshop.
Note: You should not rename or delete the Actions
Palette le, unless you believe that your actions have
been damaged.
3
41
Chapter 3: Getting Images into
Photoshop
n Adobe Photoshop, you can create new
images, import them from another graphics
application, or capture them from video. Often
you will begin by scanning a photograph, a slide,
or an image. To create effective artwork, you must
understand some basic concepts about how to
work with digital images, how to produce high-
quality scans, how to work with a variety of le
formats, and how to adjust the resolution and size
of images.
About bitmap images and vector
graphics
Computer graphics fall into two main
categoriesbitmap images and vector graphics.
Understanding the difference between the two
will help as you create and edit digital images.
Bitmap images
Photoshop and other paint and image-editing
programs generate bitmap images, also called
raster images. Bitmap images use a grid (the
bitmap or raster) of small squares known as
pixels to represent images. Each pixel is assigned
a specic location and color value. For example,
a bicycle tire in a bitmap image is made up of a
mosaic of pixels in that location. When working
with bitmap images, you edit pixels rather than
objects or shapes.
A bitmap image is resolution-dependentthat is,
it contains a xed number of pixels to represent its
image data. As a result, a bitmap image can lose
detail and appear jagged if viewed at a high magni-
cation on-screen or printed at too low a
resolution. Bitmap images are the best choice
for representing subtle gradations of shades and
colorfor example, in photographs or painted
images.
Vector graphics
Drawing programs such as Adobe Illustrator
create vector graphics, made of lines and curves
dened by mathematical objects called vectors.
Vectors describe graphics according to their
geometric characteristics. For example, a bicycle
tire in a vector graphic is made up of a mathe-
matical denition of a circle drawn with a certain
radius, set at a specic location, and lled with a
specic color. You can move, resize, or change the
color of the tire without losing the quality of the
graphic.
A vector graphic is resolution-independentthat
is, it can be scaled to any size and printed on any
output device at any resolution without losing its
detail or clarity. As a result, vector graphics are the
best choice for type (especially small type) and
bold graphics that must retain crisp lines when
scaled to various sizesfor example, logos.
I
CHAPTER 3 42
Getting Images into Photoshop
Because computer monitors represent images by
displaying them on a grid, both vector and bitmap
images are displayed as pixels on-screen.
About image size and resolution
To produce high-quality images using Photoshop,
it is important to understand how the pixel data of
bitmap images is measured and displayed. For
more on how pixel data is displayed as color, see
About bit depth on page 68.
Pixel dimensions The number of pixels along the
height and width of a bitmap image. The display
size of an image on-screen is determined by the
pixel dimensions of the image plus the size and
setting of the monitor. The le size of an image is
proportional to its pixel dimensions.
A typical 13-inch monitor displays 640 pixels
horizontally and 480 vertically. An image with
pixel dimensions of 640 by 480 would ll this small
screen. On a larger monitor with a 640 by 480
setting, the same image (with pixel dimensions of
640 by 480) would still ll the screen, but each
pixel would appear larger. Changing the setting of
this larger monitor to 1152 pixels by 870 pixels
would display the image at a smaller size,
occupying only part of the screen.
When preparing an image for online display (for
example, a Web page that will be viewed on a
variety of monitors), pixel dimensions become
especially important. Because your image may be
viewed on a 13-inch monitor, youll probably want
to limit the size of your image to a maximum of
640 pixels by 480 pixels.
BITMAP VS. VECTOR A bitmap image is composed
of a grid of small squares known as pixels. A vector
graphic is dened by mathematical objects called
vectors.
Bitmap images are good at reproducing subtle grada-
tions of color, as in photographs. They can show jagged
edges when printed at too large a size or displayed at too
high a magnication.
Vector graphics are good at reproducing crisp outlines,
as in logos or illustrations. They can be printed or dis-
played at any resolution without losing detail.
24:1 3:1
24:1 3:1
43 ADOBE PHOTOSHOP 5.0
User Guide
Image resolution The number of pixels displayed
per unit of printed length in an image, usually
measured in pixels per inch (ppi). An image with
a high resolution contains more, and therefore
smaller, pixels than an image of the same printed
dimensions with a low resolution. For example,
a 1-inch-by-1-inch image with a resolution of
72 ppi contains a total of 5184 pixels (72 pixels
wide x 72 pixels high = 5184). The same 1-inch-
by-1-inch image with a resolution of 300 ppi
would contain a total of 90,000 pixels.
72-ppi and 300-ppi images; inset zoom 200%
Because they use more pixels to represent each
unit of area, higher-resolution images usually
reproduce more detail and subtler color transi-
tions than lower-resolution images when printed.
However, increasing the resolution of an image
scanned or created at a lower resolution only
spreads the original pixel information across a
greater number of pixels and rarely improves
image quality.
ON-SCREEN DISPLAY SIZE How large an image
appears on-screen depends on a combination of
factorsthe pixel dimensions of the image, the
monitor size, and the monitor resolution setting.
The examples below show a 620 x 400 pixel image
displayed with various monitor sizes and monitor
resolutions.
640 x 480
13"
15"
20"
1024 x 768
640 x 480
640 x 480
832 x 624
CHAPTER 3 44
Getting Images into Photoshop
To determine the image resolution to use, consider
the medium of nal distribution for the image. If
youre producing an image for online display, the
image resolution only needs to match the typical
monitor resolution (72 or 96 ppi). However, using
too low a resolution for a printed image results in
pixelationoutput with large, coarse-looking
pixels. Using too high a resolution (pixels smaller
than what the output device can produce)
increases the le size and slows the printing of the
image; furthermore, the device will be unable to
print the image at the high resolution. (See
Screen frequency on page 45 for guidelines on
choosing an image resolution for a printed image.)
Monitor resolution The number of pixels or dots
displayed per unit of length on the monitor,
usually measured in dots per inch (dpi). Monitor
resolution depends on the size of the monitor plus
its pixel setting. The typical resolution of a PC
monitor is about 96 dpi, of a Mac OS monitor
72 dpi. Understanding monitor resolution helps
explain why the display size of an image on-screen
often differs from its printed size.
In Photoshop, image pixels are translated directly
into monitor pixels. This means that when the
image resolution is higher than the monitor
resolution, the image appears larger on-screen
than its specied print dimensions. For example,
when you display a 1-inch-by-1-inch, 144-ppi
image on a 72-dpi monitor, it appears in a 2-inch-
by-2-inch area on-screen. Because the monitor
can display only 72 pixels per inch, it needs
2 inches to display the 144 pixels that make up one
edge of the image.
Printer resolution The number of ink dots per inch
(dpi) produced by an imagesetter or laser printer.
For best results, use an image resolution that is
proportional to, but not the same as, printer
resolution. Most laser printers have output resolu-
tions of 300 dpi to 600 dpi and produce good results
with images from 72 ppi to 150 ppi.
45 ADOBE PHOTOSHOP 5.0
User Guide
High-end imagesetters can print at 1200 dpi or
higher and produce good results with images from
200 ppi to 300 ppi.
Screen frequency The number of printer dots or
halftone cells per inch used to print grayscale
images or color separations. Also known as screen
ruling or line screen, screen frequency is measured
in lines per inch (lpi)or lines of cells per inch in
a halftone screen.
The relationship between image resolution and
screen frequency determines the quality of detail
in the printed image. To produce a halftone image
of the highest quality, you generally use an image
resolution that is from 1.5 to at most 2 times the
screen frequency. But with some images and
output devices, a lower resolution can produce
good results.
A resolution at the low end of the recommended range can
produce good results.
Note: Some imagesetters and 600-dpi laser printers
use screening technologies other than halftoning. If
you are printing an image on a nonhalftone printer,
consult your service provider or your printer
documentation for the recommended image
resolutions.
IMAGE RESOLUTION AND SCREEN FREQUENCY
To ensure high-quality output when printing with
a halftone screen, you need to choose an image
resolution based on the screen frequency of the
printing device. In general, an image resolution
from 1.5 to 2 times the screen frequency gives the
best results.
65 lpi: Coarse screen
commonly used to
print newsletters and
grocery coupons.
85 lpi: Average screen
often used to print
newspapers.
133 lpi: High-quality
screen typically used
to print four-color
magazines.
177 lpi: Very ne screen
typically used for annual
reports and images in art
books.
354 ppi (2 x 177 lpi) 266 ppi (1.5 x 177 lpi)
CHAPTER 3 46
Getting Images into Photoshop
File size The digital size of an image, measured in
kilobytes (K), megabytes (MB), or gigabytes (GB).
File size is proportional to the pixel dimensions of
the image. Images with more pixels may produce
more detail at a given printed size, but they require
more disk space to store and may be slower to
edit and print. For instance, a 1-inch-by-1-inch
200-ppi image contains four times as many pixels
as a 1-inch-by-1-inch 100-ppi image and so has
four times the le size. Image resolution thus
becomes a compromise between image quality
(capturing all the data you need) and le size.
Photoshop supports a maximum le size of 2 GB
and maximum pixel dimensions of 30,000 by
30,000 pixels per image. This restriction places
limits on the print size and resolution available to
an image. For example, an image 100 by 100 inches
can have a resolution of at most 300 ppi (30,000
pixels / 100 inches = 300 ppi).
Changing image size and
resolution
Once you have scanned or imported an image into
Photoshop, you may want to adjust its size or
resolution. The Image Size command lets you
adjust the pixel dimensions, print dimensions, and
resolution of an image.
For assistance with resizing and resampling
images, choose Help > Resize Image. This inter-
active wizard helps you scale your images for printed
or online display.
RESOLUTION, FILE SIZE, AND OUTPUT The le
size of an image refers to the total amount of pixel
information in the image. For example, a 1-inch-by-
2-inch high-resolution image has more pixels, and
thus a larger le size, than a 1-inch-by-2-inch low-
resolution image. In print, a high-resolution image
has more detail than the same image at low resolu-
tion. On-screen, a high-resolution image appears
larger (see page 43). The enlarged on-screen display
does not affect the dimensions of the printed image.
1 in. x 2 in. @ 72 ppi;
le size 323K
100% view on-screen
1 in. x 2 in. @ 300 ppi;
le size 5.47 MB
100% view on-screen
47 ADOBE PHOTOSHOP 5.0
User Guide
Information about the current le size and
resolution of an image is displayed at the lower left
of the image window. Before you change the size of
an image, you also may want to preview how the
image will appear when printed.
To display the le size:
Position the pointer over the triangle in the
bottom border of the program window
(Windows) or image window (Mac OS), hold
down the mouse button, and choose Document
Sizes from the menu.
The le size appears at the lower left of the
window. The rst value indicates the size if saved
as a attened le with no layer data, the second
value the size if saved with all layers and channels.
For more information on how layers affect le size,
see Managing layered images on page 267.
To display dimensions, channel information, and
resolution information:
Press Alt (Windows) or Option (Mac OS),
position the pointer over the box in the lower left
of the window, and hold down the mouse button.
The box displays the width and height of the image
(both in pixels and in the unit of measurement
currently selected for the rulers), the number of
channels, and the image resolution.
To preview a page:
Position the pointer over the box where the le size
is displayed, and hold down the mouse button.
CHAPTER 3 48
Getting Images into Photoshop
The dimensions of the page shown in the page
preview box correspond to the page size specied
with the Page Setup command (see General
printing options on page 333). Other options
selected appear as gray boxes.
Previewing a page
A. Label B. Registration marks C. Crop marks
D. Calibration bar E. Caption
To view the print size on-screen:
Choose View > Print Size.
The magnication of the image is adjusted to
display its approximate printed size, as specied in
the Print Size section of the Image Size dialog box.
(See Changing the print dimensions and
resolution of an image on page 49.)
About resampling
Resampling refers to changing the pixel dimen-
sions (and therefore le size) of an image. When
you downsample (or decrease the number of
pixels), information is deleted from the image.
When you resample up (or increase the number of
pixels), new pixel information is added based on
color values of existing pixels. You specify an
approximation or interpolation method to
determine how pixels are added or deleted. (See
Choosing an interpolation method on page 51.)
A. Resampled down B. Original C. Resampled up
Keep in mind that resampling can result in poorer
image quality. For example, when you resample an
image to a higher resolution, the pixels interpo-
lated from the new image data can make the image
appear blurry or out of focus.
E
C
B
A
D
A C B
49 ADOBE PHOTOSHOP 5.0
User Guide
You can avoid the need for resampling by scanning
in or creating the image at a high enough
resolution. If you want to preview the effects of
changing pixel dimensions on-screen or print
proofs at different resolutions, resample a
duplicate of your original le. (See Duplicating
images on page 172.)
Applying the Unsharp Mask lter to a
resampled image can help refocus the
images details. For instructions, see Step 6:
Sharpen the image on page 128.
A. Original B. Resampled down C. Unsharp Mask applied
Changing the pixel dimensions of an
image
When preparing images for online distribution
(on a Web site, for example), its useful to specify
image size in terms of the pixel dimensions. Keep
in mind that changing pixel dimensions affects not
only the size of an image on-screen but also its
image quality and its printed characteristics
either its printed dimensions or its image
resolution. (See About image size and resolution
on page 42; About resampling on page 48.)
To change the pixel dimensions of an image:
1 Choose Image > Image Size.
2 Make sure that Resample Image is selected, and
choose an interpolation method, as described in
Choosing an interpolation method on page 51.
3 To maintain the current proportions of pixel
width to pixel height, select Constrain Propor-
tions. This option automatically updates the width
as you change the height, and vice versa.
4 Under Pixel Dimensions, enter values for Width
and Height. To enter values as percentages of the
current dimensions, choose Percent as the unit of
measurement.
The new le size for the image appears at the top
of the Image Size dialog box with the old le size in
parentheses.
5 Click OK to change the pixel dimensions and
resample the image.
For best results in producing a smaller
image, resample down and apply the
Unsharp Mask lter. To produce a larger image,
rescan the image at a higher resolution.
Changing the print dimensions and
resolution of an image
When preparing images for print, its useful to
specify image size in terms of the printed dimen-
sions and the image resolution. These two
measurements determine the total pixel count and
therefore the le size of the image. (See About
image size and resolution on page 42.)
A B C
CHAPTER 3 50
Getting Images into Photoshop
If you turn on resampling for the image, you can
change print dimensions and resolution indepen-
dently. If you turn resampling off, you can change
either the dimensions or the resolution
Photoshop adjusts the other value automatically to
preserve the total pixel count. For the highest print
quality, its generally best to change the dimen-
sions and resolution rst without resampling.
Then resample only as necessary.
Note: If your image resolution is more than 2.5
times
the screen ruling, an alert message appears when you
try to print the image. This means that the image
resolution is higher than necessary for the printer
(see page 42). Save a copy of the le, and then lower
the resolution.
To change the print dimensions and resolution of
an image:
1 Choose Image > Image Size.
2 Change the print dimensions or image
resolution or both:
To change only the print dimensions or only the
resolution and adjust the total number of pixels in
the image proportionately, make sure that
Resample Image is selected. Then choose an inter-
polation method, as described in Choosing an
interpolation method on page 51.
To change the print dimensions and resolution
without changing the total number of pixels in the
image, deselect Resample Image.
3 To maintain the current proportions of image
width to image height, select Constrain Propor-
tions. This option automatically updates the width
as you change the height, and vice versa.
4 Under Print Size, enter new values for the height
and width. If desired, choose a new unit of
measurement. Note that for Width, the Columns
option uses the width and gutter sizes specied in
the Units & Rulers preferences (see Using rulers
on page 173).
5 For Resolution, enter a new value. If desired,
choose a new unit of measurement.
6 Click OK.
To return to the original values displayed
in the Image Size dialog box, hold down
Alt (Windows) or Option (Mac OS), and
click Reset.
Determining a recommended resolution
for an image
If you plan to print your image using a halftone
screen, the range of suitable image resolutions
depends on the screen frequency of your output
device. You can have Photoshop determine a
recommended resolution for your image based on
your devices screen frequency. (See Screen
frequency on page 45.)
To determine a suggested resolution for
an image:
1 Choose Image > Image Size.
2 Click Auto.
51 ADOBE PHOTOSHOP 5.0
User Guide
3 For Screen, enter the screen frequency for the
output device. If desired, choose a new unit of
measurement. Note that the screen value is used
only to calculate the image resolution, not to set
the screen for printing.
Important: To specify the halftone screen ruling for
printing, you must use the Halftone Screens dialog
box, accessible through the Page Setup dialog box.
4 For Quality, select an option:
Draft to produce a resolution the same as the
screen frequency (no lower than 72 pixels per
inch).
Good to produce a resolution 1.5 times the
screen frequency.
Best to produce a resolution 2 times the screen
frequency.
5 Click OK.
Choosing an interpolation method
When an image is resampled, Adobe Photoshop
uses an interpolation method to assign color values
to any new pixels based on the color values of
existing pixels in the image. The more sophisti-
cated the method, the more quality and detail
from the original image are preserved.
The General Preferences dialog box lets you
specify a default interpolation method to use
whenever images are resampled with the Image
Size or transformation commands. The Image Size
command also lets you specify an interpolation
method other than the default.
To specify the default interpolation method:
1 Choose File > Preferences > General.
2 For Interpolation, choose an option:
Nearest Neighbor for the fastest, but least
precise, method. This method can result in jagged
effects, which become apparent when distorting or
scaling an image or performing multiple manipu-
lations on a selection.
Bilinear for a medium-quality method.
Bicubic for the slowest, but most precise,
method, resulting in the smoothest tonal
gradations.
Scanning images
Before you scan an image, make sure that the
software necessary for your scanner has been
installed. To ensure a high-quality scan, you
should predetermine the scanning resolution and
dynamic range your image requires. These prepa-
ratory steps can also prevent unwanted colors casts
from being introduced by your scan.
Scanner drivers are provided and supported by
the manufacturers of the scanners, not Adobe
Systems. If you have problems with scanning,
make sure that you are using the latest version
of the appropriate scanner driver.
CHAPTER 3 52
Getting Images into Photoshop
Importing scanned images
You can import scanned images directly from any
scanner that has an Adobe Photoshop-compatible
plug-in module or supports the TWAIN interface.
To import the scan, choose the scanner name from
the File > Import submenu. (See your scanner
documentation for instructions on installing the
scanner plug-in; see page 36 for general plug-in
information.)
If your scanner does not have an Adobe
Photoshop-compatible scanner driver,
use the manufacturers software to scan your
images, and save the images as TIFF, BMP, or PICT
les. Then open the les in Adobe Photoshop.
Importing an image using the TWAIN
interface
TWAIN is a cross-platform interface for acquiring
images captured by certain scanners, digital
cameras, and frame grabbers. The manufacturer
of the TWAIN device must provide a Source
Manager and TWAIN Data source for your device
to work with Photoshop.
Adobe Photoshop supports the current
TWAIN_32 standard for scanning. Photoshop
does not support TWAIN software used with
Windows 3.1. Contact your scanner manufacturer
for information on the availability of TWAIN_32
source modules.
To import an image using the TWAIN interface:
1 If youre using the TWAIN device for the
rst time with Adobe Photoshop, choose File >
Import > Select TWAIN_32 Source. Then select
the device youre using. You do not need to repeat
this step for subsequent uses of the TWAIN
module.
If more than one TWAIN device is installed in
your system and you want to switch devices, use
the Select Source command.
2 To import the image, choose TWAIN_32
(Windows) or TWAIN Acquire (Mac OS) from the
File > Import submenu.
Scanning using the resolution setting
You can determine the settings for your scan using
the original and nal image dimensions and the
screen frequency of your output device to calculate
a scan resolution to enter in the scanner settings.
This scan resolution translates into image
resolution when you open the scan in Photoshop.
The quality of nal output depends not only on
the scan resolution but also on the resolution of
your output device and the size of the original
image compared with the nal image. (See About
image size and resolution on page 42 and Image
resolution and screen frequency on page 45.)
To estimate scan resolution:
1 Multiply the screen frequency by 2 (the typical
ratio of image resolution to screen frequency
needed to produce a high-quality image).
53 ADOBE PHOTOSHOP 5.0
User Guide
2 Multiply the result in step 1 by the ratio of nal
image dimensions to original dimensions to
determine an estimated scan resolution.
For example, suppose you are scanning a 2-inch-
by-3-inch image and want to produce a nal
6-inch-by-9-inch image. You are using a screen
frequency of 85 lpi.
First multiply 85 (the screen frequency) by 2 to get
170. Then multiply 170 by 3 (the ratio of nal
image dimensions to original ones) to get a scan
resolution of 510 ppi.
Different color separation procedures might
require different ratios of image resolution to
screen frequency (see page 45). Its a good idea to
check with your service provider or print shop
before you scan the image.
Scanning using the le size setting
You can create a dummy le to predict the le size
needed for the nal output of your scan.
To calculate the le size before scanning an image:
1 Open Adobe Photoshop, and choose
File > New.
2 Enter the width, height, and resolution for your
nal printed image. The resolution should be 1.5
to 2 times the screen frequency you will use to
print. Make sure that the mode you plan to scan in
is selected. (See Color modes and models on
page 63.) The New dialog box then displays the
le size.
For example, suppose you want the nal image to
be 4 inches wide and 5 inches high. You plan to
print it with a 150-line screen using a 2:1 ratio, so
you set the resolution to 300. The resulting le size
is 5.15 megabytes.
To produce the scan, enter the resulting le size in
your scanner settings. Dont worry about
resolution or image dimensions. After you have
scanned the image and imported it into
Photoshop, use the Image Size command to enter
the correct width and height for the image.
Optimizing the dynamic range of the scan
Keep in mind that the human eye can detect a
wider tonal range than can be printed. If your
scanner allows, set the black and white points
before scanning a le to produce the best tonal
range and capture the widest dynamic range. Then
use Photoshops color correction tools to set the
white and black points for the scanned image (see
Step 3: Set the highlight and shadow values on
page 114).
Eliminating unwanted color casts
If your scanned image contains an unwanted color
cast, you can perform a simple test to determine
whether the cast was introduced by your scanner.
If it was, you can use the same test le to create a
color-cast correction for all images scanned with
the scanner.
CHAPTER 3 54
Getting Images into Photoshop
To identify and correct a color cast introduced by
a scanner:
1 Make sure that your monitor has been
calibrated. (See Calibrating your monitor on
page 82.)
2 Open a new Photoshop le, and use the linear
gradient tool ( ) to create a blend from pure
black to pure white.
3 Choose Image > Adjust > Posterize, and
posterize the blend using 11 levels.
4 Print the 11-step gray wedge on a black-and-
white printer, and then scan it into Photoshop.
Note: You can also perform this test using an
18-percent neutral gray card or an 11-step gray
wedge from a photography store.
5 Open the Info palette, and read the RGB values
on-screen for each of the gray levels. Uneven R, G,
and B values indicate a color cast.
6 Use Levels or Curves to correct the color cast,
and then save the dialog box settings. (For instruc-
tions, see Chapter 6, Making Color and Tonal
Adjustments.)
7 Open the scanned image you want to correct,
reopen the dialog box you used to correct the cast
in step 6, and load the saved settings.
Creating new images
The New command lets you create a blank,
untitled Photoshop image. You can also use this
command to create a new image with the exact
same pixel dimensions as an image or selection
that has been copied to the Clipboard.
To create a new image:
1 Do one of the following:
To base the image dimensions and resolution on
the Clipboard contents, choose File > New.
To base the image size on the default dimensions
and resolution or the last entered settings, hold
down Alt (Windows) or Option (Mac OS) as you
choose File > New.
To base the image size on an open window,
choose File > New. With the New dialog box open,
choose the image whose size you want to match
from the Window menu.
2 Type a name for the image and if desired, set the
width, height, resolution, and mode. (See Color
modes and models on page 63.)
3 For Contents, select an option:
White to ll the background with white, the
default background color.
Background Color to ll the image with the
current background color. (See Choosing the
foreground and background color on Choosing
the foreground and background colors on
page 214.)
Transparent to create an image containing a
single layer with no color values.
Note: Because images created with the transparent
option contain a single layer instead of a background,
they must be saved in Photoshop format. Photoshop
is the only format that supports layers. (See Saving
les on page 311.)
55 ADOBE PHOTOSHOP 5.0
User Guide
Opening and importing images
In Adobe Photoshop, you can open and import
images in various le formats and have multiple
images open at one time. If a le format does not
appear in the Open dialog box or in the File >
Import submenu, install the formats plug-in
module (see Using plug-in modules on
page 36). For more information on a specic le
format, see About le formats on page 321.
To import an image, choose the import module
from the File > Import submenu. The options for
some import modules are discussed later in this
section.
For information on opening Raw, Anti-
aliased PICT, or PICT Resource les, see
online help.
To open a le:
1 Choose File > Open.
2 Specify a le format:
In Windows, for Files of Type, choose All
Formats to display all the les in the selected
directory. Choose an individual format to display
only les saved in that format.
In Mac OS, select Show All Files to display all
les in the selected folder. To locate les in other
folders, click Find and type the lename.
3 In Mac OS, select Show Thumbnail to preview
les before opening them (if a preview has been
saved with the image). This option requires the
Apple QuickTime extension.
4 Select the le.
5 Click Open. In some cases, a dialog box appears,
letting you set the open options. The formats
requiring an open dialog box are described in the
following sections.
In some cases (such as when rst opening a le
that was saved in an older version of Photoshop),
a status bar appears indicating the le is being
converted to a specied color space. If the Prole
Mismatch dialog box appears, specify whether to
convert the les color prole (see Managing ICC
proles in les on page 99).
To specify the le format in which to open a le:
Do one of the following:
In Windows, choose File > Open As, select the
desired format, and click Open.
In Mac OS, choose File > Open, and select Show
All Files. For Format, choose the desired le
format, and click Open.
Note: If the le does not open, then the chosen
format may not match the les true format, or the
le may be damaged.
Importing Adobe Illustrator, PDF, and EPS
les
You can import les created in Adobe Illustrator
and PDF and EPS les containing vector art using
these commands:
The Open command to open an Illustrator, PDF,
or EPS le as a new Photoshop image.
The Place command to place an Illustrator, PDF,
or EPS le as a new layer in an existing Photoshop
image.
CHAPTER 3 56
Getting Images into Photoshop
The Paste commands to paste copied Illustrator
artwork into a Photoshop image either as pixels
or as a path. (See Using drag and drop to copy
between applications on page 179.)
When an Illustrator, PDF, or EPS image is opened
or placed in Photoshop, it is rasterizedthe
mathematically dened lines and curves of the
vector image are converted into the pixels or bits of
a bitmap image. For more on vector and bitmap
images, see page 41.
To convert a multiple-page PDF le to
multiple images in Photoshop format,
choose File > Automate > Multi-Page PDF
to PSD.
To open an Adobe Illustrator, PDF, or EPS le as a new
Adobe Photoshop image:
1 Choose File > Open.
2 Select the le you want to open, and click Open.
If the le does not appear, for Files of Type, choose
All Formats (Windows) or select Show All Files
(Mac OS).
3 If you are opening a PDF le that contains
multiple pages, select the page you want to open,
and click OK.
4 Indicate the desired dimensions, resolution,
and mode. To maintain the same height-to-width
ratio, select Constrain Proportions.
5 Select Anti-aliased to minimize the jagged
appearance of the artworks edges as it is
rasterized.
6 Click OK.
To place Adobe Illustrator, PDF, or EPS artwork into
an Adobe Photoshop image:
1 Open the Adobe Photoshop image in which you
want to place the artwork.
2 Choose File > Place, select the le you want to
place, and click Open.
3 If you are placing a PDF le that contains
multiple pages, select the page you want to place,
and click OK.
The placed artwork appears as a new layer inside a
bounding box at the center of the Adobe
Photoshop image. The artwork maintains its
original aspect ratio.
4 Adjust the placed artwork:
To move, position the pointer inside the
bounding box, and drag.
To scale, drag one of the handles at the corners or
sides of the bounding box. Hold down Shift as you
drag to constrain the proportions.
To rotate, position the pointer outside the
bounding box (the pointer turns into a curved
arrow), and drag. To adjust the point around
which the marquee is rotated, drag the circle at the
center of the bounding box.
To skew, hold down Ctrl (Windows) or
Command (Mac OS) and drag a side handle of the
bounding box.
5 To conrm the placement of the artwork, press
Enter (Windows) or Return (Mac OS). To cancel
the placement, press Esc.
57 ADOBE PHOTOSHOP 5.0
User Guide
Turning off anti-aliasing for imported
objects.
The Anti-alias PostScript
option removes jagged
edges from a pasted or placed selection by making
a subtle transition between the edges of the
selection and its surrounding pixels. Turning off
this option helps maintain the hard edges of line
art as it is rasterized.
To turn off the Anti-alias Postscript option:
1 Choose File > Preferences > General.
2 Deselect Anti-alias PostScript. Clearing this
option can decrease the time it takes to import
the le.
Opening Photo CD les
You can open Kodak
Photo CD
les, including
high-resolution les from Pro Photo CD discs,
directly in Photoshop. The Kodak Precision Color
Management System (KPCMS) lets you control
the color mode and display of Photo CD images by
specifying proles for the source lm and the
destination output device. The KPCMS is
automatically installed on your system when you
install Photoshop.
Note: You cannot save les in the Photo CD format
from Photoshop.
To open a Photo CD le:
1 Choose File > Open.
2 Select the le you want to open, and click Open.
If the le does not appear, for Files of Type, choose
All Formats (Windows) or select Show All Files
(Mac OS).
3 Choose a resolution for the image.
4 Select Landscape to open portrait images in
landscape orientation.
5 Click Source. Choose a device and a prole
description, and click OK.
If you are unsure of the source prole, click Image
Info and note the number next to Product Type of
Original. Then click Source and choose the prole
that displays the same number for Input Device
Settings.
6 Click Destination, choose a prole for the
output device, and click OK.
In addition to the RGB and Lab color mode
proles, you can install proles for specialized
output needs.
7 To display scanner information about the
image, click Image Info.
8 Click OK to open the image.
Viewing copyright and le
information
Once you have opened a le, you can view
copyright and authorship information that has
been added to the le. This information includes
standard le information (see Adding le infor-
mation on page 313) and Digimarc watermarks.
Photoshop automatically scans opened images for
watermarks using the Digimarc Detect Watermark
plug-in. If a watermark is detected, Photoshop
displays a copyright symbol in the image windows
title bar and updates the Copyright & URL section
of the File Info dialog box.
CHAPTER 3 58
Getting Images into Photoshop
To view le information:
Choose File > File Info. For section, choose the
attribute you want to view.
To read a Digimarc watermark:
1 Choose Filter > Digimarc > Read Watermark. If
the lter nds a watermark, a dialog box displays
the Creator ID, copyright year (if present), and
image attributes.
2 Click OK, or for more information choose from
the following:
If you have a Web browser installed, click Web
Lookup to get more information about the owner
of the image. This option launches the browser
and displays the Digimarc Web site, where contact
details appear for the given Creator ID.
Call the phone number listed in the Watermark
Information dialog box to get information faxed
back to you.
For information on adding Digimarc water-
marks to images, see online help.
Cropping an image
Photoshop provides two ways to crop an image:
The Image > Crop command discards the area
outside of a rectangular selection and keeps the
same resolution as the original.
The crop tool ( ) lets you crop an image by
dragging over the area you want to keep. The
advantage of using the crop tool is that you can
rotate and resample the area as you crop. See
About resampling on page 48 for more infor-
mation on resampling.
To crop an image using the Crop command:
1 Use the rectangle marquee tool to select the part
of the image you want to keep. Make sure that the
Feather option is set to 0 pixels. (See Feathering
on page 147.)
2 Choose Image > Crop.
To use the crop tool:
1 Select the crop tool ( ).
2 Drag over the part of the image you want to
keep.
When you release the mouse button, the crop
marquee appears as a bounding box with handles
at the corners and sides.
3 Adjust the crop marquee:
To move the marquee to another position,
position the pointer inside the bounding box
and drag.
To scale the marquee, drag a handle. To
constrain the proportions, hold down Shift as
you drag a corner handle.
59 ADOBE PHOTOSHOP 5.0
User Guide
To rotate the marquee, position the pointer
outside the bounding box (the pointer turns into a
curved arrow), and drag. To adjust the point
around which the marquee is rotated, drag the
circle at the center of the bounding box.
Drag handle to scale; drag outside bounding box to rotate.
4 To crop the image, press Enter (Windows) or
Return (Mac OS). To cancel the cropping
operation, press Esc.
Cropped area
Note: You cant rotate the crop tool marquee for an
image in Bitmap mode.
To specify the size and resolution of the cropped area:
1 Double-click the crop tool ( ) to display its
Options palette.
2 Select Fixed Target Size.
3 To begin with the size and resolution values of
the current image, click Front Image.
4 Choose the units of measurement you want
from the menus. The Columns option measures
width in terms of the columns specied in the
Rulers & Units preferences.
5 Enter values for the size and resolution you
want for the cropped area.
The Fixed Target Size option constrains the le size
of the image. If you specify size but not resolution,
the resolution changes automatically to
compensate for the size change. If you specify
resolution but not size, the size changes automati-
cally to compensate for the resolution change.
6 Drag over the area you want to keep with the
crop tool, and then press Enter (Windows) or
Return (Mac OS).
Increasing the size of the work
canvas
The Canvas Size command lets you add or remove
work space around an existing image. You can crop
an image by decreasing the canvas area. Added
canvas appears in the same color or transparency
as the background.
To use the Canvas Size command:
1 Choose Image > Canvas Size.
2 Choose the units of measurement you want.
The Columns option measures width in terms
of the columns specied in the Rulers & Units
preferences.
3 Enter the dimensions in the Width and Height
boxes. A new le size appears.
CHAPTER 3 60
Getting Images into Photoshop
4 For Anchor, click a square to indicate where to
position the existing image on the new canvas.
5 Click OK.
Original canvas, and canvas added to top of image
4
63
Chapter 4: Choosing a Color Mode
amiliarity with color theory and termi-
nology can help you understand how color
is measured and how Adobe Photoshop
uses this information to dene, display, and print
color values.
Color modes and models
A color mode in Photoshop determines the color
model used to display and print Photoshop
documents. Photoshop bases its color modes on
established models for describing and reproducing
color. Common models include HSB (for hue,
saturation, brightness); RGB (for red, green, blue);
CMYK (for cyan, magenta, yellow, black); and
CIE L*a*b. Photoshop also includes modes for
specialized color output such as indexed color
and duotones.
HSB model
Based on the human perception of color, the HSB
model describes three fundamental characteristics
of color:
Hue is the color reected from or transmitted
through an object. It is measured as a location on
the standard color wheel, expressed as a degree
between 0
and 360
. In common use, hue is
identied by the name of the color such as red,
orange, or green.
Saturation, sometimes called chroma, is the
strength or purity of the color. Saturation repre-
sents the amount of gray in proportion to the hue,
measured as a percentage from 0% (gray) to 100%
(fully saturated). On the standard color wheel,
saturation increases from the center to the edge.
Brightness is the relative lightness or darkness of
the color, usually measured as a percentage from
0% (black) to 100% (white).
Although you can use the HSB model in
Photoshop to dene a color in the Color palette or
Color Picker dialog box, there is no HSB mode
available for creating and editing images.
For a color illustration of the HSB model,
see gure 4-1 on page 223.
RGB model
A large percentage of the visible spectrum can be
represented by mixing red, green, and blue (RGB)
colored light in various proportions and inten-
sities. Where the colors overlap, they create cyan,
magenta, and yellow.
Because the RGB colors combine to create white,
they are also called additive colors. Adding all
colors together creates whitethat is, all light is
reected back to the eye. Additive colors are used
for lighting, video, and monitors. Your monitor,
for example, creates color by emitting light
through red, green, and blue phosphors.
For a color illustration of additive colors in
RGB, see gure 4-2 on page 223.
F
CHAPTER 4 64
Choosing a Color Mode
RGB mode
Photoshops RGB mode uses the RGB model,
assigning an intensity value to each pixel ranging
from 0 (black) to 255 (white) for each of the RGB
components in a color image. For example, a
bright red color might have an R value of 246, a
G value of 20, and a B value of 50. When the values
of all three components are equal, the result is a
shade of gray. When the value of all components is
255, the result is pure white; when the value is 0,
pure black.
RGB images use three colors to reproduce up to
16.7 million colors on-screen. RGB images are
three-channel images, so they contain 24 (8 x 3)
bits per pixel. RGB is the default mode for new
Photoshop images. Computer monitors always
display colors using the RGB model. This means
that when working in color modes other than
RGB, such as CMYK, Photoshop temporarily
converts data into RGB data for display on-screen.
CMYK model
The CMYK model is based on the light-absorbing
quality of ink printed on paper. As white light
strikes translucent inks, part of the spectrum is
absorbed and part is reected back to your eyes.
In theory, pure cyan (C), magenta (M), and yellow
(Y) pigments should combine to absorb all color
and produce black. For this reason these colors are
called subtractive colors. Because all printing inks
contain some impurities, these three inks actually
produce a muddy brown and must be combined
with black (K) ink to produce a true black. (K is
used instead of B to avoid confusion with blue.)
Combining these inks to reproduce color is called
four-color process printing.
The subtractive (CMY) and additive (RGB) colors
are complementary colors. Each pair of subtractive
colors creates an additive color, and vice versa.
For a color illustration of subtractive color
in CMYK, see gure 4-3 on page 223.
CMYK mode
In Photoshops CMYK mode, each pixel is
assigned a percentage value for each of the process
inks. The lightest (highlight) colors are assigned
small percentages of process ink colors, the darker
(shadow) colors higher percentages. For example,
a bright red might contain 2% cyan, 93% magenta,
90% yellow, and 0% black. In CMYK images, pure
white is generated when all four components have
values of 0%.
Use the CMYK mode when preparing an image to
be printed using process colors. Converting an
RGB image into CMYK creates a color separation.
If you start with an RGB image, its best to edit rst
and then convert to CMYK. In RGB mode, you can
use the CMYK Preview command to simulate the
effects of the change without actually changing
image data (see Previewing CMYK colors on
page 110). You can also use CMYK mode to work
directly with CMYK images scanned or imported
from high-end systems.
65 ADOBE PHOTOSHOP 5.0
User Guide
L*a*b model
The L*a*b color model is based on the model
proposed by the Commission Internationale
dEclairage (CIE) in 1931 as an international
standard for color measurement. In 1976, this
model was rened and named CIE L*a*b.
L*a*b color is designed to be device independent;
creating consistent color whatever the device (such
as monitor, printer, computer, or scanner) used to
create or output the image.
L*a*b color consists of a luminance or lightness
component (L) and two chromatic components:
the a component (from green to red) and the
b component (from blue to yellow).
For a color illustration of the luminance
model, see gure 4-4 on page 223.
Lab mode
In Photoshops Lab mode (the asterisks are
dropped from the name), the lightness component
(L) can range from 0 to 100. The a component
(green-red axis) and the b component (blue-
yellow axis) can range from +120 to 120.
You can use Lab mode to work with Photo CD
images, edit the luminance and the color values in
an image independently, move images between
systems, and print to PostScript
Level 2 and Level
3 printers. To print Lab images to other color
PostScript devices, convert to CMYK rst.
Lab color is the internal color model Photoshop
uses when converting from one color mode
to another.
Specialized color modes
Photoshop also provides specialized color modes.
Bitmap mode Uses one of two color values (black
or white) to represent the pixels in an image.
Images in Bitmap mode are called bitmapped, or
1-bit, images because they have a bit depth of 1.
(See About bit depth on page 68.)
Grayscale mode Uses up to 256 shades of gray.
Every pixel of a grayscale image has a brightness
value ranging from 0 (black) to 255 (white).
Grayscale values can also be measured as
percentages of black ink coverage (0% is equal to
white, 100% to black). Images produced using
black-and-white or grayscale scanners typically are
displayed in Grayscale mode. You can convert both
Bitmap-mode and color images to grayscale.
To convert a color image to a high-quality black-
and-white image, Photoshop discards all color
information in the original image. The gray levels
(shades) of the converted pixels represent the
luminosity of the original pixels.
You can mix information from the color
channels to create a custom grayscale
channel by using the Channel Mixer command.
When converting from grayscale to RGB, the color
values for a pixel are based on its previous gray
value. A grayscale image can also be converted to a
CMYK image (for creating process-color
quadtones without converting to Duotone mode)
or to a Lab color image.
CHAPTER 4 66
Choosing a Color Mode
Duotone mode Creates duotone (two-color),
tritone (three-color), and quadtone (four-color)
grayscale images using two to four colored inks.
(See Using monotones, duotones, tritones, and
quadtones on page 339.)
Indexed color mode Uses at most 256 colors. When
converting to indexed color, Photoshop builds a
color lookup table (CLUT), which stores and
indexes the colors in the image. If a color in the
original image does not appear in the table, the
program chooses the closest one or simulates the
color using available colors.
By limiting the palette of colors, indexed color can
reduce le size while maintaining visual quality
for example, for a multimedia animation appli-
cation or a Web page. Limited editing is available
in this mode. For extensive editing you should
convert temporarily to RGB mode. (See
Converting to indexed color on page 72.)
Multichannel mode Uses 256 levels of gray in each
multiple channel. Multichannel images are useful
for specialized printingfor example, converting
a duotone for printing in Scitex CT format.
These guidelines apply to converting images to
Multichannel mode:
You can convert any image composed of more
than one channel to a multichannel image. The
original channels are converted to spot color
channels.
When converting a color image to multichannel,
the new grayscale information is based on the
color values of the pixels in each channel.
Converting a CMYK image to multichannel
creates cyan, magenta, yellow, and black spot
channels.
Converting an RGB image to multichannel
creates cyan, magenta, and yellow spot channels.
Deleting a channel from an RGB, a CMYK, or a
Lab image automatically converts the image to
multichannel mode. See Color channels on
page 67 for more information on channels.
Note: You cannot print a color composite from
Multichannel mode. Also, most export le formats
do not support multichannel mode images.
However, you can export the le in Photoshop
DCS 2.0 format.
For a color illustration of the effect of color
modes on le size, see the gure
on page 229.
Color gamuts
A gamut is the range of colors that a color system
can display or print. The spectrum of colors seen
by the human eye is wider than the gamut available
in any color model.
Among the color models used in Photoshop,
L*a*b has the largest gamut, encompassing all
colors in the RGB and CMYK gamuts. Typically,
the RGB gamut contains the subset of these colors
that can be viewed on a computer or television
monitor (which emits red, green, and blue light).
67 ADOBE PHOTOSHOP 5.0
User Guide
Therefore, some colors, such as pure cyan or pure
yellow, cant be displayed accurately on a monitor.
Note: The Wide Gamut RGB mode extends this color
range beyond what can be previewed on a monitor,
creating a larger RGB color range in which to work.
For information on editing images in this mode, see
Entering RGB setup information on page 84.
The CMYK gamut is smaller, consisting only of
colors that can be printed using process-color
inks. When colors that cannot be printed are
displayed on-screen, they are referred to as out-of-
gamut colorsthat is, outside the CMYK gamut.
(See Identifying out-of-gamut colors on
page 110.)
For a color illustration of the Lab, RGB,
and CMYK color gamuts, see gure 4-5
on page 223.
Color channels
Every Adobe Photoshop image has one or more
channels, each storing information about color
elements in the image. The number of default
color channels in an image depends on its color
mode. For example, a CMYK image has at least
four channels, one each for cyan, magenta, yellow
and black information. Think of a channel as
analogous to a plate in the printing process, with a
separate plate applying each layer of color.
In addition to these default color channels, extra
channels, called alpha channels, can be added to an
image for storing and editing selections as masks;
and spot color channels can be added, to add spot
color plates for printing. (See Chapter 10, Using
Channels and Masks.)
An image can have up to 24 channels. By default,
Bitmap-mode, grayscale, duotone, and indexed-
color images have one channel; RGB and Lab
images have three; and CMYK images have four.
You can add channels to all image types except
Bitmap-mode images. For information on these
image types and other distinctions, see the sidebar
Color modes on page 229.
Measuring color values in the
Info palette
Depending on how your Info palette is set up, you
can select any tool, position the pointer over any
part of an image, and determine the color value
under the pointer. You can customize the Info
palette and color samplers to express color values
using the HSB, RGB, CMYK, Lab, or Grayscale
modes without changing the mode of the image
itself. For more information on measuring color
with the Info palette and color samplers, see
Previewing color values on page 107 and the
procedure to change Info palette options in Using
the Info palette on page 30.
Adjusting the monitor display
Although the RGB color model used by computer
monitors is capable of displaying much of the
visible spectrum, the video system sending data to
a given monitor often limits how many colors can
be displayed at once. By understanding how color
data is measured in digital les and on-screen, you
can better adjust Photoshops preferences to offset
the limitations of your video system.
CHAPTER 4 68
Choosing a Color Mode
This understanding also will help you choose a le
format for your images. For more information, see
Chapter 14, Saving and Exporting Images.
About bit depth
Bit depthalso called pixel depth or color depth
measures how much color information is in the
image to display or print pixels. Greater bit depth
(more bits of information per pixel) means more
available colors and more accurate color represen-
tation in the digital image. For example, a pixel
with a bit depth of 1 has two possible values: black
and white. A pixel with a bit depth of 8 has 2
8
, or
256, possible values. And a pixel with a bit depth of
24 has 2
24
, or
roughly 16 million, possible values.
Common values for bit depth range from 1 to
64 bits per pixel.
Photoshop supports up to 16 bits per pixel for each
channel in an image. A 24-bit RGB image, for
example, would have 8 bits per pixel for each of the
red, green, and blue channels.
For a color illustration of bit depth as
displayed on monitors, see gure 4-6
on page 224.
Color display options for 8-bit color
displays
Each image mode in Adobe Photoshop uses a color
lookup table, or color palette, to store the colors
used in the image. When youre working with a
display system that supports 8-bit color (or fewer
colors), the monitor displays only 256 different
colors at a time. For example, a 24-bit RGB image
can display 16.7 million colors in any image at a
time. However, if the monitor can display only 256
of the 16.7 million colors, Adobe Photoshop uses a
technique called dithering to mix pixels of available
colors and thus simulate colors not currently
available.
By default, Adobe Photoshop uses pattern
dithering, which can result in a distinctive pattern
of darker or lighter areas in the image. In contrast,
diffusion dithering eliminates this distinctive
patterning by using the surrounding pixels in the
mix of pixel color. But diffusion dithering can
cause visual inconsistencies when only part of a
screen is redrawn as you scroll, edit, or paint. Keep
in mind that dithering effects only appear on-
screen, not in print.
To select a color display option:
1 Choose File > Preferences > Display & Cursors.
2 Choose one or both of these display options:
System Palette to use the systems standard
256-color palette.
Diffusion Dither to minimize dither patterns
produced by dithering.
69 ADOBE PHOTOSHOP 5.0
User Guide
Converting between bit depths
In most cases, RGB, grayscale, and CMYK images
contain 8 bits of data per color channel. With three
channels in an RGB image, this translates to a
24-bit RGB bit depth (8 bits x 3 channels), an 8-bit
grayscale bit depth (8 bits x 1 channel), and a
32-bit CMYK bit depth (8 bits x 4 channels).
Photoshop can also read and import 48-bit RGB,
64-bit CMYK, and 16-bit grayscale images (each
with 16 bits of data per color channel).
Note: A16-bit-per-channel image provides ner
distinctions in color, but its le size is much larger
than an 8-bit-per-channel image.
Photoshop supports these tools and commands in
16-bit-per-channel images: the marquee, lasso,
crop, measure, zoom, hand, pen, eyedropper,
color sampler, and rubber stamp tools; and the
Duplicate, Feather, Modify, Levels, Auto Levels,
Curves, Histogram, Hue/Saturation,
Brightness/Contrast, Color Balance, Equalize,
Invert, Channel Mixer, Image Size, Transform
Selection, and Rotate Canvas commands. To take
full advantage of Photoshops features, you can
convert a 16-bit-per-channel image to an 8-bit-
channel image.
To convert from 8 bits per channel to 16 bits per
channel:
1 Flatten the image you want to convert, as
explained in Flattening all layers on page 269.
2 Choose Image > Mode > 16 Bits/Channel.
To convert from 16 bits per channel to 8 bits per
channel:
Choose Image > Mode > 8 Bits/Channel.
Converting images from one
mode to another
The transition between converting an image from
one mode to another permanently changes color
values in the image. For example, when you
convert an RGB image to CMYK mode, RGB color
values outside the CMYK gamut are adjusted to
fall within the CMYK gamut. Consequently,
before converting images, its best to do the
following:
Do as much editing as possible in the images
original mode (usually RGB from most scanners,
or CMYK from traditional drum scanners or if
imported from Adobe Illustrator or from a Scitex
system).
Save a backup copy before converting. Be sure to
save a copy of your image that includes all layers in
order to edit the original version of the image after
the conversion.
Flatten the le before converting it. The inter-
action of colors between layer blending modes will
change when the mode changes.
For information on converting to CMYK, see
Converting to CMYK on page 97, About
calibration on page 80, and Adjusting the
separation type and black generation on page 90.
For converting open images to a different color
space, see Converting the color space of open
images on page 100.
To convert an image to another mode:
Choose Image > Mode and the mode you want
from the submenu. Modes not available for the
active image appear dimmed in the menu.
CHAPTER 4 70
Choosing a Color Mode
The following mode conversions atten the le:
RGB to Indexed color or Multichannel mode.
CMYK to Multichannel mode.
Lab to Multichannel, Bitmap, or Grayscale
mode.
Grayscale to Bitmap, Indexed, or Multichannel
mode.
Duotone to Bitmap, Indexed, or Multichannel
mode.
Converting between Grayscale
mode and Bitmap mode
Converting an image to Bitmap mode reduces the
image to two colors, greatly simplifying the color
information in the image and reducing its le size.
To convert an image to Bitmap mode, you must
rst convert it to Grayscale mode. This removes
the hue and saturation information from the
pixels and leaves just the brightness values.
However, because few editing options are available
for Bitmap-mode images, its usually best to edit
the image in Grayscale mode and then convert it.
Keep in mind that a Bitmap-mode image edited in
Grayscale mode may not look the same when
converted back to Bitmap mode. For example, a
pixel that is black in Bitmap mode and then edited
in Grayscale mode may be converted to a shade of
gray. If the pixel is light enough, it will be white
when converted back to Bitmap mode.
To convert an image to Bitmap mode:
1 Do one of the following:
If the image is in color, choose Image > Mode >
Grayscale. Then choose Image > Mode > Bitmap.
If the image is grayscale, choose Image > Mode >
Bitmap.
2 For Output, enter a value for the output
resolution of the Bitmap-mode image, and choose
a unit of measurement. By default, the current
image resolution appears as both the input and the
output resolutions.
3 Select a bitmap conversion method, and click
OK. If you choose Halftone Screen, see the
following section. For other conversion methods,
see Additional bitmap conversion options on
page 71.
To convert a Bitmap-mode image to grayscale:
1 Choose Image > Mode > Grayscale.
2 Enter a value between 1 and 16 for the size ratio.
The size ratio is the factor for scaling down the
image. For example, to reduce a grayscale image by
50%, enter 2 for the size ratio. If you enter a
number greater than 1, the program averages
multiple pixels in the Bitmap-mode image to
produce a single pixel in the grayscale image. This
process lets you generate multiple shades of gray
from an image scanned on a 1-bit scanner.
71 ADOBE PHOTOSHOP 5.0
User Guide
Specifying a halftone screen for a Bitmap-
mode image
The Halftone Screen option in the Bitmap dialog
box lets you convert a grayscale image to simulated
halftone dots.
Important: The halftone screen becomes part of the
image. If you print the image on a halftone printer,
it will print with the halftone screen you choose here
plus that of the printer. On some printers, the result
probably will be a moir pattern in the image.
To specify the halftone screen for a Bitmap-mode
image:
1 Choose Image > Mode > Bitmap.
2 Click Halftone Screen; then click OK.
3 For Frequency, enter a value for the screen
frequency, and choose a unit of measurement.
Values can range from 1 to 999 for lines per inch
and from 0.400 to 400 for lines per centimeter. You
can enter decimal values.
The screen frequency species the ruling of the
halftone screen in lines per inch (lpi). The
frequency depends on the paper stock and type of
press used for printing. Newspapers commonly
use an 85-line screen. Magazines use higher
resolution screens, such as 133 lpi and 150 lpi.
Check with your print shop for correct screen
frequencies.
4 Enter a value for the screen angle in degrees
from 180 to +180.
The screen angle refers to the orientation of the
screen. Continuous-tone and black-and-white
halftone screens commonly use a 45
angle.
5 For Shape, choose the dot shape you want.
6 Click OK.
Original grayscale image, and Halftone Screen conversion:
53 lpi, 45
angle, round dot
You can save and reuse halftone screen settings by
using the Save and Load buttons in the Halftone
Screen dialog box.
Additional bitmap conversion options
Like the Halftone Screen option, the other bitmap
conversion options determine the quality of the
Bitmap-mode image.
50% Threshold Converts pixels with gray values
above the middle gray level (128) to white and
below to black. The result is a very high-contrast,
black-and-white representation of the image.
Pattern Dither Converts an image by organizing
the gray levels into geometric congurations of
black-and-white dots.
CHAPTER 4 72
Choosing a Color Mode
Diffusion Dither Converts an image by using an
error-diffusion process, starting at the pixel in the
upper left corner of the image. If the pixels value
is above middle gray (128), the pixel is changed
to whiteif below, to black. Because the original
pixel is rarely pure white or pure black, error is
inevitably introduced. This error is transferred to
surrounding pixels and diffused throughout the
image, resulting in a grainy, lmlike texture. This
option is useful for viewing images on a black-
and-white screen.
Original grayscale image, and 50% Threshold
conversion method
Pattern Dither conversion method, and Diffusion Dither
conversion method
Custom Pattern Simulates the effect of printing a
grayscale image through a custom halftone screen.
This method lets you apply a screen texture, such
as a wood grain, to an image. To use this option,
you must rst dene a pattern (see Filling and
stroking selections and layers on page 211).
You can create a pattern representing the texture
you want and then screen the grayscale image to
apply the texture. To cover the entire image, the
pattern must be as large as the image. Otherwise,
the pattern will be tiled. For example, if you apply
a 1-inch-by-1-inch pattern to a 4-inch-by-4-inch
image, the pattern appears as 16 squares. Adobe
Photoshop comes with several self-tiling patterns
that can be used as halftone screen patterns (see
the procedure to use a pattern from the PostScript
Patterns folder in Filling and stroking selections
and layers on page 211).
Because the Custom Pattern option simulates dark
and light colors by making the halftone pattern
thicker and thinner, it makes sense to choose a
pattern that lends itself to thickness variations,
typically one with a variety of gray shades.
To prepare a black-and-white pattern for
conversion, you can rst convert the image
to grayscale and then apply the Blur More lter
several times. This blurring technique creates
thick lines tapering from dark gray to white.
Converting to indexed color
Converting to indexed color deletes all but 256
colors from the imagethe standard number of
colors supported by many multimedia animation
applications and Web pages. Converting an
RGB image to indexed color lets you edit the
images color table or export it to an application
supporting only 8-bit color. The conversion also
reduces the le size by deleting color information
from the image.
73 ADOBE PHOTOSHOP 5.0
User Guide
To convert an RGB image to an indexed-color image:
1 Choose Image > Mode > Indexed Color.
Note: The image must be attened rst, or you will
lose layers.
2 Select Preview to display a preview of the
changes.
3 Select a palette, color depth (bit depth), and
dither method as described in the following
sections.
4 Click OK.
Specifying a palette
Eight palette types are available for converting an
image to indexed color.
Exact Creates a palette using the exact colors
appearing in the RGB imagean option available
only if the image uses 256 or fewer colors. Because
the images palette contains all colors in the image,
there is no dithering.
System (Windows) Uses the Windows systems
default 8-bit palette, which is based on a uniform
sampling of RGB colors.
System (Macintosh) Uses the Macintosh systems
default 8-bit palette, which is based on a uniform
sampling of RGB colors.
Web Uses the palette most often used by Web
browsers to display 8-bit images. This palette is a
subset of the Windows and Macintosh systems
palettes.
Uniform Creates a palette by uniformly sampling
colors from the spectrum. For example, if you
choose an 8-bit color depth, Photoshop takes 6
evenly spaced color levels each of red, green, and
blue and calculates the combinations of these
colors to produce a uniform palette of 216 colors
(6 x 6 x 6 = 216). A lower bit depth creates a
uniform palette composed of fewer colors. The
total number of colors displayed in the image
corresponds to the cube nearest the chosen bit
depth (8, 27, 64, 125, or 216).
Adaptive Creates a palette by sampling the colors
from the spectrum appearing most commonly in
the image. For example, an RGB image with only
the colors green and blue produces a palette made
primarily of greens and blues. Most images
concentrate colors in particular areas of the
spectrum.
To control a palette more precisely, rst select a
part of the image containing the colors you want to
emphasize. Photoshop weights the conversion
toward these colors.
Custom Creates a custom palette using the Color
Table dialog box. Either edit the color table and
save it for later use or click Load to load a previ-
ously created color table. (See Specifying color
matching options on page 74.)
This option also displays the current adaptive
palette, which is useful for previewing the colors
most often used in the image.
CHAPTER 4 74
Choosing a Color Mode
Previous Uses the custom palette from the
previous conversion, making it easy to convert
several images with the same custom palette.
For a color illustration of color palettes, see
gure 4-7 on page 224.
Specifying the bit depth
Using the Uniform or Adaptive palette, you can
specify the bit depth of an indexed-color image
the number of bits of color information per pixel.
Bit depth, also known as color depth, determines
the number of colors used to display (or print) an
image. For example, if you choose 4 bits per pixel,
the image is composed of 16 colors; 6 bits per pixel,
64 colors; 8 bits per pixel, 256 colors. (The number
of colors used is displayed in the Colors text box.)
In addition, you can specify the exact number of
colors to be displayed (up to 256) by choosing
Other for Color Depth and entering a value for
Colors.
The options in the Indexed Color dialog box
control only how the indexed color table is created.
Adobe Photoshop still treats the image as an 8-bit,
256-color image.
Specifying dithering options
Unless youre using the Exact color table option,
the color table may not contain all the colors used
in the image. To simulate colors not in the color
table, you can dither the colors. Dithering mixes
the pixels of the available colors to simulate the
missing colors. You can choose from three
dithering options:
None Does not dither colors but instead uses the
color closest to the missing color. This tends to
result in sharp transitions between shades of color
in the image, creating a posterized effect.
Diffusion Uses an error-diffusion method that
produces a less structured dither than the Pattern
option.
Pattern Uses a halftone-like square pattern to
simulate any colors not in the color table. This
option is available only when youre using the
Mac OS System palette, the Web palette, or the
Uniform (216 colors) palette.
Specifying color matching options
You can choose from three options to match colors
in the original image when dithering:
Best Finds the best possible match for each pixel.
Although this option takes longer to process, it can
provide a better image. This option is only
available if you choose None or Diffusion for the
dithering option.
Faster Takes less time than Best, but may not nd
the best color match for each pixel. This option is
only available if you choose None or Diffusion for
the dithering option.
Preserve Exact Colors Prevents colors that are
already in the chosen palette from being dithered.
This is useful for preserving ne lines and text for
Web images. This option is only available if you
choose Diffusion for the dithering option.
75 ADOBE PHOTOSHOP 5.0
User Guide
Manipulating the color table
You can change one or more colors in the color
table of an indexed-color image, edit colors to
produce special effects, model the colors after a
predened color table, and save a color table for
reuse with other indexed-color images.
Another type of image with fewer than 256 colors
is a pseudocolor imagea grayscale image
displaying variations in gray levels with color
rather than shades of gray, and often used in scien-
tic and medical applications. The color table-
editing features are particularly useful with
pseudocolor images, but can also produce special
effects with indexed-color images having a limited
number of colors.
Note: Simply to change colors in an image, choose
Image > Adjust, and use the color correction
commands in the submenus. (See Chapter 6,
Making Color and Tonal Adjustments, for a
description of these commands.)
To edit colors in the color table:
1 Open the indexed-color image.
2 Choose Image > Mode > Color Table.
3 Click or drag in the table to choose the color or
range of colors you want to change.
4 Choose the color you want, as explained in
Using the Adobe Photoshop Color Picker on
page 218, and click OK.
If you are changing a range of colors, Photoshop
creates a gradient in the color table between the
starting and ending colors. The rst color you
choose in the Color Picker is the beginning color
for the range. When you click OK, the Color Picker
reappears so that you can choose the last color in
the range.
The colors you selected in the Color Picker are
placed in the range you selected in the Color Table
dialog box.
5 Click OK in the Color Table dialog box to apply
the new colors to the indexed-color image.
Choosing a color-table option
Your indexed color table can be modeled after
predened color tables, which you select from the
Table menu in the Color Table dialog box.
Custom Creates a palette you specify.
Black Body Displays a palette based on the
different colors a blackbody radiator emits as it is
heatedfrom black to red, orange, yellow, and
white.
Grayscale Displays a palette based on 256 levels of
grayfrom black to white.
Spectrum Displays a palette based on the colors
produced as white light passes through a prism
from violet, blue, and green to yellow, orange,
and red.
Windows System Displays the standard Windows
256-color system palette.
Macintosh System Displays the standard Mac OS
256-color system palette.
CHAPTER 4 76
Choosing a Color Mode
Saving and loading a color table
You use the Save and Load buttons in the Color
Table dialog box to save your indexed color tables
for use with other Adobe Photoshop images. Once
you load a color table into an image, the colors in
the image change to reect the color positions they
reference in the new color table.
Note: You can also load saved color tables into the
Swatches palette. See the procedure to save and reuse
custom swatch sets in Using the Swatches palette
on page 216.
5
79
Chapter 5: Reproducing Color
Accurately
hether preparing artwork for print or
online use, you should begin by
calibrating your monitor. This will
ensure the closest possible match between your
colors on-screen and those produced by a printer,
a video display, or a different computer monitor,
and also between your colors in Adobe Photoshop
and in other software programs. If your monitor
isnt calibrated, the resulting colors may not even
be close to what you originally saw on it.
Most problems associated with accurately repro-
ducing colors from a software program stem from
reconciling the differences between the total set of
colors, or gamut, produced by the red, green, and
blue phosphors of a computer monitor and the
gamut produced by the cyan, magenta, yellow, and
black inks of a printer. In addition, colors can vary
dramatically between different monitors, printers,
and software. The color space for a device is
dened by the gamut it can represent.
Every image le you create needs to reside in a
specic color space. For example, a CMYK le
created for one printer may have slightly different
color characteristics than one created for another
printer. Photoshop requires you to specify what
color space you want to use for all of your RGB,
CMYK, and Grayscale les.
This workow provides an overview of how to
reproduce colors accurately:
1 Calibrate your monitor as described on page 82.
The Adobe Gamma utility calibrates your monitor
and denes the RGB color space that your monitor
can display. You must calibrate your monitor
before you can display colors accurately on it.
Once you have calibrated your monitor,
Photoshop will compensate for differences
between the color space in which your image
resides and the color space in which your monitor
displays images.
2 In most cases you should not have to adjust
RGB Setup information, especially if you have left
the dialog box at its default settings. However, if
you want to change the RGB color space in which
Photoshop edits RGB images, enter RGB Setup
information as described on page 84.
The RGB Setup dialog box denes the RGB color
space to use for editing RGB images. It also deter-
mines whether images are converted to your
monitors RGB space when displaying them.
3 If you plan to create or edit CMYK les, either
for print, for color separations, or for exporting to
another application, enter CMYK setup infor-
mation as described on page 86.
W
CHAPTER 5 80
Reproducing Color Accurately
The CMYK Setup dialog box denes which CMYK
color space to use for editing and printing CMYK
images.
Even if you plan to print your les, you may not
need to do this step. Most low-end inkjet printers
and some other output devices accept RGB data
directly, and dont require that you dene a CMYK
color space. If you are unsure whether your printer
is an RGB printer, see the documentation that
came with your printer or contact the printers
manufacturer.
4 If you plan to work on grayscale images, enter
Grayscale Setup information as described on
page 95.
The Grayscale Setup dialog box denes whether
grayscale images behave as RGB images or
black ink.
5 If you want to control how Photoshop opens
and saves ICC proles (color space denitions) in
les, enter Prole Setup information as described
on page 99.
The Proles Setup dialog box species whether
ICC proles are saved with les, and lets you
specify how to handle les that dont match the
working color spaces dened for Photoshop (as
described in the RGB Setup and CMYK Setup
dialog boxes).
This step is optional, particularly if you left the
Prole Setup dialog box at its default settings.
6 To ne-tune the CMYK settings you made in
step 3, print a pre-separated CMYK proof as
described on page 92. Then adjust the CMYK
Setup settings to match the proof as described on
page 92.
Note: If you dened your CMYK color space using
ICC proles, your ability to ne-tune the settings
will be limited.
About workow
Once youve calibrated your system and dened
your working color spaces, the normal workow is
that any le that is opened or acquired is compared
against those dened color spaces. If it doesnt
match, the le is converted to the dened color
space. When you save an image, the prole of the
working color space is saved with the le so that
the le can be handled correctly with Photoshop
and other applications.
About calibration
Calibration is the process of adjusting your
monitor and Photoshops color conversion
settings to compensate for factors that affect how
colors in the image appear on-screen and in print.
Calibration helps you do the following:
Display printed colors accurately on the screen.
With a well-calibrated system, the color correc-
tions you make to the image are an accurate
reection of what will come out of the printer.
81 ADOBE PHOTOSHOP 5.0
User Guide
Display RGB colors accurately on the screen.
Display CMYK colors accurately on the screen.
About ICC proles
One of the methods Photoshop can use to manage
color is based on the use of ICC proles. An ICC
prole is a color space description. The ICC prole
format was dened by the International Color
Consortium (ICC) as a cross-application
standard. ICC proles help you reproduce colors
accurately across different platforms, devices,
and ICC-compliant applications (such as Adobe
Illustrator and Adobe PageMaker
).
Adobe Photoshop uses a Color Management
Module (CMM) to interpret the ICC proles that
describe the RGB and CMYK color spaces you are
using in your system. You can select from existing
ICC proles or create your own. These proles can
then become part of your image les. The CMM
interprets the ICC proles to automatically
manage color issues among different color models
as well as color issues between your monitor, other
monitors, and the nal print image. Although you
do not have to use ICC proles, it can greatly
simplify managing color.
Important: To ensure that color management works
correctly on your system, change the color
management settings every time you change
printing devices.
Choosing a color management
module
To work with ICC proles in Adobe Photoshop,
you can choose which CMM to use for converting
images. These are typical CMMs:
The Photoshop built-in CMM. In most cases,
this CMM will give you the best results. If you have
trouble matching colors between applications, you
can try setting Photoshops CMM to match the
other applications.
The Kodak Digital Science Color Management
System, which is installed on your system when
you install the Kodak Photo CD Acquire plug-in
that comes with Photoshop.
The CMM specied by the operating system,
such as Apple ColorSync 2.1.2 or later, and
Microsoft ICM 2.0.
Any other CMM on your system.
About the RGB, Grayscale, and
CMYK Setup dialog boxes
The RGB Setup, Grayscale Setup, and CMYK
Setup dialog boxes let you dene the native color
space for editing RGB, Grayscale, and CMYK
images. The settings in these dialog boxes are used
for the following:
To convert images between standard color
modes (such as from RGB to CMYK).
CHAPTER 5 82
Reproducing Color Accurately
When opening an RGB, Grayscale, or CMYK
le, to compare the les color space to the color
space dened in the appropriate Setup dialog box.
If the two color spaces are not the same, you can
convert the le. (See Managing ICC proles in
les on page 99.)
When viewing a le on-screen, to convert the le
to the monitors color space. This only affects the
display, not the lePhotoshop assumes that the
les true color space is the one dened in the
appropriate Setup dialog box.
Note: If you have disabled the Display Using
Monitor Compensation option in the RGB Setup
dialog box, files may not be displayed accurately in
the monitors color space. (See Entering RGB setup
information on page 84.)
Changes to the Setup dialog boxes do not affect the
pixel values of open images. However, the on-
screen appearance may change, because
Photoshop then displays the image assuming a
different native color space.
For example, suppose your le was created in the
sRGB color space and you use the RGB Setup
dialog box to change the color space to Color-
Match RGB. Photoshop will treat your le as a
ColorMatch RGB le when it displays it online,
even though it is not changing the actual pixel
values in the le.
Calibrating your monitor
The Adobe Gamma utility lets you calibrate the
contrast and brightness, gamma (midtones), color
balance, and white point of monitors. This helps
you eliminate any color cast in your monitor
display, make your monitor grays as neutral as
possible, and standardize your display of images
on different monitors (whatever the combinations
of monitor and video card). The utility then saves
these settings as an ICC prole for your monitor.
The following guidelines can help you in
calibrating your monitor:
You can use a third-party calibration utility and
an ICM 2.0- or ColorSync-compatible ICC prole
generator instead of the Adobe Gamma utility. See
the utilitys documentation for details.
You dont need to recalibrate your monitor if you
have already done so with an ICC-aware
calibration tool and you have not changed your
monitor settings.
Gamma settings saved by the Monitor Setup
Utility (Windows) or the Gamma control panel
(Mac OS) in Photoshop 4.0 and earlier are not
supported.
You only need to set calibration and save it as an
ICC prole once on your system, for all applica-
tions, unless you change any of the factors
affecting calibration. For example, if you change
the room lighting or readjust the monitor
83 ADOBE PHOTOSHOP 5.0
User Guide
brightness and contrast controls, you must recali-
brate the system. If you havent done so already,
after calibrating the monitor consider taping
down your monitors brightness and contrast
controls and your rooms lighting controls.
To calibrate a monitor:
1 Make sure your monitor has been turned on for
at least a half hour, to stabilize the monitor display.
2 Set the room lighting at the level you plan to
maintain.
3 Turn off any desktop patterns and change the
background color on your monitor to a light gray.
This prevents the background color from inter-
fering with your color perception and helps you
adjust the display to a neutral gray. (For more on
how to do this, refer to the manual for your
operating system.)
4 Start the Adobe Gamma utility located in the
Photoshop/Calibrate folder (Windows) or
Photoshop/Goodies/Calibration folder (Mac OS).
5 Select which version of the utility you want:
Step by Step and click OK for a version of the
utility that will guide you through each step of the
process. If you choose this option, follow the
instructions described in the utility.
Control Panel and click OK for a version of the
utility that is contained in a single dialog box. If
you choose this option, follow the instructions in
the rest of this section.
6 If desired, choose Load and select the monitor
ICC prole that most closely matches your
monitor. Use this as a starting point from which to
calibrate your monitor.
Note: In Windows, the folder
Windows/System/Color is displayed by default, and
contains .icm les in 8.3 format. Select a le to
display the type of monitor ICC prole at the bottom
of the Open Monitor Prole dialog box.
7 Turn up the contrast and brightness controls on
your monitor to their maximum settings. Leave
the contrast control at maximum.
8 For Brightness and Contrast, adjust the
brightness control on your monitor to make the
alternating gray squares in the top bar as dark as
possible (but not black), while keeping the bottom
bar a bright white.
9 For Phosphors, choose a monitor type. If the
correct type is not listed, choose Custom, and
enter the red, green, and blue chromaticity coordi-
nates as specied by the monitor manufacturer.
This option accounts for the different red, green,
and blue phosphors used by monitors to display
color.
10 For Gamma, choose one of the following
options to establish your current gamma settings:
View Single Gamma Only to adjust the gamma
based on a single combined grayscale reading.
Drag the slider under the gamma preview until the
center box fades into the patterned frame.
CHAPTER 5 84
Reproducing Color Accurately
Deselect View Single Gamma Only to adjust the
gamma based on Red, Blue, and Green reading.
Drag the slider under each box, until the center
box matches the patterned frame.
The gamma setting of your monitor denes how
bright the midtones are.
11 For Desired, choose the target gamma you
want. For example, the default target gamma in
Windows is 2.2 and in Mac OS is 1.8.
Note: This option is not available on Windows
systems that cannot control the monitor.
12 For Hardware, choose the white point of your
monitor as described by your monitors manufac-
turer. This setting determines whether you are
using a warm or cool white. To measure the
hardware white point, choose Measure and follow
the instruction on-screen.
13 For Adjusted, if you know the color temper-
ature at which the nished image will be viewed,
choose it here. Otherwise, choose Same As
Hardware. Only choose a different setting to work
at a different white point than your monitors
factory-specied hardware setting.
Note: This option is not available on Windows
systems that cannot control the monitor.
14 Click the close button on the window.
15 Save the settings.
To calibrate multiple monitors:
1 Drag the Adobe Gamma control panel onto the
secondary monitor.
2 Repeat the calibration steps for that monitor.
3 Deselect Use As Default Monitor Prole in the
Adobe Gamma control panel unless you want the
secondary monitors prole to be used as the
default monitor prole for all of your monitors.
Entering RGB setup information
The RGB Setup dialog box lets you describe the
RGB color space in which to edit RGB images. This
space is usually different from the monitors RGB
denition (listed in the bottom part of the RGB
Setup dialog box), so that you can create RGB
images without being restricted by a particular
monitors limitations.
The default settings are generally the most appro-
priate. You should change them if you need to
specify a different RGB space.
Note: RGB Setup is not the same as Monitor Setup
in Photoshop 4.0. To set up your monitor, use the
Adobe Gamma utility as described in Calibrating
your monitor on page 82.
To enter RGB setup information:
1 Choose File > Color Settings > RGB Setup.
2 Select Preview to display a preview of your
changes.
3 For RGB, choose one of the following:
sRGB for the standard RGB color space.
This color space is endorsed by a wide variety
of hardware and software manufacturers and is
becoming the default color space for many
scanners, low-end printers, and software
applications.
85 ADOBE PHOTOSHOP 5.0
User Guide
Apple RGB for the RGB color space used by
earlier versions of Adobe Photoshop as well as a
variety of other desktop publishing applications.
Apple RGB is a good choice for online images that
will be displayed on Mac OS systems.
CIE RGB for the RGB color space dened by the
Commission Internationale dEclairage. This
option provides a fairly large color gamut, but
does not handle cyan very well.
ColorMatch RGB for the RGB color space
dened by Radius that matches the native color
space of their Pressview monitors.
NTSC (1953) for the video color space dened
by the National Television Standards Committee
(NTSC). This is the original color television
standard. It has been mostly superseded by the
more recent SMPTE-C standard.
PAL/SECAM for the current color television
standard for Europe and other parts of the world
that use PAL or SECAM-based television.
SMPTE-240M for the RGB color space for high-
denition television production (as opposed to
broadcast). It has a larger color gamut than the
spaces based on HDTV phosphors. This option
can be a good choice if you need a wider color
gamut than many of the other color spacessRGB
in particularwithout going to the extreme of
using Wide-Gamut RGB.
SMPTE-C for the current color television
standard in the United States and other parts of the
world that use NTSC-based television.
Wide-Gamut RGB for a very wide-gamut RGB
space dened using pure spectral-color primaries.
This spaces gamut includes almost all visible
colors and is wider than what the typical monitor
can display accurately. However, many colors
specied in the gamut cannot be reproduced on
RGB monitors or on press.
Custom to create a custom RGB prole. This
option may be useful if you know the description
of the RGB space for your scanner and you want to
set Photoshops RGB color space to be the same.
(For details see the instructions To create a
custom RGB prole later in this section.)
4 Select Display Using Monitor Compensation to
display images using the monitors RGB color
space. This does not affect the color information in
images, only the way images look on the screen,
and provides a more accurate display. Leaving this
option deselected displays images directly to the
monitor, with no compensation, and can make
screen updates faster but less accurate.
5 Click OK.
To create a custom RGB prole:
1 Enter the Gamma value you want to use.
2 For White Point, choose a setting.
CHAPTER 5 86
Reproducing Color Accurately
3 For Primaries, choose a set of red, green, and
blue phosphor or primary types. This option is
based on the different red, green, and blue
phosphors or primaries used by monitors to
display color. If the correct type is not listed,
choose Custom, and enter the red, green, and blue
chromaticity coordinates.
Note: Because you are dening the color space in
which to edit images, the primaries do not have to
match your monitor.
To save and load the settings for different RGB color
spaces:
Select Save or Load in the RGB Setup dialog box.
Saving the setting saves it as an ICC prole.
Note: Only RGB proles that exactly match
Photoshops RGB model can be loaded. They must be
matrix-based, and use a single, pure-gamma tone
response curve. Most RGB proles are not supported
as a working RGB space.
Entering CMYK setup
information
The CMYK Setup dialog box lets you dene the
CMYK color space using ICC proles, color
separation tables, or by specifying the properties of
the inks and paper stock used to reproduce your
color plates.
As with the RGB Setup dialog box, Photoshop uses
information in the CMYK Setup dialog box when
converting color values between modes. If you
change the CMYK Setup settings after you have
converted an image to CMYK mode, only the
display is affected. You must revert to the original
RGB image (by choosing File > Revert) and then
reconvert the image for the changes to affect the
separation data. See Converting to CMYK on
page 97, for more information on how the
printing inks settings affect mode conversions.
If you are using an RGB-based printer (such as
most low-end inkjet printers, some thermal
printers, and some high-end proong devices,
such as Fujix Pictography), you dont need to enter
CMYK setup information. Such printers use RGB
information, not CMYK information, to print the
le. If you are unsure whether your printer is an
RGB printer, see the documentation that came
with your printer or contact the printers
manufacturer. All options for managing color in
RGB-based output devices are in the Print dialog
box. For more information, see Converting the
color space of images while printing on page 338.
To specify the CMYK settings:
Do one of the following:
To use an ICC prole to dene the CMYK color
space for your printer, see Using ICC proles to
dene the CMYK color space on page 87.
87 ADOBE PHOTOSHOP 5.0
User Guide
To specify the ink and separation options
yourself, see Using the Built-in option to dene
the CMYK color space on page 88.
To create or use third-party, Photoshop-
compatible color separation tables, see Using
color separation tables on page 98.
Using ICC proles to dene the
CMYK color space
The CMYK Setup dialog box lets you specify the
CMYK color space based on the ICC prole of the
printer you select. The CMM then maps the colors
in the image to the proled printers color gamut,
or range of printable colors.You can choose the
method (called rendering intent) that is used to
translate the colors to the printed gamut.
To use ICC printer proles to dene the CMYK color
space:
1 Choose File > Color Settings > CMYK Setup.
2 For CMYK Model, select ICC.
3 Select Preview to display a preview of your
changes. A ashing bar under the option indicates
a preview is being created.
4 For Prole, choose the printer prole you want
to use. If the printer you use is not listed in the
Prole menu, contact your printer manufacturer
for the appropriate printer prole or create one
using third-party printer proling software.
5 For Engine, choose the CMM you want to use.
Built-in refers to Photoshops built-in CMM.
Note: This option is not the same as choosing
Built-in for CMYK Model.
6 For Intent, choose one of the following:
Perceptual (Images) to maintain the relative
color values among the original pixels as they are
mapped to the printer gamut. This method
preserves the relationship between colors,
although the color values themselves may change.
Saturation (Graphics) to maintain the relative
saturation values of the original pixels. Out-of-
gamut colors are converted to colors that have the
same saturation but fall just inside the gamut.
Relative Colorimetric to leave colors that fall
inside the gamut unchanged. This method usually
converts out-of-gamut colors to colors that have
the same lightness but fall just inside the gamut.
Absolute Colorimetric to disable white point
matching when converting colors. This option is
not generally recommended.
7 If desired, choose Black Point Compensation to
map the darkest neutral color of the sources color
space to the darkest neutral color of the desti-
nations color space rather than to black when
converting colors.
8 Click OK.
CHAPTER 5 88
Reproducing Color Accurately
Using the Built-in option to
dene the CMYK color space
The Built-in option in the CMYK Setup dialog box
lets you specify the ink and separation options.
Photoshop then enters a default value for the dot
gain (the change in the halftone dot size caused by
absorption on the output device). After you print
a proof or talk to your print shop, you might need
to return to the CMYK Setup dialog box to adjust
for dot gain, ink characteristics, and color casts.
(See About dot gain on page 93.)
To specify the CMYK settings using the Built-in
option:
1 Choose File > Color Settings > CMYK Setup.
2 Select Preview to display a preview of your
changes. A ashing bar under the option indicates
a preview is being created.
3 For CMYK Model, choose Built-in.
4 For Ink Colors, select an ink type.
The default color values used in the color
separation calculations are designed to produce
quality separations using SWOP (Specications
for Web Offset Publication) inks on coated paper.
These inks differ slightly from those used in
Europe. Similarly, the color and ink absorption
qualities of the paper stock affect the nal printed
result. You can think of this information as telling
Photoshop what printed cyan, magenta, yellow,
and black look like given a certain set of inks and
paper stock under your lighting conditions.
Note: In most cases, printing ink characteristics do
not vary greatly from printer to printer within the
same printer type. For example, one Tektronix
Phaser II printer prints ink hues very similar to
another one. But the amount of dot gain can vary
signicantly. Thus, for a different printer of the same
type, you may have to change the dot gain setting in
the CMYK Setup dialog box but not the printing
ink colors.
If you choose Custom for Ink Colors, the Ink
Colors dialog box appears. (See Setting the
characteristics of custom ink colors on page 96.)
5 Verify the dot gain percentage.
Do not adjust this value until you have run a proof
(which includes a calibration bar) and have
measured the density values on the proof with a
reective densitometer. Change this value if your
print shop has provided a different value for
estimated dot gain. See Calibrating the screen
image to the proof on page 92 and Specifying
dot gain on page 94 for more information on
dot gain.
6 Click OK.
For information on choosing separation options,
see Adjusting separation options on page 89.
89 ADOBE PHOTOSHOP 5.0
User Guide
To save and load settings:
Use the Save and Load buttons in the CMYK Setup
dialog box to save these settings as an ICC prole.
The prole can then be used again by Photoshop
and other ICC-aware applications.
Adjusting separation options
Along with the other options when you choose
Built-in as the CMYK model in the CMYK Setup
dialog box, the separation options control how the
CMYK plates are generated. The separation
options determine the method used for black
generation and undercolor removal and specify
the total ink limit for the press.
When converting RGB values to CMYK,
Photoshop uses information in the RGB Setup and
CMYK Setup dialog boxes. The settings in these
dialog boxes help ensure the closest match possible
between the colors on-screen and in the nal
output. The CMYK Setup dialog box settings
determine the precise CMYK values chosen for a
given RGB color. Once an image is in CMYK
mode, Photoshop converts the CMYK color values
internally to display them on an RGB monitor.
(See Converting to CMYK on page 97.)
About separation types and black
generation
To make color separations, the three additive
colors (red, green, and blue) are translated into
their subtractive counterparts (cyan, magenta,
and yellow). In theory, equal parts of cyan,
magenta, and yellow combine to subtract all
light reected from the paper and create black.
Due to impurities present in all printing inks,
however, a mix of these colors instead yields a
muddy brown. To compensate for this deciency
in the color separation process, printers remove
some cyan, magenta, and yellow in areas where
the three colors exist in equal amounts, and they
add black ink.
A given color can be translated from RGB mode to
CMYK mode in an endless number of ways. But
prepress operators typically use one of two ways to
generate black in print: undercolor removal
(UCR) or gray component replacement (GCR):
With UCR, black ink is used to replace cyan,
magenta, and yellow ink in neutral areas only (that
is, areas with equal amounts of cyan, magenta, and
yellow). This results in less ink and greater depth
in shadows. Because it uses less ink, UCR is
generally used for newsprint and uncoated stock.
With GCR, black ink is used to replace portions
of cyan, magenta, and yellow ink in colored areas
as well as in neutral areas. GCR separations tend to
reproduce dark, saturated colors somewhat better
than UCR separations do and maintain gray
balance better on press.
Choose the type of separation based on your paper
stock and the requirements of your print shop.
CHAPTER 5 90
Reproducing Color Accurately
Adjusting the separation type and black
generation
In most cases, the Photoshop color separation
defaults produce excellent results. But when
necessary, you can modify the black generation
method, set new ink limits, and change the
separation type. If you have already converted the
image to CMYK mode, you must reconvert the
image after adjusting the separation options.
Note: The separation options dont affect output
from non-PostScript color printers (such as HP
DeskJet, Canon
Bubblejet
, and Epson
Color
Stylus
), because they generate their own black
values.
To adjust the separation type and black generation:
Choose File > Color Settings > CMYK Setup.
For Color Model, choose Built-in.
The Separation Options area in the CMYK Setup
dialog box displays a graph based on current
settings showing how the neutral colors in the
image will separate. In the graph, sometimes called
a gray ramp, neutral colors have equal parts of
cyan, magenta, and yellow. The horizontal axis
represents the neutral color value, from 0%
(white) to 100% (black). The vertical axis repre-
sents the amount of each ink that will be generated
for the given value. In most cases, the cyan curve
extends beyond the magenta and yellow curves,
because a small extra amount of cyan is required to
produce a true neutral.
Choosing the separation type
By default, Photoshop uses the GCR type of color
separation. Select UCR if you want to use under-
color removal. Check with your print shop to nd
out which to use.
Choosing the degree of black generation
For GCR separations, you choose the degree of
black generation, set ink limits, and indicate
undercolor addition.
Note: ICC proles specify the degree of black gener-
ation.
For a color illustration of black generation,
see gure 5-2 on page 225.
91 ADOBE PHOTOSHOP 5.0
User Guide
You can choose from several Black Generation
settings in the Separation Setup dialog box:
None generates the color separation using no
black plate.
The Light and Heavy settings decrease and
increase the effect of the Medium setting (the
default). In most cases, Medium produces the best
results.
Maximum maps the gray value directly to the
black generation value. This option is useful for
images with a large amount of solid black against a
light background, such as screen shots from a
computer.
Custom lets you adjust the black generation
curve manually.
To use the Custom option:
1 For Black Generation, select an option (Light,
Medium, Heavy, or Maximum) that is closest to
the type of black generation you want. This gives
you a black generation curve to use as a starting
point.
2 For Black Generation, select Custom.
3 Position the pointer on the curve, and drag to
adjust the black curve. The curves for cyan,
magenta, and yellow are adjusted automatically
relative to the new black curve and the total ink
densities.
Choosing the ink limits
For both GCR and UCR separations, the black
generation uses the ink limit settings you enter in
the Separation Options area. The total ink limit is
the maximum ink density your press can support.
By default, the Black Ink Limit is 100%; the Total
Ink Limit is 300%. Check with your print shop to
see if you should adjust these values.
Note: In the Gray Ramp graph, these limits
determine the cutoff points for the CMYK curves.
Using undercolor addition
Use the UCA (undercolor addition) Amount text
box in the Separation Options area to compensate
for the loss of ink density in neutral shadow areas.
This additional ink produces rich, dark shadows in
areas that might appear at if printed with only
black ink. UCA can also prevent posterization in
subtle detail in the shadows. This option is
available only for GCR separations.
Increasing the UCA Amount increases the amount
of CMY added to shadow areas. Values can range
from 0 to 100%. Check with your print shop for
the preferred value. If you are unsure of this value,
leave it at 0%.
CHAPTER 5 92
Reproducing Color Accurately
Printing a color proof
After calibrating your monitor and entering
settings for CMYK Setup, you should print a
CMYK image, called a proof, on the printer you are
calibrating to. The document you use to generate
the proof should contain color samples of all the
CMYK color combinations and must be created or
imported directly in CMYK mode.
You can produce a proof by printing the
Testpict.jpg (Windows) or Ol No Moire
(Mac OS) CMYK image included with the Adobe
Photoshop software, or you can create your own
CMYK image. Do not print an RGB image that has
been converted to CMYK in Photoshop. Instead
use an image that has been saved in CMYK format
without an embedded ICC prole and whose
CMYK values have been assigned directly in
CMYK mode.
Important: Before opening an existing test le, open
the Prole Setup dialog box. In the Prole Mismatch
Handling area, for CMYK, choose Ignore. This will
prevent the le from being converted to a different
CMYK color space, and possibly changing the results
of the test. Reset this dialog box when you are done
printing the le.
For a color illustration of a color proof, see
gure 5-1 on page 224.
To create your own CMYK proof document:
1 Create a new Photoshop document in
CMYK mode.
2 Create a set of swatches that includes the
following:
Four swatches, each containing 100% of the
CMYK colors (100% cyan, 100% magenta, 100%
yellow, and 100% black).
Four combination swatches (100% each of
magenta and yellow, 100% each of cyan and
yellow, 100% each of cyan and magenta, and 100%
each of cyan, magenta, and yellow).
A set of swatches that make up a four-color
black, such as 60% cyan, 50% magenta,
50% yellow, and 100% black.
3 To include a calibration bar in the image, choose
File > Page Setup, and select the Calibration Bars
option. Then click OK.
4 Print the document on a color printer you are
calibrating to.
Calibrating the screen image to
the proof
If you are not using ICC proles, after examining
the color proof you may need to adjust some
calibration settings to make the image on-screen
exactly match the proof. In particular, you may
need to adjust settings in the CMYK Setup dialog
box to compensate for dot gain, custom ink
characteristics, and color casts.
93 ADOBE PHOTOSHOP 5.0
User Guide
If you are using ICC proles and the on-screen
image doesnt match the printed proof closely
enough, you can do the following:
Check that the printer is not miscalibrated. It
may not match the dot gain specied in its ICC
prole. Adobe Systems strongly recommends that
you calibrate the imagesetter using the manufac-
turers calibration software or a third-party image-
setter calibration device, such as Precision Color
by Kodak. If you are using a service bureau, verify
that the imagesetter is not off by more than 1
percentage point.
Get a more accurate ICC prole from the
printers manufacturer.
Create an ICC printer prole using hardware
designed for this task. (See the documentation that
came with the ICC prole creation hardware.)
Adjust the dot gain using transfer functions. (See
Compensating for dot gain in lm using transfer
functions on page 95.)
Instead of using ICC proles, dene your CMYK
space using the Built-in option in the CMYK Setup
dialog box. (See Entering CMYK setup infor-
mation on page 86.)
About dot gain
Dot gain or loss can occur when the specied
printers halftone dots change as the ink spreads
and is absorbed by paper. Photoshop calculates
dot gain as the amount by which the expected dot
increases or decreases. For example, a 50%
halftone screen may be read with a densitometer at
an actual density on the printed page of 55%. In
this case, the dot gain would be 5%. Dot gain can
also result when a miscalibrated imagesetter is
used during the imaging process.
The dot gain estimate in the CMYK Setup dialog
box represents dot gain for a specied paper stock
for the midtones (the 50% pixels). Photoshop uses
this value to create a dot gain curve that adjusts for
dot gain throughout the image.
Note: If you will be printing separations, consult
your printer service bureau for recommended printer
dot gain settings.
The default dot gain estimate reects the expected
dot gain between lm and nal output. (The dot
gain between the color proof and the nal output
is typically between 2% and 5%.)
Proof (no dot gain), and printed image (with dot gain)
CHAPTER 5 94
Reproducing Color Accurately
Decreasing the dot gain makes the image on-
screen appear lighter, because the dots are smaller.
Increasing the dot gain makes the image appear
darker, because the dots are larger. Changes dont
affect actual data in the image until Photoshop
uses the setting to adjust the CMYK percentages to
compensate for dot gain during the conversion
process.
Specifying dot gain
The CMYK Setup dialog box gives you two ways to
specify a printers dot gain: by dening a single dot
gain value at the 50% level or by setting up to 13
values along the grayscale to create a customized
dot gain curve for one or more CMYK plates.
If the proof has a signicant color cast along its
gray range, then the printer probably has different
dot gain values for each ink. In this case, specify
the dot gain using curves.
To specify the dot gain at the standard 50% mark:
1 Include a calibration bar with your proof by
choosing File > Page Setup and selecting the
Calibration Bars option.
2 Using a reective densitometer, take a reading at
the 50% mark of the printed calibration bar.
Note: If you dont have a densitometer, adjust the
Dot Gain value until the image on-screen looks like
the proof, and then add that value to your printers
estimate of the expected dot gain between proof and
nal output.
3 Choose File > Color Settings > CMYK Setup.
4 For CMYK Model, choose Built-in.
5 Choose Standard from the Dot Gain menu and
enter the total amount of dot gain from step 2 in
the Dot Gain text box. For example, if the value in
step 2 was 54%, you would enter 4 in the text box,
because the dot gain is 4%.
To specify the dot gain using curves:
1 Include a calibration bar with your proof by
choosing File > Page Setup and selecting the
Calibration Bars option.
2 Using a reective densitometer, take a reading at
one or more marks of the printed calibration bar.
Note: If you dont have a densitometer, adjust the
Dot Gain value until the image on-screen looks like
the proof.
3 Choose File > Color Settings > CMYK Setup.
4 For Color Model, choose Built-in.
5 Choose Curves from the Dot Gain menu.
6 Select the plates for which you want to set dot
gain curves: Cyan, Magenta, Yellow, Black, or All.
7 Do one of the following:
Calculate the required adjustment, and enter the
values (as percentages) in the Dot Gain Curves
dialog box.
For example, if you have specied a 30% dot, and
your printer prints it at 36%, you have a 6% dot
gain in your midtones. To compensate for this
gain, enter 36% in the 30% text box of the Dot
Gain Curves dialog box.
95 ADOBE PHOTOSHOP 5.0
User Guide
Click to add an adjustment point in the dot gain
curve, and drag the point to change its value. The
value then appears in the appropriate text box.
Click OK.
Applying dot gain settings to grayscale
images
If your grayscale images will be viewed only on-
screen, you dont need to compensate for dot gain.
However, if you will print your images, you should
apply the same dot gain values you used for CMYK
output.
To specify Grayscale Setup settings:
1 Choose File > Color Settings > Grayscale Setup.
2 Select Preview to display a preview of your
changes.
3 Select a grayscale behavior option:
RGB to work without any compensation for
dot gain.
Black Ink to use the dot gain settings specied in
the CMYK Setup dialog box. This option is equiv-
alent to choosing the Use Dot Gain for Grayscale
Images option in Photoshop 4.0.
4 Click OK.
Compensating for dot gain in lm using
transfer functions
When using ICC proles, you cannot adjust the
dot gain with the CMYK Setup dialog box.
However, you may be able to compensate for dot
gain from a miscalibrated imagesetter by using the
transfer functions.
Transfer functions enable you to compensate for
dot gain between the image and lm. For example,
the Transfer function makes 50% dots in the image
print as 50% dots on lm. Similarly to dot gain
curves, the transfer functions let you specify up to
13 values along the grayscale to create a
customized transfer function.
The following guidelines can help you in using
transfer functions:
Check that the printer is not miscalibrated. (See
Calibrating the screen image to the proof on
page 92.)
Do not use transfer functions to compensate for
dot gain from lm to press. Instead, use the dot
gain curves in the CMYK Setup dialog box. (Dot
gain curves affect the CMYK to RGB conversions
and on-screen display, but transfer functions apply
only to printingthey dont affect the image color
data. (See Specifying dot gain on page 94.)
Important: Remember, use the transfer functions
only for dot gain problems that cannot be xed any
other way.
To adjust the transfer function values:
1 Use a transmissive densitometer to record the
density values at the appropriate steps in your
image on lm.
2 Choose File > Page Setup.
3 Click the Transfer button.
CHAPTER 5 96
Reproducing Color Accurately
4 Calculate the required adjustment, and type the
values (as percentages) in the Transfer Functions
dialog box.
For example, if you specied a 50% dot, and your
imagesetter prints it at 58%, an 8% dot gain occurs
in the midtones. To compensate for this gain, enter
42% (50% 8%) in the 50% text box of the
Transfer Functions dialog box. The imagesetter
then prints the 50% dot you want.
When entering transfer function values, keep in
mind the density range of your imagesetter. On a
given imagesetter, a very small highlight dot may
be too small to hold ink. Beyond a certain density
level, the shadow dots may ll as solid black,
removing all detail in shadow areas.
Note: To preserve transfer functions in an exported
EPS le, select Override Printers Default Functions
in the Transfer Functions dialog box and then export
the le with Include Transfer Functions selected in
the EPS Format dialog box. (SeeSaving les in
Photoshop EPS or DCS format on page 315.)
To save the current transfer function settings as
the default:
Hold down Alt (Windows) or Option (Mac OS) to
change the Save button to > Defaults, and click
the button.
To load the default transfer function settings:
Hold down Alt (Windows) or Option (Mac OS) to
change the Load button to < Defaults, and click
the button.
Setting the characteristics of custom ink
colors
In most cases, the Ink Colors options in the CMYK
Setup dialog box accurately describe various
printing inks. In some situations, however, you
may want to adjust the ink colors further by using
a color proof. For example, you may be using ink
sets not listed for Ink Colors. When you change
these settings, you change the prole of the inks
Photoshop uses during the color separation.
To adjust for custom ink colors:
1 Choose File > Color Settings > CMYK Setup.
2 For Color Model, choose Built-in.
3 For Ink Colors, select Custom.
97 ADOBE PHOTOSHOP 5.0
User Guide
The Ink Colors dialog box displays the various
combinations of CMYK and the CIE coordinates
measured for each. CIE coordinates are an inter-
national color denition standard supported by
PostScript Level 2.
By default, the Ink Colors dialog box denes colors
as Y (lightness), x, and y values. The default ink
sets are calibrated for viewing conditions of 5000K
(when viewed under D50 lighting), 2
eld of view.
Note: Colors appear slightly different based on how
much of the eyes eld of view they cover. The CIE
has dened two standard ways of measuring color
coordinates, one based on colors lling 10
of the eyes
eld of view, and one based on colors lling 2
of the
eld of view. Photoshop uses the 2
eld of view
standard.
4 If desired, choose L*a*b Coordinates to enter
the color box coordinates as Lab values rather than
Yxy values. Use this option if your colorimeter
only has Lab readouts.
5 Using your printed CMYK proof, take a reading
of the color values using a spectrophotometer or a
colorimeter, and then enter those values in the Ink
Colors dialog box.
Alternatively, you can click the color box of the ink
color you want to adjust and then adjust the color
on-screen until it matches the patch on the color
proof.
6 If desired, choose Estimate Overprints to
automatically estimate the overprint colors (MY,
CY, CM, and CMY) using the CMYK and white
values you entered. This is useful if you dont have
a proof.
7 Click OK.
Converting to CMYK
To print a color separation, you convert an RGB,
indexed-color, or Lab image to a CMYK image.
(PostScript Level 2 color printers can interpret and
print Lab images.) The conversion splits the RGB
or Lab colors into the four colors commonly used
for printing color separations: cyan, magenta,
yellow, and black.
Note the following when converting an image to
CMYK:
Be sure to save a copy of your RGB or indexed
color image in case you want to reconvert the
image.
CHAPTER 5 98
Reproducing Color Accurately
Avoid multiple conversions between RGB and
CMYK mode, because each conversion requires
color values be recalculated and rounded,
resulting in less accurate color.
When converting color values from one mode to
another, Photoshop uses the Lab color mode,
which provides a system for dening color values
in all modes. Using Lab ensures that colors are not
visibly altered during conversionother than the
necessary remapping of colors to conne them to
a reduced gamut. (See Color gamuts on page 66;
L*a*b model on page 65.)
For example, when converting an RGB image to
CMYK, Photoshop rst converts the RGB color
values to Lab mode using the information in the
RGB Setup dialog box. Once the image is in CMYK
mode, Photoshop converts the CMYK values back
to RGB to display the image on an RGB monitor.
The conversion from CMYK to RGB for screen
display does not affect the actual data in the le.
The conversion is performed on a copy of the data.
Preparing for CMYK conversion
Photoshop lets you preview CMYK colors prior to
making the conversion. You can also use the
Gamut Warning command in the View menu to
check for and correct any out-of-gamut colors.
(See Previewing CMYK colors on page 110 and
Identifying out-of-gamut colors on page 110.)
Using color separation tables
The Tables option lets you do the following:
Save the CMYK setup from the built-in model as
an ICC prole for use by other programs.
Load Photoshop 4.0 format separation tables.
To save the CMYK settings as an ICC prole:
1 Choose File > Color Settings > CMYK Setup.
2 Enter the settings you want. (See Entering
CMYK setup information on page 86 and
Adjusting separation options on page 89.)
3 For CMYK Model, choose Tables.
4 Click Save. Select a location, and then name and
save the new separation table. Then click OK.
To load a Photoshop 4.0 format separation table:
1 Choose File > Color Settings > CMYK Setup.
2 For CMYK Model, choose Tables.
3 Select Preview to display a preview of your
changes.
4 Click Load.
5 Select the table you want to use, and click Open.
The name of the table appears in the CMYK Setup
dialog box.
6 Click OK to use the table in CMYK conversions.
The table settings will be used the next time you
convert an image to CMYK.
99 ADOBE PHOTOSHOP 5.0
User Guide
Loading a separation table overrides any options
in the CMYK Setup dialog boxes. To use the
dialog box settings again, you must choose File >
Color Settings > CMYK Setup, and select Built-in
or ICC.
Managing ICC proles in les
To manage color effectively across systems and
applications, it is important to embed (or tag) ICC
proles into les. The ICC proles then indicate
the correct color space for the le. When another
ICC-aware application opens a properly tagged
image le, that application knows what if any color
conversions are required.
The Prole Setup dialog box lets you specify how
Photoshop uses ICC proles when opening and
saving les. This controls what color spaces are
assumed when you exchange les between appli-
cations and devices.
The default settings for Prole Setup are designed
to properly tag les in other applications and to
correctly convert les from Photoshop 4.0 and
earlier, which may have been created using a
different color space than in Photoshop 5. As a
result, entering Prole Setup information is
optional, particularly if you left the Prole Setup
dialog box at its default settings.
Note: When opening les, you may see a status bar
indicating that Photoshop is performing this
conversion. This conversion generally happens the
rst time you open a le that is tagged with a
different ICC prole.
The following information can help you in speci-
fying Prole Setup options:
Embedding proles increases the le size.
Embedding proles provides color consistency
when a le is opened in another application or on
another system.
The Embed Proles option affects how les are
saved.
Assumed Proles and Prole Mismatch
handling options affect how les are opened.
File formats that support embedding include
EPS, JPEG, PCT, PDF (only for RGB and Grayscale
images), PSD, and TIFF.
Some applications require you to choose which
prole to associate with a le when opening the
le. To create an ICC prole for your RGB or
CMYK settings, see the instructions about loading
settings in Entering RGB setup information on
page 84 and Using color separation tables on
page 98.
To specify how Photoshop should interact with ICC
proles:
1 Choose File > Color Settings > Prole Setup.
2 For Embed Proles, select the types of les into
which you want to embed ICC proles: RGB,
CMYK, Grayscale, Lab, or none at all. ICC proles
will then be embedded when you save those types
of les.
Note: Deselecting the Embed Proles option marks
the le as intentionally untagged, which disables the
assumed prole feature when the le is reopened.
This will prevent the le from being converted each
time you open it.
CHAPTER 5 100
Reproducing Color Accurately
3 In the Assumed Proles area, choose which
ICC proles to use to dene the RGB, CMYK,
and Grayscale color spaces to convert from when
opening les that dont contain an ICC prole.
For example, if an RGB image was previously
saved in Photoshop 4.0 in Mac OS, choosing
Monitor RGB here would open the image using
the same RGB color space it used before. (This
occurs because earlier versions of Photoshop
edited images within your monitors color space.)
Note: This feature is disabled for images saved from
Photoshop 4.0.
Choosing Ask When Opening displays a dialog
box when opening a le that doesnt have an
embedded prole.
4 In the Prole Mismatch Handling area, choose
whether to convert les being opened for which
the embedded or assumed ICC prole does not
match the proles specied in the appropriate
RGB Setup, Grayscale Setup, and CMYK Setup
dialog boxes.
Choosing Ask When Opening displays a dialog
box when opening a le whose embedded or
assumed prole doesnt match the setting in the
appropriate Setup dialog box.
Choosing Ignore ignores color information
embedded in a le and opens the le with no color
conversion.
Choosing Convert converts the image to the
chosen color space as dened by the appropriate
Setup dialog box.
Important: Adobe does not recommend automati-
cally converting CMYK images to other color spaces,
because CMYK color space mismatches can cause
color information (such as black generation, under-
color removal, and trapping) to be lost in the image.
For CMYK, you should choose Ask When Opening,
Convert to RGB Color, or Convert to Lab Color.
To open a le when the Prole Mismatch dialog box
appears:
Do one of the following:
Click Dont Convert to open the le without
converting its color space.
Click cancel to close the le without converting
its color space.
Apply the options described for the Prole to
Prole command. (See Converting the color space
of open images.) Then click Convert to convert the
les color space.
Converting the color space of
open images
The Prole to Prole command lets you convert an
open image from any color space to the color
spaces dened in the RGB Setup, Grayscale Setup,
and CMYK Setup dialog boxes.
101 ADOBE PHOTOSHOP 5.0
User Guide
If youve changed one of the Setup dialog boxes,
use this command to maintain accurate color on
any open images. For example, if youve used the
RGB Setup dialog box to change the RGB color
space from sRGB to CIE RGB, you can select an
open RGB image and use the Prole to Prole
command to convert the image data from sRGB to
CIE RGB.
The Prole to Prole command is also useful if you
chose to ignore ICC proles when opening les.
You can then convert the open le to your native
RGB space using this command.
Note: The Prole to Prole command can also
convert an image to a color space that does not match
the color settings in the RGB Setup or CMYK Setup
dialog boxes. However, this is not usually recom-
mended, because it can result in inaccurate on-
screen displays and can embed the wrong proles in
saved les.
If you want to convert an image to an arbitrary color
space, and you are aware of these issues, hold down
the Alt (Windows) or Option (Macintosh) key when
selecting Prole to Prole. The To option will then
list all available ICC proles.
To convert the color space of open images:
1 Select an open image.
2 Choose Image > Mode > Prole to Prole.
3 For From, choose the images color space.
4 For To, choose the color space to which you
want to convert the image. Choosing RGB or
CMYK will use the color space information
dened in that RGB Setup or CMYK Setup
dialog box.
5 For Engine, choose a CMM.
6 For Intent, choose a rendering intent.
(SeeUsing ICC proles to dene the CMYK color
space on page 87.)
7 If desired, choose Black Point Compensation to
map the darkest neutral color of the images
From color space to the darkest neutral color of
the images To color space rather than to black
when converting colors.
8 Click OK.
6
105
Chapter 6: Making Color and Tonal
Adjustments
y calibrating your system as described in
Chapter 5, Reproducing Color
Accurately, you ensure that the colors
contained in images are displayed accurately on
your monitor. (If you have not calibrated, you may
be making adjustments to an image based on a
false representation of its color.) Once your system
is calibrated correctly, you are ready to adjust the
color and tone of individual images by following
the general steps outlined in this chapter.
Using the Adobe Photoshop
color correction tools
All Adobe Photoshop color correction tools
work essentially the same way: by mapping
existing ranges of pixel values to new ranges
of values. The difference between the tools is
the amount of control you have.
For example, the Brightness/Contrast command
makes the same adjustment to every pixel in the
selection or imageif you increase the brightness
value by 30, 30 is added to the brightness value of
every pixel. On the other hand, two of the color
adjustment tools are particularly useful because of
the control and exibility they provide. Levels
allows you precise adjustments using three
variables (highlights, shadows, and midtones).
Curves replicates high-end color correction
systems and lets you isolate 16 ranges of pixel
values between pure highlight and pure shadow.
For ner control over color, convert your
artwork to a 16-bit image as described in
Converting between bit depths on page 69.
When you nish making color adjustments,
convert it back to an 8-bit image.
Using color adjustment commands
You can use most color adjustment tools in three
ways: applying them to one or more channels, to a
regular layer, or to an adjustment layer. When you
make color adjustments to a channel or a regular
layer, you permanently alter the pixels on that
layer.
With an adjustment layer, your color and tonal
changes reside only within the adjustment layer
and do not alter any pixels. The effect is as if you
were viewing the visible layers through the
adjustment layer above them. This lets you exper-
iment with color and tonal adjustments without
permanently altering pixels in the image.
Adjustment layers are also the only way to affect
multiple layers at once. (See Using adjustment
layers on page 281; Color channels on page 67;
and Chapter 10, Using Channels and Masks.)
B
CHAPTER 6 106
Making Color and Tonal Adjustments
To open a color adjustment dialog box:
Do one of the following:
Choose Image > Adjust and choose the
command you want from the submenu.
Hold down Ctrl (Windows) or Command
(Mac OS), and click the New Layer button in the
Layers palette. For type, choose the color
adjustment command you want, and click OK.
Choose Layer > New > Adjustment Layer. For
Type, choose the color adjustment command you
want and click OK.
For an existing adjustment layer, double-click
the adjustment layer name in the Layers palette.
To cancel color changes without closing a
color adjustment dialog box, hold down
Alt (Windows) or Option (Mac OS) to change
the Cancel button to the Reset button; click
Reset. This actionlike resetting an
adjustment layerresets the image to the
default settings (except for the Posterize and
Threshold commands).
Previewing color adjustments
When you make color changes to a selection,
Photoshop usually displays the changes
throughout the entire screen. This happens
because the Preview option is selected and, by
default, Photoshop does not use the video cards
color lookup table (VLUT) in response to your
adjustments. Known as video table lookup, or color
table animation, this process displays an
immediate, but not always accurate, preview of
changes. You can turn off color table animation to
display an accurate preview of color adjustments
to the selected area only.
The following guidelines apply when using color
table animation:
The VLUT is off by default on Windows and is
not available for most operations on Windows and
Mac OS unless the monitor is set to 256 colors.
For color table animation to work in 24-bit
mode with Windows, you must install a color table
animation extension, supplied by your video card
manufacturer, in the Plug-Ins directory.
The color table animation feature can cause
problems in Mac OS if you are using a 24-bit
or 32-bit video card for which certain color
QuickDraw
commands have not been properly
implemented. If you have a problem, contact your
video card manufacturer for ROM updates. You
should also reset the video mode and turn off the
Video LUT Animation option in the General
Preferences dialog box.
Image with Preview option off and on
107 ADOBE PHOTOSHOP 5.0
User Guide
To turn on previewing and deactivate color table
animation:
Select the Preview option in any color correction
dialog box.
To turn off color table animation:
1 Choose File > Preferences > Display & Cursors.
2 Deselect Video LUT Animation, and click OK.
To reset the video mode in a Mac OS machine with a
24-bit or 32-bit video card, for previewing changes:
1 Choose Control Panels from the Apple menu,
and double-click Monitors.
2 Click one of the other color display options
(such as 256 Colors), and perform a preview to see
the results.
3 Click your original color display option.
4 Close the Control Panel.
5 In Photoshop, choose File > Preferences >
Display & Cursors, and deselect Video LUT
Animation; then click OK.
You can still preview changes by clicking the
Preview option, but clicking Preview will not turn
the color table animation off and on.
Previewing color values
You can use the Color palette and the Info palette
to preview the color values of pixels affected by
color adjustments.
When you work with a color adjustment dialog
box, the Info palette displays two sets of color
values for the pixels under the pointer. The value
in the left column is the original pixels color value.
The value in the right column is the color value
after the adjustment is made.
You can view the color of a single area using the
eyedropper tool, or you can use up to four color
samplers to display color information for one or
more locations in the image. These samplers are
saved in the image, so you can refer to them
repeatedly as you work, even if you close and
reopen the image.
Color samplers and Info palette
To view color samplers and color sampler
information:
Select the eyedropper ( ) or color sampler ( )
tool, or open a color adjustment dialog box.
CHAPTER 6 108
Making Color and Tonal Adjustments
To display or hide color sampler information in the
Info palette:
Choose Show Color Samplers or Hide Color
Samplers from the Info palette menu.
To place a color sampler:
Select the color sampler tool ( ), and click where
you want to place it.
To set the area measured by the color sampler tool:
1 Select the color sampler tool ( ).
2 Choose Window > Show Options.
3 Choose what to sample:
Point Sample to read the value of a single pixel.
3 by 3 Average to read the average value of a
3-by-3 pixel area.
5 by 5 Average to read the average value of a
5-by-5 pixel area.
To delete a color sampler:
1 Select the color sampler tool ( ).
2 Delete the color sampler:
Drag the sampler out of the document window.
Hold down Alt (Windows) or Option (Mac OS),
and click the sampler.
To move a color sampler:
1 Select the color sampler tool ( ).
2 Drag to the new location.
Note: The sampler does not move to the new location
until you release the mouse button.
To change the color space in which a color sampler
displays values:
1 Move the pointer onto the color sampler icon in
the Info palette.
2 Hold down the mouse button and choose a
color space from the menu.
To use the Info palette to preview color changes:
1 Choose Window > Show Info. (See Using the
Info palette on page 30 for information on the
Info palette display options.)
2 Place one or more color samplers if desired. As
with the eyedropper tool, the color sampler reads
a 1-by-1, 3-by-3, or 5-by-5 pixel area.
3 Open a color adjustment dialog box (see Using
color adjustment commands on page 105).
4 Move the pointer over an area of the image you
want to examine. The eyedropper reads the value
of a single screen pixel, a 3-by-3 screen pixel area,
or a 5-by-5 screen pixel area, depending on the
Sample Size option chosen in the Eyedropper
Options palette. (See Using the eyedropper tool
on page 214.)
Note: Opening a color adjustment dialog box
activates the eyedropper tool outside the dialog box.
However, you still have access to the scroll controls
and to the hand and zoom tools when using
keyboard modier keys.
5 Make any color adjustments, and before
applying them, view the before and after color
values in the Info palette.
109 ADOBE PHOTOSHOP 5.0
User Guide
To use the Color palette to preview color values:
1 Choose Window > Show Color.
2 Select the eyedropper tool ( ).
3 Open a color adjustment dialog box (see Using
color adjustment commands on page 105).
4 Click the pixel you want to preview in the
image.
The color values of the pixel after the adjustment
has been made are shown in the Color palette.
Saving and loading color adjustment
settings
The Save and Load buttons in the Levels, Curves,
Selective Color, Replace Color, Hue/Saturation,
and Variations dialog boxes let you save color
corrections and apply them to other images.
To apply a color correction adjustment to another
image:
1 Click Save in the color correction dialog box you
are using, and name and save the color correction
settings.
2 Close the color correction dialog box, and
open the image to which you want to apply the
corrections.
3 Reopen the color correction dialog box, and
click Load. Locate and open the saved color
correction le.
4 Click OK to apply the corrections to the image.
If you routinely apply the same color
correction, consider recording and
running the correction as an action.
Comparing CMYK and RGB mode
corrections
Even though you can perform all tonal and color
corrections in either RGB or CMYK mode, you
should choose carefully.
Whenever possible avoid multiple conversions
between modes, because color values are rounded
and lost with each conversion. If an RGB image is
to be used on-screen, you neednt convert it to
CMYK mode. Conversely, if a CMYK scan is to be
separated and printed, you neednt perform
corrections in RGB mode.
But if you must convert your image from one
mode to another anyway, it makes sense to
perform most of your tonal and color corrections
in RGB mode and use CMYK mode for ne-
tuning. Keep in mind the following advantages of
working in RGB mode:
You save memory and improve performance.
You have more device independence, because
RGB color spaces are not dependent on monitors
or inks. Corrections made to the image are
preserved regardless of the monitor, computer,
or output device used. If any of these devices
change, simply change the appropriate CMYK
Setup options and then reconvert the RGB image
to CMYK.
CHAPTER 6 110
Making Color and Tonal Adjustments
With certain types of separations, you must
work in RGB mode anyway. For example, if you
separate an image using the Maximum Black
Generation option in the CMYK Setup dialog box,
it will be difcult, if not impossible, to make any
corrections requiring a signicant increase in the
C, M, or Y components. To make these changes,
you must reconvert the image to RGB, correct the
color, and then reseparate the imageor you must
reseparate the image with a lighter Black Gener-
ation option.
Previewing CMYK colors
When adjusting out-of-gamut colors or making
color corrections in RGB mode, you can preview
CMYK colors in an RGB image.
To preview CMYK colors:
Choose View > Preview > CMYK, Cyan, Magenta,
Yellow, Black, or CMY. (To return to the normal
preview mode, reselect this option.)
CMYK equivalents for colors in the image are
displayed using the current separation and
calibration values in the CMYK Setup dialog
boxes, but no permanent changes are made.
Monitor CMYK colors as you edit in
RGB mode by choosing View > New View
to open a second window. Turn on CMYK
Preview in one window and leave it off in
the other.
Identifying out-of-gamut colors
The gamut is the range of colors that can be
displayed or printed in a color system. A color that
can be displayed in RGB or HSB models may be
out-of-gamut, and therefore unprintable, for your
CMYK setting. (See Color gamuts on page 66.)
Photoshop automatically brings all colors into
gamut when you convert an image to CMYK. But
you might want to identify the out-of-gamut
colors in an image or correct them manually
before converting to CMYK.
In RGB mode, you can identify out-of-gamut
colors in the following ways:
In the Info palette, an exclamation point appears
next to the CMYK values whenever you move the
pointer over an out-of-gamut color.
In both the Color Picker and the Color palette,
an alert triangle appears and the closest CMYK
equivalent is displayed whenever you select an out-
of-gamut color. To select the CMYK equivalent,
click the triangle or the color patch.
Out-of-gamut color indicator
111 ADOBE PHOTOSHOP 5.0
User Guide
You can also quickly identify all out-of-gamut
colors in an RGB image by using the Gamut
Warning command. This command highlights all
pixels that are out of gamut in the image.
To turn on and off the highlighting of out-of-gamut
colors:
Choose View > Gamut Warning.
To change the gamut warning color:
1 Choose File > Preferences > Transparency &
Gamut.
2 Under Gamut Warning, click the color box to
display the color picker; then choose a new
warning color.
3 Enter a value in the Opacity text box. Values can
range from 0 to 100%. Use this setting to reveal
more or less of the underlying image through the
warning color. Then click OK.
For a color illustration of the gamut
warning color, see gure 6-1 on page 225.
Note: Because the gamut warning is generated using
the current CMYK settings, be sure to ll in the
CMYK Setup dialog box properly before following
these out-of-gamut procedures. (See Calibrating
the screen image to the proof on page 92 and
Adjusting separation options on page 89.)
Step 1: Calibrate your system
The rst, critical step before making a color or
tonal adjustment to an image is to make sure that
you have calibrated your system as described in
Chapter 5, Reproducing Color Accurately.
Otherwise, the images color on your screen can
look vastly different from the same image when
printed or when seen on another monitor.
If you are a color expert, you could print a full-
color proof of each image whenever any element in
your environment changed (such as lighting) or
whenever you adjusted the images color and tone.
However, by calibrating you ensure that colors are
reproduced more accurately on your system,
saving you time and expense.
STEPS IN MAKING COLOR AND TONAL
ADJUSTMENTS
1 Calibrate (page 111).
2 Check the scan quality (page 112).
3 Set the highlights and shadows
(page 114).
4 Adjust the midtones (page 119).
5 Adjust the color balance and ne-tune
(page 122).
6 Apply Unsharp Mask (page 128).
CHAPTER 6 112
Making Color and Tonal Adjustments
Step 2: Check the scan quality
and tonal range
Its important to determine whether your image
has sufcient detail to produce high-quality
output. The higher the number of pixels in an area,
the greater the detail. Bad photographs or bad
scans can be difcult if not impossible to correct.
Too many color corrections can also result in loss
of pixel values and too little detail.
If you save a copy or use adjustment
layers, you can always revert to the
original image.
A histogram graphs the number of pixels at each
brightness level in an image. It can show you
whether an image contains enough detail to make
a good correction. It also gives a quick picture of
the tonal range of the image, or the image key type.
A low-key image has detail concentrated in the
shadows, a high-key one has detail concentrated in
the highlights. An image with full tonal range has
a high number of pixels in all these areas. Identi-
fying tonal range helps determine appropriate
tonal corrections.
A quick way to adjust an image thats too
dark is to move the white point to where
the pixels begin, using the histogram in the
Levels dialog box.
LOOKING AT THE HISTOGRAM The histogram
shows how the pixels values are distributed in an
image, and whether the image contains enough detail
in the shadows (shown in the left part of the
histogram), the midtones (shown in the middle), and
the highlights (shown in the right) to produce a good
correction.
Original with insufcient detail, and sufcient detail
Original, and corrected average-key image
Original, and corrected high-key image
Original, and corrected low-key image
113 ADOBE PHOTOSHOP 5.0
User Guide
To determine whether a scan captured
enough detail for high-quality output,
check the RGB pixel values of your highlight
and shadow areas in the Info palette
generally, 240 and 10, respectively. The scan
must also be free of large gaps within these
ranges.
To check the histogram for an image:
1 Open the image you want to examine, and
choose Image > Histogram.
Note: To include pixel data from spot channels and
alpha channels, hold Alt (Windows) or Option
(Mac OS) when you choose Image > Histogram.
Histogram of gray levels in entire image
The x axis of the histogram represents the color
values from darkest (0) at the far left to brightest
(255) at the far right; the y axis represents the total
number of pixels with a given value.
Note: If part of the image is selected, the histogram
represents only the selected pixels. In addition, the
histogram for an adjustment layer depends on the
visibility of the layers beneath it.
The numerical values at the lower left of the
Histogram dialog box display statistical infor-
mation about the color values of the pixels:
Mean is the average brightness value.
Standard deviation (Std Dev) represents how
widely the values vary.
Median shows the middle value in the range of
color values.
Pixels represents the total number of pixels used
to calculate the histogram.
Cache Level shows the setting for the image
cache. If the Use Cache for Histograms option is
selected in the Memory & Image Cache Prefer-
ences dialog box, the histogram is based on a
representative sampling of pixels in the image
(based on the magnication), rather than on all of
the pixels.
2 For RGB, CMYK, and indexed-color images,
choose an option from the Channel menu. You can
plot either the color values in the individual
channels or the luminance of the composite
channel (with the Luminosity option).
3 To view information about a specic point on
the histogram, place the pointer there. To view
information about a range of values, drag in the
histogram to highlight the range.
The values at the lower right of the dialog box
change to display the gray level (Level) of the point
(from 0 to 255), the total number of pixels at that
level (Count), and the percentage of pixels at or
below that level (Percentile).
CHAPTER 6 114
Making Color and Tonal Adjustments
Step 3: Set the highlight and
shadow values
You begin professional tonal correction by
assigning values to the extreme highlight and
shadow pixels in the image, setting an overall
tonal range that allows for the sharpest detail
possible throughout the image. This process is
known as setting the highlights and shadows or
setting the white and black points. You can do
this several ways.
Determining highlight and shadow values
High-key and low-key images may benet from
slightly different target values than those suggested
in Setting the highlights and shadows using target
values on page 114:
With a low-key image, you might want to set the
highlight to a lower value to avoid too much
contrast.
With a high-key image, you might want to set
the shadow to a higher value to maintain detail in
the highlights.
Experiment with shadow Brightness values
between 4 and 20 and highlight Brightness values
between 96 and 80.
Use an adjustment layer for each color
correction technique described in this
section. Adjustment layers let you experiment
with different color correction settings without
permanently changing underlying pixel values.
(See Using adjustment layers on page 281.)
For a color illustration on determining
highlight and shadow values, see page 230.
Setting the highlights and shadows using
target values
Professional color technicians typically set the
highlights and shadows in the image by assigning
their lightest and darkest CMYK ink values to the
lightest and darkest areas of detail in the image.
Its important to identify a truly representative
highlight and shadow area. Otherwise the tonal
range may be expanded unnecessarily to include
extreme pixel values that dont give the image
detail. A highlight area must be a printable
highlight, not specular white. Specular white has
no detail, and so no ink is printed on the paper. For
example, a spot of glare is specular white, not a
printable highlight.
Selecting the specular highlight area and the representative
highlight area
To set the highlight and shadow using target values:
1 Select and double-click the eyedropper tool ( )
to display its Options palette.
2 For Sample Size, choose 3 by 3 Average.
115 ADOBE PHOTOSHOP 5.0
User Guide
The eyedropper displays the average value of each
3-by-3-screen-pixel area, ensuring a representative
sample of an area rather than the value of a single
screen-pixel.
3 Identify the highlight:
Open the Info palette, and move the pointer
around the image to help identify the lightest
neutral areas in the image. (See Previewing color
values on page 107.)
Use Threshold mode in the Levels dialog box to
identify the highlight area in the image (see the
procedure for using Threshold mode to identify
the lightest and darkest areas in the image on
page 116).
Open the Curves dialog box and drag the pointer
in the image to identify the lightest and darkest
areas. (See Using the Curves command on
page 120.)
4 Open the Levels or Curves dialog box, as
described in Using color adjustment commands
on page 105.
5 Double-click the white eyedropper tool to
display the color picker. In the color picker, enter
the value that you want to assign to the highlight
you identied in step 3, following these guidelines:
In most situations when you are printing on
white paper, you can achieve a good highlight in
an average-key image using CMYK values of 5, 3,
3, and 0, respectively.
The RGB equivalent is 244, 244, 244.
The grayscale equivalent is a 4% dot.
You can reproduce these target values quickly by
entering a value of 96% in the Brightness text box.
Important: If you have changed your monitor or
separation setup values from their defaults, entering
non-CMYK values will generate different values
from those shown in this example. For more infor-
mation on target values for highlights and shadows,
see the color illustration on page 230.
6 Click OK in the Color Picker dialog box when
youve entered the values, and then click the
highlight area that you identied in step 3. If you
accidentally click the wrong highlight, hold down
Alt (Windows) or Option (Mac OS), and click
Reset in the dialog box.
The pixel values throughout the image are
adjusted proportionately to the new highlight
values. Any pixels lighter than the area you clicked
become specular white. The Info palette shows the
values both before and after the color adjustment.
7 Use the Info palette to help identify a represen-
tative shadow area in the image. (Dont click the
area yet.)
8 Double-click the black eyedropper tool in the
Levels or Curves dialog box, and enter a target
shadow value following these guidelines:
Typical when youre printing on white paper.
You can achieve a good shadow in an average-key
image using CMYK values of 65, 53, 51, and 95.
CHAPTER 6 116
Making Color and Tonal Adjustments
The RGB equivalent is 10, 10, 10.
The grayscale equivalent is a 96% dot.
You can reproduce these same values quickly by
entering a value of 4 in the Brightness text box.
9 Click OK when youve entered the values. Then
click the shadow area you identied in step 7.
To use Threshold mode to identify the lightest and
darkest areas in the image:
1 Open the Levels dialog box (see Using color
adjustment commands on page 105). Make sure
that the Preview option is deselected.
The Levels dialog box displays a histogram of the
image (unless it is an adjustment layer). (See
Step 2: Check the scan quality and tonal range
on page 112.)
Note: On most systems running Windows,
Threshold mode works only if the monitor is set to
256 colors. The Video LUT Animation option in the
General Preferences dialog box must be on for
Threshold mode to work. (See Previewing color
adjustments on page 106.)
2 Hold down Alt (Windows) or Option
(Mac OS), and drag the white or black Input
Levels triangle.
The image changes to Threshold mode, and a
high-contrast preview image appears. The visible
areas of the image indicate the lightest parts of the
image if you are dragging the white slider, and the
darkest parts if you are dragging the black slider. If
a color channel is selected in the Levels dialog box,
the black area indicates where none of the given
color component exists.
3 Slowly drag the slider to the center of the
histogram to identify the light or dark areas in the
image. Use these pixels for targeting the black
point and white point in your image.
117 ADOBE PHOTOSHOP 5.0
User Guide
Setting the highlights and shadows using
the Levels sliders
You can also set the highlights and shadows in an
image by moving the Levels input sliders to the
rst group of pixels on both ends of the histogram.
Doing so maps these pixelsthe darkest and
lightest pixels in each channelto black and
white, increasing the tonal range of the image. The
corresponding pixels in the other channels are
adjusted proportionately to avoid altering the
color balance.
Less exact than assigning target values or using the
Curves dialog box, this method often gives good
results, especially if you want to maintain a color
cast in the highlights and shadows. (For more
information, see Using the Curves command on
page 120.)
In many images, eliminating the color cast is
useful. But in other images, using the Levels sliders
to set the highlights and shadows may produce
better results precisely because it does not affect the
color balance.
For a color illustration of color cast, see
gure 6-2 on page 225.
To set the highlights and shadows using the Levels
sliders:
1 Open the Levels dialog box (see Using color
adjustment commands on page 105).
The Levels dialog box displays a histogram of the
image. (See Step 2: Check the scan quality and
tonal range on page 112.)
2 If the image has more than one color channel,
choose the channel (or channels) you want to
adjust from the Channel menu. (See Using the
Channels palette on page 240.)
To edit a combination of color channels at the
same time, Shift-select the channels in the
Channels palette before choosing the Levels
command. The Channel menu then displays the
abbreviations for the target channelsfor
example, CM for cyan and magenta. The menu
also contains the individual channels for the
selected combination.
3 Drag the Input Levels sliders to the edge of the
rst group of pixels on either end of the histogram.
For example, suppose you want to increase the
contrast in an image with pixels that currently
cover a range of only 0233. If you drag the Input
Levels white triangle to 233, pixels with brightness
values of 233 and higher (in each channel of the
image) are mapped to 255, pixels with lower
brightness values are mapped to corresponding
lighter values. This remapping lightens the image,
increasing the contrast in highlight areas.
CHAPTER 6 118
Making Color and Tonal Adjustments
You can also enter values directly into the Input
Levels text boxes.
Original
Resulting histogram
Suppose instead you want to decrease the contrast
in the image. If you drag the Output Levels white
triangle to 220, pixels with brightness values of 255
are remapped to 220, and pixels with lower
brightness values are mapped to corresponding
darker values. This darkens the image, decreasing
the contrast in highlight areas.
You can also enter values directly into the Output
Levels text boxes.
A. Decreases shadows B. Decreases highlights
4 If your image also needs midtone corrections,
you can set them now with the Levels dialog box.
Do this before applying the levels changes. (See
Adjusting the midtones using the Levels sliders
on page 119.)
5 Click OK.
6 To view the new histogram, reopen the Levels
dialog box. The histogram has been stretched out
to accommodate the new white and black points,
causing gaps in the histogram.
These gaps do not indicate a perceptible problem
in the image unless they are large or accompanied
by a low pixel count.
Setting the highlights and shadows
automatically
The Auto Levels command and Auto buttons in
the Levels and Curves dialog boxes perform
automatically the equivalent of the Levels slider
adjustment: they dene the lightest and darkest
pixels in each channel as white and black and
then redistribute the intermediate pixel values
proportionately.
A B
119 ADOBE PHOTOSHOP 5.0
User Guide
By default, the Auto feature clips the white and
black pixels by 0.5%that is, it ignores the rst
0.5% of either extreme when identifying the
lightest and darkest pixels in the image. This
clipping of color values ensures that white and
black values are based on representative rather
than extreme pixel values.
The Auto feature gives good results when an image
with an average distribution of pixel values needs
a simple contrast adjustment. However, adjusting
the Levels or Curves controls manually is more
precise. (See Setting the highlights and shadows
using the Levels sliders on page 117, and Using
the Curves command on page 120.)
To set the black and white points automatically:
1 Do one of the following:
Choose Image > Adjust > Auto Levels.
Open the Levels or Curves dialog box, as
described in Using color adjustment commands
on page 105, and then click Auto.
To change the amount of white and black values
clipped:
1 Hold down Alt (Windows) or Option
(Mac OS), and click Options in the Levels or
Curves dialog box.
2 In the Auto Range dialog box, enter the
percentage of extreme highlight and shadow pixels
to ignore, and click OK. A value between 0.5% and
1% is recommended.
Step 4: Adjust the midtones and
ne-tune the tonal correction
Once you have set the highlights and shadows, you
may want to ne-tune the contrast. This step is
usually not necessary with average-key images.
Setting the highlights and shadows typically redis-
tributes the midtone pixel values appropriately.
But when pixel values are concentrated on either
end of the grayscale, the midtones often need
adjustment.
You can use the gray eyedropper button in the
Levels or Curves dialog box to eliminate color casts
in the midtones. But for precise control over
midtone adjustments, use the Levels midtone
slider or Curves. (See Setting the highlights and
shadows using target values on page 114 for a
description of how the eyedropper buttons work.)
Adjusting the midtones using the Levels
sliders
The Levels sliders let you gradually adjust the
brightness, contrast, and midtones in an image. By
adjusting the midtones, you can change the
brightness values of the middle range of gray tones
without dramatically altering the shadows and
highlights.
To use the Levels sliders:
1 Open the Levels dialog box (see Using color
adjustment commands on page 105).
The Levels dialog box displays a histogram of the
image. (See Step 2: Check the scan quality and
tonal range on page 112.)
CHAPTER 6 120
Making Color and Tonal Adjustments
2 If youre working in an image with more than
one color channel, choose the channel (or
channels) you want to adjust from the Channel
menu. (See Using the Channels palette on
page 240.)
To edit a combination of color channels at the
same time, Shift-select the channels in the
Channels palette before choosing the Levels
command. The Channel menu then displays the
abbreviations for the target channelsfor
example, CM for cyan and magenta. The menu
also contains the individual channels for the
selected combination.
3 Select Preview to see your changes as you drag
the Levels sliders.
4 To adjust the midtones, use the gray slider
directly under the histogram. Drag the slider to the
right to darken the midtones, drag it to the left to
lighten the midtones. You can also enter values
directly in the Input Levels text boxes, using the
center text boxes for midtones.
Adjusts gamma or gray levels
5 Click OK.
Using the Curves command
Like Levels, Curves lets you adjust the tonal range
of an image. However, instead of making the
adjustments using just three variables (highlights,
shadows, and midtones), you can adjust any point
along the 0255 scale while keeping up to 15 other
values constant.
You can also use the Arbitrary Map option in the
Curves dialog box to draw a tonal curve by
dragging. This feature lets you create a variety of
interesting tonal and color effects.
For a color illustration of using curves for
tonal adjustment, see the sidebar
on page 231.
To use the Curves dialog box:
1 Open the Curves dialog box (see Using color
adjustment commands on page 105).
A. Highlights B. Midtones C. Shadows
A
B
C
121 ADOBE PHOTOSHOP 5.0
User Guide
The horizontal axis of the graph represents the
original brightness values of the pixels (Input
levels); the vertical axis represents the new
brightness values (Output levels). In the default
diagonal line, no pixels have been mapped to new
values, so all pixels have identical Input and
Output values.
Note: For RGB images, Curves displays brightness
values from 0 to 255, with shadows (0) on the left.
For CMYK images, Curves displays percentages from
0 to 100, with highlights (0) on the left. To reverse the
curve and change the display at any time, click the
double arrow beneath the curve.
2 If the image has more than one color channel,
choose the channel (or channels) you want to
adjust from the Channel menu.
To edit a combination of color channels at the
same time, Shift-select the channels in the
Channels palette before choosing the Curves
command. The Channel menu then displays the
abbreviations for the target channelsfor
example, CM for cyan and magenta. The menu
also contains the individual channels for the
selected combination.
For more information on choosing channels, see
Using the Channels palette on page 240.
3 To make the Curves grid ner, hold down Alt
(Windows) or Option (Mac OS), and click the
grid. Alt/Option-click again to make the grid
larger.
4 Click the part of the curve you want to adjust.
A set of direction arrows marks the pixels position
on the graph, and the Input and Output values
appear at the bottom of the dialog box.
Clicking in the image displays the pixel values and
location on the curve.
Drag through the image to determine the
lightest and darkest areas in the composite
channel of an RGB, Lab, or grayscale image, or
in individual channels of all images. This is
particularly useful in Windows when the
threshold function in Levels is unavailable.
5 Click any points on the curve that you want to
remain xed. For example, if you want to adjust
the midtones while minimizing the effect on the
highlights and shadows, click the quarter and
three-quarter points on the curve.
You can add up to 14 points to the curve, locking
those values. To remove a xed point, drag it off
the graph; select it and press Delete; or Ctrl-click
(Windows) or Command-click (Mac OS) it. You
cannot delete the endpoints of the curve.
CHAPTER 6 122
Making Color and Tonal Adjustments
6 Adjust the curve:
Drag the curve until the image looks as you
want it.
Enter an Input and Output value for the selected
point on the curve.
Click to x a point on the curve. Click and drag to adjust.
The gamma of any curve is its slope, expressed as
the ratio of the logs of the output to input values.
For example, a gamma value of 1.0 equals an
output-to-input ratio of 1:1. Moving the midpoint
of the curve up (in an RGB readout) lowers the
gamma value (that is, to less than 1.0); moving the
midpoint down raises the gamma value. (This is
the same as moving the gamma Levels slider to the
right to lower the gamma level, left to raise it.)
The following shortcuts work with the Curves
dialog box:
Ctrl-click (Windows) or Command-click
(Mac OS) in the image to set a point on the curve
for the selected color in the composite channel
(but not in the component channels).
Shift+Ctrl-click (Windows) or
Shift+Command-click (Mac OS) in the image to
set a point on the curve for the selected color in
each color component channel (but not in the
composite channel).
Arrow keys to move points on the curve.
Shift-click to select multiple points.
Ctrl+Tab (Windows) or Command+Tab to
move forward through control points on the
curve.
Shift+Ctrl+Tab (Windows) or
Shift+Command+Tab to move backward through
control points on the curve.
Ctrl-click (Windows) or Command-click
(Mac OS) in the grid to deselect all points on the
curve.
Ctrl-D (Windows) or Command-D (Mac OS) in
the grid to deselect all control points on the curve.
To use the Arbitrary Map option in the Curves
dialog box:
1 Click the pencil at the bottom of the Curves
dialog box.
2 Drag to draw the curve you want in the Curves
graph area.
The pencil pointer appears when you move into
the graph. To constrain the curve to a straight line,
hold down Shift, and click to dene the endpoints
of the curve. For example, you can create an image
negative by holding down Shift and clicking the
upper left and then the lower right corner of the
graph.
3 If desired, click Smooth to smooth the curve.
Step 5: Adjust the color balance
With the tonal correction complete, you can
accurately examine and diagnose any problems
with color in the imagea color cast, oversatu-
rated or undersaturated colors.
123 ADOBE PHOTOSHOP 5.0
User Guide
Once again, although you can use the Levels
command, Curves offers the most precise control
over pixel distribution within a channel. The
commands Hue/Saturation, Replace Color, and
Selective Color offer additional control over
specic color components and attributes. For
examples of corrections of specic color imbal-
ances, see Correcting The Color Plates on
page 232.
Adjusting color balance
Every color adjustment affects the overall color
balance in your image. You have numerous ways to
achieve similar effects, so determining which
adjustment is appropriate depends on the image
and on the desired effect.
It helps to keep a diagram of the color wheel on
hand if youre new to adjusting color components.
You can use the color wheel to predict how a
change in one color component affects other
colors and also how changes translate between
RGB and CMYK color models. For example, you
can decrease the amount of any color in an image
by increasing the amount of its opposite on the
color wheeland vice versa. Similarly, you can
increase and decrease a color by adjusting the two
adjacent colors on the wheel, or even by adjusting
the two colors adjacent to its opposite.
For a color illustration of the color wheel,
see gure 6-3 on page 225.
For example, in a CMYK image you can decrease
magenta either by decreasing the amount of
magenta or its proportion (by adding cyan and
yellow). You can even combine these two correc-
tions, minimizing their effect on overall lightness.
In an RGB image, you can decrease magenta by
removing red and blue or by adding green. All of
these adjustments result in an overall color balance
containing less magenta.
For a color illustration of correcting color
plates with the Curves command, see the
sidebar on page 232.
Using the Color Balance command
The Color Balance command lets you change the
mixture of colors in a color image. Like the
Brightness/Contrast command, this tool provides
generalized color correction. For precise control
over individual color components, use Levels,
Curves, or one of the specialized color correction
tools: Hue/Saturation, Replace Color, or Selective
Color.
Note: You can also change the mixture of colors with
the Channel Mixer command. (See Mixing
channels on page 243.)
To adjust the levels of a particular color in
an image:
1 Open the Color Balance dialog box, as described
in Using color adjustment commands on
page 105.
Note: You must be viewing the composite channel to
use the Color Balance command. (See Using the
Channels palette on page 240.)
CHAPTER 6 124
Making Color and Tonal Adjustments
2 Choose Shadows, Midtones, or Highlights to
select the tonal range on which you want to focus
the changes.
3 With RGB images, select Preserve Luminosity to
prevent changing the luminosity values in the
image while changing the color. This option
maintains the tonal balance in the image.
4 Drag a triangle toward a color you want to
increase in the image; drag a triangle away from a
color you want to decrease in the image.
The values above the color bars show the color
changes for the red, green, and blue channels. (For
Lab images, the values are for the a and b
channels.) Values can range from 100 to +100.
For a color illustration of adjusting the color
balance, see gure 6-4 on page 226.
Using the Hue/Saturation command
The Hue/Saturation command lets you adjust the
hue, saturation, and lightness of individual color
components in an image. Like the Color Balance
command, this command relies on the color
wheel. Adjusting the hue, or color, represents a
move around the color wheel. Adjusting the
saturation, or purity of the color, represents a
move across its radius.
You can also use the Colorize option to add color
to a grayscale image converted to RGB, or to an
RGB imagefor example, to make it look like a
duotone image by reducing its color values to one
hue.
For a color illustration of hue, saturation,
and brightness, see gure 4-1 on page 223.
To adjust an image using Hue/Saturation:
1 Open the Hue/Saturation dialog box, as
described in Using color adjustment commands
on page 105.
A. Adjusts fall off without affecting range B. Adjusts range
without affecting fall off C. Moves entire slider D. Adjusts
range of color component
Two color bars are displayed in the dialog box.
These bars represent the colors in their order on
the color wheel.
The upper color bar shows the color before the
adjustment; the lower bar shows how the
adjustment affects all of the hues at full saturation.
2 Choose which colors to adjust:
Choose Master from the Edit menu in the dialog
box to adjust all colors at once.
Choose one of the other preset color ranges
listed for the color you want to adjust. An
adjustment slider appears between the color bars,
which you can use to edit any range of hues. (For
information on how to modify the sliders range,
see the instructions later in this section.)
A B C D
125 ADOBE PHOTOSHOP 5.0
User Guide
3 For Hue, enter a value or drag the slider until the
colors appear as you want.
The values displayed in the text box reect the
number of degrees of rotation around the wheel
from the pixels original color. A positive value
indicates clockwise rotation, a negative value
counterclockwise rotation. Values can range from
-180 to +180.
4 For Saturation, enter a value or drag the slider to
the right to increase the saturation, left to decrease
it. The color shifts away from or toward the center
of the wheel, relative to the beginning color values
of the selected pixels. Values can range from -100
to +100.
For a color illustration of saturation, see
gure 6-5 on page 226.
5 For Lightness, enter a value or drag the slider to
the right to increase the lightness, left to decrease
it. Values can range from 100 to +100.
To modify the range of an adjustment slider:
1 Choose an individual color from the Edit menu
in the dialog box:
2 Do any of the following to the adjustment slider:
Drag the dark gray, center part to move the
entire adjustment slider, selecting a different color
area.
Drag one of the vertical white bars next to the
dark gray, center part to adjust the range of the
color component. Increasing the range decreases
the fall off, and vice versa.
Drag one of the lighter gray bars to adjust the
range without affecting the amount of fall off.
Drag one of the white triangles to adjust the
amount of fall off, without affecting the range.
Ctrl-drag (Windows) or Command-drag
(Mac OS) to drag the color bar, so that a different
color is in the center of the bar.
If you modify the adjustment slider so that it falls
into a different color range, the name changes to
reect this. For example, if you choose Yellow and
alter its range so that it falls in the red part of the
color bar, the name changes to Red 2. You can
convert up to six of the individual color ranges to
varieties of the same color range (for example, Red
through Red 6).
Note: By default, the range of color selected when
you choose a color component is 30 wide, with 30
of fall off on either side. Setting the fall off too low can
produce dithering in the image.
3 To edit the range by choosing colors from the
image, select the eyedropper tool ( ) in the dialog
box and click in the image. Use the eyedropper +
tool to add to the range; use the eyedropper - tool
to subtract from the range. (While the eyedropper
tool is selected, you can also press Shift to add to
the range or Alt (Windows) or Option (Mac OS)
to subtract.)
For a color illustration of hue change, see
gure 6-6 on page 226.
CHAPTER 6 126
Making Color and Tonal Adjustments
To colorize a grayscale image or create a monotone
effect:
1 If you are colorizing a grayscale image, choose
Image > Mode > RGB to convert the image to
RGB.
2 Open the Hue/Saturation dialog box, as
described in Using color adjustment commands
on page 105.
3 Select Colorize. The image is converted to the
hue of the current foreground color. The lightness
value of each pixel does not change.
4 Use the Hue slider to select a new color if
desired.
5 Use the Saturation and Lightness sliders to
adjust the saturation and lightness of the pixels.
Then click OK.
For a color illustration of the Colorize
option, see gure 6-7 on page 226.
Using the Replace Color command
The Replace Color command lets you create a
mask based on specic colors in the image to
adjust hue, saturation, and lightness values. The
mask is temporary and does not create a selection.
For a color illustration of replacing color,
see gure 6-8 on page 226.
To adjust and replace a color:
1 Choose Image > Adjust > Replace Color.
2 Choose from the following options:
Selection to display the mask in the preview box.
Masked areas are black and unmasked areas are
white. Partially masked areas (areas covered with a
semitransparent mask) appear as varying levels of
gray according to their opacity. For more infor-
mation, see About masks on page 249.
Image to display the image in the preview box.
This option is useful when you are working with a
magnied image or have limited screen space.
3 Click in the image or in the preview box to select
areas for the mask. Shift-click or use the
Eyedropper + button to add areas; Alt-click
(Windows), Option-click (Mac OS), or use the
Eyedropper - button to remove areas.
Color changed to mask
4 Adjust the tolerance of the mask by using the
slider or by entering a Fuzziness value. This option
controls the degree to which related colors are
included in the selection.
127 ADOBE PHOTOSHOP 5.0
User Guide
5 Drag the hue, saturation, and lightness sliders
(or enter values in the text boxes) to change
the color of the selected areas.
6 Click OK to replace the color.
Using the Selective Color command
Like the other color correction tools, the Selective
Color command lets you correct imbalances and
adjust colors. Selective color correction is a
technique used by high-end scanners and
separation programs to increase and decrease the
amount of the process colors in each of the
additive and subtractive primary color compo-
nents in an image.
Selective color correction is based on a table that
shows the amount of each process ink used to
create each primary color. By increasing and
decreasing the amount of a process ink in relation
to the other process inks, you can modify the
amount of a process color in any primary color
selectivelywithout affecting any other primary
colors. For example, you can use selective color
correction to dramatically decrease the cyan in the
green component of an image while leaving the
cyan in the blue component unaltered.
Note: You must be viewing the composite channel to
use the Selective Color command. (See Using the
Channels palette on page 240.)
To use the Selective Color command:
1 Open the Selective Color dialog box, as
described in Using color adjustment commands
on page 105.
2 Choose the color you want to adjust from the
Colors menu at the top of the dialog box. Color
sets consist of the primary additive and subtractive
colors plus whites, neutrals, and blacks.
3 For Method, select an option:
Relative to change the existing amount of cyan,
magenta, yellow, or black by its percentage of the
total. For example, if you start with a pixel that is
50% magenta and add 10%, 5% is added to the
magenta (10% of 50% = 5%) for a total of 55%
magenta. (This option cannot adjust pure specular
white, which contains no color components.)
Absolute to adjust the color in absolute values.
For example, if you start with a pixel that is 50%
magenta and add 10%, the magenta ink is set to a
total of 60%.
Note: The adjustment is based on how close a color
is to one of the indicated correction points. For
example, a pixel that contains 50% magenta is not at
any exact correction point, and so will get a mix of
corrections.
4 Drag the sliders to increase or decrease the
components in the selected color.
Use the Info palette to show before and
after color values.
CHAPTER 6 128
Making Color and Tonal Adjustments
Step 6: Sharpen the image
Unsharp masking, or USM, is a traditional lm
compositing technique used to sharpen edges in
an image. The Unsharp Mask lter corrects
blurring introduced during photographing,
scanning, resampling, or printing. It is useful for
images intended both for print and online.
Numbers represent Unsharp Mask amount, Radius, and
Threshold.
The Unsharp Mask lter locates pixels that differ
from surrounding pixels by the threshold you
specify and increases the pixels contrast by the
amount you specify. In addition, you specify the
radius of the region to which each pixel is
compared.
The effects of the Unsharp Mask lter are far more
pronounced on-screen than in high-resolution
output. If your nal destination is print, exper-
iment to determine what dialog box settings work
best for your image.
To sharpen an image using the Unsharp Mask lter:
1 Choose Filter > Sharpen > Unsharp Mask.
2 Sharpen the image:
For Amount, drag the slider or enter a value to
determine how much to increase the contrast of
pixels. For high-resolution printed images, an
amount between 150% and 200% is recom-
mended.
For Radius, drag the slider or enter a value to
determine the number of pixels surrounding the
edge pixels that affects the sharpening. For high-
resolution images, a Radius between 1 and 2 is
recommended.
A lower value sharpens only the edge pixels,
whereas a higher value sharpens a wider band of
pixels. This effect is much less noticeable in print
than on-screen, because a 2-pixel radius represents
a smaller area in a high-resolution printed image.
For Threshold, drag the slider or enter a value to
determine how different the sharpened pixels
must be from the surrounding area before they are
considered edge pixels and sharpened by the lter.
To avoid introducing noise (in images with esh-
tones, for example), experiment with Threshold
values between 2 and 20. The default Threshold
value (0) sharpens all pixels in the image.
300,1,15 200,2,0
200,1,0 0,0,0
129 ADOBE PHOTOSHOP 5.0
User Guide
If applying the Unsharp Mask lter makes
already bright colors appear overly
saturated, convert the image to Lab mode and
apply the lter to the L channel only. This
technique sharpens the image without affecting
the color components.
General-purpose color and tonal
adjustment commands
The Variations and Brightness/Contrast
commands change colors or brightness values in
an image but are not as precise or exible as the
high-end color adjustment commands described
in the previous sections. They provide a simple
way to make fast overall adjustment to an image.
Using the Variations command
The Variations command lets you visually adjust
the color balance, contrast, and saturation of an
image or selection. This command is most useful
for average-key images that dont require precise
color adjustments. It does not work on indexed-
color images.
To use the Variations command:
1 Open the Variations dialog box, as described in
Using color adjustment commands on page 105.
Note: If the Variations command does not appear in
the Adjust submenu, the Variations plug-in module
may not have been installed. (See Using plug-in
modules on page 36.)
The two thumbnails at the top of the dialog box
show the original selection (Original) and the
selection with its currently selected adjustments
(Current Pick). When you rst open the dialog
box, these two images are the same. As you make
adjustments, the Current Pick image changes to
reect your choices.
2 Select any of these adjustments:
Show Clipping to display a neon preview of areas
in the image that will be clipped by the
adjustmentthat is, converted to pure white or
pure black. Clipping does not occur when you
adjust midtones.
Note: Clipping is not the same as out-of-gamut
colors.
Shadows, Midtones, or Highlights to indicate
whether you want to adjust the dark, middle, or
light areas.
Saturation to change the degree of hue in the
image. With the Show Clipping option selected,
the image may show clipping after an adjustment.
This means you have exceeded maximum
saturation for the color.
The Fine/Coarse slider to determine the amount
of each adjustment. Moving the slider one tick
mark doubles the adjustment amount.
3 Adjust the color and brightness:
To add a color to the image, click the appropriate
color thumbnail.
CHAPTER 6 130
Making Color and Tonal Adjustments
To subtract a color, click its opposite on the color
wheel (see Adjusting color balance on page 123).
For example, to subtract cyan, click red.
4 Click the thumbnails on the right of the dialog
box to adjust the brightness in the image.
Each time you click a thumbnail, all thumbnails
change. The center thumbnail always reects the
current choices.
Using the Brightness/Contrast command
Using the Brightness/Contrast command is the
easiest way to make simple adjustments to the
tonal range of the image. Unlike Curves and
Levels, this command adjusts all pixel values in the
image at oncehighlights, shadows, and
midtones. In addition, the Brightness/Contrast
command does not work with individual channels
and is not recommended for high-end output.
To use the Brightness/Contrast dialog box:
1 Open the Brightness/Contrast dialog box, as
described in Using color adjustment commands
on page 105.
2 Drag the sliders to adjust the brightness and
contrast.
Dragging to the left decreases the level and to the
right increases it. The number at the right of each
slider value displays the brightness or contrast
value. Values can range from 100 to +100.
3 When youve nished making adjustments,
click OK.
Special-purpose color
adjustment commands
The Invert, Equalize, Threshold, Posterize, and
Desaturate commands also change colors or
brightness values in an image but are typically
used for enhancing color and producing special
effects, rather than for correcting color.
Note: You can also make color adjustments with the
Channel Mixer command. (See Mixing channels
on page 243.)
Using the Invert command
The Invert command inverts an image. You might
use this command to make a positive black-and-
white image negative or to make a positive from a
scanned black-and-white negative.
Note: Because color lm contains an orange mask in
its base, the Invert command cannot make negatives
and positives from scanned color lm.
When you invert an image, the brightness value of
each pixel in the channels is converted to the
inverse value on the 256-step color-values scale.
For example, a pixel in a positive image with a
value of 255 is changed to 0, and a pixel with a
value of 5 to 250.
131 ADOBE PHOTOSHOP 5.0
User Guide
To invert an image:
Choose Image > Adjust > Invert.
Original image, and Invert command applied
Using the Equalize command
The Equalize command redistributes the
brightness values of the pixels in an image so that
they more evenly represent the entire range of
brightness levels. When you choose this
command, Photoshop nds the brightest and
darkest values in the image so that the darkest
value represents black (or as close to it as possible)
and the brightest value represents white.
Photoshop then attempts to equalize the
brightnessthat is, to distribute the intermediate
pixel values evenly throughout the grayscale.
You might use this command when a scanned
image appears darker than the original and you
want to balance the values to produce a lighter
image. Using the Equalize command together with
the Histogram command lets you see before-and-
after brightness comparisons.
To equalize the brightness values of pixels:
1 Choose Image > Adjust > Equalize.
2 If you selected an area of the image, in the
Equalize dialog box select what to equalize:.
Equalize Selected Area Only to distribute evenly
only the selections pixels.
Equalize Entire Image Based on Selected Area to
distribute evenly all image pixels based on those in
the selection.
3 Click OK to equalize the image or the
selection.
Original image, and Equalize command applied
Using the Threshold command
Use the Threshold command to convert grayscale
or color images to high-contrast, black-and-white
images. This command lets you specify a certain
level as a threshold. All pixels lighter than the
threshold are converted to white and all pixels
darker to black.
CHAPTER 6 132
Making Color and Tonal Adjustments
To use the Threshold command:
1 Open the Threshold dialog box, as described in
Using color adjustment commands on page 105.
The Threshold dialog box displays a histogram of
the luminance levels of the pixels in the current
selection.
2 Drag the slider below the histogram until the
threshold level you want appears at the top of the
dialog box. As you drag, the image changes to
reect the new threshold setting.
Original image, and Threshold command applied: 170
Using the Posterize command
The Posterize command lets you specify the
number of tonal levels (or brightness values) for
each channel in an image and then maps pixels to
the closest matching level. For example, choosing
two tonal levels in an RGB image gives six colors,
two for red, two for green, and two for blue.
This command is useful for creating special effects,
such as large, at areas in a photograph. Its effects
are most evident when you reduce the number of
gray levels in a grayscale image. But it also
produces interesting effects in color images.
If you want a specic number of colors in
your image, convert the image to grayscale
and specify the number of levels you want. Then
convert the image back to the previous color
mode, and replace the various gray tones with
the colors you want.
To specify the number of levels in an image:
1 Open the Posterize dialog box, as described in
Using color adjustment commands on page 105.
2 Enter the number of levels you want, and
click OK.
Original image, and Posterize command applied:
2 levels of color
133 ADOBE PHOTOSHOP 5.0
User Guide
Using the Desaturate command
The Desaturate command removes all color values
from a color image, converting it to a grayscale
image in the same color mode.
To desaturate an image:
Choose Image > Adjust > Desaturate.
7
137
Chapter 7: Selecting
o modify part of an image in Adobe
Photoshop, you rst select the area you
want to edit. A selected area is indicated by
a dotted selection border, also called a selection
marquee. The area outside the selection border is
protected while you move, copy, paint, or apply
special effects to the isolated area.
You can choose from a variety of specialized tools
for creating selection borders. You can also create
selections using the pen tool, which produces
precise outlines called paths. You can make
more sophisticated selections using masks. (See
Chapter 10, Using Channels and Masks.) For
information on editing selections, see Chapter 8,
Editing and Retouching.
Making selections
You make selections by clicking and dragging with
the marquee, lasso, polygon lasso, or magnetic
lasso tool, or by targeting color areas with the
magic wand tool or the Color Range command.
The choices associated with a selection tool appear
in its Options palette. Making a new selection
replaces the existing one.
Key selected
To select all pixels on a layer within the canvas
boundaries:
1 Select the layer in the Layers palette, as
explained in Using the Layers palette on
page 259.
2 Choose Select > All.
To deselect selections:
Do one of the following:
Choose Select > Deselect.
If you are using the rectangular marquee, ellip-
tical marquee, or lasso tool, click anywhere in the
image outside the selected area.
To reselect the most recent selection:
Choose Select > Reselect.
Photoshop reloads the last selection you
deselected in the active image.
Using the marquee tools
The marquee tools let you select rectangular or
elliptical areas. By default, the selection border is
dragged from its corner.
Rectangular and elliptical selections
T
CHAPTER 7 138
Selecting
To use the marquee tools:
1 Select and double-click one of the following
marquee tools to display its Options palette:
Rectangular marquee ( ) to make a rectangular
selection.
Elliptical marquee ( ) to make an elliptical
selection.
Single row ( ) or single column ( ) marquee to
dene the border as a 1-pixel-wide row or column.
2 In the Marquee Options palette, specify feath-
ering and anti-aliasing settings. (You cannot select
anti-aliasing for the rectangular marquee tool.)
(See Softening the edges of a selection on
page 147.)
3 For the rectangular or elliptical marquee,
choose an option for Style in the Marquee Options
palette:
Normal to determine marquee proportions by
dragging.
Constrained Aspect Ratio to set a height-to-
width ratio. Enter the values (including decimal
values) for the aspect ratio. For example, to draw a
marquee twice as wide as it is high, enter 2 for the
width and 1 for the height.
Fixed Size to specify set values for the marquees
height and width. Enter pixel values in whole
numbers. Keep in mind that the number of pixels
needed to create a 1-inch selection depends on the
resolution of the image. (See About image size
and resolution on page 42.)
4 To make a selection, do one of the following:
With the rectangular or elliptical marquee, drag
over the area you want to select. Hold down Shift
as you drag to constrain the marquee to a square or
circle. To drag a marquee from its center, hold
down Alt (Windows) or Option (Mac OS) after
you begin dragging.
Dragging from corner and from center
With the Single Row or Single Column marquee,
click near the area you want to select, and then
drag the marquee to the exact location. If no
marquee is visible, increase the magnication of
your image view.
To reposition a rectangular or elliptical
marquee, rst drag to create the border,
keeping the mouse button depressed; then hold
down the spacebar, and continue to drag. If you
have nished drawing the border, click inside
the selection; then drag it where you want.
139 ADOBE PHOTOSHOP 5.0
User Guide
Using the lasso, polygon lasso, and
magnetic lasso tools
The lasso and polygon lasso tools let you draw
both straight-edged and freehand segments of a
selection border. With the magnetic lasso tool, the
border snaps to the edges of dened areas in the
image. The magnetic lasso tool is especially useful
for quickly selecting objects with complex edges
set against high-contrast backgrounds.
To use the lasso tool:
1 Select and double-click the lasso tool ( ) to
display its Options palette, and select options as
described in the procedure on setting options for
the lasso, polygon lasso, and magnetic lasso tools
on page 141.
2 Drag to draw a freehand selection border.
Freehand selection with
lasso tool
3 To draw a straight-edged selection border, hold
down Alt (Windows) or Option (Mac OS), and
click where segments should begin and end. You
can switch between drawing freehand and
straight-edged segments.
4 To erase recently drawn segments, hold down
Delete until youve erased the desired segment.
5 To close the selection border, release the mouse
without holding down Alt/Option.
To use the polygon lasso tool:
1 Select and double-click the polygon lasso tool
( ) to display its Options palette, and select
options as described in the procedure on setting
options for the lasso, polygon lasso, and magnetic
lasso tools on page 141.
2 Click in the image to set the starting point.
3 To draw a straight segment, position the pointer
where you want the rst straight segment to end,
and click. Continue clicking to set endpoints for
subsequent segments.
Click to add straight segments.
4 To draw a freehand segment, hold down Alt
(Windows) or Option (Mac OS), and drag.
When nished, release Alt/Option and the
mouse button.
5 To erase recently drawn straight segments,
press Delete. To erase freehand segments, hold
down Delete.
CHAPTER 7 140
Selecting
6 Continue to click and Alt/Option-drag to nish
selecting.
7 Close the selection border:
Position the polygon lasso tool pointer over the
starting point (a closed circle appears next to the
pointer) and click.
If the pointer is not over the starting point,
double-click the lasso tool pointer, or Ctrl-click
(Windows) or Command-click (Mac OS).
To use the magnetic lasso tool:
1 Select and double-click the magnetic lasso tool
( ) to display its Options palette, and select
options as described in the procedure on setting
options for the lasso, polygon lasso, and magnetic
lasso tools on page 141.
2 Click in the image to set the rst fastening point.
Fastening points anchor the selection border in
place.
3 To draw a freehand segment, move the pointer
along the edge you want to trace. (You can also
drag with the mouse button depressed.)
The most recent segment of the selection border
remains active. As you move the pointer, the active
segment snaps to the strongest edge in the image.
Periodically, the magnetic lasso tool adds fastening
points to the selection border to anchor previous
segments.
4 If the border doesnt snap to the desired edge,
click once to add a fastening point manually.
Continue to trace the edge and add fastening
points as needed.
Fastening points anchor selection border to edges.
5 To switch temporarily to the other lasso tools,
do one of the following:
To activate the lasso tool, hold down Alt
(Windows) or Option (Mac OS) and drag with the
mouse button depressed.
To activate the polygon lasso tool, hold down
Alt/Option and click.
6 To erase recently drawn segments and fastening
points, press Delete.
7 Close the selection border:
To close the border with a freehand magnetic
segment, double-click, or press Enter (Windows)
or Return (Mac OS).
To close the border with a a straight segment,
hold down Alt (Windows) or Option (Mac OS),
and double-click.
141 ADOBE PHOTOSHOP 5.0
User Guide
To set options for the lasso, polygon lasso, and
magnetic lasso tools:
1 If needed, double-click the tool to open its
Options palette.
2 Specify feather and anti-aliasing options, as
described in Softening the edges of a selection on
page 147.
3 For the magnetic lasso tool, set any of these
options:
To specify a detection width, enter a pixel value
between 1 and 40 for Lasso Width. The magnetic
lasso only detects edges within the specied
distance from the pointer.
To specify the rate at which the lasso sets
fastening points, enter a value between 0 and 100
for Frequency. A higher value anchors the
selection border in place more quickly.
To specify the lassos sensitivity to edges in the
image, enter a value between 1% and 100% for
Edge Contrast. A higher value detects only edges
that contrast sharply with their surroundings; a
lower value detects lower-contrast edges.
On an image with well-dened edges, you can use
a greater lasso width and higher edge contrast and
trace the border roughly. On an image with softer
edges, try a smaller width and lower edge contrast
setting, and trace the border more precisely.
Use smaller width, higher value for edge contrast value for
most precise border. Use wider width, smaller value for edge
strength for rough path.
If you are working with a stylus tablet, select or
deselect the Stylus: Pressure option. When the
option is selected, an increase in stylus pressure
will cause the lasso width to narrow.
While creating a selection, you can press [
to decrease the magnetic lasso width by
1 pixel; press ] to increase the lasso width by
1 pixel.
Using the magic wand tool
The magic wand tool ( ) lets you select a consis-
tently colored area (for example, a red ower)
without having to trace its outline. You specify the
color range, or tolerance, for the magic wand tools
selection.
Note: You cannot use the magic wand tool on an
image in Bitmap mode.
CHAPTER 7 142
Selecting
To use the magic wand tool:
1 Double-click the magic wand tool to display its
Options palette.
2 For Tolerance, enter a value in pixels, ranging
from 0 to 255. Enter a low value to select colors
very similar to the pixel you click or a higher value
to select a broader range of colors.
High tolerance detects shadow; lower tolerance detects only
the key
3 To dene a smooth edge, select Anti-aliased.
(See Softening the edges of a selection on
page 147.)
4 To select colors using data from all the visible
layers, select Use All Layers. Otherwise, the magic
wand tool selects colors from the active layer only.
5 In the image, click the color you want to select.
All adjacent pixels within the tolerance range are
selected.
Using the Color Range command
The Color Range command selects a specied
color or color subset within an existing selection
or an entire image. If you want to replace a
selection, be sure to deselect everything before
applying this command.
To rene an existing selection, use the Color Range
command repeatedly to select a subset of colors.
For example, to select the green areas in a cyan
selection, select Cyans in the Color Range dialog
box, and click OK. Then reopen the Color Range
dialog box, and select Greens. (The results are
subtle because the technique selects parts of colors
within a color mix.)
To select a color range using sampled colors:
1 Choose Select > Color Range.
2 For Select, choose Sampled Colors.
3 Select one of the following options listed below
the preview box:
Selection to preview only the selection as you
build it.
Image to preview the entire image. For example,
you might want to sample from a part of the image
that isnt on-screen.
To toggle between the Image and Selection
previews in the Color Range dialog box,
press Ctrl (Windows) or Command (Mac OS).
143 ADOBE PHOTOSHOP 5.0
User Guide
4 Position the pointer over the image or preview
area, and click to sample the colors you want
included.
Sampling color
5 Adjust the range of colors by using the Fuzziness
slider or entering a value. To decrease the range of
colors selected, decrease the value. The Fuzziness
option partially selects pixels by controlling the
degree to which related colors are included in the
selection (similar to the Tolerance option for the
magic wand and paint bucket options).
Increasing Fuzziness expands selection
6 Adjust the selection:
To add colors, select the plus eyedropper from
the Color Range dialog box and click in the
preview area or image.
To remove colors, select the minus eyedropper,
and click in the preview area or image.
To activate the plus eyedropper tempo-
rarily, hold down Shift. Hold down Alt
(Windows) or Option (Mac OS) to activate the
minus eyedropper.
7 To preview the selection in the image window,
choose an option for Selection Preview:
None to display no preview in the image
window.
Grayscale to display the selection as it would
appear in a grayscale channel.
Black Matte to display the selection in color
against a black background.
White Matte to display the selection in color
against a white background.
Quick Mask to display the selection using the
current quick mask settings. (See Using Quick
Mask mode on page 250.)
8 To revert to the original selection, hold down
Alt (Windows) or Option (Mac OS), and click
Reset.
9 Click OK to make the selection.
CHAPTER 7 144
Selecting
To select a range using preset colors:
1 Choose Select > Color Range.
2 For Select, choose a color or tonal range. The
Out-of-Gamut option works only on RGB and
Lab images. (An out-of-gamut color is an RGB
or Lab color that cannot be printed using process
color printing. See Color gamuts on page 66.)
3 Click Selection to display the selected areas in
the preview area.
Blue areas displayed in selection preview
4 To preview the selection in the image window,
choose an option for Selection Preview. See step 7
of the procedure on selecting a color range using
sampled colors.
5 To revert to the original selection, hold down
Alt (Windows) or Option (Mac OS), and click
Reset.
6 Click OK to make the selection.
Note: If a message appears stating No pixels are
more than 50% selected, the selection border will
not be visible. You may have selected a color, such as
red, when the image didnt contain the fully
saturated color.
To save and load color range settings:
Use the Save and Load buttons in the Color Range
dialog box to save and reuse settings.
Adjusting selections
You can adjust and rene your selections using the
selection tools or a variety of commands in the
Select menu.
In addition, you can apply geometric transforma-
tions to change the shape of a selection border.
(See Transforming objects in two dimensions on
page 182.)
To move just the selection border:
1 Using any selection tool, position the pointer
inside the selection border.
2 Drag the selection border to enclose a different
area of the image. You can drag a selection border
beyond the canvas boundaries. When you drag it
back, the original border reappears intact. You can
also drag the selection border to another image
window.
Original selection border, and selection border moved
145 ADOBE PHOTOSHOP 5.0
User Guide
Use the following methods to control
selection movement:
To constrain the direction to a multiple of 45
,
begin dragging, and then hold down Shift as
you continue to drag.
To move the selection in 1-pixel increments,
use the keyboard arrow keys.
To move the selection in 10-pixel increments,
hold down Shift, and press an arrow key.
To hide or show a selection border:
Choose View > Hide Edges or Show Edges.
This option affects the current selection only.
The selection border reappears when you make
another selection.
To select the unselected parts of an image:
Choose Select > Inverse.
You might use this option to select an object
placed against a solid-colored background. For
example, you could rst select the background
using the magic wand tool and then invert the
selection.
Adjusting selections manually
You can use the selection tools to add to or
subtract from existing selections.
Before manually adding to or subtracting from a
selection, set the feather and anti-aliased values in
the Options palette to the same settings used for
the original selection. (See Softening the edges of
a selection on page 147.)
To add to, subtract from, or intersect a selection:
1 Make a selection.
2 Using any selection tool, modify the selection:
To add to the selection or select an additional
area in the image, hold down Shift (a plus sign
appears next to the pointer), and select the area or
areas you want to add.
To subtract an area from a selection, hold down
Alt (Windows) or Option (Mac OS) (a minus sign
appears next to the pointer), and select the area or
areas you want to subtract.
To intersect selections, press Alt+Shift
(Windows) or Option+Shift (Mac OS) (a cross
appears next to the pointer), and select an area that
intersects the original selection. Photoshop retains
only that portion of the original selection falling
within the newly selected area.
Flower and frame selections intersected
Adjusting selections numerically
You can use the following Select commands to
increase or decrease the pixels in an existing
selection:
Modify to expand or contract a selection by a
specied number of pixels.
CHAPTER 7 146
Selecting
Grow and Similar to expand a selection to
include areas similar in color.
Smooth to clean up any stray pixels left inside or
outside a color-based selection.
To expand or contract a selection border:
1 Choose Select > Modify > Expand or Contract.
2 For Expand By or Contract By, enter a pixel
value between 1 and 16, and click OK.
The border is increased or decreased by the
specied number of pixels. Any portion of the
selection border running along the images edge is
unaffected.
To frame an existing selection with a selection:
1 Use a selection tool to make a selection.
2 Choose Select > Modify > Border.
3 Enter a value between 1 and 64 pixels for the
width of the border, and click OK.
The new selection frames the border of the
original selected area.
Original selection, and with Border command: 5 pixels
The Border command always creates an anti-
aliased selection (see Softening the edges of a
selection on page 147). To paint a hard-edged
border around a selection, use the Stroke
command (see Filling and stroking selections and
layers on page 211).
To extend a selection based on color:
Do one of the following:
Choose Select > Grow to include adjacent pixels
falling within the tolerance range specied in the
Magic Wand Options palette.
Original selection, and with Grow command applied
Choose Select > Similar to include pixels
throughout the image, not just adjacent ones,
falling within the tolerance range.
Original selection, and with Similar command applied
147 ADOBE PHOTOSHOP 5.0
User Guide
To increase the selection in increments, choose
either command more than once.
Note: You cannot use the Grow and Similar
commands on images that are in Bitmap mode.
To smooth a selection:
1 Choose Select > Modify > Smooth.
2 For Sample Radius, enter a pixel value between
1 and 16, and click OK.
Adobe Photoshop checks around each selected
pixel to nd any unselected pixels falling within
the specied range. For example, if you enter 16
for the sample radius, the program uses each pixel
as the center of a 33-by-33-pixel area (16 pixels in
the horizontal and vertical directions). If most
pixels in the range are selected, any unselected
pixels are added to the selection. If most pixels are
unselected, any selected pixels are removed from
the selection.
Note: The relationship between physical distance
and pixel distance depends on the resolution of the
image. For example, 5 pixels is a longer distance in a
72-ppi image than in a 300-ppi image. (See About
image size and resolution on page 42.)
Softening the edges of a
selection
Photoshop offers two ways to smooth the hard
edges of a selection.
Anti-aliasing Smooths the jagged edges of a
selection by softening the color transition between
edge pixels and background pixels. Since only the
edge pixels change, no detail is lost. Anti-aliasing is
useful when cutting, copying, and pasting selec-
tions to create composite images.
Anti-aliasing is available for the lasso, polygon
lasso, magnetic lasso, elliptical marquee, and
magic wand tools. (Double-click the tool to
display its Options palette.) You must specify this
option before using these tools. Once a selection is
made, you cannot add anti-aliasing.
For an illustration of anti-aliasing, see Specifying
anti-aliasing on page 298.
Feathering Blurs edges by building a transition
boundary between the selection and its
surrounding pixels. This blurring can cause some
loss of detail at the edge of the selection.
You can dene feathering for the marquee, lasso,
polygon lasso, or magnetic lasso tool as you use the
tool, or you can add feathering to an existing
selection. Feathering effects become apparent
when you move, cut, or copy the selection.
To use anti-aliasing:
1 Double-click the marquee, lasso, polygon lasso,
or magnetic lasso tool to display its Options
palette.
2 Select Anti-aliased in the Options palette for the
selected tool.
CHAPTER 7 148
Selecting
To dene a feathered edge for a selection tool:
1 Double-click the marquee, lasso, polygon lasso,
or magnetic lasso tool to display its Options
palette.
2 Enter a Feather value in the Options palette.
This value denes the width of the feathered edge
and can range from 1 to 250 pixels.
To dene a feathered edge for an existing selection:
1 Choose Select > Feather.
2 Enter a value for the Feather Radius, and
click OK.
Note: A small selection made with a large feather
radius may be so faint its edges are invisible and thus
not selectable. If a message appears stating No pixels
are more than 50% selected, either decrease the
feather radius or increase the selections size. A. Original selection B. Feather: 0 C. Feather: 10
D. Feather: 30
A
C
B
D
149 ADOBE PHOTOSHOP 5.0
User Guide
About paths
Paths provide an effective way to draw precise
selection borders. A path is any line or shape you
draw using the pen, magnetic pen, or freeform pen
tool. Unlike the bitmap shapes drawn by the pencil
or other painting tools, paths are vector objects
that contain no pixels. As a result, paths remain
separate from the bitmap image and do not print,
with the exception of clipping paths. (See About
bitmap images and vector graphics on page 41.)
Once you have created a path, you can save it in the
Paths palette, convert it to a selection border, or ll
or stroke the path outline with color. In addition,
you can convert a selection to a path. Because they
take up less disk space than pixel-based data, paths
can be used for long-term storage of simple masks.
Paths can also be used to clip sections of your
image for export to an illustration or page-layout
application (see Using clipping paths on
page 327).
Pen tool used as selection tool, and as drawing tool
Using the Paths palette
The Paths palette lists the name of each saved path
and a thumbnail of its contents. Decreasing the
size of thumbnails or turning them off lets you
view more paths at one time in the palette and can
improve performance. To view a path, you must
rst select the path name in the Paths palette.
To display the Paths palette:
Choose Windows > Show Paths.
A. Selected path B. Fill Path C. Stroke Path
D. Make Selection E. Make Work Path F. New Path
To select or deselect a path:
Do one of the following:
To select a path, click the path name in the Paths
palette. Only one path can be selected at a time.
To deselect a path, click in the blank area of the
Paths palette, or choose Turn Off Path from the
Paths palette menu.
B A C D E F
CHAPTER 7 150
Selecting
To change the size of a path thumbnail:
1 Choose Palette Options from the Paths
palette menu.
2 Select a size, or select None to turn off the
display of thumbnails.
To change a paths stacking order:
1 Select the path in the Paths palette.
2 Drag the path up or down in the Paths palette.
When the solid line appears in the desired
location, release the mouse button.
To show or hide a path:
Select the path name in the Paths palette and
choose View > Show Path or View > Hide Path to
toggle the command.
To toggle between hiding and showing a
path, Shift-click the path name in the
Paths palette.
Creating, saving, and deleting paths
Paths can be created in two ways:
You can select a pen tool and begin drawing. If
no path name is selected, the new path appears as
a temporary work path in the Paths palette. You
must save the work path to avoid losing its
contents. If you deselect the work path without
saving and then start drawing again, a new work
path will replace the rst one.
You can create a new path in the Paths palette
and then begin drawing. The path contents are
saved automatically.
Paths saved with an image appear when you open
it again. In Windows, the Photoshop, JPEG, DCS,
EPS, PDF, and TIFF formats support paths. In Mac
OS, all available le formats (except GIF89a
Export) support paths.
To save a work path:
Do one of the following:
To save without renaming, drag the Work Path
name to the New Path button ( ) at the bottom of
the Paths palette.
To save and rename, Choose Save Path from the
Paths palette menu, enter a new path name, and
click OK.
To create a new path:
Do one of the following:
To create a path without naming it, click the New
Path button at the bottom of the palette.
To create and name a path, make sure no work
path is selected. Choose New Path from the Paths
palette menu, or Alt-click (Windows) or Option-
click (Mac OS) the New Path button ( ) at the
bottom of the palette. Enter a name for the path in
the New Path dialog box, and click OK.
To rename a saved path:
1 Double-click the paths name in the Paths
palette.
2 Enter a new name in the Rename Path dialog
box, and click OK.
To delete a path:
1 Select the path name in the Paths palette.
151 ADOBE PHOTOSHOP 5.0
User Guide
2 Do one of the following:
Drag the path to the Trash button at the bottom
of the Paths palette.
Click the Trash button at the bottom of the Paths
palette, and click Yes.
Choose Delete Path from the Paths palette
menu.
To delete a path automatically, Alt-click
(Windows) or Option-click (Mac OS) the
Trash button at the bottom of the Paths palette.
Creating multiple subpaths
Each time you draw a connected series of straight
or curved segments, you create a subpath. You can
create several subpaths and save them as a single
path in the Paths palette. To create additional
subpaths, close or end the current subpath, and
begin drawing again to create a new, disconnected
segment.
Original path, and subpath added
Drawing freehand paths
The freeform pen tool and the magnetic pen tool
let you draw paths as if you were drawing with a
pencil on paper. As you draw with the freeform
pen tool, anchor points are automatically set
down. You do not determine where they are
positioned, although you can adjust them once the
path is complete. (See About anchor points,
direction lines, and direction points on page 153,
for more information.)
The magnetic pen tool lets you draw a path that
snaps to the edges of dened areas in your image.
You can dene the range and sensitivity of the
snapping behavior, as well as the complexity of the
resulting path. The magnetic pen and magnetic
lasso tools share many of the same options.
To use the freeform pen tool:
1 Select and double-click the freeform pen tool to
display its Options palette.
2 For Curve Fit, enter a value between 0.5
and 10.0.
This option controls how sensitive the nal path is
to the movement of your mouse or stylus. A higher
Curve Fit value results in a simpler path with fewer
anchor points.
3 Drag the pointer in the image.
As you drag, a path trails behind the pointer. When
you release the mouse, a work path is created.
CHAPTER 7 152
Selecting
4 To continue the existing freehand path, position
the freeform pen pointer on an endpoint of the
path, and drag.
Path continued with freeform pen tool
5 To complete the path, release the mouse. To
create a closed path, drag over the initial point of
the path (a circle appears next to the pointer when
it is aligned) and release the mouse.
See About anchor points, direction lines, and
direction points on page 153 for more on closed
and open paths.
To use the magnetic pen tool:
1 Select and double-click the magnetic pen tool
( ) to display its Options palette.
2 Specify tool options as described in the
procedure on specifying magnetic pen tool
options.
3 Click in the image to set the rst fastening point.
4 To draw a freehand segment, move the pointer
along the edge you want to trace. (You can also
drag with the mouse button depressed.)
The most recent segment of the border remains
active. As you move the pointer, the active segment
snaps to the strongest edge in the image,
connecting the pointer to the last fastening point.
Periodically, the magnetic pen tool adds fastening
points to the border to anchor previous sections.
5 If the border doesnt snap to the desired edge,
click once to add a fastening point manually, to
keep the border from moving. Continue to trace
the edge and add fastening points as needed.
Click to add fastening point, and continue tracing.
6 To turn off magnetic properties temporarily, do
one of the following:
Hold down Alt (Windows) or Option (Mac OS),
and drag with the mouse button depressed to draw
a freehand path.
Hold down Alt/Option and click to draw
straight segments.
7 Complete the path:
Press Enter (Windows) or Return (Mac OS) to
end an open path.
Double-click to close the path with a magnetic
segment.
153 ADOBE PHOTOSHOP 5.0
User Guide
Hold down Alt (Windows) or Option (Mac OS)
and double-click to close the path with a straight
segment.
See About anchor points, direction lines, and
direction points on page 153 for more on closed
and open paths.
To specify magnetic pen tool options:
1 If needed, double-click the magnetic pen tool to
display its Options palette.
2 For Curve Fit, enter a value between 0.5
and 10.0.
This option controls how sensitive the nal path is
to the movement of your mouse or stylus. A higher
Curve Fit value results in a simpler path with fewer
anchor points.
Curve t tolerance 0.5 and 10.0
3 To specify a detection width, enter a pixel value
between 1 and 40 for Pen Width. The magnetic
pen only detects edges within the specied
distance from the pointer.
While creating a path, press [ to decrease
the magnetic pen width by 1 pixel; press ]
to increase the pen width by 1 pixel.
4 Specify Frequency, Edge Contrast, and Stylus:
Pressure options, as described in the procedure on
page 141.
Drawing with the pen tool
The pen tool ( ) lets you create straight lines and
smooth owing curves with greater precision than
possible with the freeform pen or magnetic pen
tool. For most users, the pen tool provides the best
control and greatest accuracy for drawing.
Before you use the pen tool, it is important to
understand how paths are constructed.
About anchor points, direction lines, and
direction points
A path consists of one or more straight or curved
segments. Anchor points mark the endpoints of the
path segments. On curved segments, each selected
anchor point displays one or two direction lines,
ending in direction points. The positions of
direction lines and points determine the size and
shape of a curved segment. Moving these elements
reshapes the curves in a path.
A. Curved segment B. Direction point
C. Anchor point D. Direction line
B
C
D
A
CHAPTER 7 154
Selecting
A path can be closed, with no beginning or end (for
example, a circle), or open, with distinct endpoints
(for example, a wavy line).
Closed and open paths
A. Selected line segment B. Unselected anchor point
C. Selected anchor point D. Selected endpoint
Smooth curves are connected by anchor points
called smooth points. Sharply curved paths are
connected by corner points.
Smooth point and corner point
When you move a direction line on a smooth
point, the curved segments on both sides of the
point adjust simultaneously. In comparison, when
you move a direction line on a corner point, only
the curve on the same side of the point as the
direction line is adjusted.
Adjusting smooth point and corner point
To preview path segments as you draw:
1 Double-click the pen tool to display its Options
palette.
2 Select Rubber Band.
As you move the pointer in the image, Photoshop
displays the proposed segment. The segment
doesnt become permanent until you press the
mouse button.
Drawing straight line paths
The simplest path you can draw with the pen tool
is a straight line, made by clicking to create anchor
points.
To draw straight line paths:
1 Select the pen tool ( ).
A B C D
155 ADOBE PHOTOSHOP 5.0
User Guide
2 Position the pen pointer where you want the
straight line to begin, and click to dene the rst
anchor point. The anchor point remains selected
(solid) until you dene the next point.
Click to add straight segments.
3 Click again where you want the rst segment of
the straight line path to end. Hold down Shift as
you click to constrain the angle of the segment to a
multiple of 45
.
4 Continue clicking to set anchor points for
additional straight segments.
The last anchor point is always a solid square,
indicating it is selected. Previously dened anchor
points become hollow squares as you add further
anchor points.
5 Complete the path:
To end an open path, click the pen tool in the
toolbox. Or hold down the Ctrl key (Windows) or
Command key (Mac OS), and then click anywhere
away from the path.
To close a path, position the pen pointer over the
rst anchor point. A small loop appears next to the
pen tip when it is positioned correctly. Click to
close the path.
Drawing curved paths
You create curves by dragging the pen tool in the
direction you want the curve to go.
To draw a curved path:
1 Select the pen tool.
2 Position the pointer where you want the curve
to begin. Hold down the mouse button. The rst
anchor point appears, and the pointer changes to
an arrowhead.
3 Drag in the direction you want the curve
segment to be drawn. As you drag, the pointer
leads one of two direction points. Hold down the
Shift key to constrain the tool to multiples of 45
.
The length and slope of the direction line
determine the shape of the curve segment. You can
adjust one or both sides of the direction line later.
Drag in direction of curve to set rst anchor point. Drag in the
opposite direction to complete the curve segment.
4 Position the pointer where you want the curve
segment to end, press the mouse button, and drag
in the opposite direction to complete the segment.
CHAPTER 7 156
Selecting
5 Do one of the following:
To draw the next segment of a smooth curve,
position the pointer where you want the next
segment to end, and drag away from the curve.
Drag away from curve to
create the next segment.
To change the direction of the curve sharply,
release the mouse button, press Alt (Windows) or
Option (Mac OS), and then drag the direction
point in the direction of the curve. Release
Alt/Option and the mouse button, reposition the
pointer where you want the segment to end, and
drag in the opposite direction to complete the
curve segment.
Press Alt/Option, and drag direction point toward
the curve. Release the key, and drag in opposite direction.
6 Complete the path:
To end an open path, click the pen tool in the
toolbox. Or hold down the Ctrl key (Windows) or
Command key (Mac OS), and then click anywhere
away from the path.
To close the path, position the pointer over the
rst anchor point. A small loop appears next to the
pointer when it is positioned correctly. Click or
drag to close the path.
Tips for drawing curves
Keep these guidelines in mind when drawing
curves:
Always drag the rst direction point in the
direction of the bump of the curve, and drag the
second direction point in the opposite direction to
create a single curve. Dragging both direction
points in the same direction creates an S curve.
Drag in opposite direction to create a smooth curve. Drag in
same direction to create an S curve.
157 ADOBE PHOTOSHOP 5.0
User Guide
When drawing a series of smooth curves, draw
one curve at a time, placing anchor points at the
beginning and end of each curve, not at the tip of
the curve. Use as few anchor points as possible,
placing them as far apart as possible.
A. Less efcient B. More efcient
Adjusting path segments
The path tools, in the path pull-out menu, let you
change the shapes of a path.
Selecting path segments
To modify the shape of a path, you must rst select
the path name in the Paths palette to display the
path. Then you use the direct-selection tool to
select the path or a segment of the path.
Selecting a path or path segment displays all of the
anchor points on the selected portion, including
any direction lines and direction points if the
selected segment is curved. Direction points
appear as lled circles, selected anchor points as
lled squares, unselected anchor points as hollow
squares.
To select a path or path segment:
1 Select the direct-selection tool ( ).
2 Do the following:
To select an entire path or subpath, hold down
Alt (Windows) or Option (Mac OS), and click the
path. If the path consists of several subpaths, only
the subpath directly under the pointer is selected.
Alt/Option-click to select
entire path.
To select a segment, drag a marquee enclosing
the anchor points at the ends of the segment.
Marquee-drag to select segments.
3 To add selections, hold down Shift while
selecting additional paths or segments.
A B
CHAPTER 7 158
Selecting
To activate the direct-selection tool when
any other tool is selected, position the
pointer over an anchor point, and press
Ctrl (Windows) or Command (Mac OS).
Subpath selected by Alt/Option-clicking, and second subpath
selected by holding down Shift and Alt/Option-clicking.
Moving, reshaping, and erasing segments
You also use the direct-selection tool to move and
reshape one or more segments on a path. You can
also erase part or all of a path.
To adjust a straight segment:
1 Select the direct-selection tool ( ), and select
the segment you want to adjust. To adjust the angle
or length of the segment, select an anchor point.
2 Drag the selected segment to its new position.
Click to select straight segment. Then drag to adjust.
To move a curved segment:
1 Select the direct-selection tool ( ), and select
the points or segments you want to move. Be sure
to select both the points anchoring the segment.
2 Drag the selected anchor points or segments to
new positions. Hold down Shift as you drag to
constrain the movement to multiples of 45
.
Select points anchoring curve. Then drag to move curve.
To reshape a curved segment:
1 Select the direct-selection tool ( ), and select
the curved segment you want to adjust. Direction
lines appear for that segment.
2 Adjust the curve:
To adjust the position of the segment, drag the
segment.
Click to select curve segment. Then drag to adjust.
159 ADOBE PHOTOSHOP 5.0
User Guide
To adjust the shape of the segment on either side
of a selected anchor point, drag the anchor point,
or drag the direction point. Hold down Shift as
you drag to constrain the movement to multiples
of 45
.
Drag the anchor point, or drag the direction point to reshape.
To erase a path segment:
1 Select the direct-selection tool ( ), and select
the curved segment you want to adjust. Direction
lines appear for that segment.
2 Press Backspace (Windows) or Delete (Mac OS)
to erase the selected segment. Pressing
Backspace/Delete again erases the rest of the
subpath.
Adding, deleting, and converting anchor
points
The add-anchor-point and delete-anchor-point
tools let you add and delete anchor points from a
path. The convert-direction-point tool lets you
convert a smooth curve to a sharp curve or to a
straight segment, and vice versa.
To add an anchor point:
1 Select the add-anchor-point tool ( ), and
position the pointer on the path where you want
the anchor point added (a plus sign appears next
to the pointer).
2 Do one of the following:
Click to add an anchor point without changing
the shape of the segment.
To add an anchor point and change the shape of
the segment, drag to dene direction lines for the
anchor point.
To delete an anchor point:
1 Select the delete-anchor-point tool ( ), and
position the pointer on the anchor point you want
deleted (a minus sign appears next to the pointer).
2 Delete the anchor point:
Click the anchor point to delete it and reshape
the path to t the remaining anchor points.
Drag the anchor point to delete it and change the
shape of the segment.
To convert between a smooth point and a corner
point:
1 Select the convert-anchor-point tool ( ), and
position the pointer over the anchor point you
want changed.
To activate the convert-anchor-point
tool while the direct-selection tool is
selected, position the pointer over an anchor
point and press Ctrl+Alt (Windows) or
Command+Option (Mac OS).
CHAPTER 7 160
Selecting
2 Convert the point:
To convert a smooth point to a corner point
without direction lines, click the smooth anchor
point.
To convert a smooth point to a corner point with
direction lines, make sure the direction lines are
visible. Then drag a direction point to break the
pair of direction lines.
Drag direction point to break direction lines.
To convert a corner point to a smooth point,
drag away from the corner point to make direction
lines appear.
Click to create a corner point. Drag to create a
smooth point.
Moving and copying paths
You can reposition a path anywhere within an
image. You can copy paths within an image or
between two Photoshop images. You can also use
the Copy and Paste commands to duplicate paths,
between a Photoshop image and an image in
another application, such as Adobe Illustrator,
Adobe Streamline
, or Adobe Dimensions
.
To move a path:
1 Select the path name in the Paths palette, and
use the direct-selection tool ( ) to select the path
in the image.
2 Drag the path to its new location.
If you move any part of a path beyond the canvas
boundaries, the hidden part of the path is still
available.
Note: If you drag a path so that the move pointer is
over another open image, the path will be copied to
that image.
To copy a path:
Do any of the following:
To copy a path as you move it, select the path
name in the Paths palette, and use the direct-
selection tool ( ) to select the path in the image.
Hold down Alt (Windows) or Option (Mac OS) as
you drag the path.
To copy a path without renaming, drag the path
in the Paths palette to the New Path button ( ) at
the bottom of the palette.
161 ADOBE PHOTOSHOP 5.0
User Guide
To copy and rename a path, Alt-drag (Windows)
or Option-drag (Mac OS) the path in the Paths
palette to the New Path button ( ) at the
bottom of the palette. Or select the path to copy,
and choose Duplicate Path from the Paths palette
menu. Enter a new name for the path, and
click OK.
To copy paths between two Adobe Photoshop les:
1 Open both images.
2 Use the direct-selection tool to select the path in
the source image you want to copy.
3 Copy the path:
Drag the path from the source image to the
destination image. The path is copied to the active
path in the Paths palette.
Drag the path from the source images Paths
palette into the destination image. The path is
copied to the active path in the Paths palette.
In the source image, choose Edit > Copy to copy
the path, and in the destination image choose
Edit > Paste.
Filling and stroking paths
You can add color values to a path by lling or
stroking the path.
Fill Path lets you ll a path with a specied color,
a state of the image, or a pattern.
Stroke Path lets you paint a path border.
If a subpath is selected, these commands become
the Fill Subpath and Stroke Subpath commands.
Important: When you ll or stroke a path, the color
values appear on the active layer. Make sure that the
desired layer is active before beginning.
To ll a path using the current Fill Path settings:
Click the Fill Path button ( ) at the bottom of
the Paths palette.
To ll a path and specify options:
1 Select the path in the Paths palette.
2 Fill the path:
Alt-click (Windows) or Option-click (Mac OS)
the Fill Path button at the bottom of the Paths
palette.
Choose Fill Path from the Paths palette menu.
3 For Use, choose the contents for the ll (see
Filling and stroking selections and layers on
page 211).
4 Specify an opacity for the ll. To make the ll
more transparent, use a low percentage. A setting
of 100% makes the ll opaque.
5 Choose a blending mode for the ll, as
explained in Selecting a blending mode on
page 205.
The Mode list includes a Clear mode that lets you
erase to transparency. You must be working in a
layer to use this option.
CHAPTER 7 162
Selecting
6 Select Preserve Transparency to limit the ll to
layer areas that contain pixels. (See Preserving a
layers transparency on page 269.)
7 Select a Rendering option:
Feather Radius to dene how far inside and
outside the selection border the feather edge
extends. Enter a value in pixels.
Anti-aliased to create a ner transition between
the pixels in the selection and the surrounding
pixels by partially lling the edge pixels of the
selection.
(See Softening the edges of a selection on
page 147 for more on these options.)
8 Click OK to ll the path.
Path created, and lled
To stroke a path using the current Stroke Path
settings:
Click the Stroke Path button ( ) at the bottom of
the Paths palette. Each click of the Stroke Path
button builds up the thickness of the stroke.
To stroke a path and specify options:
1 Select the path in the Paths palette.
2 Select the painting or editing tool you want
to use to stroke the path. Set the tool options in
the Options palette, and specify a brush in the
Brushes palette. You must specify the tools
settings before opening the Stroke Path dialog
box. (See Chapter8, Editing and Retouching, and
Chapter 9, Painting, for information on specic
tool settings.)
3 Stroke the path:
Alt-click (Windows) or Option-click (Mac OS)
the Stroke Path button ( ) at the bottom of the
Paths palette.
Choose Stroke Path from the Paths palette
menu.
4 If you did not select a tool in step 2, choose a
tool from the Stroke Path dialog box.
5 Click OK to stroke the path.
Paths selected, and stroked
163 ADOBE PHOTOSHOP 5.0
User Guide
Converting between paths and
selection borders
Because of their smooth outlines, paths can be
converted into precise selection borders. You also
can convert selection borders into paths, using the
direct-selection tool for ne-tuning.
Dening paths as selection borders
You can dene any closed path as a selection
border. A closed path that overlaps a selected area
can be added to, subtracted from, or combined
with the current selection.
To convert a path to a selection border using the
current Make Selection settings:
Click the Make Selection button ( ) at the
bottom of the Paths palette.
To convert a path to a selection border and specify
settings:
1 To combine the path with a selection, rst make
the selection using a selection tool.
2 In the Paths palette, select the name of the path
to dene as a selection.
3 Make the selection:
Alt-click (Windows) or Option-click (Mac OS)
the Make Selection button ( ) at the bottom of
the Paths palette.
Choose Make Selection from the Paths
palette menu.
4 Select a Rendering option:
Feather Radius to dene how far inside and
outside the selection border the feather edge
extends. Enter a value in pixels.
Anti-aliased to create a ner transition between
the pixels in the selection and the surrounding
pixels. Make sure the Feather Radius is set to 0.
See Softening the edges of a selection on
page 147 for more on these options.
5 Select a selection option:
New Selection to select only the area dened by
the path.
Add to Selection to add the area dened by the
path to the original selection.
Subtract from Selection to remove the area
dened by the path from the original selection.
Intersect with Selection to select the area
common to both the path and the original
selection. If the path and selection do not overlap,
nothing is selected.
To convert a path to a selection border using
shortcuts:
Do any of the following:
To dene a path as a selection using the
current settings in the Make Selection dialog box,
Ctrl-click (Windows) or Command-click
(Mac OS) the path thumbnail in the Paths palette.
To add the path to the current selection, press
Ctrl+Shift/Command+Shift and click the path
thumbnail.
CHAPTER 7 164
Selecting
To subtract the path from the current selection,
press Ctrl+Alt/Command+Option and click the
path thumbnail.
To select the intersection of the path and the
current selection, press
Ctrl+Shift+Alt/Command+Shift+Option and
click the path thumbnail.
Converting selection borders into paths
Any selection made with a selection tool can be
dened as a path. You can convert a selection into
a path using the Make Work Path command or the
Make Work Path button.
The Make Work Path command eliminates any
feathering applied to the selection. It can also alter
the shape of the selection, depending on the
complexity of the path and the tolerance value you
choose in the Make Work Path dialog box.
To convert a selection to a path:
Click the Make Work Path ( ) button at the
bottom of the Paths palette.
To convert a selection to a path and specify tolerance:
1 Make the selection.
2 Convert the selection to a path:
Alt-click (Windows) or Option-click (Mac OS)
the Make Work Path ( ) button at the bottom
of the Paths palette.
Choose Make Work Path from the Paths
palette menu.
3 Enter a Tolerance value.
Tolerance values can range from 0.5 to 10 pixels
and determine how sensitive the Make Work Path
command is to slight changes in the selection
shape. The higher the tolerance value, the fewer
the anchor points used to draw the path and the
smoother the path. If you experience difculties
printing the image, use a higher tolerance value
(see Printing clipping paths on page 328).
Path tolerance: 2 pixels and 10 pixels
4 Click OK. The converted selection appears as a
work path at the bottom of the Paths palette.
8
167
Chapter 8: Editing and Retouching
dobe Photoshop makes it easy to edit and
retouch your images. For example, you
can move and copy selections within and
between images and also between programs. A
variety of editing tools let you modify your images
and apply special effects.
Keep in mind that pixels beyond the borders of the
visible canvas cannot be edited or retouched.
However, you can use the move tool or selection
arrows to move these pixels back onto the visible
canvas, you can modify or reposition them using
any of the Transform commands, or you can
increase the canvas size to incorporate them.
Monitoring operations
You cant continue working while a progress bar is
displayed, indicating an operation is in process.
But you can usually interrupt the process or have
the program beep when its done.
To interrupt operations:
Hold down Esc until the operation in progress has
stopped or press Command+(.) (Mac OS only).
To set the beep:
1 Choose File > Preferences > General.
2 Select Beep When Done, and click OK.
Correcting mistakes
Most operations can be undone if you make a
mistake. Alternatively, you can restore all or part of
an image to its last saved version. But available
memory may limit your ability to use these
options.
For information on how to restore your image to
how it looked during any point in the current work
session, see Reverting to any state of the image
on page 168.
To undo the last performed operation only:
Choose Edit > Undo.
If an operation cant be undone, the command is
dimmed and changes to Cant Undo.
To free memory used by the Undo command, the
History palette, the Clipboard, or the Pattern buffer:
Choose Edit > Purge, and choose the item type or
buffer you want to clear. If already empty, the item
type or buffer is dimmed.
Important: The Purge command permanently
clears from memory the operation stored by the
command or buffer, and cannot be undone. For
example, choosing Edit > Purge > Histories deletes
all history states from the History palette. Use the
Purge command when information held in memory
is so large, Photoshop cannot perform the next
operation.
A
CHAPTER 8 168
Editing and Retouching
To reverse all changes made to the image since it was
last saved:
Choose File > Revert, and click Revert.
To restore part of an image to its previously saved
version:
Do one of the following:
Use the history brush tool ( ) to paint with the
selected state or snapshot on the History palette.
(See Painting with a state or snapshot of the
image on page 172.)
Use the eraser tool ( ) with the Erase to History
option selected. (See Using the eraser tool on
page 199.)
Select the area you want to restore and choose
Edit > Fill. For Use, choose History, and click OK.
(See Filling and stroking selections and layers on
page 211.)
Note: To restore the image with a snapshot of the
initial state of the document, make sure that the
Automatically Create First Snapshot option is on.
Reverting to any state of the
image
The History palette lets you jump to any recent
state of the image created during the current
working session. Each time you apply a change to
an image, the new state of that image is added to
the palette.
For example, if you select, paint, and rotate part of
an image, each of those states is listed separately in
the palette. You can then select any of these states,
and the image will revert to how it looked when
that change was rst applied. You can then work
from that state.
The following guidelines can help you with the
History palette:
Program-wide changes, such as changes to
palettes, color settings, actions, and preferences,
are not changes to a particular image and so are
not added to the History palette.
By default, the History palette lists the previous
20 states. Older states are automatically deleted to
free more memory for Photoshop. To keep a
particular state throughout your work session,
make a snapshot of the state.
For more information on making snapshots, see
Making a snapshot of the image on page 171.
Once you close and reopen the document, all
states and snapshots from the last working session
are cleared from the palette.
By default, a snapshot of the initial state of the
document is displayed at the top of the palette.
States are added from the top down. That is, the
oldest state is at the top of the list, the most recent
one at the bottom.
Each state is listed with the name of the tool or
command used to change the image.
169 ADOBE PHOTOSHOP 5.0
User Guide
By default, selecting a state dims those below.
This way you can easily see which changes will be
discarded if you continue working from the
selected state. (See To specify history options: on
page 170.)
By default, selecting a state and then changing
the image eliminates all states that come after.
If you select a state and then change the image,
eliminating the states that came after, you can use
the Undo command to undo the last change and
restore the eliminated states. (See Correcting
mistakes on page 167.)
By default, deleting a state deletes that state and
those that came after it. If you choose the Allow
Non-Linear History option, deleting a state deletes
just that state.
A. Sets the source for the history brush
B. Thumbnail of a snapshot
C. History state D. History state slider
E. Create new document from current state button
F. Create new snapshot button G. Trash button
To display the History palette:
Choose Window > Show History.
To revert to a previous state of the image:
Do any of the following:
Click the name of the state.
Drag the slider at the left of the state up or down
to a different state.
Choose Step Forward or Step Backward from
the pop-up menu to move to the next or
previous state.
Press Shift+Ctrl+Z (Windows) or
Shift+Command+Z (Mac OS) to move to the
next state.
Press Alt+Ctrl+Z (Windows) or
Option+Command+Z (Mac OS) to move to the
previous state.
To delete one or more states of the image:
Do one of the following:
Click the name of the state, and choose Delete
from the pop-up menu on the palette to delete that
change and those that came after it.
Drag the state to the Trash button ( ) to delete
that change and those that came after it.
Choose Clear History from the pop-up menu to
delete the list of states from the History palette,
without changing the image.
Hold down Alt (Windows) or Option (Mac OS)
and choose Clear History from the pop-up menu
to purge the list of states from the History palette
without changing the image. If you get a message
indicating Photoshop is low on memory, purging
states is useful, since the command deletes the
states from the Undo buffer, and frees up memory.
This action cannot be undone.
A
B
C
D
E F G
CHAPTER 8 170
Editing and Retouching
Choose Edit > Purge > Histories to purge the list
of states from the History palette for all open
documents. This action cannot be undone.
To create a new document based on the selected
state or snapshot of the image:
Do one of the following:
Drag a state or snapshot onto the New
Document button ( ).
Select a state or snapshot and click the New
Document button ( ).
Select a state or snapshot and choose New
Document from the pop-up menu on the palette.
The history list for the newly created document
will be empty.
To save one or more snapshots or image
states for use in a later editing session,
create a new le for each state youll save, and
save each in a separate le. When you reopen
your original le, also open the other saved les.
You can drag each les initial snapshot to the
original image and thus access the snapshots
again from the original images History palette.
To replace another document with a selected state:
Drag the state onto the other document.
To specify history options:
1 Choose History Options from the History
palette pop-up menu.
2 Select history options:
For Maximum History Items, enter the
maximum number of states that can be listed on
the History palette.
Note: This number is limited by the size of the image,
the type of changes you make to it, and the amount
of memory available to Photoshop.
Select Automatically Create First Snapshot to
automatically create a snapshot of the initial state
of the image when the document is opened.
Select Allow Non-linear History to make
changes to a selected state without deleting the
states that come after. Normally, when you select a
state and change the image, all states that come
after the selected one are deleted. This enables the
History palette to display a list of the editing steps
in the order you made them. By recording states in
a non-linear way you can select a state, make a
change to the image, and delete just that state.
The change will be inserted into the list of states,
without deleting the states after it. This gives
greater exibility, but is less clearly organized.
3 Click OK.
171 ADOBE PHOTOSHOP 5.0
User Guide
Making a snapshot of the image
The Snapshot command lets you make a
temporary copy (or snapshot) of any state of the
image. The new snapshot is added to the list of
snapshots at the top of the History palette.
Selecting the snapshot lets you work from that
version of the image.
Important: Snapshots are not saved with the
imageclosing an image removes all snapshots.
Also, unless you select the Allow Non-linear History
option, selecting a snapshot and changing the image
deletes all of the states currently listed in the History
palette.
Snapshots let you do the following:
Switch repeatedly between several states. By
taking a temporary snapshot of a state, you can
keep that state for the entire work session, even if
the original state is deleted from the list of states in
the History palette.
Give a unique name to states, to make them
easier to identify.
Experiment more freely. For example, you may
want to compare two different techniques for
achieving a similar effect. You can take a snapshot
before and after trying the rst technique. You can
then select the rst snapshot, try the second
technique on it, and then compare snapshots of
each technique.
Take a snapshot before creating or applying an
action. Then you can recover your work more
easily if you decide later you dont like the action.
Each step in an action is added to the list of states
on the History palette. An action with many steps
could scroll the current states off the palette, so
that you could not return to any of them. Using the
Undo command undoes only one step and state.
By making a snapshot rst, you can select and
redisplay the pre-action image.
To create a snapshot:
1 Select a state.
2 Click the New Snapshot button ( ) on the
History palette, or choose New Snapshot from the
History palette pop-up menu.
3 Enter the name of the Snapshot in the Name
text box.
4 For From, select the snapshot contents:
Full Document to make a snapshot of all layers
in the image at that state.
Merged Layers to make a snapshot that merges
all layers in the image at that state.
Current Layer to make a snapshot of only the
currently selected layer at that state.
5 Click OK.
To select a snapshot:
Do any of the following:
Click the name of the snapshot.
Drag the slider at the left of the snapshot up or
down to a different snapshot.
To delete a snapshot:
Do one of the following:
Select the snapshot, and choose Delete from the
pop-up menu on the palette.
CHAPTER 8 172
Editing and Retouching
Select the snapshot, and click the Trash
button ( ).
Drag the snapshot to the Trash button ( ).
Painting with a state or snapshot of the
image
The history brush tool lets you paint a copy of one
state or snapshot of an image into the current
image window. This tool makes a copy, or sample,
of the image and then paints with it.
For example, you might make a snapshot of a
change you made with a painting tool or lter.
After undoing the change to the image, you could
use the history brush tool to apply the change
selectively to areas of the image. Unless you select
a merged snapshot, the history brush tool paints
from a layer in the selected state to the same layer
in another state.
The history brush tool works similarly to the
rubber stamp tool, but on any state or snapshot of
the image, not just the current one. (See Using
the rubber stamp tool and pattern stamp tool on
page 190.)
To paint with a state or snapshot of an image:
1 Double-click the history brush tool ( ) to
display its Options palette.
2 Specify the opacity and blending mode as
explained in Using the Options palette for
painting and editing tools on page 203.
3 Choose a brush size, as explained in Using the
Brushes palette on page 200.
4 If desired, select Impressionist to paint with an
impressionistic copy of the source state or
snapshot. This option drags and smears the pixels
as you paint.
Original image, and with Impressionist option
5 In the History palette, click the left column of
the state or snapshot to use as the source for the
history brush tool.
6 Drag to paint with the history brush tool.
Duplicating images
You can copy an entire image (including all layers,
layer masks, and channels) into available memory
without saving to disk by using the Duplicate
command or by dragging and dropping.
To copy an image using the Duplicate command:
1 Open the image you want to copy.
2 Choose Image > Duplicate.
3 Enter a name for the copied image.
4 To duplicate the image without layers, select
Merged Layers Only.
5 Click OK.
173 ADOBE PHOTOSHOP 5.0
User Guide
To duplicate an image and automatically
append the name copy to it, hold down
Alt (Windows) or Option (Mac OS) as you
choose Image > Duplicate.
Using rulers, the measure tool,
guides, and grids
Rulers, the measure tool, guides, and grids help
you position images or elements precisely across
the width or length of an image.
Note: You can also align and distribute parts of an
image by using the Layers palette. (See Moving and
aligning layer contents on page 265.)
Using rulers
When visible, rulers appear along the top and left
side of the active window. Markers in the ruler
display the pointers position when you move it.
Changing the ruler origin (the 0, 0 mark on the top
and left rulers) lets you measure from a specic
point on the image.The ruler origin also deter-
mines the grids point of origin.
To display or hide rulers:
Choose View > Show Rulers or Hide Rulers.
To change the rulers zero origin:
1 To snap the ruler origin to guidelines or
gridlines, choose View > Snap to Guides or View >
Snap to Grid.
2 Position the pointer over the intersection of the
rulers in the upper left corner of the window, and
drag diagonally down onto the image. To make the
ruler origin snap to the ruler ticks, hold down Shift
as you drag. A set of cross hairs appears while you
drag, marking the new origin on the rulers.
Note: To reset the ruler origin to its default value,
double-click the upper left corner of the rulers.
Dragging to create new ruler origin and result
To change the rulers settings:
1 Do one of the following:
Double-click a ruler.
Choose File > Preferences > Units & Rulers.
2 For Units, choose a unit of measurement.
Note: Changing the units on the Info palette changes
the units on the rulers to match them.
3 For Width and Gutter, enter values for the
column size. You also can change the units.
Some layout programs use the column width
setting to specify the display of an image across
columns. The Image Size and Canvas Size
commands also use this setting. (See Changing
the print dimensions and resolution of an image
on page 49 and Increasing the size of the work
canvas on page 59.)
CHAPTER 8 174
Editing and Retouching
4 For Point/Pica Size, choose from the following
options:
PostScript (72 points per inch) if you are
printing to a PostScript device.
Traditional to use printers 72.27 points per inch.
5 Click OK.
Using the measure tool
The measure tool calculates the distance between
any two points in the work area. When you
measure from one point to another, a non-
printing line is drawn and the Info palette shows
the following information:
The starting location (X and Y).
The horizontal (W) and vertical (H) distances
traveled from the x and y axes.
The total distance traveled (D).
The angle measured relative to the axis (A).
Optionally, set a second measuring line to create
a protractor. This lets you measure angles
separated from the x and y axes, and view two
distances traveled (D1 and D2).
All measurements except the angle are calculated
in the unit of measure currently set in the Units &
Rulers preference dialog box. For information on
setting the unit of measure, see Using rulers on
page 173. For information on applying the values
made by the measure tool to the Numeric
Transform dialog box, see Transforming numeri-
cally on page 186.
To display an existing measuring line:
1 Select the measure tool ( ).
To measure between two points:
1 Select the measure tool ( ).
2 Drag from the starting point to the ending
point. Hold down the Shift key to constrain the
tool to multiples of 45
.
3 To create a protractor from an existing
measuring line, Alt-drag (Windows) or Option-
drag (Mac OS) at an angle from one end of the
measuring line. Hold down the Shift key to
constrain the tool to multiples of 45
.
To edit a measuring line or protractor:
1 Select the measure tool ( ).
2 Do one of the following:
To resize the line, drag one end of an existing
measuring line.
To move the line, place the pointer on the line
away from either endpoint and drag the line.
To remove the line, place the pointer on the line
away from either endpoint and drag the line out of
the image.
175 ADOBE PHOTOSHOP 5.0
User Guide
Using guides and the grid
Guides appear as lines that oat over the entire
image and do not print. You can move, remove, or
lock a guide to avoid accidentally moving it. The
grid appears by default as nonprinting lines but
can also be displayed as dots. The grid is useful for
laying out elements symmetrically.
Guides and grids behave in similar ways:
Selections, selection borders, and tools snap to a
guide or the grid when dragged within 8 screen
(not image) pixels. Guides also snap to the grid
when moved. You can turn this feature on and off.
Guide spacing, along with guide and grid
visibility and snapping, is specic to an image.
Grid spacing, along with guide and grid color
and style, is the same for all images.
To show or hide guides or the grid:
Choose View > Show/Hide Guides or
Show/Hide Grid.
To place a guide:
1 If the rulers are not visible, choose View > Show
Rulers.
Note: For the most accurate readings, view the image
at 100% magnication or use the Info palette.
2 Create a guide:
Drag from the horizontal ruler to create a
horizontal guide.
Dragging to create a horizontal guide
Hold Alt (Windows) or Option (Mac OS) and
drag from the vertical ruler to create a horizontal
guide.
Drag from the vertical ruler to create a vertical
guide.
Hold Alt (Windows) or Option (Mac OS) and
drag from the horizontal ruler to create a vertical
guide.
The pointer changes to a double-headed arrow
when you drag a guide.
To move a guide:
1 Select the move tool ( ).
2 Position the pointer over the guide (the pointer
turns into a double-headed arrow).
3 Move the guide:
Drag the guide to move it.
CHAPTER 8 176
Editing and Retouching
Change the guide from horizontal to vertical, or
vice versa, by holding down Alt (Windows) or
Option (Mac OS) as you click or drag the guide.
Align the guide with the ruler ticks by holding
down Shift as you drag the guide. The guide will
snap to the grid if the grid is visible and View >
Snap to Grid is selected.
To lock all guides:
Choose View > Lock Guides.
To remove guides from the image:
Do one of the following:
To remove a single guide, drag the guide outside
the image window.
To remove all guides, choose View > Clear
Guides.
To turn snapping to guides or the grid on or off:
Choose View > Snap to Guides or Snap to Grid,
respectively.
Grids turned on
To set guide and grid preferences:
1 Choose File > Preferences > Guides & Grid.
2 For Color, choose a color for guides or the grid,
or both. If you choose Custom, click the color box,
choose a color, as described in Using the Color
palette on page 215, and click OK.
3 For Style, choose a display option for guides or
the grid, or both.
4 For Gridline Every, enter a value for the grid
spacing. For Subdivisions, enter a value to
subdivide the grid.
If desired, change the units for this option. The
Percent option creates a grid that divides the image
up into even sections. For example, choosing 25
for the Percent option creates an evenly divided
4 by 4 grid.
5 Click OK.
Moving, copying, and pasting
selections
You can move or copy selections and layers within
or between Photoshop imagesand also between
images in Photoshop and other applications.
Moving selections and layers within an
image
The move tool lets you drag a selection or layer to
a new location in the image. With the Info palette
open, you can track the exact distance of the move.
To specify move tool options:
1 Double-click the move tool ( ) to display its
Options palette.
177 ADOBE PHOTOSHOP 5.0
User Guide
2 In the Move Options palette, select any of the
following:
Pixel Doubling to speed the preview of the move
tools effect by temporarily doubling the size of the
pixels (halving the resolution) in the preview. This
option has no effect on the pixels in the le, it
simply provides faster previews with the tool.
Auto Select Layer to select the topmost layer that
has pixels under the move tool, rather than the
selected layer.
To move a selection or layer:
1 Select the move tool ( ).
To activate the move tool when another tool is
selected, hold down Ctrl (Windows) or Command
(Mac OS). (This technique does not work with the
pen tool ( ), direct-selection tool ( ), hand tool
( ), magnifying glass tool ( ), or anchor-point
tools ( ) ( ) ( ).)
2 Do one of the following:
Move the pointer inside the selection border,
and drag the selection to a new position. If you
have selected multiple areas, all move as you drag.
Original selection, and selection moved with move tool
Select the layer you want to move. Then drag the
layer to a new position.
Copying selections or layers
You can use the move tool to copy selections as you
drag them within or between Photoshop images.
Or you can copy and move selections using the
Copy, Copy Merged, Cut, and Paste commands.
Dragging with the move tool saves memory
because the Clipboard is not used as it is with the
Copy, Copy Merged, Cut, and Paste commands.
Keep in mind that when a selection or layer is
pasted between images with different resolutions,
the pasted data retains its pixel dimensions. This
can make the pasted portion appear out of
proportion to the new image. Use the Image Size
command to make the source and destination
images the same resolution before copying and
pasting (see Determining a recommended
resolution for an image on page 50).
Photoshop includes two copy and two paste
commands:
The Copy command copies the selected area on
the active layer.
The Copy Merged command makes a merged
copy of all the visible layers in the selected area.
The Paste command pastes a cut or copied
selection into another part of the image or into
another image as a new layer.
The Paste Into command pastes a cut or copied
selection inside another selection in the same
image or different image. The source selection is
pasted onto a new layer, and the destination
selection border is converted into a layer mask.
(See Using layer masks on page 276.)
CHAPTER 8 178
Editing and Retouching
To copy a selection:
1 Select the area you want to copy.
2 Choose Edit > Copy or Edit Copy Merged.
To copy a selection while dragging:
1 Select the move tool ( ) or hold down Ctrl
(Windows) or Command (Mac OS) to activate the
move tool.
2 Hold down Alt (Windows) or Option
(Mac OS), and drag the selection you want to copy
and move.
When copying between images, drag the selection
from the active image window into the destination
image window. If nothing is selected, the entire
active layer is copied. As you drag the selection
over another image window, a border highlights
the window if you can drop the selection into it.
To create multiple copies of a selection within an
image:
1 Select the move tool ( ) or hold down Ctrl
(Windows) or Command (Mac OS) to activate the
move tool.
2 Copy the selection:
To copy the selection and offset the duplicate by
1 pixel, hold down Alt (Windows) or Option
(Mac OS), and press an arrow key.
To copy the selection and offset the duplicate by
10 pixels, press Alt+Shift/Option+Shift, and press
an arrow key.
Hold down Alt/Option and drag the selection.
As long as you hold down Alt/Option, each press
of an arrow key creates a copy of the selection and
offsets it by the specied distance from the last
duplicate.
Selection dragged to new image, and result
To paste one selection into another:
1 Cut or copy the part of the image you want
to paste.
2 Select the part of the image into which you want
to paste the selection. The source selection and the
destination selection can be in the same image or
in two different Photoshop images.
Source selection, and destination selection
3 Choose Edit > Paste Into. The contents of the
source selection appear masked by the destination
selection.
179 ADOBE PHOTOSHOP 5.0
User Guide
In the Layers palette, the layer thumbnail for the
source selection appears next to the layer mask
thumbnail for the destination selection. The layer
and layer mask are unlinkedthat is, you can
move each one independently.
Source selection pasted into destination selection
For more information on editing layer masks, see
Applying and discarding layer masks on
page 280.
4 Select the move tool ( ), or hold down the Ctrl
(Windows) or Command (Mac OS) key to activate
the move tool. Then drag the source contents until
the part you want appears through the mask.
5 To reveal more or less of the image underlying
the layer, click the layer mask thumbnail in
the Layers palette, select a painting tool, and edit
the mask:
To hide more of the image underlying the layer,
paint the mask with black.
To reveal more of the image underlying the layer,
paint the mask with white.
To partially reveal the image underlying the
layer, paint the mask with gray.
6 If you are satised with your results, you can
choose Layer > Merge Down to merge the new
layer and layer mask with the underlying layer and
make the changes permanent.
Using drag and drop to copy between
applications
The drag-and-drop feature lets you copy and
move artwork between Photoshop and other
applications.
In Windows, the application must be OLE-
compliant. To duplicate an entire Photoshop
image by dragging and dropping, use the move
tool to drag the image. To copy an OLE object that
contains .psd data, use the OLE Clipboard. (See
your Windows documentation.) Dragging vector
artwork from Adobe Illustrator or from other
applications that use the Illustrator Clipboard
converts the artwork to a bitmap image (also
called raster format). To copy the artwork as a path
in Adobe Photoshop, hold down Ctrl as you drag.
In Mac OS, the application must support
Macintosh Drag Manager.
Using the Clipboard to copy between
applications
You can often use the Edit > Cut or Copy
commands to copy selections between Photoshop
and other applications. The cut or copied selection
remains on the Clipboard until you cut or copy
another selection. By default, the contents of the
Clipboard are usually converted to a bitmap image
(also called raster format), or rasterized.
CHAPTER 8 180
Editing and Retouching
This automatic conversion lets you paste the
Clipboards contents into another application. But
because it can be time-consuming, you may want
to disable it if you dont plan to paste the
Clipboard contents into another application. You
can still paste selections between Photoshop
images.
Note: If you are using the system, not the Adobe
Clipboard, this technique resizes your image based
on an image size of 96 dpi for Windows, and 72 dpi
for the Mac OS.
To change the Export Clipboard preference:
1 Choose File > Preferences > General.
2 Select Export Clipboard to save any Photoshop
contents on the Clipboard when quitting
Photoshop. Leaving this option unselected deletes
any Photoshop contents on the Clipboard when
quitting the program.
3 Click OK.
To paste PostScript artwork from another application
to Photoshop:
1 In the supporting application, select your
artwork, and choose Edit > Copy. Applications
which produce PostScript artwork include
Adobe Illustrator (version 5.0 and later),
Adobe Dimensions, and Adobe Streamline.
(See Photoshop EPS on page 322.)
2 In Adobe Photoshop, make active the image
into which youll paste the selection.
3 Choose Edit > Paste.
4 In the dialog box that appears, choose from the
following options:
Paste as Pixels to have the artwork rasterized as it
is pasted. Rasterizing converts mathematically
dened vector artwork to the pixels displayed in
Adobe Photoshop.
Paste as Paths to paste the copy as a path in the
Paths palette.
5 If you chose Paste as Pixels in the previous step,
do one of the following:
Keep Anti-aliasing selected to make a smooth
transition between the edges of the selection and
the surrounding pixels. (See Softening the edges
of a selection on page 147.)
Deselect Anti-aliasing if you want the selection
to have a crisp edge.
Note: If anti-aliasing causes ghosting, you can also
use the Matting commands. (See Removing fringe
pixels from a selection on page 181.)
6 Click OK.
Deleting a selection
To delete a selection, choose Edit > Clear or press
Delete. To cut a selection to the Clipboard, choose
Edit > Cut. Deleting a selection on a background
or on a layer with the Preserve Transparency
option selected replaces the original location with
the background color. Deleting a selection on a
layer with the Preserve Transparency option
deselected replaces the original area with the layer
transparency.
181 ADOBE PHOTOSHOP 5.0
User Guide
Removing fringe pixels from a
selection
When you move or paste an anti-aliased
selection, some of the pixels surrounding the
selection border are included with the selection.
This can result in a fringe or halo around the edges
of the pasted selection. These three Matting
commands let you edit these unwanted edge
pixels:
Defringe replaces the color of any fringe pixels
with the colors of nearby pixels containing pure
colors (those without background color). For
example, if you select a yellow object on a blue
background and then move the selection, some of
the blue background is selected and moved with
the object. Defringe replaces the blue pixels with
yellow ones.
Remove Black Matte and Remove White Matte
are useful when you want to paste a selection anti-
aliased against a white or black background onto a
different background. For example, anti-aliased
black text on a white background has gray pixels at
the edges, which are visible against a colored
background.
You can also remove fringe areas by using
the sliders in the Layer Options dialog box
to remove, or make transparent, areas from the
layer. In this case, you would make the black or
white areas transparent.
To decrease a fringe on a selection:
1 Choose Layer > Matting > Defringe.
2 Enter a value in the Width text box for the
distance to search for replacement pixels, and then
click OK. In most cases, a distance of 1 or 2 pixels
is enough.
Original selection, and selection defringed: 2 pixels
To remove a matte from a selection:
Choose Layer > Matting > Remove Black Matte or
Remove White Matte.
CHAPTER 8 182
Editing and Retouching
Transforming objects in two
dimensions
You can scale, rotate, skew, distort, and apply
perspective to selected parts of an image, entire
layers, paths, and selection borders. You can also
rotate and ip part or all of a layer, an entire image,
path, or selection border.
Original path and scaled path
Original selection and scaled selection border
Use the following guidelines when applying trans-
formations:
You can transform a linked layer. The transfor-
mation affects all the layers in the linking group.
You cannot apply transformations to the
background as a layer, or on 16-bit-per-channel
images. You can, however, transform selections on
the background.
You can apply transformations to an alpha
channel by rst selecting it in the Channels palette.
(See Using alpha channels on page 252.)
You can apply transformations to a layer mask
by rst selecting its thumbnail in the Layers
palette. (See Using layer masks on page 276.)
Pixels are added or deleted during transforma-
tions. To calculate the color values of these pixels,
Adobe Photoshop uses the interpolation method
selected in the General Preferences dialog box.
This option directly affects the speed and quality
of the transformation. Bicubic interpolation, the
default, is slowest but yields the best results. (See
Choosing an interpolation method on page 51.)
To specify what to transform:
Do one of the following:
To transform part of a layer, select the layer,
and then select part of the image on that layer.
(See Using the Layers palette on page 259 and
Chapter 7, Selecting.)
To transform an entire layer, make the layer
active, and make sure that nothing is selected.
(See Using the Layers palette on page 259.)
To transform a path, choose a path tool or
select part or all of the path. If you select one or
more points on a path, only those path segments
connected to the points are transformed. (See
Selecting path segments on page 157.)
183 ADOBE PHOTOSHOP 5.0
User Guide
To transform a selection border, make or load a
selection. (See Chapter 7, Selecting.)
To move the center point for the transformation:
Drag the center point. The center point can be
outside the part of the image, the path, or the
selection you want to transform.
Rotating and ipping an entire image
The Rotate Canvas commands let you rotate or ip
the entire image. It does not work on individual
layers or parts of layers, paths, or selection borders.
Original image, and with canvas rotated
To rotate or ip an entire image:
Choose Image > Rotate Canvas and, from the
submenu, choose one of the following commands:
180
to rotate the image by a half-turn.
90
CW to rotate the image clockwise by a
quarter-turn.
90
CCW to rotate the image counterclockwise
by a quarter-turn.
Arbitrary to rotate the image by the angle you
specify. If you choose this option, enter an angle
between -359.99 and 359.99 in the angle text box,
then select CW or CWW to rotate clockwise or
counterclockwise. Click OK.
Flip Horizontal to ip the image horizontally,
along the vertical axis.
Flip Vertical to ip the image vertically, along the
horizontal axis.
Applying a specic transformation
The commands under the Transform submenu let
you apply specic transformations to a selection,
layer, path, or selection border. Photoshop
previews the effect and surrounds the selected area
with a bounding border that lets you manipulate
the selection, layer, or path.
Original image, and with green leaf layer rotated
CHAPTER 8 184
Editing and Retouching
You can apply several commands in succession
before applying the cumulative transformation.
For example, you can choose Scale, drag a handle
to scale, and then choose Distort, drag a handle to
distort, and press Enter (Windows) or Return
(Mac OS) to apply both transformations. For
information about making a layer active, see
Using the Layers palette on page 259.
To scale, rotate, skew, distort, or apply perspective:
1 Do one of the following:
To transform part or all of a layer, select it. Then
choose Edit > Transform > Scale, Rotate, Skew,
Distort, or Perspective.
To transform part or all of a path, select it.
Then choose Edit > Transform Points or
Transform Path > Scale, Rotate, Skew, Distort,
or Perspective.
Note: Distort and Perspective are only available
when transforming entire paths.
To transform a selection border, make or load
one. Choose Select > Transform Selection. Then
choose Edit > Transform > Scale, Rotate, Skew,
Distort, or Perspective.
To scale or skew around the center point,
press Alt (Windows) or Option (Mac OS)
when choosing the Scale or Skew command.
2 Drag the handles to achieve the desired effect.
3 To apply additional transformations, repeat
steps 1 and 2.
4 Press Enter (Windows) or Return (Mac OS) to
apply the cumulative transformation. Press Esc to
cancel the transformation.
To ip or rotate:
1 Do one of the following:
To ip or rotate part or all of a layer, select it.
To ip or rotate part or all of a path, select it.
To transform a selection border, make or load
one. Then choose Select > Transform Selection.
2 Choose Edit > Transform, Transform Points, or
Transform Path and, from the submenu, choose
one of the following commands:
Rotate 180
to rotate by a half-turn.
Rotate 90
CW to rotate clockwise by a
quarter-turn.
Rotate 90
CCW to rotate counterclockwise by a
quarter-turn.
Flip Horizontal to ip horizontally, along the
vertical axis.
Flip Vertical to ip vertically, along the
horizontal axis.
Original selection, and with selection on green leaf
layer ipped
185 ADOBE PHOTOSHOP 5.0
User Guide
To repeat a transformation:
Choose Edit > Transform > Again, Transform
Points > Again, or Transform Path > Again.
To duplicate an item when transforming it:
Press Ctrl+Alt+T (Windows) or
Command+Option+T (Mac OS), or hold down
Alt/Option when selecting the Transform
command.
Freely transforming and previewing
effects
The Free Transform command lets you use the
Scale, Rotate, Skew, Distort, and Perspective
commands without having to select them from the
menu. To access the various transformation
modes, you use different shortcut keys as you drag
the handles of the transform bounding box.
To freely transform:
1 Specify what to transform:
To transform part or all of the layer, select it.
Then choose Edit > Free Transform.
To transform part or all of the path, select it.
Then choose Edit > Free Transform Points or Free
Transform Path.
To transform a selection border, create or load
one. Then choose Select > Transform Selection.
2 Transform as follows:
To move, position the pointer inside the
bounding border (it turns into a black
arrowhead), and drag.
To scale, drag a handle. Press Shift as you drag a
corner handle to scale proportionately. When
positioned over a handle, the pointer turns into a
double arrow.
Drag handle to scale, and result
To rotate, move the pointer outside of the
bounding border (it turns into a curved, two-sided
arrow), and then drag. Press Shift to constrain the
rotation to 15
increments.
Rotate
To distort freely, press Control (Windows) or
Command (Mac OS), and drag a handle.
Distort freely
CHAPTER 8 186
Editing and Retouching
To distort relative to the center point of the
bounding border, press Alt (Windows) or Option
(Mac OS), and drag a handle.
Distort symmetrically
To skew, press Control+Shift (Windows) or
Command+Shift (Mac OS), and drag a side
handle. When positioned over a side handle, the
pointer turns into a white arrowhead with a small
double arrow.
Skew
To apply perspective, press Control+Alt+Shift
(Windows) or Command+Option +Shift
(Mac OS), and drag a corner handle. When
positioned over a corner handle, the pointer turns
into a gray arrowhead.
Apply perspective
To undo the last handle adjustment, choose
Edit > Undo.
3 Press Enter (Windows) or Return (Mac OS) to
apply the transformation. To cancel the transfor-
mation, press Esc.
Transforming numerically
The Numeric command lets you scale, rotate,
skew, or move part of the image, a layer, path, or
selection border precisely, by entering specic
numeric values for the transformation.
To transform a layer or path numerically:
1 Specify what to transform:
To transform part or all of an image on a layer,
select it. Then choose Edit > Transform >
Numeric.
187 ADOBE PHOTOSHOP 5.0
User Guide
To transform part or all of a path, select it. Then
choose Edit > Transform Points > Numeric or
Transform Path > Numeric.
To transform a selection border, make or load
one. Choose Select > Transform Selection. Then
choose Edit > Transform > Numeric.
2 Deselect any transformation option in the
dialog box to turn it off.
3 Transform as follows:
To move, select Position. Choose the unit of
measurement from the menus; then enter a
horizontal distance in the X text box and a vertical
distance in the Y text box. To move relative to the
existing image, layer, or path, select Relative.
Otherwise, the movement is relative to the top left
corner of the image.
To resize, select Scale. Choose the unit of
measurement from the menus; then enter values
for the Width and Height. Select Constrain
Proportions to scale proportionally.
To skew, select Skew. Then enter values for the
Horizontal and Vertical angles of slant.
To rotate, select Rotate. Then enter a value for
Angle or drag the radius inside the circle to the
desired angle of rotation.
4 Click OK.
Transforming objects in three
dimensions
The 3D Transform lter lets you manipulate a at,
two-dimensional image as if it were a solid, 3-D
object. Take, for example, a perspective photo-
graph of a cereal box. You specify the corners of the
box using a wire frame, and can then manipulate
the box as if it were a 3-dimensional object. You
can reposition the box, turn or rotate it, shrink or
enlarge it, and change its eld of view.
In addition to boxes, you can manipulate spheres
and cylinders using wire frames based on those
shapes. Cylinders can include anything from
simple objects, such as a can of soup, to shapes
whose sides are lathed, such as a bottle or a lamp.
You can create and manipulate any grouping of
cubes, spheres, and cylinders in the same image.
For example, you can create and rotate a box, two
balls, and a bottle together in the same image.
Wire frames around cubes, spheres, and cylinders
CHAPTER 8 188
Editing and Retouching
To transform an object in three dimensions:
1 Choose Filters > Render > 3D Transform.
2 Select one of these tools in the dialog box:
Cube ( ) to map the image (such as a le
cabinet) to a cubic surface.
Sphere ( ) to map the image (such as a globe or
ball) to a spherical surface.
Cylinder ( ) to map the image (such as a can or
bottle) to a cylindrical surface.
3 Drag to create a cubic, cylindrical, or spherical
wire frame over the image.
4 Move or reshape the wire frame as described in
this section. The anchor points should line up with
the corners of the box, or the top and bottom of
the sphere or cylinder you want to manipulate.
5 Manipulate the object in three dimensions as
described in this section.
6 Click OK.
To move or reshape the wire frame:
1 Select the selection tool ( ) or direct-selection
tool ( ) in the dialog box.
2 Do either of the following:
Drag an edge of the wire frame to move the
entire frame.
With the direct-selection tool, drag an anchor
point on the wire frame to move that anchor
point.
Note: The wire frame turns red if you try to make a
wire frame that would be impossible to re-create in
three dimensions.
Dragging to reshape wire frame over box
3 If you are creating a complex cylinder, do any of
the following:
To add an anchor point to a cylinder, select the
add-anchor-point tool ( ) in the dialog box, and
click the right side of the wire frame. For example,
you can add an anchor point to more closely t the
cylindrical wire frame to a picture of a bottle.
Original, and with smooth point added
189 ADOBE PHOTOSHOP 5.0
User Guide
To change an added anchor point from a smooth
anchor point to a corner anchor point and vice
versa, select the convert-anchor-point tool ( ) and
click the point. A smooth anchor point creates a
gentle curve when you adjust it, a corner anchor
point creates a sharp corner.
To delete an added anchor point, select the
delete-anchor-point-tool ( ) and click the point.
4 For Field of View, enter a value between 1 and
130 or drag the slider to the left to increase the
apparent eld of view, right to decrease it.This can
make the wire frame t the image better. If you
know the eld of view angle used to photograph
the image, you can enter it here.
Field of view 76, and eld of view 36
To delete a wire frame:
1 Select the selection tool ( ) in the dialog box.
2 Select the wire frame and press Delete.
To manipulate the object in three dimensions:
Do any of the following:
To move the object, click the pan camera tool in
the dialog box and drag the object.
To rotate the object in any direction, click the
trackball tool, and drag the object.
For Dolly Camera, enter a value between 0 and
100 or drag the slider to the left to magnify the
transformed object, right to shrink it. This has the
same effect as if you were dollying, or moving, the
camera further from or closer to the image.
For Field of View, enter a value between 1 and
130 or drag the slider to the left to increase the
apparent eld of view, right to decrease it.
To magnify or shrink the preview image:
1 Select the zoom tool ( ) in the dialog box.
2 Click the image to Zoom in, or Alt-click
(Windows) or Option-click (Mac OS) to
zoom out.
To move the view of the preview image:
Select the hand tool ( ) in the dialog box, and
drag the hand to drag the preview image. This only
works if you are zoomed in on the image.
To specify rendering options:
1 Click Options.
2 Do any of the following:
For Resolution, choose the quality of the
rendered image. The setting has little effect on the
image quality of cubes, but will produce smoother
curved surfaces in cylinders and spheres.
For Anti-aliasing, choose the level of anti-
aliasing to apply to the rendered image.
Select Display Background to include the
portions of the original image outside of the wire
frame in the preview and with the rendered image.
Turn this option off to separate the transformed
object from the original background.
CHAPTER 8 190
Editing and Retouching
3 Click OK
For a list of 3D transformation shortcuts,
see the online help
The 3D Transform dialog box previews
only the active layer. As you manipulate
an object in three dimensions, you can align
it with the contents of the underlying layers.
Duplicate the layer to align to, and place it
directly under the layer to be transformed in
the layer stacking order. Merge the layer to be
transformed with the duplicated layer. With
the Display Background option enabled in
the 3D Transform dialog box, manipulate the
object on the layer. When the layer is aligned,
disable the Display Background option and
click OK.
Using the rubber stamp tool and
pattern stamp tool
The rubber stamp tool takes a sample of the image,
which you can then apply over another image or
part of the same image. Each stroke of the tool
paints on more of the sampled image. Cross hairs
mark the original sampling point. The pattern
stamp tool lets you select part of an image and
paint with the selection as a pattern.
For information on restoring painted areas to their
previous states, see Painting with a state or
snapshot of the image on page 172.
To use the rubber stamp tool and pattern stamp tool:
1 Double-click the rubber stamp tool ( ) or
pattern stamp tool ( ) to display its Options
palette.
2 Do any of the following:
Specify the blending mode and opacity as
explained in Using the Options palette for
painting and editing tools on page 203.
Choose a brush size as explained in Using the
Brushes palette on page 200.
If you are using a pressure-sensitive drawing
tablet, select Size to change the brush size with
changes in stylus pressure, Opacity to change the
opacity.
3 If you are using the rubber stamp tool, select
Use All Layers to sample data from all visible
layers. If left deselected, the tool samples only from
the active layer.
4 Do one of the following:
With the rubber stamp tool, select Aligned to
apply the entire sampled area once, regardless of
how many times you stop and resume painting.
This option is useful when you want to use
different sized brushes to paint an image. You can
also use the Aligned option to duplicate two halves
of a single image and place them at different
locations.
With the rubber stamp tool, deselect Aligned to
apply the sampled area from the initial sampling
point each time you stop and resume painting.
Because the rubber stamp tool samples the entire
image, this option is useful for applying multiple
copies of the same part of an image to different
images.
With the pattern stamp tool, select Aligned to
repeat the pattern as contiguous, uniform tiles,
even when you stop and resume painting in
different parts of the image.
191 ADOBE PHOTOSHOP 5.0
User Guide
With the pattern stamp tool, deselect Aligned to
center the pattern on the pointer each time you
stop and resume painting.
5 Set the sampling point or pattern:
For the rubber stamp tool, position the pointer
on the part of any open image you want to sample,
and Alt-click (Windows) or Option-click
(Mac OS). This sample point is the location from
which the image is duplicated as you paint.
Sampling point, and with cross hairs marking the part
of the original being applied
For the pattern stamp tool, use the rectangle
marquee tool ( ) on any open image to select an
area to use as a pattern. Then choose Edit > Dene
Pattern. Reselect the pattern stamp tool.
Area dened for pattern, and painted
Note: If you are sampling or using a pattern from
one image and applying to another, both images
must be in the same color mode.
6 Drag to paint with the tool.
Using other retouching tools
You can also retouch images using the smudge,
focus, and toning tools.
Note: The smudge, focus, and toning tools cant be
used with Bitmap or Indexed color mode images.
The tools work in the following ways:
The smudge tool simulates the actions of
dragging a nger through wet paint. The tool picks
up color where the stroke begins and pushes it in
the direction you drag.
Original image, and smudging an image
The focus tools consist of the blur tool and the
sharpen tool. The blur tool softens hard edges or
areas in an image to reduce detail. The sharpen
tool focuses soft edges to increase clarity or focus.
For other ways to adjust image sharpness, see
Step 6: Sharpen the image on page 128, or
Choosing a lter effect on page 306.
Blurring an image, and sharpening an image
CHAPTER 8 192
Editing and Retouching
The toning tools consist of the dodge tool and
the burn tool. Used to lighten or darken areas of
the image, the dodge and burn tools are based on
a traditional photographers technique for
regulating exposure on specic areas of a print.
Photographers hold back light to lighten an area
on the print (dodging) or increase the exposure to
darken areas on a print (burning).
Burning an image, and dodging an image
The sponge tool subtly changes the color
saturation of an area. In Grayscale mode, the
sponge tool increases or decreases contrast by
moving gray levels away from or toward the
middle gray.
For a color illustration of changing
saturation, see gure 8-1 on page 227.
To use the smudge tool:
1 Double-click the smudge tool ( ) to display its
Options palette.
2 Specify the blending mode and pressure as
described in Using the Options palette for
painting and editing tools on page 203.
3 If you are using a pressure-sensitive drawing
tablet, choose Size or Pressure as described in
Specifying stylus pressure options on page 204.
4 Select a brush size as described in Using the
Brushes palette on page 200.
5 Select Finger Painting to smudge using the
foreground color at the beginning of each stroke.
If you leave this option deselected, the smudge tool
uses the color under the pointer at the beginning
of each stroke.
6 Select Use All Layers to smudge using color data
from all visible layers. If deselected, the smudge
tool uses colors only from the active layer.
7 Drag in the image to smudge color.
Press Alt (Windows) or Option (Mac OS)
as you drag with the smudge tool to use the
Finger Painting option.
To use the blur or sharpen tool:
1 Double-click the blur tool ( ) or sharpen tool
( ) to display its Options palette.
2 Specify the blending mode and pressure as
described in Using the Options palette for
painting and editing tools on page 203.
3 If you are using a pressure-sensitive drawing
tablet, choose Size or Pressure as described in
Specifying stylus pressure options on page 204.
4 Select a brush size as described in Using the
Brushes palette on page 200.
5 To blur or sharpen using data from all visible
layers, select Use All Layers. If deselected, the blur
or sharpen tool uses data only from the active
layer.
6 Drag over the part of the image you want to blur
or sharpen.
193 ADOBE PHOTOSHOP 5.0
User Guide
To use the dodge, burn, or sponge tool:
1 Double-click the dodge tool ( ), burn tool
( ), or sponge tool ( ) to display its Options
palette.
2 For the dodge tool or burn tool, select what to
change in the image:
Midtones to change only the middle range of
grays in the image.
Shadows to change the dark portions of the
image.
Highlights to change only the light pixels.
3 For the sponge tool, select how to change the
color:
Saturate to intensify the colors saturation.
Desaturate to dilute the colors saturation.
4 Specify the exposure for the dodge tool and
burn tool, or the pressure for the sponge tool, as
described in Specifying the opacity, pressure, or
exposure on page 203.
5 Select a brush size as described in Using the
Brushes palette on page 200.
6 Drag over the part of the image you want to
modify.
9
197
Chapter 9: Painting
he painting tools and ll commands let you
change the color of pixels to modify and
create colored areas in an image.
Using the painting tools
When using the painting tools, consider the
painting effects you want:
The paintbrush tool ( ) creates soft strokes of
color.
The airbrush tool ( ) applies gradual tones
(including sprays of color) to an image, simulating
traditional airbrush techniques. The edges of the
stroke are more diffused than those created with
the paintbrush tool. The pressure setting for the
airbrush tool controls how quickly the spray of
paint is applied. If you hold down the mouse
button without dragging, you can build up color.
The pencil tool ( ) creates hard-edged freehand
lines and is most useful for bitmapped images. See
page 199 for information on using the Auto Erase
option with the pencil tool.
To save time when working with painting tools,
make sure that the Options palette and the
Brushes/Color/Swatches palette group are
displayed.
To draw a straight line with any painting
tool, click a starting point in the image.
Then hold down Shift, and click an endpoint.
To use the paintbrush, airbrush, or pencil tool:
1 Specify a foreground color as described in
Choosing the foreground and background
colors on page 214.
2 Select and double-click the paintbrush,
airbrush, or pencil tool to display its Options
palette.
3 Specify the blending mode, opacity, paint fade-
out rate, and stylus options as described in Using
the Options palette for painting and editing tools
on page 203.
4 Select a brush size as described in Using the
Brushes palette on page 200.
5 For the paintbrush tool, select Wet Edges to
paint with a watercolor effect. With this option
selected, the paint builds up along the edges of the
brush stroke.
6 Drag in the image to paint.
Painting with Wet Edges off, and on
T
CHAPTER 9 198
Painting
Using the line tool
The line tool ( ) draws straight lines on an image.
To use the line tool:
1 Specify a foreground color as described in
Choosing the foreground and background
colors on page 214.
2 Select and double-click the line tool to display
its Options palette.
3 Specify the blending mode and opacity as
explained in Using the Options palette for
painting and editing tools on page 203.
4 For Weight, enter the line width.
5 Select Anti-aliased to create soft-edged lines.
6 To include arrowheads, select Start, End, or
both to specify where you want arrowheads.
7 To edit the appearance of arrowheads, click
Shape and do the following:
For the width of the arrowhead, enter a value
from 10% to 1000% of the line width.
For the length of the arrowhead, enter a value
from 10% to 5000% of the line width.
For the concavity of the arrowhead, enter a value
from 50% to +50%. The concavity value denes
the amount of curvature on the widest part of the
arrowhead, where the arrowhead meets the line.
Arrowheads created with different values
8 Drag in the image. To constrain the line angle to
a multiple of 45
, hold down Shift as you drag.
Erasing
The eraser tool and the Auto Erase option for the
pencil tool let you replace colors in an image either
with the background color or with transparency.
199 ADOBE PHOTOSHOP 5.0
User Guide
Using the eraser tool
The eraser tool changes pixels in the image as you
drag through them. If youre working in the
background, or in any other layer with Preserve
Transparency on, the pixels change to the
background color (see Choosing the foreground
and background colors on page 214). Otherwise,
transparency replaces the color. You can also use
the eraser to return the affected area to a state
selected in the History palette.
Erasing pixels from layer exposes underlying layer.
To use the eraser tool:
1 Double-click the eraser tool to display its
Options palette.
2 Choose the tool type you want to use as an
eraserpaintbrush, airbrush, pencil, or block.
To cycle through the eraser tool types,
Alt-click (Windows) or Option-click
(Mac OS) the eraser tool, or hold down Shift
and press E on the keyboard.
3 Specify the opacity, fade-out rate, and stylus
options as explained in Using the Options palette
for painting and editing tools on page 203.
4 Select a brush size as described in Using the
Brushes palette on page 200.
Note: When using the paintbrush option, select Wet
Edges to erase with a watercolor effect. This option
causes the erased effect to build up along the edges of
the brush stroke.
5 To erase to a saved state or snapshot of the
image, select Erase to History (see Painting with a
state or snapshot of the image on page 172).
To use the eraser tool in Erase to History
mode, hold down Alt (Windows) or
Option (Mac OS) as you drag in the image.
6 Drag through the area you want to erase.
Using the Auto Erase option
The Auto Erase option for the pencil tool ( )
lets you paint the background color over areas
containing the foreground color.
To use the Auto Erase option:
1 Specify foreground and background colors as
described in Choosing the foreground and
background colors on page 214.
2 Select and double-click the pencil tool to display
its Options palette.
3 Select Auto Erase.
4 Drag over the image.
If you begin dragging over the foreground color,
the area is erased to the background color. If you
begin dragging from an area that doesnt contain
the foreground color, the area is painted with the
foreground color.
CHAPTER 9 200
Painting
Using the Brushes palette
The brush sizes and shapes available for painting
and editing appear in the Brushes palette. You can
add new brushes or delete ones you dont need.
You also can use part of an image to create a
custom brush shape. Brush settings are retained
for each of the painting tools (airbrush, paint-
brush, eraser, pencil) and editing tools (history
brush, rubber stamp, smudge, focus, toning).
To display the Brushes palette:
Choose Window > Show Brushes.
To choose a brush setting for a painting or
editing tool:
1 Select the tool you want to use.
2 In the Brushes palette, click the brush you want
to use. When a brush is too large to t on the
palette, it appears as a smaller brush with a
number indicating the actual diameter in pixels.
To create a brush:
1 Do one of the following:
Click in the empty area outside the brush
squares in the Brushes palette.
Choose New Brush from the Brushes
palette menu.
The preview box in the lower right corner of the
New Brush dialog box shows the current brush tip.
The box in the lower left corner shows the current
brush angle and roundness. As you enter new
options, the brushes in these boxes update.
Brush angle and roundness
2 Set the brush options as described inSetting
brush options on page 201.
3 Click OK. New brushes are added at the bottom
of the palette.
To delete a brush:
Do one of the following:
Press Ctrl (Windows) or Command (Mac OS),
and click the brush you want to delete.
Click the brush in the Brushes palette, and
choose Delete Brush from the palette menu.
201 ADOBE PHOTOSHOP 5.0
User Guide
To create a custom brush shape:
1 Select part of an image to use as a custom brush.
The brush shape can be up to 1000 pixels by 1000
pixels in size. To be most effective, the shape
should appear on a solid white background. If you
want to dene brushes with soft edges, select brush
shapes composed of pixels with gray values.
(Colored brush shapes appear as gray values.)
2 Choose Dene Brush from the Brushes
palette menu.
3 Double-click the newly created brush in the
Brushes palette to open the Brush Options
dialog box.
4 Specify Spacing as described in the next section.
5 To make the brush placement more accurate,
make sure that Anti-aliased is selected. Then
click OK.
See Softening the edges of a selection on
page 147 for information on anti-aliasing.
Note: The Anti-aliased option is not available for
large brushes.
Pear painted with custom
brush shown in inset
Setting brush options
You can dene a number of options for the default
brushes and any brushes you create. For custom
brushes, only the spacing and anti-aliased options
can be changed.
To set brush options:
1 Do one of the following:
Double-click the brush you want to edit.
In the Brushes palette, select the brush you
want to edit, and choose Brush Options from the
palette menu.
2 Set the options for Diameter, Hardness,
Spacing, Angle, and Roundness. Then click OK.
CHAPTER 9 202
Painting
Diameter Controls the size of the brush. Enter a
value in pixels or drag the slider.
Brush strokes with different diameter values
Hardness Controls the size of the brushs hard
center. Type a number, or use the slider to enter a
value that is a percentage of the brush diameter.
Brush strokes with different hardness values
Spacing Controls the distance between the brush
marks in a stroke. To change the spacing, type a
number, or use the slider to enter a value that is a
percentage of the brush diameter. To paint strokes
without dened spacing, deselect this option.
Increasing the spacing makes the brush skip.
Angle Species the angle by which an elliptical
brushs long axis is offset from horizontal. Type a
value in degrees, or drag the horizontal axis in the
left preview box.
Angled brushes create a chiseled stroke.
203 ADOBE PHOTOSHOP 5.0
User Guide
Roundness Species the ratio between the brushs
short and long axes. Enter a percentage value, or
drag the points in the left preview box. A value of
100% indicates a circular brush, a value of 0%
indicates a linear brush, and intermediate values
indicate elliptical brushes.
Adjusting roundness affects shape of brush tip.
Saving, loading, and replacing brushes
The Brushes palette can hold as many brushes as
you want. Creating sets of brushes can help you
group related or special brushes and manage
palette size. The Adobe Photoshop program folder
includes les containing various brush sets.
To save and use custom brush sets:
Choose one of the following commands from the
Brushes palette menu:
Reset Brushes to return to the default brushes.
You can either replace the current brush set or
append the default brushes to the current set.
Load Brushes to add brushes stored in a le to
the current palette.
Replace Brushes to replace the current brush set
with brushes stored in a le.
Save Brushes to save a brush set in a le (and in
Windows, append an .abr extension to the
lename).
Exiting Photoshop saves the current Brushes
palette in the Preferences le.
Using the Options palette for
painting and editing tools
You specify options for a painting or editing
tool by using the Options palette for that tool.
See Chapter 8, Editing and Retouching, for infor-
mation on the editing tools.
Specifying the opacity, pressure, or
exposure
The Options palette lets you specify the opacity,
pressure, or exposure for these painting and
editing tools:
You can adjust the opacity used by the gradient
ll, pencil, paintbrush, rubber stamp, pattern
stamp, and history brush tools.
You can adjust the pressure of action applied
by the airbrush, smudge, blur, sharpen, and
sponge tools.
You can adjust the amount of exposure used by
the dodge and burn tools.
To specify opacity, pressure, or exposure:
In the tools Options palette, enter a value for
Opacity, Pressure, or Exposure, or drag the slider.
CHAPTER 9 204
Painting
Opacity, pressure, or exposure can range from 1%
to 100%. For transparent paint or a weak effect,
specify a low percentage value; for more opaque
paint or a strong effect, specify a high value.
Painting with various opacity settings
Specifying the paint fade-out rate
You can specify the rate at which the pencil, paint-
brush, airbrush, and eraser fade out from their
beginning strokes, simulating actual brush strokes.
To set a fade-out rate:
1 In the tools Options palette, for Fade, enter a
value for the number of steps of the fade.
Each step is equal to one mark of the brush tip. The
value can range from 1 to 9999. For example,
entering 10 steps produces a fade in 10 increments.
2 For the pencil, paintbrush, or airbrush tool,
specify how the stroke fades:
Transparent to fade the stroke from the
foreground color to transparency.
Background to fade the stroke from the
foreground color to the background color.
Fade-out showing setting of
40, 60, and 80 steps
Specifying stylus pressure options
Adobe Photoshop is compatible with most
pressure-sensitive digitizing tablets such as the
Wacom
tablets. With Control Panel software for
your tablet installed, you can specify the type of
effect that results when you vary stylus pressure.
These stylus pressure options affect the magnetic
lasso, magnetic pen, pencil, paintbrush, airbrush,
eraser, rubber stamp, pattern stamp, history
brush, smudge, blur, sharpen, dodge, burn, and
sponge tools.
To set the effect of different stylus pressures:
Double-click the desired tool to display its Options
palette, and select one of the following options:
Size to have increased pressure create a bigger
brush stroke.
Opacity/Pressure/Exposure to have increased
pressure make the paint more opaque or more
intense.
205 ADOBE PHOTOSHOP 5.0
User Guide
Color if you want light pressure to paint with the
background color, making a transition to the
foreground color as the pressure increases.
Note: If the highest pressure of your stylus does not
reach 100%, contact your tablet vendor. This
problem is caused by the driver software, not
Photoshop.
Selecting a blending mode
The blending mode specied in the Options
palette controls how pixels in the image are
affected by a painting or editing tool. Its helpful to
think in terms of the following colors when visual-
izing a blending modes effect:
The base color is the original color in the image.
The blend color is the color being applied with
the painting or editing tool.
The result color is the color resulting from the
blend.
The following sections describe each of the
painting and editing modes.
For a color illustration of blending modes,
see page 233.
Normal Edits or paints each pixel to make it the
result color. This is the default mode. (Normal
mode is called Threshold when youre working
with a bitmapped or indexed-color image.)
Dissolve Edits or paints each pixel to make it the
result color. However, the result color is a random
replacement of the pixels with the base color or the
blend color, depending on the opacity at any pixel
location. This mode works best with the paint-
brush or airbrush tool and a large brush.
Behind Edits or paints only on the transparent
part of a layer. This mode works only in layers with
Preserve Transparency off and is analogous to
painting on the back of transparent areas in a sheet
of acetate.
Clear Edits or paints each pixel and makes it trans-
parent. This mode is available for the line tool ( ),
the paint bucket tool ( ), the Fill command, and
the Stroke command. You must be in a layer with
Preserve Transparency off to use this mode.
Multiply Looks at the color information in each
channel and multiplies the base color by the blend
color. The result color is always a darker color.
Multiplying any color with black produces black.
Multiplying any color with white leaves the color
unchanged. When youre painting with a color
other than black or white, successive strokes with a
painting tool produce progressively darker colors.
The effect is similar to drawing on the image with
multiple magic markers.
Screen Looks at each channels color information
and multiplies the inverse of the blend and base
colors. The result color is always a lighter color.
Screening with black leaves the color unchanged.
Screening with white produces white. The effect is
similar to projecting multiple photographic slides
on top of each other.
Overlay Multiplies or screens the colors,
depending on the base color. Patterns or colors
overlay the existing pixels while preserving the
highlights and shadows of the base color. The base
color is not replaced but is mixed with the blend
color to reect the lightness or darkness of the
original color.
CHAPTER 9 206
Painting
Soft Light Darkens or lightens the colors,
depending on the blend color. The effect is similar
to shining a diffused spotlight on the image.
If the blend color (light source) is lighter than
50% gray, the image is lightened, as if it were
dodged. If the blend color is darker than 50%
gray, the image is darkened, as if it were burned in.
Painting with pure black or white produces a
distinctly darker or lighter area but does not result
in pure black or white.
Hard Light Multiplies or screens the colors,
depending on the blend color. The effect is similar
to shining a harsh spotlight on the image.
If the blend color (light source) is lighter than
50% gray, the image is lightened, as if it were
screened. This is useful for adding highlights to
an image. If the blend color is darker than 50%
gray, the image is darkened, as if it were multiplied.
This is useful for adding shadows to an image.
Painting with pure black or white results in pure
black or white.
Color Dodge Looks at the color information in
each channel and brightens the base color to
reect the blend color. Blending with black
produces no change.
Color Burn Looks at the color information in each
channel and darkens the base color to reect the
blend color. Blending with white produces no
change.
Darken Looks at the color information in each
channel and selects the base or blend color
whichever is darkeras the result color. Pixels
lighter than the blend color are replaced, and
pixels darker than the blend color do not change.
Lighten Looks at the color information in each
channel and selects the base or blend color
whichever is lighteras the result color. Pixels
darker than the blend color are replaced, and
pixels lighter than the blend color do not change.
Difference Looks at the color information in each
channel and subtracts either the blend color from
the base color or the base color from the blend
color, depending on which has the greater
brightness value. Blending with white inverts the
base color values; blending with black produces no
change.
Exclusion Creates an effect similar to but lower in
contrast than the Difference mode. Blending with
white inverts the base color values. Blending with
black produces no change.
Hue Creates a result color with the luminance and
saturation of the base color and the hue of the
blend color.
Saturation Creates a result color with the
luminance and hue of the base color and the
saturation of the blend color. Painting with this
mode in an area with no (0) saturation (gray)
causes no change.
Color Creates a result color with the luminance of
the base color and the hue and saturation of the
blend color. This preserves the gray levels in the
image and is useful for coloring monochrome
images and for tinting color images.
Luminosity Creates a result color with the hue and
saturation of the base color and the luminance of
the blend color. This mode creates an inverse effect
from that of the Color mode.
207 ADOBE PHOTOSHOP 5.0
User Guide
Using the paint bucket tool
The paint bucket tool ( ) lls adjacent pixels that
are similar in color value to the pixels you click.
Note: The paint bucket tool cannot be used with
images in Bitmap mode.
To use the paint bucket tool:
1 Specify a foreground color as described in
Choosing the foreground and background
colors on page 214.
2 Select and double-click the paint bucket tool to
display its Options palette.
3 Specify the opacity and blending mode as
described in Using the Options palette for
painting and editing tools on page 203.
4 Enter the tolerance for the ll.
The tolerance denes how similar in color a
pixel must be to be lled. Values can range from
0 to 255. A low tolerance lls pixels within a range
of color values very similar to the pixel you click.
A high tolerance lls pixels within a broader range.
5 To smooth the edges of the lled selection, select
Anti-aliased. See Softening the edges of a
selection on page 147.
6 To ll the selection with the foreground color or
with a pattern, choose an option for Contents. See
Filling and stroking selections and layers on
page 211.
7 To ll pixels based on the merged color data
from all visible layers, select Use All Layers. See
Sampling from all layers on page 270.
8 Click the part of the image you want to ll. All
adjacent pixels within the specied tolerance are
lled with the foreground color or pattern.
If youre working on a layer and dont want to
ll transparent areas, make sure that Preserve
Transparency is selected in the Layers palette. See
Preserving a layers transparency on page 269.
Using the gradient tools
The gradient tools create a gradual blend between
multiple colors. You can choose from existing
gradient lls or create your own. You draw a
gradient by dragging in the image from a starting
point (where the mouse is pressed) to an ending
point (where the mouse is released). The starting
and ending points affect the gradient appearance
according to the gradient tool used.
The gradient pull-out menu in the toolbox
includes these tools:
Linear gradient ( ) Shades from the starting
point to the ending point in a straight line.
Radial gradient ( ) Shades from the starting
point to the ending point in a circular pattern.
Angular gradient ( ) Shades in a counter-
clockwise sweep around the starting point.
Reected gradient ( ) Shades using symmetric
linear gradients on either side of the starting point.
CHAPTER 9 208
Painting
Diamond gradient ( ) Shades from the starting
point outward in a diamond pattern. The ending
point denes one corner of the diamond.
Angle gradient tool, and diamond gradient tool
Note: The gradient tools cannot be used with images
in Bitmap or indexed-color mode.
To apply a gradient ll:
1 To ll only part of the image, select the desired
area. Otherwise, the gradient ll is applied to the
entire active layer.
2 Select and double-click the linear gradient,
radial gradient, angular gradient, reected
gradient, or diamond gradient tool to display its
Options palette.
3 Specify the opacity and blending mode as
explained in Using the Options palette for
painting and editing tools on page 203.
4 To use a transparency mask for the gradient ll,
select Transparency. (See Editing the gradient
transparency on page 210.)
5 To create a smoother blend with less banding,
select Dither.
6 To reverse the order of colors in the gradient ll,
select Reverse.
7 Select a gradient ll from the list.
8 Position the pointer in the image where you
want to set the starting point of the gradient, and
drag to dene the ending point. To constrain the
line angle to a multiple of 45
, hold down Shift as
you drag.
For an explanation of how the starting and ending
points affect gradient appearance, see the descrip-
tions before this procedure.
Creating and editing gradient lls
The Gradient Editor dialog box lets you dene a
new gradient or modify an existing one. You can
also add intermediate colors to a gradient, creating
a blend between more than two colors.
A. Starting color stop B. Colorselectionbox C. Preview bar
D. Foreground and background selection boxes
E. Color swatch F. Midpoint G. Gradient bar
H. Ending color stop
To create or edit a gradient:
1 Double-click a gradient tool to display its
Options palette.
A
B
C
D E G H F
209 ADOBE PHOTOSHOP 5.0
User Guide
2 Click Edit.
3 Make sure that Color is selected for Adjust, and
do one of the following:
To create a new gradient, click New. Enter a
name for the gradient, and click OK.
To base your gradient on an existing one, select
it in the list, and click Duplicate. To name the
copied gradient, hold down Alt (Windows) or
Option (Mac OS) as you click Duplicate.
To edit an existing gradient, select it in the list.
4 To dene the starting color of the gradient, click
the left color stop under the gradient bar. The
triangle above the stop turns black, indicating that
the starting color is being edited.
5 To choose a color, do one of the following:
Double-click the color stop, or click the color
swatch below the gradient bar. Choose a color as
described in Using the Adobe Photoshop Color
Picker on page 218, and click OK.
Click the foreground selection box to use the
current foreground color.
Click the background selection box to use the
current background color.
Position the pointer over the gradient bar (the
pointer turns into the eyedropper), and click to
sample a color.
6 To dene the ending color, click the right color
stop under the gradient bar. Then choose a color as
described in the previous step.
7 To adjust the location of the starting point or
ending point, do one of the following:
Drag the corresponding color stop left or right to
the location you want.
Click the corresponding color stop, and enter a
value for Location. A value of 0% places the point
at the far left end of the gradient bar, a value of
100% at the far right end.
8 To adjust the location of the midpoint (where
the gradient displays an even mix of the starting
and ending colors), drag the diamond above the
gradient bar to the left or right, or click the
diamond and enter a value for Location.
Gradients with different midpoint locations
9 Click OK to add the new gradient ll to the list
or to update the edited gradient ll.
25%
50%
75%
CHAPTER 9 210
Painting
To add intermediate colors to a gradient:
In the Gradient Editor dialog box, click below the
gradient bar to dene another color stop. Specify
the color and adjust the location and midpoint for
the intermediate point as you would for a starting
or ending point. To remove an intermediate color,
drag the color stop down and off the gradient bar.
Adding a color
Deleting a color
Editing the gradient transparency
Each gradient ll contains a transparency mask
that controls the opacity of the ll at different
locations on the gradient. For example, you can set
the starting color to 100% opacity and have the ll
gradually blend into an ending color with 50%
opacity. By default, the transparency mask is set to
100%. Turn off the mask by deselecting Trans-
parency in the Gradient Options palette.
To edit the gradient transparency mask:
1 Double-click a gradient tool to display its
Options palette, and click Edit.
2 Select the gradient whose transparency mask
you want to edit.
3 For Adjust, select Transparency.
4 To adjust the starting opacity, click the
left transparency stop under the transparency
gradient bar.
211 ADOBE PHOTOSHOP 5.0
User Guide
5 For Opacity, enter a value.
In the gradient bar, white represents an opacity of
0%, black an opacity of 100%, and gray an opacity
between 0 and 100%. The bar at the bottom of the
Gradient Editor dialog box lets you preview the
effects of the mask on the gradient ll.
6 To adjust the opacity of the endpoint, click the
right transparency stop under the transparency
gradient bar. Then set the opacity as explained in
the previous step.
7 To adjust the location of the starting or ending
opacity, do one of the following:
Drag the corresponding transparency stop to the
left or right.
Select the corresponding transparency stop, and
enter a value for Location.
8 To adjust the location of the midpoint opacity
(the point midway between the starting and
ending opacities), do one of the following:
Drag the diamond above the transparency
gradient bar to the left or right.
Select the diamond and enter a value for
Location.
9 To add an intermediate opacity to the mask,
click under the transparency gradient bar to dene
a new transparency stop. You can then adjust and
move this opacity as you would for a starting or
ending opacity. To remove an intermediate
opacity, drag its transparency stop down and off
the gradient bar.
10 Click OK.
Loading, saving, and deleting gradients
By saving and loading sets of gradients, you can
customize the gradient list that appears in the
Gradient Tool Options palette and the Gradient
Editor dialog box.
To customize the gradient list:
Do one of the following:
To delete a gradient, select the gradient in the
Gradient Editor dialog box, and click Remove.
To append gradients that have been stored in a
le to the current list, click Load in the Gradient
Editor dialog box.
To save gradients in a separate le for later use,
select the desired gradients in the Gradient Editor
dialog box (Shift-click to select multiple
gradients). Then click Save.
To return to the default gradient list, choose
Reset Tool from the menu on the Gradient Tool
Options palette. You can either replace the
current list or append the default gradients to the
current list.
Filling and stroking selections
and layers
Photoshop provides a variety of ways to ll a
selection or a layer with colors, images, or
patterns. You can also paint a border around a
selection or a layer using the Stroke command.
To increase the contrast between your image and
the surrounding work canvas, you can ll the
canvas with a specied color.
CHAPTER 9 212
Painting
To ll a selection or layer using shortcuts:
1 Specify a foreground or background color as
described in Choosing the foreground and
background colors on page 214.
2 Select the area or layer you want to ll.
3 Apply the ll:
To ll with the foreground color, press
Alt+Backspace (Windows) or Option+Delete
(Mac OS).
To apply a foreground color ll only to the areas
that contain pixels, press Alt+Shift+Backspace
(Windows) or Option+Shift+Delete (Mac OS).
This operation preserves the transparency of the
layer.
To ll with the background color, press
Ctrl+Backspace (Windows) or Command+Delete
(Mac OS).
To apply a background color ll only to the areas
that contain pixels, press Ctrl+Shift+Backspace
(Windows) or Command+Shift+Delete
(Mac OS).
To ll the work canvas:
1 Set the foreground color you want to use for the
canvas. (See Choosing the foreground and
background colors on page 214.)
2 Select and double-click the paint bucket tool to
display its Options palette.
3 For Contents, choose Foreground.
4 Hold down Shift and click in the work canvas
area surrounding the image.
To ll a selection or a layer:
1 Specify a foreground or background color as
described in Choosing the foreground and
background colors on page 214.
2 Select the area you want to ll. To ll an entire
layer, select the layer in the Layers palette.
3 Choose Edit > Fill to ll the selection or layer.
To display the Fill dialog box, press
Shift+Backspace (Windows) or
Shift+Delete (Mac OS).
4 For Use, choose an option:
Foreground Color, Background Color, Black,
50% Gray, or White to ll the selection with the
specied color.
Pattern to ll the selection with a pattern.
Filling with patterns is discussed in the following
procedures.
History to restore the selected area to a state or
snapshot of the image (see Painting with a state or
snapshot of the image on page 172).
Note: If you ll a CMYK image using the Black
option, Photoshop lls all the channels with
100% black. This may result in more ink than is
allowable by the printer. For best results when lling
a CMYK image, use the Foreground option with
the foreground color set to an appropriate black.
5 Specify an opacity and blending mode, as
explained in Using the Options palette for
painting and editing tools on page 203.
6 If youre working in a layer and want to ll only
areas containing pixels, select Preserve Trans-
parency. (See Preserving a layers transparency
on page 269.)
213 ADOBE PHOTOSHOP 5.0
User Guide
7 Click OK to ll the selection.
To ll a selection with a pattern:
1 Make a rectangular selection around the part of
the image you want to use as the pattern.
2 Choose Edit > Dene Pattern.
3 Select the part of the image you want to ll.
4 Choose Edit > Fill.
5 For Use, choose Pattern and click OK.
The pattern you dened is repeated as tiles within
the selection. Each new pattern replaces the
current pattern. If you want to reuse patterns, save
a le of swatches for dening patterns. You can
also use the pattern stamp tool to paint with a
pattern (see Using the rubber stamp tool and
pattern stamp tool on page 190).
Dening a pattern, and lling image with pattern
To use a pattern from the PostScript Patterns folder:
1 Choose File > Open. Each le in the PostScript
Patterns folder, which comes with your program,
contains a single pattern in the Adobe Illustrator
format. You can scale and render these patterns at
any resolution.
2 Select the pattern le you want to use, and
click Open.
3 Select any rasterizing options. (SeeImporting
Adobe Illustrator, PDF, and EPS les on page 55
for these options.)
4 Click OK.
5 Make a rectangular selection around the
pattern, or choose Select > All.
6 Choose Edit > Dene Pattern. The pattern is
dened as an Adobe Photoshop pattern.
7 Open an image, and select the part you want
to ll.
8 Choose Edit > Fill.
9 For Use, select Pattern, and click OK.
To stroke a selection or layer:
1 Specify a foreground color as described in
Choosing the foreground and background
colors on page 214.
2 Select the area or layer you want to stroke.
3 Choose Edit > Stroke.
4 Specify the width of the hard-edged border.
Values can range from 1 to 16 pixels.
5 For Location, specify whether to place the
border inside, outside, or directly over the
selection or layer boundaries.
6 Specify an opacity and a blending mode as
explained in Using the Options palette for
painting and editing tools on page 203.
7 If youre working in a layer and want to stroke
only areas containing pixels, select the Preserve
Transparency option. (See Preserving a layers
transparency on page 269.)
8 Click OK to stroke the selection or layer.
CHAPTER 9 214
Painting
Choosing the foreground and
background colors
Adobe Photoshop uses the foreground color to
paint, ll, and stroke selections and the
background color to make gradient lls and ll in
the erased areas of an image. You can designate a
new foreground or background color using the
eyedropper tool, the Color palette, the Swatches
palette, or the Photoshop Color Picker.
The current foreground color appears in the top
color selection box in the toolbox, the background
color in the lower box. The default foreground
color is black, and the default background is white.
(If you are viewing an alpha channel, the default
foreground is white, and the background is black.)
A. Foreground color B. Default Colors
C. Switch Colors D. Background color
The Info palette, the Color palette, and the Color
Picker let you display color values using a number
of color models. (See Color modes and models
on page 63.)
To reverse the foreground and background colors:
Click the Switch Colors icon in the toolbox.
To return to the default foreground and background
colors:
Click the Default Colors icon in the toolbox.
To change the foreground or background color:
1 Do one of the following:
To change the foreground color, click the top
color selection box in the toolbox.
To change the background color, click the lower
color selection box in the toolbox.
2 Choose a color, as explained in Using the
Adobe Photoshop Color Picker on page 218, and
click OK.
To switch between the foreground and
background colors, press X on the
keyboard.
Using the eyedropper tool
With the eyedropper tool ( ), you sample color
from an image to designate a new foreground or
background color. You can sample from the active
image or from another image. (When youre using
the eyedropper, you can click in a background
window without making it the active window.)
You can also specify the area sampled by the
eyedropper tool. For example, you can set the
eyedropper to sample the color values of a
3-by-3-pixel area under the pointer. Modifying the
sample size of the eyedropper affects the color
readouts displayed in the Info palette.
C
D
A
B
215 ADOBE PHOTOSHOP 5.0
User Guide
To select the foreground or background color using
the eyedropper:
1 Click the eyedropper tool ( ).
2 Select a color:
To select a new foreground color from an image,
click the color you want.
To select a new background color from an
image, Alt-click (Windows) or Option-click (Mac
OS) the color you want.
As you drag the eyedropper tool, the foreground
color selection box changes dynamically. Alt-drag
(Windows) or Option-drag (Mac OS) to activate
the background color selection box. Release the
mouse button to pick the new color.
To use the eyedropper tool temporarily
while using any painting tool, hold down
Alt (Windows) or Option (Mac OS).
To change the sample size of the eyedropper:
1 Double-click the eyedropper tool to display the
Eyedropper Options palette.
2 Choose an option from the Sample Size menu:
Point Sample to read the precise value of the
pixel you click.
3 by 3 Average or 5 by 5 Average to read the
average value of the specied number of pixels
within the area you click.
Using the Color palette
The Color palette displays the color values for the
current foreground and background colors. Using
the sliders in the Color palette, you can edit the
foreground and background colors according to
several different color models. You can also choose
a background or foreground color from the
spectrum of colors displayed in the color bar.
A. Foreground color B. Background color C. Slider
D. Color bar E. Color palette menu
To display the Color palette:
Choose Window > Show Color.
To edit the foreground or background color using
the Color palette:
1 From the Color palette menu, choose the color
model you want to use for color readout values.
See Color modes and models on page 63 for a
discussion of these models.
2 To edit the foreground or background color,
make sure that its color selection box is active or
outlined. To make the foreground or background
color selection box active, click the box.
3 To specify a new color:
Drag the color sliders.
A
B
C
E D
CHAPTER 9 216
Painting
By default, the slider colors change as you drag. If
you want to turn off this preview feature to
improve performance, choose File > Preferences >
General, and deselect Dynamic Color Sliders.
Enter values next to the color sliders.
Click the color selection box, choose a color as
described in Using the Adobe Photoshop Color
Picker on page 218, and click OK.
Note: An exclamation point inside a triangle in the
Color palette indicates an out-of-gamut color, that
is, a color that cannot be printed using CMYK inks.
The closest CMYK equivalent appears next to the
triangle. Click the alert triangle to use the CMYK
equivalent. (See Identifying out-of-gamut colors
on page 110.)
To sample colors from the color bar:
1 To edit the foreground or background color,
make sure that its color selection box is active
(outlined in black). To make the foreground or
background color selection box active, click
the box.
2 Position the pointer over the color bar (the
pointer turns into the eyedropper), and click to
sample a color.
To change the display of the color bar:
1 Choose Color Bar from the Color palette menu.
2 For Style, choose a model, and then click OK.
The Current Colors style displays a transition from
the current foreground color to the current
background color.
To change the display style of the color bar
quickly, Shift-click in the color bar until
you see the style you want.
Using the Swatches palette
You can choose a foreground or background color
from the Swatches palette, or you can add or delete
colors to create a custom swatch set. You can also
save a set of swatches and reload them for use in
another image. Although you can add colors to the
Swatches palette, you should manage its size and
organization.
To display the Swatches palette:
Choose Window > Show Swatches.
To choose a color:
Do one of the following:
To choose a foreground color, click a color in the
Swatches palette.
To choose a background color, Alt-click
(Windows) or Option-click (Mac OS) a color in
the Swatches palette.
217 ADOBE PHOTOSHOP 5.0
User Guide
To add a color to the Swatches palette:
1 Use the eyedropper tool, the Color palette, or
the Color Picker to select the color you want
to add.
2 Position the pointer over an empty space in the
bottom row of the Swatches palette (the pointer
turns into the paint bucket tool), and click to add
the color.
Color selected from image, and added to Swatches palette
To replace or insert a color in the Swatches palette:
1 Use the eyedropper tool ( ), the Color palette,
or the Color Picker to select the color you want
to add.
2 Add a swatch:
To replace an existing swatch, hold down Shift,
position the pointer over a swatch (the pointer
turns into a paint bucket), and click the swatch.
To insert a new swatch, press Shift+Alt
(Windows) or Shift+Option (Mac OS), and click
a swatch.
To delete a color from the Swatches palette:
Hold down Ctrl (Windows) or Command
(Mac OS), position the pointer over a swatch
(the pointer turns into scissors), and click.
To return to the default Swatches palette:
1 Choose Reset Swatches from the Swatches
palette menu.
2 Return to the default palette:
Click OK to replace the current swatches with
the default set.
Click Append to attach the default swatches to
the end of the current set.
To save and use custom swatch sets:
Choose a command from the Swatches
palette menu:
Reset Swatches to use the default set of swatches.
You can either replace the current swatch set or
append the default swatches to the current set.
Load Swatches to append the swatches stored in
a le to the current set of swatches. Files
containing different swatch sets are included in the
Adobe Photoshop program folder.
Replace Swatches to replace the current swatch
set with the swatches stored in a le.
Save Swatches to save the current swatches in
a le.
Exiting the program saves the current Swatches
palette in the Adobe Photoshop preferences le.
CHAPTER 9 218
Painting
Using the Adobe Photoshop
Color Picker
You can use the Adobe Photoshop Color Picker
to select the foreground or background color by
choosing from a color spectrum or by dening
colors numerically. In addition, you can select
colors based on the HSB, RGB, Lab, and CMYK
color models and choose from several custom
color systems (see Color modes and models on
page 63). By default, the program uses the Adobe
Photoshop Color Picker.
To display the Adobe Photoshop Color Picker:
Do one of the following:
Click the foreground or background color
selection box in the toolbox.
Click the active color selection box in the
Color palette.
Specifying a color using the color eld
and color slider
With the HSB, RGB, and Lab color modes, you
can use the color eld and the color slider in the
Color Picker dialog box to select a color. The color
slider displays the range of color levels available
for the selected color component (for example,
R, G, or B). The color eld displays the range for
the remaining two componentsone on the
horizontal axis, one on the vertical.
For example, if the current color is black and you
click the red component (R) using the RGB color
model, the color slider displays the range of color
for red (0 is at the bottom of the slider and 255 is
at the top). The color eld displays the values for
blue along its horizontal axis, for green along its
vertical axis.
To choose a color:
1 Click a component next to the HSB, RGB, or
Lab values.
2 Select a color:
Drag the white triangles along the slider.
Click inside the color slider.
Click inside the color eld.
When you click in the color eld, a circular marker
indicates the colors position in the eld.
219 ADOBE PHOTOSHOP 5.0
User Guide
As you adjust the color using the color eld and
color slider, the numerical values change to reect
the new color. The color rectangle to the right of
the color slider displays the new color in the top
section of the rectangle. The original color appears
at the bottom of the rectangle.
Specifying a color using numeric values
In the Adobe Photoshop Color Picker, you can
select a color in any of the four color models by
specifying numeric values for each color
component.
To specify colors using numeric values:
Do one of the following:
In CMYK color mode (this is the mode
PostScript printers use), specify each component
value as a percentage of cyan, magenta, yellow, and
black.
In RGB color mode (this is the mode your
monitor uses), specify component values from
0 to 255 (0 is black, and 255 is the pure color).
In HSB color mode, specify saturation and
brightness as percentages; specify hue as an angle,
from 0
to 360
, that corresponds to a location on
the color wheel. (See Color modes and models
on page 63 for information on the color wheel.)
In Lab mode, enter a lightness value (L) from
0 to 100, and a axis (green to magenta) and b axis
(blue to yellow) values from 128 to +127.
Recognizing nonprintable colors
Some colors in the RGB, HSB, and Lab color
models, such as neon colors, cannot be printed,
because they have no equivalents in the CMYK
model. When you select a nonprintable color, an
alert triangle with an exclamation point appears in
the Color Picker dialog box and in the Color
palette. The closest CMYK equivalent is displayed
below the triangle. (See Identifying out-of-gamut
colors on page 110.)
Color Picker out-of-gamut display
Printable colors are determined by the printing
values you enter for the selected ink set in the
CMYK Setup dialog box.
To select the closest CMYK equivalent for a
nonprintable color:
Click the alert triangle that appears in the
Color Picker dialog box or the Color palette.
Choosing custom colors
The Adobe Photoshop Color Picker lets you
choose custom colors from the PANTONE
MATCHING SYSTEM
, the TRUMATCH
SWATCHING SYSTEM
, the FOCOLTONE
COLOUR SYSTEM, the TOYO Color Finder
1050 system, the ANPA-COLOR
system, and the
DIC Color Guide.
CHAPTER 9 220
Painting
To ensure that the nal printed output is the color
you want, consult your printer or service bureau
and choose your custom color based on a printed
color swatch. Manufacturers recommend that you
get a new swatch book each year to compensate for
fading inks and other damage.
Important: Photoshop prints custom colors to
CMYK, or process color, plates in every image mode
except Duotone. To print true spot color plates,
create spot color channels. (See Using spot
channels on page 245.)
To choose a custom color:
1 Open the Adobe Photoshop Color Picker, and
click Custom.
The Custom Colors dialog box displays the color
closest to the color currently selected in the Adobe
Photoshop Color Picker.
2 For Book, choose a color system described in
the next section.
3 Locate the color you want by entering the ink
number or by dragging the triangles along the
scroll bar.
4 Click the desired color patch in the list.
5 Click OK.
Choosing a custom color system
The Photoshop Color Picker supports various
color systems:
PANTONE
Used for printing inks. Each
PANTONE color has a specied CMYK equiv-
alent. To select a PANTONE color, rst determine
the ink color you want, using either the PANTONE
Color Formula Guide 747XR or an ink chart
obtained from your printer. PANTONE books are
available from printers and graphic arts supply
stores.
You can select from PANTONE Coated,
PANTONE Uncoated, PANTONE Process,
and PANTONE ProSim custom colors. (Contact
PANTONE, Inc. in Carlstadt, New Jersey, U.S.A.)
TRUMATCH Provides predictable CMYK color
matching with more than 2000 achievable,
computer-generated colors. TRUMATCH colors
cover the visible spectrum of the CMYK gamut in
even steps. The TRUMATCHCOLORFINDER
displays up to 40 tints and shades of each hue, each
originally created in four-color process and each
reproducible in four colors on electronic image-
setters. In addition, four-color grays using
different hues are included. (Contact
TRUMATCH Inc. in New York, New York, U.S.A.)
221 ADOBE PHOTOSHOP 5.0
User Guide
FOCOLTONE Consists of 763 CMYK colors.
FOCOLTONE colors help avoid prepress trapping
and registration problems by showing the
overprints that make up the colors.
A swatch book with specications for process and
spot colors, overprint charts, and a chip book for
marking up layouts are available from
FOCOLTONE. (Contact FOCOLTONE INTER-
NATIONAL, Ltd. in Stafford, United Kingdom.)
TOYO Color Finder 1050 Consists of more than
1000 colors based on the most common printing
inks used in Japan. The TOYO Color Finder 1050
Book contains printed samples of Toyo colors and
is available from printers and graphic arts supply
stores. (Contact Toyo Ink Manufacturing Co., Ltd.
in Tokyo, Japan.)
ANPA-COLOR Commonly used for newspaper
applications. The ANPA-COLOR ROP Newspaper
Color Ink Book contains samples of the ANPA
colors. (Contact the Newspaper Association of
America in Reston, Virginia, U.S.A.)
DIC Color Guide Commonly used for printing
projects in Japan. (Contact Dainippon Ink and
Chemicals, Inc. in Tokyo, Japan.)
Using other color pickers
In addition to the default Adobe Photoshop Color
Picker, you can use the built-in color picker on
your system or a plug-in color picker to select
colors. Any plug-in color pickers you install appear
under Color Picker in the General Preferences
dialog box. For information on installing and
using a plug-in color picker, see the documen-
tation that came with the plug-in.
To use the Windows Color Picker:
1 Choose File > Preferences > General.
2 For Color Picker, choose Windows and
click OK.
3 Click the foreground or background color
selection box in the toolbox.
The Windows Color Picker lets you select colors
from an array of basic colors or dene up to 16
custom colors based on the HSB or the RGB color
model, but it does not alert you to nonprintable
colors.
4 To choose a color from the Basic Colors palette,
click the color you want.
5 To specify a custom color, click Dene Custom
Colors to open the Custom Color Selector. This
dialog box functions similarly to the Adobe
Photoshop Color Picker. Specify a color by using
the color eld and color slider or by entering
numerical values for each color component.
The new color is displayed on the left side of the
Color/Solid box. The right side of this box displays
the solid color closest to the color you have
specied. (You can choose the displayed solid
color by double-clicking the right side of the box.)
6 When you are satised with the color, click Add
to Custom Colors to add it to the Custom Colors
palette.
7 To choose a custom color from the Windows
Color Picker, click the color you want.
8 Click OK.
(See your Windows documentation.)
CHAPTER 9 222
Painting
To use the Apple Color Picker:
1 Choose File > Preferences > General.
2 For Color Picker, choose Apple, and click OK.
3 Click the foreground or background color
selection box in the toolbox.
4 Select a color model from the list at the left of
the dialog box.
The Apple Color Picker lets you select colors based
on a number of different color models but does
not alert you to nonprintable colors.
5 Drag the color sliders, click in the color wheel,
click a crayon, or enter numeric values to specify
a color.
6 Click OK.
The exact appearance of the Apple Color Picker
varies between different system software versions.
For more information, see your Mac OS
documentation.
To return to the Adobe Photoshop Color Picker after
using another color picker:
1 Choose File > Preferences > General.
2 For Color Picker, choose Photoshop and
click OK.
223
4-1 HSB Model
A. Saturation B. Hue C. Brightness D. All hues
4-2 Additive Color
Additive colors (RGB)
4-3 Subtractive Color
Subtractive colors (CMYK)
4-4 Luminance Model
A. Luminance=100 (white)
B. Green to red component
C. Blue to yellow component
D. Luminance=0 (black) to
red component
4-5 Color Gamuts
A. Lab color gamut B. RGB color
gamut C. CMYK color gamut
A
B
C
D
B
C
A
D
B
C
A
224
4-6 Pixel Depth
A. 1-bit (Bitmap) B. 8-bit (grayscale)
C. 8-bit (indexed color) D. 24-bit (RGB)
4-7 Color Palettes
A. Web palette B. Adaptive palette C. Custom palette
5-1 Color Proof
A. Black overprint color bar B. Label
C. Registration marks D. Progressive color bar
E. Crop mark F. Gradient tint bar G. Star target
A B
C D
A
B
C
C
M
Y
CM
MY
CY
CMY
K
Ol No Moire 177lpi 45
o
1
cyan magenta yellow black
C D B A
G E F
225
5-2 GCR (Gray Component Replacement)
A. No black generation (Composite image, CMY, K)
B. Medium black generation (Composite image, CMY, K)
C. Maximum black generation (Composite image, CMY, K)
6-1 Gamut Warning Color
Original image, and preview of out-of-gamut colors
6-2 Color Cast
Contrast improved by setting highlights and shadows to
neutral color values (color cast eliminated), and contrast
improved by adjusting Levels sliders (color cast retained)
6-3 Color Wheel
A. Green B. Yellow C. Red
D. Magenta E. Blue F. Cyan
A
B
C
E
C
B A
F
D
226
6-4 Adjusting the Color Balance
Original image with greenish cast, and magenta/green level
adjusted in midtones
6-5 Hue/Saturation
Original image, and Saturation: 40
6-6 Hue Change
Original image, and with cyan hue adjusted
6-7 Colorize Option
Original image, and colorized (Hue: 108, Saturation: 22)
6-8 Replace Color
Original image, and with colors replaced
227
8-1 Changing Saturation
Original image, and increasing saturation of an image
10-1 Quick Mask Mode
Selected area, and Quick Mask mode applied
10-2 Editing a Quick Mask
Quick Mask, and edited with paintbrush tool
10-3 Channel Mixer
Original image, and creative color adjustment applied
13-1 Applying Filters to Channels
Grayscale image, converted to RGB and Graphic Pen lter
applied to green and blue channels
228
13-2 Using Filters to Improve Consistency
Originals
Same lters applied to both images
15-1 Halftone Screens
Halftone screen with black ink
Halftone screens with process ink at different screen
angles; correctly registered dots form rosettes
15-2 Duotone Curves
Original image, and default duotone curves
Adjusted image, and adjusted duotone curves
45
0
0
0
105
0
90
0
75
0
45
0
0
0
229
COLOR MODES In addition to determining the number of colors that can be displayed in an image, color
modes affect the number of channels and the le size of an image. See Color channels on page 67.
*Grayscale, RGB, and CMYK images can also be created with 16-bit channels. Although images
with 16-bit channels are signicantly larger, they can reproduce ner distinctions in color.
Bitmap 12K Indexed color 90K
Bitmapped images are
made up of 1 bit of
color (black or white)
per pixel, and require
the least amount of
disk space.
Indexed-color images
are single-channel im-
ages (8 bits per pixel)
that use a color lookup
table containing 256
colors. Limited editing is
available in this mode.
Grayscale 90K* RGB color 270K*
Grayscale images are
made up of 8 bits of
information per pixel
and use 256 shades of
gray to simulate
gradations in color.
RGB images use three
colors to reproduce up
to 16.7 million colors
on-screen. RGB images
are three-channel
images, so they contain
24 (8 x 3) bits per pixel.
Duotone 90K CYMK color 359K*
Duotone mode is
used for monotones,
duotones, tritones,
and quadtones. These
images are grayscale,
single-channel images
with 8 bits per pixel.
CMYK images consist of
the four colors used to
print color separations.
They are four-channel
images, containing
32 (8 x 4) bits per pixel.
Multichannel 90K Lab color 270K
Multichannel images
have 8 bits per pixel,
and are used for special-
ized printing purposes.
Lab images use three
components to represent
color. They are
three-channel images
containing 24 (8 x 3)
bits per pixel.
230
DETERMINING HIGHLIGHT AND SHADOW VALUES Low-key and high-key images may benet from slightly
different target values than those shown on page 114. With a low-key image, you might want to set the
highlight to a lower value to avoid too much contrast; with a high-key image, you might want to set the
shadow to a higher value to avoid too much contrast. Experiment with shadow Brightness values
between 4 and 20 and highlight Brightness values between 96 and 80. See Setting the highlights and
shadows using target values on page 114.
Low-key image
Original Highlight set using average-key
target brightness values (B: 96)
Highlight set using lower target
brightness values (B: 80)
High-key image
Original Shadow set using average-key
target brightness values (B: 4)
Shadow set using higher target
brightness values (B: 20)
231
USING CURVES FOR TONAL ADJUSTMENTS Curves lets you make precise adjustments to one area of the
tonal range while controlling the effect on the others. The rst curve shown here is a common curve
adjustment used to boost contrast in a CMYK scan: the S-curve. The midpoint of the curve is anchored,
then the quartertones are decreased to lighten the highlights, and the three-quartertones are increased
to darken the shadows. The inverse of this curve could be used to correct an image with too much con-
trast. The nal two curves demonstrate other typical tonal adjustments in CMYK mode. See Using the
Curves command on page 120.
Flat image
Midpoint xed: 1/4 and 3/4 tones adjusted
in opposite directions to boost contrast
Original Corrected
Light image
1/4 tone xed: highlights, midtones, and
3/4 tones adjusted to darken image
Original Corrected
Dark image
Entire curve dragged to lighten image
with emphasis in midtones
Original Corrected
232
CORRECTING THE COLOR PLATES Once you have identied the color balance problem in an image, its
easy to correct the problem using Curves. These examples show common color balance problems in an
image along with the Curves adjustment needed to correct the problem. You can also use the color wheel
to help you identify the cause of a color problem. For example, too much red in an image may be caused
by too much magenta (as shown in the third example in the second row) or it may be caused by too little
of reds opposing color on the color wheel, cyan (as shown in the second example in the second row).
Similarly, a green cast is often a sign of too little magenta. Use this page and the color wheel on page 225
to help evaluate the color in your own image. See Adjusting color balance on page 123.
Corrected image Heavy in black Weak in black
Heavy in cyan Weak in cyan Heavy in magenta
Weak in magenta Heavy in yellow Weak in yellow
Book title goes here 3/30/98 14:17 color_sig.fm
Sidebar master page
Book title goes here 3/30/98 14:17 color_sig.fm
Sidebar master page
233
BLENDING MODES AND OPACITY The blending modes let you control how pixels in an image affect a
painting or editing tool. Using different combinations of modes and opacity, you can produce a variety
of effects. For a description of each mode, see Selecting a blending mode on page 205.
Background
Normal
Normal, 50% opacity
Dissolve
Multiply Screen Soft Light Hard Light
Color Dodge Color Burn
Darken
Lighten
Difference Saturation Color Luminosity
Brushstroke
234
LAYER BLENDING MODES The layer blending modes let you control how the pixels in the layer blend with
the pixels in underlying layers. For a description of each mode, see Selecting a blending mode on
page 205.
Original Images
Background
Normal Normal, 70% opacity Dissolve Multiply
Screen Overlay Overlay 50% Soft Light Hard Light
Color Dodge Color Burn Darken Lighten Difference
Exclusion Hue Saturation Color Luminosity
Layer 1
235
JPEG OR GIF? For online display, such as on the World Wide Web, JPEG offers you the best color and the
smallest le size. If your image contains line art or requires transparent areas, use the GIF89a Export com-
mand. To minimize le size, choose Image > Mode > Indexed Color, and use the fewest number of colors
that still give good results. For continuous-tone images, the Adaptive palette gives the best results. See
Saving les in JPEG format on page 317 and Exporting images on page 317.
Original, 248K JPEG
Quality 10, 135K Quality 5, 53K
Quality 0, 40K
GIF, adaptive palette, diffusion dither
256 colors, 76K 64 colors, 55K 16 colors, 36K
GIF, adaptive palette, no dither
256 colors, 66K 64 colors, 44K 16 colors, 30K
236
DUOTONES, TRITONES, AND QUADTONES These examples show sets of process color curves (supplied on
the Adobe Photoshop CD-ROM set) applied to the same grayscale image. See Modifying the duotone
curve on page 340.
Original Quadtone, CMYK cool Quadtone, CMYK
ext wm
Quadtone, CMYK
very wm
Tritone, bmy sepia 1 Tritone, bcy green 2 Tritone, bmc blue 1 Tritone, bmy red 1
Tritone, bmy brown 1 Duotone, cyan bl 2 Duotone, magenta bl 2 Duotone, yellow bl 3
10
239
Chapter 10: Using Channels and Masks
n Adobe Photoshop, channels store an
images color information. In addition,
channels and masks store selections that let
you manipulate and control specic parts of an
image in sophisticated ways.
About channels
Color information channels are created automati-
cally when you open a new image. The images
color mode (and not its number of layers) deter-
mines the number of color channels created. For
example, an RGB image has three default
channels: one for each of the red, green, and blue
colors plus a composite channel used for editing
the image.
Image (RGB), and channels in Channels palette
Alpha channels store selections as 8-bit grayscale
images and are added to the color channels in an
image. You use alpha channels to create and store
masks, which let you manipulate, isolate, and
protect specic parts of an image. An image can
have up to 24 channels, including all color and
alpha channels.
In addition, spot color channels can be added to an
image to let you specify additional plates for
printing with spot color inks.
About channels and le size
The le size required for a channel depends on the
pixel information in the channel. For example, if
the image has no alpha channels, duplicating a
color channel in an RGB image increases the le
size by about one-third, in a CMYK image by
about one-fourth. Each alpha channel and spot
color channel also adds to the le size.
Certain le formats compress channel infor-
mation and can save space, including the TIFF and
Photoshop formats (see Saving and managing
channels on page 243). The size of a le,
including alpha channels and layers, appears as the
second (right) value in the lower left corner of the
window when the Document Size command is
chosen. (See About image size and resolution on
page 42.)
I
CHAPTER 10 240
Using Channels and Masks
Using the Channels palette
The Channels palette lets you create and manage
channels and monitor the effects of editing. The
palette lists all channels in the imagea composite
channel rst (for RGB, CMYK, and Lab images),
then individual color channels, spot color
channels, and nally alpha channels. Appearing to
the left of the channel name, a thumbnail of the
channels contents automatically updates as you
edit the channel.
Viewing channels
You can view any combination of individual
channels. For example, view an alpha channel and
the composite channel together to see how
changes made in the alpha channel relate to the
entire image. By default, individual channels are
displayed in grayscale.
To display the Channels palette:
1 Choose Windows > Show Channels.
A. Show/Hide B. Load Selection
C. Save Selection D. New Channel E. Trash
2 Use the scroll bars or resize the palette to see
additional channels.
To select a channel:
Click the channel name. Shift-click to select (or
deselect) multiple channels. The names of all
selected, or active, channels are highlighted.
Editing changes apply to the active channels.
When a channel is visible, an eye icon appears to
its left.
Alpha channel visible in image, and Channels palette
These guidelines apply to channels you display:
In RGB, CMYK, or Lab images, you can view the
individual channels in color. (In Lab images, only
the a and b channels appear in color.)
If more than one channel is visible, the channels
always appear in color.
In alpha channels, selected pixels appear as white
(partially selected pixels are gray) by default.
A B C D E
241 ADOBE PHOTOSHOP 5.0
User Guide
If you display an alpha channel at the same time
as color channels, the alpha channel appears as a
transparent color overlay, analogous to a printers
rubylith or a sheet of acetate. To change the color
of this overlay or set other alpha channel options,
see the procedure to change a channels options on
page 253.
To show or hide a channel:
Click in the eye column next to the channel to
show or hide that channel. (Click the composite
channel to view all default channels. The
composite channel is displayed whenever all the
color channels are visible.)
To show or hide multiple channels,
drag through the eye column in the
Channels palette.
To see individual channels in color:
1 Choose File > Preferences > Display & Cursors.
2 Select Color Channels in Color, and click OK.
To change the order of alpha channels:
Drag the channel up or down. When the heavy
black line appears in the position you want, release
the mouse button.
Whatever the order of alpha channels, the color
information channels always appear at the top.
Drag channel in palette, and release to set new position.
To hide or change the size of channel thumbnails to
work more efciently:
1 Choose Palette Options from the Channels
palette menu.
2 Select a display option:
Click a thumbnail size. Smaller thumbnails
reduce the space required by the Channels
palettehelpful when youre working on smaller
monitors.
Click None to turn off the display of thumbnails.
3 Click OK.
CHAPTER 10 242
Using Channels and Masks
To edit a channel:
Use a painting or editing tool to paint in the image.
Paint with white to add to the channel; paint with
black to remove from the channel; paint with a
lower opacity or a color to add to the channel with
lower opacities.
Duplicating channels
You can duplicate any channel within or between
images. (You cannot duplicate a channel to a
Bitmap-mode image, however.) For example,
duplicate an images channels to make a backup
before editing the channel. Or duplicate alpha
channels to a new image also to create a library of
selections that you can load into the current image
one by onethus keeping the le smaller. If dupli-
cating between images, alpha channels must have
identical pixel dimensions (see Creating new
images on page 54).
To duplicate a channel using the Duplicate command:
1 In the Channels palette, select the channel to
duplicate.
2 Choose Duplicate Channel from the Channels
palette menu.
3 Type a name for the duplicate channel.
4 For Document, do one of the following:
Choose a destination. Only images with pixel
dimensions the same as the current image are
available. To duplicate the channel in the same le,
select the channels current le.
Choose New to copy the channel to a new image,
creating a multichannel image containing a single
channel. Type a name for the new image.
5 To reverse the selected and masked areas in the
duplicate channel, select Invert.
6 Click OK.
To duplicate a channel by dragging:
1 In the Channels palette, select the channel you
want to duplicate.
2 Duplicate the channel:
To duplicate a channel within an image, drag the
channel into the image window or onto the New
Channel button ( ) at the bottom of the palette.
To duplicate the channel into another image,
make sure that the destination image is open.
Then drag the channel into the destination image
window.
Deleting channels
You may want to delete alpha channels you no
longer need before saving an image. Complex
alpha channels can substantially increase the disk
space required for an image.
To delete a channel with no conrmation:
1 Select the channel in the Channels palette.
2 Delete the channel:
Alt-click (Windows) or Option-click (Mac OS)
the Trash button.
Drag the channel name in the palette to the
Trash button.
Choose Delete Channel from the Channels
palette menu.
243 ADOBE PHOTOSHOP 5.0
User Guide
To delete a channel with conrmation:
1 Select the channel in the Channels palette.
2 Click the Trash button at the bottom of the
palette. Then click Yes.
When deleting a channel from a le with layers,
regardless of the method you use, Photoshop
prompts you rst to atten the visible layers and
discard hidden layers (if any) before deleting the
channel. This is necessary because removing a
color channel converts the image to Multichannel
mode, which does not support layers.
Mixing channels
The Channel Mixer command lets you modify a
color channel using a mix of the current color
channels. With this command, you can do the
following:
Make creative color adjustments not easily done
with the other color adjustment tools.
Create high-quality grayscale images by
choosing the percentage contribution from each
color channel.
Create high-quality sepia-tone or other tinted
images.
Convert images to and from some alternative
color spaces, such as YCrCb.
Swap or duplicate channels.
For a color illustration of the Channel
Mixer, see gure 10-3 on page 227.
To mix channels in an image:
1 In the Channels palette, select the composite
channel.
2 Choose Image > Adjust > Channel Mixer.
3 For Output Channel, choose the channel in
which to blend one or more existing (or source)
channels.
4 Drag any source channels slider to the left to
decrease the channels contribution to the output
channel, to the right to increase it, or enter a value
between 200% and +200% in the text box. Using
a negative value inverts the source channel before
adding it to the output channel.
5 If desired, drag the slider or enter a value for the
Constant option. This option adds a channel of
varying opacity to the output channel: negative
values act as a black channel, positive values act as
a white channel.
6 If desired, select Monochrome to apply the same
settings to all the output channels, creating a color
image that contains only gray values.
Selecting Monochrome is useful for images you
plan to convert to grayscale. If you select and then
deselect this option, you can modify the blend of
each channel separately, creating a handtinted
appearance.
Saving and managing channels
As long as you save a le in a format supporting the
images color mode, the color channels will be
preserved. But alpha channels are automatically
kept only when you save a le in the Adobe
Photoshop, Adobe Photoshop 2.0 (Mac OS only),
DCS 2.0, PICT, TIFF, or Raw formats. Saving in
other formats may cause channel information to
be discarded (see About le formats on
page 321).
CHAPTER 10 244
Using Channels and Masks
Splitting channels into separate images
Choosing the Split Channels command from the
Channels palette menu splits the various channels
in an image into separate images. The original le
is closed and individual channels appear in
separate grayscale image windows. The title bar
shows the original name plus the channel abbrevi-
ation (Windows) or full name (Mac OS). Any
changes since the last save are retained in the new
images, lost in the original.
Splitting channels is useful when you want to
retain the individual channel information in a le
format that doesnt preserve channels.
Note: Only attened images can be split (see
Flattening all layers on page 269).
Merging channels
Multiple grayscale images can be combined into a
single image. Some grayscale scanners let you scan
a color image through a red lter, a green lter, and
a blue lter to generate red, green, and blue
images. Merging lets you combine the separate
scans into a single, color image.
Note: You can also blend the data in one or more
channels into an existing or new channel (see
Mixing channels on page 243).
Images must be in Grayscale mode, have the same
pixel dimensions, and be open. (See Changing
the pixel dimensions of an image on page 49.)
The number of grayscale images you have open
determines the color modes available when
merging channels. For example, you cant merge
the split channels from an RGB image into a
CMYK image, because CMYK requires four
channels and RGB only three.
Note: If you are working with DCS les that have
accidentally lost their links (and so cannot be
opened, placed, or printed), open the channel les,
and merge them into a CMYK image. Then resave
the le as a DCS EPS le.
To merge channels:
1 Open the grayscale images containing the
channels you want to merge.
2 Make one of the images active.
3 Choose Merge Channels from the Channels
palette menu.
4 For Mode, choose the color mode you want to
create. If an image mode is unavailable, it is
dimmed. The number of channels appropriate for
the mode appears in the Channels text box.
5 If necessary, enter a number in the Channels
text box.
If the number is incompatible with the selected
mode, Multichannel mode is automatically
selected. This creates a a multichannel image with
two or more channels.
245 ADOBE PHOTOSHOP 5.0
User Guide
6 Click OK.
7 For each channel, make sure that the image
you want is open. If you change your mind
about image type, click Mode to return to the
Merge Channels dialog box.
8 If merging into a multichannel image, click
Next, and repeat step 7 to select the remaining
channels.
Note: All channels of a multichannel image are
alpha channels.
9 When nished selecting channels, click OK.
The selected channels are merged into a new
image of the specied type, and the original
images closed without any changes. The new
image appears in an untitled window.
Note: You cannot split and recombine (merge)
an image with spot color channels. The spot color
channel will be added as an alpha channel.
Adding spot colors
Spot colors are special premixed inks used instead
of, or in addition to, the process color (CMYK)
inks. Each spot color requires its own plate on the
press. (Because a varnish also requires a separate
plate on press, it is considered a spot color, too.)
For information on printing spot color plates, see
Printing color separations on page 343.
Use the following methods to assign spot colors
to an image:
To apply spot color as a tint throughout the
image, convert the image to Duotone mode and
apply the spot color to one of the duotone plates.
You can use up to four spot colors, one per plate.
(See Using monotones, duotones, tritones, and
quadtones on page 339.)
To apply spot color to specic areas of the image,
create spot channels. The following sections
discuss spot channels.
Using spot channels
Spot channels let you add and preview spot colors
in an image.
The following guidelines can help you in using
spot channels:
If you need spot color graphics that have crisp
edges and knock out the underlying image,
consider creating the additional artwork in a page-
layout or illustration application.
You can create new spot channels or convert an
existing alpha channel to a spot channel.
Like alpha channels, spot channels can be edited
or deleted at any time. (For more information, see
Using alpha channels on page 252.)
Spot colors cant be applied to individual layers.
CHAPTER 10 246
Using Channels and Masks
Spot colors are overprinted on top of the fully
composited image.
If you print an image that includes spot color
channels to a composite printer, the spot colors
print out as extra pages.
You can merge spot channels with color
channels, splitting the spot color into its color
channel components. Merging spot channels lets
you print a single-page proof of your spot color
image on a desktop printer.
The names of the spot colors print on the
separations.
Each spot channel is overprinted in the order in
which it appears in the Channels palette.
You cannot move spot colors above a default
channel in the Channels palette except in Multi-
channel mode.
To move spot color channels in the
Channels palette so that they print
before other plates, convert the image to
Multichannel mode.
To create a spot channel:
1 Choose Window > Show Channels to display
the Channels palette.
2 To ll a selected area with a spot color, make or
load a selection.
3 Do one of the following:
Ctrl-click (Windows) or Command-click
(Mac OS) the New Channel button ( ) in the
Channels palette.
Choose New Spot Channel from the Channels
palette menu.
If you made a selection, that area is lled with the
currently specied spot color.
4 Click the color box and choose a color, as
described in Using the Adobe Photoshop Color
Picker on page 218. By selecting a custom color,
your print service can more easily provide the
proper ink to reproduce the image. (For more
information, see Choosing custom colors on
page 219.)
5 For Solidity, enter a value between 0%
and 100%.
This option lets you simulate on-screen the
solidity of the printed spot color. A value of 100%
simulates an ink that completely covers the inks
beneath (such as a metallic ink); 0% simulates a
transparent ink that completely reveals the inks
beneath (such as a clear varnish). You can also use
this option to see where an otherwise transparent
spot color (such as a varnish) will appear.
Important: The Solidity option only affects the on-
screen preview. It has no effect on the printed output.
Solidity 100% and solidity 50%
247 ADOBE PHOTOSHOP 5.0
User Guide
6 If desired, enter a name for the spot channel.
If you chose a custom color in step 4, the channel
automatically takes the name of that color.
Remember that its important to name spot colors
so theyll be recognized by other applications
reading your le. Otherwise the le might not
print correctlyor print at all.
7 Click OK.
To convert an alpha channel to a spot channel:
1 In the Channels palette, double-click the alpha
channel.
2 If needed, rename the channel.
3 Select Spot Color.
4 Click the color box and choose a color, as
described in Using the Adobe Photoshop Color
Picker on page 218.
5 Click OK.
The areas of the channel containing grayscale
values are converted to spot color.
6 If desired, choose Image > Adjust > Invert to
apply the spot color to the selected area of the
channel.
To edit a spot channel:
1 Select the spot channel in the Channels palette.
2 Use a painting or editing tool to paint in the
image. Paint with black to add more spot color at
100% opacity; paint with gray to add spot color
with lower opacity.
Unlike the Solidity option in the Spot Channel
Options dialog box, the Opacity option in the
painting or editing tools Options palette deter-
mines the actual density of ink used in the printed
output.
To change spot channel options:
1 Do one of the following:
Double-click the spot channel name in the
Channels palette.
Select the spot channel in the Channels
palette, and choose Channel Options from the
palette menu.
2 Change the channel options as described in the
previous procedure, and click OK.
To merge spot channels:
1 In the Channels palette, select the spot channel
you want to merge.
2 Choose Merge Spot Channel from the
palette menu.
CHAPTER 10 248
Using Channels and Masks
The spot color is converted to and merged with the
color channels. The spot channel is deleted from
the palette.
Before
After
Merging spot channels attens layered images.
The merged composite reects the preview spot
color information, including the Solidity settings.
For example, a spot channel with a solidity of 50%
will produce different merged results from the
same channel with a solidity of 100%.
In addition, the resulting merged spot channels
usually wont reproduce the same colors as the
original spot channels, because CMYK inks cant
represent the range of colors available from spot
color inks.
To export spot channels:
Save the le in DCS 2.0 format. For more infor-
mation, see Saving les in Photoshop EPS or DCS
format on page 315.
Adjusting overlapping spot colors
To prevent overlapping spot colors from printing
over, or knocking out, the underlying spot color,
remove one of the spot colors where they overlap.
To help you predict how colors will look when
printed, use a printed sample of the overprinted
inks to adjust your screen display.
Note: In some cases, you may want colors to
overprint, such as in varnishes and bump plates.
249 ADOBE PHOTOSHOP 5.0
User Guide
To remove an underlying spot color:
1 In the Channels palette, select the spot channel
whose color you want to print.
2 Choose Select > Load Selection.
To quickly select an image in a channel,
hold down Ctrl (Windows) or Command
(Mac OS), and click the channel in the
Channels palette.
3 For Channel, choose the spot channel from
step 1 and click OK.
4 To create trap when knocking out the under-
lying color, choose Select > Modify > Expand or
Contract depending on whether the overlapping
spot color is darker or lighter than the spot color
beneath it. For more information on trapping, see
Creating color traps on page 338.
5 In the Channels palette, select the underlying
spot channel that contains areas you want to
knock out. Press Delete.
This method can be used to knock out
areas from any channels under a spot
color, such as the CMYK channels.
6 If a spot color in one channel overlaps more
than one other spot color, repeat this process for
each channel that contains areas you want
removed.
About masks
Masks let you isolate and protect areas of an image
as you apply color changes, lters, or other effects
to the rest of the image. When you select part of an
image, the area that is not selected is masked or
protected from editing. You can also use masks for
complex image editing such as gradually applying
color or lter effects to an image.
CHAPTER 10 250
Using Channels and Masks
In addition, masks let you save and reuse time-
consuming selections as alpha channels. (Alpha
channels can be converted to selections and then
used for image editing.) Because masks are stored
as 8-bit grayscale channels, you can rene and
edit them using the full array of painting and
editing tools.
When a mask channel is selected in the Channels
palette, foreground and background colors appear
as grayscale values. (See Using Quick Mask
mode on page 250.)
A. Opaque mask used to protect the background and color the
shell. B. Opaque mask used to protect the shell and color the
background. C. Semitransparent mask used to color the back-
ground and part of the shell.
In Photoshop, you can create masks, all stored
at least temporarily as grayscale channels, in
three ways:
Quick Mask mode lets you create and view a
temporary mask for an image (see Using Quick
Mask mode on page 250).
Alpha channels let you save and load a selection
to be used as a mask (see Using alpha channels
on page 252).
Layer masks let you create a mask for a specic
layer (see Using layer masks on page 276).
Using Quick Mask mode
Quick Mask mode lets you edit any selection as a
mask without using the Channels palette and
while viewing your image. The advantage of
editing your selection as a mask is that you can use
almost any Photoshop tool or lter to modify the
mask. For example, if you create a rectangular
selection with the marquee tool, you can enter
Quick Mask mode and use the paintbrush to
extend or contract the selection, or use a lter to
distort the edges of the selection. You can also use
selection tools, because the quick mask is not a
selection.
Start with a selected area and use Quick Mask
mode to add to or subtract from it to make the
mask, or create the mask entirely in Quick Mask
mode. Color differentiates the protected and
unprotected areas. When you leave Quick Mask
mode, the unprotected areas become a selection.
A temporary Quick Mask channel appears in the
Channels palette while you work in Quick Mask
mode. However, you do all mask editing in the
image window.
To create a quick mask:
1 Using any selection tool, select the part of the
image you want to change.
2 Click the Quick Mask mode button ( ) in the
toolbox.
For a color illustration of Quick Mask
mode, see gure 10-1 on page 227.
A B C
251 ADOBE PHOTOSHOP 5.0
User Guide
A color overlay (similar to a piece of rubylith)
covers and protects the area outside the selection.
The original selection is left unprotected by this
mask. By default, Quick Mask mode colors the
protected area using a red, 50% opaque overlay.
3 To edit the mask, select a painting or editing
tool from the toolbox, or select a lter or
adjustment command from the menu bar. By
default, painting with black adds to the mask,
shrinking the selection. Painting with white
removes areas from the mask, expanding the
selection. Painting with gray or another color
creates a semitransparent area, useful for feath-
ering or anti-aliased effects.
For a color illustration of editing a quick
mask, see gure 10-2 on page 227.
4 Click the Standard mode button ( ) in the
toolbox to turn off the quick mask and return to
your original image. A selection border now
surrounds the unprotected area of the quick mask.
The selection boundary indicates where 50% of
the pixels are selected. That is, if a feathered mask
is converted into a selection, the boundary line
runs halfway between the black pixels and the
white pixels of the mask gradient.
5 Apply the desired changes to the image.
Changes affect only the selected area.
Edited mask, and adjustment applied
6 Choose Select > None to deselect the selection,
or save the selection as described in the saving
procedures on page 252.
To change the Quick Mask options:
1 Double-click the Quick Mask mode button
( ) in the toolbox.
2 Choose from the following display options:
Masked Areas (the default) to have masked
(protected or unselected) areas appear black
(opaque), and to have selected areas appear white
(transparent). Painting with black increases the
masked, protected area; painting with white
increases the selected area.
With this option, the Quick Mask button in the
toolbox appears as a white circle on a gray
background ( ).
Selected Areas to have masked or protected areas
appear white (transparent) and to have selected
areas appear black (opaque). Painting with white
increases the masked, protected area; painting
with black increases the selected area.
With this option, the Quick Mask button in the
toolbox appears as a gray circle on a white
background ( ).
To toggle between the Masked Areas and
Selected Areas options for quick masks,
Alt-click (Windows) or Option-click (Mac OS)
the Quick Mask mode button.
3 To choose a new mask color, click the color box
and choose a new color as described in Using the
Adobe Photoshop Color Picker on page 218.
CHAPTER 10 252
Using Channels and Masks
4 To change the opacity, enter a value between 0%
and 100%.
Both the color and opacity settings affect only the
appearance of the mask and have no effect on how
underlying areas are protected. Changing these
settings may make the mask more easily visible
against the colors in the image.
5 Click OK.
Using alpha channels
In addition to the temporary masks of Quick Mask
mode, you can create more permanent masks by
storing and editing selections in alpha channels
(see About masks on page 249).
An alpha channel has these properties:
Each image can contain up to 24 channels,
including all color and alpha channels.
All channels are 8-bit grayscale images, capable
of displaying 256 levels of gray.
You can add and delete alpha channels.
You can specify a name, color, mask option, and
opacity for each channel. (The opacity affects the
preview of the channel, not the image.)
All new channels have the same dimensions and
number of pixels as the original image.
You can edit the mask in an alpha channel using
the painting and editing tools.
Storing selections in alpha channels makes the
selections permanent, so that they can be used
again in the same image or in a different image.
Creating and saving alpha channels
You create a new alpha channel as a mask. For
example, you can create a gradient ll in a blank
channel, and then use it as a mask. Or you can save
a selection to either a new or existing channel.
To create a new alpha channel using current options:
Click the New Channel button ( ) at the bottom
of the Channels palette. The new channel is named
according to the sequence in which it was created.
To create a new alpha channel and specify options:
1 Do one of the following:
Alt-click (Windows) or Option-click (Mac OS)
the New Channel button ( ) at the bottom of the
palette.
Choose New Channel from the Channels
palette menu.
2 Type a name for the channel.
3 Select display options for the channel, as
described in steps 2 through 4 of the procedure on
Quick Mask options in Using Quick Mask mode
on page 250. Alpha channel options are identical
to Quick Mask options.
4 Click OK.
A new channel appears at the bottom of the
Channels palette and is the only channel visible in
the image window.
253 ADOBE PHOTOSHOP 5.0
User Guide
To edit an alpha channel:
Use a painting or editing tool to paint in the image.
Paint with black to add to the channel; paint with
white to remove from the channel; paint with a
lower opacity or a color to add to the channel with
lower opacities.
To save a selection to a new channel with default
options:
1 Select the area or areas of the image that you
want to isolate.
2 Click the Save Selection button ( ) at the
bottom of the Channels palette. A new channel
appears, named according to the sequence in
which it was created.
To save a selection to a new or existing channel:
1 Select the area or areas of the image that you
want to isolate.
2 Choose Select > Save Selection.
3 For Document, choose a destination image for
the selection.
By default, the selection is placed in a channel in
your active image. You can choose to save the
selection to a channel in another open image with
the same pixel dimensions or to a new image.
4 Choose a destination channel for the selection.
By default, the selection is saved in a new channel.
You can choose to save the selection to any existing
channel in the selected image or to a layer mask if
the image contains layers.
5 If youre saving the selection to an existing
channel, select how to combine the selections:
Replace Channel to replace the current selection
in the channel.
Add to Channel to add the selection to the
current channel contents.
Subtract from Channel to delete the selection
from the channel contents.
Intersect with Channel to keep the areas of the
new selection that intersect with the channel
contents.
6 Click OK.
7 Select the channel in the Channels palette to see
the saved selection displayed in grayscale.
To change options for a channel:
1 Do one of the following:
Select the channel in the Channels palette, and
choose Channel Options from the palette menu.
Double-click the channel name in the Channels
palette.
CHAPTER 10 254
Using Channels and Masks
2 Enter a new name for the channel.
3 Choose display options, as explained in steps 2
through 4 of the procedure on Quick Mask
options in Using Quick Mask mode on
page 250.
See Using spot channels on page 245 for infor-
mation on changing Spot Color channel options.
Note: You cannot modify options for the default color
channels.
Loading a selection into an image
When you have nished modifying an alpha
channel or simply want to use a previously saved
selection, you can load the selection into the
image.
To load a saved selection using shortcuts:
Do one of the following in the Channels palette:
Select the alpha channel, click the Load Selection
button ( ) at the bottom of the palette, and then
click the composite color channel near the top of
the palette.
Ctrl-click (Windows) or Command-click
(Mac OS) the channel containing the selection you
want to load.
To add the mask to an existing selection, press
Ctrl+Shift (Windows) or Command+Shift
(Mac OS), and click the channel.
To subtract the mask from an existing selection,
press Ctrl+Alt (Windows) or Command+Option
(Mac OS), and click the channel.
To load the intersection of the saved selection
and an existing selection, press Ctrl+Alt+Shift
(Windows) or Command+Option+Shift
(Mac OS), and select the channel.
To load a saved selection into an image:
1 Choose Select > Load Selection. For Document,
the active lename is selected.
2 For Channel, choose the channel containing the
selection you want to load.
3 Click Invert to make the nonselected areas
selected and vice versa.
4 If the destination image already has a selection,
indicate how to combine the selections. (For
information on these options, see step 5 of the
procedure on saving a selection to a new or
existing channel in Creating and saving alpha
channels on page 252.)
5 Click OK to load the selection.
To load a selection from another image:
1 Open the two images you want to use.
Note: The images must have identical pixel dimen-
sions. See Changing the pixel dimensions of an
image on page 49.
2 Make the destination image active, and choose
Select > Load Selection.
3 For Document, choose the source image.
4 For Channel, choose the channel containing the
selection you want to use as a mask.
255 ADOBE PHOTOSHOP 5.0
User Guide
5 Click Invert if you want to make the nonselected
areas selected and vice versa.
6 If the destination image already has a selection,
indicate how to combine the selections. (For
information on these options, see step 5 of the
procedure on saving a selection to a new or
existing channel in Creating and saving alpha
channels on page 252.)
7 Click OK to load the selection.
11
259
Chapter 11: Using Layers
hen you create, import, or scan an
Adobe Photoshop image, it consists of
a background layer, analogous to the
base layer of a painting. You can add more layers to
the image, allowing you to organize your work
into distinct levels.
You can draw, edit, paste, and reposition elements
on one layer without disturbing the others. Until
you combine, or merge, the layers, each one
remains independent of the other layers in the
image. This means you can experiment freely with
various graphics, type, opacities, and blending
modes. In addition, special features such as layer
masks, adjustment layers, and layer effects let you
experiment with and apply sophisticated effects to
the layers in your image.
Note: Images created using the Transparent option
in the New dialog box are created without a
background. Images with no background, as well as
images with layers, can be saved only in the
Photoshop format.
Using the Layers palette
The Layers palette lists all layers in an image,
starting with the topmost layer. A thumbnail of
layer contents appears to the left of the layer name.
It is updated as you edit. Use the scroll bars or
resize the palette to see additional layers.
W
UNDERSTANDING LAYERS Think of layers as sheets
of acetate stacked one on top of the other. Where
there is no image on a layer, you can see through to
the layers below. Behind all of the layers is the
background. In the illustration below, each animal
and the map are on separate layers. The dark texture
is the background. All layers in a le share the same
resolution, the same number of channels, and the
same image mode (RGB, CMYK, or Grayscale).
Zebra is on topmost layer.
Transparent areas on a layer let you see through to the
layers below.
CHAPTER 11 260
Using Layers
You use the Layers palette to create, hide, display,
copy, merge, and delete layers. (Additional
commands appear in the menu.) Changes to an
image affect only the highlighted or active layer.
You select a layer to make it active, and only one
layer can be active at a time. The active layers
name appears in the image windows title bar, and
a paintbrush icon appears next to the layer in the
Layers palette, indicating that the layer can be
modied.
A. Show/Hide B. Paintbrush icon
C. Link/Unlink D. New Layer Mask
E. New Layer F. Trash G. Thumbnail
H. Highlighted layer is active layer.
To display the Layers palette:
Choose Window > Show Layers.
To select a layer:
Do one of the following:
In the Layers palette, click a layer to make
it active.
Select the move tool, right-click (Windows) or
Control-click (Mac OS) in the image, and choose
the layer you want from the context menu. The
context menu lists all the layers that contain pixels
under the current pointer location.
You can also select layers interactively as you use
the move tool (see Moving selections and layers
within an image on page 176).
Viewing layers
With the Layers palette, you can control whether a
layer is visible, whether a preview or thumbnail of
its contents is displayed, and also how trans-
parency is displayed. Turning off thumbnails or
reducing their size can speed performance and
save monitor space.
To show or hide a layer:
Do one of the following:
In the Layers palette, click the eye icon next to a
layer to hide that layer. Click in the column again
to redisplay the layer.
Drag through the eye column to show or hide
multiple layers.
Alt-click (Windows) or Option-click (Mac OS)
the eye icon for a layer to display just that layer.
Alt/Option-click in the eye column again to
redisplay all the layers.
H
G
D F E
A
C
B
261 ADOBE PHOTOSHOP 5.0
User Guide
Only visible layers are printed. Making layers
temporarily invisible can speed performance.
Note: You can make the active layer invisible.
Keep in mind, however, that changes still affect
the hidden, active layer.
Lion layer, and background hidden
To change the display of layer thumbnails:
1 Choose Palette Options from the Layers
palette menu.
2 Click a size or click None to turn off the thumb-
nails, and then click OK.
To change the transparency display:
1 Choose File > Preferences > Transparency &
Gamut. By default, the transparent areas of a
document appear as a checkerboard pattern.
2 For Grid Size, select a new size for the pattern. If
you choose None, transparent areas in the layer
appear white.
3 For Grid Colors, select an option:
Light, Medium, or Dark to specify a gray
pattern.
Any other color from the list to display the
checkerboard in that color.
Custom to choose a color that does not appear in
the list. Then click either of the color selection
boxes to specify a custom color.
4 Click OK.
Changing the stacking order of layers
The stacking order determines whether a layer
appears in front of or behind other layers.
To change the order of a layer:
1 In the Layers palette, select the layer that you
want to move.
2 Choose Layer > Arrange, and choose an option
from the submenu to arrange the layer:
Bring to Front to make the layer the topmost
layer.
Bring Forward to move the layer one level up in
the stacking order.
Send Backward to move the layer one level down
in the stacking order.
Send to Back to make the layer the bottommost
layer in the image (except for the background).
CHAPTER 11 262
Using Layers
To move a selected layer one level up in the
Layers palette, press Ctrl+] (Windows) or
Command+] (Mac OS). To move one level
down, press Ctrl+[ or Command+[. To move to
the topmost level, press Ctrl+Shift+] or
Command+Shift+]. To move to the
bottommost level (above the background), press
Ctrl+Shift+[ or Command+Shift+[.
To change the order of layers by dragging:
1 In the Layers palette, select the layer that you
want to move.
2 Drag the layer up or down in the Layers palette.
When the highlighted line appears in the desired
position, release the mouse button.
Original image
Zebra layer dragged below Lion layer
Note: By default, the background cannot be moved
from the bottom of the layer list. To move the
background, rst convert it to a layer as described
in the procedure to convert a background into a layer
on page 264.
Linking layers
By linking two or more layers, you can move their
contents together. You can also perform the
following tasks on linked layers:
Apply transformations (see Transforming
objects in two dimensions on page 182).
Align layer contents (see Moving and aligning
layer contents on page 265).
Merge layers (see Merging layers on
page 268.).
Create clipping groups (see Creating clipping
groups on page 275).
To link layers:
1 Select a layer in the Layers palette.
263 ADOBE PHOTOSHOP 5.0
User Guide
2 Click in the column immediately to the left of
any layers you want to link to the selected layer.
The link icon appears in the column.
To unlink layers:
In the Layers palette, click the link icons to
remove them.
Creating a layered image
Adobe Photoshop lets you create up to 100 layers
in an image, each with its own blending mode and
opacity. However, the amount of memory in your
system may put a lower limit on the number of
layers possible in a single image.
Adding layers
Newly added layers appear above the selected layer
in the Layers palette. You can add layers to an
image in a variety of ways:
By creating new layers or turning selections into
layers.
By converting a background to a regular layer or
adding a background to an image.
By pasting selections into the image (see
Copying selections or layers on page 177).
By creating type using the horizontal type tool or
vertical type tool (see Chapter 12, Using Type).
To create a new layer using default options:
Click the New Layer button ( ) at the bottom of
the Layers palette. The layer uses Normal mode
with 100% opacity and is named according to its
order of creation.
To add a new layer and specify options:
1 Do one of the following:
Choose Layer > New > Layer.
Choose New Layer from the Layers
palette menu.
Alt-click (Windows) or Option-click (Mac OS)
the New Layer button at the bottom of the Layers
palette.
2 Name the layer, and select mode, opacity, and
ll options as described in Specifying layer
options on page 271. Then click OK.
To turn a selection into a new layer:
1 Make a selection.
2 Choose Layer > New, and choose a command
from the submenu:
To copy the selection into a new layer, choose
Layer Via Copy.
To cut the selection and paste it into a new layer,
choose Layer > New > Layer Via Cut.
The selection contents appear in the same position
relative to the image boundaries.
Selection cut and pasted into new layer
CHAPTER 11 264
Using Layers
To convert a background into a layer:
1 Double-click Background in the Layers palette.
2 Enter a name, opacity, and mode for the layer.
See the section, Specifying layer options on
page 271.
3 Click OK.
To add a background to an image:
Choose Layer > New > Background to create a
Background layer lled with the current
background color. (See Choosing the foreground
and background colors on page 214.)
You cannot change the stacking order of a
background or apply a blending mode or opacity.
Duplicating layers
You can duplicate any layer (including the
background) within the same image. And you can
copy any layer (including the background) from
one image to another.
When copying layers between images, keep in
mind that the printed size of the copied layer
depends on the resolution of the destination
image. For example, if the source image has a
lower resolution than the destination image, the
copied layer will appear smaller in the destination
image when printed. For more information, see
About image size and resolution on page 42.
To duplicate a layer in an image:
1 Select the layer in the Layers palette.
2 Duplicate the layer:
To duplicate and rename the layer, choose
Layer > Duplicate Layer or choose Duplicate Layer
from the Layers palette menu. Name the duplicate
layer, and click OK.
To duplicate without naming, drag the layer
name in the Layers palette to the New Layer button
( ) at the bottom of the palette. The new layer is
named according to its order of creation.
To copy a layer between images:
1 Open the two images you want to use.
2 In the Layers palette of the source image, select
the name of the layer that you want to copy.
3 Copy the layer:
Choose Select > All to select all of the pixels on
the layer that fall inside the canvas boundaries, and
choose Edit > Copy. Make the destination image
active, and choose Edit > Paste.
Drag the layers name from the Layers palette
into the destination image.
265 ADOBE PHOTOSHOP 5.0
User Guide
Use the move tool ( ) to drag the layer from the
source image to the destination image. The copied
layer appears in the destination image where you
release the mouse button (and above the active
layer in the Layers palette). If the layer youre
dragging is larger than the destination image, only
part of the layer is visible, but its contents remain
available. Use the move tool to drag other sections
of the layer into view.
Layer dragged and dropped between images
Hold down Shift as you drag a layer to
copy it in the same position it occupied in
the source image (if the source and destination
images have the same pixel dimensions) or to
the center of the destination image (if the source
and destination images have different pixel
dimensions).
To copy multiple layers into another image:
1 Make sure that both the source and destination
images are open, and select one of the layers you
want to copy.
2 In the Layers palette, click in the column
immediately to the left of any additional layers you
want to move. The link icon appears in the
column.
3 Use the move tool ( ) to drag the linked layers
from the source image to the destination image.
To duplicate a layer into another image or a new
image:
1 If you plan to copy a layer to an existing image,
open both the source and destination images.
2 In the source documents Layers palette, select
the name of the layer you want to duplicate.
3 Duplicate the layer:
Choose Layer > Duplicate Layer.
Choose Duplicate Layer from the Layers
palette menu.
4 Type a name for the duplicate layer.
5 For Document, choose a destination for the
layer. To create a new document for the layer,
choose New, and type a name for the new
document.
6 Click OK.
An image created by duplicating a layer has no
background.
Moving and aligning layer
contents
You can also reposition the contents of individual
layers or groups of layers within the images
boundaries.
The Align Linked commands let you align the
contents of linked layers to the contents of the
active layer or to a selection border. The Distribute
Linked commands let you position the contents of
linked layers at evenly spaced intervals.
CHAPTER 11 266
Using Layers
To reposition a layer in an image:
1 In the Layers palette, select the layer that you
want to move.
2 Select the move tool ( ). To activate the move
tool when any other tool is selected, hold down
Ctrl (Windows) or Command (Mac OS).
3 Drag anywhere in the image to move the
selected layer into the desired position. To
constrain the direction of movement to a multiple
of 45
, hold down Shift as you drag.
To reposition the layer in 1-pixel incre-
ments when the move tool is selected, press
the arrow keys on the keyboard. To move the
layer in 10-pixel increments (or to move one
frame if youre editing a lmstrip le), press
Shift and an arrow key.
To reposition multiple layers:
1 In the Layers palette, link the layers you want to
move, as described in Linking layers on
page 262.
2 Use the move tool ( ) to move the linked layers
in the image window.
Lion and zebra layers linked and moved
To align or distribute layers:
1 To align layers to a selection border, make a
selection.
2 In the Layers palette, specify the layers you want
to align or distribute:
To align a single layer to a selection, make the
layer active.
To align multiple layers to a selection or to the
active layer, link together two or more layers.
To distribute multiple layers, link together three
or more layers.
For more information, see Linking layers on
page 262.
3 To align layers, choose Layer > Align Linked (or
Align To Selection if you made a selection), and
choose an option from the submenu:
Top to align the topmost pixel on the linked
layers to the topmost pixel on the active layer or
the topmost edge of the selection border.
Vertical Center to align the vertical centermost
pixel on the linked layers to the vertical centermost
pixel on the active layer or the vertical center of the
selection border.
Bottom to align the bottommost pixel on the
linked layers to the bottommost pixel on the active
layer or the bottommost edge of the selection
border.
Left to align the leftmost pixel on the linked
layers to the leftmost pixel on the active layer or the
leftmost edge of the selection border.
267 ADOBE PHOTOSHOP 5.0
User Guide
Horizontal Center to align the horizontal
centermost pixel on the linked layers to the
horizontal centermost pixel on the active layer or
the horizontal center of the selection border.
Right to align the rightmost pixel on the linked
layers to the rightmost pixel on the active layer or
the rightmost edge of the selection border.
Original, and vertical centers aligned
4 To distribute layers, choose Layer > Distribute
Linked, and choose an option from the submenu:
Top to space the linked layers evenly starting
from the top pixel on each layer.
Vertical Center to space the linked layers evenly
starting from the vertical centermost pixel on each
layer.
Bottom to space the linked layers evenly starting
from the bottom pixel on each layer.
Left to space the linked layers evenly starting
from the leftmost pixel on each layer.
Horizontal Center to space the linked layers
evenly starting from the horizontal centermost
pixel on each layer.
Right to space the linked layers evenly starting
from the rightmost pixel on each layer.
Note: Photoshop aligns and distributes only those
layers whose pixels have greater than 50% opacity.
For example, the Align Linked > Top command
aligns to the topmost pixel on the active layer that is
more than 50% opaque.
Managing layered images
Adding nontransparent layers to an image
increases its le size. To conserve disk space, you
can delete layers, merge two or more layers, or
atten all layers in an image into one layer.
To track le size:
Check the values in the Document Sizes box at the
lower left corner of the screen (Windows) or the
image window (Mac OS). For more information
on displaying le size, see Changing image size
and resolution on page 46.
The rst (left) value indicates the size of the le if
attened. The second (right) value shows the
estimated le size of the unattened le, including
any layers and channels.
To track the use of the Adobe Photoshop
scratch disk (temporary disk space used
for storing data when RAM is insufcient),
position the pointer over the triangle at the
bottom of the image window, hold down
the mouse button, and choose Scratch Sizes.
(See Using RAM, scratch disks, and system
virtual memory in the online guide.)
CHAPTER 11 268
Using Layers
To delete a layer:
1 Select the layer in the Layers palette.
2 Delete the layer:
Click the Trash button at the bottom of the
Layers palette, and click Yes.
Choose Layer > Delete Layer.
Choose Delete Layer from the Layers
palette menu.
To delete a selected layer automatically,
Alt-click (Windows) or Option-click
(Mac OS) the Trash button at the bottom of the
Layers palette. You can also drag the layer name
in the Layers palette to the Trash button.
Merging layers
Merging layers combines several layers into one
and keeps le size manageable. When youve
nalized the characteristics and positioning of a
layers contents, you can merge the layer with one
or more layers to create partial versions of your
composite image. The intersection of all trans-
parent areas in the merged layers remains trans-
parent. You can also merge the layers in a linked
group or clipping group. For information on
creating clipping groups, see Creating clipping
groups on page 275.
For information on merging adjustment layers, see
Merging adjustment layers on page 284.
To merge a layer with the layer below it:
1 Make sure that the two layers you want to merge
are visible. Select the top layer of the pair in the
Layers palette.
2 Merge the layer:
Choose Layer > Merge Down.
Choose Merge Down from the Layers
palette menu.
To merge all visible linked layers:
1 Make visible all layers you want to merge, and
link them together, as described in Linking
layers on page 262.
2 Choose Layer > Merge Linked.
To merge a clipping group:
1 Make visible all the layers in the group that you
want to merge (any hidden layers in the group are
discarded when you merge).
2 Select the base layer in the group.
3 Choose Layer > Merge Group.
To merge all the visible layers in an image:
1 Hide any layers you do not want to merge. Make
sure that no layers are linked.
2 Do one of the following:
Choose Layer > Merge Visible.
Choose Merge Visible from the Layers
palette menu.
To merge all visible layers into a new layer,
create a new empty layer, hold down Alt
(Windows) or Option (Mac OS), and choose
Layer > Merge Visible.
269 ADOBE PHOTOSHOP 5.0
User Guide
Flattening all layers
In a attened image, all visible layers are merged
into the background, greatly reducing le size.
Flattening an image discards all hidden layers and
lls the remaining transparent areas with white. In
most cases, you wont want to atten a le until
you have nished editing individual layers.
Note: Converting an image between some color
modes attens the le. Be sure to save a copy of your
le that includes all layers if you want to edit the
original image after the conversion.
To atten an image:
1 Make sure that all the layers you want to keep
are visible.
2 Flatten the image:
Choose Layer > Flatten Image.
Choose Flatten Image from the Layers
palette menu.
Layered le, and attened le
Saving layered documents
You may want to save two versions of your lea
attened version for nal use and a second version
with layers intact for future edits.
The Save a Copy command makes it possible to
save a copy to your disk (in this case a attened
copy) without replacing the active window. For
more information on saving documents and
determining le formats, see Saving les on
page 311.
Editing layers
A newly created layer is transparent. You can add
color values to the layer using the painting and
editing tools, and then apply lters or use special
effects to modify the layer. All painting and editing
occurs on the active layer (and in the active
channel).
Preserving a layers transparency
You can conne your painting and editing to those
areas of a layer already containing pixels. For
example, you may want to edit an object (adding
special effects, changing color) without adding
pixels to the transparent area outside the object.
To conne editing to the opaque portions of a layer:
1 Select the layer in the Layers palette.
CHAPTER 11 270
Using Layers
2 Select Preserve Transparency in the Layers
palette.
Note: For type layers, Preserve Transparency is on by
default and cannot be turned off.
Painting with Preserve Transparency on
Sampling from all layers
By default, when working with the magic wand,
smudge, blur, sharpen, rubber stamp, or pattern
stamp tool, you are applying color sampled only
from pixels on the active layer. This means you can
smudge or sample in a single layer even when
other layers are visible, and you can sample from
one layer and paint in another one.
Alternatively, you can choose to paint using
sampled data from all the visible layers. For
example, you can use the rubber stamp tool to
clone an area containing pixels from all the visible
layers.
To sample from all visible layers:
1 Double-click the magic wand tool ( ), smudge
tool ( ), blur tool ( ), sharpen tool ( ), rubber
stamp tool ( ), or pattern stamp tool ( ) to
display its Options palette.
2 Select Use All Layers in the tools Options
palette.
Cloning with zebra layer, and with merged data from
all layers
Note: Unless you are using the rubber stamp tool,
painting or editing in a new layer produces the best
results when Use All Layers is selected.
Filling a new layer with a neutral color
Some Adobe Photoshop effects (such as the
Lighting Effects lter) cannot be applied to layers
with no pixels. Selecting Fill with Neutral Color in
the New Layer dialog box resolves this problem by
rst lling the layer with a preset, neutral color. If
no effect is applied, lling with a neutral color has
no effect on the remaining layers. The Fill with
Neutral Color option is not available for layers that
use the Normal, Dissolve, Hue, Saturation, Color,
or Luminosity modes. For more information, see
Adding layers on page 263
Note: Not all lters produce a visible effect when
applied to a layer lled with a neutral color.
271 ADOBE PHOTOSHOP 5.0
User Guide
Specifying layer options
The layer options let you change a layers name
and opacity and control how the pixels in the layer
blend with the layers underneath. Its important to
remember that the opacity and blending modes
chosen for a specic layer interact with the opacity
and mode settings for the tools you use to paint
and edit the pixels on the layer.
For example, suppose you are working on a layer
that uses the Dissolve mode and an opacity of
50%. If you paint on this layer using the paint-
brush tool set to Normal mode with an opacity of
100%, the paint will appear in Dissolve mode with
a 50% opacity because this is the maximum the
layer can display.
On the other hand, suppose you are working on a
layer created using Normal mode and 100%
opacity. If you use the eraser tool with an opacity
of 50%, only 50% of the paint will disappear as you
erase. For more information on painting blending
modes, see Selecting a blending mode on
page 205.
To choose options for a layer:
1 Do one of the following:
Double-click the layers name in the Layers
palette. (This method does not apply to most
adjustment layers.)
Select the layer in the Layers palette, and choose
Layer > Layer Options.
Select the layer in the Layers palette, and choose
Layer Options from the palette menu.
2 If desired, type a new name for the layer.
3 To turn off previewing as you choose layer
options, deselect Preview.
4 Click OK.
Specifying opacity
You can change the opacity of each layer using
either the Opacity option in the Layer Options
dialog box or the Opacity slider in the Layers
palette. A layer with 1% opacity appears nearly
transparent, one with 100% opacity completely
opaque.
Zebra layer with 50% opacity
You cannot change the opacity of an image that
has only a background.
To specify opacity for a layer:
Do one of the following:
In the Layers palette, enter a value for Opacity or
drag the slider.
In the Layer Options dialog box, enter a value for
Opacity.
CHAPTER 11 272
Using Layers
If you have selected a tool without an
opacity option in its Options palette, use
the following shortcuts to change the opacity of
the active layer:
Press a number key to set the opacity in
multiples of 10% (pressing 1 sets to 10%,
pressing 0 sets to 100%).
To specify an exact opacity, type the desired
value.
Specifying layer blending modes
You use layer blending modes to determine how
the pixels in a layer are blended with underlying
pixels on other layers. By applying modes to
individual layers, you can create a variety of special
effects.
Note: There is no Clear blending mode for layers. In
addition, the Color Dodge, Color Burn, Darken,
Lighten, Difference, and Exclusion modes are
unavailable for Lab images.
For a color illustration of layer blending
modes, see page 234.
Specifying a range for blending layers
The sliders in the Layer Options dialog box let you
control which pixels from the active layer and
which from the underlying visible layers blend and
appear in the nal image. For example, you can
drop dark pixels out of the active layer or force
bright pixels from the underlying layers to show
through. You can also dene a range of partially
blended pixels to produce a smooth transition
between blended and unblended areas.
To dene a range for the blending operation:
1 In the Layer Options dialog box, select a Blend
If option:
Gray to specify a blending range for all channels.
An individual color channel (for example, red,
green, or blue in an RGB image) to specify
blending in that channel. For more information,
see Color channels on page 67.
2 Use the This Layer and Underlying sliders to set
the brightness range of the blended pixels
measured on a scale from 0 (black) to 255 (white).
Drag the white slider to set the high value of the
range. Drag the black slider to set the low value of
the range.
3 To dene a range of partially blended pixels,
hold down Alt (Windows) or Option (Mac OS),
and drag one half of a slider triangle. The two
values that appear above the divided slider indicate
the partial blending range.
Keep the following guidelines in mind when speci-
fying blending ranges:
Use the This Layer sliders to specify the range of
pixels on the active layer that will blend and
therefore appear in the nal image. For example, if
you drag the white slider to 235, pixels with
brightness values higher than 235 will remain
unblended and be excluded from the nal image.
273 ADOBE PHOTOSHOP 5.0
User Guide
Use the Underlying sliders to specify the range of
pixels in the underlying visible layers that will
blend in the nal image. Blended pixels are
combined with pixels in the active layer to produce
composite pixels, while unblended pixels show
through overlying areas of the active layer. For
example, if you drag the black slider to 19, pixels
with brightness values lower than 19 will remain
unblended and show through the active layer in
the nal image.
Using channel calculations to
blend layers and channels
You can use the blending effects associated with
layers to combine channels within and between
images into new images using the Calculations
command (on single channels only) and the Apply
Image command (on single and composite
channels). These commands offer two additional
blending modes not available in the Layers palette:
Add and Subtract. Although its possible to
combine channels into new combinations by
copying channels into layers in the Layers palette,
you may nd it quicker to use the calculations
commands to blend channel information.
The calculation commands perform mathematical
operations on the corresponding pixels of two
channels (the pixels with identical locations on the
image) and then combine the results in a single
channel. Two concepts are fundamental to under-
standing how the calculation commands work:
Each pixel in a channel has a brightness value
from 0 (off or black) to 255 (on or white). The
Calculations and Apply Image commands manip-
ulate these values to produce the resulting
composite pixels.
These commands overlay the pixels in two or
more channels. Thus, the images used for calcula-
tions must have the same pixel dimensions. For
information on adjusting an images pixel dimen-
sions, see Changing image size and resolution on
page 46.
Using the Apply Image command
The Apply Image command lets you blend one
images layer and channel (the source) with a layer
and channel of the active image (the destination).
To use the Apply Image command:
1 Open the source and destination images, and
make active the desired layer and channel in the
destination image.
Pixel dimensions must match for the image names
to appear in the Apply Image dialog box.
Note: If the color modes of the two images differ (for
example, an RGB and a CMYK image), you can
copy a single channel to another channel, but you
cannot copy a composite channel to another images
composite channel in another image.
2 Choose Image > Apply Image.
3 Choose the source image, layer, and channel you
want to combine with the destination. To use all
layers in the source image, select Merged for Layer.
CHAPTER 11 274
Using Layers
4 Select Preview to preview the results in the
image window.
5 Select Invert to use the negative of the channel
contents in the calculation.
6 For Blending, choose the blending option you
want to apply.
Descriptions of the Add and Subtract options
appear at the end of this section. Other blending
options are the same ones listed in the Options
palette of the painting and editing tools and in the
Layers palette (see Selecting a blending mode on
page 205).
7 Enter an opacity for the effects strength.
8 Select Preserve Transparency to apply the
results only to opaque areas in the result layer.
9 Select Mask if you want to apply the blending
through a mask. Then choose the image and layer
containing the mask. For Channel, you can choose
any color or alpha channel to use as the mask. You
can also use a mask based on the active selection or
the boundaries of the chosen layer (Transparency).
Select Invert to reverse the masked and unmasked
areas of the channel. (See About masks on
page 249.)
10 Click OK to apply the blending effect.
Using the Calculations command
The Calculations command lets you blend two
individual channels from one or more source
images. You can then apply the results to a new
image or to a new channel or selection in the active
image. You cannot apply the Calculations
command to composite channels.
To use the Calculations command:
1 Open the source image or images. The pixel
dimensions of the images must match for image
names to appear in the Calculations dialog box.
2 Choose Image > Calculations.
3 To preview the calculation results in the image
window, select Preview.
4 Choose the rst source image, layer, and
channel. To use all the layers in the source image,
choose Merged for Layer.
Select Invert to use the reversed contents, or
negative, of the channel. For Channel, choose Gray
to get the same effect as converting the image to a
grayscale image.
5 Choose the second source image, layer, and
channel, specifying further options as described in
the previous step.
6 For Blending, choose the blending option you
want to apply.
A description of the Add and Subtract options
appears at the end of this section. Other blending
options are the same ones listed in the Options
palette of the painting and editing tools and in the
Layers palette (see Selecting a blending mode on
page 205).
7 Enter an opacity for the effects strength.
275 ADOBE PHOTOSHOP 5.0
User Guide
8 Select Mask if you want to apply the blending
through a mask. Then choose the image and layer
containing the mask. For Channel, you can choose
any color or alpha channel to use as the mask. You
can also use a mask based on the active selection or
the boundaries of the chosen layer (Transparency).
Select Invert to reverse the masked and unmasked
areas of the channel. (See About masks on
page 249.)
9 For Result, specify whether to place the
blending results in a new image, or in a new
channel or selection in the active image.
10 Click OK to perform the calculation.
Calculations blending options
The Add and Subtract blending modes are
available only with the Apply Image and Calcula-
tions commands. For a description of the
remaining blending options, see Selecting a
blending mode on page 205.
Add Adds the pixel values in two channels. This is
a good way to combine nonoverlapping images in
two channels.
Because higher pixel values represent lighter
colors, adding channels with overlapping pixels
lightens the image. Black areas in both channels
remain black (0 + 0 = 0). White in either channel
results in white (255 + any value = 255 or greater).
The Add option divides the sum of the pixel values
by the Scale amount and then adds the Offset value
to the sum. For example, if you wanted to nd the
average of the pixels in two channels, you would
add them, divide by 2, and enter no Offset value.
The Scale factor may be any number between
1.000 and 2.000. Entering a higher Scale value
darkens the image.
The Offset value lets you lighten or darken the
pixels in the destination channel by any brightness
value between +255 and 255. Negative values
darken the image; positive values lighten the
image.
Subtract Subtracts the pixel values in the source
channel from the corresponding pixels in the
target channel. As with the Add option, the result
is then divided by the Scale factor and added to the
Offset value.
The Scale factor may be any number between
1.000 and 2.000. The Offset value lets you lighten
or darken the pixels in the destination channel by
any brightness value between +255 and 255.
Creating clipping groups
In a clipping group, the bottommost layer, or base
layer, acts as a mask for the entire group. For
example, you might have a shape on one layer, a
texture on the overlying layer, and some text on the
topmost layer. If you dene all three layers as a
clipping group, the texture and the text appear
only through the shape on the base layer and take
on the opacity of the base layer.
CHAPTER 11 276
Using Layers
Note that only successive layers can be included in
a clipping group. When you create a clipping
group, dotted lines appear between the grouped
layers in the Layers palette. The name of the base
layer in the group is underlined, and the thumb-
nails for the overlying layers are indented.
Applying a blending mode to an indented layer
affects only the blending of the layers within the
group. Applying a blending mode to the base layer
determines how the entire clipping group blends
with the underlying layers.
Clipping group with Layer 1 and lion layers
To create a clipping group:
1 Do one of the following:
Hold down Alt (Windows) or Option (Mac OS),
position the pointer over the solid line dividing
two layers in the Layers palette (the pointer
changes to two overlapping circles), and click.
Select a layer in the Layers palette and choose
Layer > Group with Previous.
Link together the desired layers in the Layers
palette, as described in Linking layers on
page 262. Then choose Layer > Group Linked.
The clipping group is assigned the opacity and
mode attributes of the bottommost layer in the
group.
To remove a layer from a clipping group:
Do one of the following:
Hold down Alt (Windows) or Option (Mac OS),
position the pointer over the dotted line
separating two grouped layers in the Layers palette
(the pointer changes to two overlapping circles),
and click.
In the Layers palette, select a layer in the clipping
group and choose Layer > Ungroup. This
command removes the selected layer and any
layers above it from the clipping group.
To ungroup all layers in a clipping group:
1 In the Layers palette, select the base layer in the
clipping group.
2 Choose Layer > Ungroup.
Using layer masks
You can create a layer mask to control how
different areas within a layer are hidden and
revealed. By making changes to the layer mask, you
can apply a variety of special effects to the layer
without actually affecting the pixels on that layer.
You can then apply the mask and make the
changes permanent or remove the mask without
applying the changes. You can save all layer masks
with a layered document.
277 ADOBE PHOTOSHOP 5.0
User Guide
In the Layers palette, a layer mask appears as an
additional thumbnail to the right of the layer
thumbnail. This thumbnail represents the
grayscale (alpha) channel created by Adobe
Photoshop when you add the layer mask. (See
Chapter 10, Using Channels and Masks.)
A. Layer mask selected B. Mask link icon
C. Layer mask D. New Layer Mask
To add a mask that shows or hides the entire layer:
1 If needed, choose Select > Deselect to clear any
selection borders in the image.
2 In the Layers palette, select the layer to which
you want to add a mask.
3 Do one of the following:
To create a mask that reveals the entire layer,
click the New Layer Mask ( ) button at the
bottom of the Layers palette, or choose Layer >
Add Layer Mask > Reveal All.
To create a mask that hides the entire layer,
Alt click (Windows) or Option-click (Mac OS)
the New Layer Mask button, or choose Layer >
Add Layer Mask > Hide All.
To add a mask that shows or hides a selection:
1 In the Layers palette, select the layer to which
you want to add a mask.
2 Select the desired area in the image.
3 Do one of the following:
To create a mask that reveals the selected area
and hides the remaining portion of the layer, click
the New Layer Mask button ( ), or choose Layer
> Add Layer Mask > Reveal Selection.
To create a mask that hides the selected area and
reveals the remaining portion of the layer, Alt-click
(Windows) or Option-click (Mac OS) the New
Layer Mask button, or choose Layer > Add Layer
Mask > Hide Selection.
Selection
Layer mask revealing selection
A D C B
CHAPTER 11 278
Using Layers
For information on viewing the contents of the
layer mask channel, see Viewing layer masks on
page 279.
To edit a layer mask:
1 Click the layer mask thumbnail in the Layers
palette to make it active (the mask icon appears to
the left of the layer thumbnail).
2 Select any of the editing or painting tools.
Because the layer mask is a grayscale alpha
channel, the foreground and background colors
default to grayscale values when the mask is active.
As you edit, the mask thumbnail displays the
changes.
3 Do one of the following:
To hide the layer and add to the mask, paint the
mask with black.
Head and background painted with black
To reveal the layer and subtract from the mask,
paint the mask with white.
Head painted with white
To make the layer partially visible, paint the
mask with gray.
Neck painted with gray
To edit the layer instead of the layer mask, make
the layer active by clicking its thumbnail in the
Layers palette. The paintbrush icon appears to
the left of the thumbnail to indicate that you are
editing the layer.
279 ADOBE PHOTOSHOP 5.0
User Guide
To paste a selection into a layer mask,
Alt-click (Windows) or Option-click
(Mac OS) the layer mask thumbnail in the
Layers palette to select and display the mask
channel. Choose Edit > Paste, drag the selection
in the image to produce the desired masking
effect, and choose Select > Deselect. Click the
layer thumbnail in the Layers palette to deselect
the mask channel.
Unlinking layers and layer masks
By default, a layer is linked to its layer mask, as
indicated by the link icon between the thumbnails
in the Layers palette. The layer and layer mask
move together in the image when you move either
one with the move tool.
You can unlink the layer from its layer mask by
clicking the link icon. Unlinking the two lets
you move them independently and shift the mask
boundaries separately from the layer. To re-
establish the link, click between the layer and
layer mask thumbnails.
Viewing layer masks
By default, the layer mask channel does not appear
in the image. You can view and edit the contents of
the mask or temporarily turn off its effects. You
can also change the display options for the mask.
To select and display the layer mask channel:
Do one of the following:
Alt-click (Windows) or Option-click (Mac OS)
the layer mask thumbnail to view only the
grayscale mask. The eye icons in the Layers palette
are dimmed because all layers are hidden. To
redisplay the layers, again Alt/Option-click the
layer mask thumbnail, or click an eye icon.
Hold down Alt+Shift (Windows) or
Option+Shift (Mac OS), and click the layer mask
thumbnail to view the mask on top of the layer
in a rubylith masking color. Hold down
Alt+Shift/Option+Shift and click the thumbnail
again to turn off the color display.
To turn off the layer mask temporarily:
1 Do one of the following:
Press Shift and click the layer mask thumbnail in
the Layers palette.
Choose Layer > Disable Layer Mask.
A red X appears over the layer mask thumbnail in
the Layers palette, and the entire underlying layer
appears without masking effects.
Layer mask off
CHAPTER 11 280
Using Layers
2 To turn on the mask, do one of the following:
Click the layer mask thumbnail in the Layers
palette.
Choose Layer > Enable Layer Mask.
To change the rubylith display for a layer mask:
1 Do one of the following:
Alt-click (Windows) or Option-click (Mac OS)
the layer mask thumbnail to select the layer mask
channel; then double-click the layer mask
thumbnail.
Double-click the layer mask channel in the
Channels palette.
2 To choose a new mask color, click the color
swatch and choose a new color as described in
Using the Adobe Photoshop Color Picker on
page 218.
3 To change the opacity, enter a value between 0%
and 100%.
Both the color and opacity settings affect only the
appearance of the mask and have no effect on how
underlying areas are protected. For example,
changing these settings might make the mask
more easily visible against the colors in the image.
4 Click OK.
Applying and discarding layer masks
When you have nished creating a layer mask, you
can either apply the mask and make the changes
permanent or discard the mask without applying
changes. Because layer masks are stored as alpha
channels, applying and discarding layer masks
may help reduce le size. For more information,
see About channels and le size on page 239.
To apply or discard a layer mask:
1 Click the layer mask thumbnail in the Layers
palette.
2 Do one of the following:
Click the Trash button at the bottom of the
Layers palette.
Choose Layer > Remove Layer Mask.
3 Remove the mask:
To remove the layer mask and make the changes
permanent, click Apply.
To remove the layer mask without applying the
changes, click Discard.
281 ADOBE PHOTOSHOP 5.0
User Guide
Selecting opaque areas on a
layer
By loading a transparency mask, you can quickly
select all the opaque areas on a layerthat is, the
areas within the layer boundaries. This is useful
when you want to exclude transparent areas from
a selection. You can also load the boundaries of a
layer mask as a selection.
To load a layer or layer masks boundaries as a
selection:
Do one of the following:
In the Layers palette, Ctrl-click (Windows) or
Command-click (Mac OS) the layer or layer mask
thumbnail.
Layer pixels loaded as selection
To add the pixels to an existing selection, press
Ctrl+Shift/Command+Shift, and click the layer or
layer mask thumbnail in the Layers palette.
To subtract the pixels from an existing selection,
press Ctrl+Alt/Command+Option, and click the
layer or layer mask thumbnail in the Layers palette.
To load the intersection of the pixels
and an existing selection, press
Ctrl+Alt+Shift/Command+Option+Shift,
and click the layer or layer mask thumbnail in
the Layers palette.
To move all the contents of a layer, you
can use the move tool without loading a
transparency mask.
Using adjustment layers
An adjustment layer lets you experiment with
color and tonal adjustments to an image without
permanently modifying the pixels in the image.
The color and tonal changes reside within the
adjustment layer, which acts as a veil through
which the underlying image layers appear.
CHAPTER 11 282
Using Layers
When you create an adjustment layer, its effect
appears on all the layers below it. This lets you
correct multiple layers by making a single
adjustment, rather than making the adjustment
to each layer separately.
To conne the effects of an adjustment
layer to the layers immediately below it,
create a clipping group consisting of these layers
(see Creating clipping groups on page 275).
Original
Levels adjustment applied to image
Levels adjustment clipped to zebra layer
Creating an adjustment layer
Adjustment layers have the same opacity and
blending mode options as image layers and can be
rearranged in order, deleted, hidden, and dupli-
cated in the same manner as well. However, you
also specify a color adjustment type for an
adjustment layer. Depending on your choice, the
dialog box for the selected adjustment command
may appear. (See Chapter 6, Making Color and
Tonal Adjustments.) The adjustment layer takes
the name of the adjustment type and is indicated
in the Layers palette by a partially lled circle to the
right of the name.
283 ADOBE PHOTOSHOP 5.0
User Guide
Adjustment layers are also layer masks, as
indicated by the mask icon to the left of the layer
thumbnail. When an adjustment layer is active, the
foreground and background colors default to
grayscale values. By painting the adjustment layer,
you can apply the adjustment to just portions of
the underlying layers.
Adjustment layer with triangular mask added
To create an adjustment layer:
1 To conne the effects of the adjustment layer to
a selected area, rst make a selection.
2 Do one of the following:
Ctrl-click (Windows) or Command-click
(Mac OS) the New Layer button ( ) at the
bottom of the Layers palette.
Choose Layer > New > Adjustment Layer.
3 In the New Adjustment Layer dialog box, type a
name for the layer.
4 For Type, choose the adjustment you want
to make.
5 Choose layer options as desired, and then
click OK. (See Specifying layer options on
page 271.)
6 If needed, make the desired adjustments, as
described in Chapter 6, Making Color and Tonal
Adjustments, and click OK.
To edit an adjustment layer:
1 Do one of the following:
Double-click the adjustment layers name in the
Layers palette.
Select the adjustment layers name, and then
choose Layer > Adjustment Options.
2 Make the desired adjustments, and click OK.
Note: If an adjustment layer has no associated
adjustment dialog box (for example, the Invert
adjustment), double-clicking the layers name opens
the Layer Options dialog box.
To edit an adjustment layer mask:
1 Select the adjustment layer in the Layers palette.
2 Select any painting or editing tool.
3 Edit the adjustment layer mask:
To remove the adjustment effect, paint the
adjustment layer with black.
To display the full effect of the adjustment over
the image layers beneath, paint the adjustment
layer with white.
To partially remove the adjustment effect, paint
the adjustment layer with gray.
CHAPTER 11 284
Using Layers
4 Use the following methods to view the
adjustment layer mask:
Alt-click (Windows) or Option-click (Mac OS)
the adjustment layer thumbnail to view only the
grayscale mask. Alt/Option-click the thumbnail
again to redisplay the other layers.
Hold down Alt+Shift (Windows) or
Option+Shift (Mac OS), and click the adjustment
layer thumbnail to view the mask in a rubylith
masking color. Hold down Alt+Shift/Option+Shift
and click the thumbnail again to turn off the
rubylith display.
Shift-click the adjustment layer thumbnail to
turn off the masking effects temporarily; click the
thumbnail again to turn on the mask.
Note: If you paint the adjustment layer mask with
black or gray, you can modify the boundaries and
effects of the mask (by applying a lter, for example).
Adjustment layer masks that contain only white
values are unaffected by most lters.
Merging adjustment layers
You can merge an adjustment layer with the image
layer below it, the layers in its clipping or linking
group, or all other visible layers in the image. You
cannot, however, merge an adjustment layer exclu-
sively with another adjustment layer. When you
merge an adjustment layer with the layer below it,
the adjustments become permanent and apply
only within the merged layer. (See Merging
layers on page 268.)
Adjustment layers whose masks contain only
white values do not add signicantly to the le
size. As a result, it is not necessary to merge these
adjustment layers in an effort to conserve le
space.
Using layer effects
Adobe Photoshop includes a number of
automated effects that you can apply to layers,
including drop shadows, glows, bevelling, and
embossing. When you apply a layer effect, an
f icon ( ) appears to the right of the layers
name in the Layers palette. Layer effects are linked
to the layer contents. When you move or edit the
contents on the layer, the effects are modied
correspondingly. Layer effects are especially useful
for enhancing type layers.
Note: You cannot apply layer effects to a background.
Layer effect added
To hide or show all layer effects in the image:
Choose Layer > Effects > Hide All Effects or Show
All Effects.
285 ADOBE PHOTOSHOP 5.0
User Guide
Adding layer effects
Photoshop has numerous different effects that you
can apply in any combination to a layer.
The Drop Shadow effect lets you add a shadow
that falls behind the contents on the layer.
The Inner Shadow effect lets you add a shadow
that falls just inside the edges of the layer contents,
giving the layer a recessed appearance.
The Outer Glow and Inner Glow effects let you
add glows that emanate from the outside or inside
edges of the layer contents.
The Bevel and Emboss effect lets you add various
combinations of highlights and shadows to a layer.
To apply a drop shadow or inner shadow:
1 Select the layer you want to use, and choose
Layer > Effects > Drop Shadow or Inner Shadow.
2 Specify blending mode, opacity, color, lighting
angle, blur, and intensity options, as described in
Specifying options for layer effects on page 286.
3 Specify the displacement of the shadow from
the layer contents:
For Distance, enter a value or drag the slider.
Drag the shadow in the image to reposition it.
The distance and lighting angle values update as
you drag.
4 Click OK.
To apply an outer or inner glow:
1 Select the layer you want to use, and choose
Layer > Effects > Outer Glow or Inner Glow.
2 Specify blending mode, opacity, color, blur, and
intensity options, as described in Specifying
options for layer effects on page 286.
3 If you are applying an inner glow, select a glow
source option:
Center to apply a glow that emanates from the
center of the layer contents.
Edge to apply a glow that emanates from the
inside edges of the layer contents.
4 Click OK.
Inner glow, and outer glow
To apply bevelling or embossing:
1 Select the layer you want to use, and choose
Layer > Effects > Bevel and Emboss.
2 Specify blending mode, opacity, and color
options for the highlight and shadow, as described
in Specifying options for layer effects on
page 286.
Outer bevel, and pillow emboss
CHAPTER 11 286
Using Layers
3 For Style, choose one of the following:
Outer Bevel to create bevelling along the outside
edges of the layer contents.
Inner Bevel to create bevelling along the inside
edges of the layer contents.
Emboss to create the effect of embossing the
layer contents against the underlying layers.
Pillow Emboss to create the effect of stamping
the edges of the layer contents into the underlying
layers.
4 Specify lighting angle and blur options, as
described in Specifying options for layer effects
on page 286.
5 For Depth, enter a value or drag the slider. A
higher value results in a more accentuated bevel.
6 Select Up or Down to indicate the position of
the highlight in relation to the layer contents.
7 Click OK.
To apply additional layer effects:
Do one of the following:
Choose another layer effect from the menu at the
top of the Effects dialog box, or click Prev or Next
to cycle through the effects list. Select Apply,
and specify options as described in the previous
procedures.
Choose another layer effect from the Layer >
Effects submenu, and specify options as described
in the previous procedures.
Specifying options for layer effects
When applying layer effects, you can specify a
number of common options.
Preview Displays a preview of the layer effect in
the image as you change the layer effect settings.
Mode Determines how the layer effect blends with
the underlying layers, which may or may not
include the active layer. For example, an inner
shadow blends with the active layer because the
effect is drawn on top of that layer, but a drop
shadow blends only with the layers beneath the
active layer. In most cases, the default mode for
each effect produces the best results. For more
information on blending modes, see Specifying
layer blending modes on page 272.
Opacity Sets the opacity of the layer effect as you
enter a value or drag the slider.
Color Species the color of a shadow, glow, or
highlight as you click the color box and choose a
color, as described in Using the Adobe Photoshop
Color Picker on page 218.
287 ADOBE PHOTOSHOP 5.0
User Guide
Angle Determines the lighting angle at which the
effect is applied to the layer. You can dene a global
angle that applies to all layer effects in the image;
you can also assign a local angle that applies only
to a specic layer effect. Using a global angle gives
the appearance of a consistent light source shining
on the image.
Lighting angle: -45 and 45
To set a global lighting angle:
Do one of the following:
In the layer effects dialog box, select Use Global
Angle. For Angle, enter a value or drag the slider.
Choose Layer > Effects > Global Angle. Enter a
value or drag the angle radius, and click OK.
The new lighting angle appears as the default for
each layer effect that uses the global lighting angle.
To set a local lighting angle:
In the layer effects dialog box, deselect Use Global
Angle. For Angle, enter a value or drag the angle
radius.
Blur Creates a diffuse, softened effect as you enter
a value or drag the slider.
Intensity Adjusts the strength of the effect as you
enter a value or drag the slider. A higher value
increases the strength of the effect.
Editing and removing layer effects
You can edit the options for the effects you have
applied to a layer at any time. You can also copy
effects between layers and remove an effect that
you have applied to a layer.
To edit the layer effects applied to a layer:
1 Double-click the layer effects icon ( ) in the
Layers palette.
2 Choose the desired layer effect from the top of
the Effects dialog box, or click Prev or Next to cycle
through the effects list. Edit options as described
in Adding layer effects on page 285.
To copy effects between layers:
1 In the Layers palette, select the source layer
containing the effects you want to copy.
2 Choose Layer > Effects > Copy Effects.
3 Do one of the following:
To paste into a single layer, select the destination
layer in the palette and choose Layer > Effects >
Paste Effects.
To paste into multiple layers, link the destination
layers as described in Linking layers on page 262.
Then choose Layer > Effects > Paste to Linked.
The pasted effects will replace any existing effects
on the destination layer or layers.
To remove a layer effect:
1 In the Layers palette, select the layer containing
the effect you want to remove.
CHAPTER 11 288
Using Layers
2 Do one of the following:
Hold down Alt (Windows) or Option (Mac OS),
and choose the desired layer effect from the
Layer > Effects menu. Applied effects have check-
marks next to their command names; removing a
layer effect removes the checkmark.
Choose the desired layer effect from the top of
the Effects dialog box, and deselect Apply.
To remove all layer effects applied to a layer:
1 In the Layers palette, select the layer containing
the effects you want to remove.
2 Choose Layer > Effects > Clear Effects.
Converting layer effects to layers
To customize or ne-tune the appearance of layer
effects, you can convert the effects to regular image
layers. Once you have converted an effect to image
layers, you can enhance the effect by painting or
applying commands and lters. However, you can
no longer edit the effect using the Effects dialog
box, and the effect will no longer update as you
change the original image layer.
To convert a layer effect to image layers:
1 In the Layers palette, select the layer containing
the effect you want to convert.
2 Choose Layer > Effects > Create Layer(s).
You can now modify and restack the new layers
just like regular layers. Some effects (for example,
inner glow) convert to layers within a clipping
group.
Layer effect converted to image layers
12
291 ADOBE PHOTOSHOP 5.0
User Guide
Chapter 12: Using Type
Adobe Photoshop lets you add horizontal and
vertical type to an image. You can specify the
leading, kerning, tracking, baseline shift, size, and
alignment of the type and edit its characters. In
addition, Photoshop lets you create type in
double-byte fonts, enabling you to create designs
that include Chinese, Japanese, and Korean text
(if you have the correct system software installed
on your system).
About type
Graphics applications create two different kinds
of type:
Outline type Drawing or page-layout programs
such as Adobe Illustrator or Adobe PageMaker
create outline type. Outline type consists of
mathematically dened shapes and can be scaled
to any size without losing its crisp, smooth edges.
When opening an image that contains outline
type, Photoshop rasterizes the type into pixel or
bitmap type.
Bitmap type Paint and image-editing programs
such as Adobe Photoshop create bitmap type
composed of pixels. The sharpness of bitmap type
depends on the type size and the resolution of
the image. For example, type that has been scaled
up in size may show jagged edges. High-resolution
images can display higher-resolution (and
therefore smoother) type than low-resolution
images.
If you want to create scaleable type or text
containing many type characters, import your
Photoshop image into an application that
supports outline type and create the type using
that application.
Bitmap type and outline type; inset zoom 300%
CHAPTER 12 292
Using Type
Creating type
Use these tools to create type in an image:
The type ( ) and vertical type ( ) tools let you
create colored type that is stored in a new type
layer. You can edit the text at any time using the
type layer.
The type mask ( ) and vertical type mask ( )
tools let you create selection borders in the shape
of type. Type selections appear on the active layer,
and can be moved, copied, lled, or stroked just
like any other selection.
Text created by type tool, and by type mask tool
Entering text
You enter text by selecting a type tool and clicking
in the image to set an insertion point. The Type
Tool dialog box lets you enter the text and specify
formatting attributes.
To enter text:
1 Select the type ( ) or vertical type ( ) tool.
The pointer changes to an I-beam pointer.
The small line through the I-beam marks the
position of the type baseline. For horizontal type,
the baseline marks the line on which the type rests;
for vertical type, the baseline marks the center axis
of the type characters.
2 Click in the image to set an insertion point for
the type.
3 To display a preview of the type in the image,
select Preview. (This option is not available for
images in multichannel, Bitmap, or indexed-
color mode.)
4 Specify type attributes, as described in Setting
type attributes on page 295.
5 To change the color of the type, click the color
box, choose a color as described in Using the
Adobe Photoshop Color Picker on page 218, and
click OK.
6 Click inside the text area at the bottom of the
dialog box, and enter your text. To create a line
break, press Enter (Windows) or Return (Mac OS)
while the cursor is in the text area.
7 To control the display of type in the text area, do
any of the following:
To resize the text area, drag the lower right
corner of the dialog box.
293 ADOBE PHOTOSHOP 5.0
User Guide
To change the view magnication, click the
zoom buttons at the bottom of the dialog box.
Click the percentage value to specify a 100% view.
To scale the magnication so that the type always
ts in the text area, select Fit in Window. Selecting
this option makes the zoom buttons unavailable.
8 To adjust the placement of the type, drag the
type preview in the image. This option is only
available if you have selected Preview.
9 Click OK. The type appears in the image on
a new type layer, and a type icon appears next to
the layer name.
Important: A type layer is not created for images in
multichannel, Bitmap, or indexed-color mode,
because these modes do not support layers. In these
image modes, type appears on the background and
cannot be edited.
To create a type selection border:
1 Select the type mask tool ( ) or the vertical
type mask tool ( ).
2 Click where you want the type selection border
to appear.
For best results, create the type selection border on
a regular image layer, not a type layer.
3 Specify type attributes, as described in Setting
type attributes on page 295.
4 Click inside the text area at the bottom of the
dialog box, and enter the text you want. To create
a line break, press Enter (Windows) or Return
(Mac OS) while the cursor is in the text area.
To control the display of type in the text area, see
the instructions in step 7 of the entering text
procedure in Entering text on page 292.
5 Click OK. The type selection border appears in
the image on the active layer.
Type border, and selection contents adjusted with Levels
Editing type layers
Once you have created type, you can edit the
contents, attributes, and orientation at any time
by using its type layer. Type layers save with the
image. You can move, restack, copy, and change
the layer options of a type layer just as for a regular
layer (see Chapter 11 for general layers infor-
mation). You can also apply these commands to
a type layer and still be able to edit the text:
Transformation commands under the Edit
menu, except for Perspective and Distort. (To
transform just part of the type layer, you must
convert the type layer to a regular layer.)
CHAPTER 12 294
Using Type
Layer effects
Fill shortcuts (see Filling and stroking selec-
tions and layers on page 211).
To apply the full range of Photoshop effects (such
as lters) to a type layer, you can convert the type
layer to a regular layer. Converting a type layer
makes its contents uneditable as text.
To edit a type layer:
1 Double-click the name of the type layer in the
Layers palette.
2 Make the desired changes in the Type Tool
dialog box, as described in the procedure for
creating a type layer on page 292.
3 Click OK.
To select text:
Position the cursor in the text area of the Type Tool
dialog box, and do one of the following:
Drag to select the text you want to change.
Click to dene the beginning of the selected text,
and Shift-click to dene the end of the selection.
Position the cursor in a word, and double-click
to select that word.
Press Ctrl+A (Windows) or Command+A
(Mac OS) to select all the characters in the text
area.
Selecting characters in text area
To change the orientation of a type layer:
1 Select the type layer in the Layers palette.
2 Choose Layer > Type > Horizontal or Vertical
to change the orientation of the layer contents.
To convert a type layer to a regular layer:
1 Select the type layer in the Layers palette.
2 Choose Layer > Type > Render Layer.
295 ADOBE PHOTOSHOP 5.0
User Guide
Setting type attributes
Adobe Photoshop gives you precise control over
type attributes, including font, type size, leading,
kerning, tracking, baseline shift, alignment, and
rotation. In addition, you can specify anti-aliasing
for the type. To apply most attribute changes to
existing type, you must rst select the desired
characters.
Choosing a font family
A font family is a complete set of characters, letters,
and symbols of a particular typeface design. For
example, the font used in this paragraph is
Minion. In addition to choosing a font, you can
choose a type style (for example, Regular, Bold,
Italic). The range of available type styles varies
with each font.
Note: In addition to the fonts installed on your
system, Photoshop uses font les in the local Fonts
folder, located inside the application folder.
Installing a Type 1, TrueType, or CID font into the
local Fonts folder causes the font to appear in the
Photoshop application only.
To change the font and type style:
1 In the Type Tool dialog box, select the characters
you want to adjust, as described in the procedure
to select text on page 294.
2 For Font, choose a font family. Choose a type
style from the menu to the right of the Font menu.
Choosing a type size and measurement
unit
The type size determines how large the type
appears in the image. The default type size is
12 points, where one PostScript point is equal to
1/72 of an inch in a 72-ppi image. You can switch
between using the PostScript and traditional
denitions of point size.
To choose a type size and measurement unit:
1 In the Type Tool dialog box, select the characters
you want to adjust, as described in the procedure
to select text on page 294.
2 In the Type Tool dialog box, enter a value for
Size. Choose a measurement unit from the menu.
To specify the point size denition:
1 Choose File > Preferences > Units & Rulers.
2 Select an option for Point/Pica Size. Traditional
points are slightly smaller than PostScript points.
CHAPTER 12 296
Using Type
Specifying leading
Leading species the spacing between baselines
and is measured in the units you specify in the
Type Tool dialog box.
5-point type with 5-point leading, and with 10-point leading
To change the leading:
1 In the Type Tool dialog box, select the line of
type you want to adjust, as described in the
procedure to select text on page 294.
2 For Leading, enter a value.
Specifying kerning and tracking
Kerning controls the spacing between two
characters. You can control kerning manually, or
you can turn on the kerning built into the font by
the font designer (see the following section).
Tracking inserts uniform spacing between more
than two characters in selected type. Use tracking
to adjust the spacing of a selected word or of an
entire block of type.
Positive kerning or tracking values move
characters apart; negative values move characters
closer together. Kerning and tracking values are
measured in units that are 1/1000 of an em space.
The width of an em space is relative to the current
type size. In a 1-point font, 1 em corresponds to
1 point; in a 10-point font, 1 em corresponds to
10 points. Because kerning and tracking units are
1/1000 em, 100 units in a 10-point font are equiv-
alent to 1 point.
Default, and tracking set to 350
To specify manual kerning:
1 In the text area of the Type Tool dialog box, click
to set an insertion point between two characters.
2 Deselect Auto Kern.
3 Enter a kerning value.
To specify tracking:
1 In the Type Tool dialog box, select the desired
characters, as described in the procedure to select
text on page 294.
2 Enter a tracking value.
297 ADOBE PHOTOSHOP 5.0
User Guide
Specifying characters with auto-kerning
To use a fonts kerning information to space
characters better, select the Auto Kern option in
the Type Tool dialog box. Many fonts have infor-
mation about the spacing of character pairs. For
example, the spacing between an A and a W often
is less than the spacing between an A and an F.
For the best performance, choose a specic
kerning value rather than auto-kerning until you
have nished creating your type. Then select the
type and apply auto-kerning to it.
Specifying baseline shift
Baseline shift controls the distance that type
appears from its baseline, either raising or
lowering the selected type to create superscripts or
subscripts.
To specify baseline shift:
1 In the text area of the Type Tool dialog box,
select the characters you want to adjust, as
described in the procedure to select text on
page 294.
2 For Baseline, enter a value.
A positive value moves horizontal type above, and
vertical type to the right of, the baseline; a negative
value moves type below or to the left of the
baseline. Baseline shift is measured in the units
you specify in the Type Tool dialog box.
Default, and baseline shift of -10 points
Specifying alignment
Alignment controls the position of each line of type
in reference to the insertion point in the image you
clicked with the type tool.
To specify alignment:
1 In the Type Tool dialog box, select a horizontal
(vertical) alignment option:
The left (top) alignment option begins each line
of type at the insertion point.
The center (center) alignment option centers the
type around the insertion point.
The right (bottom) alignment option ends each
line of type at the insertion point.
CHAPTER 12 298
Using Type
Specifying anti-aliasing
Anti-aliasing lets you produce smooth-edged type
by partially lling the edge pixels. As a result, the
edges of the type blend into the background. Youll
probably want to use anti-aliased type in your
images, unless you are working with small type
sizes (anti-aliasing can make small type sizes
appear blurry).
Anti-aliasing on and off; inset zoom 200%
Rotating character direction
When you create vertical type, you can select the
Rotate option to rotate the character direction by
90
. The Rotate option does not affect double-byte
characters.
Original, and with vertical rotation 90
13
301
Chapter 13: Using Filters
ilters let you apply special effects to your
images, such as impressionistic or mosaic
effects, lighting effects, and distortions. You
can also create your own effects using the Custom
lter or the Filter Factory (included on the Adobe
Photoshop CD-ROM).
For detailed information on individual
lters and a gallery of examples, see
online help.
Adobe Photoshop also supports plug-in lters
developed by non-Adobe software developers.
Once installed, plug-in lters appear at the bottom
of the Filter menu and work the same as built-in
lters.
If you are interested in creating Photoshop-
compatible plug-in modules, contact Adobe
Systems Developer Support. (See Using plug-in
modules on page 36.)
Note: If you have problems or questions about third-
party plug-ins, contact the plug-ins manufacturer
for support.
Previewing and applying lters
To use a lter, choose the appropriate submenu
command from the Filter menu. These guidelines
can help you in choosing lters:
The last lter chosen appears at the top of
the menu.
Filters are applied to the active, visible layer.
Filters cannot be applied to Bitmap-mode,
indexed-color, or 16-bit per channel images.
Some lters only work on RGB images.
Some lters are processed entirely in RAM.
Applying ltersespecially to large images
can be time-consuming. Previewing effects can
save time and prevent unintended results.
Depending on the lter, you may have a preview
window or the option to preview effects on the
entire layer.
To save time when trying various lters,
experiment on a small, representative part
of your image or a low-resolution copy.
To preview and apply a lter:
1 To apply a lter to an area of a layer, select that
area. To apply a lter to the entire layer, leave the
image unselected.
2 Choose a lter from the submenus in the
Filter menu. If a lter name is followed by ellipses
(), a dialog box appears.
3 If a dialog box appears, enter values or select
options.
4 If the dialog box contains a preview window, use
the following navigation methods to preview the
effect:
Click in the image window to center a specic
area of the image in the preview window.
Note: This does not work with all preview windows.
F
CHAPTER 13 302
Using Filters
Drag in the preview window to center a specic
area of the image in the window.
Use the + or button under the preview window
to zoom in or zoom out on the preview.
Previewing a lter
A. Click and drag to move image in preview window.
B. Click + to zoom in or - to zoom out on image
in preview window.
A ashing line beneath the preview size indicates
that Adobe Photoshop is still rendering the
preview.
5 If available, select the Preview option to preview
the lter effect on the entire image.
6 Click OK to apply the lter.
A progress indicator in the status bar (Windows)
or progress bar (Mac OS) lets you gauge the time
remaining until the lter is applied.
Blending lter effects
The Fade command fades the effect of a lter,
painting tool, or color adjustment. You choose a
blending opacity and a mode to determine how
pixels are modied. The blending modes available
are a subset of those in the painting and editing
tools Options palette (excluding the Behind and
Clear modes). (See Chapter 6, Making Color and
Tonal Adjustments for more on color adjustment
commands.)
Applying the Fade command is similar to applying
the lter effect on a separate layer and then using
the layer opacity and blending mode controls. (See
Using adjustment layers on page 281.)
Note: The Fade command can also be applied to
Brush Strokes lters and any other painting tool.
Original, and Note Paper lter applied
B
A
303 ADOBE PHOTOSHOP 5.0
User Guide
Screen mode applied using Fade command, and 50%
opacity applied using Fade command
To fade the effect of a lter, painting tool, or color
adjustment:
1 Apply a lter or an Image > Adjust command to
an image or selection.
2 With the affected area still selected, choose
Filter > Fade.
3 Select the Preview option to preview the effect.
4 Drag the slider to adjust the opacity, from 0%
(transparent) to 100%. (See Specifying the
opacity, pressure, or exposure on page 203.)
5 For Mode, choose a blending mode. (See
Selecting a blending mode on page 205.)
Note: The Color Dodge, Color Burn, Lighten,
Darken, Difference, and Exclusion modes do not
work on Lab images.
6 Click OK.
Using lter shortcuts
These techniques can help save time when
working with lters:
To cancel a lter as it is being applied, press Esc
or Command-(.) (period) (Mac OS only).
To undo a lter, press Ctrl+Z (Windows) or
Command+Z (Mac OS).
To reapply the most recently used lter with its
last values, press Ctrl+F (Windows) or
Command+F (Mac OS).
To display the dialog box for the last lter you
applied, press Ctrl+Alt+F (Windows) or
Command+Option+F (Mac OS).
Loading images and textures
To produce their effects, some lters load and use
other images, such as textures and displacement
maps. These lters include the Cont Crayon,
Displace, Glass, Lighting Effects, Rough Pastels,
Texture Fill, Texturizer, Underpainting, and
Custom lters.
Not all of these lters load images or
textures in the same way. See the online help
for the Displace lter and Lighting Effects for
information on how to load images or textures
with these lters.
To load images and textures:
1 Choose the lter you want from the appropriate
submenu.
2 For Texture, choose Load Texture, and locate
and open a texture image.
CHAPTER 13 304
Using Filters
All textures must be in the Photoshop format.
Most lters use only the grayscale information of
a color le.
3 Click OK.
Dening undistorted areas
The Displace, Shear, and Wave lters in the Distort
submenu and the Offset lter in the Other
submenu let you treat areas undened by the lter
in the following ways:
Wrap Around lls the undened space with
content from the opposite edge of the image.
Repeat Edge Pixels extends the colors of pixels
along the images edge in the direction specied.
Banding may result if the edge pixels are different
colors.
Available for the Offset lter only, Set to
Background lls the selected area with the current
background color.
Using texture and glass surface controls
The Cont Crayon, Glass, Rough Pastels,
Texturizer, and Underpainting lters have textur-
izing options. These options make images appear
painted onto textures such as canvas and brick or
viewed through glass blocks.
To use texture and glass surface controls:
1 From the Filter menu, choose Artistic > Rough
Pastels or > Underpainting; Distort > Glass;
Sketch > Cont Crayon; or Texture > Texturizer.
2 For Texture, choose a texture type or choose
Load Texture to specify a Photoshop le.
3 Drag the Scaling slider to enlarge or reduce the
effect on the image surface.
4 Drag the Relief slider (if available) to adjust the
depth of the textures surface.
5 Select Invert to reverse the surfaces light and
dark colors.
6 For Light Direction, indicate the direction of the
light source on the image.
7 Click OK.
Original, and with Rough Pastels lter applied using
Canvas texture
305 ADOBE PHOTOSHOP 5.0
User Guide
Tips for creating special effects
Try the following techniques to create special
effects with lters.
Create edge effects You can use various
techniques to treat the edges of an effect applied to
only part of an image. To leave a distinct edge,
simply apply the lter. For a soft edge, feather the
edge, and then apply the lter. For a transparent
effect, apply the lter, and then use the Fade
command to adjust the selections blending mode
and opacity. (See Blending lter effects on
page 302.)
Distinct edge and Feathered edge
Apply lters to layers You can apply lters to
individual layers or to several layers in succession
to build up an effect. For a lter to affect a layer, the
layer must be visible and must contain pixelsfor
example, a neutral ll color. (See Filling a new
layer with a neutral color on page 270.)
Apply lters to individual channels You can apply a
lter to an individual channel, apply a different
effect to each color channel, or apply the same
lter but with different settings.
For a color illustration of applying lters to
channels, see gure 13-1 on page 227.
Create backgrounds By applying effects to solid-
color or grayscale shapes, you can generate a
variety of backgrounds and textures. You might
then blur these textures. Although some lters
have little or no visible effect when applied to solid
colors (for example, Glass), others produce inter-
esting effects. You might try: Add Noise, Chalk &
Charcoal, Clouds, Cont Crayon, Craquelure,
Difference Clouds, Glass, Grain, Graphic Pen,
Halftone Pattern, Mezzotint, Mosaic Tiles, Note
Paper, Patchwork, Pointillize, Reticulation, Rough
Pastels, Sponge, Stained Glass, Texture Fill,
Texturizer, and Underpainting.
Combine multiple effects with masks or with dupli-
cate images Using masks to create selection areas
gives you more control over transitions from one
effect to another. For example, you can lter the
selection created with a mask.
Mask with radial gradient, and Radial Blur lter applied
through mask
You can also use the history brush tool to paint a
lter effect onto part of the image. First, apply the
lter to an entire image. Next, step back in the
History palette to the image state before applying
the lter, and set the history brush source to the
ltered state. Then, paint the image. (See
Reverting to any state of the image on page 168.)
CHAPTER 13 306
Using Filters
Improve image quality and consistency You can
disguise faults, alter or enhance, or make a series of
images look related by applying the same effect to
each. Use the Actions palette to record the
process of modifying one image, and then use
this action on the other images.(See Chapter 16,
Automating Tasks.)
For a color illustration of using lters to
improve consistency in unrelated artwork,
see gure 13-2 on page 228.
Improving performance with
lters
Some lter effects can be memory intensive,
especially when applied to a high-resolution
image. You can use these techniques to improve
performance:
Try out lters and settings on a small portion of
an image.
Apply the effect to individual channelsfor
example, to each RGB channelif the image is
large and youre having problems with insufcient
memory. (With some lters, effects vary if applied
to the individual channel rather than the
composite channel, especially if the lter
randomly modies pixels.)
Experiment on a low-resolution copy of your le
and note the lters and settings used. Then apply
the lters and setting to the high-resolution
original.
Free up memory before running the lter by
using the Purge command. For more information,
see Correcting mistakes on page 167.
Allocate more RAM to Photoshop. If necessary,
exit from other applications to make more
memory available to Photoshop.
Try changing settings to improve the speed of
memory-intensive lters, such as Lighting Effects,
Cutout, Stained Glass, Chrome, Ripple, Spatter,
Sprayed Strokes, and Glass lters. (For example,
with the Stained Glass lter, increase cell size. With
the Cutout lter, increase Edge Simplicity, or
decrease Edge Fidelity, or both.)
If you plan to print to a grayscale printer, convert
a copy of the image to grayscale before applying
lters. However, applying a lter to a color image
and then converting to grayscale may not have the
same effect as applying the lter to a grayscale
version of the image.
Choosing a lter effect
The Adobe Photoshop lters fall into 14 general
categories. In addition, third-party lters appear
at the bottom of the Filter menu.
For information on individual lters within
these categories and a gallery of sample
effects, see online help.
Artistic lters Apply a painterly or special effect for
a ne-arts or commercial project. For example,
use the Cutout lter for collages or type treatment.
These lters replicate natural or traditional media
effects. For information on the Rough Pastels and
Underpainting lters, see Using texture and glass
surface controls on page 304.
307 ADOBE PHOTOSHOP 5.0
User Guide
Blur lters Soften a selection or an image. Blur
lters are useful for retouching. They smooth
transitions by averaging the pixels next to the hard
edges of dened lines and shaded areas in an
image.
Note: To apply a Blur lter to the edges of a layer, be
sure to turn off the Preserve Transparency option in
the Layers palette.
Brush Strokes lters Like the Artistic lters, the
Brush Strokes lters give a painterly or ne-arts
look using different brush and ink stroke effects.
Some of the lters add grain, paint, noise, edge
detail, or texture to an image for a pointillist effect.
Distort lters Geometrically distort an image,
creating 3-D or other reshaping effects. Note that
these lters can be very memory intensive. For
information on the Glass lter, see Using texture
and glass surface controls on page 304. For more
on the Displace lter, see Dening undistorted
areas on page 304 and online help.
Noise lters Add or remove noise, or pixels with
randomly distributed color levels. This helps to
blend a selection into the surrounding pixels.
Noise lters can create unusual textures or remove
problem areas, such as dust and scratches, from an
image. The Add Noise lter can be used to reduce
banding in feathered selections or graduated
lls or to give a more realistic look to heavily
retouched areas.
For more on the Dust & Scratches lter, see
the online help.
Pixelate lters Sharply dene a selection by
clumping pixels of similar color values in cells.
For more on the Color Halftone lter, see
the online help.
Render lters Create 3-D shapes, cloud patterns,
refraction patterns, and simulated light reections
in an image. You can also manipulate objects in 3-
D space, create 3-D objects (cubes, spheres, and
cylinders), and create texture lls from grayscale
les to produce 3-D-like effects for lighting. For
information on the 3D Transform lter, see
Transforming objects in three dimensions on
page 187.
For more information on the Lighting
Effects lter, see the online help.
When using the Clouds lter, generate a
more stark cloud pattern by holding down
Alt (Windows) or Option (Mac OS) as you
choose Filter > Render > Clouds.
Sharpen lters Focus blurry images by increasing
the contrast of adjacent pixels. They include the
Sharpen Edges and Unsharp Mask lters, which
nd and sharpen areas where signicant color
changes occur (such as at the edges). The Unsharp
Mask lter is commonly used for high-end color
correction (see Step 6: Sharpen the image on
page 128).
CHAPTER 13 308
Using Filters
Sketch lters Add texture to images, often for a
3-D effect. The lters also are useful for creating a
ne-arts or hand-drawn look. Many of the Sketch
lters use the foreground and background color as
they redraw the image. For information on the
Cont Crayon lter, see Using texture and glass
surface controls on page 304.
For a truer effect when using the Cont
Crayon lter, change the foreground color
to one of the common Cont Crayon colors
(black, sepia, sanguine) before applying the
lter.
Stylize lters Produce a painted or impression-
istic effect on a selection by displacing pixels and
by nding and heightening contrast in an image.
After using lters like Find Edges and Trace
Contour that highlight edges, you can apply the
Invert command to outline the edges of a color
image with colored lines or to outline the edges of
a grayscale image with white lines. (See Using the
Invert command on page 130.)
Texture lters Give images the appearance of
depth or substance, or to add an organic look.
(See Using texture and glass surface controls on
page 304.)
Video lters Include the NTSC (National
Television Standards Committee) Colors lter,
which restricts the gamut of colors to those
acceptable for television reproduction, and the
De-Interlace lter, which smooths moving images
captured on video.
Other lters Let you create your own lters, use
lters to modify masks, offset a selection within an
image, and make quick color adjustments. For
more on the Offset lter, see Dening undis-
torted areas on page 304.
For more information on the Custom lter,
see the online help.
Digimarc lters Embed a digital watermark into an
image to store copyright information.
For more information on Digimarc lters,
see the online help.
14
311
Chapter 14: Saving and Exporting
Images
dobe Photoshop supports a variety of
le formats to suit a wide range of output
needs. You can save or export your image
to any of these formats. You can also use special
Photoshop features to prepare and place images in
other applications.
File format and export choices appear in either
the Save As or Save a Copy dialog box or in the
Export menu.
Saving les
Adobe Photoshop provides several ways to
save les:
The Save command saves the le in its current
le format.
The Save As command lets you save an alternate
version of the le in a different format.
The Save a Copy command lets you save a copy
of the le, leaving the original le intact. You can
optionally atten the le copy and exclude non-
image data or alpha channels.
To save a le in its current format:
Choose File > Save.
To save a le in a different le format:
1 Choose File > Save As.
2 For Save As (Windows) or Format (Mac OS),
choose a format. Unavailable formats are not
visible (Windows) or dimmed (Mac OS).
Important: Only the Photoshop format is available
for layered les. In addition, many formats do not
support les in certain color modes or les with alpha
channels (see About le formats on page 321). If
you do not see the format you want, atten the image
or use the Save a Copy command. If the format still
does not appear, install the formats plug-in module
following the instructions in Using plug-in
modules on page 36.
3 Type a lename, and choose a location for
the le.
4 Click Save.
With some image formats, a dialog box appears.
For information on the options available for
specic le formats, see About le formats on
page 321.
To save a copy of a le:
1 Choose File > Save a Copy.
2 For Save As (Windows) or Format (Mac OS),
choose a format.
3 To atten all visible layers, select Flatten Image.
(See Flattening all layers on page 269.)
4 To remove alpha channels from the image,
select Exclude Alpha Channels.
A
CHAPTER 14 312
Saving and Exporting Images
5 To remove data such as paths, guides, grids,
thumbnail previews, color and printing ink
proles, and le information (such as captions)
from the image, select Exclude Non-Image Data.
(This option may be unavailable to some formats.)
Excluding non-image data can help reduce the
images le size.
6 Click Save.
To copy an image without saving it to your
hard disk, use the Duplicate command
(see Duplicating images on page 172). To
store a temporary version of the image in
memory, use the History palette to create a
snapshot (see Making a snapshot of the image
on page 171).
Setting preferences for saving les
The Saving Files Preferences dialog box lets you
specify whether to include the following features
when saving les:
Thumbnail image previews appear in the
Open dialog box. In Mac OS you can also save
desktop icon and low-resolution previews.
Three-character le extensions append to the
names of les and indicate a les format (for
example, .JPG or .jpg for a JPEG le). File exten-
sions are necessary for les that you want to use
on or transfer to a Windows system.
Composited image data refers to a attened
image version that is saved with a layered le.
Including attened data adds to the le size,
but lets you open the le in applications
that do not support Photoshop layers, such as
Adobe Illustrator.
To set saving preferences in Windows:
1 Choose File > Preferences > Saving Files.
2 For Image Previews, choose an option:
Never Save to save les without previews.
Always Save to save les with specied previews.
Ask When Saving to assign previews on a le-by-
le basis.
3 For File Extension, choose an option:
Use Upper Case to append le extensions using
uppercase characters.
Use Lower Case to append le extensions using
lowercase characters.
4 To include a attened version of the le, select
Include Composited Image With Layered Files.
Selecting this option makes the le available to
applications that can support only the Adobe
Photoshop 2.5 le format.
5 Click OK.
To set saving preferences In Mac OS:
1 Choose File > Preferences > Saving Files.
2 For Image Previews, choose an option:
Never Save to save les without previews.
Always Save to save les with specied previews.
Ask When Saving to assign previews on a le-by-
le basis.
3 Select one or more of the following preview
types:
Icon to use the preview as a le icon on the
desktop.
313 ADOBE PHOTOSHOP 5.0
User Guide
Macintosh Thumbnail to display the preview in
the Open dialog box.
Windows Thumbnail to save a preview that can
display on Windows systems.
Full Size to save a 72-ppi version of the le for
use in applications that can only open low-
resolution Photoshop images. For non-EPS les,
this is a PICT preview.
To speed the saving of les and minimize le size,
select only the previews you need.
4 For Append File Extension, choose one of the
following options:
Never to save les without le extensions.
Always to append le extensions to lenames.
Ask When Saving to append le extensions on a
le-by-le basis.
5 To append le extensions using lowercase
characters, select Use Lower Case.
6 To include a attened version of the le, select
Include Composited Image With Layered Files.
Selecting this option makes the le available to
applications that support only the Adobe
Photoshop 2.5 (or earlier) le format.
7 Click OK.
In Mac OS, to append a le extension to
the current le only, hold down Option as
you choose a le format from the Save As or
Save a Copy dialog box.
To display a preview le icon (Windows only):
1 Save the le in Photoshop format with a
thumbnail preview.
2 Position the pointer on the lename in the le
list, click the right mouse button, and choose
Properties from the context menu that appears.
3 Click the Photoshop Image tab.
4 For Icon Thumbnails, select a preview icon, and
click OK.
Preview icons appear on the desktop and in le
lists (when the view is set to Large Icons).
Adding le information
Adobe Photoshop supports the information
standard developed by the Newspaper Association
of America (NAA) and the International Press
Telecommunications Council (IPTC) to identify
transmitted text and images. This standard
includes entries for captions, keywords, categories,
credits, and origins. The captions and keyword
entries can also be searched by some third-party
image browsers.
In Windows, you can add le information to les
saved in the Photoshop, TIFF, JPEG, EPS, and PDF
formats. In Mac OS, you can add le information
to les in any format.
To enter information about a le:
1 Choose File > File Info.
2 For Section, choose an attribute. By default, the
dialog box opens to the Caption section. See
page 314.
3 Choose and ll in any additional sections. To
move forward through the sections, click Next;
to move backward, click Previous.
4 When youve nished, click OK.
CHAPTER 14 314
Saving and Exporting Images
To load, save, or append le information:
In the File Info dialog box, do one of the following:
Click Load to replace the current information
with information stored in a File Info le.
Click Save to save the current le information
in a File Info le for later use.
Click Append to add information stored in a
File Info le to the current le information.
File information sections
The following list describes each of the sections in
the File Info dialog box.
Caption Provides headline text and special
instructions for the image.
Note: To print the caption under an Adobe
Photoshop image, choose File > Page Setup, and
select Caption. Then print as usual. (See Chapter 15,
Printing, for more information.)
Keywords Provides a way for some image browsers
to categorize and search for an image. Type in the
text box, and click Add to see your text in the
keyword list. To replace a keyword, select the word
in the list, type its replacement, and click Replace.
To delete a keyword, select the word, and click
Delete.
Categories Enter an alphabetic category code
of three characters. Where available, the local
Associated Press regional registry maintains a
list of categories. To include the image in supple-
mental categories, type the code and click Add.
To replace a category, select the code, type
its replacement, and click Replace. To delete a
category, select the code, and click Delete.
For Urgency, specify the editorial urgency of the
imagenot its handling priority.
Credits Provides the correct credit for a
copyrighted image. Type byline, credit, and source
information.
Origin Provides information on the history of
the image. The Object Name eld contains a short
identication (for example, Montgomery
Street). The date entry can be in any format.
To enter the current date in a short text format (for
example, Oct. 25, 1998), click Today.
Copyright & URL Provides copyright information
not included as part of the IPTC specication. To
display a copyright symbol in the image windows
title bar, select Mark as Copyrighted. Enter a
copyright notice, and specify the URL if infor-
mation about an image can be found on a Web
site. If Photoshop detects a Digimarc watermark in
the image, the Copyright & URL section is
automatically updated.
Saving Adobe Photoshop les
Adobe Photoshop is the default le format for
newly created imagesand the only format
supporting all available image modes (Bitmap,
Grayscale, Duotone, Indexed Color, RGB, CMYK,
Lab, and Multichannel), guides, alpha channels,
spot channels, and layers (including adjustment
layers, type layers, and layer effects).
315 ADOBE PHOTOSHOP 5.0
User Guide
If youre exporting les to an application that
doesnt support the Adobe Photoshop format, use
the Save a Copy command to save a duplicate le
in a format supported by that application.
Note: Only les that were created in Adobe
Photoshop 5.0 support color samplers, editable type
layers, layer effects, spot channels, embedded ICC
proles, and adjustment layers using the version 5.0
Hue/Saturation or Channel Mixer type. If you edit
or save a le using an earlier version of Photoshop,
these features are discarded.
Saving Adobe Photoshop 2.0 les
(Macintosh only)
Choose the Photoshop 2.0 format to open a le in
version 2.0 or to export to an application
supporting only Photoshop 2.0 les. Saving in
Photoshop 2.0 format attens your le and
discards layer information.
Saving les in Photoshop EPS or DCS
format
If you have a PostScript printer, you can use the
Encapsulated PostScript (EPS) format to share
Photoshop les effectively with many graphic,
illustration, and page-layout programs. The
Desktop Color Separations (DCS) format, a
version of the standard EPS format, lets you save
color separations of CMYK or multichannel les.
You use the DCS 2.0 format to export images
containing spot channels and single alpha
channels.
To print EPS and DCS les, you must use a
PostScript printer. For more information on the
types of les supported by the EPS and DCS
formats, see About le formats on page 321.
Note: If you plan to export an image to Adobe
Illustrator or Adobe PageMaker for four-color
process printing, convert the image to CMYK mode
and save it in Photoshop EPS or TIFF format. Saving
a CMYK le as TIFF lets you apply color
management features to the placed image in Illus-
trator 7.0 or PageMaker 6.5.
To save a le in Photoshop EPS or DCS format:
1 Choose File > Save As or Save a Copy, and
choose Photoshop EPS, Photoshop DCS 1.0, or
Photoshop DCS 2.0 from the format list.
2 For Preview, choose a low-resolution preview
type. To share an EPS le between Windows and
Macintosh systems, use a TIFF preview. An 8-bit
preview option results in better display quality but
higher le size than does a 1-bit preview option.
You must save a preview of an EPS image in order
to view the image in the destination application.
Note: To use the JPEG preview option in Mac OS,
you must have QuickTime installed.
CHAPTER 14 316
Saving and Exporting Images
3 If you are saving to the DCS format, follow these
guidelines when choosing a DCS option:
The DCS 1.0 format creates ve les: one for
each color channel in the CMYK image and a fth
master le corresponding to the composite
channel. You can choose to include a 72-ppi
grayscale or color version of the composite image
in the master le. By printing the low-resolution
composite from the destination application, you
can proof the image. If you plan to print directly to
lm or want to reduce le size, choose No
Composite PostScript. To view the composite le,
you must keep all ve les in the same folder
location.
The DCS 2.0 format retains spot channels and a
single alpha channel in the image. You can choose
between saving color channel information as
multiple les (as for DCS 1.0) or as a single le.
The single-le option saves disk space. You can
also include a 72-ppi grayscale or color composite
with the image.
4 Specify an encoding method when printing to a
PostScript output device:
ASCII to use the most generic encoding method.
Use ASCII encoding if youre printing from a
Windows system, or if you experience printing
errors or other difculties.
Binary to use a faster encoding method that
produces a smaller output le and leaves the
original data intact. Use Binary encoding if youre
printing from a Mac OS system. However, some
page-layout applications and some commercial
print spooling and network printing software may
not support binary Photoshop EPS les.
JPEG to use the fastest encoding method. JPEG
encoding compresses the le by discarding some
image data, thus reducing the quality of your
printed output; for the best printed results, choose
maximum quality compression. Files with JPEG
encoding can be printed only on Level 2 (or later)
PostScript printers and may not separate into
individual plates.
5 Select Include Halftone Screen and Include
Transfer Function to save the images halftone
information (including the frequencies and angles
of the screens) and transfer function information.
The PostScript language interpreter in some appli-
cations can use these screen settings when color
separations are generated. You can also choose the
Override Printers Default Functions option in the
Transfer Functions dialog box. (See Compen-
sating for dot gain in lm using transfer functions
on page 95.)
6 To display white areas in the image as trans-
parent, select Transparent Whites. This option is
available only for images in Bitmap mode.
7 If you are printing to a PostScript printer, select
PostScript Color Management to instruct the
printer to convert the le data to the printers
color. Select this option only if you have not
already converted the le to the printers color
space.
Note: Only PostScript Level 3 printers support
PostScript Color Management for CMYK images.
To print a CMYK image using PostScript Color
Management on a Level 2 printer, convert the image
to Lab mode before saving in EPS format.
317 ADOBE PHOTOSHOP 5.0
User Guide
Saving les in JPEG format
When saving in Joint Photographic Experts Group
(JPEG) format, you can specify the image quality
and compression level. To specify image quality
and compression, enter a value between 0 and 10,
or choose an option for Quality, or drag the slider.
Theres always a trade-off between image quality
and the amount of compression: higher-quality
images use less compression (and more disk space)
than lower-quality images.
You can also select a format option for the JPEG
le. Select Baseline (Standard) to use a format
recognizable to most Web browsers. The Baseline
Optimized format optimizes the color quality of
the image and can produce a slightly smaller le
size, but is not supported by all Web browsers.
The Progressive format causes the image to display
gradually as it is downloadedin a series of scans
(you specify how many) showing increasingly
detailed versions of the entire image. However,
progressive JPEG images les are slightly larger in
size, require more RAM for viewing, and are not
supported by all applications and Web browsers.
Because the JPEG format discards data, it is
important to save JPEG les only once. Edit and
save your image in a format that does not discard
data (such as the Photoshop format), and save in
JPEG format only as a nal step.
For a color illustration of images saved as
JPEG, see page 235.
Note: Some applications may not be able to read a
CMYK le saved in JPEG format. In addition, if you
nd that a Java application cannot read your JPEG
le (in any color mode), try saving the le without a
thumbnail preview.
Exporting images
Adobe Photoshop includes plug-in modules
for creating Graphics Interchange Format (GIF)
les for online display and exporting paths to
Adobe Illustrator (see Exporting paths to Adobe
Illustrator on page 328).
The GIF89a Export module lets you convert an
RGB or indexed-color image to GIF89a format
and assign background transparency to the image.
Background transparency lets you place a non-
rectangular foreground object on the colored
background of a Web page. You can also save
indexed-color images as GIF les using the File >
Save As command (see About le formats on
page 321).
For assistance with saving an image with
transparency, choose Help > Export Trans-
parent Image. This interactive wizard helps you
prepare images for export to the Web.
To use an export module:
Choose File > Export, and select an export format
or method from the submenu.
See the following sections for a discussion of the
GIF89a export module.
Exporting RGB images to GIF
When you export an RGB image to GIF format,
the export module creates a reduced color palette
for the image.
CHAPTER 14 318
Saving and Exporting Images
For a color illustration of images saved as
GIF, see gure on page 235.
Note: To assign transparency to specic colors in the
image, convert to indexed-color mode before
exporting to GIF. See Exporting indexed-color
images to GIF on page 319 for more information.
To export an RGB image to GIF:
1 To create background transparency, select the
foreground object of the image. Copy the selection
onto a new, transparent layer. Be sure to hide any
layers you dont want included. (See Chapter 11,
Using Layers.)
Original, and selection copied to transparent layer
2 Choose File > Export > GIF89a Export.
3 Select a background transparency preview:
To preview the background transparency as the
gray background color used by most Web
browsers, leave the Transparency Index Color box
at the default color.
To preview the background transparency as a
different color, click the Transparency Index Color
box. Choose a color, as described in Using the
Adobe Photoshop Color Picker on page 218, and
click OK.
Note: The Transparency Index Color is used only to
preview the background transparency, and does not
affect the nal appearance of the le.
Transparency previewed as default gray, and as blue
OVERVIEW: PREPARING IMAGES FOR
ONLINE DISTRIBUTION
1 Create and composite the image in
Adobe Photoshop, and apply color
correction to the image (Chapters 612).
2 Determine the display dimensions for the
on-screen image, based on the monitor
resolution and le size needed for the
image (Chapter 3).
3 For PDF distribution, save the le as PDF
or export to a page-layout application,
and convert the nal le to PDF. For
HTML distribution, save the le in JPEG
format (page 317) or export the le in
GIF89a format (page 317), depending
on your display requirements.
4 For the GIF89a Export module, choose
the number of colors and assign
background transparency.
319 ADOBE PHOTOSHOP 5.0
User Guide
4 Specify a color palette:
For Palette, choose Exact to create a palette using
the colors in the image. This option is visible
(Windows) or not dimmed (Mac OS) only if the
image contains 256 or fewer colors.
For Palette, choose Adaptive to create a palette
using a representative sample of colors in the
image. (This gives the best image quality if Exact is
unavailable.) Then choose or enter the least
number of colors that retains the necessary detail
in your image.
The effect on le size of reducing the number of
colors varies depending on dimensions and color
content. For small-sized images, the effect on le
size is insignicant.
For Palette, choose System to create a palette
using the computers built-in color palette. Then
select Use Best Match. The System palette option
may produce unexpected results when the image is
displayed on an 8-bit monitor using a different
built-in palette.
To use a custom palette, click Load, locate and
select a custom palette, and click OK. Then select
Use Best Match.
5 To view the color palette and see how the image
will appear in the Web browser, click Preview.
To navigate the preview, use the hand tool and
zoom tool provided in the preview area. These
tools have the same behavior and shortcuts as the
hand and zoom tools in the toolbox (see Viewing
images on page 33). Click OK to close the preview
window.
6 If dissatised with the results, hold down Alt
(Windows) or Option (Mac OS), and click Reset to
restore the colors in the image. Repeat steps 4 and
5 as needed.
7 To display the image gradually in increasing
detail as it is downloaded, select Interlaced.
8 If the le contains a caption that you want to
include as a comment in the GIF header, select
Export Caption. (See Adding le information on
page 313.)
9 Click OK. Choose a location for the exported
le, and click Save.
Exporting indexed-color images to GIF
When you export an indexed-color image to GIF,
you can assign background transparency to areas
in the image. All areas containing the colors you
specify are recognized as transparency by Web
browsers.
For ner control, you may want to dene
background transparency using an alpha channel
mask instead of assigning transparency to colored
areas. For example, you may want to assign
background transparency to only part of a colored
area, keeping the other part visible on the Web
page. See Chapter 10, Using Channels and
Masks, for more information on alpha channels.
Note: To reduce the number of colors in an indexed-
color image, convert the image to RGB mode, and
then export the image to GIF using the Exact palette
option.
CHAPTER 14 320
Saving and Exporting Images
To export an indexed-color image to GIF:
1 To dene background transparency using a
mask, select the area of the image you want to
remain visible. Then click the Save Selection
button ( ) at the bottom of the Channels palette
to create an alpha channel based on your selection.
2 Choose File > Export > GIF89a Export.
3 If you created an alpha channel in step 1, choose
the channel name for Transparency From. Hold
down Alt (Windows) or Option (Mac OS) as you
choose the channel name to reverse the mask
contents. Skip to step 5.
4 If you did not create an alpha channel in step 1,
assign transparency to desired colors in the image:
To add to the background transparency, click the
eyedropper-plus tool ( ), and click the desired
areas in the preview or the desired swatches. The
selected colors appear highlighted in the swatches.
To remove a colored area from the background
transparency, Alt-click (Windows) or Option-
click (Mac OS) the eyedropper-plus tool to toggle
to the eyedropper-minus tool. Click the desired
color swatch.
To remove all areas from the background trans-
parency, hold down Alt (Windows) or Option
(Mac OS), and click Reset.
To navigate the image preview, follow the guide-
lines described in step 5 of Exporting RGB images
to GIF on page 317.
To activate the eyedropper-minus tool
while the eyedropper-plus tool is selected,
press Ctrl (Windows) or Command (Mac OS).
To activate the eyedropper-plus tool while the
eyedropper-minus tool is selected, press Shift.
5 Do one of the following:
To preview the background transparency as the
gray background color used by many Web
browsers, leave the Transparency Index Color box
at the default color.
To preview the background transparency as a
different color, click the Transparency Index Color
box. Specify a color, as described in Using the
Adobe Photoshop Color Picker on page 218, and
click OK.
Note: The Transparency Index Color is used only to
preview the background transparency, and does not
affect the nal appearance of the le.
6 Specify Interlaced and Export Caption options,
as described in steps 7 and 8 of Exporting RGB
images to GIF.
7 Click OK to export the le. Choose a location
for the exported le, and click Save.
321 ADOBE PHOTOSHOP 5.0
User Guide
About le formats
You can use various le formats to get images into
and out of Adobe Photoshop. Graphic le formats
differ in the way they represent graphic infor-
mationeither as vector drawings or as bitmap
images. Some formats contain only vector
drawings or bitmap images, but many include
both in the same le. See Chapter 3, Getting
Images into Photoshop, for information on
opening les and on vector and bitmap graphics;
see the beginning of this chapter for information
on saving les.
About le compression
Many image le formats use compression
techniques to reduce the storage space required by
bitmap image data. Compression techniques are
distinguished by whether they remove detail and
color from the image. Lossless techniques compress
image data without removing detail; lossy
techniques compress images by removing detail.
The following are commonly used compression
techniques:
Run Length Encoding (RLE) is a lossless
compression technique supported by the
Photoshop and TIFF le formats and some
common Windows le formats.
Lemple-Zif-Welch (LZW) is a lossless
compression technique supported by TIFF, PDF,
GIF, and PostScript language le formats. This
technique is most useful in compressing images
that contain large areas of single color, such as
screenshots or simple paint images.
Joint Photographic Experts Group (JPEG) is a
lossy compression technique supported by JPEG,
PDF, and PostScript language le formats. JPEG
compression provides the best results with
continuous-tone images, such as photographs.
CCITT encoding is a family of lossless
compression techniques for black-and-white
images that is supported by the PDF and
PostScript language le formats. (CCITT is an
abbreviation for the French spelling of Interna-
tional Telegraph and Telekeyed Consultive
Committee.)
ZIP encoding is a lossless compression
technique supported by the PDF le format. Like
LZW, ZIP compression is most effective for images
that contain large areas of single color.
BMP
BMP is the standard Windows image format on
DOS and Windows-compatible computers. The
BMP format supports RGB, indexed-color,
grayscale, and Bitmap color modes, and does not
support alpha channels. You can specify either
Microsoft
Windows or OS/2
format and a bit
depth for the image. For 4-bit and 8-bit images
using Windows format, you can also specify RLE
compression.
CHAPTER 14 322
Saving and Exporting Images
DCS
Desktop Color Separations (DCS), developed by
Quark, is a version of the standard EPS format.
The DCS 2.0 format supports multichannel
and CMYK les with a single alpha channel and
multiple spot channels; the DCS 1.0 format
supports CMYK les without alpha channels.
Both DCS 1.0 and DCS 2.0 support clipping paths.
(See Saving les in Photoshop EPS or DCS
format on page 315.)
Photoshop EPS
The Encapsulated PostScript (EPS) language le
format can contain both vector and bitmap
graphics and is supported by virtually all graphic,
illustration, and page-layout programs. The
EPS format is used to transfer PostScript language
artwork between applications. When you open an
EPS le containing vector graphics created in
another application, Photoshop rasterizes the le,
converting the vector graphics to pixels (see
Importing Adobe Illustrator, PDF, and EPS les
on page 55).
The EPS format supports Lab, CMYK, RGB,
indexed-color, duotone, grayscale, and Bitmap
color modes, and does not support alpha
channels. EPS does support clipping paths.
For more information on EPS options, see
Saving les in Photoshop EPS or DCS format on
page 315.
EPS TIFF or EPS PICT Preview
These formats, which appear as options in the
Open and Open As dialog boxes, let you open
les saved in le formats that create previews but
are not supported by Adobe Photoshop (such as
QuarkXPress
). An opened preview le can be
edited and used like any other low-resolution le.
EPS PICT Preview is available only in Mac OS.
Filmstrip
The Filmstrip format is used for RGB animation
or movie les created by Adobe Premiere
. If you
resize, resample, remove alpha channels, or change
the color mode or le format of a Filmstrip le in
Photoshop, you wont be able to save it back to
Filmstrip format. For further guidelines, see the
Adobe Premiere User Guide.
FlashPix
The FlashPix format, developed by Kodak, is
designed to speed the transfer and display of large,
high-resolution les in applications that support
the FlashPix technology. Although Photoshop is
not a FlashPix-optimized application, it can open
and save FlashPix les. The FlashPix format
supports grayscale and RGB color modes, and
does not support alpha channels.
When saving in FlashPix format, you can choose
whether to use JPEG compression. See JPEG on
page 323, for information on JPEG compression
options.
323 ADOBE PHOTOSHOP 5.0
User Guide
GIF
The Graphics Interchange Format (GIF) is the le
format commonly used to display indexed-color
graphics and images in hypertext markup
language (HTML) documents over the World
Wide Web and other online services. GIF is a
LZW-compressed format designed to minimize
le size and electronic transfer time. The GIF
format does not support alpha channels.
You can convert les to GIF format using one of
the following methods:
The File > Save As command lets you save a
Bitmap-mode, grayscale, or indexed-color image
in GIF format and specify an interlaced display. An
interlaced image appears gradually in increasing
detail as it is downloaded from the Web but can
increase the le size. You cannot save alpha
channels with the image.
The GIF89a Export command lets you convert
an RGB or indexed-color image to GIF89a format,
specify interlacing, and dene background trans-
parency. (See Exporting images on page 317.)
The GIF89a format supports single alpha
channels.
IFF
The Amiga
Interchange File Format (IFF) is used
for working with Video Toaster and transferring
les to and from the Commodore Amiga system.
In addition, this format is supported by a number
of paint programs on IBM
-compatible
computers. IFF is the best export format to use
with DeluxePaint from Electronic Arts. The IFF
format supports RGB, indexed-color, grayscale,
and Bitmap color modes, and does not support
alpha channels.
JPEG
The Joint Photographic Experts Group (JPEG)
format is commonly used to display photographs
and other continuous-tone images in hypertext
markup language (HTML) documents over the
World Wide Web and other online services. The
JPEG format supports CMYK, RGB, and grayscale
color modes, and does not support alpha
channels. Unlike the GIF format, JPEG retains all
color information in an RGB image but
compresses le size by selectively discarding data.
A JPEG image is automatically decompressed
when opened. A higher level of compression
results in lower image quality, and a lower level
of compression results in better image quality. In
most cases, the Maximum quality option produces
a result indistinguishable from the original. (See
Saving les in JPEG format on page 317.)
CHAPTER 14 324
Saving and Exporting Images
PCX
The PCX format is commonly used by IBM PC-
compatible computers. Most PC software
supports version 5 of the PCX format. A standard
VGA color palette is used with version 3 les,
which do not support custom color palettes.
The PCX format supports RGB, indexed-color,
grayscale, and Bitmap color modes, and does not
support alpha channels. PCX supports the RLE
compression method. Images can have a bit depth
of 1, 4, 8, or 24.
PDF
Portable Document Format (PDF) is used by
Adobe Acrobat, Adobes electronic publishing
software for Windows, Mac OS, UNIX
, and DOS.
You can view PDF les using the Acrobat Reader
software included on the application CD-ROM.
Identical to PostScript pages, PDF les can
represent both vector and bitmap graphics, and
can contain electronic document search and
navigation features such as electronic links. For
more information on PDF and Adobe Acrobat, see
the Electronic Publishing Guide included on the
Tour & Training CD-ROM.
The Photoshop PDF format supports RGB,
indexed-color, CMYK, grayscale, Bitmap, and Lab
color modes, and does not support alpha
channels. The format supports JPEG and ZIP
compression, except for Bitmap-mode les, which
use CCITT Group 4 compression when saved as
Photoshop PDF. When you open a PDF created by
another application, Photoshop rasterizes the le
(see Importing Adobe Illustrator, PDF, and EPS
les on page 55).
PICT File
The PICT format is widely used among Macintosh
graphics and page-layout applications as an inter-
mediary le format for transferring les between
applications. The PICT format supports RGB les
with a single alpha channel, and indexed-color,
grayscale, and Bitmap les without alpha
channels. The PICT format is especially effective at
compressing images with large areas of solid color.
This compression can be dramatic for alpha
channels with their large areas of white and black.
When saving an RGB image in PICT format, you
can choose either a 16-bit or 32-bit pixel
resolution. For a grayscale image, you can choose
from 2, 4, or 8 bits per pixel. In Mac OS with
QuickTime installed, four JPEG compression
options are available.
PICT Resource (Mac OS only)
A PICT resource is a PICT le contained in a
Mac OS les resource forkfor example, an
applications splash screen or the contents of the
Scrapbook. The PICT Resource format supports
RGB les with a single alpha channel, and
indexed-color, grayscale, and Bitmap les without
alpha channels.
Open a PICT resource by choosing File>Import>
PICT Resource. When saving a le as a PICT
resource, you can specify the resource ID and
resource name. As with other PICT les, you also
specify bit depth and compression options.
325 ADOBE PHOTOSHOP 5.0
User Guide
PIXAR
The PIXAR format is designed specically for
exchanging les with PIXAR image computers.
PIXAR workstations are designed for high-end
graphics applications, such as those used for three-
dimensional images and animation. The PIXAR
format supports RGB and grayscale les with a
single alpha channel.
PNG
Developed as a patent-free alternative to GIF, the
Portable Network Graphics (PNG) format is used
for losslessly compressing and displaying images
on the World Wide Web. Unlike GIF, PNG
supports 24-bit images and produces background
transparency without jagged edges; however, some
older versions of Web browsers may not support
PNG images. The PNG format supports grayscale
and RGB color modes with a single alpha channel,
and Bitmap and indexed-color modes without
alpha channels. PNG uses the saved alpha channel
to dene transparency in the le; be sure to delete
all but the desired alpha channel from your image
before saving as PNG.
When saving in PNG format, you can select
Adam7 to display the image in increasing detail as
it is downloaded. You can also run the image
through a ltering algorithm that prepares the
image data for optimal compression:
None compresses the image without a lter, and
is recommended for indexed-color and Bitmap-
mode images.
Sub optimizes the compression of images with
even horizontal patterns or blends.
Up optimizes the compression of images with
even vertical patterns.
Average optimizes the compression of low-level
noise by averaging the color values of adjacent
pixels.
Paeth optimizes the compression of low-level
noise by reassigning adjacent color values.
Adaptive applies the lterSub, Up, Average, or
Paethbest-suited for the image. Select Adaptive
if you are unsure of which lter to use.
Raw
The Raw format is a exible le format for
transferring les between applications and
computer platforms. This format supports
CMYK, RGB, and grayscale les with alpha
channels, and multichannel, Lab, indexed-color,
and duotone les without alpha channels.
For more information on the Raw format,
see online help.
Scitex CT
The Scitex Continuous Tone (CT) format is used
for high-end image processing on Scitex
computers. Contact Scitex to obtain utilities for
transferring les saved in the Scitex CT format to
a Scitex system. The Scitex CT format supports
CMYK, RGB, and grayscale les, and does not
support alpha channels.
CHAPTER 14 326
Saving and Exporting Images
CMYK images saved in Scitex CT format often
have extremely large le sizes. These les are
generated for input using a Scitex scanner. Files
saved in Scitex CT format are printed to lm using
a Scitex rasterizing unit, which produces separa-
tions using a patented Scitex halftoning system.
This system produces very few moir patterns and
is often demanded in professional color workfor
example, ads in magazines.
Targa
The TGA (Targa
) format is designed for systems
using the Truevision
video board and is
commonly supported by MS-DOS color applica-
tions. The Targa format supports 32-bit RGB les
with a single alpha channel, and indexed-color,
grayscale, and 16-bit and 24-bit RGB les without
alpha channels. When saving an RGB image in this
format, you can choose a pixel depth.
TIFF
The Tagged-Image File Format (TIFF) is used to
exchange les between applications and computer
platforms. TIFF is a exible bitmap image format
supported by virtually all paint, image-editing,
and page-layout applications. Also, virtually all
desktop scanners can produce TIFF images.
The TIFF format supports CMYK, RGB, and
grayscale les with alpha channels, and Lab,
indexed-color, and Bitmap les without alpha
channels. TIFF also supports LZW compression.
When you save an Adobe Photoshop image in
TIFF, you can choose to save in a format that can
be read either by IBM PC-compatible or
Macintosh computers. To compress the le
automatically, click the LZW Compression check
box; compressing a TIFF le decreases its le size
but increases the time required to open and save
the le. Adobe Photoshop also reads and saves
captions in TIFF les. For information on using
captions, see Adding le information on
page 313.
Placing Photoshop images in
other applications
Photoshop provides a number of features to help
you use images in other applications. You can use
clipping paths to dene transparent areas in
images you place in page-layout applications. In
addition, Mac OS users can embed Photoshop
images in many word-processor les.
For assistance with clipping paths, choose
Help > Export Transparent Image. This
interactive wizard helps you prepare images
with transparency for export to a page-layout
application.
327 ADOBE PHOTOSHOP 5.0
User Guide
Using clipping paths
When printing a Photoshop image or placing it in
another application, you may want only part of the
image to appear. For example, you may want to
print or show a foreground object and exclude its
rectangular background. A clipping path lets you
isolate the foreground object and make everything
outside the object transparent when the image is
printed or placed in another application. Use the
following methods to export and print les
containing clipping paths:
Image imported into Illustrator without clipping path,
and with clipping path
To save a path as a clipping path:
1 Draw and save a path or convert an existing
selection into a path. See Chapter 7, Selecting,
for information on creating selections and paths.
2 Choose Clipping Path from the Paths
palette menu.
3 For Path, choose the path you want to save.
4 For good results with most images, leave the
atness value blank to print the image using the
printers default value. If you experience printing
errors, enter a new atness value.
Values can range from 0.2 to 100. In general, a
atness setting from 8 to 10 is recommended for
high-resolution printing (1200 dpi to 2400 dpi),
a setting from 1 to 3 for low-resolution printing
(300 dpi to 600 dpi).
The PostScript interpreter creates curved
segments by linking a series of straight line
segments. The atness setting for a clipping path
determines how closely the straight line segments
approximate the curve. The lower the atness
value, the greater is the number of straight lines
used to draw the curve and the more accurate
the curve.
Flatness: 0.5 and 30
5 Click OK.
If you plan to print the le using process colors,
convert the le to CMYK mode. (See Converting
to CMYK on page 97.)
6 Save the le:
To print the le using a PostScript printer, save
in Photoshop EPS or DCS format as described in
Saving les in Photoshop EPS or DCS format on
page 315, and export to a page-layout application.
CHAPTER 14 328
Saving and Exporting Images
To print the le using a non-PostScript printer,
save in TIFF format and export to Adobe
PageMaker 5.0 or higher.
Note: If you import an EPS or DCS le with a TIFF
preview into applications such as Adobe Illustrator,
the clipping path transparency will not display
properly. This display affects the on-screen preview
only; it does not affect the printing behavior of the
clipping path on a PostScript printer.
Printing clipping paths
Sometimes an imagesetter has difculty inter-
preting clipping paths, or a printer nds the
clipping path too complex to print, resulting in a
Limitcheck error or a general PostScript error.
Sometimes you can print a complex path on a low-
resolution printer without difculty but run into
problems when printing the same path on a high-
resolution printer. This is because the lower-
resolution printer simplies the path, using fewer
line segments to describe curves than does the
high-resolution printer.
You can simplify a clipping path in the
following ways:
By manually reducing the number of anchor
points on the path (see Adding, deleting, and
converting anchor points on page 159).
By increasing the tolerance setting used to create
the path (see the following procedure).
To simplify a clipping path with the tolerance setting:
1 Select the path in the Paths palette, and click the
Make Selection button at the bottom of the palette
to convert the path to a selection.
2 Click the Trash button at the bottom of the
palette to delete the original path.
3 Choose Make Work Path from the Paths palette
menu, and increase the tolerance setting (4 to 6
pixels is a good starting point).
4 Name and save the work path. Then choose
Clipping Path from the Paths palette menu.
Exporting paths to Adobe Illustrator
The Paths to Illustrator command lets you export
Photoshop paths as Adobe Illustrator les. This
feature makes it easier to work with combined
Photoshop and Illustrator artwork or to use
Photoshop features on Illustrator artwork. For
example, you may want to export a pen tool path
and stroke it to use as a trap with a Photoshop
clipping path you are printing in Illustrator. You
can also use this feature to align Illustrator text or
objects with Photoshop paths.
To use the Paths to Illustrator module:
1 In Adobe Photoshop, draw a path or convert an
existing selection into a path; then save the path.
(See Drawing freehand paths on page 151,
Drawing with the pen tool on page 153, and
Converting between paths and selection borders
on page 163.)
2 Choose File > Export > Paths to Illustrator.
3 Choose a location for the exported path. In
Mac OS, for Write, choose the path you want to
export.
4 Click Save.
329 ADOBE PHOTOSHOP 5.0
User Guide
5 Open the path in Adobe Illustrator as a new le.
You can now manipulate the path or use the path
to align Adobe Illustrator objects.
Note that the crop marks in Adobe Illustrator
reect the dimensions of the Adobe Photoshop
image. The position of the path within the Adobe
Photoshop image is maintained, provided you
dont change the crop marks or move the path.
Path drawn in Photoshop, stroked with dashed line in
Illustrator, and imported back to Photoshop
Object linking and embedding (OLE)
(Windows 95 and Windows NT 4.0 only)
Photoshop is an OLE 2.0 server, which means it
supports embedding or linking an image in an
OLE container application (usually a word-
processor or page-layout program). For example,
you can insert Adobe Photoshop les and selec-
tions into other OLE applications such as Adobe
PageMaker 6.5 and Microsoft Word 7.0 using copy
and paste or other methods.
Linking lets you place a link in the OLE
container le that refers to the Photoshop le on
the hard drive.
Embedding lets you insert the Photoshop le
into the OLE container le.
Once in the container application, an image can be
double-clicked for editing in Photoshop. When
closed in Photoshop, the image is updated in the
container application.
To link or embed a selection or image in an OLE
application:
Do one of the following:
Copy a selection in Photoshop, and insert it in
your OLE container application using the appli-
cations Paste Special command. Refer to your
word-processing or page-layout application
documentation for more instructions. Pasted
selections can only be embedded, not linked.
Use your OLE container applications Insert
Object command to insert a new Photoshop image
or existing Photoshop le as an OLE-embedded or
OLE-linked object. Refer to your word-processing
or page-layout application documentation for
instructions.
To insert an unlinked screen-resolution bitmap into
an OLE application:
With the move tool ( ), use the left-mouse button
to drag a selection to the OLE container appli-
cation. When you drop the object, it appears as a
72-ppi bitmap, which cannot be automatically
updated in Photoshop.
To modify and update a linked or embedded image in
an OLE application:
1 Double-click the linked or embedded image in
your word-processor or page-layout application to
launch Adobe Photoshop (if it is not already
running), and open the image for editing.
CHAPTER 14 330
Saving and Exporting Images
2 Modify the image as desired.
3 Do one of the following:
For embedded images, close the le, or
choose File > Update or File > Close & Return
to <application name>.
For linked images, save and close the le.
Note: You can also modify linked les without rst
opening the container document. The linked image
will be updated the next time you open the document
in its OLE container application.
Embedding Photoshop images in word-
processor applications (Mac OS only)
Adobe Photoshop supports the Edit Graphic
Object (EGO) AppleEvent, which allows the
embedding of Adobe Photoshop images in word-
processor les. EGO is a simple solution when a
word-processor le has many small images that
need updating.
Word-processor applications that work with EGO
include Full Write Professional
, Nisus, MacWrite
Pro
, WordPerfect
, and Claris
Works
.
To use the Edit Graphic Object (EGO) AppleEvent to
update images in word-processor les:
1 Paste the Photoshop image into your word-
processor le.
2 Double-click the image in your word-processor
application to launch Adobe Photoshop (if it is not
already running), and open the image for editing.
3 When you have nished making changes, close
the Photoshop le to update the image in your
word-processor application.
15
333
Chapter 15: Printing
n most instances, the default print settings in
Adobe Photoshop produce good results. To
ensure that your color images on-screen
match your printed color images, its important to
make sure that your system is correctly calibrated.
Calibrating for variations in monitors, printing
inks, and output devices is described in Chapter 5,
Reproducing Color Accurately.
Note: If you experience difculties printing from
Photoshop, export your image to a page-layout
application, and print from that application.
Printing: an overview
The most common way to print images is to
produce a positive or negative image on paper or
lm and then to transfer the image to a printing
plate to be run on a press.
To print any type of image in Photoshop, you rst
select general printing options, including the
halftone screen, and then specify settings for a
particular image type. For color separations, you
can also adjust how the various plates are
generated and create traps. You then print the
image as one or several plates. When you print an
image containing spot channels on a composite
printer, the spot channels are printed as separate
pages.
Important: Photoshop always prints images at the
center of the page. To print an image at a different
location on the page, export it to a page-layout
program and reposition it there, or use the Canvas
Size command to increase the canvas size and change
the images placement (see Increasing the size of the
work canvas on page 59).
By default, Adobe Photoshop prints a composite
of all visible layers and channels. To print an
individual layer or channel, make it the only visible
layer or channel before choosing the Print
command. (See Chapter 10, Using Channels and
Masks, and Chapter 11, Using Layers.)
General printing options
Choose File > Page Setup to display general
printing options. The exact appearance of this
dialog box varies with different printers, printer
drivers, and operating systems. The main area of
the dialog box contains the standard printing
options for paper type, printer effects, reduction
and enlargement, and orientation. See your
printer documentation for more information on
these options.
See the information on previewing the printed
page in Changing image size and resolution on
page 46.
Note: Labels, crop marks, calibration bars, and
registration marks will only print if the paper size is
larger than the printed image dimensions.
I
CHAPTER 15 334
Printing
For a color illustration of a printed page, see
gure 5-1 on page 224.
The Page Setup dialog box may include these
options:
Orientation Prints the page using either the
Landscape or Portrait setting. Because printing
with the Portrait setting is much faster, you may
want to rotate your landscape image 90 degrees by
using the Rotate Canvas command, and then print
using Portrait orientation.
Properties or Options Sets specic options for the
printer you have selected. (The button name varies
with different operating systems.) For more infor-
mation on using the printing options, see your
printer documentation.
Labels Prints the lename and channel name on
the image.
Crop Marks Prints crop marks where the page is to
be trimmed. You can print crop marks at the
corners, at the center of each edge, or both.
Calibration Bars Prints an 11-step grayscale, a
transition in density from 0 to 100% in 10% incre-
ments. With a CMYK color separation, a gradient
tint bar is printed on the left of each CMY plate, a
progressive color bar on the right.
Registration Marks Prints registration marks on
the image (including bulls-eyes and star targets),
used primarily for aligning color separations and
duotones.
Negative Prints an inverted version of the image.
Unlike the Invert command in the Image menu,
the Negative option converts the output, not the
on-screen image, to a negative. If you print separa-
tions directly to film, you probably want a
negative, although in many countries film
positives are common. Check with your print shop
to determine which is required. If printing to
paper, print a positive.
Emulsion Down Makes type readable when the
emulsion is downthat is, when the photosen-
sitive layer on a piece of lm or photographic
paper is facing away from you. Normally, images
printed on paper are printed with emulsion up,
with type readable when the photosensitive
layer faces you. Images printed on lm are often
printed down.
To determine the emulsion side, examine the lm
under a bright light after it has been developed.
The dull side is the emulsion; the shiny side is the
base. Check whether your print shop requires lm
with positive emulsion up, negative emulsion
up, positive emulsion down, or negative
emulsion down.
Interpolation Reduces the jagged appearance of a
low-resolution image by automatically resampling
up while printing. However, resampling may also
reduce the sharpness of the image quality (see
About resampling on page 48). Some PostScript
Level 2 (or higher) printers have interpolation
capability. If your printer doesnt, this option has
no effect.
335 ADOBE PHOTOSHOP 5.0
User Guide
Border Lets you print a black border around an
image, specifying its width in the unit of
measurement you choose.
Caption Lets you print any caption text entered in
the File Info dialog box. (See Adding le infor-
mation on page 313.) Caption text always prints
as 9-point Helvetica plain type.
Background Lets you select a background color to
be printed on the page outside the image area. For
example, a black or colored background may be
desirable for slides printed to a lm recorder. To
use this option, click Background, and then select
a color from the Color Picker dialog box. This is a
printing option only and does not affect the image
itself.
Bleed Lets you print crop marks inside rather than
outside the image. Use this when you want to trim
the image within the graphic. You can specify the
width of the bleed.
Transfer Lets you adjust the transfer functions,
traditionally used to compensate for dot gain or
dot loss that may occur when an image is trans-
ferred to lm. This option is recognized only when
you print directly from Photoshop, or when you
save the le as EPS and print to a PostScript
printer. Generally, its best to adjust for dot gain
using the settings in the CMYK Setup dialog box,
but transfer functions also are useful for compen-
sating for a poorly calibrated output device. (See
Compensating for dot gain in lm using transfer
functions on page 95.)
Selecting halftone screen
attributes
Halftone screen attributes include the screen
frequency and dot shape for each screen used in
the printing process. For color separations, you
must also specify an angle for each of the color
screens. Setting the screens at different angles
ensures that the dots placed by the four screens
blend to look like continuous color and do not
produce moir patterns.
Before creating your halftone screens, check with
your print shop for preferred frequency, angle, and
dot settings. (Use the default angle settings unless
your print shop species changes.)
Note: Halftone screen attributes are recognized only
when you print directly from Photoshop, or when
you save the le as EPS and print to a PostScript
printer.
About halftones
Halftone screens consist of dots that control how
much ink is deposited at a specic location on-
press. Varying their size and density creates the
illusion of variations of gray or continuous color.
For a process color image, four halftone screens are
used: cyan, magenta, yellow, and blackone for
each ink used in the printing process.
For a color illustration of halftone screens,
see gure 15-1 on page 228.
CHAPTER 15 336
Printing
In traditional print production, a halftone is
produced by placing a halftone screen between
a piece of lm and the image and then exposing
the lm. In Photoshop, you specify the halftone
screen attributes just before producing the lm or
paper output. For best results, your output device
(a PostScript imagesetter, for example) should be
set to the correct density limit, and your processor
should be properly calibrated. Otherwise results
can be unpredictable.
To dene the screen attributes:
1 In Mac OS, choose Adobe Photoshop 5.0 from
the menu in the Page Setup dialog box.
2 Click Screens (Windows) or Screen (Mac OS).
3 Choose whether to generate your own screen
settings:
Deselect Use Printers Default Screens to choose
your own screen settings.
Select Use Printers Default Screens to use the
default halftone screen built into the printer.
Photoshop then ignores the specications in the
Halftone Screens dialog box when it generates the
halftone screens.
4 For a grayscale halftone, enter a screen
frequency from 1 to 999.999 for Frequency, and
choose a unit of measurement. For Angle, enter a
screen angle from 180 to +180 degrees.
5 For a color separation, choose from the
following options:
To manually enter the screen frequency and
angle, choose a color of the screen for Ink, and
enter the frequency and angle; repeat for each
color separation.
To have Adobe Photoshop determine and enter
the best frequencies and angles for each screen,
click Auto. In the Auto Screens dialog box, enter
the resolution of the output device and the screen
frequency you intend to use; click OK. Photoshop
enters the values in the Halftone Screens dialog
box. Changing these values may result in moir
patterns.
If you are using a high-resolution output device
equipped with PostScript Level 2 (or higher) or an
Emerald controller, make sure that the Use
Accurate Screens option is selected in the Auto
Screens dialog box (or in the Halftone Screens
dialog box if youre entering the values manually).
The Use Accurate Screen option lets the program
access the correct angles and halftone screen
frequencies for high-resolution output. If your
output device is not equipped with PostScript
Level 2 (or higher) or an Emerald controller, this
option has no effect.
6 For Shape, choose the dot shape you want. If
you want all four screens to have the same dot
shape, select Use Same Shape For All Inks.
Choosing Custom from the Shape menu displays
the Custom Spot Function dialog box. You can
dene your own dot shapes by entering
PostScript commandsuseful for printing with
nonstandard halftone algorithms. For information
about using PostScript language commands, see
the PostScript Language Reference Manual
published by Addison-Wesley, or consult the
imagesetters manufacturer.
337 ADOBE PHOTOSHOP 5.0
User Guide
For optimal output on a PostScript printer, the
image resolution should be 1.5 to 2 times the
halftone screen frequency. If the resolution is more
than 2.5 times the screen frequency, an alert
message appears (see About image size and
resolution on page 42). If you are printing line art
or printing to a non-PostScript printer, see your
printer documentation for the appropriate image
resolutions to use.
7 To save your halftone screen settings for use
with other Adobe Photoshop les, choose from the
following options:
To save the settings, click Save in the Halftone
Screens dialog box. Name and save the settings.
To save the new settings as the default, hold
down Alt (Windows) or Option (Mac OS), and
click the > Default button. To return to the
original default settings, hold down Alt/Option
and click <Default.
8 To load settings for use with another Photoshop
le, click Load. Locate and select the settings.
Additional printing options
You can also set printing options by using the Print
dialog box, which appears when you choose File >
Print (Windows), or when you choose File > Print
and then choose Adobe Photoshop 5.0 from the
dialog box menu (Mac OS). These options let you
print only a selected area of an image, print
multiple separation les, and transfer image data
to the output device in ASCII format. The
appearance of this dialog box varies with different
printers.
Printing a selected area To print part of an image,
use the rectangular marquee tool to select the part
of an image you want to print. Then choose File >
Print, and select the Print Selected Area option.
Printing separations By default, a single page is
printed for CMYK and duotone images. For Space,
choose Separations to print a separate page for
each color.
Printing with print spoolers and across networks
By default, the printer driver transfers binary
information to printers. However, some print
spooler programs, computer networks, and third-
party printer drivers dont support les that are
binary or JPEG-encoded, and some PostScript
output devices accept binary and JPEG-encoded
image data only through their AppleTalk and
Ethernet ports, not their parallel or serial ports. In
addition, only PostScript Level 2 (or higher)
output devices support JPEG encoding. Sending a
JPEG-encoded le to a Level 1 output device may
result in PostScript language errors.
In these situations, you can transfer the le by
selecting ASCII in the Print dialog box. However,
ASCII les contain about twice as many characters
and require about twice as much time to transfer
as binary les.
CHAPTER 15 338
Printing
Converting the color space of
images while printing
Photoshop has several color management features
to help you print a composite image on a printer.
To convert the color space of an image while printing:
1 Choose File > Print.
2 On the Macintosh, choose Adobe Photoshop
5.0 from the dialog box menu.
3 For Space, choose a color space prole:
Grayscale, RGB Color, CMYK Color, or Lab
Color to have Photoshop convert the image to the
specied color mode before the le data is sent to
the printer. If you choose a prole other than the
images current mode, Photoshop uses the
conversion settings you specify in the Color
Settings dialog boxes.
Any other option (except Separations) to match
the le data to the color space of the specied
prole or output device.
4 Select Printer Color Management to instruct the
printer to convert the le data to the printers color
space; for PostScript printers, the option changes
to PostScript Color Management. Select this
option only if you are printing to an RGB-based
printer or if you have not already converted the le
to the printers color space.
Only PostScript Level 3 printers support
PostScript Color Management for images using
CMYK color space. To print a CMYK image using
PostScript Color Management on a Level 2 printer,
go back to step 2 and choose Lab Color.
Creating color traps
After you have converted the image to CMYK, you
can adjust the color trap. Trap is the overlap
needed to ensure that a slight misalignment or
movement of the plates while printing does not
affect the nal appearance of the print job. If any
distinctly different colors in your image touch, you
may need to overprint them slightly to prevent
tiny gaps from appearing when the image is
printed. This technique is known as trapping. In
most cases, your print shop will determine if
trapping is needed and tell you what values to
enter in the Trap dialog box.
Note: Trapping does not affect existing spot channels
in the image.
Misregistration with no trap, and misregistration with trap
A B
339 ADOBE PHOTOSHOP 5.0
User Guide
Keep in mind that trapping is intended to correct
the misalignment of solid tints in CMYK images.
In general, you should not create trap for
continuous-tone images such as photographs.
Excessive trapping may generate a keyline effect
(or even cross-hair lines) in the C, M, and Y plates.
These problems may not be visible in the
composite channel and might show up only when
you output to lm.
Trapping values determine how far overlapping
colors are spread outward (not choked) to
compensate for misregistration on the press.
Adobe Photoshop uses standard rules for
trapping:
All colors spread under black.
Lighter colors spread under darker colors.
Yellow spreads under cyan, magenta, and black.
Pure cyan and pure magenta spread under each
other equally.
To create trap:
1 Save a version of the le in RGB mode, in case
you want to reconvert the image later. Then choose
Image > Mode > CMYK Color to convert the
image to CMYK mode.
2 Choose Image > Trap.
3 For Width, enter the trapping value provided
by your print shop. Then select a unit of
measurement, and click OK. Consult your print
shop to determine how much misregistration to
expect.
Using monotones, duotones,
tritones, and quadtones
Photoshop lets you create monotones, duotones,
tritones, and quadtones. Monotones are grayscale
images printed with a single, nonblack ink.
Duotones, tritones, and quadtones are grayscale
images printed with two, three, and four inks. In
these types of images, colored inks are used to
reproduce tinted grays rather than different colors.
This section uses the term duotone to refer to
duotones, monotones, tritones, and quadtones.
About duotones
Duotones are used to increase the tonal range of a
grayscale image. Although a grayscale repro-
duction can display up to 256 levels of gray, a
printing press can reproduce only about 50 levels
of gray per ink. This means that a grayscale image
printed with only black ink can look signicantly
coarser than the same image printed with two,
three, or four inks, each individual ink repro-
ducing up to 50 levels of gray.
Sometimes duotones are printed using a black ink
and a gray inkthe black for shadows and the gray
for midtones and highlights. More frequently,
duotones are printed using a colored ink for the
highlight color. This technique produces an image
with a slight tint to it and signicantly increases
the images dynamic range. Duotones are ideal for
two-color print jobs with a spot color (such as a
PANTONE ink) used for accent.
CHAPTER 15 340
Printing
Because duotones use different color inks to
reproduce different gray levels, they are treated in
Photoshop as single-channel, 8-bit, grayscale
images. In Duotone mode, you do not have direct
access to the individual image channels (as in RGB,
CMYK, and Lab modes). Instead, you manipulate
the channels through the curves in the Duotone
Options dialog box.
To convert an image to duotone:
1 Convert the image to a grayscale image by
choosing Image > Mode > Grayscale. Only 8-bit
grayscale images can be converted to duotones.
2 Choose Image > Mode > Duotone.
3 Select Preview to view the effects of the duotone
settings on the image.
4 Specify the type of image, the ink colors, the
duotone curves, and the overprint colors for the
duotone image. These options are described in the
following sections.
5 Click OK.
To apply a duotone effect to only part of an
image, convert the duotone image to
Multichannel modethis converts the duotone
curves to spot channels. You can then erase part
of the spot channel for areas that you want
printed as standard grayscale. (See Using spot
channels on page 245.)
Specifying the duotone type and ink
colors
The duotone typemonotone, duotone, tritone,
or quadtonedetermines how many ink controls
are active.
For a color illustration of duotones, see
gure on page 236.
To produce fully saturated colors, print darker inks
before lighter inks. The order of inks in the
duotone dialog boxes affects how Photoshop
applies screens, so make sure that inks are specied
in descending orderdarkest at the top, lightest at
the bottom.
To specify the duotone type and its ink color:
1 In the Duotone Options dialog box, for Type
specify monotone, duotone, tritone, or quadtone.
2 Click the color box (the solid square) for an ink.
3 Use the color picker or the Custom Colors
dialog box to select the ink you want. When you
close the dialog box, the ink color appears in the
color box and the color name in the text box. (See
Using the Adobe Photoshop Color Picker on
page 218.)
4 If the ink is to be separated on a process color
plate, name it cyan, magenta, yellow, or
black.
Modifying the duotone curve
A separate duotone curve species how each ink is
distributed across the shadow and highlight areas
of the image. This curve maps each grayscale value
on the original image to the actual ink percentage
that will be used when the image is printed. A
diagonal curve indicates equal values and even
distribution of ink.
341 ADOBE PHOTOSHOP 5.0
User Guide
To modify the duotone curve for a given ink:
1 To preview any adjustments, select the Preview
option.
2 Click the curve box next to the ink color box.
The default duotone curve, a straight diagonal line
across the grid, indicates that you are mapping the
current grayscale value of every pixel to the same
percentage value of the printing ink. At this
setting, a 50% midtone pixel prints with a 50% dot
of the ink, a 100% shadow with a 100% dot of the
ink, and so on.
3 Adjust the duotone curve for each ink by
dragging a point on the graph or by entering
values for the different ink percentages.
The horizontal axis of the curve graph moves from
highlights (at the left) to shadows (at the right).
The density of the ink increases as you move up the
vertical axis. You can specify up to 13 points on the
curve. When you specify two values along the
curve, Adobe Photoshop calculates intermediate
values. As you adjust the curve, values are
automatically entered in the percentage text boxes.
The value you type in a text box indicates the
percentage of the ink color that will be used to
print that percentage of the image. For example, if
you enter 70 in the 100% text box, a 70% dot of
that ink color will be used to print the 100%
shadow areas of the image.
4 Click Save in the Duotone Curve dialog box to
save curves created with this dialog box.
5 Click Load to load these curves or curves
created in the Curves dialog box (including curves
created using the Arbitrary Map option). See
Using the Curves command on page 120 for
more information on adjusting curves, and
Saving and loading duotone settings on
page 342.
You can use the Info palette to display ink
percentages when youre working with duotone
images. Set the readout mode to Actual Color to
see the ink percentages that will be applied when
the image is printed. These values reect any
changes youve entered in the Duotone Curve
dialog box. (See Using the Options palette on
page 29.)
For a color illustration of duotone curves,
see gure 15-2 on page 228.
Specifying overprint colors
Overprint colors are two unscreened inks printed
on top of each other. For example, when a cyan ink
prints over a yellow ink, the resulting overprint is
a green color. The order in which inks are printed,
as well as variations in the inks and paper, can
signicantly affect the nal results.
To help you predict how colors will look when
printed, use a printed sample of the overprinted
inks to adjust your screen display. Just remember
that this adjustment affects only how the overprint
colors appear on-screen, not when printed. Before
adjusting these colors, make sure that you have
calibrated your system following the instructions
in Chapter 5, Reproducing Color Accurately.
CHAPTER 15 342
Printing
To adjust the display of overprint colors:
1 Choose Image > Mode > Duotone.
2 Click Overprint Colors. The Overprint Colors
dialog box displays the combinations that will
result when the inks are printed.
3 Click the color swatch of the ink combination
you want to adjust.
4 Select the color you want in the color picker, and
click OK.
5 Repeat steps 3 and 4 until the overprint inks
appear as you want them. Then click OK.
Saving and loading duotone settings
Use the Save and Load buttons in the Duotone
Options dialog box to save a set of duotone curves,
ink settings, and overprint colors. You can then
apply these settings to other grayscale images.
In addition, the Adobe Photoshop program
includes several sample sets of duotone, tritone,
and quadtone curves. These sets include some of
the more commonly used curves and colors and
are useful as starting points for creating your own
combinations.
Viewing the individual printing plates
Because duotones are single-channel images, your
adjustments to individual printing inks are
displayed as part of the nal composite image. In
some cases, you may want to view the individual
printing plates to see how the individual colors
will separate when printed (as you can with CMYK
images).
To view the individual colors of a duotone image:
1 After specifying your ink colors, choose Image >
Mode > Multichannel.
The image is converted to a multichannel image,
with each channel represented as a spot-color
channel that can be edited independently. The
contents of each spot channel accurately reect the
duotone settings, but the on-screen composite
preview may not be as accurate as the preview in
Duotone mode.
Important: If you make any changes to the image in
Multichannel mode, you will be unable to revert to
the original duotone state. To adjust the distribution
of ink and view its effect on the individual printing
plates, make the adjustments in the Duotone Curves
dialog box before converting to Multichannel mode.
2 Select the channel you want to examine in the
Channels palette.
3 Choose Edit > Undo Multichannel to revert to
Duotone mode.
Printing duotones
When creating duotones, keep in mind that both
the order in which the inks are printed and the
screen angles you use dramatically affect the nal
output. (See Specifying the duotone type and ink
colors on page 340.)
343 ADOBE PHOTOSHOP 5.0
User Guide
Click the Auto button in the Halftone Screens
dialog box to set the optimal screen angles and
frequencies (see Selecting halftone screen
attributes on page 335). Make sure that you select
Use Accurate Screens in the Auto Screens dialog
box if youre printing to an imagesetter equipped
with PostScript Level 2 (or higher) or an Emerald
controller.
Note: The recommended screen angles and
frequencies for quadtones are based on the
assumption that channel 1 is the darkest ink and
channel 4 is the lightest ink.
To print separations of a duotone image, choose
File > Print. You do not have to convert duotone
images to CMYK to create separations. Converting
to CMYK mode converts any custom colors to
their CMYK equivalents.
Exporting duotone images to other
applications
To prepare a duotone image for exporting to a
page-layout application, save the image in EPS
format. Keep in mind that its important to name
custom colors so theyll be recognized by the other
application. Otherwise the image wont print
correctlyor might not print at all.
Printing color separations
Once youve applied the spot color or colors you
want to either a duotone or a CMYK image, you
can print separations for color in the image. See
Adding spot colors on page 245 for more infor-
mation.
If you are printing an image from another appli-
cation and want to print spot channels to spot
color plates, you must rst save the le in DCS 2.0
format. DCS 2.0 preserves spot channels and is
supported by applications such as Adobe
PageMaker and QuarkXPress.
To print separations from Photoshop:
1 Choose File > Print.
2 On the Macintosh, choose Adobe Photoshop
5.0 from the dialog box menu.
3 For Space, choose Separations.
4 Click OK. Separations are printed for each of
the colors in the image.
To prepare an image with spot channels for printing
from another application:
1 In the General Preferences dialog box, select
Short Pantone Names. (This step is not necessary
if you are exporting to Adobe Illustrator 7.0 or
Adobe PageMaker 6.5.)
2 If the image is a duotone, convert to Multi-
channel color mode.
3 Save the image in DCS 2.0 format. Be sure to
deselect the Include Halftone Screen and the
Include Transfer Function options.
(See Saving les in Photoshop EPS or DCS
format on page 315.)
4 Open or import the image in the application
you will be printing from and set your screen
angles. Make sure that youve communicated to
the printer the spot color you want for each of
the color plates.
16
347
Chapter 16: Automating Tasks
dobe Photoshop lets you automate tasks
by grouping a series of commands into a
single action. For example, you can create
an action that applies a series of lters to
reproduce a favorite effect or combine commands
to prepare images for online publishing. Actions
can be grouped into sets to help you better
organize your actions. Using the example above,
you could create a set of actions, where each action
applied a different series of lters. You can use an
action on a single le or on a batch (multiple les
in the same folder).
You use the Actions palette to record, play, edit,
and delete actions. It also lets you save, load, and
replace action sets.
To display the Actions palette:
Choose Window > Show Actions.
A. Toggles command on or off B. Toggles modal
control on or off C. Set D. Action E. Recorded
command F. Stop Playing/Recording G. Record
H. Play I. New Set J. New Action K. Trash
You can display actions in the Actions palette in
either list view or button view. In list view, sets can
be expanded to display actions, which in turn can
be expanded to display individual commands.
Commands can then be expanded to display
recorded values.
To display actions as buttons:
Choose Button Mode from the Actions palette
menu. Choose Button Mode again to return to the
list view.
To expand and collapse sets and commands:
Click the triangle to the left of the set or command
in the Actions palette.
Creating and recording actions
When you create an action, Photoshop records the
commands (including any specied values) and
tools you use, in the order you use them.
The following guidelines can help you in designing
actions:
Most, but not all, commands can be recorded.
However, you can allow for commands that
cannot be recorded. (For more information, see
Inserting nonrecordable commands on
page 349.)
A
D
H F G I
C
B
A
K J
E
CHAPTER 16 348
Automating Tasks
The gradient, marquee, crop, polygon, lasso,
line, move, magic wand, paint bucket, and type
tools, and the Paths, Channels, Layers, and History
palettes can be recorded.
Actions created in Photoshop 4 are compatible
with this version of Photoshop, but not vice versa.
You can record the Play command listed on the
Actions palette menu, and record the Batch
command listed in the File > Automate menu to
cause one action to play another.
Modal operations and tools, and any tools that
record position use the units currently specied
for the ruler. A modal operation or tool is one that
requires you to press Enter or Return to apply its
effect, such as the transformation commands or
the crop tool. Tools that record position include
the gradient, magic wand, lasso, marquee, and
path tools.
When recording an action, keep in mind that
playback results depend on such variables as the
current background and foreground colors, and
on le and program settings, such as the image
color mode, resolution, and active layer. For
example, a 3-pixel Gaussian blur wont create the
same effect on a 72-ppi le as on a 144-ppi
le. Likewise, Color Balance wont work on a
grayscale le.
Because Photoshop executes the
commands as you record them, its a good
idea to record a complicated action using a copy
of a le, and then play the action on the
original.
Until you specically save a set of actions with
the Save Actions command, actions are automati-
cally saved in the le Actions Palette.psp
(Windows) or Actions Palette (Mac OS) located in
the Adobe Photoshop Settings folder within the
Photoshop folder.
RECORDING AN ACTION
Original when recording started
Diffuse Glow lter recorded
Texturize lter recorded
349 ADOBE PHOTOSHOP 5.0
User Guide
To create and record an action:
1 Open a le.
2 In the Actions palette, click a set or an item
within a set.
3 In the Actions palette, click the New Action
button ( ) or choose New Action from the pop-
up menu on the palette.
4 Name the action, assign it to any combination
of the Ctrl key (Windows) or Command key (Mac
OS), the Shift key, and the Function keys (for
example, Ctrl+Shift+F3), and choose a color for
its display in the Actions palette.
5 Click Record. The Record button in the Actions
palette turns red.
6 To guard against mistakes, record the Save a
Copy command at the beginning of the action.
As an option, if your action requires a le
to be in a particular mode, choose File >
Automate > Conditional Mode Change to
change the mode of the image based on its
original mode.
7 Choose commands as you want them recorded.
If the command you choose opens a dialog box,
clicking OK records the command, clicking Cancel
does not record it. If a chosen command is not
recorded, it must be inserted in the action. See the
section, Inserting nonrecordable commands.
Important: When recording the Save As or Save a
Copy commands, do not enter a lename. If you
enter a lename, Photoshop records the lename and
uses that lename each time you run the action.
Before saving, however, if you go to a different folder,
you can specify a different location without having to
specify a lename.
8 Stop recording by clicking the Stop button.
9 If you want to keep the action for use in future
work sessions, save the action (see Organizing
sets of actions on page 357).
Recording paths
The Insert Path command lets you record a path as
part of an action. When played back, the entire
path is reproduced as part of the action.
To record a path:
1 Start recording an action.
2 Select a path.
3 Choose Insert Path from the Actions
palette menu.
Inserting nonrecordable commands
The painting and toning tools, tool options, view
commands, and preferences cannot be recorded.
However, many commands that cannot be
recorded can be inserted into an action using the
Insert Menu Item command.
CHAPTER 16 350
Automating Tasks
An inserted command is not executed until the
action is played. No values for the command are
recorded in the action, so the le remains
unchanged when the command is inserted. If the
command has a dialog box, the dialog box appears
during playback, and the action pauses until you
click OK or Cancel. You can insert a command
when recording an action or after it has been
recorded.
Because you can assign a Ctrl key (Windows) or
Command key (Mac OS), Function key, or Shift
key combination to an action, the insert feature
can re-create the functionality found in the
Commands palette, which existed in earlier
versions of Photoshop.
To insert a menu item in an action:
1 Choose where to insert the menu item:
Select an actions name to insert the item at the
end of the action.
Select a command to insert the item at the end of
the command.
2 Choose Insert Menu Item from the Actions
palette menu.
3 Do one of the following:
Choose a command from its menu.
Enter a command in the Insert Menu Item
dialog box, and click OK. If you dont know the full
name of the command, enter part of it and click
Find, then click OK.
To insert the Undo, Cut, Copy, Paste, or Clear
command, enter its name. Choosing any of these
commands from the menu applies the command
to the action.
4 Click OK.
Inserting stops
You may want to include a stop in your action so
that you can perform a task that cannot be
recorded (for example, using a painting tool).
Once youve made the selection, you can then
continue by clicking the Play button in the Actions
palette.
You can also display a short message when the
action reaches the stop. For example, you can
remind yourself what you need to do before
continuing with the action. A Continue button
can be included in the message box. This way you
can check for a certain condition in the le (for
example, a selection) and continue if nothing
needs to be done. You can insert a stop when
recording an action or after it has been recorded.
To insert a stop:
1 Choose where to insert the stop:
Select an actions name to insert the stop at the
end of the action.
Select a command to insert the stop after the
command.
2 Choose Insert Stop from the Actions
palette menu.
3 Type the message you want to appear.
351 ADOBE PHOTOSHOP 5.0
User Guide
4 If you want the option to continue the action
without stopping, select Allow Continue.
5 Click OK.
Setting modal controls and excluding
commands
After recording an action, you can insert a modal
control. This lets you pause a command to display
its dialog box and specify different values, and to
manipulate a modal tool to apply new settings. (A
modal tool requires pressing Enter or Return to
apply its effect.)
If you do not use a modal control, Photoshop runs
the command using the values specied when you
rst recorded the action (and the dialog box does
not appear).
You can also exclude commands that you dont
want to include as part of a recorded action or that
you dont want to play when running the action.
To set a modal control:
1 Make sure that the Actions palette is in list view.
If necessary, deselect Button mode in the Actions
palette menu.
2 Do one of the following:
Click the column to the left of the command
name to display the dialog box icon. Click again to
remove the modal control.
To turn on or disable modal controls for all
commands in an action, click the column to the
left of the action name.
To turn on or disable modal controls for all
commands in an action or set, click the column to
the left of the action or set name.
A. Action with a modal control B. Modal control
To exclude or include a command:
Do one of the following:
Click to clear the check mark to the left of the
command name. Click again to include the
command.
To exclude or include all commands in an action
or set, click the checkbox to the left of the action or
set name.
A. Action with excluded commands
B. Included command C. Excluded command
B
A
B
C
A
CHAPTER 16 352
Automating Tasks
Playing actions
When you play an action, Photoshop executes the
series of commands as you recorded them. But you
can begin with any command, exclude commands,
or play a single command in an action. If you have
inserted a modal control in your action, you can
specify values in a dialog box or reapply a modal
tool (any tool that requires you to press Enter or
Return to apply it) when the action pauses. (See
Setting modal controls and excluding
commands on page 351.)
In button view, clicking a button executes the
entire actionthough commands previously
excluded are not executed.
To play an action or set on a single le:
1 Open the le.
2 Specify what to play:
To play a set of actions, select the set name.
To play an entire action, select the action name.
To play only part of an action, select the
command from which you want the action
to start.
3 To exclude or include a command within an
action from play, click the check box to the left of
the action name.
4 Click the Play button in the Actions palette or
choose Play from the pop-up menu.
Note: Because an action is a series of commands,
using the File > Undo command, you can undo only
the last command in an action. However, you can
undo an entire action by taking a snapshot in the
History palette before you play an action, and then
selecting the snapshot to undo the action.
APPLYING AN ACTION
Original
Action applied
353 ADOBE PHOTOSHOP 5.0
User Guide
To play a single command in an action:
1 Select the command you want to play.
2 Specify a speed:
Control-click (Windows) or Command-click
(Mac OS) the Play button in the Actions palette.
Hold down Control/Command, and double-
click the command.
Choose Play from the Actions palette menu.
Slowing actions during playback
Sometimes a long, complicated action does not
play properly, but it is difcult to tell where the
problem occurs. The Playback Options command
gives you three speeds at which to play actions,
so that you can watch each command as it is
carried out.
To specify how fast actions should play:
1 Choose Playback Options from the pop-
up menu.
2 Specify a speed:
Select Accelerated to play the action at normal
speed (the default).
Select Step by Step to complete each command
and redraw the image before going on to the next
command in the action.
Select Pause and enter the amount of time
Photoshop should pause between carrying out
each command in the action.
3 Click OK.
Batch processing
The Batch command lets you play an action on a
folder of les and subfolders. If you have a digital
camera or a scanner with a document feeder, you
can also import and process multiple images with
a single action. Your scanner or digital camera may
need an acquire plug-in module that supports
actions. (If the third-party plug-in wasnt written
to import multiple documents at a time, it may not
work during batch-processing or if used as part of
an action. Contact plug-ins manufacturer for
further information.)
When batch-processing les, you can leave all the
les open, close and save the changes to the
original les, or save modied versions of the les
to a new location (leaving the originals
unchanged). If you are batch-processing a folder
of les, copy all the desired les to the same level of
a folder before starting the batch. If you are saving
the processed les to a new location, you may want
to create a new folder for the processed les before
starting the batch.
For better batch performance, reduce the
number of saved history states and deselect
the Automatically Create First Snapshot option
in the History palette.
To batch-process les:
1 Choose File > Automate > Batch.
2 For Set, choose the desired set.
CHAPTER 16 354
Automating Tasks
3 For Action, choose the desired action.
4 For Source, choose Folder to play an action on
les (including subfolders) already stored on your
computer. Click Choose to locate and select the
folder.
5 To ensure that the les are opened from the
specied folder, select Override Action Open
Commands. Any Open commands that were
recorded as part of the original action are ignored.
For information on using the Import option to
batch-process imported les, see Chapter 3,
Getting Images into Photoshop.
6 For Destination, choose an option:
None to leave the les open without saving
changes (unless the action included a Save
command).
Save and Close to save the les in their current
location.
Folder to save the altered les to another
location. Click Choose to specify the destination
folder.
If you chose Folder, select Override Action Save
In Commands to ensure that the processed les
are saved to the specied destination folder and
not to a location recorded with the Save As or Save
a Copy commands.
Saving les using the Batch command options
always saves the les in the same format as
the original les. To create a batch-process that saves
les in a new format, record the Save As or Save a
Copy command and then Close command as part
of your original action. Then choose None for the
Destination when setting up the batch process.
7 For Errors, choose an option:
Stop for Errors to suspend the batch process
until you conrm the error message.
Log Errors to File to record each error in the le
without stopping the batch process. If errors are
logged to this le, a message appears after
processing the les alerting you to review the error
le. If you select this option, click Save As and
name the error le.
To batch-process using multiple actions,
create a new action and record the Batch
command for each action you want to use. This
technique also lets you process multiple folders
in a single batch. To batch-process multiple
folders, create aliases within a folder to the
other folders you want to process.
Editing actions
You can edit actions in the following ways:
Rearrange actions, or rearrange commands
within an action and their order of execution.
Add commands to an action.
Record new commands or new values for actions
with dialog boxes.
Change action options such as the action name,
button color, and shortcut key.
Duplicate actions and commands. This helps
you experiment with changing an action without
losing the original version, and for creating an
action based on an existing one.
Delete actions and commands.
Reset the actions to the default list.
355 ADOBE PHOTOSHOP 5.0
User Guide
To move an action to a different set:
In the Actions palette, drag the action to a different
set. When the highlighted line appears in the
desired position, release the mouse button.
Dragging Sharpen command
into different set
To rearrange commands within an action:
In the Actions palette, drag the command to its
new location within the same action. When the
highlighted line appears in the desired position,
release the mouse button.
To record additional commands:
1 Do one of the following:
Select the action name to insert the new
command at the end of the action.
Select a command in the action to insert the
command after it.
2 Click the Record button on the Actions palette.
3 Record the additional commands.
4 Click the Stop button to stop recording.
Note: You can also insert nonrecordable commands
(see page 349), or drag commands from other
actions (see the procedure for duplicating a set,
action, or command on page 356).
To record an action again:
1 Select an action and choose Record Again from
the Actions palette menu.
2 If a modal tool appears, do one of the following:
Use the tool differently and Press Enter
(Windows) or Return (Mac OS) to change the
tools effect.
Press Enter (Windows) or Return (Mac OS) to
retain the same settings.
3 If a dialog box appears, do one of the following:
Change the values and click OK to record them.
Click Cancel to retain the same values.
To record a single command again:
1 In the Actions palette, double-click the
command.
2 Enter the new values, and click OK.
To change action options:
1 Do one of the following:
Double-click the action name.
Select the action, and choose Action Options
from the Actions palette menu.
CHAPTER 16 356
Automating Tasks
2 If desired, type a new name for the action,
choose a color for the action button, or assign a
Function key, Shift-Function key, Ctrl-Function
key (Windows) or Command-Function key
(Mac OS), or Ctrl-Shift-Function key (Windows)
or Command-Shift Function key (Mac OS), to
the action.
3 Click OK.
To duplicate a set, action, or command:
Do one of the following:
Alt-drag (Windows) or Option-drag (Mac OS)
the action or command to a new location in the
Actions palette. When the highlighted line appears
in the desired location, release the mouse button.
Select a single set, action, or command. You can
Shift-click, Ctrl-click (Windows) or Option-click
(Mac OS) to select multiple items. Then choose
Duplicate from the Actions palette menu. The
copied sets or actions appear at the bottom of the
Actions palette. The copied commands appear
after the original command.
Drag an action or command to the New Action
button at the bottom of the Actions palette, or
drag a set to the New Set button at the bottom of
the Actions palette.The copied action appears at
the bottom of the Actions palette. The copied
command appears after the original command.
The copied Set appears after the original set.
To delete a set, action, or command:
1 In the Actions palette, select the set, action, or
command you want to delete. You can Shift-click,
Control-click (Windows) or Option-click
(Mac OS) to select multiple commands within an
action.
2 Do one of the following:
Click the Trash button on the Actions palette.
Click OK to delete the action or command.
Drag the selection to the Trash button on the
Actions palette.
Choose Delete from the Actions palette menu.
To delete all actions:
Choose Clear Actions from the Actions palette
menu. Click OK to delete all the actions.
To delete a selected action or command
automatically, Alt-click (Windows) or
Option-click (Mac OS) the Trash button.
To reset actions to the default set:
1 Choose Reset from the Actions palette menu.
2 Click Append to add the set of default actions to
the current actions in the Actions palette, or OK to
replace the current actions in the Actions palette
with the default set.
357 ADOBE PHOTOSHOP 5.0
User Guide
Organizing sets of actions
To help you organize your actions, you can create
sets in which to place them and save the sets to
disk. You can organize sets of actions for different
types of workfor example, such as print
publishing and online publishingand transfer
sets to other computers. You can save only the
entire contents of the selected set in the Actions
palette, not individual actions.
(Unsaved actions are automatically saved to a
temporary le called Actions Palette.psp
(Windows) or Actions Palette (Mac OS) in the
Adobe Photoshop Settings folder within the
Adobe Photoshop folder. If this temporary le is
lost or removed, any unsaved actions you may
have created will be lost. Be sure to use the Save
Actions command in the Actions palette to save
your actions to a separate actions le so you can
load them later, and to keep them safe.)
Replacing a saved set of actions replaces all existing
actions. Loading a saved set adds to existing
actions, with new ones appearing at the bottom of
the Actions palette.
To create a new set of actions:
1 In the Actions palette, choose New Set from the
pop-up menu.
2 Enter the name of the set, and click OK.
To rename a set of actions:
1 In the Actions palette, choose Set Options from
the pop-up menu.
2 Enter the name of the set, and click OK.
To save a set of actions:
1 Select a set.
2 Choose Save Actions from the Actions
palette menu.
3 Type a name for the set, choose a location, and
click Save. By default, saved actions are saved in the
le Default Actions in the Required folder within
the Photoshop folder.
To replace a set of actions:
1 Choose Replace Actions from the Actions
palette menu.
2 Locate and select the actions le.
3 Click Open.
To load a set of actions:
1 Choose Load Actions from the Actions
palette menu.
2 Locate and select the actions le.
3 Click Open.
CHAPTER 16 358
Automating Tasks
Using the Automate commands
The Automate commands simplify complex tasks
by combining them into one or more dialog boxes.
Photoshop includes the following commands
(third-party companies may provide additional
commands as well):
Conditional Mode Change changes the color
mode of a document to the mode you specify,
based on the original mode of the document.
By recording this command in an action,
you can ensure that any actions that
require an image to be in a specic color mode
do not generate unwanted error messages.
Contact Sheet produces a series of thumbnail
previews on a single sheet from the les in the
selected folder.
Note: Make sure that the images are closed before
applying this command.
Fit Image ts the current image to the width
and height you specify, without changing its
aspect ratio.
Note: This will resample the image, changing the
amount of data in the image.
Multi-Page PDF to PSD converts each page of
the PDF document you select to a separate
Photoshop le.
To use an automated command:
Choose File > Automate, and then choose any of
the commands listed under it.
External automation
Photoshop supports some external automation
using OLE Automation under Windows or
AppleScript on the Macintosh. Using either of
these methods lets you start Adobe Photoshop
and execute actions externally.
Using external automation lets you perform such
tasks as:
Having another scriptable application generate a
series of les, and having Photoshop batch-process
them.
Having Photoshop batch-process les and save
them to your Web site.
Writing a script that runs an action and then
shuts down your computer late at night after
youve gone home.
Additional information on OLE and AppleScript
is available in the Technical Solutions database on
the Adobe Web site. If you have further questions
about OLE, contact Microsoft Corporation. For
questions about AppleScript, see your Macintosh
documentation or contact Apple Computer.
361
Appendix: Troubleshooting
his appendix contains common solutions to
problems you may encounter when using
the Adobe Photoshop program. The
following areas provide further technical support
information:
For last-minute information not included in this
user guide, see the Read Me le installed with the
program.
For a list of technical support resources, see the
notice that came with the program.
For additional information on technical support
resources, see the les on the CD-ROM.
For additional technical and troubleshooting
information, browse through the Adobe technical
notes on the application CD-ROM.
For information on improving perfor-
mance, see the online help.
Before you call Adobe Technical
Support
There are several steps you can take before calling
technical support to receive assistance. Performing
these steps can solve many problems and often
eliminates the need for telephone assistance.
Reinstall Adobe Photoshop Many operational
problems can be solved by simply reinstalling
Photoshop.
If you encounter problems installing or
reinstalling Photoshop, delete all of your
Photoshop applications les, including the prefer-
ences le. Do this by using Add/Remove Programs
located in the Control Panels Folder (Windows) or
by dragging the les to the Trash folder (Mac OS).
Then try the following:
If you are experiencing problems installing from
the CD, copy the entire Photoshop installation
folder (Photoshop on Windows; Adobe
Photoshop on the Mac OS) to your hard disk and
then install from the hard disk after following the
instructions in the next paragraphs.
On Windows, remove all items from the StartUp
folder (located in Windows/Start Menu/
Programs/StartUp). Then restart in Safemode
(Windows 95) or in VGA mode (Windows NT).
To display the Windows Startup screen, Press F8
when the message Starting Windows 95 appears.
See your Windows documentation for instruc-
tions on deactivating startup software and
changing restart options. Reinstall Adobe
Photoshop, and then restart Windows again in its
normal mode. (Photoshop does not run in
Safemode, VGA mode, or with the VGA driver.)
Note: Although the Photoshop installer (a separate
program) can run in Windows 95 Safe Mode or in
fewer than 256 colors, Photoshop can only run when
your Windows video is set to 256 colors or more.
T
APPENDIX 362
Troubleshooting
On the Macintosh, use the Extensions Manager
control panel or a third-party extension manager
utility to temporarily turn off all extensions except
your CD ROM extension. On most Macintoshes,
this is the Apple CD ROM extension. Then
reinstall Adobe Photoshop.
Check for new software or setting conicts
Problems with Adobe Photoshop can often be
traced to recent installation of new software or
utilities that are running at the same time as
Photoshop. If you have recently installed new
software or changed other system conguration
settings, such as your monitor setting, try de-
installing the software or restoring your original
settings. (If you de-install software, you might
need to reinstall Photoshop following the instruc-
tions in the previous section. This will ensure that
any Photoshop les that might have been damaged
by your new software installation are restored.) If
the problem disappears, you can try reinstalling
the problem software or system utility or contact
the manufacturer for a new version and for
compatibility information.
Check for the current video driver (Windows only)
In Windows be sure you have a current video
driver thats written specically for your video
card. To obtain the latest video driver for your
hardware, contact the manufacturer of your video
card.
Check for a software conict In Windows, remove
items that will launch at startup. Use Windows
Explorer to move the shortcut les in the
Windows\Start Menu\Programs\Startup folder to
a different folder. On the Macintosh, hold down
the Shift key and restart the computer to restart
with extensions off. (See your Windows or
Macintosh documentation for more information
on deactivating startup software.)
If the problem disappears after restarting
Photoshop, try restarting your computer with
selected startup items reactivated until you have
identied the problem software. You can then try
reinstalling the software, or remove the software
and contact the software manufacturer for a new
version and for compatibility information.
Deactivate the preferences le To check whether
your problem is caused by a corrupted preferences
le, quit Adobe Photoshop, deactivate the prefer-
ences le, and restart Photoshop.
To deactivate the preferences le in Windows,
rename the Adobe Photoshop 5 Prefs.psp and the
Color Settings.psp les (located in your
Photoshop\Adobe Photoshop Settings directory).
Note: To make it easier to gure out which les
you are seeing, start Windows Explorer and choose
View > Options. Then deselect the option Hide
MS-DOS le extensions for le types that are
registered.
363 ADOBE PHOTOSHOP 5.0
User Guide
To deactivate the preferences le on the
Macintosh, drag the Adobe Photoshop Prefs le
(located in the Adobe Photoshop/Adobe
Photoshop Settings folder) to the Trash. If the
problem disappears, delete the preferences. If the
problem persists, restore the preferences le to its
original names (Windows) or location (Mac OS)
to preserve your preferences settings.
Check SCSI device connections Make sure that the
devices you are using are securely and fully
connected to your computer, that they are
properly terminated, and that device cords are not
damaged. The cause of the problem could be a bad
connection.
You can also turn off all power and disconnect all
SCSI devices. Then turn on your system and check
if the problem disappears when you are no longer
using a SCSI device. Test each device in the chain
of SCSI devices.
Important: Be sure to turn off your computer and
SCSI devices before connecting, disconnecting, or
checking SCSI cable connections. Failure to do so can
damage your hardware.
Remove all Photoshop plug-ins In rare cases, third-
party Photoshop plug-ins can conict with other
plug-ins, hardware, or other software on your
system. To ensure that the cause of your problem
is not a plug-in conict, temporarily remove all
your plug-ins and restart Photoshop. To conrm
that no plug-ins are loading, after restarting
Photoshop select About Plug-ins from the Help
Menu (Windows) or the Apple menu (Mac OS).
If About Plug-ins is unselectable (grayed out), no
plug-ins are loaded.
Optimize your hard disk Use a disk utility, such as
Norton Utilities or Scandisk, to check whether
your hard disk contains bad sectors that may be
causing the crashes. You can then use a defrag-
menting utility to optimize the hard drive.
(Defragmenting orders data contiguously so that it
can be accessed quickly.) For instructions, see the
utilitys documentation.
Setup and performance
problems
Commands dont appear in menus; Filter (or Import
or Export) menu and submenus are gray or missing.
Photoshop recognizes only one plug-ins folder at a
time. As a result, if you dont put new plug-ins into
that folder, Photoshop wont know about them.
Similarly, if you put new plug-ins into a folder
outside of the current plug-ins folder, and then set
Photoshop to recognize the new folder, it will no
longer know about the plug-ins in the old plug-ins
folder. For convenience, you can nest plug-ins in
folders within folders, as long as you select only
one plug-in folder at a time.
Choose File > Preferences > Plug-Ins & Scratch
Disks, and make sure that you have selected the
plug-ins folder containing the modules that you
want to use. See Setting preferences on page 37,
for information on choosing the plug-ins folder.
APPENDIX 364
Troubleshooting
Operations seem unusually slow, or out-of-memory
messages appear frequently.
Your system settingssuch as the amount of RAM
and use of the systems virtual memorymay be
slowing down Adobe Photoshop operations. For
information on setting up RAM and virtual
memory in Photoshop and for other tips on
improving performance, see the section
Improving Performance in online Help.
Scratch disk full messages appear.
This error usually occurs when you are low on
hard drive space, which Photoshop needs to
process your images. Choose File > Preferences >
Plug-Ins & Scratch Disks to determine where your
scratch disks are located. Then use Windows
Explorer or the Mac OS Finder to determine the
amount of space available on those hard drives. Set
the primary scratch disk space to a drive which
contains contiguous free space that equals at least
3 to 5 times the size of your document in
Photoshop.
For more information on the scratch disk, see
Determining the amount of scratch disk space
required in the online Help.
Space on hard disk appears lost.
When a Photoshop le is open, the system creates
a temporary (.tmp) le to hold the information
about the open images. Normally, this temporary
le is deleted when you quit the program.
However, sometimes when the system crashes the
le is not deleted. Undeleted temporary les can
cause system, printing, scanning, and saving errors
and can take up space unnecessarily on the scratch
disk volume.
Note: Before attempting to delete temporary les,
quit Photoshop and any other applications currently
running. In the unlikely event that another appli-
cation uses the .tmp extension for anything other
than Windows temp les, these les should not be
deleted.
To restore the hard disk space and x these
problems caused by temporary les in Windows,
search for les ending in .tmp on all hard drives
from the root directory, including subfolders.
Then delete the .tmp les and run the Scandisk
utility and a defragmentation utility as described
in Before you call Adobe Technical Support on
page 361. (Note that you will not be able to delete
the active Windows .tmp le.) For more infor-
mation, see your Windows documentation.
To restore the hard disk space and x these
problems caused by temporary les on your
Macintosh, empty the Trash to delete the
temporary les. For more information, see your
Macintosh documentation.
365 ADOBE PHOTOSHOP 5.0
User Guide
Problems starting Photoshop or
opening or saving les
(Windows 95 only)
When you start or work in Adobe Photoshop in
Windows 95, one of these messages appears:
Could not launch Photoshop because of a
program error
Could not open le <lename> because of a
program error.
Could not save le <lename> because of a
program error.
When Photoshop starts, and when it acquires,
opens, scans, creates, or saves a le, it checks the
default printer driver for information about that
printer. For example, it checks for the page size,
margins, and imageable area.
If Photoshop cant interpret this information, it
displays an error message. This can occur if the
printer driver is damaged, if it is incompatible with
Windows 95, or if the driver is designed for a non-
printer device (such as a fax machine) or for a
non-PostScript printer (such as PCL).
To set an appropriate printer driver:
Do one of the following:
Specify a different default printer. To do so,
choose Start > Settings > Printers from the
Windows desktop. Then, right-click a PostScript
printer other than the current default printer, and
choose Set as Default from the pop-up menu. If a
PostScript printer driver isnt installed, you can
select a non-PostScript printer. However, dont
select a non-printer device, such as a fax or
modem.
Install a PostScript printer driver (such as an
Adobe PostScript printer driver or Microsoft
PostScript printer driver) and set up that printer as
your default printer. You dont need a PostScript
printer connected to your computer to install a
PostScript printer driver. (For more information
on installing printer drivers, see your Windows
documentation.)
Remove and reinstall the printer driver for the
default printer. For instructions, see the printer
driver documentation or contact the printer
manufacturer.
Install an updated version of the printer driver
for the default printer. Contact the printer driver
manufacturer for availability.
APPENDIX 366
Troubleshooting
Problems with image
appearance
Printed image appears different from image
on-screen.
For accurate color printing, it is essential to
calibrate your monitor and the Adobe Photoshop
program for the various factors that affect the
printed output. See Chapter 4, Choosing a Color
Mode, and Chapter 5, Reproducing Color
Accurately, for more information.
On-screen preview of image appears different after
file is flattened.
When displaying an image at less than 100%
magnication, the on-screen preview is an
approximation of the actual pixels in the image.
To maximize Photoshops performance, this
approximation may be made slightly differently
with layered les. In most cases, the differences are
not noticeable, but les with many adjustment
layers or extensive use of blending modes may look
different on-screen after attening. When printed
or viewed at 100% or greater magnication, the
le will be unchanged. To view a le at 100%
magnication, choose View > Actual Pixels.
CMYK colors displayed in the Info palette are
different from those specified in RGB mode.
How colors are translated between CMYK and
RGB modes is determined by the parameters
specied in the Prole Setup, RGB Setup, and
CMYK Setup dialog boxes. Depending on the
settings of these parameters, CMYK values
specied in RGB mode may separate as different
values. (If the colors are specied in CMYK mode,
they will separate as specied.) See Chapter 4,
Choosing a Color Mode, and Chapter 5, Repro-
ducing Color Accurately, for detailed information
on color in Adobe Photoshop.
To determine the actual values that will result from
a separation in RGB mode, choose Window >
Show Colors to display the Colors palette. Be sure
to set the Colors palette to the CMYK mode. Use
the eyedropper tool to display the color in the
Colors palette. (The color values appear next to
the sliders.)
Painting tools dont work.
Painting tools work only on the target layer and
inside areas that are parts of the current selection
or when no part of the layer is selected.
Check to make sure that you are not painting
outside a selected area. Check to make sure
that you have not previously hidden the edges
of the selection by pressing Ctrl/Command+H,
or press Q to switch to QuickMask mode, to see
which pixels are selected. If you are painting
outside a selected area, choose Select > Deselect
to deselect everything or Select > Inverse to switch
the selected and unselected areas.
367 ADOBE PHOTOSHOP 5.0
User Guide
You might also be attempting to paint or ll a
layer that has the Preserve Transparency option
selected. In this case, painting is limited to the
areas of the layer that contain pixels. Deselect this
option in the Layers palette to edit anywhere on
the layer.
The pointer disappears (Mac OS only).
Try either disabling or enabling the Direct Cursors
extension in the Extensions folder. To turn off the
extension, rst create a new folder outside of the
Photoshop folder; then drag the Direct Cursors
extension out of the Extensions folder (located in
the Plug-Ins folder) and into the new folder.
Only 16 pixels are available for the brush size
(Mac OS only).
Disabling the Direct Cursors extension restricts
the number of pixels available for the brush size.
To x this problem, turn on the Direct Cursors
extension by placing it in the Extensions folder
within the Plug-Ins folder.
Rectangular space appears around Photoshop
images placed in other applications.
All exported Photoshop images are bitmaps on a
rectangular grid of pixels. Therefore, by default,
white backgrounds and transparent areas are
visible when placed in other programs. To correct
this problem, you need to create a clipping path for
the image and save it in EPS or TIFF with the
proper preview option. For more information, see
Using clipping paths on page 327.
Some applications, such as Microsoft Word, also
accept the PNG format. To save a le in PNG
format with transparent areas, include an alpha
channel that species the transparency.
369
Index
Symbols
6869, 183185, 187190
Numerics
16 Bits/Channel command 69
8 Bits/Channel command 68
A
a component 65
Accelerated option 353
Accurate Screens option 336
Acrobat. See Adobe Acrobat
actions
color correcting with 109
default set 356
deleting 356
editing 354356
excluding and including
commands 351
inserting modal controls 351
inserting stops 350351
playing 348, 352354
preferences 37
recording 347351
recording paths 349
saving 347348
sets of 357
undoing 352
view 347
Actions palette 37, 347348
active layer 260
Actual Color option 31
Actual Pixels command 35
Adaptive Palette option 73
Add Layer Mask button 277
Add Noise filter 307
Add option 275
Add to Channel option 253
add-anchor-point tool 159, 160,
188
additive colors 63, 127
adjustment layers
creating 283
editing 283
for color corrections 105,
281284
for filters 303304
mask 283
merging 284
Adobe Acrobat 324
Adobe Certification program 5
Adobe Gamma control utility 3
Adobe Gamma utility 6, 79, 82
Adobe Home Page 4
Adobe Illustrator
artwork compared to
Photoshop artwork 4142
creating type in 291
exporting Pantone color to 343
exporting paths as Illustrator
documents 328
importing images from 5556
opening files in Photoshop
5556
placing artwork in
Adobe Photoshop 55
Adobe Online 32
Adobe PageMaker
creating type in 291
exporting Pantone color to 343
Adobe Photoshop 2.0 format 243
Adobe Photoshop Color Picker
222
Adobe Premiere 322
Adobe PS Printer driver 3
Adobe Technical Library 3, 361
Adobe Training 5
airbrush tool 197
Align Linked command 266
Align To Selection command 266
Aligned option 190
alignment, type 297
Allow Non-linear History option
170, 171
alpha channels 239
as selection library 242
calculating 273
converting to spot color 247
copying 243
creating 252
display 240
editing 253
file formats for saving 243
file size of 239
naming 253
options 252
removing from images 311
reordering 253
saving 243
INDEX 370
saving and loading selections as
masks 250
saving selection in 253
See also channels, spot channels
America Online 4
Amiga Interchange File Format
(IFF) 323
Amount option 128
anchor points
adding and deleting 159
creating 150
Angle (layer effect) 287
Angle option 202
angular gradient tool 207
ANPA colors 221
Anti-alias PostScript option 57
Anti-aliased PICT. See online help
anti-aliasing
3-D rendering 189
Adobe Illustrator artwork 56, 57
copying from Clipboard 57
imported graphics 57
selections 147148, 251
type 298
Apple Color Picker 222
Apple ColorSync 81
Apple QuickTime software 3
Apple RGB color space 85
AppleScript 358
Application CD-ROM 3
application memory size. See
online help
Apply Image command 273
Arbitrary Map option (Curves)
120
Arrange command 261
Arrange Icons command. See
online help
arrowhead options 198
Artistic filters 306
ASCII encoding 316
Ask When Opening option 100
aspect ratio 56
Assumed Profiles option 100
authorship information 57
Auto Erase option 199
Auto Levels command 118
Auto option
for adjusting contrast 118
for Image Size command 50
Auto Screens dialog box 336
auto-kerning 297
Automate commands 358
automatic snapshots
and efficiency. See online help
Automatically Create First
Snapshot option 170, 353
average-key images 115, 129
B
b component 65
background color
choosing 214, 216
editing with Color palette 215
erasing with 198199
filling selections with 212
filling with 54
printing 335
selecting with eyedropper tool
214
Background Color option 54
backgrounds
adding 264
converting to layer 264
defined 259
from filter effects 305
layer effects and 284
layers and 259
moving 262
banding, reducing 307
base color 205
base layer 275
baseline shift 297
Basic Colors palette 221
Batch command 348, 353
batch processing 353, 354
Behind mode 205
Bevel and Emboss effect 285
beveling effect 286
Bicubic interpolation option 51
Bilinear interpolation option 51
Binary encoding 316
bit depth 68, 69
bitmap images 4142, 65, 67
Bitmap mode 65, 70
duplicating channels in 242
paint bucket tool 207
type in 293
bitmap type 291
black and white points
in scanning images 53
setting 120122
Black Body color-table option 75
black ink limit 91
Black Matte 143
black plate generation 8991
black point value 117
black-and-white images, creating
131
bleeds 335
blend color 205
Blend If option for layers 272
371
blend tool. See gradient tool
blending modes
described 205206
for channel calculations 274
layer 271
layer effects 286
Blur (layer effect) 287
Blur filters 307
Blur More filter 72
blur tool 191
BMP file format 52, 321
Border command 146
borders 335
boxes, creating 187189
brightness
adjusting 119, 130
defined 63
equalizing 131
monitor 82
Brightness and Contrast
option 83
Brightness/Contrast command 130
Bring Forward command 261
Bring to Front command 261
Brush Options command 201
Brush Size pointer 27
brushes
choosing 200
creating 200
customizing 203
deleting 200
options 201203
saving, loading, and replacing
203
Brushes palette 200203
Brushes/Color/Swatches palette
group 197
burn tool 192
Button Mode command 347
button view 347, 352
C
Cache Level option 113
Calculations command 274
calibrating. See monitor
calibration
calibration bars 92
Calibration Bars option 334
Canon Bubblejet printer 90
canvas
filling 212
resizing 5960
Canvas Size command 5960, 333
Caption options 335
captions 326
entering 313
printing 335
Cascade command 33
category, file information 314
CCITT encoding compression 321
CD-ROM set 3
Channel Mixer command 65, 243
channels 67
bit depth 6869
calculating 273275
color 239
color values 113
creating 252
default 67
defined 239
deleting 253
display 240, 241
duplicating 242
editing 241
file size of 239
for color information 67
hiding and showing 241
inverting 243
layer mask 279
maximum number 252
merging 244
mixing 243
options 252, 253
printing 333
Quick Mask 250
saving 243
saving selections in 253
selecting 241
sequence of 253
source 243
splitting into separate
documents 242
thumbnail 240
See also alpha channels, color
channels, spot channels
Channels palette 240241
Chinese text 291
Chinese version 6
chroma 63
CIE coordinates 97
CIE RGB color space 85
Classroom in a Book 5
Clear command 180
Clear Effects command 288
Clear mode 205
Clipboard
clearing 167
copying between applications
179
Export Clipboard option 180
preferences 180
INDEX 372
purging. See online help
rasterizing images from 180
saving contents when quitting
37, 180
clipping group 268, 275276
clipping paths 326328
problems with display 328
Close All command 33
Close command 33
closed paths 152, 154, 155, 156
CLUT. See color lookup table
CMM
choosing 8182, 8789
CMYK setup 87
defined 81
CMYK
color model 64
CMYK color space 80, 81
built-in definition 88, 93
conversion mismatches 100
defining 86
ICC profile definition 87
loading settings 89
preventing conversion 92
printing images in 338
saving settings 89
CMYK images
channel display 240
color proofs 92
converted from RGB 69
converting to multichannel 66
converting to other color spaces
100
displaying accurately 81
out-of-gamut colors 110111
printing 338
setting highlights and shadows
114116
CMYK inks. See process color inks
CMYK mode
color correction in 109110
converting grayscale images
to 65
selecting color in 219
CMYK Model option 88
CMYK setup 8182, 8691
CMYK Setup command 89
CMYK Setup dialog box 80
Color (layer effect) 286
color adjustments. See color
corrections
color balance 122126
and selective color 127
monitor 82
Color Balance command 123
Color Burn mode 206
color casts
correcting 53, 122126, 225
identifying 122
in scanner 53
removing from images 119
color channels 67
See also alpha channels,
channels, spot channels
Color Channels in Color option
241
color corrections
adding color 129
adjustment layers 281284
applying to other images 109
automatic 118
brightness adjustments 119, 129,
130
by mixing channels 243
canceling 106
color balance adjustments
122126
color mode for 109110
contrast adjustments 119, 130
diagnosing 122
generalized 129130
highlight adjustments 114118,
120122, 193
inaccurate colors 366
Info palette display 31
midtone adjustments 118,
120122, 193
previewing 106109
removing color casts 119
saving and loading 109
selective 127
shadow adjustments 114119,
120122, 193
sharpening images 128
special-purpose tools for 129,
130132
subtracting color 129
tonal range check 112113
using tools and commands for
105106
color depth 74
Color Dodge mode 206
color gamut. See gamut
color information, storing 239
color lookup table 66, 68
color management module. See
CMM
Color mode option 206
color models 6365, 69
See also gamut, and HSB, RGB,
CMYK, and L*a*b color
models
373
color modes
Bitmap mode 65
changing automatically 358
CMYK mode 64
compared to color models 63
converting images between
6566, 6974
converting to CMYK 98
Grayscale mode 65
indexed color 229
Indexed color mode 66
RGB mode 64
selecting color in 218219
Color palette 215216
color palette. See color lookup
table
Color Picker dialog box. See color
pickers
Color Picker option 218, 221, 222
color pickers
Adobe Photoshop 218219
Apple 222
choosing 221
plug-in 221
setting printing background 335
using to set target
highlight 115
Windows 221
color proof
calibrating on-screen image to
9297
printing 92
Color Range command 142144
color samplers 107
color separations
adjusting trap 338
and dot gain 9397
CMYK plate generation 89
definition 64
generating black plate
for 8991
tables 98
color settings 8182
CMYK 8691
for converting image color space
when printing 338
preferences 37
profile 92
RGB 8486
color slider 218219
color spaces 81
alternate 243
color sampler 108
compensating between image
and monitor 79
controlling when exchanging
files 99101
converting for open images
100101
converting when printing
images 338
defined 79
native 81
See also individual color space
names
color table animation. See VLUT
Color Table command 75
color tables
for color separations 98
palettes for indexed-color
conversions 7374
saving and loading 76
setting options for 7576
color transformation engine 81
See also CMM
color transitions
quality of 43
color trap 338
color values 67
clipping 129
measuring 67, 108
measuring CMYK 64
previewing 107109
specifying 219
See also color pickers, Info
palette
color wheel 63, 123, 221, 222
color adjustments and 123
Colorize option 124, 126
ColorMatch RGB color space 82,
85
column width, setting 173
commands
automating 358
including and excluding from
actions 351
missing 363
recording 348
Commands palette 167
Commodore Amiga system 323
complementary colors 64
composite channel 240
compositing
saving data with file 312
specifying a color range 272
specifying a mode 271
compressing files
using JPEG format 323
using LZW 326
using TIFF format 326
CompuServe 4
CompuServe GIF file format 323
Conditional Mode Change
command 349, 358
Constant option 243
INDEX 374
Constrain Proportions and File
Size options 56
Constrained Aspect Ratio option
138
Contact Sheet command 358
Contents options 54
context menus 32
context-sensitive help 32
Continue button 350
continuous-tone images
bitmap images and 41
file format 323
contrast 130
adjusting 119
monitor 82
Control Panel option 83
Convert to Lab Color option 100
Convert to RGB Color option 100
convert-anchor-point tool 189
convert-direction-point tool
159160
Copy Effects command 287
copying
and pasting 176180
between applications 179180
effects 287
layers between images 264265
PostScript artwork from
Clipboard 180
selections 176179
See also duplicating
copyright information 57, 314
correcting mistakes 167
reverting to saved image 167
undoing last action 167
creating
images 54
layers 263
type 292293
credits 314
Crop command 58
Crop Marks option 334
crop tool 31, 58, 59
cropping images 5859
Current Layer option 171
Current tool option. See
online help
cursors. See tool pointers
curves
duotone 340341
Curves dialog box 118, 120122
curves, drawing 155
Custom black generation option
91
Custom Color Selector dialog box
221
Custom color-table option 75
custom ink colors 96, 219221
Custom Palette option 73
Custom Pattern option 72
custom RGB color space 85
Custom Spot Function dialog box
336
Cut command 180
cylinders, creating 187189
D
Dainippon Ink and Chemicals 221
Darken mode 206
DCS format 243, 244, 316, 343
defaults
action set 356
mask editing colors 251
palettes 29
preferences 37
restoring palette positions 29
restoring tool settings 30
Define Brush command 201
Define Pattern command 213
Defringe command 181
De-Interlace filter 308
Delete Layer command 268
delete-anchor-point tool 159, 160,
189
deleting
alpha channels 243
colors from swatch sets 217
layers 268
selections 176, 180
Deselect command 137
deselecting
selections 137
See also selecting
Desktop Color Separations (DCS)
format. See DCS format
destination channel 273
destination selection 178
detection width, lasso tool 141
device-independence 109
device-independent color 65
dialog boxes
saving position 29
See names of individual dialog
boxes
Diameter option 202
diamond gradient tool 208
DIC colors 221
Difference mode 206
Diffusion Dither option 68, 72, 74
Digimarc Detect Watermark
plug-in 57
375
Digimarc. See online help
Direct Cursors extension 367
direct-selection tool 157
disk cache setting. See online help
disk drive. See hard disk
Display & Cursor preferences 68
Display Background option 189
Display Using Monitor
Compensation option 82
Dissolve mode 205, 271
Distort filters 307
distorting 184186
dithering 68, 71, 72, 74
specifying options 74
Do Not Apply option for layer
mask 279
Document Sizes command 47
Document Sizes option. See
online help
dodge tool 192
Dolly Camera option 189
dot gain
about 93
applying to grayscale images 95
compensating for with transfer
functions 9596
specifying 9495
dot loss 335
dots per inch (dpi) 44
double-byte fonts 6, 291, 298
downsampling 4851
Drop Shadow effect 285
dummy file, creating 53
Duotone mode 66
duotones 339343
exporting to other applications
343
printing 341, 342343
reading values in Info palette
341
saving and loading settings 342
saving curves 341
specifying overprint colors 341
viewing individual plates 342
Duplicate command 172173, 312
Duplicate Layer command 264
Duplicate Path command 161
duplicating
and saving files 311312
channels 242
images 172173
layers 264
paths 153
See also copying
Dynamic Color Sliders option 216
dynamic range 53
E
edge effects 305
edge sensitivity, lasso tool 141
edges, smoothing 162, 163
editing
background and foreground
colors 215
layers 269270
type 293294
See also copying, correcting
mistakes, deleting, pasting
selections, restoring images,
transformations, and names
of individual editing tools
Effects dialog box 286
Efficiency option. See online help
8-bit image 68, 69
Electronic Publishing Guide 2
elliptical marquee tool 138
Embed Profiles option 99
embedding. See OLE, linking and
embedding
embossing effect 286
Emerald controller 336
Encapsulated PostScript (EPS)
format. See EPS format
Engine option 87
EPS format 56, 315316, 322
EPS PICT Preview file format 322
EPS TIFF Preview file format 322
Epson Color Stylus printer 90
Equalize command 131
Erase to History option 168, 199
eraser tool 168, 199
erasing 198199
lasso segments 139
See also deleting
Estimate Overprints option 97
Exact Palette option 73
Exclude Alpha Channels option
311
Exclude Non-Image Data option
312
Exclusion mode 206
Expand command 146
Export Caption option 320
Export Clipboard option 180
Export Transparent Image wizard
317, 326
exporting
duotones 343
indexed-color images to GIF
319320
multichannel images 66
paths 328
RGB images to GIF 317319
spot channels 248
INDEX 376
transparency 326328
See also saving
exposure setting 203
external automation 358
eyedropper options
in Levels dialog box 119
Eyedropper Options palette 108,
114, 215
eyedropper tool 26, 108, 114
sample size 215
selecting colors with 214
eyedropper-minus tool 320
F
fade-out rate 204
fastening point 140
feathering selections 147148, 251
reducing banding 307
field of view 97
Field of View option 189
file compression 321. See
compressing files
file formats
animation and movie 322
continuous-tone images and
photographs 323
electronic documentation 324
for Adobe Photoshop files
314317, 321326
for nonsupported previews 322
for online display 235
graphic 321
high-resolution 322
intermediary 324
paint programs 323
specifying when opening 55
supporting paths 150
See also names of individual
formats
File Info command 313
file information 313
file size
displaying 47
image size and 42
layer effect on 267
managing. See online help
reducing by removing image
data 312
required for alpha channels 239
resampling and 4851
resolution and 4647
scanning images and 53
files
adding information 313314
batch-processing 353354
exporting 317326
finding 55
opening 5557
saving 311317
Fill command 212, 213
Fill dialog box 212
Fill with Neutral Color option 270
filling
layers 211213
paths 161162
selections 211213
type 294
with background color 212
with foreground color 212
with gradients 208
with history state 168
with PostScript patterns 213
Filmstrip file format 322
filter dialog box 302
Filter Factory 3
filters
and performance efficiency. See
online help
applying 301304
categories 306308
explained 301
improving performance with
306
plug-in 301
previewing 301302
sample gallery. See online help
shortcuts for 303
special effects tips 305306
See also names of individual
filters in online help
Finger Painting option 191
First Color Readout command 31
Fit Image command 358
Fit on Screen command 35
Fixed Size option 138
Fixed Target Size option 59
FlashPix format 322
Flatten Image command 269
flattened files 366
flattening images 269
after converting modes 70
saving with layered file 312
when deleting channels 243
flipping
images 183
layers and selections 184
floating selections 268
FOCOLTONE colors 221
377
focus tools 191
font family 295
foreground color
choosing 214, 216
editing with Color palette 215
filling selections with 212
selecting with eyedropper tool
215
Free Transform command 51
Free Transform option 185
freeform pen tool 153
freehand selection 139
Frequency option 71
fringe 181
Fujix Pictography proofing
device 80
Full Document option 171
Full screen mode 25
Full Size preview option 313
Fuzziness option 143
G
gamma 120
conflict 6
curve 122
monitor setting 83
target 84
See also midtones
Gamma Control Panel 83
Gamma option 85
gamut 6667
gamut warning 111
Gaussian Blur filter 307
GCR. See gray component
replacement
General preferences. See
preferences, names of specific
preferences
GIF format
compared to JPEG 235
exporting indexed-color images
to 319320
exporting RGB images to
317319
GIF89a Export command 323
Glow effect 285
Goodies folder 3
Gradient Editor dialog box 208
gradient fill tool
measuring distance of gradient
fill 31
gradient tools 207208
See also individual gradient tool
names
gradients
applying 208
creating 208210
deleting 211
editing 208210
reducing banding 307
saving and loading 211
transparency 210
Graphic Pen filter 305
gray component replacement
(GCR) 89
gray levels. See gamma, midtones
gray ramp 90
Grayscale color-table option 75
grayscale images
applying dot gain to 95
as masks 250
by mixing channels 243
colorizing 126
converting to Bitmap-mode
images 70
converting to CMYK mode 65
converting to high-contrast
black-and-white images 131
converting to RGB mode 65
definition 65
for storing selections 239
halftone screen attributes
for 336
scaling 70
Grayscale mode 65
Grayscale preview of color
selections 143
grayscale setup 8182
Grayscale Setup dialog box 80
grids 175176
preferences 176
Group with Previous Layer option
271
Grow command 146
guides 175176
preferences 176
H
halftone cell 45
See also screen frequency
Halftone Screen option 71
halftone screens
defined 45
explained 336
for Bitmap-mode images 71
saving and loading settings 71,
316
selecting attributes for 335336
specifying density settings for 95
See also screen frequency
Halftone Screens dialog box 51,
336, 337
halo 181
hand tool 26, 33
INDEX 378
handtinted images 243
hard disk
optimizing 363
restoring space on 364
space used by channels 242
Hard light mode 206
Hardness option 202
Hardware option 84
Help system 1, 32
hidden tools 26
Hide command 28
Hide Rulers command 173
Hide Status Bar command. See
online help
hiding and showing
channels 241
grid 175
guides 175
layers 260
palettes 28
rulers 173
high-contrast black-and-white
images 131
high-end proofing devices 80
high-key images 114
highlights
adjusting 114119, 129, 193
CMYK mode 64
pixel distribution in 112
printable 115
specular 115
histogram 112113
Histogram command 131
Histogram dialog box 113
history brush tool 168, 172
History palette 168170
history states
deleting 169
guidelines 168
options 170
painting with snapshot 172
replacing 199, 212
horizontal type mask tool 292, 293
hot spots 27
HP DeskJet printer 90
HSB color model 63
HSB mode
selecting color in 219
HSL and HSB filter 3
HTML 323
hue
adjusting 124126
defined 63
Hue mode 206
Hue slider 126
Hue/Saturation command
124126
I
ICC profiles 81, 99101
accuracy of 93
black generation 90
CMYK color space and 80
loading 83
IFF format 323
Illustrator. See Adobe Illustrator
image previews 312313
image resolution
changing 4950
determining 5051
explained 4346
file size and 46
image size and 4245
scanning and 5253
type 291
image size
constraining 4950
file size and 42
resolution and 4245
specifying 4951
Image Size command 4951,
53, 173
Image Size dialog box 48
images
appearance problems 366367
average key 115
bit depth 6869
changing pixel dimensions 49
converting between color modes
6566, 6974
copying layers between 264265
copying selections between 178
creating from history state 170
creating from snapshot 170
creating new 54
cropping 5859
duplicating 172173
embedding in word-processing
applications 330
flattening 269
high-key 114
importing 5556
importing or acquiring 5556
inverting 130
loading selections into 254255
low-key 114
magnifying and reducing 3435
maximum number of channels
252
379
moving 34
opening 55
placing in other applications
326330
previewing 4748
removing data from 312
repositioning 333
resampling 4851
resizing automatically 358
restoring 168
reversing changes 168
reverting to any state 168169,
172
rotating or flipping 183
saving 311317
saving without background 259
scanning 5154
viewing 3334
Import command 52, 55
importing
Adobe Illustrator files 5556
anti-aliased PICT files 57
Photoshop images into other
applications 326330
with TWAIN interface 52
See also opening files 55
Impressionistic option 172
Include Halftone Screen option
316, 343
Include Transfer Functions option
96, 316, 343
Indexed Color dialog box 74
Indexed color mode
type in 293
See also indexed-color images
indexed-color images 66
bit depth 229
channel number 67
converting RGB images to 7274
converting to CMYK 9799
dithering options 74
manipulating color tables for 75
table 7576
Info palette
color corrections display 31
customizing 31
information displayed 31
measuring color values in 67
out-of-gamut colors 31
out-of-gamut warning 110
previewing color changes in
107109
problems with color display 366
information. See Info palette
Ink Colors option 88, 96
inkjet printers 80
Inner Glow effect 285
Inner Shadow effect 285
Input Levels slider 117
Insert Menu Item command 349
Insert Path command 349
installation 56
Intensity (layer effect) 287
Intent option 87
Interlaced option 320
International Color Consortium
(ICC) standards 81
Internet forums 4
interpolation methods 51, 182, 334
Interpolation option 51
Intersect with Channel option 253
Inverse command 145
Invert command 130131, 334
Invert option 274
inverting
colors 130
images 130131
J
Japanese text 291
Japanese version 6
Joint Photographic Experts Group
(JPEG) compression 321
JPEG encoding, printing with
316, 337
JPEG format
compared to GIF 235
explained 323
saving files in 317
K
kerning 296
key type 112
keyline effect 339
keywords 314
knock out 248
Kodak Digital Science Color
Management System 81
Kodak Photo CD Acquire plug-in
81
Kodak Photo CD format files 57
Kodak Precision Color
Management System
(KPCMS) 57
Korean text 291
Korean version 6
KPCMS 57
L
L component 65
L*a*b Coordinates option 97
INDEX 380
Lab
color model 65
mode 67
Lab images
blending modes 272
channel display 240
converting to CMYK 9799
Lab mode
selecting color in 219
unsharp masking 129
labels, printing 334
Landscape orientation 334
lasso tool 137, 148
lasso tools 139141
anti-aliasing 147
Lasso Width option 141
layer effects
applying 285287
converting to layers 288
editing 287
hiding or showing 284
options 286287
removing 287
type 294
layer masks
adding 276280
adjustment layer as 283
applying 280
channel saved as 253
display 280
displaying channel 279
editing 278
loading as selection 281
removing 280
thumbnail 179
unlinking from layer 279
Layer Via Cut command 263
layers
adjustment 281284
backgrounds and 259
blending modes 271
blending range 272
copying between images
264265
creating 263
defined 259
deleting 268
discarding hidden 243
duplicating 264
editing 269270
effects 284288
file format for saving 259
filling 211213
filling with neutral color 270
flattening 269
flipping or rotating 184
grouping 268, 275276
hiding and showing 260
in channel calculations 274
linking and unlinking 262
loading boundaries as selection
281
masking 276281
merging 259, 268
moving 265267
opacity 271
options 271
painting transparency 205
printing 261, 333
reordering 261262
sampling 270
saving 269
selecting 260
stroking 211213
thumbnails 260261
transparency 269
type 292, 294
viewing 260261
Layers palette 179, 259260
leading 296
Lemple-Zif-Welch (LZW)
compression 321
Levels dialog box 115
Levels sliders 117
adjusting 118, 119122
setting highlights and shadows
with 117
Lighten mode 206
lighting effects 287
Lighting Effects filter 3
lightness component 65
Lightness slider 125, 126
Limitcheck error 328
line tool 198
measuring distances with 31
linear gradient tool 207
lines per inch (lpi) 45
lines, drawing 197, 198
linking with OLE 329
list view 347
Load Brushes command 203
Load Selection command 254
Load Swatches command 217
loading
brushes 203
CMYK color space settings 89
color adjustment settings 109
color tables 76
duotone curves 341
duotone settings 342
RGB color space settings 86
381
Log Errors to File option 354
low-key images 114
luminance 65
composite 113
Luminosity mode 206
Luminosity option 113
LZW compression 326
M
Mac OS improving performance
with. See online help
Macintosh Drag Manager 179
Macintosh System color-table
option 73, 75
magic wand tool 141
Magnetic Lasso Options palette
147, 148
magnetic lasso tool 27, 137, 139
magnetic pen tool 27, 153
magnifying images 3435
Make Selection command 163
Make Work Path command 164
marquee tools 31, 137, 137138,
147, 148
Mask option (Calculations) 275
Masked Areas option 251252
masks
adding to selection 254
color of 251
color that determines editing
251
creating 250
default colors 250
defined 239
editing 250254
loading 254
loading intersecting selections
254
permanent 252255
saving and loading as alpha
channels 250
saving as alpha channels 249
saving selections in 249
selections as 254
subtracting from a selection 254
temporary 250252
type 293
type selections 292, 293
Matting command 181
matting, removing 181
Maximum Black Generation
option 110
Maximum History Items option
170
measure tool 174
measuring 174
angle of rotation 31
changing units 173
color values 67
cropping marquee 31
using line tool 31
Median option (Histogram) 113
Memory & Image Cache
preferences. See online help
Memory control panel. See online
help
memory, freeing 167
menu items, missing from display
363
Merge Channels command 244
Merge Down command 179, 268
Merge Spot Channel option 247
Merge Visible command 268
Merged for Layer option 274
Merged Layers Only option 172
Merged Layers option 171
merging
adjustment layers 284
channels 244
layers 259, 268
Microsoft ICM CMS 81
Microsoft Windows. See Windows
midtones
adjusting 118, 119122, 129, 193
monitor 82
pixel distribution in 112
midtones, adjusting 120122
minus eyedropper 320
mistakes, correcting 167
modal controls 351
Mode command 69, 70, 71
models. See color models
Modern Memory Manager. See
online help
modes. See blending modes or
color modes
Modify command 145
moir patterns 335, 336
monitor
resolution 4244
size 4244
monitor calibration
and CMYK image conversion 86
compensating for dot gain
9396
multiple 84
to image display 8089
using third-party utilities 82
monitors
adjusting display 6768
color space 82
default color 63
displaying with own RGB color
space 85
INDEX 382
Monochrome option 243
monotones 339342
move tool 177
movies 2
moving
objects 187
palette groups 28
selection borders 144145
selections 176
toolbox 26
Multichannel mode 66, 243
duotone mode adjustments 342
type in 293
Multi-Page PDF to PSD command
56, 358
multiple copies, creating 178
Multiply mode 205
N
Navigator palette 34
Nearest Neighbor interpolation
option 51
negatives
creating 130
printing 334
network printing 337
neutrals 127
New Action button 349
New Brush command 200
New Channel command 252
New command 54
New dialog box 54
new features 69
New Layer button 263
New Snapshot button 171
New View command 33
New View option. See online help
Noise filters 307
nonprintable colors 216, 219
nonrecordable actions 349350
Normal mode 205, 271
Norton Utilities 363
NTSC (1953) color space 85
NTSC Colors filter 308
Numeric command 187
numeric values
previewing for colors 107109
specifying colors with 216, 219
O
OLE
linking and embedding 329
OLE Automation 358
online display
pixel dimensions 42
online distribution
file formats for 235, 323, 324
pixel dimensions 42
online help 32
opacity
gradient fill 210
layer effect 286
layer mask 280
layers 271
masks 252
painting and editing tools
203204
pixel alignment and 267
Quick Mask 252
See also transparency
Opacity option 31
open paths 152, 154, 155, 156
opening files
Adobe Illustrator 5556
Kodak CD format 57
previewing before 55
procedures for 55
See also importing
operations, monitoring 167
Options palette 2930, 197,
203206
options. See names of individual
options
origin, file information 314
Other Cursors options 27
Other filters 308
Other Goodies folder 3
Outer Glow effect 285
outline type 291
out-of-gamut colors 31, 216
definition 66
displaying in color picker 219
displaying in Info palette 31
selecting 144
out-of-memory message 364
Output Channel option 243
Output Levels slider 118
output quality
halftone screen 45
pixel dimensions and 49
Overlay mode 205
overprint colors 341342
Override Action Open
Commands option 354
Override Action Save In
Commands option 354
Override Printers Default
Functions option 96, 316
P
package contents 34
Page Setup dialog box 48, 333
383
paint bucket tool 207
paintbrush tool 197
painting
multiple copies 190
with patterns 190
Painting Cursors options 27
painting options 205206
painting tools 27, 197198
problems with 366
PAL/SECAM color space 85
Palette Options command 31
palettes 2832
changing display of 2829
setting position of 29
showing or hiding 28
See also color tables, color
pickers, names of individual
palettes
pan camera tool 189
PANTONE color 220
Paste Effects command 287
Paste Into command 177, 178
Paste to Linked command 287
pasting
decreasing fringe 181
effects 287
from Clipboard 180
PostScript artwork 180
removing halos 181
selections 178179
paths
adjusting 157160
clipping 327
copying 160
creating 153
defining as selection border
163164
deleting 150
deselecting 149
drawing freehand 151153
drawing with pen tool 154157
editing 157160
erasing 159
exporting paths as Adobe
Illustrator documents 328
filling 161162
from selection borders 164
moving 160
naming 153
previewing segments 154
recording 349
saving 150
selecting 149, 157
selecting in document window
157
Stroke Path command 162
stroking 162
transforming 185, 187
transparency 326328
work path 150
Paths palette 149
Paths to Illustrator module 328
Pattern buffer 167
Pattern Dither option 71, 74
pattern dithering 68, 71, 74
pattern stamp tool 190191, 213
patterns
filling selections with 212
for dithering 72
painting with 190
PostScript Pattern folder 213
Pause option 353
PCX format 324
PDF format 56, 324, 358
pencil tool 197198, 199
Perceptual (Images) option 87
performance
improving for filters 306
problems with 363364
performance efficiency. See online
help
perspective, applying 184, 186
Phosphors option 83
Photo CD format files 57
Photo CD images 65
photographs
bitmap images and 41
file format 323
Photoshop EPS format. See EPS
format
Photoshop format 54, 259, 315
Picker palette
nonprinting colors 216
out-of-gamut warning 110
PICT file format 52
Clipboard contents 179
PICT format 243, 324
PICT Resource files 324
PICT Resource. See online help
PIXAR format 325
pixel dimensions 42
duplicating channels and 242
image size, quality 49
matching exactly 54
maximum 46
new channels 252
pixelation 44
pixels
blending 272273
changing image dimensions
and 49
INDEX 384
displaying color values 31
distribution in image 112
explained 41
interpolating when resampling
4951
lost during color correction 112
partial color values 127
resolution and 4244
selecting 137
Pixels option 113
pixels per inch (ppi) 43
Place command 55
placing images in other
applications 326330
Play command 348
Playback Options command 353
plug-in modules 25
changing target folder 36
conflicts with 363
filters 301
installing 36
listing in submenu 36
preferences 36
textures 3
using export modules 317
Plug-Ins & Scratch Disks
preferences 36
PNG format 325
pointers. See tool pointers
Polygon Lasso Options palette 147,
148
polygon lasso tool 137, 139140
Portrait orientation 334
Position option 187
positives, creating 130
Posterize command 132
PostScript
error 328
patterns, filling with 213
points 174
printers 365
PostScript Color Management
option 338
PostScript language file formats
321
PostScript Language Reference
Manual 336
PostScript Level 2 65, 97, 338
PostScript Level 3 65, 338
Precise pointer 27
preferences 29
Clipboard 180
color picker 216, 221, 222
deleting 363
display options 68
file extensions 312
grid and guides 176
image previews 312
interpolation method 51
palettes 29
plug-in modules 36, 363
restoring defaults 37
rulers 173
saving files 312
setting 37
tool pointers 27
transparency display 261
units 173
Preferences file 37
Preserve Transparency option 180,
199, 205, 269, 274, 367
pressure setting 203204
Preview 366
previewing
channel calculations 274
color adjustments 106109
color selections 143
color values 107109
files before opening 55
filters 301302
images 312313
layers 260261
page layout 4748
path segments 154
print size 48
previews. See thumbnails
Previous Palette option 74
Primaries option 86
Print dialog box 337
Print Selected Area option 337
print size
changing 4950
previewing 48
print spoolers 337
printable colors 219
Printer Color Management option
338
printer resolution 44, 45
printers points 174
printers
drivers 365
printing
background color 335
channels 333
CMYK versions of images 338
displaying transfer functions
335
dot gain 9396
duotones 342
general options 333335
halftone screen attributes for
335337
layers 261, 333
385
overprint colors 341
overview 333335
QMS ColorScript 88
repositioning image 333
selected part of an image 337
printing inks
colors 64
density 247
impurities 89
printing performance. See online
help
problems. See troubleshooting
process color inks 245
simulating solidity 246
Profile Mismatch Handling option
92, 100
Profile setup 92
Profile to Profile command 100
Profiles Setup dialog box 80
program installation 56
proof 92
proportions, constraining 4950
pseudocolor images 75
pull-out menu 26
Purge command 167
Q
QMS ColorScript printer 88
quadtones 65, 339342
quartertones 121
Quick Mask mode 250, 250252
previewing color selection in
143
quick mask, removing 251
Quick Reference Card 2
QuickDraw commands 106
QuickTime software 3
R
radial gradient tool 207
Radius option 128
RAM (random access memory)
out-of-memory message 364
raster images 41
rasterizing 179
Adobe Illustrator artwork 56,
180
EPS, PDF file 56
Raw format 243, 325
Raw. See online help
Read Watermark filter 58
rectangular marquee tool 138
reducing magnification 3435
reflected gradient tool 207
registration 4
registration marks 334
Remove Black Matte command
181
Remove Layer Mask command 280
Remove White Matte command
181
Render Layer command 294
rendering options 162, 189
Repeat Edge Pixels option 304
Replace Brushes command 203
Replace Channel option 253
Replace Swatches command 217
Resample Image option 49, 50
resampling 4851
See also resizing
Reset All Tools command 30
Reset Brushes command 203
Reset Palette Locations to Default
option 29
Reset Swatches command 217
Reset Tool command 30
Resize Image command 46
Resize Windows To Fit option 35
resizing
images 4950
resolution and 59
Resolution option 189
resolution, of type 291
resolution. See image resolution,
scan resolution, type
resolution
restoring images 168
result color 205
retouching images 191193
Revert command 168
RGB color model 218
RGB color space 79, 81, 85
loading and saving settings 86
RGB images 67
channel display 240
converting to CMYK 9799
converting to indexed-color
image 72
converting to multichannel 66
displaying accurately 81
exporting to GIF format
317319
specifying colors numerically
216, 219
RGB mode 64
color correction in 109110
converting grayscale images to
65
selecting color in 219
See also RGB images, RGB color
space
RGB model 63
RGB setup 8182, 8486
RGB Setup dialog box 79
INDEX 386
Rotate Canvas command 183, 334
Rotate command 184
rotating 187
for landscape printing 334
images 183, 184, 185187
layers and selections 184,
185187
type characters 298
Rough Pastels filter 304, 305
Roundness option 203
Rubber Band option 154
rubber stamp tool 190191
rubylith 241
Ruler Units option 31
rulers 173174
Run Length Encoding (RLE)
compression 321
S
Sample Radius option 147
Sample Size option 108, 114
Sampled Colors option 142
sampling
from color bar 216
from layers 270
image with rubber stamp tool
190
saturation
adjusting 124126, 129, 193
defined 63
sharpening and 129
Saturation mode 206
Saturation slider 126
Save a Copy command 269, 311,
349, 354
Save As command 311, 349, 354
Save Brushes command 203
Save command 311
Save Palette Locations option 29
Save Path command 150
Save Selection command 253
Save Swatches command 217
saving
batch-processed files 354
brushes 203
channels 243
CMYK color space settings 89
color adjustment settings 109
color range 144
color tables 76
duotone curves 341
duotone settings 342
files 311317
flattened image data 312
layered documents 269
printing inks settings 89
restoring a saved image 168
RGB color space settings 86
selection settings 144
selections 253
three-character file extensions
312
thumbnail previews 312
See also exporting, file formats,
file size
Scale command 184
scaling 182, 184
scan resolution 52
Scandisk utility 363, 364
scanning images 54
correcting color casts 53
explained 51
file size setting 53
optimizing the dynamic range
53
quality check 112113
scan resolution 5253
TWAIN interface 52
using Acquire modules 54
Scitex CT format 66, 69, 325
scratch disks 364
scratch disks. See online help
Scratch Sizes option. See online
help
screen frequency 337
Bitmap-mode images and 71
image resolution and 45
setting in photoshop 335337
Screen mode 205
screen modes 25
screen ruling 335
SCSI devices 363
Second Color Readout command
31
Selected Areas option 251
selecting
channels 249
color ranges 142144
controlling 145
fuzziness 143
highlights 144
interpolation method 51
layers 260
midtones 144
out-of-gamut colors 144
paths 157
pixels 137
shadows 144
similar pixels 146
snapshot 171
387
tools 25, 26
type 294
unselected areas 145
selection borders
anti-aliasing 147148
contracting 145147
converting to paths 164
defining paths 164
expanding 145147
feathering 147148
framing with selection 146
from paths 163164
hiding and showing 145
moving 144145
snapping behavior 175
stroking 146
transforming 185, 187
type 292, 293
selections
adding to 145
adding to channel 253
adding to mask 254
adding to with white, shrinking
with black 251
adjusting 144145
anti-aliasing 251
applying effects to 182184
converting to layer 263
copying between applications
179180
copying within Photoshop
176179
creating edge effects with 305
deleting 180
deselecting 137
dragging between documents
178
editing as masks 250254
feathering 147148, 251
filling 211213
flipping or rotating 184
freehand 139
Grayscale mode for efficiency.
See online help
intersecting 145
intersecting in channel 253
inverting 249
library 242
loading 254
loading intersecting 254
moving 176
pasting 178179
previewing 143
refining 142
removing halos around 181
replacing in channel 253
saving 253
saving as channel 253
snapping behavior 175
softening 143
softening edges of 147
stroking 211213
subtracting from 145
subtracting from channel 253
subtracting from mask 254
tools and commands for making
137144
See also floating selections
Send Backward command 261
Send to Back command 261
Separation Setup command 91
Separation Tables command 98
separation type 90
Separations option 337
sepia-tone images 243
setup problems 363364
shadows
adjusting 114119, 129, 193
CMYK mode 64
pixel distribution in 112
Sharpen Edges filter 307
Sharpen filters 307
sharpen tool 191
sharpening images 128
shortcuts
changing values by 1% and 10%
30
converting paths to selections
163
curves 122
fill 212
filters 303
loading selections 254
opacity 272
selecting tools 26
tool selection 25
viewing 34
zooming 35
See also Adobe Photoshop Quick
Reference Card, online help
Show All Files option 55
Show Channels command 240
Show Clipping option 129
Show command 28
Show Options command 30
Show Rulers command 173
Show Status Bar command. See
online help
Show Thumbnail option 55
INDEX 388
Show Tool Tips option. See
online help
showing. See hiding and showing
Similar command 146
single column marquee tool 138
single row marquee tool 138
16-bit image 6869
size. See file size, image size, print
size
Sketch filters 308
skewing 186, 187
Smooth command 146
smoothing edges of a selection 162,
163
SMPTE-240M color space 85
SMPTE-C color space 85
smudge tool 191192
Snapshot command 171
snapshots 170172
as temporary storage 312
clearing 168
deleting 171
of state 168
undoing actions 352
Soft light mode 206
software conflicts 362
Solidity option 246, 248
source channel 273
source selection 178
Spacing option
brush 202
special effects
applying to selections 182184
with filters 305306
with Posterize command 132
Specifications for Web Offset
Publication 88
Spectrum color-table option 75
specular highlight 115
specular white 127
speed. See performance
spheres, creating 187189
Split Channels command 244
sponge tool 192, 193
spot channels
adding 245
editing 247
exporting 248
guidelines 245246
merging 247, 248
options 247
See also alpha channels, channels
See also custom colors
spot colors
defined 245
preventing knockout 248
trapping 249
sRGB color space 82, 84
Standard deviation (Std Dev)
option 113
Standard mode 251
Standard pointer 27
Standard screen mode 25
Step by Step option 83, 353
stock art 3
Stop for Errors option 354
straight-edged selection border
139
Stroke command 211
Stroke Path command 162
stroking
paths 162
selection borders 146
selections 211213
Stylize filters 308
stylus pressure options 190,
204205
stylus tablet 141
subpaths, selecting 157
Subtract from Channel option 253
Subtract option 275
subtractive colors 64, 127
swatch sets
adding and deleting colors 217
custom 217
saving and loading 217
Swatches palette 216217
SWOP 88
System Palette option 68, 73
T
Tables option 98
Tagged-Image File Format (TIFF).
See TIFF format
Targa format 326
target channel 241
target values
color correcting with 119
setting highlights and shadows
with 114116
technical support 4, 361
temporary files 364
text. See type
textures 3
for special effects 303304
TGA format 326
thermal printers 80
This Layer option 272
three-character file extensions
saving with files 312
389
3-D transformations 187, 190
3D Transform filter 187, 190
three-quartertones 121
Threshold command 131
Threshold mode (Levels) 116
Threshold option (Unsharp Mask
filter) 128
Thumbnail Size options. See online
help
thumbnails
creating sheet of 358
layer 179, 260261
layer mask 277
resizing in Channels palette 241
resizing in Paths palette 150
saving with files 312
Variations 130
TIFF format 52, 243, 326
Tile command 33
Timing option. See online help
tinted images 243
spot color 245
Tolerance values 141, 207
tonal range
adjustment layers 281
brightness and contrast
adjustments 130
fine-tuning 118, 119122
generalized adjustments
129130
highlight and shadow
adjustments 114119
midtone adjustments 118,
119122
quality check 112113
remapping pixels in channel 132
scanning 53
special-purpose adjustments
129, 130132
toning tools 192193
tool overview. See online help
tool pointers
changing appearance of 27
disappearance of 367
hot spots of 27
toolbox
illustrated 25
overview. See online help
using 2627
tools
color correction 105112
default settings 30
displaying name 26
editing masks 250
focus 191
hidden 25, 26
layer sampling 270
marquee 137138, 147, 148
modal 348
opacity 203204
painting 197198, 366
pointer appearance 27
recording 348
retouching 191193
selecting 25, 26
snapping behavior 175
toning 192193
See also individual tool names
total ink limit 91
Total Ink option 31
tour 1322
Tour & Training CD-ROM 2
Toyo colors 221
trackball tool 189
tracking 296
Training 5
transfer functions 9596, 335
Transform Path command 187
Transform Points command 187
Transform Selection command
185, 187
transformation commands 31
transformations
free 185
guidelines 182
type 293
when placing artwork 56
See also flipping, rotating, and
individual transform
commands
transparency
canvas 59
channel display 241
document display 261
erasing with 198199
exporting 326328
from mask 251
in Bitmap mode 316
preserving on a layer 269
saving 54
See also opacity
Transparency & Gamut option 261
Transparency Index Color option
320
transparency mask 210, 281
Transparent option 54, 259
trap 338
trapping colors 249
tritones 339342
troubleshooting 361367
TRUMATCH colors 220
tryout software 3
tutorials 2
TWAIN interface 52
INDEX 390
24-bit image 68
2-D transformations 183, 185
type
anti-aliased 298
attributes 295298
color 292
creating 292293
editing 293294
filling 294
masking 292, 293
resolution 291
scaleable 291
selecting 294
style 295
transforming 293
vector graphics and 41
type layers 292, 293294
layer effects 284
rendering 293, 294
type mask tool 293
type tool 292
U
undercolor addition (UCA) 91
undercolor removal (UCR) 89
Underlying Layer option 272
Undo command 352
undoing changes 167172
Uniform Palette option 73
Units & Rulers preferences 173
Unsharp Mask filter 128, 307
unsharp masking (USM) 128
URL 314
Use Accurate Screens option 336,
343
Use All Layers option 190, 270
Use As Default Monitor Profile
option 84
Use Printers Default Screens
option 336
USM. See unsharp masking
V
Variations command 129130
Variations dialog box 129
varnish 246
See also process color inks
vector graphics 4142
type 291
vectors 41
vertical type mask tool 292, 293
vertical type tool 292
VGA color palette 324
Video LUT Animation option 107,
116
video table lookup. See VLUT
Video Toaster 323
view box 34
View Single Gamma Only option
83
viewing
images 3334
layers 260261
See also previewing
virtual memory and performance.
See online help
VLUT 106107
W
Wacom tablet 204
watermarks 57
Web Palette option 73
Wet Edges option 197, 199
white and black points
in scanning images 53
White Matte 143
White option 54
White Point option 85
white point value 82, 118119
Wide Gamut RGB mode 67
Wide-Gamut RGB color space 85
windows
arranging multiple 33
setting position of 29
Windows Color Picker 221
Windows System color-table
option 73, 75
Windows, improving performance
with. See online help
wire frame189. See
transformations 189
wizards/assistants
Export Transparent Image 317,
326
Resize Image 46
work paths
converting selection to path 164
creating 150
work space, adding or removing 59
workflow 7980
World Wide Web 4
See also online display, online
distribution
Wrap Around option 304
www.adobe.com 4
Z
zero origin 173
ZIP encoding compression 321
zoom commands 3435
zoom tool 26, 31, 3435
Production Notes
This book was created electronically using Adobe
FrameMaker
. Art was produced using Adobe
Illustrator and Adobe Photoshop. The Minion
,
Frutiger*, and Granjon* families of typefaces are
used throughout this book.
Photography
CMCD, Inc. (p. 42: Bike, p. 325: Football)
Digital Stock Corp. (p. 232: Native Girl)
Don Day, Penumbra Photo/Graphics (p. 230:
Dolls)
FujiPhoto Film, USA, Inc. (p. 230: Glassware)
Kaoru Hollin (p. 42: Bicycle Illustration)
Kim Isola (p. 229: Duck)
Julieanne Kost (p. 32: Purple Flower, p. 46: Candle,
p. 71: Grapes, p. 93: White Flowers, p. 107: Pepper,
p. 113: Archway, p. 113: Glacier, p. 113: Southwest
Ruins, p. 113: Door Knockers, p. 115: Orange,
p. 226: Window, p. 128: Lion Door Knocker,
p. 131: Cat Statue, p. 137: Button, p. 137: Key,
p. 137: Frame, p. 143: Flower Jar, p. 144: Flower,
p. 149: Teapot, p. 155: Mug, p. 173: Buttons,
p. 177: Star, p. 178: Clouds, p. 182: Orange Leaf,
p. 182: Background, p. 187: Bottles, p. 187: Box,
p. 199: Pear, p. 225: Plate, p. 231: Strawberries,
p. 231: Pumpkins, p. 231: Pomegranate, p. 246:
Clouds, p. 257: Lion, p. 257: Zebra, p. 289: Pasta,
p. 300: White Flower, p. 302: Sailboat, p. 303:
Wheel, p. 346: Leaf, p. 350: Leaves, Filter Gallery
in online help)
Doug Menuez (p. 224: Ol No Moir)
Mirelez/Ross, Inc. (p. 223: Leaves)
PhotoDisc, Inc. (p. 182: Green Leaf, p. 227: Coffee
Cup, p. 235: Soccer Ball and Feet, p. 316: Soccer
Player)
Karen Tenenbaum (p. 45: Coins, p. 45: Shilling,
p. 47: Clock, p. 58: Coin, p. 239: Shell)
Joanie Yokom (p. 228: Tree)
Vous aimerez peut-être aussi
- User GuideDocument448 pagesUser Guideanitha87_akshuPas encore d'évaluation
- Microsoft Virtualization: Master Microsoft Server, Desktop, Application, and Presentation VirtualizationD'EverandMicrosoft Virtualization: Master Microsoft Server, Desktop, Application, and Presentation VirtualizationÉvaluation : 4 sur 5 étoiles4/5 (2)
- Manual Photoshop CS5Document650 pagesManual Photoshop CS5Eusebiu PungaruPas encore d'évaluation
- ChatGPT for Business: Strategies for SuccessD'EverandChatGPT for Business: Strategies for SuccessÉvaluation : 1 sur 5 étoiles1/5 (1)
- Adobe Fireworks CS5Document349 pagesAdobe Fireworks CS5Etnan Diaz Davila100% (1)
- CompTIA Linux+ Certification Study Guide (2009 Exam): Exam XK0-003D'EverandCompTIA Linux+ Certification Study Guide (2009 Exam): Exam XK0-003Pas encore d'évaluation
- Epson 320787 EuDocument148 pagesEpson 320787 EuSunny SaahilPas encore d'évaluation
- Programming the Photon: Getting Started with the Internet of ThingsD'EverandProgramming the Photon: Getting Started with the Internet of ThingsÉvaluation : 5 sur 5 étoiles5/5 (1)
- Epson XP-700 Printer User GuideDocument190 pagesEpson XP-700 Printer User GuidegeorgemyoungPas encore d'évaluation
- Apostila Fireworks Cs5Document316 pagesApostila Fireworks Cs5Giovanna Manzano GuimarãesPas encore d'évaluation
- Distiller ParametersDocument130 pagesDistiller ParametersLisete MoraisPas encore d'évaluation
- Arduino and Raspberry Pi Sensor Projects for the Evil GeniusD'EverandArduino and Raspberry Pi Sensor Projects for the Evil GeniusPas encore d'évaluation
- Adobe Flash Professional Cs5Document465 pagesAdobe Flash Professional Cs5Elodie RigaillPas encore d'évaluation
- Photoshopelements 9 HelpDocument343 pagesPhotoshopelements 9 HelpRaymundo Cano ViverosPas encore d'évaluation
- Programming Arduino: Getting Started with Sketches, Third EditionD'EverandProgramming Arduino: Getting Started with Sketches, Third EditionPas encore d'évaluation
- Flash Cs5 - ManualDocument510 pagesFlash Cs5 - ManualJuan Carlos Namuch VillegasPas encore d'évaluation
- Programming the Intel Galileo: Getting Started with the Arduino -Compatible Development BoardD'EverandProgramming the Intel Galileo: Getting Started with the Arduino -Compatible Development BoardÉvaluation : 5 sur 5 étoiles5/5 (1)
- Manuale Italiano LightroomDocument191 pagesManuale Italiano LightroomRaffaella Benetti0% (1)
- Classroom in A Book Lesson Adobe Photoshop 6Document395 pagesClassroom in A Book Lesson Adobe Photoshop 6Lumialbe DtamPas encore d'évaluation
- CNC Machining Handbook: Building, Programming, and ImplementationD'EverandCNC Machining Handbook: Building, Programming, and ImplementationPas encore d'évaluation
- Manual EpsonDocument142 pagesManual EpsonanupiitkPas encore d'évaluation
- Microsoft Windows Server 2008 R2 Administrator's Reference: The Administrator's Essential ReferenceD'EverandMicrosoft Windows Server 2008 R2 Administrator's Reference: The Administrator's Essential ReferenceÉvaluation : 4.5 sur 5 étoiles4.5/5 (3)
- Epson 377073 Eu ManualDocument215 pagesEpson 377073 Eu ManualChellie WalkingtonPas encore d'évaluation
- Programming Arduino: Getting Started with SketchesD'EverandProgramming Arduino: Getting Started with SketchesÉvaluation : 3.5 sur 5 étoiles3.5/5 (5)
- Adobe PageMill 3.0 User GuideDocument216 pagesAdobe PageMill 3.0 User Guidescri100% (1)
- Fritzing for Inventors: Take Your Electronics Project from Prototype to ProductD'EverandFritzing for Inventors: Take Your Electronics Project from Prototype to ProductPas encore d'évaluation
- Scenarist Designer PS UserGuide WinDocument134 pagesScenarist Designer PS UserGuide WinWasan ChuenlerdsakunPas encore d'évaluation
- PDF Ebooks - Org 1489525651Ti2Z5Document440 pagesPDF Ebooks - Org 1489525651Ti2Z5Betelhem NigussePas encore d'évaluation
- Securing Windows Server 2008: Prevent Attacks from Outside and Inside Your OrganizationD'EverandSecuring Windows Server 2008: Prevent Attacks from Outside and Inside Your OrganizationPas encore d'évaluation
- Captivate 5 HelpDocument247 pagesCaptivate 5 HelpAnonymous MdbmF7s5Pas encore d'évaluation
- Manual de Instrucciones - Fotodocumentador BioRad Universal Hood IIDocument256 pagesManual de Instrucciones - Fotodocumentador BioRad Universal Hood IIMARIA ALEJANDRA SIERRA GILPas encore d'évaluation
- Programming Arduino Next Steps: Going Further with Sketches, Second EditionD'EverandProgramming Arduino Next Steps: Going Further with Sketches, Second EditionÉvaluation : 3 sur 5 étoiles3/5 (3)
- Adobe Photoshop Lightroom 3Document195 pagesAdobe Photoshop Lightroom 3Julio Malosso JrPas encore d'évaluation
- CompTIA Security+ Certification Study Guide: Exam SY0-201 3ED'EverandCompTIA Security+ Certification Study Guide: Exam SY0-201 3EPas encore d'évaluation
- Ees - Manual Termo 303 PgsDocument303 pagesEes - Manual Termo 303 PgsCaren EspañaPas encore d'évaluation
- CSS Hacks and Filters: Making Cascading Stylesheets WorkD'EverandCSS Hacks and Filters: Making Cascading Stylesheets WorkÉvaluation : 3 sur 5 étoiles3/5 (5)
- Adobe Soundbooth CS3Document91 pagesAdobe Soundbooth CS3leslewis65100% (7)
- So You Wanna Be an Embedded Engineer: The Guide to Embedded Engineering, From Consultancy to the Corporate LadderD'EverandSo You Wanna Be an Embedded Engineer: The Guide to Embedded Engineering, From Consultancy to the Corporate LadderÉvaluation : 4 sur 5 étoiles4/5 (1)
- Adobe Photoshop Lightroom 3: UsingDocument191 pagesAdobe Photoshop Lightroom 3: UsingLauraPas encore d'évaluation
- Blueprint Reading: Construction Drawings for the Building TradeD'EverandBlueprint Reading: Construction Drawings for the Building TradePas encore d'évaluation
- Manual MiKrobasic InglesDocument578 pagesManual MiKrobasic InglesalberhidaPas encore d'évaluation
- Programming FPGAs: Getting Started with VerilogD'EverandProgramming FPGAs: Getting Started with VerilogÉvaluation : 3.5 sur 5 étoiles3.5/5 (2)
- HP Laserjet 4100mfp User GuideDocument164 pagesHP Laserjet 4100mfp User GuideAndrew WongPas encore d'évaluation
- Adobe Premiere Pro CS4Document536 pagesAdobe Premiere Pro CS4Nessuno9000Pas encore d'évaluation
- You Can Program in C++: A Programmer's IntroductionD'EverandYou Can Program in C++: A Programmer's IntroductionPas encore d'évaluation
- Lightroom 3 HelpDocument180 pagesLightroom 3 HelpWoocheol JangPas encore d'évaluation
- Dan Moughamian Adobe Digital Imaging 100 Essential Techniques For Photoshop CS5 - Lightroom 3 - and Camera Raw 6 2010 PDFDocument289 pagesDan Moughamian Adobe Digital Imaging 100 Essential Techniques For Photoshop CS5 - Lightroom 3 - and Camera Raw 6 2010 PDFrui serrano100% (1)
- Paintshop Pro 2022Document594 pagesPaintshop Pro 2022György BécsPas encore d'évaluation
- Pro Tools Reference GuideDocument1 488 pagesPro Tools Reference GuideMariá PortugalPas encore d'évaluation
- ColorPro AddendumDocument98 pagesColorPro AddendumJames AugustinePas encore d'évaluation
- Lightroom referenceMANUALDocument292 pagesLightroom referenceMANUALLaurent BarbierPas encore d'évaluation
- MapInfo Tutorial v9.0Document568 pagesMapInfo Tutorial v9.0Javier Riveras67% (3)
- Tech Talk: Mounting On Fome-Cor, Jetmount, and Foam-X RecoveryDocument2 pagesTech Talk: Mounting On Fome-Cor, Jetmount, and Foam-X RecoveryVinaya Almane DattathreyaPas encore d'évaluation
- Plastic JoiningDocument18 pagesPlastic Joiningperlan1234Pas encore d'évaluation
- Polycarbonate Film Makrofol LM228 160005 CurbellDocument4 pagesPolycarbonate Film Makrofol LM228 160005 CurbellVinaya Almane DattathreyaPas encore d'évaluation
- Bond PVC SciGrip 4007Document2 pagesBond PVC SciGrip 4007Vinaya Almane DattathreyaPas encore d'évaluation
- 1-888-CURBELL: Curbell Plastics Is A Proud Supplier of Ensinger ProductsDocument2 pages1-888-CURBELL: Curbell Plastics Is A Proud Supplier of Ensinger ProductsVinaya Almane DattathreyaPas encore d'évaluation
- Foamboard Fome Cor CurbellDocument2 pagesFoamboard Fome Cor CurbellVinaya Almane DattathreyaPas encore d'évaluation
- Interpreting Engineering Drawings Unit 50: Datum TargetsDocument13 pagesInterpreting Engineering Drawings Unit 50: Datum TargetsVinaya Almane DattathreyaPas encore d'évaluation
- Vespel Using AdhesivesDocument2 pagesVespel Using AdhesivesVinaya Almane Dattathreya100% (1)
- Bond PVC SciGrip 4007Document2 pagesBond PVC SciGrip 4007Vinaya Almane DattathreyaPas encore d'évaluation
- Product Overview: Put Us To Work - For You!Document1 pageProduct Overview: Put Us To Work - For You!Vinaya Almane DattathreyaPas encore d'évaluation
- Eastman Polymers - Processing and Mold Design GuidelinesDocument44 pagesEastman Polymers - Processing and Mold Design GuidelinesnimonhPas encore d'évaluation
- Bond Acrylic Weldon 42Document2 pagesBond Acrylic Weldon 42Vinaya Almane DattathreyaPas encore d'évaluation
- Adhesives Cyanoacrylates Apollo 2150Document2 pagesAdhesives Cyanoacrylates Apollo 2150Vinaya Almane DattathreyaPas encore d'évaluation
- Engineering MaterialsDocument93 pagesEngineering MaterialsVinaya Almane DattathreyaPas encore d'évaluation
- Polycarbonate Film Bayfol CR 6 2 CurbellDocument1 pagePolycarbonate Film Bayfol CR 6 2 CurbellVinaya Almane DattathreyaPas encore d'évaluation
- Silicone RTV Boss 310Document2 pagesSilicone RTV Boss 310Vinaya Almane DattathreyaPas encore d'évaluation
- Bond PVC SciGrip 4007Document2 pagesBond PVC SciGrip 4007Vinaya Almane DattathreyaPas encore d'évaluation
- Abs Pop Datasheet CurbellDocument1 pageAbs Pop Datasheet CurbellVinaya Almane DattathreyaPas encore d'évaluation
- Acrylite Fabrication GuideDocument66 pagesAcrylite Fabrication GuideVinaya Almane DattathreyaPas encore d'évaluation
- Thermal Staking Design Guide Pgs PDFDocument4 pagesThermal Staking Design Guide Pgs PDFdiego_mtzPas encore d'évaluation
- Snap & Press Fits in Plastic Part DesignDocument3 pagesSnap & Press Fits in Plastic Part Designxeron7126Pas encore d'évaluation
- GDT - Theory - 1st Principle - Training Manual LEVEL 1Document89 pagesGDT - Theory - 1st Principle - Training Manual LEVEL 1BaneMarkovic100% (7)
- Öæãàpæç Pýä Pü®Ü Pæãí Üêüãüá 3 Ñýóüè Óæãæ: Bpæãà Aýæpüäwæ GÇ Pýv ÌDocument1 pageÖæãàpæç Pýä Pü®Ü Pæãí Üêüãüá 3 Ñýóüè Óæãæ: Bpæãà Aýæpüäwæ GÇ Pýv ÌVinaya Almane DattathreyaPas encore d'évaluation
- Heat StakingDocument2 pagesHeat StakingVinaya Almane DattathreyaPas encore d'évaluation
- Polycarbonate Eng Datasheet CurbellDocument1 pagePolycarbonate Eng Datasheet CurbellVinaya Almane DattathreyaPas encore d'évaluation
- Polycarbonate Mak Lumen XT Lightfixtures App CurbellDocument2 pagesPolycarbonate Mak Lumen XT Lightfixtures App CurbellVinaya Almane DattathreyaPas encore d'évaluation
- Snap FitDocument4 pagesSnap FitVinaya Almane DattathreyaPas encore d'évaluation
- Petg Film CurbellDocument1 pagePetg Film CurbellVinaya Almane DattathreyaPas encore d'évaluation
- Foamboards Application GuideDocument1 pageFoamboards Application GuideVinaya Almane DattathreyaPas encore d'évaluation
- Vespel Using AdhesivesDocument2 pagesVespel Using AdhesivesVinaya Almane Dattathreya100% (1)
- SportOptics 2014-2015Document31 pagesSportOptics 2014-2015ivaldeztPas encore d'évaluation
- Final ReportDocument33 pagesFinal ReporttsutsenPas encore d'évaluation
- Mixers Towable Concrete Essick EC42S Rev 8 Manual DataId 18822 Version 1Document84 pagesMixers Towable Concrete Essick EC42S Rev 8 Manual DataId 18822 Version 1Masayu MYusoffPas encore d'évaluation
- Epc of Well Pad D For Sorik Marapi Geothermal Project Recovery ScheduleDocument1 pageEpc of Well Pad D For Sorik Marapi Geothermal Project Recovery ScheduleGema SuryaPas encore d'évaluation
- Filter DesignDocument4 pagesFilter Designhassan11783Pas encore d'évaluation
- EXPERIMENT 3a and 3b - Aluminum Content Via Redox and ColorimeterDocument13 pagesEXPERIMENT 3a and 3b - Aluminum Content Via Redox and ColorimeterTrupti soniPas encore d'évaluation
- A320 Aircraft CharacteristicsDocument387 pagesA320 Aircraft CharacteristicsEder LucianoPas encore d'évaluation
- Ashrae - 2009 I-P - F09 - AddDocument2 pagesAshrae - 2009 I-P - F09 - AddSergio SemmPas encore d'évaluation
- Application of PLC and SCADA in Auto-Control Systems For Silo Grain HandlingDocument4 pagesApplication of PLC and SCADA in Auto-Control Systems For Silo Grain Handlingshahid_scribdPas encore d'évaluation
- 1855OME - Instruction Manual - Kinney Oil Mist EliminatorsDocument15 pages1855OME - Instruction Manual - Kinney Oil Mist EliminatorsahmedPas encore d'évaluation
- IEC CsODESDocument2 pagesIEC CsODESArun KumarPas encore d'évaluation
- Node diagnostics report for RBS6601WDocument9 pagesNode diagnostics report for RBS6601WWilson DiazPas encore d'évaluation
- 5TH Week EnergyDocument6 pages5TH Week EnergyMira VeranoPas encore d'évaluation
- Motion ReportDocument2 pagesMotion Reportmikeb-erau100% (2)
- Sru Flow DiagramDocument1 pageSru Flow Diagrampppppp5Pas encore d'évaluation
- Variable Geometry Turbine Technology For Marine Gas Turbines-Springer (2022)Document227 pagesVariable Geometry Turbine Technology For Marine Gas Turbines-Springer (2022)miladPas encore d'évaluation
- QADocument170 pagesQASudama KhatriPas encore d'évaluation
- Physics Lab ReportDocument2 pagesPhysics Lab ReportFelix SonsunPas encore d'évaluation
- Product Design Recommended Reading ListDocument3 pagesProduct Design Recommended Reading ListSai Prasath100% (1)
- Guidelines For Planning Childcare Centers & Playground DesignDocument15 pagesGuidelines For Planning Childcare Centers & Playground Design105auco100% (1)
- Iraqi Code for Reinforced Concrete StructuresDocument71 pagesIraqi Code for Reinforced Concrete Structuresmamandawe50% (2)
- CED 426 Quiz # 2 SolutionsDocument26 pagesCED 426 Quiz # 2 SolutionsMary Joanne AninonPas encore d'évaluation
- Sallyport MBI Bifold BrochureDocument6 pagesSallyport MBI Bifold BrochureameraldaherPas encore d'évaluation
- Reinforced ConcreteDocument13 pagesReinforced ConcreteRenukadevi Rpt17% (18)
- Stokes' theorem simplifies integration of differential formsDocument6 pagesStokes' theorem simplifies integration of differential formssiriusgrPas encore d'évaluation
- Wireless Mouse m325 Quick Start GuideDocument2 pagesWireless Mouse m325 Quick Start GuideFabolos 9Pas encore d'évaluation
- Versys Parts Catalogue (UK)Document111 pagesVersys Parts Catalogue (UK)BaronBaz001Pas encore d'évaluation
- Failure Analysis of Syngas Bypass Line Rupture inDocument11 pagesFailure Analysis of Syngas Bypass Line Rupture inshahgardezPas encore d'évaluation
- Leica 307 ManualDocument4 pagesLeica 307 ManualRaluca Sandu100% (2)
- Artificial LiftDocument18 pagesArtificial LiftRasya RefanPas encore d'évaluation