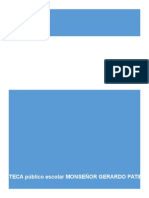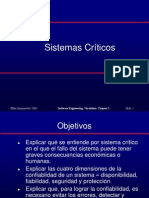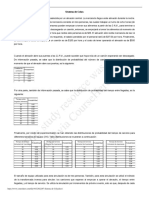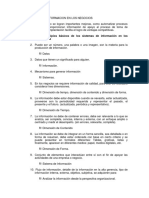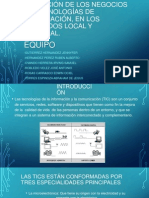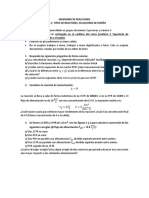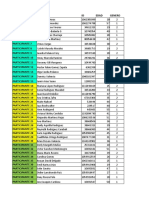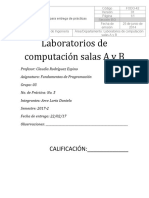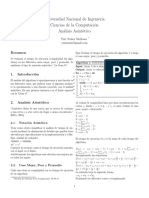Académique Documents
Professionnel Documents
Culture Documents
Manual Del Participante
Transféré par
Alfredo PolinoCopyright
Formats disponibles
Partager ce document
Partager ou intégrer le document
Avez-vous trouvé ce document utile ?
Ce contenu est-il inapproprié ?
Signaler ce documentDroits d'auteur :
Formats disponibles
Manual Del Participante
Transféré par
Alfredo PolinoDroits d'auteur :
Formats disponibles
EL CAMPUS VIRTUAL La Universidad Nacional Federico Villarreal es una universidad pblica con sede en la ciudad de Lima, Per.
Fue fundada el 30 de octubre de 1963. La universidad ostenta el nombre del sabio peruano Federico Villarreal. La Escuela Universitaria de Educacin a Distancia (EUDED) es un rgano Acadmico Desconcentrado de la Universidad Nacional Federico Villarreal, dependiente del Rectorado y encargada de conducir los programas de formacin acadmica y profesional de las facultades, mediante la modalidad a distancia.
Se ha iniciado un nuevo ciclo con el nico objetivo de hacer de esta casa superior de estudios, una de las mejores en su gnero a nivel nacional e internacional, bajo nuevos parmetros y principios, innovando su gestin acadmica a travs de una nueva plataforma virtual que permitir desarrollar las actividades curriculares de la modalidad presencial y virtual.
jjsn
El Campus virtual est basado en una plataforma Web llamada Moodle (Modular Object Oriented Distance Learning Enviroment). El acceso al Campus virtual se realiza a travs de un navegador Web. Moodle puede trabajar con virtualmente cualquier navegador, desde cualquier sistema operativo (MS-Windows, MacOS, GNU/Linux y otros). Desde cualquier dispositivo de conectividad Pc. Laptop, Netbook, Tabletas y Celulares 1. ACCESO AL CAMPUS VIRTUAL
Para utilizar las funciones del Campus virtual es preciso identificarse. Eso se puede hacer directamente desde el bloque ENTRAR que est ubicado en la parte derecha de la pgina del campus virtual (ver la Figura 1). Para poder ingresar deber hacer uso de los datos proporcionado o indicado por la institucin para el nombre del usuario y contrasea. Para este proyecto se ha establecido como nombre de usuario y contrasea el nmero de Cdigo de alumno cuando ingrese por primera vez. Figura 1.
As mismo, si cometiera algn error en el ingreso de los datos solicitados; este le llevara a otra pgina (ver la Figura 2) donde le pedir nuevamente los datos y donde encontrara el procedimiento con indicaciones para poder realizar un ingreso exitoso, solo tiene que seguirlos.
Figura 2 2. CAMBIO DE CONTRASEA Cuando ingrese al campus virtual por primera vez el sistema le pedir que cambie la contrasea (Ver figura 3), este tema es obligatorio, si no lo realiza no podr ingresar a la pgina y a los recursos; para hacer esto deber seguir los siguientes pasos.
jjsn
Figura 3. Digite la contrasea actual con la que ingreso (Ver figura 3), luego coloque una nueva contrasea(no menor a 6 digitos) y reptalo debajo, luego haga clic en Guardar cambios
Figura 4. Confirme el cambio de contrasea (Ver figura 3), esto le llevara a la seccin donde podr visualizar su perfil a travs del bloque AJUSTES. 3. EDICIN DE PERFIL
Figura 4. Muestra la informacin referente a la descripcin del participante (ver figura 4), el bloque AJUSTES tiene varias opciones que le permite editar informacin, los principales son:
jjsn
Editar informacin: Permite editar informacin personal; en esta pantalla deber ingresar una cuenta de correo valida, as mismo puede colocar una pequea descripcin de Ud. , y subir una fotografa. Cambiar contrasea: Permite cambiar la contrasea actual por otra que desee.
4. BARRA DE NAVEGACIN Para poder ir a la pgina principal deber hacer clic en la opcin Pgina principal o Inicio (ver figura 5) de la barra de navegacin ubicado Figura 5 en la parte superior
5. PAGINA PRINCIPAL Cuando llegue a la pgina principal podr visualizar un conjunto se secciones conformado por cabecera, bloques laterales y contexto central.
Figura 6. En la parte derecha encontrara un bloque con los datos de su perfil, en el lado izquierdo encontrara MIS CURSOS (ver figura 6) desde donde podr ingresar al curso que elija de acuerdo al cronograma de cursos matriculados.
jjsn
Haga clic en el curso que desee ingresar para poder visualizar el contenido. 6. NAVEGACIN POR EL CURSO Toda vez que se ha ingresado en la plataforma, el sistema llevar al usuario a la pgina principal del acto acadmico en que se encuentra inscrito (de aqu en adelante: asignatura o curso). La pgina principal se compone de varias zonas. A. rea de encabezado La parte superior central, muestra el logo de la organizacin que administra la plataforma (ver figura 6). En la parte superior izquierda se muestra el nombre del curso. A la misma altura del nombre de la asignatura, del lado derecho, se indica si el usuario Est o no dentro de la plataforma. En la base del encabezado, en el lado izquierdo, se muestra una barra de navegacin interna por medio de la cual el usuario puede desplazarse entre las pginas que va visitando ya que tienen asignadas a ellas un hipervnculo. B. Columnas izquierda y derecha Contiene una serie paneles o bloques que permiten acceder a informacin del curso y funciones generales de la plataforma. En cada bloque se pueden listar diversos mdulos C. Columna central En esta zona se muestra el contenido en bloques temticos con enlaces de texto identificados por iconos que nos permitirn acceder a cada uno de los elementos dispuestos por el profesor. Al pulsar en cada uno de stos elementos se da acceso al temario, apuntes, cuestionarios de autoevaluacin, entrega de trabajos etc. El contenido de estos bloques depende del profesor de cada asignatura. Los principales elementos de esta zona son los: Recursos: vnculos a los contenidos y materiales declarativos del curso Actividades: tareas a desarrollar o realizar orientadas al aprendizaje
jjsn
Figura 7
SECCION MIS CURSOS DEL BLOQUE NAVEGACION Figura 8
Este bloque lista todos los cursos en las que cada usuario est matriculado. Se puede usar para moverse rpidamente entre asignaturas. Una vez registrado, la plataforma no le volver a pedir que se identifique para moverse entre asignaturas.
BLOQUE MENSAJE MI MAESTRO
Permite enviar un mensaje al tutor del curso de una manera directa sin tener que ir al bloque de participantes y buscar quien es el tutor, tiene que hacer clic en el nombre y se presentara una casilla donde podr escribir el mensaje, este no es un chat, solo sirve como mensajera. Figura 9
BLOQUE ACTIVIDADES
Usualmente los bloques centrales presentan la asignatura estructurada de forma temtica o por semanas. En cada tema o semana, el profesor ha colocado los recursos, materiales y actividades que estima adecuados para el aprendizaje de ese tema.
Figura 10
Actividades se refiere a tareas o trabajos que el profesor programa a fin de que el estudiante las realice en pro de su aprendizaje. En ellas, se cuenta con alguna forma de que el estudiante demuestre la realizacin de dicha actividad.
jjsn
Este panel contiene una lista todas las categoras de mdulos de contenidos y actividades existentes en el curso o asignatura, agrupados por tipo de actividad. En este panel se da acceso a las salas de chat, cuestionarios asignados, recursos textuales, foros, los recursos, las tareas, wikis, etc. Usualmente, cada actividad da lugar a una calificacin
BLOQUE CONFIGURACIONES Este bloque permite ver el detalle progresivo de sus calificaciones, as como la edicin de ajustes del perfil del participante. Para poder ingresar solo deber desplegar las opciones que se encuentran dentro del marco
Figura 11
BLOQUE PERSONAS
Este panel, en el mdulo Participantes, permite acceder a la informacin de los compaeros y profesores del curso. Al pulsar sobre el mdulo Participantes se muestra una lista con la informacin resumida de profesores y alumnos. En particular, esta lista relaciona las direcciones de correo electrnico de los usuarios (si los usuarios asignaron como Figura 12. pblica su cuenta de correo). Desde esta seccin se puede enviar un mensaje a cualquiera de los participantes al pulsar sobre la direccin de cuenta de correo mostrada. BLOQUE MENSAJES Este bloque muestra la lista de mensajes que el participante puede haber recibido desde otros participantes o compaeros del curso as como las del tutor, solo tiene que hacer clic en el icono que tiene forma de sobre de carta que esta al finalizar el nombre del participante. Si hace clic sobre la fotografa este le llevara al perfil del participante te envi el mensaje BLOQUE EVENTOS PROXIMOS
Figura 13
Este bloque permite visualizar los prximos eventos en el curso tales como tareas programadas, sesiones de chat establecidos, evaluaciones, frums y otras actividades de carcter curricular que requieran ser cumplidas hasta una determinada fecha.
Figura 14
jjsn
BLOQUE ACTIVIDAD RECIENTE
En este bloque se muestra la lista de actividades realizadas por el estudiante, la fecha de entrega o modificacin, as como y nombre de la Tarea realizada. Al pulsar en el nombre de la actividad, que tiene un hipervnculo, se mostrar una nueva pgina con informacin relacionada con las actividades. Figura 15
BLOQUE CALENDARIO
Presenta un calendario que puede usarse como una agenda personal. Sirve para mantener una visin organizada de las fechas y plazos importantes para el seguimiento de la asignatura, como fechas de examen, de entrega de trabajos, reuniones de tutora, etc. Existen cuatro categoras de eventos temporales que podemos controlar con el calendario. Cada uno de ellos est identificado con un color de fondo diferente.
a.
Figura 16
Eventos globales. Fechas importantes para todo el Campus. Slo los administradores del sistema pueden publicar eventos globales. b. Eventos de curso. Son fechas importantes para la asignatura (por ejemplo, las fechas de los exmenes, reuniones de tutora etc.). Solo los profesores pueden publicar eventos de curso. Los eventos de curso son visibles en los calendarios de todos los usuarios de una asignatura. c. Eventos de grupo. Son fechas importantes para un grupo determinado dentro de una asignatura. Slo son visibles en el calendario de los miembros de ese grupo. Slo los profesores pueden publicar este tipo de eventos. d. Eventos de usuario. Son fechas importantes para cada usuario particular. Estos eventos slo son visibles en el calendario de cada participante, pero no en el de los dems usuarios. Cada usuario puede introducir todos los eventos que desee, en su propio calendario.
BLOQUE USUARIOS EN LNEA Este bloque informa acerca de las otras personas que estn actualmente conectadas al curso. Es til, por ejemplo para ver quin estara disponible para un chat dentro de la plataforma. Al pulsar en el nombre de cada persona se accede al perfil personal del participante.
Figura 17
7. ACTIVIDADES CHATS El mdulo Chat permite mantener conversaciones en tiempo real con otros usuarios, sean profesores o alumnos. El acceso a la sala de chat se realiza pulsando sobre el recurso que ha sealado el profesor.
jjsn
Figura 18 Existen asignaturas donde el profesor puede no haber establecido sala de chat. No es posible establecer salas privadas para conversaciones entre dos personas. El mbito de las salas est controlado por la definicin de grupos del curso. Si se han establecido grupos separados (arreglo que realiza el profesor) entonces cada grupo tendr su propia sala privada slo para los miembros del grupo.
Figura 19 La ventana de chat est dividida en tres secciones. A la izquierda tenemos la zona de mensajes, a la derecha la lista de participantes del curso que estn conectados en este momentos, con los que podremos establecer una conversacin y en la parte inferior esta la seccin para escribir y enviar el mensaje, el panel "Usuarios en lnea" tambin nos permite saber quin est conectado antes de entrar a la sala de chat. La ventana muestra las fotos de los participantes, para una identificacin fcil y rpida. El hiperenlace "Aviso" al lado de cada nombre permite hacer que suene un pitido (beep) en el ordenador del destinatario para avisarle de que queremos hablar con l. Este mdulo contiene algunas caractersticas para hacer ms fcil y eficiente la escritura del texto que se quiere transmitir: o Nombre: Puede iniciar un lnea con "/me" o ":" para indicar su nombre. Por ejemplo, si su usted es Ana y escribe ": re" todos vern "Ana re" o Emoticonos: Todos los emoticonos que se pueden escribir en cualquier lugar de la mplatforma tambin se pueden colocar aqu y sern traducidos en imgenes grficas. Por ejemplo: :-) = o Enlaces: Las direcciones de Internet se convertirn automticamente en enlaces.
jjsn
FORO
a) Lista de Discusin Los foros son un medio ideal para publicar mensajes y mantener discusiones pblicas sobre la informacin u opiniones all vertidas. Los foros son una herramienta de comunicacin entre los usuarios del Campus virtual. Su funcionamiento es muy similar al de otros foros de discusin en Web. Los foros de la plataforma se organizan por hilos de discusin. Existen pues dos niveles en el interfaz, la lista de discusiones o hilos, y la ventana de lectura de cada hilo o discusin.
Figura 20 La lista de discusiones est ordenada cronolgicamente. Es decir, las participaciones ms recientes se muestran primero. Nos indica el creador de cada tema de discusin (quin public el primer mensaje del hilo) y el nmero de respuestas recibidas, as como la fecha de la participacin. El nmero de respuestas nuevas (entre parntesis) se refiere, al igual que en el bloque "Actividad reciente", a mensajes recibidos desde la ltima conexin al Campus virtual. La gran mayora de los textos de esta ventana son hiperenlaces. Siguindolos podemos acceder a las discusiones individuales, al perfil de sus autores o realizar otras funciones: o o Publicar nueva discusin.- Basta seguir el hiperenlace y se desplegar la ventana de composicin de mensajes. Subscribirse al foro.- Si se subscribe a un foro todos los mensajes se le reenviarn a su buzn de correo electrnico. Podr seguir las discusiones sin tener que conectarse. Los mensajes vendrn identificados con el nombre corto del curso, usualmente el cdigo de la asignatura.
No es posible subscribirse slo a una discusin concreta. Si tiene activado el modo de resumen en su perfil personal, entonces no recibir todos los mensajes individuales, sino un nico
jjsn
correo electrnico diario conteniendo una copia de todos los mensajes cruzados en el foro ese da. o Buscar en los foros.- Funciona igual que el panel "Buscar". Admite palabras clave y busca en todos los foros, no se puede limitar slo al que se muestra en pantalla en ese momento. b) Visualizacin de mensajes Si se pulsa en el ttulo de una discusin se accede a la ventana de visualizacin del hilo, dnde podremos leer los mensajes que forman la discusin (las respuestas). Cada mensaje se presenta en un bloque grfico que lo rodea y le da identidad propia. Esta es slo una de las 4 formas de visualizacin de los mensajes del hilo.
Figura 21 Estos 4 modos de presentacin son: o o o Cronolgico (ordenar desde el ms antiguo).- Presenta una lista de mensajes, cada uno en su marco, todos al mismo nivel (sin indentacin3). Cronolgico inverso (ordenar desde el ms reciente).- Igual que el anterior pero ordenado al revs. Colapsado (mostrar respuestas por rama).- Muestra slo los ttulos de cada mensaje, organizndolos en un rbol de respuestas. Muestra visualmente quin responde a quien, por lo que es til para discusiones largas con muchos niveles. Hay que pulsar en cada uno para poder abrirlos y leerlos. Anidado (mostrar respuestas anidadas).- Muestra todos los mensajes a la vez, utilizando la indentacin del marco del mensaje para indicar el nivel en el rbol de respuestas.
c) Composicin de mensajes Para el manejo de participaciones en el foro se requiere asignar "asunto" para el mensaje. Este texto es el que aparecer en el encabezado del mensaje. Es imprescindible. Admite marcas HTML explcitas para dar formato al texto en la pantalla. Una vez que se asigna el asunto, se escribe el mensaje. Como se ha mencionado, los
jjsn
foros son un mecanismo de comunicacin dentro del Campus virtual. Por ello se ha dotado a los foros de un editor de texto HTML que permita la mxima expresividad en el momento de componer texto y decorarlo con todo tipo de elementos de estilo (tablas, imgenes, audio y video embebido, expresiones matemticas, etc.).
Figura 22. Puede dar formato al mensaje, ya sea en se utilice el formato automtico (texto plano) o aprovechar el formato HTML para agregar emoticonos, hiperenlaces, imgenes, tablas, vietas, etc. Muy importante es sealar que es posible activar la suscripcin a un foro para recibir por correo electrnico una copia de TODOS los mensajes dirigidos a este foro (no slo las respuestas a este mensaje). Como en el caso de los mensajes de correo electrnico, en el mensaje de foro se permite adjuntar un archivo (slo uno) a cada mensaje. El tamao mximo del archivo adjunto estar definido por la configuracin del curso (lo hace el administrador o el profesor). El texto introducido no se publica como un mensaje hasta que no se presiona el botn situado al final de la ventana Enviar al foro. Una vez publicado un mensaje ste es visible para todos los usuarios del foro donde se publica. El autor del mensaje dispone de 30 minutos para editarlo, cambiarlo o borrarlo. Despus de ese periodo, se envan los mensajes a los miembros del foro. TAREA (SUBIR ARCHIVO)
En una tarea, el profesor asigna una actividad para que los estudiantes la desarrollen. Por ejemplo, reporte de lecturas o de investigacin. Dicho reporte puede ser por medio de un trabajo escrito, una imagen, una presentacin de lminas, una audio grabacin o cualquier otra forma de representacin que pueda integrarse en un archivo. Este archivo podrs ser jjsn
subido o cargado al servidor que soporta la plataforma. La pgina de tarea usualmente indicar el valor mximo a obtener (calificacin), formato de archivos y plazo mximo de entrega
Figura 23.
a) Envo de actividad
El envo del archivo, reporte de la actividad, se realiza por medio de la seccin que ubica la parte inferior de la pgina de instrucciones. Ntese que antes de enviar su tarea, hay un mensaje que dice "An no ha realizado esta tarea". Una vez entregada la actividad, el mensaje cambia.
jjsn
Figura 24 Se asume que el usuario ha elaborado el reporte de su actividad y lo ha guardado en su computadora. Al pulsar en el botn "Subir un archivo" se despliega una ventana de exploracin de archivos en la computadora del usuario.
Figura 25 Navegue hasta llegar a donde guard el archivo a subir y seleccinelo. El sistema regresar a la ventana de la actividad de Moodle, aparecer en la casilla la ruta y nombre del archivo. Una vez asignado el archivo, se presiona en "Subir este archivo" para enviar definitivamente la tarea en el sistema. Si el envo es exitoso, entonces la pgina de las instrucciones de la tarea expresar el nombre del archivo que envi en lugar del mensaje "An no ha realizado esta tarea".
jjsn
Figura 25 Dependiendo de la configuracin de la tarea, es posible que el sistema le permita re enviar el archivo. Cada vez que reenve una tarea se re emplazar el archivo nuevo por el anterior.
Figura 26 Finalmente deber observara que el trabajo a sido subido y para finalizar deber hacer clic en Guardar Cambios y la pagina regresara a la zona de entrega de trabajos donde podr observar que su trabajo ya est subido, as mismo observara la fecha y hora de entrega. El docente responsable recibir una notificacin de que Ud. Entrego su trabajo y proceder a calificarlo directamente; el resultado de esta calificacin lo vera en la misma seccin o en el bloque de calificaciones de la pgina del curso.
jjsn
Figura 27 Una vez que haya enviado su tarea, esto ser notificado al profesor por medio del correo electrnico. De la misma forma, cuando el profesor la haya calificado, se notificar automticamente al estudiante que su trabajo ha sido evaluado. Ingrese nuevamente a la pgina de la tarea. Se mostrar el nombre del profesor que evalu su trabajo, as como la fecha y la hora en que lo hizo. De lado derecho se mostrar la calificacin que obtuvo por su trabajo. Si es el caso, observar el comentario del profesor acerca de su trabajo. Nota: Esperamos con esto poder contribuir al desarrollo de su curso. Atte.
jjsn
Vous aimerez peut-être aussi
- La Música Tradicional HuanuqueñaDocument12 pagesLa Música Tradicional HuanuqueñaAlfredo PolinoPas encore d'évaluation
- Proyecto de Sistematizacion Biblioteca Escolar Monseñor Gerardo PatiñoDocument17 pagesProyecto de Sistematizacion Biblioteca Escolar Monseñor Gerardo PatiñoJūānDāvidCāllēRōjās100% (1)
- Internet 2Document6 pagesInternet 2Walter HeindlPas encore d'évaluation
- Sistemas CriticosDocument45 pagesSistemas CriticosRonald RamosPas encore d'évaluation
- Listado PadronDocument133 pagesListado PadronAlfredo PolinoPas encore d'évaluation
- 541 PDFDocument30 pages541 PDFAlfredo PolinoPas encore d'évaluation
- 5036 201212211438 PDFDocument211 pages5036 201212211438 PDFAlfredo PolinoPas encore d'évaluation
- Solic Eva Externa Sineace PDFDocument76 pagesSolic Eva Externa Sineace PDFAlfredo PolinoPas encore d'évaluation
- Manual Usuario - Inves Wibook-801-ES PDFDocument45 pagesManual Usuario - Inves Wibook-801-ES PDFF HusaimaPas encore d'évaluation
- Manual de It FrameworkDocument198 pagesManual de It FrameworkelkiotoPas encore d'évaluation
- Presentaciones PLCDocument88 pagesPresentaciones PLCGino ValenciaPas encore d'évaluation
- Creación y Edición de Capas en AutocadDocument4 pagesCreación y Edición de Capas en Autocadcramirezrojas@yahoo.comPas encore d'évaluation
- Tarifario AxurDocument4 pagesTarifario AxurGiovanni Ramirez BerrocalPas encore d'évaluation
- Android Nivel 1 - Completo - ActualizadoDocument198 pagesAndroid Nivel 1 - Completo - ActualizadoCesarGustavoRodeznoPas encore d'évaluation
- 07 Sistema de ColasDocument3 pages07 Sistema de ColasCarlos Eduardo Viera TimanaPas encore d'évaluation
- Cuestionario Toma de DecisionesDocument35 pagesCuestionario Toma de DecisionesMelissa Vásquez Trujillo100% (1)
- Evolución de Los Negocios de Tecnologías de InformaciónDocument16 pagesEvolución de Los Negocios de Tecnologías de InformaciónYopzxito Torres BarriosPas encore d'évaluation
- Manual - Alpha II - 1 PDFDocument47 pagesManual - Alpha II - 1 PDFNicolás Santiago UgartePas encore d'évaluation
- Acta de Creación Del ComitéDocument5 pagesActa de Creación Del ComitéDaniel Alexander Yepes HenaoPas encore d'évaluation
- T1Document3 pagesT1nicolasPas encore d'évaluation
- Unidad 3 Paso 4 Propiedades IsometricasDocument36 pagesUnidad 3 Paso 4 Propiedades IsometricasJohanaPas encore d'évaluation
- Matrices Informe de InvestigacionDocument14 pagesMatrices Informe de InvestigacionPablo Paez100% (1)
- Tareas Básicas en Access 2010Document21 pagesTareas Básicas en Access 2010jjairrPas encore d'évaluation
- Ayuda en Google ChromeDocument27 pagesAyuda en Google ChromegabrielPas encore d'évaluation
- Biblioteca para Manejo Del PWM Con MikroCDocument6 pagesBiblioteca para Manejo Del PWM Con MikroCRicardo HernándezPas encore d'évaluation
- Cetpro Informe FinalDocument34 pagesCetpro Informe FinalCETPRO HUMBOLTPas encore d'évaluation
- F-20!00!01 Lista de Verificación e Informe de Validación y o Confirmación de Métodos NormalizadosDocument4 pagesF-20!00!01 Lista de Verificación e Informe de Validación y o Confirmación de Métodos NormalizadosCarlos TrianaPas encore d'évaluation
- 12 Ing. Jose Bernardo Duran - ADocument35 pages12 Ing. Jose Bernardo Duran - AGalaor BuoliPas encore d'évaluation
- Redes Telefonos Propietarios Analogicos Panasonic Serie KX-T7700 WWW - Logantech.com - MX Mérida, Yuc.Document4 pagesRedes Telefonos Propietarios Analogicos Panasonic Serie KX-T7700 WWW - Logantech.com - MX Mérida, Yuc.LogantechPas encore d'évaluation
- Práctica 5Document4 pagesPráctica 5Daniela LoriaPas encore d'évaluation
- Tiempo de Ejecución Insercion SortDocument3 pagesTiempo de Ejecución Insercion SortdanielPas encore d'évaluation
- Todos Los Modulos PrestashopDocument24 pagesTodos Los Modulos PrestashopLeandroPas encore d'évaluation
- Ejercicios Prog DinamDocument12 pagesEjercicios Prog DinammaarcoPas encore d'évaluation
- Universidad de Oriente Norma Isa sp95Document12 pagesUniversidad de Oriente Norma Isa sp95MariannyUguetoPas encore d'évaluation