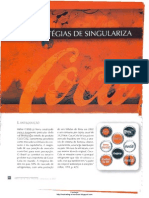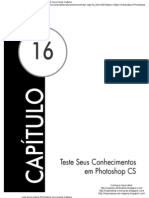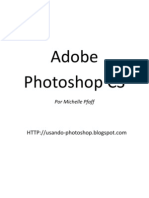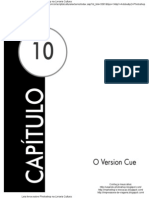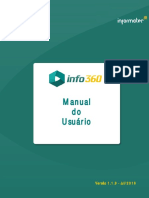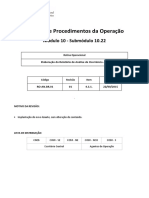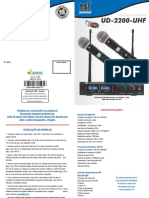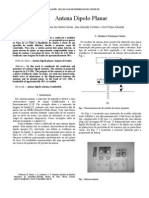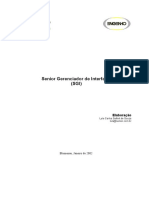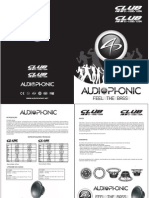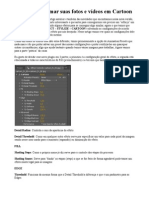Académique Documents
Professionnel Documents
Culture Documents
Livro Adobe Photoshop Cap07
Transféré par
Michelle PfaffCopyright
Formats disponibles
Partager ce document
Partager ou intégrer le document
Avez-vous trouvé ce document utile ?
Ce contenu est-il inapproprié ?
Signaler ce documentDroits d'auteur :
Formats disponibles
Livro Adobe Photoshop Cap07
Transféré par
Michelle PfaffDroits d'auteur :
Formats disponibles
Leia livros sobre Photoshop na Livraria Cultura:
http://www.livrariacultura.com.br/scripts/cultura/externo/index.asp?id_link=5081&tipo=14&p1=Adobe&p2=Photoshop
Capítulo 7 – Automatizando Tarefas
99
7
CAPÍTULO
Automatizando Tarefas
Conheça meus sites:
http://usando-photoshop.blogspot.com/
http://marketing-e-inovacao.blogspot.com/
http://impressoes-de-viagens.blogspot.com/
Leia livros sobre Photoshop na Livraria Cultura:
http://www.livrariacultura.com.br/scripts/cultura/externo/index.asp?id_link=5081&tipo=14&p1=Adobe&p2=Photoshop
Photoshop CS
100
Algumas tarefas que precisam ser executadas no dia-a-dia em várias
imagens são bastante repetitivas, por isso o Photoshop oferece a
possibilidade de criar ações que automatizam este tipo de tarefa,
fazendo você ganhar tempo para poder desfrutar de todo o potencial
criativo do Photoshop. Alguns destes procedimentos já vêm inclu-
sive prontos para você usar e tomar como exemplo para criar suas
próprias ações, mas você também pode criar as suas próprias ações
automatizadas de acordo com as suas necessidades.
Veremos a seguir alguns exemplos de ações já prontas e também
como criar ações personalizadas de acordo com os comandos que
você precisar executar.
Alguns Exemplos de Ações
No menu File > Automate, você pode ver e experimentar algumas
ações que já vem prontas no Photoshop:
❏ A opção Conditional Mode Change permite trocar o modo de
cor de imagens que estejam em variados modos de cor (Source
Mode) para um único (Target Mode), quando você estiver
gravando uma action, como veremos abaixo.
Figura 7.1 – Conditional Mode Change.
Conheça meus sites:
http://usando-photoshop.blogspot.com/
http://marketing-e-inovacao.blogspot.com/
http://impressoes-de-viagens.blogspot.com/
Leia livros sobre Photoshop na Livraria Cultura:
http://www.livrariacultura.com.br/scripts/cultura/externo/index.asp?id_link=5081&tipo=14&p1=Adobe&p2=Photoshop
Capítulo 7 – Automatizando Tarefas
101
❏ A opção Contact Sheet II permite montar uma folha de contatos,
com várias imagens, onde você define quais imagens serão
colocadas no documento criado, seu tamanho, resolução, etc.
Figura 7.2 – Contact Sheet II.
❏ A opção Picture Package permite colocar múltiplas cópias de uma
mesma imagem (ou várias imagens) em uma única página.
Para editar o layout, para que caibam mais fotos, por exemplo, clique
no botão Edit Layout.
Cada imagem mostrada é considerada uma zona. Cada uma destas
zonas pode ser editada, clicando e arrastando seus pontos de edição,
como fazemos quando queremos alterar o tamanho de uma imagem.
Para adicionar uma zona, clique no botão Add Zone e ajuste seu
tamanho e posicionamento.
Conheça meus sites:
http://usando-photoshop.blogspot.com/
http://marketing-e-inovacao.blogspot.com/
http://impressoes-de-viagens.blogspot.com/
Leia livros sobre Photoshop na Livraria Cultura:
http://www.livrariacultura.com.br/scripts/cultura/externo/index.asp?id_link=5081&tipo=14&p1=Adobe&p2=Photoshop
Photoshop CS
102
Figura 7.3 – Picture Package.
Figura 7.4 – Edição de layout do Picture Package.
Conheça meus sites:
http://usando-photoshop.blogspot.com/
http://marketing-e-inovacao.blogspot.com/
http://impressoes-de-viagens.blogspot.com/
Leia livros sobre Photoshop na Livraria Cultura:
http://www.livrariacultura.com.br/scripts/cultura/externo/index.asp?id_link=5081&tipo=14&p1=Adobe&p2=Photoshop
Capítulo 7 – Automatizando Tarefas
103
Para alterar a imagem contida na zona, clique na imagem e selecione
a figura para aquela zona.
As opções PDF Presentation e Multi-Page PDF to PSD serão
comentadas no próximo capitulo.
Como criar uma
Ação Automática
A maioria dos comandos dados em uma imagem pode ser gravada,
como por exemplo, seleções, edição de cores, recortes, alteração de
tamanhos, mudança de modos de cor, etc. Muitos destes comandos
precisam ser repetidos exaustivamente em alguns processos de
criação, por isso veremos aqui como é interessante gravar ações
combinando vários comandos, de acordo com suas necessidades.
Com este recurso você vai ganhar tempo para usar com tarefas mais
importantes e interessantes.
Criando uma Nova Ação
1. Abra um arquivo.
2. Abra a paleta de Ações clicando em Window > Actions.
Figura 7.5 – Paleta de Actions.
Conheça meus sites:
http://usando-photoshop.blogspot.com/
http://marketing-e-inovacao.blogspot.com/
http://impressoes-de-viagens.blogspot.com/
Leia livros sobre Photoshop na Livraria Cultura:
http://www.livrariacultura.com.br/scripts/cultura/externo/index.asp?id_link=5081&tipo=14&p1=Adobe&p2=Photoshop
Photoshop CS
104
3. Algumas ações já vêm prontas na paleta. Para visualizá-las,
clique na setinha azul ao lado do set (conjunto) Default Ac-
tions, como na imagem abaixo. Sempre que há uma setinha
azul ao lado da ação significa que ela tem um conjunto de
passos gravados.
Figura 7.6 – Paleta de Actions expandida.
4. Clique no botão para criar uma nova ação na barra inferior da
paleta ou selecione a opção New Action ( ) clicando na
setinha na lateral superior direita da paleta.
5. Digite um nome para a ação que você vai criar.
6. Selecione um set (conjunto de ações) onde você vai gravar a
sua ação. Você pode manter sua ação no set “Default Actions”,
mas se quiser criar um novo set, antes de iniciar a gravação da
sua ação selecione a opção New Set clicando na setinha na
lateral superior direita da paleta.
Conheça meus sites:
http://usando-photoshop.blogspot.com/
http://marketing-e-inovacao.blogspot.com/
http://impressoes-de-viagens.blogspot.com/
Leia livros sobre Photoshop na Livraria Cultura:
http://www.livrariacultura.com.br/scripts/cultura/externo/index.asp?id_link=5081&tipo=14&p1=Adobe&p2=Photoshop
Capítulo 7 – Automatizando Tarefas
105
7. Selecione também uma tecla de função, que vai acionar a ação
quando ela for pressionada. Você pode usar quaisquer
combinações de teclas Ctrl, Shift e outras que ainda não
estejam ocupadas por outra função.
8. Clique em Record. O botão de gravação fica vermelho,
indicando que os comandos executados estão sendo gravados.
9. Execute os comandos necessários, como se estivesse
trabalhando normalmente na imagem.
10. Se você precisar combinar alguma ação já gravada com alguma
que você esteja fazendo no momento, você pode gravar o
comando Play da ação, selecionando-a e clicando no botão
Play ( ). Desta forma, ela ficará inclusa na ação que estiver
sendo gravada.
11. Clique no botão Stop ( ) ou pressione a tecla Esc para finalizar
a gravação. Para reiniciar uma gravação na mesma ação, selecione a
opção Start Recording no menu da paleta de Actions.
DICA
Quando, em algum momento da gravação, você for executar o comando
Save As, não troque o nome do arquivo, salve-o com o mesmo nome,
para que assim o Photoshop grave o nome do próprio arquivo, quando
for salvar o arquivo em um processo automatizado. De outra forma, o
Photoshop vai sempre usar o nome do arquivo original (aquele que você
usou para gravar a ação), o que pode dificultar um processamento em
lote que necessite salvar os arquivos, salvando-os um por cima do outro
e obtendo sempre um único arquivo.
Executando a Ação Gravada
1. Abra um arquivo.
2. Selecione o nome da ação que você quer executar na paleta
de Actions.
Conheça meus sites:
http://usando-photoshop.blogspot.com/
http://marketing-e-inovacao.blogspot.com/
http://impressoes-de-viagens.blogspot.com/
Leia livros sobre Photoshop na Livraria Cultura:
http://www.livrariacultura.com.br/scripts/cultura/externo/index.asp?id_link=5081&tipo=14&p1=Adobe&p2=Photoshop
Photoshop CS
106
3. Clique no botão Play na paleta ou pressione as teclas de função
escolhidas para esta ação, se houver.
Para executar apenas parte da ação:
1. Selecione o comando a partir do qual você quer executar a ação.
2. Clique no botão Play na paleta.
Editando Ações
Você pode incluir paradas em suas ações, que são momentos em que
a ação pára de rodar para que você execute alguma ação que não
pode ser gravada, como por exemplo pintar parte de uma imagem.
Você tem a opção de continuar a rodar o resto da ação após esta
intervenção.
Para inserir uma parada:
1. Selecione o local onde inserir a parada selecionando um dos
comandos da ação.
2. Selecione a opção Insert Stop no menu da paleta de ações.
3. Digite a mensagem que você quer que apareça, como uma
dica do que você precisa fazer neste momento.
4. Selecione a opção Allow Continue para permitir que a pessoa
decida se quer parar de rodar a ação naquele momento para
executar o procedimento indicado na mensagem de Stop, ou
se ela quer continuar o processo, sem intervir.
5. Clique em OK.
DICA
Você pode inserir esta parada quando estiver gravando a ação ou após
ela ter sido gravada. Este procedimento ao é recomedado se você pretende
fazer um processamento em lote, pois você teria que ter alguém
monitorando o processamento.
Conheça meus sites:
http://usando-photoshop.blogspot.com/
http://marketing-e-inovacao.blogspot.com/
http://impressoes-de-viagens.blogspot.com/
Leia livros sobre Photoshop na Livraria Cultura:
http://www.livrariacultura.com.br/scripts/cultura/externo/index.asp?id_link=5081&tipo=14&p1=Adobe&p2=Photoshop
Capítulo 7 – Automatizando Tarefas
107
Para adicionar comandos a uma ação:
1. Selecione o comando a partir do qual você quer inserir mais
passos para a ação.
2. Clique no botão para iniciar a gravação.
3. Grave os comandos adicionais.
4. Clique no botão de Stop para finalizar a gravação.
Para deletar um comando ou uma ação de que você não vai mais precisar:
1. Na paleta de Actions, selecione a ação ou o comando que você
quer excluir.
2. Arraste a seleção até o ícone de lixeira da paleta ou selecione
Delete no menu da paleta.
3. Clique em OK.
Como fazer um Processamento
em Lote (Batch Processing)
O comando Batch Processing permite que você execute uma ação
em um diretório contendo arquivos e em seus sub-diretórios se
houver. Para que os arquivos nos subdiretórios sejam processados,
você deve marcar a opção Include All Subfolders. Você pode também
deixar os arquivos que quer processar abertos, e executar os comandos
apenas nestes arquivos.
Você pode também criar um novo diretório onde os arquivos
processados serão salvos, deixando os originais intactos.
Para processar os arquivos:
1. Clique em File > Automate > Batch.
2. Selecione a ação que quer executar, nos menus Set e Action.
3. Em Source, selecione os arquivos que serão processados:
Conheça meus sites:
http://usando-photoshop.blogspot.com/
http://marketing-e-inovacao.blogspot.com/
http://impressoes-de-viagens.blogspot.com/
Leia livros sobre Photoshop na Livraria Cultura:
http://www.livrariacultura.com.br/scripts/cultura/externo/index.asp?id_link=5081&tipo=14&p1=Adobe&p2=Photoshop
Photoshop CS
108
Figura 7.10 – Caixa de diálogo para executar uma ação.
❏ A opção Folder permite selecionar arquivos que estejam
armazenados em um diretório. Clique no botão Choose para
selecionar o diretório.
❏ A opção Import permite executar a ação em arquivos importados
de uma maquina digital ou de um scanner.
❏ A opção Opened Files permite executar a ação nos arquivos que
estão abertos no Photoshop no momento.
❏ A opção File Browser permite executar a ação nos arquivos que
estão selecionados no File Browser.
Conheça meus sites:
http://usando-photoshop.blogspot.com/
http://marketing-e-inovacao.blogspot.com/
http://impressoes-de-viagens.blogspot.com/
Leia livros sobre Photoshop na Livraria Cultura:
http://www.livrariacultura.com.br/scripts/cultura/externo/index.asp?id_link=5081&tipo=14&p1=Adobe&p2=Photoshop
Capítulo 7 – Automatizando Tarefas
109
4. Não marque a opção Override Action “Open” Commands se
você não tiver nenhum comando Open gravado na sua ação.
Esta opção deve ser selecionada apenas se houver um comando
Open utilizado na gravação da ação, desta forma o Photoshop
vai se referir aos arquivos selecionados para serem processados
ao invés de se referir ao nome do arquivo original, utilizado
para gravar a ação.
5. Selecione um “destino” para os arquivos processados no
menu Destination:
❏ A opção None mantém os arquivos abertos, sem salvá-los,
a menos que a ação contenha um comando Save.
❏ A opção Save and Close salva os arquivos em seu diretorio
original, salvando por cima dos arquivos originais.
❏ A opção Folder salva os arquivos em um diretório
específico. Para isso você deve selecionar este diretório
usando o botão Choose.
6. Não selecione a opção Override Action “Save As” Commands se
você não tiver nenhum comado de Save ou Save as gravado.
Esta opção só deve ser selecionada se você gravou um comando
Save as mas quer utilizar o comando Save As do processo de
Batch ao invés do comando Save as da ação. Isto é interessante
para salvar em formatos como Tif ou Jpg, pois você terá acesso a
opções adicionais para seleção de compressão do arquivo, etc.
7. Se você selecionar a opção Folder, definindo um diretório
para salvar seus arquivos, defina uma regra para nomeá-los.
Em File Naming, escolha uma opção no menu ou digite um
texto a ser combinado com o nome dos seus arquivos
originais. Em File Name Compatibility, selecione Windows,
Mac OS, ou UNIX para obter nomes compatíveis com Win-
dows, Mac OS, ou UNIX.
Conheça meus sites:
http://usando-photoshop.blogspot.com/
http://marketing-e-inovacao.blogspot.com/
http://impressoes-de-viagens.blogspot.com/
Leia livros sobre Photoshop na Livraria Cultura:
http://www.livrariacultura.com.br/scripts/cultura/externo/index.asp?id_link=5081&tipo=14&p1=Adobe&p2=Photoshop
Photoshop CS
110
Dica = Salvar arquivos usando o comando Batch salva o arquivo em seu
formato original. Se precisar salvar os arquivos em formato diferente do
original, por exemplo transformar arquivos Tif em Jpg, grave os comandos
Save as e Close como parte de sua ação e selecione a opção Override
Action “Save In” Commands em Destination.
8. Selecione no menu Errors uma opção para processar os erros
que possam acontecer:
❏ Stop for Errors pára o processo até que o erro seja corrigido..
❏ Log Errors to File grava os erros em um arquivo de log. Se houver
algum erro, uma mensagem aparecerá no final do processo.
DICA
Para uma melhor performance, reduza a quantidade de passos gravados
na paleta History, clicando em Edit > Preferences > History e desmarque
a opção Automatically Create First Snapshot.
Resumo Rápido
Para criar uma nova ação:
1. Abra um arquivo.
2. Abra a paleta de Ações clicando em Window > Actions.
3. Clique no botão para criar uma nova ação na paleta.
4. Digite um nome para a ação.
5. Selecione um set (conjunto de ações) onde você vai gravar a
sua ação e uma tecla de função, que vai acionar a ação quando
ela for pressionada.
6. Clique em Record. O botão de gravação fica vermelho,
indicado que os comandos executados estão sendo gravados.
7. Execute os comandos necessários.
Conheça meus sites:
http://usando-photoshop.blogspot.com/
http://marketing-e-inovacao.blogspot.com/
http://impressoes-de-viagens.blogspot.com/
Leia livros sobre Photoshop na Livraria Cultura:
http://www.livrariacultura.com.br/scripts/cultura/externo/index.asp?id_link=5081&tipo=14&p1=Adobe&p2=Photoshop
Capítulo 7 – Automatizando Tarefas
111
8. Para finalizar a gravação clique no botão Stop ou pressione a
tecla Esc.
Para executar a ação gravada:
1. Abra um arquivo.
2. Selecione o nome da ação que você quer executar na paleta
de Actions.
3. Clique no botão Play na paleta.
Para executar apenas parte da ação:
1. Selecione o comando a partir do qual você quer executar a ação.
2. Clique no botão Play na paleta.
Para inserir uma parada:
1. Selecione o local onde inserir a parada selecionando um dos
comandos da ação.
2. Selecione a opção Insert Stop no menu da paleta de ações.
3. Digite a mensagem que você quer que apareça, como uma
dica do que você precisa fazer neste momento.
4. Selecione a opção Allow Continue para permitir que a pessoa
decida se quer parar de rodar a ação naquele momento ou se
ela quer continuar o processo.
5. Clique em OK.
Para adicionar comandos a uma ação:
1. Selecione o comando a partir do qual você quer inserir mais
passos para a ação.
2. Clique no botão para iniciar a gravação.
3. Grave os comandos adicionais.
4. Clique no botão de Stop para finalizar a gravação.
Conheça meus sites:
http://usando-photoshop.blogspot.com/
http://marketing-e-inovacao.blogspot.com/
http://impressoes-de-viagens.blogspot.com/
Leia livros sobre Photoshop na Livraria Cultura:
http://www.livrariacultura.com.br/scripts/cultura/externo/index.asp?id_link=5081&tipo=14&p1=Adobe&p2=Photoshop
Photoshop CS
112
Para deletar um comando ou uma ação de que você não vai mais precisar:
1. Na paleta de Actions, selecione a ação ou o comando que você
quer excluir.
2. Arraste a seleção até o ícone de lixeira da paleta ou selecione
Delete no menu da paleta.
3. Clique em OK.
Para processar arquivos em lote:
1. Clique em File > Automate > Batch.
2. Selecione a ação que quer executar, nos menus Set e Action.
3. Em Source, selecione os arquivos que serão processados.
4. Selecione um “destino” para os arquivos processados no menu
Destination.
5. Defina uma regra para nomear os arquivos processados.
6. Selecione no menu Errors uma opção para processar os erros
que possam acontecer.
Conheça meus sites:
http://usando-photoshop.blogspot.com/
http://marketing-e-inovacao.blogspot.com/
http://impressoes-de-viagens.blogspot.com/
Vous aimerez peut-être aussi
- Marketing e Inovacao - Blogspot.com Julho 2010Document21 pagesMarketing e Inovacao - Blogspot.com Julho 2010Michelle PfaffPas encore d'évaluation
- Marketing e Inovacao - Blogspot.com Jun2010Document11 pagesMarketing e Inovacao - Blogspot.com Jun2010Michelle PfaffPas encore d'évaluation
- Case de Marketing e Branding Coca-ColaDocument15 pagesCase de Marketing e Branding Coca-ColaMichelle PfaffPas encore d'évaluation
- Livro Adobe Photoshop Cap16Document6 pagesLivro Adobe Photoshop Cap16Michelle PfaffPas encore d'évaluation
- ComoCriar PDF No Adobe AcrobatDocument14 pagesComoCriar PDF No Adobe AcrobatMichelle PfaffPas encore d'évaluation
- Livro Adobe Photoshop Cap14Document8 pagesLivro Adobe Photoshop Cap14Michelle PfaffPas encore d'évaluation
- Michelle PfaffDocument174 pagesMichelle PfaffMichelle PfaffPas encore d'évaluation
- Photoshop Shortcuts & Atalhos IlustradosDocument7 pagesPhotoshop Shortcuts & Atalhos IlustradosMichelle PfaffPas encore d'évaluation
- Benchmark - Especial Business Week - Games No TrabalhoDocument7 pagesBenchmark - Especial Business Week - Games No TrabalhoMichelle PfaffPas encore d'évaluation
- Livro Completo - Adobe Photoshop CSDocument212 pagesLivro Completo - Adobe Photoshop CSMichelle Pfaff73% (11)
- Livro Adobe Photoshop Cap13Document14 pagesLivro Adobe Photoshop Cap13Michelle PfaffPas encore d'évaluation
- Livro Adobe Photoshop Cap15Document4 pagesLivro Adobe Photoshop Cap15Michelle PfaffPas encore d'évaluation
- Livro Adobe Photoshop Cap11Document12 pagesLivro Adobe Photoshop Cap11Michelle PfaffPas encore d'évaluation
- Livro Adobe Photoshop Cap12Document12 pagesLivro Adobe Photoshop Cap12Michelle PfaffPas encore d'évaluation
- Livro Adobe Photoshop Cap08Document14 pagesLivro Adobe Photoshop Cap08Michelle PfaffPas encore d'évaluation
- Livro Adobe Photoshop Cap09Document14 pagesLivro Adobe Photoshop Cap09Michelle PfaffPas encore d'évaluation
- Livro Adobe Photoshop Cap06Document16 pagesLivro Adobe Photoshop Cap06Michelle PfaffPas encore d'évaluation
- Livro Adobe Photoshop Cap10Document16 pagesLivro Adobe Photoshop Cap10Michelle PfaffPas encore d'évaluation
- Livro Adobe Photoshop Cap05Document18 pagesLivro Adobe Photoshop Cap05Michelle PfaffPas encore d'évaluation
- Livro Adobe Photoshop Cap04Document16 pagesLivro Adobe Photoshop Cap04Michelle PfaffPas encore d'évaluation
- Adobe Photoshop Cap01 InterfaceDocument12 pagesAdobe Photoshop Cap01 InterfaceMichelle PfaffPas encore d'évaluation
- Livro Adobe Photoshop Cap03 Seleção e Montagem de PanorâmicaDocument16 pagesLivro Adobe Photoshop Cap03 Seleção e Montagem de PanorâmicaMichelle PfaffPas encore d'évaluation
- Adobe Photoshop Cap00 IntroduçãoDocument4 pagesAdobe Photoshop Cap00 IntroduçãoMichelle PfaffPas encore d'évaluation
- Adobe Photoshop Cap02: Layers, CamadasDocument20 pagesAdobe Photoshop Cap02: Layers, CamadasMichelle PfaffPas encore d'évaluation
- SE16H - Novas funcionalidades da SE16N para o SAP HANADocument13 pagesSE16H - Novas funcionalidades da SE16N para o SAP HANARogério NerePas encore d'évaluation
- Manual do Usuário Info360Document505 pagesManual do Usuário Info360ValtemilsonPas encore d'évaluation
- TOSHIBA TR+8172+MU+1+versão PDFDocument20 pagesTOSHIBA TR+8172+MU+1+versão PDFgigio35100% (1)
- GUIA KONTAKT - Gestão de LivrariasDocument3 pagesGUIA KONTAKT - Gestão de LivrariasSimbinewindPas encore d'évaluation
- Aula 3 - Treinamento IWS 8.0 - Parte 1Document38 pagesAula 3 - Treinamento IWS 8.0 - Parte 1Cida Francelino100% (1)
- Esquema e Manual Panasonic Tc-21fx30l - 29fx30lDocument49 pagesEsquema e Manual Panasonic Tc-21fx30l - 29fx30lRicardoPas encore d'évaluation
- VT 5000Document38 pagesVT 5000Flávio Alves TeixeiraPas encore d'évaluation
- Calendario 3D Escolar 2017-2018 para Imprimir (Dodecaedro) - PAPELISIMODocument11 pagesCalendario 3D Escolar 2017-2018 para Imprimir (Dodecaedro) - PAPELISIMOOrdoñez Amador Ana LuciaPas encore d'évaluation
- Elaboração Relatório Análise OcorrênciaDocument10 pagesElaboração Relatório Análise OcorrênciaMatheus VarelaPas encore d'évaluation
- Receptor UD-2200-UHF guia instalaçãoDocument4 pagesReceptor UD-2200-UHF guia instalaçãoRichardsão Simões BrunoroPas encore d'évaluation
- Manual Do Super ColorDocument0 pageManual Do Super ColorDiabinho125Pas encore d'évaluation
- Antena Dipolo PlanarDocument2 pagesAntena Dipolo PlanarJosé Felipe De AlmeidaPas encore d'évaluation
- AgendaDocument9 pagesAgendaquitojdPas encore d'évaluation
- 4 Série de Exercícios PDFDocument6 pages4 Série de Exercícios PDFHugo PinheiroPas encore d'évaluation
- Como Elaborar Um CartazDocument1 pageComo Elaborar Um CartazmagistranaPas encore d'évaluation
- Catálago de ProdutosDocument8 pagesCatálago de ProdutosAlfacomp Automação e TelemetriaPas encore d'évaluation
- Montagem elétrica elevadoresDocument5 pagesMontagem elétrica elevadoresDrteslaPas encore d'évaluation
- 02processo Lisde OuroDocument7 pages02processo Lisde OuroIgor GomesPas encore d'évaluation
- Sistema Code Geração LL PDFDocument3 pagesSistema Code Geração LL PDFNilson BarbosaPas encore d'évaluation
- Telefome Sem Fio Gigaset c6010Document13 pagesTelefome Sem Fio Gigaset c6010Ronaldo MoreiraPas encore d'évaluation
- ERP Apostila SGI PDFDocument56 pagesERP Apostila SGI PDFFilipe PereiraPas encore d'évaluation
- Manual CMX-USBDocument7 pagesManual CMX-USBdexsantosPas encore d'évaluation
- DTV-5000 Conversor Full HD com saídas RCA, BNC e HDMIDocument12 pagesDTV-5000 Conversor Full HD com saídas RCA, BNC e HDMIrafael da silva100% (1)
- ISO9001 2000 especificações técnicas subwooferDocument2 pagesISO9001 2000 especificações técnicas subwooferBernardo MilagresPas encore d'évaluation
- After Effects Criando Efeito CartoonDocument3 pagesAfter Effects Criando Efeito CartoonLeopol Skun RathPas encore d'évaluation
- HCD Ec59Document44 pagesHCD Ec59Cesra HMPas encore d'évaluation
- KFT400-2A MANUAL TÉCNICO Rev - BDocument49 pagesKFT400-2A MANUAL TÉCNICO Rev - Bherbert3349Pas encore d'évaluation
- Dado EletronicoDocument3 pagesDado EletronicoArthur RegisPas encore d'évaluation
- Configurar encoder incremental com 1769-HSCDocument8 pagesConfigurar encoder incremental com 1769-HSCFilipe SerafimPas encore d'évaluation
- Apostilla TV AnalógicaDocument142 pagesApostilla TV AnalógicaLucas Eduardo100% (2)