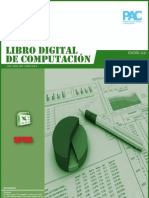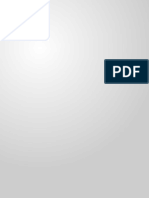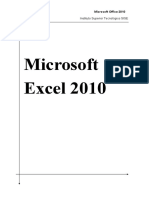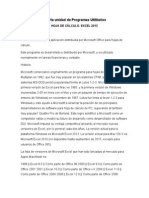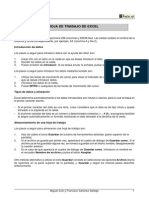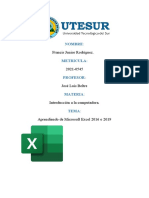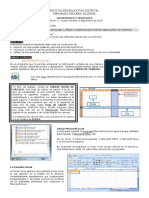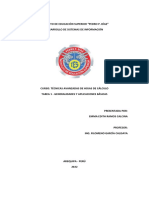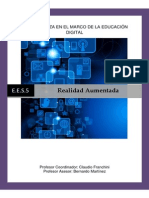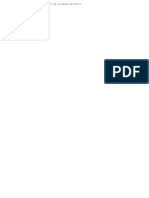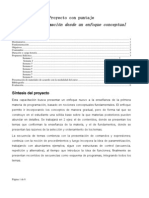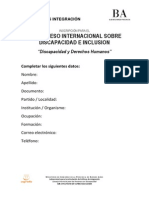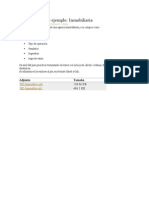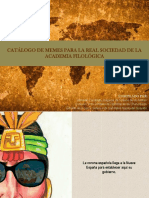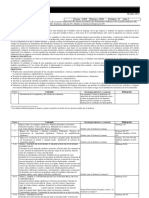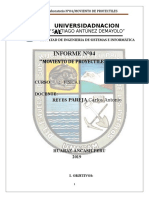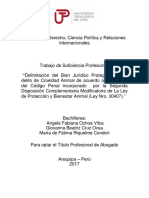Académique Documents
Professionnel Documents
Culture Documents
Modulo Excel 2007
Transféré par
Roberto SanchezCopyright
Formats disponibles
Partager ce document
Partager ou intégrer le document
Avez-vous trouvé ce document utile ?
Ce contenu est-il inapproprié ?
Signaler ce documentDroits d'auteur :
Formats disponibles
Modulo Excel 2007
Transféré par
Roberto SanchezDroits d'auteur :
Formats disponibles
Instituto Superior Palomar de Caseros Informtica Mdulo: Planilla de clculo Microsoft Excel 2007 Prof.
Virginia Caccuri
Ejercicios de Excel 2007
La nueva interfaz de Excel 2007
CINTA DE OPCIONES
La Cinta de opciones se ha diseado para ayudarle a encontrar fcilmente los comandos necesarios para completar una tarea. Los comandos se organizan en grupos lgicos, que se renen en fichas. Cada ficha est relacionada con un tipo de actividad (como escribir o disear una pgina). Para reducir la confusin, algunas fichas slo se muestran cuando es necesario. Por ejemplo, la ficha Herramientas de imagen slo se muestra cuando se selecciona una imagen.
Fichas Hay siete en la parte superior y cada una de ellas representa una de las tareas bsicas que se hacen en Excel. Grupos Cada ficha tiene grupos que muestran elementos relacionados entre s. Comandos Un comando es un botn, un cuadro en el que se escribe informacin o un men.
Ms comandos escondidos
Algunos grupos de las diferentes fichas en la Cinta de opciones presentan un < iniciador de cuadro de dilogo > que nos permite acceder a otros comandos que no estn visibles.
Instituto Superior Palomar de Caseros Informtica Mdulo: Planilla de clculo Microsoft Excel 2007 Prof. Virginia Caccuri
INICIADOR DE CUADRO DE DILOGO
La barra de herramientas de acceso rpido
BARRA DE HERRAMIENTAS DE ACCESO RPIDO
La Barra de herramientas de acceso rpido es una barra de herramientas personalizable que contiene un conjunto de comandos independientes de la ficha que se est mostrando. Puede agregar a esta barra botones que representen comandos. La forma ms rpida de agregar un comando a la Barra de herramientas de acceso rpido es desplegando la flecha que se encuentra a la derecha de la misma y tildando los comandos que desea agregar. Si luego desea quitar algn comando de esta barra de herramientas, solo vuelva a desplegar la flecha y quite la marca del comando que desea quitar.
El Botn de Office
Instituto Superior Palomar de Caseros Informtica Mdulo: Planilla de clculo Microsoft Excel 2007 Prof. Virginia Caccuri
El Botn de Office muestra los comandos bsicos que antes se encontraban en el men Archivo, tales como Nuevo, Abrir, Guardar, Imprimir, entre otros. Adems, muestra el listado de los ltimos archivos utilizados y el botn Opciones de Excel que nos permite acceder a otras opciones de configuracin del programa.
EJERCICIOS
IMPORTANTE: para realizar estos ejercicios debe abrir un nuevo documento de Word y un nuevo libro de Excel. Las acciones pedidas las realizar en Excel, pero deber mostrar sus resultados en el archivo de Word. Ejercicio 1: manejo de la Cinta de opciones y Barra de acceso rpido
1.1. Personalizar la Barra de acceso rpido:
a) En Excel, acceda al men desplegable Personalizar barra de herramientas de acceso rpido y tilde las opciones necesarias para que muestre los conos: Nuevo, Abrir, Guardar e Impresin rpida. b) Presione la tecla Impr Pant (en la parte superior del teclado, a continuacin de las teclas de funcin) c) En Word escriba Ejercicio 1.1 y luego, pegue la imagen que captur anteriormente ( Ctrl + V; o Pegar; o clic derecho / Pegar)
1.2. Acceder a otros comandos desde el iniciador de cuadro de dilogo
a) En Excel, Desde el iniciador de cuadro de dilogo del grupo Alineacin (ficha Inicio), acceda al cuadro de dilogo Formato de celdas/ Alineacin. b) Presione la tecla Impr Pant (en la parte superior del teclado, a continuacin de las teclas de funcin) c) En el nuevo documento de Word que abri anteriormente escriba Ejercicio 1.2 y luego, pegue la imagen que captur en el punto anterior (Ctrl + V; o Pegar; o clic derecho / Pegar)
1.3. Guarde en su carpeta como EJ1 (en Word, Botn de Office / Guardar como)
Ejercicio 2: guardar un archivo en diferentes versiones a) Abra un nuevo libro de Excel y en diferentes celdas escriba el nombre y apellido de los integrantes del grupo. b) Gurdelo en su carpeta con el nombre Excel2007 (en Excel, Botn de Office / Guardar como / Libro de Excel) c) Abra el archivo Excel2007.xlsx (Botn de Office / Abrir o cono Abrir en la Barra de acceso rpido), y gurdelo en su carpeta pero en una versin compatible con Excel 972003 (Botn de Office / Guardar como / Documento de Excel 97-2003 )
Instituto Superior Palomar de Caseros Informtica Mdulo: Planilla de clculo Microsoft Excel 2007 Prof. Virginia Caccuri
Formatos
Ejercicio 3: Formatos
3.1. Formatos de fuente
a) Abra un nuevo libro de Excel y escriba Excel 2007 en la celda A1 b) utilizando el controlador de relleno y la tecla Ctrl. simultneamente, arrastre hasta la celda A5 c) aplique los siguientes formatos desde Inicio / Fuente: -celda A1: aplique negrita, cursiva y subrayado -celda A2: aumente el tamao de la letra desde el cono Aumentar tamao de fuente (2 clics) -celda A3: disminuya el tamao de la letra desde el cono Disminuir tamao de fuente (2 clics) -celda A4: aplique Color de relleno a la celda (a eleccin) -celda A5: aplique Color de fuente (a eleccin) d) Guarde en su carpeta como FORMATOS DE FUENTE
3.2. Alineacin
a) En un nuevo libro de Excel, escriba ESTAMOS APRENDIENDO EXCEL 2007 en la celda A1, y busque en Inicio / Alineacin los comandos necesarios para aplicar los siguientes tipos de alineacin: -Centrar -Alinear en el medio -Ajustar texto b) Ajuste el ancho de la columna A para que el texto no aparezca mal separado. c) Guarde en su carpeta como ALINEACION
3.2. Formatos de nmero
a) En un nuevo libro de Excel, escriba 1 en la celda A1 b) utilizando el controlador de relleno y la tecla Ctrl. simultneamente, arrastre hasta la celda A3 c) aplique los siguientes formatos desde Inicio / Nmero / Formato de nmero : -celda A1: Nmero -celda A2: Moneda -celda A3: Contabilidad d) en la celda A4 escriba la fecha de hoy (dd/mm/aaaa) y aplique el formato Fecha larga (Inicio / Nmero / Formato de nmero ) e) en la ceda A5 escriba 0,5 y aplique el formato Porcentaje (Inicio / Nmero / Formato de nmero) 4
Instituto Superior Palomar de Caseros Informtica Mdulo: Planilla de clculo Microsoft Excel 2007 Prof. Virginia Caccuri f) utilizando solo el controlador de relleno, copie este valor en la celda A6 y aplique el formato Fraccin (Inicio / Nmero / Formato de nmero) g) Guarde en su carpeta como NUMERO.xlsx
3.3. Bordes a) Abra el ejercicio NMERO.xlxs b) Seleccione las celdas en las que escribi los nmeros y aplqueles los bordes que se piden. Para aplicar bordes, despliegue el comando Bordes (Inicio/Fuente) y elija la opcin Ms bordes. 1. En Estilo elija el que aparece seleccionado 2. En Color, elija Rojo nfasis 2 3. Haga clic en Contorno
Luego
1. En Estilo elija el que aparece seleccionado 2. En Color, elija Azul Texto 2 3. Haga clic en Interior
Presione Aceptar para aplicar los bordes en las celdas seleccionadas. c) Guarde en su carpeta como BORDES.
Instituto Superior Palomar de Caseros Informtica Mdulo: Planilla de clculo Microsoft Excel 2007 Prof. Virginia Caccuri
Ejercicio de Integracin
En un nuevo libro de Excel confeccione una tabla de datos similar a la siguiente y aplquele los formatos necesarios: Fecha:
Empleado Pells, Martn Casenave, Sol Planes, Diego Andrada, Franco Andrada, Toms Weddel, Amanda Nuez, Marcela
Cargo Conductor Conductora Notero Director Decorador Vice-directora Directora
Sueldo 15300 12700 5600 45600 9800 40300 45600
a) Fecha: ingrese la fecha de hoy con formato de fecha larga b) Los empleados deben estar ordenados alfabticamente (Inicio / Modificar / Ordenar y filtrar / Ordenar de A a Z) c) Sueldo: los sueldos deben estar en formato Moneda d) Fila de ttulos: -color de relleno: Azul oscuro, Texto 2, oscuro 50% -color de fuente: blanco -alineacin: Centrar y Alinear en el medio e) Guarde en su carpeta como INTEGRACION1
Instituto Superior Palomar de Caseros Informtica Mdulo: Planilla de clculo Microsoft Excel 2007 Prof. Virginia Caccuri
Estilos de celda
El comando Estilos de celdas que se encuentra en el grupo Estilos de la ficha Inicio- nos permite aplicar formatos a las celdas seleccionadas, rpidamente. Para aplicar varios formatos en un solo paso y asegurarse de que las celdas presentan un formato coherente, se puede usar un estilo de celda. Los estilos de celda se definen como conjuntos predefinidos de caractersticas de formato, como fuentes y tamaos de fuente, formatos de nmero, bordes de celda y sombreado de celda. Ejercicio 4 Estilos de celda a) Abra el ejercicio de Excel INTEGRACION1.xlsx b) Seleccione las celdas correspondientes a las fechas (las dos primeras de la hoja) y aplqueles el estilo Neutral c) Seleccione los ttulos de la planilla y aplqueles el estilo nfasis 1 d) Seleccione los datos de la columna Empleado y aplquele el estilo Entrada. e) Seleccione los datos de la columna Cargo y aplquele el estilo Texto explicativo f) Seleccione los datos de la columna Sueldo y aplquele el estilo Clculo g) Guarde en su carpeta como ESTILOS
Instituto Superior Palomar de Caseros Informtica Mdulo: Planilla de clculo Microsoft Excel 2007 Prof. Virginia Caccuri
Otros formatos
El comando Dar formato como tabla que se encuentra en el grupo Estilo de la ficha Inicio- nos permite, no solo aplicar un conjunto de formatos predeterminado sino tambin convertir al rango de celdas en una tabla. Para Excel, una tabla es como una base de datos que nos permite filtrar informacin para buscar solo los datos que necesitamos.
Una vez que elegimos el formato de nuestra preferencia, aparecer una pequea ventana que nos permite confirmar el rango de celdas al que aplicaremos el formato de tabla y si tildamos la opcin La tabla tiene encabezados, en cada celda de la fila de ttulo aparecer un men desplegable, que nos permitir hacer distintas acciones sobre los datos de la tabla.
Ejercicio 5 Dar formato como tabla a) Abra el ejercicio Excel INTEGRACION1.xlsx b) Seleccione el rango de celdas que contiene los datos y aplqueles un formato de tabla de su eleccin. c) Despliegue el men de la columna Empleado y seleccione la opcin Ordenar de A a Z d) Despliegue el men de la columna Sueldo y seleccione la opcin Filtros de nmero. Complete los pasos necesarios para que la tabla solo muestre los datos de los empleados que ganan ms de $40000.e) Guarde en su carpeta como TABLA.xlsx
Instituto Superior Palomar de Caseros Informtica Mdulo: Planilla de clculo Microsoft Excel 2007 Prof. Virginia Caccuri
Ms formatos: Formato condicional
El formato condicional permite resaltar celdas o rangos de celdas en las que necesitamos destacar valores especficos, utilizando distintos tipos de formatos, como barras de datos, escalas de colores y conjuntos de iconos. Un formato condicional cambia el aspecto de un rango de celdas en funcin de una condicin (o criterio). Si la condicin es verdadera, el rango de celdas basa el formato en dicha condicin; si la condicin es falsa, el rango de celdas no tiene formato basado en dicha condicin. Para aplicar un formato condicional vamos a Inicio / Estilos / Formato condicional.
Ejercicio 6 Formato condicional 6.1. Resaltar reglas de celdas
a) En un nuevo libro de Excel, copiar y pegar la tabla que sigue a continuacin Alumnos Andrada, Franco Andrada, Toms Casenave, Sol Nuez, Marcela Pells, Martn Planes, Diego Weddel, Amanda Nota 1 6 10 8 7 10 4 10 Nota 2 6 9 8,5 8 9 4,5 10 Nota 3 5 7 9 7,5 10 5 10 Promedio 5,67 8,67 8,50 7,50 9,67 4,50 10,00
b) Aplquele estilos de celda a gusto, pero no lo haga en las celdas de la columna Promedio c) Vamos a colocar los destacar las celdas que contienen promedios inferiores a 7. Para ello, despliegue el men Formato condicional (ficha Inicio / grupo Estilos) y seleccione Resaltar reglas de celdas > Es menor que. d) En el primer rectngulo, escriba 7, y en el men de la derecha, seleccione Relleno rojo claro con texto rojo oscuro. e) Cambie el nombre a Hoja1 por FC1 (para cambiar el nombre de la hoja, haga doble clic sobre la etiqueta)
6.2. Reglas superiores e inferiores
9
Instituto Superior Palomar de Caseros Informtica Mdulo: Planilla de clculo Microsoft Excel 2007 Prof. Virginia Caccuri a) Seleccione los datos de la hoja FC1 y cpielos en la Hoja2 b) Seleccione los promedios y vaya a Formato condicional / Reglas superiores e inferiores / Por encima del promedio. c) Despliegue el men y elija la opcin Relleno verde con texto verde oscuro. d) Cambie el nombre a Hoja2 por FC2
6.3. Barras de datos
a) Seleccione los datos de la hoja FC2 y cpielos en la Hoja3 b) Seleccione los promedios y borre los formatos que tienen aplicados. Para ello, vaya al grupo Modificar de la ficha Inicio y despliegue el men del comando Borrar / elija la opcin Borrar formatos. c) Con los promedios seleccionados, vaya a Formato condicional / Barras de datos, y elija la combinacin de barras de su preferencia. d) Cambie el nombre a Hoja3 por FC3.
6.4. Escalas de color
a) Inserte una nueva hoja. Para ello, haga un clic en el cono Insertar hoja de clculo, que se encuentra a la derecha de las etiquetas de las hojas. b) Seleccione los datos de la hoja FC3 y cpielos en la Hoja4 c) Seleccione los promedios y borre los formatos que tienen aplicados. (dem 6.3.b) d) Con los promedios seleccionados, vaya a Formato condicional / Escalas de color, y elija la combinacin Escalas de colores verde, amarillo y rojo. e) Cambie el nombre a Hoja4 por FC4.
6.5. Conjuntos de conos
a) Inserte una nueva hoja (dem 6.4.a) b) Seleccione los datos de la hoja FC4 y cpielos en la Hoja5 c) Seleccione los promedios y borre los formatos que tienen aplicados (dem 6.3.b) d) Con los promedios seleccionados, vaya a Formato condicional / Escalas de color, y elija la combinacin 4 flechas (de color). e) Cambie el nombre a Hoja5 por FC5.
Guarde en su carpeta como FORMATO CONDICIONAL.xlsx
10
Vous aimerez peut-être aussi
- Modulo ExcelDocument19 pagesModulo ExcelJAVIER ALANOCA CHURAPas encore d'évaluation
- Sesión 01 - Introducción A Microsoft ExcelDocument18 pagesSesión 01 - Introducción A Microsoft ExcelRuben Angel Gilio MaguiñaPas encore d'évaluation
- 01-Introducción A Microsoft Excel 2013Document46 pages01-Introducción A Microsoft Excel 2013ilanantoniPas encore d'évaluation
- Introducción a Excel: Formatos de CeldasDocument310 pagesIntroducción a Excel: Formatos de CeldasEduardo Garcia50% (2)
- Manual Excel2010Document60 pagesManual Excel2010HeraldPas encore d'évaluation
- Computacion 2 Excel SSPS UCV 2012 0Document310 pagesComputacion 2 Excel SSPS UCV 2012 0LuisFelipeUNI100% (1)
- Excel para ImprimirDocument30 pagesExcel para ImprimirLeonardo FierroPas encore d'évaluation
- Módulo 22 - Informática 5Document31 pagesMódulo 22 - Informática 5Naeli BernalPas encore d'évaluation
- Apunte Excel Basico TeoricoDocument13 pagesApunte Excel Basico TeoricoDiego KoziolPas encore d'évaluation
- Excel Nivel IntermedioDocument30 pagesExcel Nivel Intermedioapi-237673027Pas encore d'évaluation
- Tercero-E-Aplicaciones-Informáticas-para-la-Gestión-Administrativa-Gorosito-Natalia-JULIODocument4 pagesTercero-E-Aplicaciones-Informáticas-para-la-Gestión-Administrativa-Gorosito-Natalia-JULIOleslie herreraPas encore d'évaluation
- Manual de Excel 2010Document56 pagesManual de Excel 2010Sandra Gonzalez IparraguirrePas encore d'évaluation
- Cuarta Unidad de Programas UtilitariosDocument21 pagesCuarta Unidad de Programas UtilitariosAnonymous QqTSmWhrPas encore d'évaluation
- Introducción a Excel: Funciones básicas y manejo de hojasDocument22 pagesIntroducción a Excel: Funciones básicas y manejo de hojasIvan ArangoPas encore d'évaluation
- Binder 1Document31 pagesBinder 1Mainor Blanco MayorgaPas encore d'évaluation
- Manejo WodDocument10 pagesManejo Wodnayeisis altamarPas encore d'évaluation
- Formatos en ExcelDocument8 pagesFormatos en ExcelLiz Laura FloresPas encore d'évaluation
- Tercer Parcial Hojas ElectrónicasDocument24 pagesTercer Parcial Hojas ElectrónicasPoetaMelodyPas encore d'évaluation
- 22 Guia Modulo 22 InformaticaDocument40 pages22 Guia Modulo 22 Informaticaleito leotePas encore d'évaluation
- Excel 2010 Nivel IDocument78 pagesExcel 2010 Nivel ILuisFelipeUNIPas encore d'évaluation
- Introduccion A ExcelDocument10 pagesIntroduccion A ExcelJeysonn Fernando MartínezPas encore d'évaluation
- Curso Básico - Excel GuíaDocument65 pagesCurso Básico - Excel GuíaLisandro HernándezPas encore d'évaluation
- Ejercicios ExellDocument43 pagesEjercicios ExelljanedimejePas encore d'évaluation
- 2E Excel La Hoja de Trabajo de ExcelDocument4 pages2E Excel La Hoja de Trabajo de ExceldeylinhhPas encore d'évaluation
- Excel 2007 tutorial introDocument75 pagesExcel 2007 tutorial introMiguel MedinaPas encore d'évaluation
- Ejercicios de Excel 2007 2014Document20 pagesEjercicios de Excel 2007 2014dua1idadPas encore d'évaluation
- Guia Teorico-Practica Microsoft ExcelDocument12 pagesGuia Teorico-Practica Microsoft Excelpaula-a057Pas encore d'évaluation
- Clase 2 ExcelDocument29 pagesClase 2 ExcelAlexander LeguizamoPas encore d'évaluation
- ExcelDocument81 pagesExcelLuis Fernandez-VizcarraPas encore d'évaluation
- Excel PracticaDocument8 pagesExcel PracticaClayPas encore d'évaluation
- Guia de Excel KellyDocument56 pagesGuia de Excel Kellykelly abril alturoPas encore d'évaluation
- Actividad - de - La - UNIDAD - 1 Modulo 6Document2 pagesActividad - de - La - UNIDAD - 1 Modulo 6Esteban PeñaPas encore d'évaluation
- Mini Manual de Excel 20.. !complementalo!Document24 pagesMini Manual de Excel 20.. !complementalo!loganzxPas encore d'évaluation
- Unidad Viii - Planillas de Calculo PDFDocument17 pagesUnidad Viii - Planillas de Calculo PDFMili WillmottPas encore d'évaluation
- Excel operaciones básicasDocument6 pagesExcel operaciones básicasIndira María Calderón MoralesPas encore d'évaluation
- Excel 2010 ResumenDocument12 pagesExcel 2010 ResumenLonePas encore d'évaluation
- Trabajo Escrito CompletoDocument20 pagesTrabajo Escrito CompletoRubiiAguilaPas encore d'évaluation
- Instructivo Excel (Básico) v2Document22 pagesInstructivo Excel (Básico) v2Triviño RubenPas encore d'évaluation
- Manual Básico de Excel 2007Document66 pagesManual Básico de Excel 2007Cristobal OlivaresPas encore d'évaluation
- Computacion IDocument13 pagesComputacion Iliam ggPas encore d'évaluation
- Guia para Estudiantes ExcelDocument26 pagesGuia para Estudiantes ExcelAlejandro LeonesPas encore d'évaluation
- Excel hoja cálculo funcionesDocument12 pagesExcel hoja cálculo funcionesleandroPas encore d'évaluation
- Unidad 01Document56 pagesUnidad 01Maiko UrizarPas encore d'évaluation
- LA CINTA DE OPCIONES DE EXCEL Grado 8 y Taller de 40 PreguntasDocument12 pagesLA CINTA DE OPCIONES DE EXCEL Grado 8 y Taller de 40 Preguntasangelplaza864Pas encore d'évaluation
- Material ApoyoDocument35 pagesMaterial ApoyoAnonymous rRbwg0ErFcPas encore d'évaluation
- Manual Excel 365: Conceptos y operaciones básicasDocument60 pagesManual Excel 365: Conceptos y operaciones básicasLuis Arturo Bastardo Brito75% (4)
- Introducción Al OpenOffice CalcDocument6 pagesIntroducción Al OpenOffice Calcmélanny araceliPas encore d'évaluation
- Actividad 8 de Junio Diapositivas de Excel Hasta La 29Document29 pagesActividad 8 de Junio Diapositivas de Excel Hasta La 29Dario Galarza HEPas encore d'évaluation
- Ejercicios de Excel 2007 Primera ParteDocument32 pagesEjercicios de Excel 2007 Primera ParteJairo Antonio Santillan Flores100% (1)
- Microsoft Excel, para Que SirveDocument6 pagesMicrosoft Excel, para Que SirveEdy Noe de la Rosa del CidPas encore d'évaluation
- 1 Tarea Resuelta - Emma Edith Ramos CalcinaDocument11 pages1 Tarea Resuelta - Emma Edith Ramos CalcinaEmmy Ramos CalcinaPas encore d'évaluation
- Manual de Excel 2007Document22 pagesManual de Excel 2007raig1583Pas encore d'évaluation
- Manual Excel IntermedioDocument62 pagesManual Excel Intermediohuicab69Pas encore d'évaluation
- Encuentro 12Document13 pagesEncuentro 12HerminionePas encore d'évaluation
- Excel 2013Document19 pagesExcel 2013Fabio BonillaPas encore d'évaluation
- Colección de Ejercicios de Excel CECICDocument37 pagesColección de Ejercicios de Excel CECICRosa Maria Franco MartinezPas encore d'évaluation
- Aprender Excel 365/2019 con 100 ejercicios prácticosD'EverandAprender Excel 365/2019 con 100 ejercicios prácticosPas encore d'évaluation
- Excel para principiantes: Aprenda a utilizar Excel 2016, incluyendo una introducción a fórmulas, funciones, gráficos, cuadros, macros, modelado, informes, estadísticas, Excel Power Query y másD'EverandExcel para principiantes: Aprenda a utilizar Excel 2016, incluyendo una introducción a fórmulas, funciones, gráficos, cuadros, macros, modelado, informes, estadísticas, Excel Power Query y másÉvaluation : 2.5 sur 5 étoiles2.5/5 (3)
- Tablas dinámicas y Gráficas para Excel: Una guía visual paso a pasoD'EverandTablas dinámicas y Gráficas para Excel: Una guía visual paso a pasoPas encore d'évaluation
- JunexDocument8 pagesJunexRoberto SanchezPas encore d'évaluation
- Orientaciones para El EscritoDocument2 pagesOrientaciones para El EscritoGabriela MoretePas encore d'évaluation
- Empresa PlagasDocument1 pageEmpresa PlagasRoberto SanchezPas encore d'évaluation
- Ley #10579Document34 pagesLey #10579prof_elia@Pas encore d'évaluation
- Bajar Archivos ServidorDocument1 pageBajar Archivos ServidorRoberto SanchezPas encore d'évaluation
- Realidad AumentadaDocument9 pagesRealidad AumentadapatrimoniPas encore d'évaluation
- Brown PDFDocument9 pagesBrown PDFunitedmanticorePas encore d'évaluation
- Bajar Archivos ServidorDocument1 pageBajar Archivos ServidorRoberto SanchezPas encore d'évaluation
- Vocabulario EscolarDocument53 pagesVocabulario EscolarOscar SpadariPas encore d'évaluation
- La Disciplina en El AulaDocument42 pagesLa Disciplina en El AulaRoberto SanchezPas encore d'évaluation
- Sadosky Curso de Programacion para DOCENTESDocument8 pagesSadosky Curso de Programacion para DOCENTESRoberto SanchezPas encore d'évaluation
- Programa DSPedagogiasdelasdiferenciasDocument9 pagesPrograma DSPedagogiasdelasdiferenciasRoberto SanchezPas encore d'évaluation
- Prog. Contab. Cens 2012Document4 pagesProg. Contab. Cens 2012Roberto SanchezPas encore d'évaluation
- Circular 7Document24 pagesCircular 7Roberto SanchezPas encore d'évaluation
- Formula RioDocument1 pageFormula RioRoberto SanchezPas encore d'évaluation
- Encuesta UnicefDocument36 pagesEncuesta UnicefRoberto SanchezPas encore d'évaluation
- 4 Introduccion A La FisicaDocument73 pages4 Introduccion A La FisicaVictor VillarrealPas encore d'évaluation
- Actividad 2 - Primer AñoDocument1 pageActividad 2 - Primer AñoRoberto SanchezPas encore d'évaluation
- Comunicado 092-12 - Inscripción FinEs2Document1 pageComunicado 092-12 - Inscripción FinEs2Roberto SanchezPas encore d'évaluation
- Acto Publico 27-06-2011Document5 pagesActo Publico 27-06-2011Roberto SanchezPas encore d'évaluation
- Acto Publico 06-07-2011Document4 pagesActo Publico 06-07-2011Roberto SanchezPas encore d'évaluation
- Base de Datos de EjemploDocument1 pageBase de Datos de EjemploRoberto SanchezPas encore d'évaluation
- Diagnostico Inicial 2011Document2 pagesDiagnostico Inicial 2011Roberto SanchezPas encore d'évaluation
- Lideres CristianosDocument9 pagesLideres CristianosHector GomezPas encore d'évaluation
- Catálogo de memes para la historia educativa de MéxicoDocument18 pagesCatálogo de memes para la historia educativa de MéxicoChko Saldaña0% (1)
- Criterios jurídicos para rectificar actas del estado civil en VeracruzDocument19 pagesCriterios jurídicos para rectificar actas del estado civil en VeracruzFernanda SanchezPas encore d'évaluation
- Informe Evalua 1Document5 pagesInforme Evalua 1Natalie San Martin GaetePas encore d'évaluation
- Sobre La "Introducción" de Nicolaus A Los Grundrisse - Postone ReinickeDocument23 pagesSobre La "Introducción" de Nicolaus A Los Grundrisse - Postone ReinickeMDPas encore d'évaluation
- Feminismo y PeronismoDocument242 pagesFeminismo y PeronismoAlberto FlorianPas encore d'évaluation
- Tesis Final Ivvone Mejía CaballeroDocument138 pagesTesis Final Ivvone Mejía CaballeroDAVIDPas encore d'évaluation
- Electricidad EstaticaDocument11 pagesElectricidad Estaticaliz50% (2)
- ¿Qué Es La SabiduriaDocument3 pages¿Qué Es La SabiduriaAmelia FloresPas encore d'évaluation
- Cáncer Testicular: Factores, Tipos y TratamientoDocument23 pagesCáncer Testicular: Factores, Tipos y TratamientoMlm Glez100% (1)
- LaPazArmadaDocument13 pagesLaPazArmadamiguelPas encore d'évaluation
- Proceso de Produccion de EL Abra 4.0Document25 pagesProceso de Produccion de EL Abra 4.0Sebastian Angel Montecinos50% (2)
- CARNAVALESDocument8 pagesCARNAVALESNataly Mera VelaPas encore d'évaluation
- Auditoria OperacionalDocument38 pagesAuditoria OperacionalFabian_Antonio_2623100% (5)
- Cálculo I PDFDocument5 pagesCálculo I PDFginotrucheliPas encore d'évaluation
- Moviento de ProyectilesDocument16 pagesMoviento de ProyectilesalexPas encore d'évaluation
- Ajustes de Programa de Jovenes y Su ImplementacionDocument32 pagesAjustes de Programa de Jovenes y Su ImplementacionGerardo Alberto Lugo Gámez67% (3)
- Examenes de AuxiliaturaDocument8 pagesExamenes de AuxiliaturaSamy Laura Tapia CondoPas encore d'évaluation
- UNSM Matemática Discreta silaboDocument3 pagesUNSM Matemática Discreta silaboItalo QuirozPas encore d'évaluation
- Tes I SsssssDocument94 pagesTes I SsssssVeronica PhelpsPas encore d'évaluation
- Cuadro ComparativoDocument2 pagesCuadro Comparativojulian veraPas encore d'évaluation
- Las FARC-EP. El PCCC y El Movimiento BolivarianoDocument17 pagesLas FARC-EP. El PCCC y El Movimiento BolivarianoJorge Andrés Cortés Molina100% (1)
- Visita Arte PolíticoDocument5 pagesVisita Arte PolíticoFlavio GrinblatPas encore d'évaluation
- El Ministerio Pentecostal y La OrdenaciónDocument11 pagesEl Ministerio Pentecostal y La Ordenacióncazadordeherejias100% (1)
- Segundo Examen Cepre - Ciclo Académico 2020-Ii: Universidad Nacional de San Cristobal de HuamangaDocument55 pagesSegundo Examen Cepre - Ciclo Académico 2020-Ii: Universidad Nacional de San Cristobal de HuamangaAnonymous oOLr7KNBgK0% (1)
- Taller #1 Glosario Ambiental Sopa de LetrasDocument2 pagesTaller #1 Glosario Ambiental Sopa de LetrasValeria0% (2)
- Taller de Gramática Coe 2020Document3 pagesTaller de Gramática Coe 2020Juan DavidPas encore d'évaluation
- Análisis por viento de letrero publicitario (tipo muro aislado) - Cálculo de presión netaDocument4 pagesAnálisis por viento de letrero publicitario (tipo muro aislado) - Cálculo de presión netaAlfredo I. Baez RamirezPas encore d'évaluation
- Design Thinking-12-19Document8 pagesDesign Thinking-12-19Anabelen fsPas encore d'évaluation
- No Eres Tú Cuando Tienes Hambre.Document11 pagesNo Eres Tú Cuando Tienes Hambre.corm24100% (1)