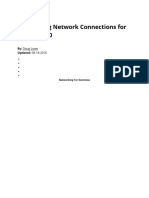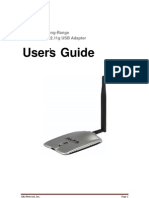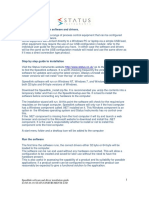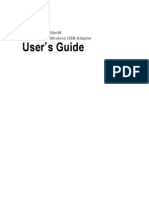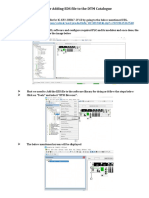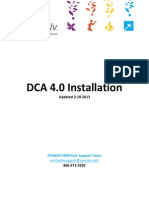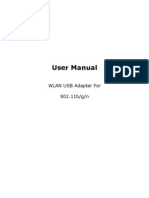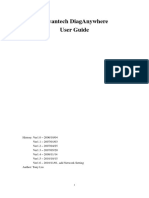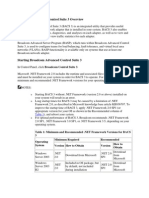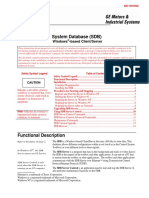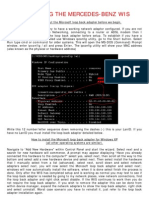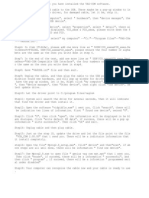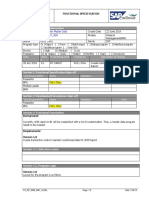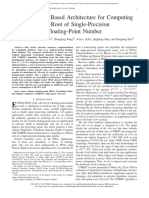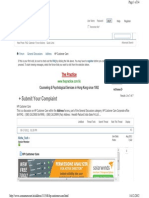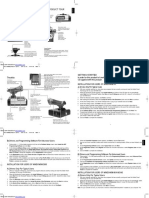Académique Documents
Professionnel Documents
Culture Documents
Uploading An EDS File From A Drive
Transféré par
LJOCDescription originale:
Titre original
Copyright
Formats disponibles
Partager ce document
Partager ou intégrer le document
Avez-vous trouvé ce document utile ?
Ce contenu est-il inapproprié ?
Signaler ce documentDroits d'auteur :
Formats disponibles
Uploading An EDS File From A Drive
Transféré par
LJOCDroits d'auteur :
Formats disponibles
Uploading an EDS file from a Drive.
The following example will illustrate how to upload the EDS file from an Allen-Bradley drive. The EDS Wizard in RSNetWorx for Device Net has an option to create a new EDS file that allows our software to recognize your device. This option will automatically detect if a device supports uploading the parameter list or not. If not, this option will create an EDS Stub without the parameter list. The list of software used: RSLinx 2.30.01 (48) RSNetWorx for DeviceNet 3.00.03 (4) Minimum revision 2.11.51 The Allen-Bradley drive used: 160-DN2 3.002 (Interface) Bulletin 160 Analog 0.37kW 110v
Start RSNetWorx with a New file. Note: To use this feature, you must have Administrative Privileges in Windows. You cant just copy the EDS file onto a machine, it has to be registered using the EDS Wizard. Go On-Line and browse network. Then Right Click on the Unrecognized Device and Select Register Device. The following is an example of what you should see:
After selecting Register Device, this will start up the EDS wizard. Continue Next to the Options Menu and choose Create an EDS file. The following is an example of what you should see:
Selecting this option will allow you to upload a EDS file (If this feature is supported by the device). Allen-Bradley scanport connected devices and160-DN2's, support this feature. If uploading is not supported by the device the EDS wizard, this option will Create an EDS Stub. (See following screen capture to depict what happens when the EDS Wizard cant upload the parameters and is about to create a Stub. Note that you have to supply a product name and it is not grayed out. The EDS wizard puts a default name as: Product Name.
Continue through the EDS Wizard by clicking Next. Note: The Product Name is filled in correctly as Bulletin 160 Analog 0.37kW 110v
The following screen you will Enter the devices default Rx / Tx type and size. This information comes from the devices User Manual. If a drive for example generally has data links enabled or uses a non-default assembly that alters the input/output connection size then the size entered may be different than default. With a data link enabled you would add four bytes to the input/output sizes for every Data Link enabled. This affects the size used when a device is added to the scanlist in RSNetWorx for DeviceNet. This can be changed by selecting the Edit I/O Parameters button that is available on the Scanlist tab of a scanner module. Chosen was Polled with Basic Speed Control defaults: four bytes in and four bytes out:
Shut down and restart RSLinx to update EDS information. Open RSNetWorx select file New and go on-line to network. Browse and Upload from Network to view devices parameter list. The Icon and parameters for this drive should appear on RSNetWorx for DeviceNet now.
Vous aimerez peut-être aussi
- Device Net Protocol - BasicsDocument57 pagesDevice Net Protocol - BasicsAlexReynagPas encore d'évaluation
- Technote 3893 Using The EDS Hardware Installation ToolDocument3 pagesTechnote 3893 Using The EDS Hardware Installation ToolIsraelPas encore d'évaluation
- RDWorksV8 DetailedSoftwareInstallationDocument15 pagesRDWorksV8 DetailedSoftwareInstallationtallerdystecaPas encore d'évaluation
- DA-70156 Manual English Rev2-0Document23 pagesDA-70156 Manual English Rev2-0quartetsPas encore d'évaluation
- Device Manager & System InformationDocument15 pagesDevice Manager & System InformationAd'lmo ArandaPas encore d'évaluation
- Installation of Rdworks / Laserworks V8: Rabbit Laser Usa 1320 Hook Drive Middletown, Ohio 45042 Phone: 513-217-5707Document11 pagesInstallation of Rdworks / Laserworks V8: Rabbit Laser Usa 1320 Hook Drive Middletown, Ohio 45042 Phone: 513-217-5707fredireksi erikPas encore d'évaluation
- SDT270 Driver InstallationDocument12 pagesSDT270 Driver InstallationHari HaranPas encore d'évaluation
- MercDocument5 pagesMercmanueldasbombasPas encore d'évaluation
- Driver Installation For StellarisICDIDocument14 pagesDriver Installation For StellarisICDIAthul B RajPas encore d'évaluation
- Read Me To Install & Use VinplusDocument3 pagesRead Me To Install & Use VinplusDeepak DhanpalPas encore d'évaluation
- W5-Configuring Network Connections For Windows 10Document10 pagesW5-Configuring Network Connections For Windows 10Echelle OgatisPas encore d'évaluation
- Driver Installation in Windows VistaDocument8 pagesDriver Installation in Windows Vistaismail es-saiydyPas encore d'évaluation
- AWUS036H Long-Range USB Adapter User GuideDocument30 pagesAWUS036H Long-Range USB Adapter User Guidecb4pdfsPas encore d'évaluation
- ALFA NETWORK USB ManualDocument34 pagesALFA NETWORK USB ManualhotbPas encore d'évaluation
- FTezDAQ - Manual1 - 3-1Document29 pagesFTezDAQ - Manual1 - 3-1Gabriel HiPas encore d'évaluation
- Speedlink software and driver installation guideDocument11 pagesSpeedlink software and driver installation guideirfanWPKPas encore d'évaluation
- L&T Vinplus Installation GuideDocument3 pagesL&T Vinplus Installation GuideNarender Sharma78% (9)
- Software for medical and industrial measurement and testingDocument7 pagesSoftware for medical and industrial measurement and testingMHD REZA FEBRIANPas encore d'évaluation
- Long-Range 500mW Wireless USB Adapter Setup GuideDocument34 pagesLong-Range 500mW Wireless USB Adapter Setup GuideMiaCallonePas encore d'évaluation
- Adding EDS file to DTM CatalogueDocument10 pagesAdding EDS file to DTM CatalogueMohanChandraPas encore d'évaluation
- PRINTSolv DCA 4 0 InstallationDocument8 pagesPRINTSolv DCA 4 0 Installationpchen13Pas encore d'évaluation
- Windows Vista Network TroubleshootingDocument8 pagesWindows Vista Network TroubleshootingEskender Ahmed100% (3)
- 11bg USB AdapterDocument30 pages11bg USB AdapterruddyhackerPas encore d'évaluation
- 026 2503rev1UltraSite32Document5 pages026 2503rev1UltraSite32Omar SangronaPas encore d'évaluation
- Usb SermanualDocument8 pagesUsb Sermanualamtatari1Pas encore d'évaluation
- How To Install Windows Drivers in UbntuDocument16 pagesHow To Install Windows Drivers in UbntuMatpie MathpiePas encore d'évaluation
- 802.11b - G - N User ManualDocument21 pages802.11b - G - N User Manualjoe362Pas encore d'évaluation
- Pages From Adash-DDS-software-manua2lDocument5 pagesPages From Adash-DDS-software-manua2lRana ImtiazPas encore d'évaluation
- Advantech TutorialsDocument33 pagesAdvantech TutorialsdsdsPas encore d'évaluation
- How To Block Driver Updates For Specific Devices in Windows 10Document8 pagesHow To Block Driver Updates For Specific Devices in Windows 10Anonymous MZjCjOPas encore d'évaluation
- Installation Instructions-Torque Meter Interface Program v2525 - LTT-20181115Document3 pagesInstallation Instructions-Torque Meter Interface Program v2525 - LTT-20181115fahed.fattelPas encore d'évaluation
- User Manual: HDD Docking StationDocument8 pagesUser Manual: HDD Docking StationZakaria ZebbichePas encore d'évaluation
- Configure NIC Teaming Broadcom Advanced Control Suite 3 OverviewDocument67 pagesConfigure NIC Teaming Broadcom Advanced Control Suite 3 Overviewمرید عباسPas encore d'évaluation
- Install DSL-200 Drivers in Windows VistaDocument6 pagesInstall DSL-200 Drivers in Windows VistaPhoenix Pal PhoenixPas encore d'évaluation
- How To Install ELM327 USB Cable On Windows and OBD2 SoftwareDocument8 pagesHow To Install ELM327 USB Cable On Windows and OBD2 Softwarejhoel20% (5)
- DiagsDocument4 pagesDiagsDhrubo Jyoti DasPas encore d'évaluation
- Aashtoware Darwin ® Pavement Design and Analysis SystemDocument5 pagesAashtoware Darwin ® Pavement Design and Analysis SystemMarcelinoPas encore d'évaluation
- USB TO SERIAL CONVERTER QUICK INSTALL GUIDE FOR MAC OS XDocument6 pagesUSB TO SERIAL CONVERTER QUICK INSTALL GUIDE FOR MAC OS Xculebras69Pas encore d'évaluation
- Hevacomp Installation NotesDocument4 pagesHevacomp Installation Notesmughees_itcompPas encore d'évaluation
- GEI-100189A System Database (SDB) Windows - Based ClientServer PDFDocument22 pagesGEI-100189A System Database (SDB) Windows - Based ClientServer PDFmeirangongPas encore d'évaluation
- Wizcon For Windows & Internet 9.0 Quick GuideDocument100 pagesWizcon For Windows & Internet 9.0 Quick GuideWilliam Rodrigues0% (1)
- FirmwareDocument4 pagesFirmwareOctavio Cotillo LubiánPas encore d'évaluation
- Installation Guide For Ibm'S Db2 Database Server SoftwareDocument10 pagesInstallation Guide For Ibm'S Db2 Database Server SoftwareAitzaz AliPas encore d'évaluation
- SPSS Statistics V 17 Network License Installation InstructionsDocument4 pagesSPSS Statistics V 17 Network License Installation InstructionsDevin GarrettPas encore d'évaluation
- Configure DeviceNet Network for PLC and HMI CommunicationDocument10 pagesConfigure DeviceNet Network for PLC and HMI CommunicationCalin CucPas encore d'évaluation
- HP Scanjet 7000n-7000nx Firmware Readme - 20100322Document9 pagesHP Scanjet 7000n-7000nx Firmware Readme - 20100322karl_frederickPas encore d'évaluation
- Devicenet Configurator User Guide: Doc. No. Man-1070BDocument65 pagesDevicenet Configurator User Guide: Doc. No. Man-1070Bhverton1aPas encore d'évaluation
- IT Essentials Final Exam Chapter 1-10 AssessmentDocument18 pagesIT Essentials Final Exam Chapter 1-10 AssessmentamitPas encore d'évaluation
- UserManual Uograde ToolDocument22 pagesUserManual Uograde ToolYOUSSEF ABDELSALAMPas encore d'évaluation
- NetSentinel Security ServerDocument9 pagesNetSentinel Security ServerKiran DasPas encore d'évaluation
- How To Configure OpenFiler v2.3 iSCSI Storage For Use With VMware ESXDocument42 pagesHow To Configure OpenFiler v2.3 iSCSI Storage For Use With VMware ESXSp PatialPas encore d'évaluation
- Description: Tags: 01EAC19EDExpressFromtheInsideOutDocument33 pagesDescription: Tags: 01EAC19EDExpressFromtheInsideOutanon-804751Pas encore d'évaluation
- ARDW Infrastructure Deployment For GA User v.1Document25 pagesARDW Infrastructure Deployment For GA User v.1garudapkuPas encore d'évaluation
- Installing The Mercedes-Benz WisDocument4 pagesInstalling The Mercedes-Benz WisArif Zaidi Jusoh100% (1)
- Install VAG-COM Software & Fix USB CableDocument2 pagesInstall VAG-COM Software & Fix USB CableIon Aniel Barbu100% (1)
- Fix SDT270 device driver issues for data import and exportDocument4 pagesFix SDT270 device driver issues for data import and exportluisPas encore d'évaluation
- Install and Deploy Windows Server 2012Document34 pagesInstall and Deploy Windows Server 2012Awais Mirza100% (1)
- Install Aspen Plus and Fix SQLEXPRESS AuthenticationDocument23 pagesInstall Aspen Plus and Fix SQLEXPRESS AuthenticationcincaohijauPas encore d'évaluation
- Make Your PC Stable and Fast: What Microsoft Forgot to Tell YouD'EverandMake Your PC Stable and Fast: What Microsoft Forgot to Tell YouÉvaluation : 4 sur 5 étoiles4/5 (1)
- HW2 SolDocument3 pagesHW2 SolLJOCPas encore d'évaluation
- Pset 1 SolDocument8 pagesPset 1 SolLJOCPas encore d'évaluation
- Trans JourDocument6 pagesTrans Jourabhi06004Pas encore d'évaluation
- AOP Hand BookDocument94 pagesAOP Hand BookLJOCPas encore d'évaluation
- Wa470 5 PDFDocument12 pagesWa470 5 PDFDino Oporto PrudencioPas encore d'évaluation
- 1998-03 The Computer Paper - Ontario EditionDocument144 pages1998-03 The Computer Paper - Ontario EditionthecomputerpaperPas encore d'évaluation
- Section 1: Document Information: SCM Report Master Data ZMM - Mat - VenDocument3 pagesSection 1: Document Information: SCM Report Master Data ZMM - Mat - VenRicky リキPas encore d'évaluation
- CDX TractDocument36 pagesCDX TractJonas Erik KvarnströmPas encore d'évaluation
- 2010 Subaru Outback and Legacy Navigation HackDocument9 pages2010 Subaru Outback and Legacy Navigation HackradioalarmPas encore d'évaluation
- Root Computation of Floating Point NumbersDocument12 pagesRoot Computation of Floating Point NumbersAnkur PatelPas encore d'évaluation
- Selinium Introduction 1 and 2Document28 pagesSelinium Introduction 1 and 2akshay jondhalePas encore d'évaluation
- Understanding PC & and TroubleshooingDocument6 pagesUnderstanding PC & and Troubleshooingguptaanish978Pas encore d'évaluation
- Software TestingDocument61 pagesSoftware Testingmalik143iPas encore d'évaluation
- HP Customer Care at BangaloreDocument14 pagesHP Customer Care at Bangalore816623Pas encore d'évaluation
- ConfigPro 5 Software GuideDocument99 pagesConfigPro 5 Software Guiderommel76100% (1)
- Quinos Point of Sale - User ManualDocument14 pagesQuinos Point of Sale - User ManualMuhammad BasriPas encore d'évaluation
- LPC2148Document26 pagesLPC2148karthik0433Pas encore d'évaluation
- Man Xtvsuite enDocument74 pagesMan Xtvsuite enQtv GambiaPas encore d'évaluation
- Manual Instalacion RTUDocument25 pagesManual Instalacion RTUlmbkn2013Pas encore d'évaluation
- MPLS Lab With Basic ConfigurationDocument57 pagesMPLS Lab With Basic Configurationptit2004Pas encore d'évaluation
- NES NC Liquid Ring Pump OM Manual CompressedDocument25 pagesNES NC Liquid Ring Pump OM Manual CompressedAlex NgPas encore d'évaluation
- Handling The Flat File That Exist in The Application ServerDocument3 pagesHandling The Flat File That Exist in The Application ServerFarooq AhmedPas encore d'évaluation
- TM 11-5805-262-34P - Switchboard - SB-22 - 1978 PDFDocument40 pagesTM 11-5805-262-34P - Switchboard - SB-22 - 1978 PDFWurzel1946Pas encore d'évaluation
- Saitel X52Document77 pagesSaitel X52Vicente ReverónPas encore d'évaluation
- 1SCA121459R1001 Otdc32f3 DC Switch DisconnectorDocument2 pages1SCA121459R1001 Otdc32f3 DC Switch DisconnectorRicardo MosqueiraPas encore d'évaluation
- Troubleshooting No Data Conditions On E3270ui v1.0Document17 pagesTroubleshooting No Data Conditions On E3270ui v1.0LuciaSantucciPas encore d'évaluation
- VMW PPT Library Icons-Diagrams 2q12 2 of 3Document35 pagesVMW PPT Library Icons-Diagrams 2q12 2 of 3Suresh ChaitPas encore d'évaluation
- Dell Laptop PricelistDocument4 pagesDell Laptop PricelistAnkit PatelPas encore d'évaluation
- Lab 5Document2 pagesLab 5Jan Renn ArlePas encore d'évaluation
- MADDocument8 pagesMADPratiksha JadhavPas encore d'évaluation
- Alarm Cobra 7518Document8 pagesAlarm Cobra 7518Tom TalicniPas encore d'évaluation
- RasPi Magazine - Issue 18Document52 pagesRasPi Magazine - Issue 18etolocka100% (1)
- Guide to Using the XDP-II Partial Discharge DetectorDocument28 pagesGuide to Using the XDP-II Partial Discharge Detectorme_vahabi100% (1)
- Method Statement For Testing & Commissioning of Disabled Toilet Alarm DTA SystemDocument3 pagesMethod Statement For Testing & Commissioning of Disabled Toilet Alarm DTA Systemvin ssPas encore d'évaluation