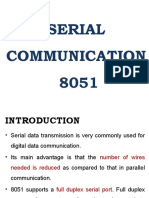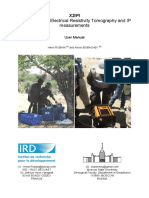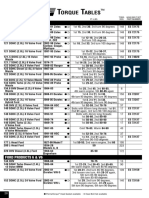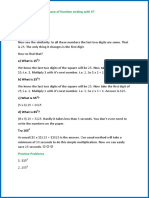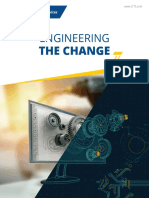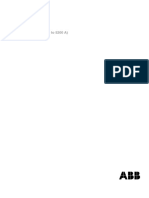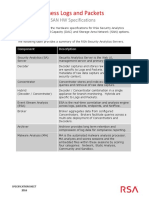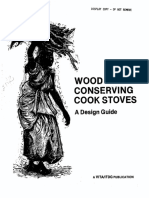Académique Documents
Professionnel Documents
Culture Documents
How To Build A Website With Flux 3 PDF
Transféré par
Dennis ParrottTitre original
Copyright
Formats disponibles
Partager ce document
Partager ou intégrer le document
Avez-vous trouvé ce document utile ?
Ce contenu est-il inapproprié ?
Signaler ce documentDroits d'auteur :
Formats disponibles
How To Build A Website With Flux 3 PDF
Transféré par
Dennis ParrottDroits d'auteur :
Formats disponibles
http://designshack.
net/articles/html/how-to-build-a-website-with-flux-3-a-coders-wysiwyg/
pg 1
How to Build a Website With Flux 3: A Coders WYSIWYG
by Joshua Johnson on 22nd October 2010 with 37 Comments
Flux is a WYSIWYG website editor for Macs. Now, before you curse under your breath about how much you hate WYSIWYGs, you should know that Flux is different and is both powerful and flexible enough to be used by professional web developers. Today Ill introduce you to Flux by creating a super simple web page from scratch (no annoyingly rigid templates). Along the way well see what a typical workflow looks like and why it just might be the best visual web editor Ive ever used.
Why Is Flux Different?
When I think of a WYSIWYG website editor, two popular applications come to mind. The first is Dreamweaver. Dreamweaver is a ridiculously powerful application, but has a learning curve thats quite high. Its simply a huge application that may not be worth the trouble for many designers who are already comfortable coding by hand. The second application that comes to mind is iWeb. iWeb is fun for a few hours, but once you realize how strict the template system is, the idea of using it for professional web design goes out the window. Even its much far superior rival RapidWeaver still seems to push you more towards preset designs and seems like its targeted towards web development novices.
http://designshack.net/articles/html/how-to-build-a-website-with-flux-3-a-coders-wysiwyg/
pg 2
So Dreamweaver is for professionals but has a steep learning curve and iWeb is for laymen and has almost zero learning curve (and consequently zero flexibility), where is the happy medium? Enter Flux. Flux is a visual web design application for people that hate visual web design applications. The workflow has been carefully crafted to mirror the way you code sites by hand. The best part: its completely flexible. There are some included templates but Ive never even really bothered with them because Flux makes it easy to design from the ground up, just like I would if I were writing out the code manually. Enough talk, lets see Flux in action.
What Were Building
Because I want this to be a really basic introduction, well keep the design super simple. If I get enough requests in the comments, I can write another more involved and advanced tutorial but for now well stick with a basic one-page site with very little on it.
http://designshack.net/articles/html/how-to-build-a-website-with-flux-3-a-coders-wysiwyg/
pg 3
Pretty simple right? It almost looks like one of the cheesy templates that come with these types of apps but as I said above, well be building this from the ground up.
Step 1: Creating a New Project
Creating a new project in Flux is a painless procedure. All you do is go to File>New and youre on your way. It will ask you where you want to place the files and whether you want Flux to automatically create a basic site structure for you. This includes the following: index.html, main.css and an images folder. In this case thats exactly the format that I want to use so I chose to let it set it up for me. If you have a different system that you like better, you can do this manually.
http://designshack.net/articles/html/how-to-build-a-website-with-flux-3-a-coders-wysiwyg/
pg 4
When you double click on the HTML file, youll be taken into the main Flux interface. As you can see, theres a lot going on here. In fact, we could spend the entire tutorial just discussing each button and feature. However, to make things less boring, well go straight to the building and introduce features as they come up. I definitely recommend that you download the demo and poke around the interface to familiarize yourself with it.
http://designshack.net/articles/html/how-to-build-a-website-with-flux-3-a-coders-wysiwyg/
pg 5
Step 1: Styling The Body
If you click on the big empty canvas area, you should see a box that becomes highlighted with the word body in the upper left. This is the empty body structure of your HTML. The first thing well want to do for our site is add a background to this element.
To do this, click on the Inspector button at the top (looks like a pair of binoculars). This will bring up what is in my opinion, the heart of the app. Here youll create styles and define the look for every element that you create inside of Flux. The output of the Inspector is CSS and all of the controls inside are labeled with the CSS properties youre used to working with.
http://designshack.net/articles/html/how-to-build-a-website-with-flux-3-a-coders-wysiwyg/
pg 6
Adding A Background Color
If we were coding this site by hand, the first step might be to designate a background color for the body. Well actually be using a repeating image in the next step, but well want to make sure the background looks right even if the image doesnt load. With the body selected, well go to the Fill section on the left of the Inspector. From here, applying a background color is as simple as clicking on the appropriate CSS property and typing in our color; in this case #1f1f21.
Adding A Background Image
To add a background image, we basically take the same exact steps and simply navigate to the proper file in the images folder. I used an awesome free background from Premium Pixels.
http://designshack.net/articles/html/how-to-build-a-website-with-flux-3-a-coders-wysiwyg/
pg 7
Step 2: Adding a Container
To add a container to a site, you would normally just throw in a div, and thats exactly how things work in Flux. Click the Container button at the top and go down to Quick Div. Make sure that when you do this step, you have the body element selected. In Flux, you always want to select your desired parent object when creating a new element. This ensures that it is inserted into the correct portion of your HTML.
This should create a little empty box with guides on your canvas.
http://designshack.net/articles/html/how-to-build-a-website-with-flux-3-a-coders-wysiwyg/
pg 8
Just as we did before, select the element and open the inspector. Under Position & Size, set the width to 700px and the height to 810px. Make sure to clear out the default values for top and left while youre at it.
Auto-Centering An Element
http://designshack.net/articles/html/how-to-build-a-website-with-flux-3-a-coders-wysiwyg/
pg 9
Now, if youre a web developer you already know exactly how to center this div: set the margins to auto. You can go in and do this manually or simply click on the little gear at the top right of the Inspector and go down to Auto Center.
Adding a Shadow
At this point you should have the basic frame for the site.
Just for fun, I want to show off some of the Webkit CSS3 features built into Flex. If you click on Webkit in the inspector, youll see a handful of fun CSS properties: box-shadow, box-
http://designshack.net/articles/html/how-to-build-a-website-with-flux-3-a-coders-wysiwyg/
pg 10
reflect, webkit transitions, etc. Unfortunately, there arent any Mozilla equivalents, but you can always drop those into the code manually. To add a shadow to our container, just click on the property and adjust the settings.
Inline Styles?
Keen observers have probably noticed by now that the styles weve been creating are set to inline. This is one of the quirks of the Flux workflow. For some strange and unknown reason, all of your styles are set to inline by default. Its actually a bit easier to setup elements in Flux when they are set to inline so the Flux website recommends that you first set up an element the way you want it in the manner that we have above, then convert the styles into something that will appear in the external stylesheet.
http://designshack.net/articles/html/how-to-build-a-website-with-flux-3-a-coders-wysiwyg/
pg 11
Fear not, this is a quick and pain-free process. Select the object you want to convert, rightclick on it and select the Create Style with option. This will bring up the following dialog that will allow you to assign an ID or Class to the object.
Doing this will create a little icon on the left with the ID we just applied. This area is basically an outline of our CSS file. Now when you want to change the properties of that container, youll double click on the icon here to launch the inspector.
Step 3: The Header
The steps we just learned lay out the workflow for creating all the content on our page. To add the name of the company to our header, we create another Quick Div, but this time
http://designshack.net/articles/html/how-to-build-a-website-with-flux-3-a-coders-wysiwyg/
pg 12
double click inside of it to type inside of it (this essentially creates a p tag). Once you type out what you want, you can style the text however you like. As you can see below, Ive added settings for color, font-family, text-transform, text-align and font-size.
Next, do the same thing for the text below the headline.
http://designshack.net/articles/html/how-to-build-a-website-with-flux-3-a-coders-wysiwyg/
pg 13
That should give you a nice typographical header for your page. Remember to convert both of these elements to external styles just like we did before.
http://designshack.net/articles/html/how-to-build-a-website-with-flux-3-a-coders-wysiwyg/
pg 14
Step 4: The Image
Now were ready to throw in our big image. Ill use a photo that I shot myself but you can anything you like. To begin, select the container and create a div thats 700px wide and as tall as you need it. Then set the background of the div to your image and the background to no-repeat. With the image div selected, you can use the arrow keys to shuffle it up or down to move it into position, after all this is a WYSIWYG!
Step 5: Finishing Off The Text
At this point the tutorial would be quite redundant if we went into too much detail. Theres really not much left to do beyond creating a few more divs, filling them with text and styling them like we did above. I stayed with the Georgia font theme I had been using and just made my headline larger than the paragraph copy.
http://designshack.net/articles/html/how-to-build-a-website-with-flux-3-a-coders-wysiwyg/
pg 15
One thing to note is that to create a link, you simply select an element or block of text and go to Edit>QuickLink. With that, the page should be all finished!
What About The Code?
http://designshack.net/articles/html/how-to-build-a-website-with-flux-3-a-coders-wysiwyg/
pg 16
If we want to look at and edit the code at any point, just hit Command-3 to bring up the code viewer.
Flux spits out nice clean code that fully integrates with the development process. You can do as much or as little as you want with the WYSIWYG interface and do the rest by hand. Since Flux uses only plain old HTML and CSS files, you can even work on the site in your favorite code editor as you build in Flux. The workflow is completely open so that if at any point you just want to do something the way you always have, youre free to do so!
What Else Does Flux Do?
This tutorial hasnt scratched the surface of what Flux can do. Heres a few other features to get excited about:
Built-in layout modules for fast prototyping Live Browser View JavaScript, PHP, and all that jazz WordPress Theme Support Reusable Code Snippets History Palette
http://designshack.net/articles/html/how-to-build-a-website-with-flux-3-a-coders-wysiwyg/
pg 17
Widget palette Create easy galleries and jQuery effects HTML5 Support Google Font API Support Tons more that I dont even know about yet!
Closing Thoughts
I first used Flux a couple of versions ago (Flux is now in its third iteration), and loved the idea but wasnt crazy about the execution. It felt a little buggy (all that is fixed now) and really didnt seem that easy to just pick up and run with. However, that encounter was quite brief and Ive always wanted to go back and really give it a proper run through. Ive played with Flux for the past two days and have to say that, once I took the time to figure out the proper workflow, working with Flux was a dream. It definitely takes a little while to figure out all the quirks but once you do they dont eat up any time at all and feel quite natural. At the very least, Flux is awesome for prototyping. Fans of designing in the browser instead of Photoshop will see most of their concerns addressed here as you are forced to design using actual CSS properties and positioning rather than Photoshop effects. My favorite part about the app is that it doesnt corner you into using it through the whole process. There arent any Flux project files to worry about, only the files you would normally use to build a site. This means you can switch to a different app or even pass the project off to a colleague or client who neither needs Flux or need ever know you used it. If youre a developer who codes by hand that often dreams of a WYSIWYG that doesnt suck and can actually plug into the way you currently work, I highly recommend that you give Flux a shot. It can be a little frustrating at first, but take the time to push through that and figure out how to really use the app properly and Ill wager that you might just think its the best WYSIWYG youve ever used.
Vous aimerez peut-être aussi
- The Yellow House: A Memoir (2019 National Book Award Winner)D'EverandThe Yellow House: A Memoir (2019 National Book Award Winner)Évaluation : 4 sur 5 étoiles4/5 (98)
- The Subtle Art of Not Giving a F*ck: A Counterintuitive Approach to Living a Good LifeD'EverandThe Subtle Art of Not Giving a F*ck: A Counterintuitive Approach to Living a Good LifeÉvaluation : 4 sur 5 étoiles4/5 (5795)
- Shoe Dog: A Memoir by the Creator of NikeD'EverandShoe Dog: A Memoir by the Creator of NikeÉvaluation : 4.5 sur 5 étoiles4.5/5 (537)
- Elon Musk: Tesla, SpaceX, and the Quest for a Fantastic FutureD'EverandElon Musk: Tesla, SpaceX, and the Quest for a Fantastic FutureÉvaluation : 4.5 sur 5 étoiles4.5/5 (474)
- Grit: The Power of Passion and PerseveranceD'EverandGrit: The Power of Passion and PerseveranceÉvaluation : 4 sur 5 étoiles4/5 (588)
- On Fire: The (Burning) Case for a Green New DealD'EverandOn Fire: The (Burning) Case for a Green New DealÉvaluation : 4 sur 5 étoiles4/5 (74)
- A Heartbreaking Work Of Staggering Genius: A Memoir Based on a True StoryD'EverandA Heartbreaking Work Of Staggering Genius: A Memoir Based on a True StoryÉvaluation : 3.5 sur 5 étoiles3.5/5 (231)
- Hidden Figures: The American Dream and the Untold Story of the Black Women Mathematicians Who Helped Win the Space RaceD'EverandHidden Figures: The American Dream and the Untold Story of the Black Women Mathematicians Who Helped Win the Space RaceÉvaluation : 4 sur 5 étoiles4/5 (895)
- Never Split the Difference: Negotiating As If Your Life Depended On ItD'EverandNever Split the Difference: Negotiating As If Your Life Depended On ItÉvaluation : 4.5 sur 5 étoiles4.5/5 (838)
- The Little Book of Hygge: Danish Secrets to Happy LivingD'EverandThe Little Book of Hygge: Danish Secrets to Happy LivingÉvaluation : 3.5 sur 5 étoiles3.5/5 (400)
- The Hard Thing About Hard Things: Building a Business When There Are No Easy AnswersD'EverandThe Hard Thing About Hard Things: Building a Business When There Are No Easy AnswersÉvaluation : 4.5 sur 5 étoiles4.5/5 (345)
- The Unwinding: An Inner History of the New AmericaD'EverandThe Unwinding: An Inner History of the New AmericaÉvaluation : 4 sur 5 étoiles4/5 (45)
- Team of Rivals: The Political Genius of Abraham LincolnD'EverandTeam of Rivals: The Political Genius of Abraham LincolnÉvaluation : 4.5 sur 5 étoiles4.5/5 (234)
- The World Is Flat 3.0: A Brief History of the Twenty-first CenturyD'EverandThe World Is Flat 3.0: A Brief History of the Twenty-first CenturyÉvaluation : 3.5 sur 5 étoiles3.5/5 (2259)
- Devil in the Grove: Thurgood Marshall, the Groveland Boys, and the Dawn of a New AmericaD'EverandDevil in the Grove: Thurgood Marshall, the Groveland Boys, and the Dawn of a New AmericaÉvaluation : 4.5 sur 5 étoiles4.5/5 (266)
- The Emperor of All Maladies: A Biography of CancerD'EverandThe Emperor of All Maladies: A Biography of CancerÉvaluation : 4.5 sur 5 étoiles4.5/5 (271)
- The Gifts of Imperfection: Let Go of Who You Think You're Supposed to Be and Embrace Who You AreD'EverandThe Gifts of Imperfection: Let Go of Who You Think You're Supposed to Be and Embrace Who You AreÉvaluation : 4 sur 5 étoiles4/5 (1090)
- The Sympathizer: A Novel (Pulitzer Prize for Fiction)D'EverandThe Sympathizer: A Novel (Pulitzer Prize for Fiction)Évaluation : 4.5 sur 5 étoiles4.5/5 (121)
- Her Body and Other Parties: StoriesD'EverandHer Body and Other Parties: StoriesÉvaluation : 4 sur 5 étoiles4/5 (821)
- Arthashastra: Citation NeededDocument4 pagesArthashastra: Citation NeededtusharPas encore d'évaluation
- 8051 Serial CommunicationDocument35 pages8051 Serial CommunicationSanthosh CricketPas encore d'évaluation
- 13 EGWDC 2012 CompresscoDocument17 pages13 EGWDC 2012 CompresscoVeky Pamintu100% (1)
- X2IPI ManualDocument51 pagesX2IPI ManualFadiliAhmedPas encore d'évaluation
- FELPRO - Tablas-de-Torque - 035Document1 pageFELPRO - Tablas-de-Torque - 035Clodoaldo BiassioPas encore d'évaluation
- OL ICT First Term Kengalla Maha Vidyalaya English Medium Grade 11 MCQ Paper 2019Document5 pagesOL ICT First Term Kengalla Maha Vidyalaya English Medium Grade 11 MCQ Paper 2019mazhus123Pas encore d'évaluation
- Ar 4201 PDFDocument22 pagesAr 4201 PDFRiyanPratomuSiregarPas encore d'évaluation
- Ubd Planning Template With QuestionsDocument3 pagesUbd Planning Template With Questionsapi-217297849Pas encore d'évaluation
- Chapter 8Document7 pagesChapter 8Maiane JunqueiraPas encore d'évaluation
- Instruction For Lab Practice: 5. No Cancellation of Booked Slot Is Allowed This TimeDocument12 pagesInstruction For Lab Practice: 5. No Cancellation of Booked Slot Is Allowed This Timebalaji817150Pas encore d'évaluation
- MS Word 3Document2 pagesMS Word 3Misha RaviPas encore d'évaluation
- FCE 331 Strength of Materials IIA CAT, January 2022Document2 pagesFCE 331 Strength of Materials IIA CAT, January 2022devPas encore d'évaluation
- Maths Shortcuts by DayTodayGKDocument20 pagesMaths Shortcuts by DayTodayGKAnand KesarkarPas encore d'évaluation
- Power Off Reset Reason BackupDocument5 pagesPower Off Reset Reason Backupmohamed ahmedPas encore d'évaluation
- WJMDocument6 pagesWJMAldianivo Nur FaizPas encore d'évaluation
- LTTS Corporate BrochureDocument20 pagesLTTS Corporate BrochureshountyPas encore d'évaluation
- Unit 1Document29 pagesUnit 1Biswajit MishraPas encore d'évaluation
- DCS800 Firmware Manual EnglishDocument298 pagesDCS800 Firmware Manual EnglishMadson FernandesPas encore d'évaluation
- Calculation Sheet Boiler Control BuildingDocument35 pagesCalculation Sheet Boiler Control BuildingKhamal Rachmanda AdamPas encore d'évaluation
- Rsa Netwitness Logs and Packets: Server, Dac and San HW SpecificationsDocument10 pagesRsa Netwitness Logs and Packets: Server, Dac and San HW SpecificationsfunyiroemberPas encore d'évaluation
- Bluetooth PresentationDocument18 pagesBluetooth Presentationarjun_rathore8178Pas encore d'évaluation
- 07 Bubble BreakDocument25 pages07 Bubble BreakWeb LogueandoPas encore d'évaluation
- Mac On FigDocument449 pagesMac On Figvuk_vucko_vukovicPas encore d'évaluation
- Applied Physics: Ayesha Anwer Ul Haq Qureshi MCS Karachi University (UBIT) E-Mail: Ayesha - Anwer@indus - Edu.pkDocument37 pagesApplied Physics: Ayesha Anwer Ul Haq Qureshi MCS Karachi University (UBIT) E-Mail: Ayesha - Anwer@indus - Edu.pkEhsan JavedPas encore d'évaluation
- Full Test Bank For Understanding Pathophysiology 6Th Edition by Huether PDF Docx Full Chapter ChapterDocument36 pagesFull Test Bank For Understanding Pathophysiology 6Th Edition by Huether PDF Docx Full Chapter Chapterexequycheluract6oi100% (9)
- Operating and Maintenance Manual 322375H01 Rev CDocument82 pagesOperating and Maintenance Manual 322375H01 Rev CGustavo BarbosaPas encore d'évaluation
- Wood Conserving StovesDocument117 pagesWood Conserving Stovesalitoparana100% (1)
- Universal Law of GravitationDocument17 pagesUniversal Law of GravitationScionPas encore d'évaluation
- Cobol Language Fundamentals: Structured COBOL Programming, Stern & Stern, 9th Ed ItionDocument53 pagesCobol Language Fundamentals: Structured COBOL Programming, Stern & Stern, 9th Ed ItionAsk NamePas encore d'évaluation
- Sc3 Lecture Short CKT Currents BMR Feb.03, 2021Document11 pagesSc3 Lecture Short CKT Currents BMR Feb.03, 2021Khizer AminPas encore d'évaluation