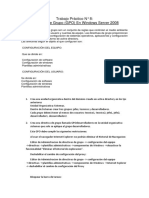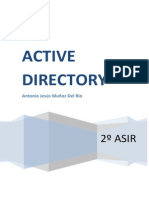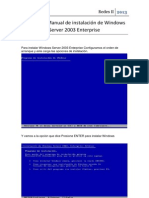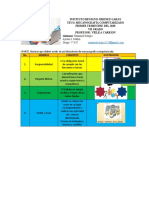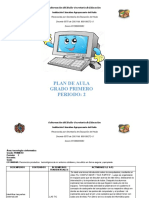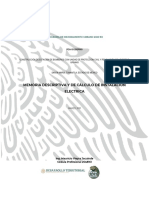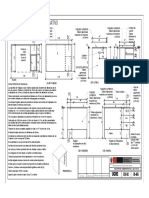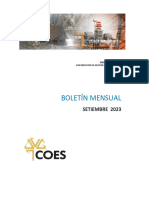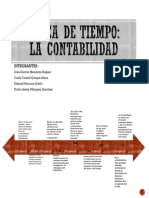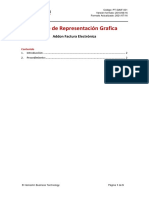Académique Documents
Professionnel Documents
Culture Documents
Instalacion de Windows XP Prefessional
Transféré par
caro_brouchy7305Titre original
Copyright
Formats disponibles
Partager ce document
Partager ou intégrer le document
Avez-vous trouvé ce document utile ?
Ce contenu est-il inapproprié ?
Signaler ce documentDroits d'auteur :
Formats disponibles
Instalacion de Windows XP Prefessional
Transféré par
caro_brouchy7305Droits d'auteur :
Formats disponibles
Anexo 2 Instalacin Windows XP Profesional
Una vez creada la mquina virtual la instalacin de Windows Xp Professional contina de forma normal. Cuando la instalacin lo requiera se debe presionar una tecla para continuar el proceso
En esta ventana cargar todos los archivos necesarios para poder instalar Windows, se pueden ver en la imagen de abajo.
Se muestran tres opciones: 1. Seguir con la instalacin dando a enter. 2. Recuperar una instalacin de Windows anterior apretando r : Esto lo que hace es borrar los archivos del sistema y vuelve a instalar, limpiando as algunos virus o restaurando un archivo que se halla borrado o este daado (no funciona siempre) 3. Si queremos salir de la instalacin y arrancar por Disco Duro presionando F3. Como lo que queremos es instalar, pulsamos la opcin 1, tecla enter.
Como cualquier programa, para instalar necesitamos aceptar el acuerdo de licencia. En l pone los requisitos y formas de uso para Windows xp. Para aceptarla y continuar apretamos la tecla F8.
Esta ventana es muy importante, ya que es aqu donde podremos decir si queremos instalar en una particin para todo el disco, o si queremos hacer varias particiones (recomendado) para instalar otros sistemas o usarlos como almacn.
En este caso, al ser una instalacin en una mquina virtual, el disco es de 3 gb, por lo que no habr particiones. Vemos que aparecen otra vez tres opciones. 1. La primera es seguir con la instalacin presionando Enter. Si elegimos esta opcin estamos asumiendo que windows se instalara en todo el disco y en una particin (si previamente tenas otro windows con varias particiones, instalars en la particin primaria, o sea donde tenas antes windows dejando sin tocar las dems particiones) 2. Crear una particin nueva presionando C. Si seleccionamos esta opcin, en la siguiente ventana nos preguntara cual ser el tamao de la particin, ponemos la cantidad (en Mb) siendo lo mnimo 8 Mb. 3. Borrar una particin con la tecla D. Esto es recomendable cuando previamente tenamos un Sistema con varias particiones pudiendo as borrarlas todas para crear otras nuevas o simplemente instalar en todo el disco. * La teora del particionado no se ve en este anexo. Tambin nos da la opcin de salir, si no estamos seguros de lo que hacemos apretando F3. En este caso no haremos particiones, as que presionamos Enter.
Una vez decidido cmo queremos el sistema de particionamiento, saldr esta ventana.
Al igual que la anterior, esta parte tambin es muy importante. Aqu podremos decir que sistema de archivos tendremos para nuestro Windows pudiendo elegir entre FAT o NTFS. *Si la particin que definimos tiene un tamao superior a 32 gb solo estar disponible el sistema NFTS, el motivo es que FAT32 est limitado a ese tamao. Nos saldr varias opciones. 1. Si usamos FAT, el sistema ser un poco ms rpido pero ms inseguro. 2. Si usamos NTFS (recomendado) estaremos ante un sistema ms seguro y estable, aparte de poder gestionar archivos de gran tamao. Adems de poder seleccionar el sistema de archivos, la instalacin tambin nos da la oportunidad de seleccionar un formato rpido (FAT rpido) y NTFS rpido (NTFS rpido). La diferencia entre uno y otro es que al seleccionar el formato rpido, el sistema no revisara los sectores defectuosos haciendo as que la instalacin sea mucho ms rpida pero asumiendo de que el disco no est daado (fsicamente) cosa que el formateo normal si controla.
* No hay que olvidar que al formatear una particin se borran los archivos y no hay manera sencilla de recuperarlos.
Una vez que termino el formateado de la particin, la instalacin comenzar a copiar (no instalar) todos los archivos necesarios en una imagen para luego poder instalarlos, estos archivos son el contenido de las carpetas Windows, System, System32, libreras (.dll), drivers (.cab)etc.
Al acabar de copiar todo, el sistema de reiniciar en 15 segundos, aunque podemos presionar Enter para no esperar tanto.
Al comenzar la instalacin se muestra una interfaz donde se puede ver la etapa de instalacin y las novedades que trae esta versin de Windows.
Terminada la instalacin comienza la etapa de configuracin del sistema. Lo primero en configurar es la regin y el idioma, (para editar cada parte hay que cliquear en personalizar o en Detalles para los idiomas) Una vez que hayamos verificado que todo est correcto cliqueamos en siguiente.
Elegimos un nombre y el nombre de su organizacin. Una vez rellenado los dos campos presionamos siguiente.
Introducimos en nmero de serie. Este nmero se compone de 25 caracteres (en maysculas) y nmeros, separado por 5 campos de 5 cada uno. Una vez introducido el nmero de serie, cliqueamos en siguiente.
Introducimos el Nombre del equipo. Adems la contrasea para el administrador del sistema.
tambin
podemos
poner
Nos aseguramos de que la fecha y la hora sean correctas. Una vez listo, siguiente.
Despus de ajustar la fecha y hora, se instalara los componentes de red. Terminada la instalacin el sistema nos pedir los parmetros de configuracin de la red.
1. Configuracin tpica: La red se configurar automticamente, es decir que el nmero ip ser tomada del servidor DHCP. 2. Configuracin Personalizada: Al cliquear siguiente podremos configurar en la pestaa de protocolo TCP/IP (en propiedades) la IP, Mascara de subred, IP del router y abajo las DNS, tanto primario y secundario.
A continuacin se nos pedir el nombre del grupo de trabajo o si Windows pertenecer a un dominio. 1. En la primera opcin, se da el nombre del grupo de trabajo, o sea el nombre al que pertenecer este y otras computadoras en red. 2. En la segunda opcin, tendremos que poner el nombre de dominio al que pertenecera la computadora, adems la computadora tendr que estar conectada a la red, ya que verificar si el dominio existe. * No se puede poner el mismo nombre a grupo de trabajo y nombre de maquina a la vez, la razn es porque el nombre de mquina es el nombre NETBIOS, o sea el nombre que aparece en red. Como no se puede tener dos nombres en red iguales ya que causaran conflicto, hay que elegir un grupo de trabajo distinto. Si ponemos el mismo nombre el sistema nos mostrar un mensaje de error. Una vez terminada la configuracin de la red el sistema se reiniciar.
A partir de aqu el sistema nos mostrar una serie de ventanas para la configuracin bsica de Windows. Damos a siguiente para continuar.
Nos pregunta si queremos registrarnos en Microsoft o no. En este caso seleccionaremos la opcin No, quiz en otro momento y presionamos el botn siguiente.
En esta interfaz nos preguntar por nuestro nombre de usuario, este usuario tendr privilegios administrativos en la mquina. Adems podremos crear otros 4 usuarios. * Una cosa a tener en cuenta, es que los usuarios que se crean aqu no poseen ninguna contrasea, para asignarles una, deberemos asignrselas ms adelante. Al cliquear en el botn siguiente, la computadora se reiniciar, cargara el usuario que pusimos y nos mostrar la ventana principal de Windows Xp.
Vous aimerez peut-être aussi
- TP8 GpoDocument2 pagesTP8 Gpocaro_brouchy7305Pas encore d'évaluation
- Practicaactivedirectory 111128140752 Phpapp02Document43 pagesPracticaactivedirectory 111128140752 Phpapp02caro_brouchy7305Pas encore d'évaluation
- VPNDocument13 pagesVPNHilario Marca CPas encore d'évaluation
- Manual de Instalacion de Windows Server 2003Document10 pagesManual de Instalacion de Windows Server 2003caro_brouchy7305Pas encore d'évaluation
- Manual Users - Cómo Actualizar La PC, IntroducciónDocument22 pagesManual Users - Cómo Actualizar La PC, IntroducciónFranco Coco SartoriPas encore d'évaluation
- Centos Samba4 HowtoDocument14 pagesCentos Samba4 HowtoIrene RezaPas encore d'évaluation
- Admin Linux Ubuntu FedoraDocument60 pagesAdmin Linux Ubuntu FedoraMariano LogarzoPas encore d'évaluation
- Rutas Por Defecto en Packet TracerDocument10 pagesRutas Por Defecto en Packet Tracerbrand2110Pas encore d'évaluation
- La Responsabilidad Social de Las Organizaciones-VallaeysDocument15 pagesLa Responsabilidad Social de Las Organizaciones-VallaeysGrayloupPas encore d'évaluation
- Proceso AzucarDocument5 pagesProceso AzucarCharles MartinPas encore d'évaluation
- Aportes7 CONCEPTO Y PRINCIPIOS DE SUSTENTABILIDAD PDFDocument28 pagesAportes7 CONCEPTO Y PRINCIPIOS DE SUSTENTABILIDAD PDFrobertPas encore d'évaluation
- Cableado Estructurado Paso A PasoDocument16 pagesCableado Estructurado Paso A PasoEmaizonPas encore d'évaluation
- TRABAJO DE INVESTIGACIÓN ESTADISTICA FinalDocument16 pagesTRABAJO DE INVESTIGACIÓN ESTADISTICA FinalDiego AngelPas encore d'évaluation
- El Análisis PEST Es Una Herramienta de Gran Utilidad para Comprender El Crecimiento o Declive de Un MercadoDocument2 pagesEl Análisis PEST Es Una Herramienta de Gran Utilidad para Comprender El Crecimiento o Declive de Un MercadoVicenteMoralesLeRoyPas encore d'évaluation
- DiagnósticoDocument158 pagesDiagnósticoFlia SandovalPas encore d'évaluation
- Analisis Pestel MegatiendasDocument11 pagesAnalisis Pestel Megatiendasgiselany123Pas encore d'évaluation
- Configuración Del Protocolo de Enrutamiento Rip y Ripv2Document14 pagesConfiguración Del Protocolo de Enrutamiento Rip y Ripv2Wilman SanchezPas encore d'évaluation
- El PuntillismoDocument6 pagesEl PuntillismoEmanuel RamirezPas encore d'évaluation
- Normas y Reglamentos de Mecanografia Emanuel SclopisDocument2 pagesNormas y Reglamentos de Mecanografia Emanuel SclopisXario D.100% (2)
- Curriculum OdontoDocument228 pagesCurriculum OdontoCesesPas encore d'évaluation
- Actividad de La Unidad 1Document3 pagesActividad de La Unidad 1Kimberly VasquezPas encore d'évaluation
- IIP Grado 1° PLAN DE AULA TECNOLOGIADocument10 pagesIIP Grado 1° PLAN DE AULA TECNOLOGIANFrederyPas encore d'évaluation
- Estación de Bomberos - Memoria Técnico Descriptiva ElectricaDocument34 pagesEstación de Bomberos - Memoria Técnico Descriptiva ElectricaGonzalez BelemPas encore d'évaluation
- Articulo Cientifico QuimiorgaDocument7 pagesArticulo Cientifico QuimiorgaAriana Garcia uwuPas encore d'évaluation
- 001 Mine PlaningDocument649 pages001 Mine PlaningOrlando Ayarachi100% (2)
- APD-1204 AutomatizacionDocument6 pagesAPD-1204 AutomatizacionDistribuidora HrpPas encore d'évaluation
- RESUMENDocument77 pagesRESUMENMiguel Egoavil TaipePas encore d'évaluation
- Ensayo Sobre Herramientas Mas Utilizadas en El MundoDocument6 pagesEnsayo Sobre Herramientas Mas Utilizadas en El MundoGenessis Rezabala100% (1)
- Gerencia de Despachos: Optimización y Diseños de RutasDocument40 pagesGerencia de Despachos: Optimización y Diseños de RutasLoco gattiPas encore d'évaluation
- Clase 3 Manufactura EsbeltaDocument77 pagesClase 3 Manufactura EsbeltacarloshugoletyPas encore d'évaluation
- D-45 Esc-02 Escritorio Administrativo 1.20 X 0.67Document1 pageD-45 Esc-02 Escritorio Administrativo 1.20 X 0.67Cesar Enrique Dagda LujanPas encore d'évaluation
- Boletín Setiembre 2023Document37 pagesBoletín Setiembre 2023SEGURIDADPas encore d'évaluation
- Evaluación de Los Diferentes Métodos para El Cálculo de Las Pérdidas TécnicDocument143 pagesEvaluación de Los Diferentes Métodos para El Cálculo de Las Pérdidas TécnichectorPas encore d'évaluation
- Informe 1 Ceron Llumiquinga Pazmiño Navarro ToaquizaDocument20 pagesInforme 1 Ceron Llumiquinga Pazmiño Navarro ToaquizaJulisa LlumiquingaPas encore d'évaluation
- Linea de Tiempo TareaDocument2 pagesLinea de Tiempo TareaQ's CrisPas encore d'évaluation
- Métodos y Técnicas de Evaluación Del RendimientoDocument2 pagesMétodos y Técnicas de Evaluación Del RendimientoRaul HernandezPas encore d'évaluation
- Tlaloque SeparadorPrimerasLluvias FichaTecnicaDocument4 pagesTlaloque SeparadorPrimerasLluvias FichaTecnicaF092Pas encore d'évaluation
- Sistema de Suspension - GrupalDocument25 pagesSistema de Suspension - GrupalMiguel Ángel CHPas encore d'évaluation
- Plantilla Fase 4Document10 pagesPlantilla Fase 4Heder MartinezPas encore d'évaluation
- Manual Proyecto Unidad 3Document8 pagesManual Proyecto Unidad 3bombon fabePas encore d'évaluation
- Manual Cambio de Representación GraficaDocument5 pagesManual Cambio de Representación GraficaQuipitosPas encore d'évaluation
- AC9001 - v3.00 - SG - Mod 1 Parte 3Document76 pagesAC9001 - v3.00 - SG - Mod 1 Parte 3yduarte.supervisaPas encore d'évaluation