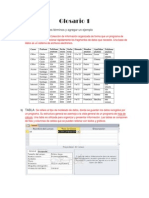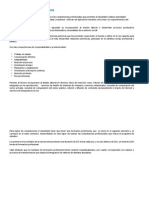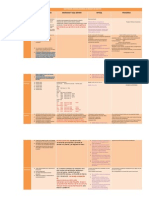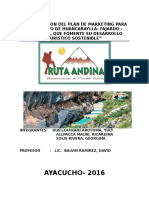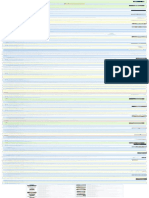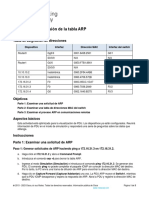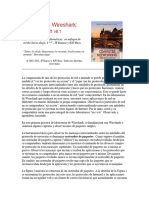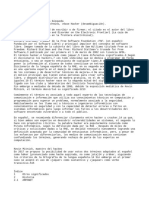Académique Documents
Professionnel Documents
Culture Documents
Creacion de Base de Datos Access
Transféré par
api-237000090Titre original
Copyright
Formats disponibles
Partager ce document
Partager ou intégrer le document
Avez-vous trouvé ce document utile ?
Ce contenu est-il inapproprié ?
Signaler ce documentDroits d'auteur :
Formats disponibles
Creacion de Base de Datos Access
Transféré par
api-237000090Droits d'auteur :
Formats disponibles
CREACION DE BASE DE DATOS ACCESS
Resumen
En la interfaz de usuario de Microsoft Access, puede crear una tabla en una base de datos utilizando cualquiera de los siguientes tres mtodos: Puede crear una tabla utilizando el Asistente para tablas. Puede crear una tabla introduciendo datos en una hoja de datos. Puede crear una tabla en la vista Diseo. En este artculo se muestra cmo usar cada uno de estos mtodos.
Creacin de una tabla mediante el Asistente para tablas
Microsoft Access tiene un asistente llamado a Asistente de tabla que se crear una tabla de. Este asistente le ofrece sugerencias sobre qu tipo de tabla se pueden crear (por ejemplo, una tabla de la lista de correo, una tabla de alumnos, una tabla de tareas etc.) y ofrece muchas posibles nombres diferentes para los campos de estas tablas. Para utilizar al Asistente para tablas para crear una tabla, siga estos pasos: 1. Crear una nueva base de datos en blanco. 2. En la ventana base de datos, haga clic en tablas bajo objetos y, a continuacin, haga clic en nuevo . 3. En el cuadro de dilogo Nueva tabla , haga doble clic en Asistente para tablas . 4. Siga las instrucciones en las pginas del Asistente para tablas. Si desea modificar la tabla que crea el Asistente para tablas, abra la tabla en la vista Diseo cuando haya terminado mediante el Asistente para tablas.
Crear una tabla utilizando el Asistente para tablas
En Microsoft Access, tambin puede crear una tabla especificando slo los datos en columnas (campos) en una hoja de datos. Si escribe datos que son coherentes en cada columna (por ejemplo, slo nombres en una columna) o slo los nmeros de otra columna, Access asignar automticamente un tipo de datos a los campos. Para crear una tabla escribiendo simplemente datos en una hoja de datos, siga estos pasos: 1. Crear una nueva base de datos en blanco. 2. En la ventana base de datos, haga clic en tablas bajo objetos y, a continuacin, haga clic en nuevo . 3. En el cuadro de dilogo Nueva tabla , haga doble clic en Vista Hoja de datos . Se muestra una hoja de datos en blanco con nombres de columna predeterminados Field1, Field2 y as sucesivamente. 4. Cambiar el nombre de cada columna que desea utilizar. Para ello, haga doble clic en el nombre de columna, escriba un nombre para la columna y, a continuacin, presione ENTRAR. Puede insertar columnas adicionales en cualquier momento. Para ello, haga clic en la columna a la derecha de donde desee insertar una nueva columna y, a continuacin, en el men Insertar , haga clic en columna . Cambiar el nombre la columna tal como se describi anteriormente. Escribir los datos en la hoja de datos. Introduzca cada tipo de datos en su propia columna. Por ejemplo, si est introduciendo nombres, escriba el nombre en su propia columna y el ltimo nombre de una columna independiente. Si est introduciendo fechas, horas o nmeros, introdzcalos en un formato coherente. Si escribe datos de una manera coherente, Microsoft Access puede crear un tipo de datos apropiado y mostrar formato para la columna. Por ejemplo, para una columna donde se escriben slo los nombres, Access asignar al tipo de datos de texto; para una columna donde se escriben slo nmeros, Access asignar a un tipo de datos numrico. Las columnas que se deja en blanco se eliminarn cuando se guarda la hoja de datos. Cuando ha agregado datos a todas las columnas que desea utilizar, haga clic en Guardar en el men archivo . Microsoft Access le preguntar si desea crear una clave principal. Si no ha introducido datos que pueden utilizarse para identificar de forma exclusiva cada fila de la tabla, como nmeros de pieza o nmeros de identificacin, se recomienda hacer clic en S . Si ha introducido datos que identifican de forma exclusiva cada fila, haga clic en no y, a continuacin, especificar el campo que contiene los datos como clave principal en la vista Diseo despus de que se ha guardado la tabla. Para definir un campo como clave principal una vez guardada la tabla, siga estos pasos: a. Abra la tabla que Access crea partir de los datos que escribi en la hoja de datos en la vista Diseo. b. Seleccione el campo o campos que desee definir como clave principal. Para seleccionar un campo, haga clic en el selector de fila del campo que desee.
5.
6. 7.
c.
Para seleccionar varios campos, mantenga presionada la tecla CTRL y, a continuacin, haga clic en el selector de fila de cada campo. En el men Edicin , haga clic en Clave principal . Si desea que el orden de los campos de una clave principal de varios campos sea diferente del orden de esos campos en la tabla, haga clic en ndices en la barra de herramientas para mostrar la ventana ndices y, a continuacin, volver a ordenar los nombres de campo para el ndice denominado PrimaryKey.
Como se mencion anteriormente, Microsoft Access asignar a tipos de datos a cada campo (columna) segn el tipo de datos que escribi. Si desea personalizar an ms-la definicin de un campo por ejemplo, para cambiar un tipo de datos que Access asigna automticamente, o para definir una regla de validacin: Abra la tabla en la vista Diseo.
Crear una tabla en la vista Diseo
Si desea crear la estructura de tabla bsica usted mismo y definir todos los nombres de campo y tipos de datos, puede crear la tabla en Disear vista. Para ello, siga estos pasos: 1. Crear una nueva base de datos en blanco. 2. En la ventana base de datos, haga clic en tablas bajo objetos y, a continuacin, haga clic en nuevo . 3. En el cuadro de dilogo Nueva tabla , haga doble clic en Vista Diseo . 4. En el < Nombre de Tabla > : tabla dilogo cuadro, defina cada uno de los campos que desea incluir en la tabla. Para ello, siga estos pasos: a. Haga clic en la columna Nombre de campo y, a continuacin, escriba un nombre nico para el campo. b. En la columna Tipo de datos , acepte el tipo de datos predeterminado del texto que asigna Access o haga clic en la columna Tipo de datos , haga clic en la flecha y, a continuacin, seleccione el tipo de datos que desee. c. En la columna Descripcin , escriba una descripcin de la informacin que contendr este campo. Esta descripcin se muestra en la barra de estado cuando se agregan datos al campo y se incluye en la definicin del objeto de la tabla. La descripcin es opcional. d. Una vez haya agregado algunos campos, deber insertar un campo entre dos otros campos. Para ello, haga clic en la fila debajo de donde desea agregar el nuevo campo y, a continuacin, en el men Insertar , haga clic enfilas . Esto crea una fila en blanco en la que puede agregar un nuevo campo. Para agregar un campo al final de la tabla, haga clic en la primera fila en blanco. Una vez haya agregado todos los campos, defina un campo de clave principal antes de guardar la tabla. Una clave principal es uno o ms campos cuyo valor o valores identifican de forma exclusiva cada registro de una tabla. Para definir una clave principal, siga estos pasos: Seleccione el campo o campos que desee definir como clave principal. Para seleccionar un campo, haga clic en el selector de fila del campo que desee. Para seleccionar varios campos, mantenga presionada la tecla CTRL y, a continuacin, haga clic en el selector de fila de cada campo. a. En el men Edicin , haga clic en Clave principal . Si desea que el orden de los campos de una clave principal de varios campos sea diferente del orden de esos campos en la tabla, haga clic en ndices en la barra de herramientas para mostrar el cuadro de dilogo ndices y, a continuacin, volver a ordenar los nombres de campo para el ndice denominado PrimaryKey. No es necesario definir una clave principal, pero normalmente es una buena idea. Si no define una clave principal, Microsoft Access pregunta si desea que Access cree por usted cuando guarda la tabla. Cuando est listo para guardar la tabla, en el men archivo , haga clic en Guardar y, a continuacin, escriba un nombre nico para la tabla
5.
6.
7.
Vous aimerez peut-être aussi
- Equipo 2Document7 pagesEquipo 2api-238385428Pas encore d'évaluation
- Manipulacion de Datos NancyDocument9 pagesManipulacion de Datos Nancyapi-238453747Pas encore d'évaluation
- Presentacin1 NancyDocument7 pagesPresentacin1 Nancyapi-236739778Pas encore d'évaluation
- Glosario 1 Base D DatosDocument8 pagesGlosario 1 Base D Datosapi-237000090Pas encore d'évaluation
- U0 Justificacion y PerfilDocument3 pagesU0 Justificacion y Perfilapi-238368974Pas encore d'évaluation
- Tabla Comparativa AnaDocument5 pagesTabla Comparativa Anaapi-237000090Pas encore d'évaluation
- Certificacion ForenseDocument9 pagesCertificacion ForensephatricioPas encore d'évaluation
- HUANCARAYLLADocument24 pagesHUANCARAYLLAGeorgina Solis RiveraPas encore d'évaluation
- Práctica#8 Diseño de RedesDocument9 pagesPráctica#8 Diseño de RedesYosef GalavizPas encore d'évaluation
- Preguntas y Respuesta para Entrevistas en HolosDocument3 pagesPreguntas y Respuesta para Entrevistas en HolosWilliam CancinoPas encore d'évaluation
- Farmatodo ConclusionDocument5 pagesFarmatodo ConclusionAlonso RestrepoPas encore d'évaluation
- Instalacion de Lector Via WebDocument14 pagesInstalacion de Lector Via Webjosefuentes0802Pas encore d'évaluation
- Manual de Protocolo y Comandos v3.6Document72 pagesManual de Protocolo y Comandos v3.6leonardofg9813356Pas encore d'évaluation
- Practica Final - 2018 Seguridad SODocument8 pagesPractica Final - 2018 Seguridad SOFelixPas encore d'évaluation
- SAD02 ContenidosDocument1 pageSAD02 ContenidosjavierPas encore d'évaluation
- Instalación MySQLDocument11 pagesInstalación MySQLcarlosPas encore d'évaluation
- SoyProductivo PDFDocument38 pagesSoyProductivo PDFGENESIS ALEJANDRA VELEZ ESCOBARPas encore d'évaluation
- Almanza Cornejo Celeste Callomamani Quispe JolideyDocument232 pagesAlmanza Cornejo Celeste Callomamani Quispe JolideyMilagritosTerronesOrbegosoPas encore d'évaluation
- 9.2.9 Packet Tracer - Examine The ARP TableDocument3 pages9.2.9 Packet Tracer - Examine The ARP TableLycänsCillessenAntoniPas encore d'évaluation
- Guia de Cmap ToolsDocument13 pagesGuia de Cmap Toolswww_anagomezh16Pas encore d'évaluation
- MOOC. Comercio Electrónico. 2.7. Tipos de Comercio Electrónico. Plataformas de Comercio de Anuncios de ParticularesDocument2 pagesMOOC. Comercio Electrónico. 2.7. Tipos de Comercio Electrónico. Plataformas de Comercio de Anuncios de ParticularesTony Zambrana GálvezPas encore d'évaluation
- Internet Libre de Censura-1Document354 pagesInternet Libre de Censura-1Verónica FerrariPas encore d'évaluation
- 625-Texto Del Artículo-3641-1-10-20140802Document20 pages625-Texto Del Artículo-3641-1-10-20140802stefany alvarezPas encore d'évaluation
- Las Mejores Practicas en Redes Sociales Pa - Barbara PavanDocument97 pagesLas Mejores Practicas en Redes Sociales Pa - Barbara PavanconchiPas encore d'évaluation
- Evaluación Final de Comercio ElectrónicoDocument3 pagesEvaluación Final de Comercio ElectrónicoLesly Lopez camarenaPas encore d'évaluation
- Laboratorio-1 WiresharkDocument11 pagesLaboratorio-1 WiresharkXavi RihirrimPas encore d'évaluation
- Herramientas de Gestión de Redes y Comunicaciones PDFDocument3 pagesHerramientas de Gestión de Redes y Comunicaciones PDFvidumontenegroPas encore d'évaluation
- VMware Zebra - TC51 - Android 8.1.0Document41 pagesVMware Zebra - TC51 - Android 8.1.0FRANCISCO DE JESUS ALVAREZ ALDERETEPas encore d'évaluation
- Denuncia Por Incumplimiento - OsiptelDocument2 pagesDenuncia Por Incumplimiento - OsiptelRossana Quispe Condo100% (1)
- 02 UribeUSBProy1 e PublicarDocument34 pages02 UribeUSBProy1 e Publicaraguf2001Pas encore d'évaluation
- Ataques y ContramedidasDocument20 pagesAtaques y Contramedidaschel.juarez4339Pas encore d'évaluation
- Exposicion MACDocument44 pagesExposicion MACSarah LarevPas encore d'évaluation
- Universidad Cristiana Evangélica Nuevo Milenio: San Pedro Sula, Cortes 30 de Enero Del 2023Document4 pagesUniversidad Cristiana Evangélica Nuevo Milenio: San Pedro Sula, Cortes 30 de Enero Del 2023Scarlth FunezPas encore d'évaluation
- El Impacto de Las Tics en La EscuelaDocument10 pagesEl Impacto de Las Tics en La EscuelaDeborah RoaPas encore d'évaluation
- HackerDocument13 pagesHackerAngel AHPas encore d'évaluation
- Tarea 10 DerechosDocument3 pagesTarea 10 DerechosJuegos LuisPas encore d'évaluation