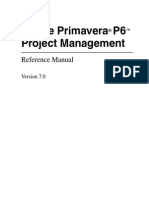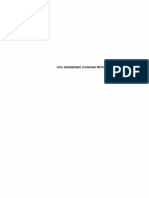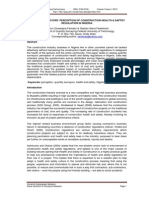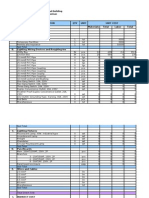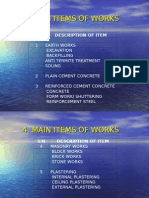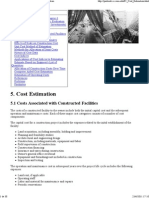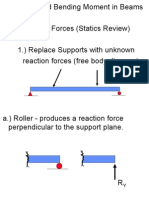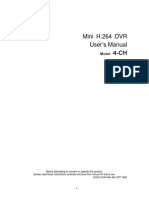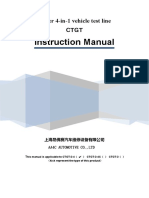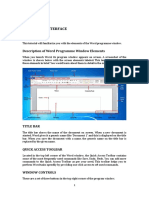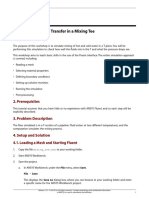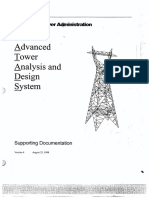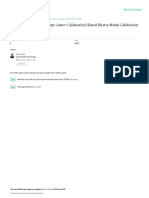Académique Documents
Professionnel Documents
Culture Documents
AutoCAD Notes
Transféré par
khajaimadDescription originale:
Copyright
Formats disponibles
Partager ce document
Partager ou intégrer le document
Avez-vous trouvé ce document utile ?
Ce contenu est-il inapproprié ?
Signaler ce documentDroits d'auteur :
Formats disponibles
AutoCAD Notes
Transféré par
khajaimadDroits d'auteur :
Formats disponibles
AUTO CAD
TWO DIMENSIONAL [2D] COMMANDS
1) Command: line [L] Specify first point: Specify a second point or enter the distance to continue from the last drawn line, and then press ENTER to end the command. Each line segment is a single object. To undo the previous line segment during the LINE command, enter u or click Undo on the toolbar. 2) Command: x line [XL] It creates the lines of infinite length. H: for Horizontal lines Vertical lines lines, and then enter the angle required such as 30, 45 or 60 etc. ENTER: V: for A: for Angular
3) Command: p line [PL] Specify first point: Specify a second point or enter the distance to continue from the last drawn line, or right click for other options of pline, and then press ENTER to end the command. Whole line drawn is a compound object. To undo the previous line segment during the LINE command, enter u or click Undo on the toolbar. 4) Command: polygon [POL] number of sides and specify center of polygon and then enter the radius. 5) Command: rectangle [REC] first corner point and specify the other corner point. 6) Command: arc [A] point and specify the second or mid point of arc and then specify end point. 7) Command: circle [C] center point and enter the radius or specify the circumference point. Enter Specify Specify first Specify the
8) Command: spline [SPL] Specify the first point and specify the second point and then thirdand go on to draw like this. This line can never be drawn as straight even if ortho mode is on. 9) Command: ellipse [EL] Specify first end point of axis of ellipse, then specify other end point of axis and then specify distance to the other axis or click the mouse away from the mid point of axis for half length of second axis .To draw an elliptical arc, after following the process of drawing ellipse, specify the start angle and then specify the end angle.
10) Command: block [B] I It converts the different objects drawn by different commands into a single object. Select objects and then press ENTER or right click, then type the name for the block object and click OK. 11) Command: insert [I] It is
used to insert the block objects into drawing. Select the object from the list of block objects or type the name of the block, and click OK, and then specify the insertion point by clicking the mouse into the drawing. 12) Command: hatch [H] It is used to hatch the closed objects by a certain pattern. Select the type of pattern you want by clicking on the pattern box. Enter the scale for hatch spacing and also the angle for hatching if u want. Then select pick points, and click inside the objects to be hatched, and see the preview by selecting the preview option from right click menu and press ENTER to end the command. To modify the existing hatch double click on the hatch and change make the changes accordingly. Select the gradient option from hatch dialog box to hatch the objects in coloured shades. 13) Command: erase [E] It is used to erase the unwanted objects from drawing. Select the object which is to be erased and the right click or press ENTER. 14) Command: copy [CO] It is used to copy the objects of a drawing for single or number of times in the same drawing. Select the objects to copy, and right click or press ENTER, then specify the base point and specify the second point or enter the distance for displacement. Press ENTER or right click to end the command. 15) Command: mirror [MI] It creates or copy the objects of the drawing in exactly opposite way and at the same distance from the existing object. Select the objects to mirror, and right click or press ENTER, then specify the first point of mirror line and specify the second point of mirror line (ORTHO should be turned ON) Press ENTER or right click to end the command. Or select yes from right click menu to erase the source object. 16) Command: offset [O] It is used to copy the objects at a specified distance. Specify the offset distance, select the objects to offset, and click on either side of the object where u want the offset. Press ENTER or right click to end the command.
17) Command: array [AR] Creates multiple copies of objects in a pattern. Use the Rectangular Array option to create an array of rows and columns of copies of the selected object. Use the Polar Array option to create an array by copying the selected objects around a center point. To create a rectangular array: In the Array dialog box, select Rectangular Array. Click Select Objects. The Array dialog box closes. You are prompted for object selection. Select the objects to be arrayed and press ENTER. In the Rows and Columns boxes, enter the number of rows and columns in the array. To change the rotation angle of the array, enter the new angle next to Angle of Array. Click OK to create the array.
To create a polar array: In the Array dialog box, select Polar Array. Click the Pick Center Point button. The Array dialog box closes and you are prompted for object selection. Use the pointing device to specify the center point of the polar array. Click Select Objects. The Array dialog box closes and you are prompted for object selection. Select the objects to be arrayed. Enter the number of items and angle to fill. To rotate the objects as they are arrayed, select Rotate Items as Copied. The example area displays the result. Click OK to create the array.
18) Command: move [M] Select objects: Use an object selection method and press ENTER when you finish. Specify base point; specify second point to move the object.
19) Command: rotate [RO] Select objects: Use an object selection method and press ENTER when you finish. Specify base point; specify rotation angle and press ENTER to rotate the object.
20) Command: scale [SC] Select objects: Use an object selection method and press ENTER when you finish. Specify base point; specify scale factor as less than one to scale it to a smaller size and greater than one to scale it to large size and press ENTER to scale the object.
21) Command: stretch [S] Select objects: select the object to stretch by crossing window and press ENTER when you finish. Specify base point; specify second point to stretch the object.
22) Command: trim [TR] First select object up to which you want to trim the crossing line or object and press enter when u finish. Select the object which you want to trim. OR just press ENTER or just right click and select the object which you want to trim.
23) Command: extend [EX] First select object up to which you want to extend the line and press enter when u finish. Select the object which you want to extend. OR just press ENTER or just right click and select the object
which you want to extend.
24) Command: break [BR] Select object or line which you want to break and then specify the second break point.
25) Command: join [J] Select the source object and then select lines to join and press ENTER when you finish.
26) Command: chamfer [CHA] Enter A to specify angle for chamfer, enter chamfer length on first line, specify some chamfer angle from first line like 25, 30,60 etc. and select first line and then select second line select lines to join the two lines at specified length and angle from first line.
27) Command: fillet [F] Enter R to specify fillet radius, select first line and then select second line select lines to join the two lines at specified radius.
28) Command: explode [X] It is used to break the compound objects in separate objects. Select the object to explode and then press ENTER.
29) Command: pan [P] The cursor changes to a hand cursor. By holding down the pick button on the pointing device, the drawing display is moved in the same direction as the cursor.
30) Command: zoom [Z] The cursor changes to a magnifying lens cursor. By holding down the pick button on the pointing device, the drawing display is magnified and de-magnified in the direction as the cursor moves.
31) Command: zoom window [Z] It is used to zoom a particular area of the drawing. Specify first corner and then the second corner so that the rectangle created by it encloses the area you want to zoom.
32) Command: save [cntrl+S] It is used to save the work or drawing. Specify the name of drawing and location for saving the drawing while saving for the first time.
33) Command: copyclip [cntrl+C] It is used to copy objects from one drawing to another. Select the objects from one drawing and right click or press ENTER.
34) Command: pasteclip [cntrl+V] It is used to paste objects from one drawing to another. Specify the insertion point by clicking the mouse in the drawing area.
35) Command: match properties [MA] It is used to changed or match the properties one object from other object. Select the source object i.e., the object whose properties you want to apply to other objects and then select the destination object i.e., the object which you want to change.
36) Command: undo [U] used to reverse the changes or mistakes done.
It is
37) Command: redo used to restore the changes or undo action but immediately after undo.
It is
38) Command: multiline text [T] It is used to write text. Specify first corner and then the opposite corner. Write in the rectangle box displayed on the screen. You can change the properties of the text such as its colour, height font style etc., by selecting the text and modifying the necessary changes from the toolbar panel above the text rectangle.
39) Command: divide [DIV] It is used to divide a line into number of equal parts. Select object to divide and then enter the number of parts you want to divide it into.
40) Command: point style [DDPTYPE] It is used to change the point style. After dividing a line into number of equal parts, sometimes the points which divide the line in equal parts are not visible. So this command is used to change the point style. Select the different point style available from the table displayed.
41) Command: boundary [BO] It is used to create a profile or boundary around the enclosed objects. Select Pick points from the window displayed and pick any internal point of the object of which you want to create a boundary and press ENTER or right click to end the command.
42) Command: area [AA] It is used to find the area of the objects or shapes. Specify the first corner point of the object and then second and the third and go on until you reach the start point and press ENTER or right click to end the command. The area of the object is displayed in the command line window. OR first make a boundary of the object and then use the area command option O and select the boundary created. The area will be displayed in the command line window.
43) Command: line type scale [LTS] It is used to change the display scale of the objects so that it shows the style of the line type clearly. Enter new line type scale factor such as 0.1, 5, 10 Etc. until the line style is visible.
44) Command: align [AL] It is used to align the objects with reference to other object. Select object and then specify first source point from the selected object and then specify the first destination point on the reference object. And specify the second source point from the selected object and specify second destination point on the reference object.
45) Command: distance [DI] It is used to measure the length of the object or a line. Specify first point of the line and then specify the second point of the line. The length of the line is displayed in the command line window.
45) Command: layer [LA] Layer properties manager window is displayed. It is used to create new layers and assign the each layer its properties like name, colour, line type and linewieght etc.
46) Command: multi line [ML] It is used to draw two or more than two lines simultaneously. Specify start point and next point and then next point and go on until you finish and press ENTER to end the command. 47) Command: multi line style [MLSTYLE] It is used to create a new multi line style. Multi line style window is displayed, in that click on new button and name the style. Then select continue and add the number of lines you want and assign the offset distance and line type and colours to all the lines and click OK and then select set current and click OK to end the command. Now you can draw the multi line in the new style created.
48) Command: multi line edit [MLEDIT] It is used to edit the multi line junctions. A window is displayed with samples for junctions. Select the appropriate sample and select click on the multi lines where it is applicable.
49) Command: regen [RE] It is used to regenerate the entire drawing and for optimum display. Circular objects are sometimes doesnt look exact circular, this command is useful for its correct disaply.
50) Command: UCSICON It is used to set the properties of the UCS icon such as its location, ON/OFF, etc. Enter N for locating it at the (0, 0) co-ordinates.
51) Command: dimension style [D] It is used to create a new dimension style. Dimension style window is displayed, click on the modify button and then click on Lines Tab and then set the properties for dimension lines and extension lines like colours, and line type etc. and then click n Symbols and arrows Tab to select the type of the arrows etc. and give the arrow size. Then click on the Text Tab and give set the properties of text such as colours and style and height etc. then click on the Primary units Tab and select the unit format as decimal if your drawing is in meters or select architectural if your drawing is in feets and inches. Select the precision as 0.00 if your drawing is in meters and 0-0 if your drawing is in feets and inches. Then click on OK button and click on set current and then click on close button to end the command. Now you can draw the dimensions in the new style created.
52) Command: dim linear [DLI] It is used to give the linear or straight horizontal or vertical dimensions. Select the first extension line origin and specify the second extension line origin. And then specify the location of the dimension line.
53) Command: dim aligned [DAL] It is used to give the inclined line dimensions. Select the first extension line origin and specify the second extension line origin. And then specify the location of the dimension line. 54) Command: dim arc [DAR] It is used to give the arc length in dimension style. Select the arc or poly line. And then specify the location of the arc length dimension line.
55) Command: dim radius [DRA] It is used to give the radial dimension of an arc or circle. Select the arc or circle. And then specify the location of the radial dimension line.
56) Command: dim diameter [DDI] It is used to give the diameter dimension of an arc or circle. Select the arc or circle. And then specify the location of the diameter dimension line.
57) Command: dim angular [DAN] It is used to give the angular dimension or measure the angle between two lines. Select the first line and second line and then specify the location of the angular dimension line.
58) Command: quick dimension [QDIM] Use QDIM to quickly create or edit a series of dimensions. The command is particularly useful for creating a series of baseline or continued dimensions, or for dimensioning a series of circles and arcs. Select geometry to dimension, and then specify the location of the dimension line.
59) Command: dim baseline [DBA] First draw a dimension using linear, angular or aligned dimension command. Then baseline dimension uses this dimension as a base for baseline dimensions. Every baseline dimension starts from the first origin of the first dimension.
60) Command: qleader [LE] This command creates an arrow with text used for naming or labeling something. Specify first leader
point, specify next point, specify next point and then right click two times to display the text window and type the text.
THREE DIMENSIONAL [3D] COMMANDS
1) Command: extrude [EXT] This command gives three dimensions to a 2D object. Select a compound object such as circles, rectangles, or objects made by using boundary command. Objects selected for extrude should not be a single line or arc or pline etc. then specify the height of extrusion and specify the angle for extrusion, angle should be zero for straight parallel extrusion and for tapering extrusion some angle should be given like 30, 40, 50 etc. after extrusion the 3D view can be seen only if any isometric view is selected.
2) Command: subtract [SU] This command is used for subtracting one 3D object from other 3D object. But both the objects should be overlapping each other. Select the object from which you want to subtract the other object and right click and then select the object which you want to subtract and then right click to end the command. The second object selected gets erased subtracting the overlapping part of the first object.
3) Command: change This command is used to change the properties of the objects such as colour, elevation, line type, etc. select object and then enter P for properties option. Then enter E for changing elevation. Specify the height of elevation and then press ENTER to end the command. The object moves to the height specified.
4) Command: rotate 3D Select the 3D object to rotate, then specify the axis name like X, Y OR Z in which axis you want to rotate the object. Specify a point on the axis and then specify the angle for rotation and press ENTER to end the command.
5) Command: mirror 3D Select the 3D object to mirror, then specify the first point of mirror plane and then second and third point perpendicular to the first two points, and press ENTER to end the command.
6) Command: slice [SL] This command is used to cut a 3D object into two or more pieces. Select the 3D object to slice, then specify the first point of slicing plane and then second and third point perpendicular to the first two points, and right click and select keep both sides. The object gets sliced and divides into two parts.
7) Command: 3D views From these commands you can change the view of the 3D objects such as top view, bottom view, right side view, left side view, and also the isometric views and different directions. Just select the view type you want from the toolbar and then the view gets changed.
8) Command: 3D orbit This command helps to view the 3D objects other than the standard views mentioned in the above command. A green circle displays on the screen. Click the mouse button and then move the mouse to rotate the angle of view.
9) Command: shade mode This command helps to view the 3D objects in shade mode instead of wire frame object. Select any option as flat shaded or gouraud shaded from the shade mode toolbar, it turns the wire frame object into a 3D shaded object.
10) Command: slice [SL] This command is used to view cut or slice the 3D objects into two pieces. Select the 3D object, specify first point on slicing plane, specify second and then specify the third point perpendicular to the first two points and then select the keep both sides option from the right click menu. The object gets sliced into two objects through slicing plane.
11) Command: World UCS This command is used to set the UCS in the standard view or in the default mode. This command is a must after using the 3D orbit command because after using 3D orbit command, the view is changed which is not the standard.
12) Command: Face UCS This command is used to set the UCS in a particular side or face of a 3D object in which you need to work. Select any face of the 3D object and then press ENTER. The UCS gets changed in the selected face of the object.
13) Command: 3point UCS This command is used to set the UCS in a particular side or face of a 3D object in which you need to work. Select any three points on the side or face of the 3D object in such a way that the third point is perpendicular to the first two points. Then the UCS is changed into the face of the object.
Vous aimerez peut-être aussi
- Curricular Practical Training WorkshopDocument24 pagesCurricular Practical Training WorkshopkhajaimadPas encore d'évaluation
- Buildingconstructionproject2zz 141209020348 Conversion Gate01 PDFDocument77 pagesBuildingconstructionproject2zz 141209020348 Conversion Gate01 PDFkhajaimadPas encore d'évaluation
- Cdisc Glossary Terms Version7.1 Final 2008Document54 pagesCdisc Glossary Terms Version7.1 Final 2008chennasunkaraPas encore d'évaluation
- Primavera P6 7.0 Project Management Reference ManualDocument560 pagesPrimavera P6 7.0 Project Management Reference ManualCristian Cornejo Catalán100% (1)
- Project Management PDFDocument97 pagesProject Management PDFkhajaimadPas encore d'évaluation
- Design Report (Stair Case & Ramp) PDFDocument26 pagesDesign Report (Stair Case & Ramp) PDFanuj3936Pas encore d'évaluation
- Project Management PDFDocument97 pagesProject Management PDFkhajaimadPas encore d'évaluation
- Primavera P6 Project Management Reference Manual PDFDocument700 pagesPrimavera P6 Project Management Reference Manual PDFkhajaimadPas encore d'évaluation
- Bill of Quantities (BOQ)Document1 pageBill of Quantities (BOQ)Azil14Pas encore d'évaluation
- Quantity SurveyDocument24 pagesQuantity SurveykhajaimadPas encore d'évaluation
- Tern Engineering & Construction Services PVT - LTD: Quantity Surveying Quantity SurveyingDocument4 pagesTern Engineering & Construction Services PVT - LTD: Quantity Surveying Quantity Surveyingjode2213Pas encore d'évaluation
- RC Column Design BS8110Document5 pagesRC Column Design BS8110dantevariasPas encore d'évaluation
- Cesmm3 15616 FMDocument7 pagesCesmm3 15616 FMantscar0% (1)
- Brickwork Calculating Quantities of BrickDocument5 pagesBrickwork Calculating Quantities of BrickAtish Kumar89% (9)
- Qs Syllabus UnescoDocument169 pagesQs Syllabus UnescoVinoj MnoPas encore d'évaluation
- 49 82 1 SM PDFDocument9 pages49 82 1 SM PDFkhajaimadPas encore d'évaluation
- CV - Quantity SurveyorDocument3 pagesCV - Quantity Surveyorgo2aliPas encore d'évaluation
- Measurement of Building Work (A)Document34 pagesMeasurement of Building Work (A)kazafive85% (13)
- Tendering Code of Practice PDFDocument48 pagesTendering Code of Practice PDFkhajaimad100% (1)
- Sample BOQDocument4 pagesSample BOQapi-3769014Pas encore d'évaluation
- Shear and Moment Equations and Diagrams Shear and Moment Equations and DiagramsDocument21 pagesShear and Moment Equations and Diagrams Shear and Moment Equations and DiagramsPrasanth KumarPas encore d'évaluation
- Main Items of WorksDocument6 pagesMain Items of WorkskhajaimadPas encore d'évaluation
- Cost Estimation: 5.1 Costs Associated With Constructed FacilitiesDocument38 pagesCost Estimation: 5.1 Costs Associated With Constructed FacilitieskhajaimadPas encore d'évaluation
- Shear and Moment Equations and Diagrams Shear and Moment Equations and DiagramsDocument21 pagesShear and Moment Equations and Diagrams Shear and Moment Equations and DiagramsPrasanth KumarPas encore d'évaluation
- Slab DesignDocument20 pagesSlab Designmanoj_structurePas encore d'évaluation
- Analysesanddesignofatwo Storiedrcbuilding 140523063724 Phpapp02 PDFDocument67 pagesAnalysesanddesignofatwo Storiedrcbuilding 140523063724 Phpapp02 PDFkhajaimadPas encore d'évaluation
- Presentation On T-Beam Design by WSD MethodDocument20 pagesPresentation On T-Beam Design by WSD Methodkhajaimad100% (1)
- 311 ch133552 100107183003 Phpapp01Document26 pages311 ch133552 100107183003 Phpapp01khajaimad100% (1)
- Lecture No.7 Construction Site: Building Construction Technology IDocument78 pagesLecture No.7 Construction Site: Building Construction Technology IkhajaimadPas encore d'évaluation
- Lecture No.7 Construction Site: Building Construction Technology IDocument78 pagesLecture No.7 Construction Site: Building Construction Technology IkhajaimadPas encore d'évaluation
- The Subtle Art of Not Giving a F*ck: A Counterintuitive Approach to Living a Good LifeD'EverandThe Subtle Art of Not Giving a F*ck: A Counterintuitive Approach to Living a Good LifeÉvaluation : 4 sur 5 étoiles4/5 (5794)
- The Little Book of Hygge: Danish Secrets to Happy LivingD'EverandThe Little Book of Hygge: Danish Secrets to Happy LivingÉvaluation : 3.5 sur 5 étoiles3.5/5 (400)
- Shoe Dog: A Memoir by the Creator of NikeD'EverandShoe Dog: A Memoir by the Creator of NikeÉvaluation : 4.5 sur 5 étoiles4.5/5 (537)
- Hidden Figures: The American Dream and the Untold Story of the Black Women Mathematicians Who Helped Win the Space RaceD'EverandHidden Figures: The American Dream and the Untold Story of the Black Women Mathematicians Who Helped Win the Space RaceÉvaluation : 4 sur 5 étoiles4/5 (895)
- The Yellow House: A Memoir (2019 National Book Award Winner)D'EverandThe Yellow House: A Memoir (2019 National Book Award Winner)Évaluation : 4 sur 5 étoiles4/5 (98)
- The Emperor of All Maladies: A Biography of CancerD'EverandThe Emperor of All Maladies: A Biography of CancerÉvaluation : 4.5 sur 5 étoiles4.5/5 (271)
- A Heartbreaking Work Of Staggering Genius: A Memoir Based on a True StoryD'EverandA Heartbreaking Work Of Staggering Genius: A Memoir Based on a True StoryÉvaluation : 3.5 sur 5 étoiles3.5/5 (231)
- Never Split the Difference: Negotiating As If Your Life Depended On ItD'EverandNever Split the Difference: Negotiating As If Your Life Depended On ItÉvaluation : 4.5 sur 5 étoiles4.5/5 (838)
- Grit: The Power of Passion and PerseveranceD'EverandGrit: The Power of Passion and PerseveranceÉvaluation : 4 sur 5 étoiles4/5 (588)
- On Fire: The (Burning) Case for a Green New DealD'EverandOn Fire: The (Burning) Case for a Green New DealÉvaluation : 4 sur 5 étoiles4/5 (74)
- Elon Musk: Tesla, SpaceX, and the Quest for a Fantastic FutureD'EverandElon Musk: Tesla, SpaceX, and the Quest for a Fantastic FutureÉvaluation : 4.5 sur 5 étoiles4.5/5 (474)
- Devil in the Grove: Thurgood Marshall, the Groveland Boys, and the Dawn of a New AmericaD'EverandDevil in the Grove: Thurgood Marshall, the Groveland Boys, and the Dawn of a New AmericaÉvaluation : 4.5 sur 5 étoiles4.5/5 (266)
- The Unwinding: An Inner History of the New AmericaD'EverandThe Unwinding: An Inner History of the New AmericaÉvaluation : 4 sur 5 étoiles4/5 (45)
- Team of Rivals: The Political Genius of Abraham LincolnD'EverandTeam of Rivals: The Political Genius of Abraham LincolnÉvaluation : 4.5 sur 5 étoiles4.5/5 (234)
- The World Is Flat 3.0: A Brief History of the Twenty-first CenturyD'EverandThe World Is Flat 3.0: A Brief History of the Twenty-first CenturyÉvaluation : 3.5 sur 5 étoiles3.5/5 (2259)
- The Gifts of Imperfection: Let Go of Who You Think You're Supposed to Be and Embrace Who You AreD'EverandThe Gifts of Imperfection: Let Go of Who You Think You're Supposed to Be and Embrace Who You AreÉvaluation : 4 sur 5 étoiles4/5 (1090)
- The Hard Thing About Hard Things: Building a Business When There Are No Easy AnswersD'EverandThe Hard Thing About Hard Things: Building a Business When There Are No Easy AnswersÉvaluation : 4.5 sur 5 étoiles4.5/5 (344)
- The Sympathizer: A Novel (Pulitzer Prize for Fiction)D'EverandThe Sympathizer: A Novel (Pulitzer Prize for Fiction)Évaluation : 4.5 sur 5 étoiles4.5/5 (121)
- Her Body and Other Parties: StoriesD'EverandHer Body and Other Parties: StoriesÉvaluation : 4 sur 5 étoiles4/5 (821)
- Kinco HMIware User ManualDocument522 pagesKinco HMIware User Manualrguzmanabundis100% (1)
- Manual SOC2 DVR Mini 90nDocument83 pagesManual SOC2 DVR Mini 90nDeybby Luna Laredo0% (1)
- Projects PDFDocument37 pagesProjects PDFBipal GoyalPas encore d'évaluation
- wm2d Tutorial PDFDocument429 pageswm2d Tutorial PDFfernandoj100% (1)
- Webtools: User ManualDocument20 pagesWebtools: User ManualZiggy BussyPas encore d'évaluation
- PowerSHAPE 2015 - Training Course enDocument358 pagesPowerSHAPE 2015 - Training Course endaocongdablPas encore d'évaluation
- PSAT Manual PDFDocument132 pagesPSAT Manual PDFSe SamnangPas encore d'évaluation
- CAD 205 SampleDocument113 pagesCAD 205 SampleIjal HaizalPas encore d'évaluation
- Chapter 10: Events and Event Handling For Computer GraphicsDocument22 pagesChapter 10: Events and Event Handling For Computer GraphicsNeeraj SharmaPas encore d'évaluation
- T24 Induction Business - Navigation R13 v1.0 Sept 13 PDFDocument112 pagesT24 Induction Business - Navigation R13 v1.0 Sept 13 PDFclement100% (1)
- AA4C User Manual Roller 4-In-1 Vehicle Test LineDocument60 pagesAA4C User Manual Roller 4-In-1 Vehicle Test LineJuan Carlos Pintado PazPas encore d'évaluation
- Ft4x View ManualDocument36 pagesFt4x View ManualFachri AbdillaPas encore d'évaluation
- 7320 MarkingBuilder3 0Document168 pages7320 MarkingBuilder3 0Aleksandar MilenkovicPas encore d'évaluation
- Word 2010 Interface: Tutorial-2Document5 pagesWord 2010 Interface: Tutorial-2Sabrena FennaPas encore d'évaluation
- Fluid Flow Through Mixing Tee PipeDocument56 pagesFluid Flow Through Mixing Tee PipePRIYANT AITAWADEKARPas encore d'évaluation
- MT4 Installation GuideDocument34 pagesMT4 Installation GuideSushil KumarPas encore d'évaluation
- Intelligent Alarm Cloud Platform: Operation ManualDocument36 pagesIntelligent Alarm Cloud Platform: Operation ManualsandeepPas encore d'évaluation
- Virtual Box TutorialDocument52 pagesVirtual Box TutorialIFFcomputer100% (1)
- ATADS ManualDocument253 pagesATADS ManualJetn Srisuthum100% (2)
- Nivel VV-VW Board User Guide enDocument5 pagesNivel VV-VW Board User Guide enHarveyWishtartPas encore d'évaluation
- Drafting Catia V5Document78 pagesDrafting Catia V5Santhosh KabadePas encore d'évaluation
- System Evolution 4.0 Full/Light User Manual: English 1Document72 pagesSystem Evolution 4.0 Full/Light User Manual: English 1diegoPas encore d'évaluation
- Reference Manual For: Civilcad 10Document440 pagesReference Manual For: Civilcad 10Relu MateiPas encore d'évaluation
- Service Manual Acer Aspire 9420 9410 7110 TravelMate 5620 5610 5110Document116 pagesService Manual Acer Aspire 9420 9410 7110 TravelMate 5620 5610 5110javier_tocaPas encore d'évaluation
- Feht ManualDocument76 pagesFeht ManualWinsle AnPas encore d'évaluation
- Chapter 2 Introduction To Auto CadDocument64 pagesChapter 2 Introduction To Auto Cadikhwan wafiyPas encore d'évaluation
- Optimizing Fluid Flow in Static Mixer PDFDocument15 pagesOptimizing Fluid Flow in Static Mixer PDFabdulfetahPas encore d'évaluation
- 0744 Windows 10 Accessibility Ease of Access PDFDocument19 pages0744 Windows 10 Accessibility Ease of Access PDFsumyPas encore d'évaluation
- Budget System (Nga) Users' GuideDocument29 pagesBudget System (Nga) Users' GuideAM Dela RosaPas encore d'évaluation
- HEC-HMS Calibration Steps: (Auto-Calibration) Binod Bhatta Model CalibrationDocument9 pagesHEC-HMS Calibration Steps: (Auto-Calibration) Binod Bhatta Model CalibrationAaron GonzalezPas encore d'évaluation