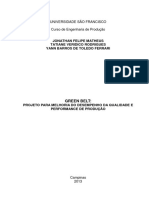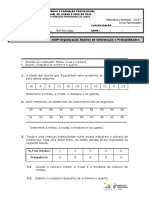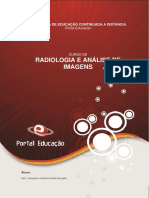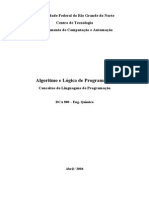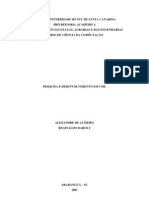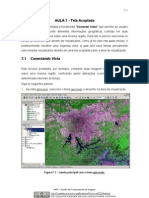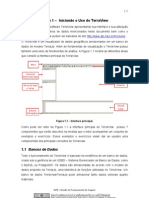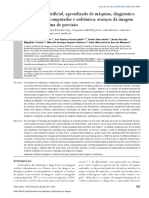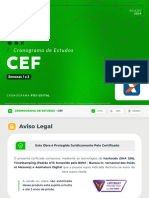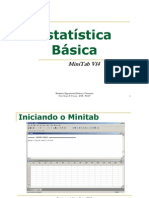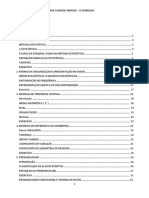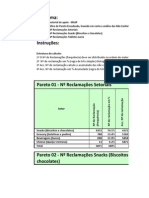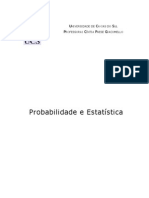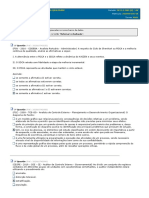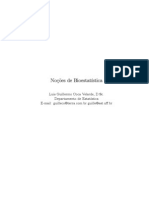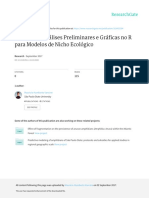Académique Documents
Professionnel Documents
Culture Documents
TERRAVIEW Aula4
Transféré par
icaroazTitre original
Copyright
Formats disponibles
Partager ce document
Partager ou intégrer le document
Avez-vous trouvé ce document utile ?
Ce contenu est-il inapproprié ?
Signaler ce documentDroits d'auteur :
Formats disponibles
TERRAVIEW Aula4
Transféré par
icaroazDroits d'auteur :
Formats disponibles
4.
AULA 4 – Manipulando Tabelas
Nessa aula serão apresentadas algumas funcionalidades relativas a manipulação de
tabelas de atributos no TerraView. Para isso será usado o banco de dados criado nas
Aulas 1, 2 e 3.
4.1 Importando Tabelas de Pontos
Um Plano de Informação na TerraLib possui uma série de objetos com suas
geometrias e atributos. Se seus dados geográficos possuem geometrias de pontos
eles podem ser disponibilizados em arquivos que contém tabelas, por exemplo, em
formato DBF ou ASCII-CSV (valores separados por vírgulas), contendo geometrias
(pontos) e seus atributos em um arquivo único. Por exemplo, um dado geográfico no
formato Shapefile é baseado em dois arquivos: o arquivo “.dbf” que contém os
atributos do objeto e o arquivo “.shp” que contém a representação binária dos
polígonos e linhas. Essa sessão mostrará como criar Planos de Informação com
objetos representados pela geometria de pontos a partir de arquivos tabulares simples.
4.1.1 Tabelas em Formato DBF
Para exemplificar a importação de tabelas de pontos considere a existência de um
arquivo DBF com dados de localizações de homicídios na cidade de São Paulo. O
nome do arquivo é homicides2002.dbf. Vá no item Arquivo → Importar Tabela de
Pontos... para obter a tela mostrada na Figura 4.1.
3
6
Figura 4.1 – Interface de Importação de Tabela de Pontos
INPE – Divisão de Processamento de Imagens
4.2
Siga os passos:
1. Selecione o arquivo que contém os pontos no botão Arquivo.... e escolha o
arquivo homicides2002.dbf.
2. Observe na Aba Informações dos Dados - Amostra da Tabela alguns dos
itens presentes no arquivo. O formato DBF descreve cada coluna da tabela
(nome e tamanho) sendo os dados reconhecidos pela interface. Clique sobre
cada uma das colunas e observe suas descrições no box Definições das
Colunas.
3. Informe um Nome para o Plano de Informação a ser criado (o default é o nome
do arquivo antes da extensão).
4. Informe a projeção dos dados. Nesse caso os dados estão em projeção UTM,
Datum SAD69, Zona 23. Se você não sabe a projeção do dado, escolha a
opção NoProjection, e informe a Projeção depois.
5. Informe na área Informação da Geometria quais colunas formam a geometria
dos pontos, ou seja, qual a coluna contém a coordenada Y e qual coluna
contêm a coordenada X dos pontos. Nesse caso, a coluna LOC_X contém a
coordenada X e a coluna LOC_Y contém a coordenada Y.
6. No box Tipo de Ligação escolha como ligar as geometrias e atributos dos
objetos:
a. Automático: irá criar uma nova coluna com valores sequenciais para
identificar os objetos;
b. Coluna: permite que você escolha uma das colunas existentes para
identificar os objetos. Lembre-se essa coluna não deve conter valores
repetidos. Nesse caso use a coluna ID.
7. Clique no botão Executar.
Observe que um novo Plano de Informação é criado e a interface pergunta se você
deseja visualizar o novo plano automaticamente (como no caso das importações
realizadas na Aula 1).
Exercício: Utilize os conhecimentos adquiridos nas aulas anteriores e desenhe
o Plano de Informação de homicídios sobreposto ao Plano de Informação de distritos
como mostra a Figura 4.2.
INPE – Divisão de Processamento de Imagens
4.3
Figura 4.2 – Tema de homicídios sobreposto ao tema de distritos.
INPE – Divisão de Processamento de Imagens
4.4
4.1.2 Tabelas em Formato ASCII-CSV
Tabelas em formato ASCII-CSV não possuem descrição de colunas, você tem que
informar manualmente o tipo e algumas vezes o nome das colunas. O procedimento
de importação é similar ao mostrado na sessão anterior. Como exemplo vamos
importar o arquivo que contém pontos que representam focos de calor detectados por
satélite no estado de São Paulo (arquivo fire_spot_sp.csv). Vá em Arquivo →
Importar Tabela de Pontos.... (veja Figura 4.3)
10
Figura 4.3 – Interface de Importação de Tabelas de Pontos.
Siga os seguintes passos:
1. Clique no botão Arquivo... e selecione o arquivo fire_spot_sp.csv (lembre-se
de alterar o filtro de seleção de arquivos para buscar aqueles com extensão
“.csv”).
INPE – Divisão de Processamento de Imagens
4.5
2. Responda à questão: “Entre com o caractere separador“ escolhendo um
dentro dos caracteres possíveis na interface apresentada. Nesse caso o
caractere é Vírgula.
3. Informe se a primeira linha dentro do arquivo é um cabeçalho com o nome das
colunas. Nesse caso a resposta é Sim.
4. A tela lhe pedirá que você informe o tipo de cada coluna uma vez que não é
possível deduzir essa informação a partir do arquivo ASCII.
5. Escolha o Nome do Plano a ser criado.
6. Informe, se souber, qual a projeção na qual seus pontos estão descritos. Nesse
caso os dados estão em projeção LatLong, Datum WGS84.
7. Para cada coluna presente no arquivo, seu tipo correto deve ser informado na
Aba Informações dos Dados - Campo Definições das Colunas. Você deve
alterar pelo menos as colunas que contém as coordenadas X e Y dos pontos,
nesse caso os campos Lat e Lon que devem ser marcados como sendo do tipo
Real. Para isso, clique sobre o nome da coluna, selecione o tipo e clique no
botão Aplicar. Observe que para campos do tipo texto, deve se informar qual o
número máximo de caracteres que podem conter e para campos do tipo
data/hora deve-se informar qual o formato escolhido para representar a
informação.
8. Indique na área Informação da Geometria quais as colunas formam a
geometria dos pontos, ou seja, qual a coluna contém a coordenada Y e qual
coluna contém a coordenada X dos pontos. Nesse caso, a coluna Lon contém
a coordenada X e a coluna Lat contém a coordenada Y.
9. Informe se alguma das colunas serve como identificador único de cada objeto
representado pelo ponto. Nesse caso use a coluna Nr.
10. Clique no botão Executar.
Observe o novo Plano de Informação criado, escolha Sim à pergunta “Deseja
visualizar os dados?”, e note que uma nova Vista e um novo Tema foram criados.
INPE – Divisão de Processamento de Imagens
4.6
Visualize o dado utilizando a mesma Vista dos distritos (arraste o Tema fire_spot_sp
para a Vista) e observe que:
• A Área de Desenho se expande automaticamente para mostrar o Tema com os
focos de incêndio. Este dado tem uma extensão muito maior que recobre
aproximadamente um estado, visto que a extensão do distrito é muito menor.
• Como os dados de fogo estão numa projeção diferente da usada na vista de
distritos, para plotagem nesta vista suas coordenadas são remapeadas. Isso
permite a sobreposição dos dois dados.
4.2 Importando Tabelas de Atributos
Ao importar um shapefile você gerou um Plano de Informação contendo objetos,
geometrias (no arquivo “.shp”) e atributos descritivos (no arquivo “.dbf”) e uma única
tabela de atributos descritivos. Mas para esses mesmos objetos podem existir outros
atributos descritivos em outros arquivos de tabelas. Essa seção mostra como importar
tabelas de atributos para um Plano de Informação já existente em um banco de dados
TerraView.
4.2.1 Tabelas Estáticas
Por exemplo, suponha que existem atributos sócio-econômicos dos distritos de São
Paulo. Eles estão no arquivo SOC_ECONOMY.dbf. Nós sabemos a ligação entre cada
distrito e sua geometria foi dada pelo campo ID e a tabela SOC_ ECONOMY.dbf
possui um campo chamado DIST que possui valores iguais aos do campo ID. Como
cada registro da tabela SOC_ECONOMY.dbf refere-se a um único distrito e essa
informação não varia no tempo, essa tabela é chamada de estática. O Plano de
Informação pode ter mais de uma tabela de atributos estática. Vamos, portanto,
importar a tabela de dados sócio-econômicos como mais uma tabela de atributos do
plano de informação dos distritos. Acesse a opção Arquivo → Importar Tabela... para
obter a tela como a mostrada na Figura 4.4.
INPE – Divisão de Processamento de Imagens
4.7
3
2
5
4
Figura 4.4 – Tela de importação de tabelas.
Siga os seguintes passos:
1. Clique no botão Arquivo... e selecione a tabela SOC_ECONOMY.dbf. Observe
uma amostra da tabela na área apropriada. Observe que o TerraView
reconhece no arquivo DBF o nome e o tipo de cada coluna. Clicando em cada
coluna a interface mostra suas informações no campo Definições das
Colunas. Essas definições não podem ser alteradas uma vez que fazem parte
do DBF.
2. Selecione o Tipo de tabela Estático.
3. Selecione a qual Plano de informação a tabela de atributos estática está
associada. Nesse caso ao plano de distritos.
4. Selecione qual coluna/atributo deve ser usado para fazer a ligação com as
geometrias dos distritos. Nesse caso o campo DIST.
5. Selecione o nome para essa nova tabela. Observe que o TerraView lhe oferece
uma opção default.
6. Clique em Executar.
Agora o plano de distritos possui duas tabelas de atributos alfanuméricos ou
descritivos: uma é parte do arquivo original Shapefile e a segunda importada do
arquivo DBF. Portanto os Temas gerados para este Plano de Informação podem
definir qual tabela estática ficará visível. Clique com o botão direito do mouse sobre o
Tema de distritos e escolha a opção Selecionar Tabelas do Tema... para obter a
interface mostrada na Figura 4.5.
INPE – Divisão de Processamento de Imagens
4.8
2
1
Figura 4.5 - Interface de seleção de tabelas do tema.
Observe na interface:
1. O lado esquerdo da tela mostra a lista das tabelas que pertencem ao Plano de
Informação que deu origem ao Tema;
2. O lado direito mostra quais as tabelas que o Tema está correntemente usando;
3. As setas permitem que você transfira a tabela de um lado para o outro;
4. Transfira a tabela SOC_ECONOMY para o campo Tabelas do Tema e clique
em Executar.
Observe na Figura 4.6 que agora a Área de grade mostra os atributos das duas
tabelas. Observe que quando existe coincidência no nome dos atributos a interface
explicita de qual tabela a coluna faz parte. Como exemplo, observe o atributo ID.
INPE – Divisão de Processamento de Imagens
4.9
Figura 4.6 – Tema com duas tabelas.
O TerraView permite a importação das tabelas de atributos estáticas também em
formato ASCII-CSV. O procedimento é o mesmo como descrito para o formato DBF. A
diferença é que você deve informar quais os tipos das colunas como descrito no item
4.1.2.
Observações:
• Uma tabela estática sempre está associada a um Plano de Informação
previamente importado para o banco, que possui geometrias e atributos de
algum objeto.
• Uma tabela estática contém atributos dos mesmos objetos descritos no Plano
ao qual pertence. Cada registro do arquivo SOCIO_ECONOMY.dbf contém
atributos de um distrito. E por isso essa tabela serve como mais uma tabela
estática do plano de distritos.
• A tabela estática deve possuir uma coluna com valores iguais ao atributo usado
para ligar as geometrias e atributos.
INPE – Divisão de Processamento de Imagens
4.10
4.2.2 Tabelas Externas
Tabelas externas não estão associadas a objetos representados em um Plano de
Informação já existente. Por exemplo, a tabela HOSPITALS.dbf contém atributos de
alguns hospitais da cidade de São Paulo. Existem apenas atributos descritivos, ou
seja, não existe a geometria dos hospitais, portanto, não é possível criar o Plano de
hospitais. Observando os atributos existentes na tabela, vemos que para cada hospital
foi anotado o distrito no qual ele está localizado. E essa informação poderia ser usada
para ligar os hospitais aos distritos. Essa tabela é um exemplo das chamadas tabelas
externas. Estas abelas que contêm apenas atributos descritivos e que não pertencem
a nenhum plano de informação, porém podem ser ligadas aos temas existentes por
meio de algum de seus atributos.
Para importar uma tabela externa vá ao item Arquivo→Importar Tabela... e prossiga
com a importação da mesma maneira descrita no item 4.1.2. Apenas certifique-se de
informar que o tipo da tabela é uma tabela EXTERNA como mostra o detalhe na
Figura 4.7. É muito importante que você informe a coluna que pode ser usada como
Chave Primária nas tabelas, ou, se você desejar, o TerraView criará uma. Neste
exemplo, escolha a opção criar para que ele crie automaticamente uma nova coluna
para ser usada como Chave Primária.
Figura 4.7 – Importação de tabelas externas.
Após a importação a tabela HOSPITAIS pertence ao banco de dados e não a um
Plano de Informação em particular. Tabelas externas podem ser ligadas a um ou mais
Temas, com os quais exista algum atributo comum. Na próxima sessão mostraremos
como isso acontece.
4.2.3 Ligando Tabelas Externas
Para ligar uma tabela externa a um Tema existente clique sobre o tema e com o botão
direito do mouse escolha a opção Conectar Tabela Externa.... (veja a interface na
Figura 4.8).
INPE – Divisão de Processamento de Imagens
4.11
Figura 4.8 – Ligação de tabelas externas.
Siga os seguintes passos:
1. Escolha uma das tabelas externas disponíveis na lista de Tabelas Externas.
Neste caso a única tabela disponível é a HOSPITAIS.
2. Observe na área de amostra quais são os atributos (colunas) da tabela externa
e na área de grade os atributos das tabelas estáticas do tema.
3. Veja que o atributo DISTRITO da tabela externa contém o nome do distrito
onde o hospital está localizado e que essa informação coincide com os nomes
dos distritos no atributo DENO do Tema. Essas colunas serão usadas para
ligar as duas tabelas.
4. Marque a coluna da tabela externa (DISTRITO) e com o botão esquerdo do
mouse pressionado arraste-a e solte sobre a coluna (DENO) correspondente
no Tema.
Observe na Figura 4.9 o resultado da ligação da tabela de hospitais com o tema de
distritos. Como era de se esperar, existem distritos que não possuem nenhum hospital,
como é o caso de BRASILANDIA, e existem distritos que possuem mais que um
hospital como AGUA RASA.
INPE – Divisão de Processamento de Imagens
4.12
Figura 4.9 – Resultado da Ligação da tabela externa.
Esse exemplo mostra um caso de relacionamento 0:N, ou seja, cada distrito pode
estar ligado a 0 ou mais itens da tabela externa. A área de grade reflete essa
condição: para cada distrito haverá tantas entradas na grade quantos forem os
hospitais a ele associados.
Exercício: aponte alguns distritos na área de desenho e verifique quais linhas
da grade são realçadas.
4.2.4 Para desconectar uma tabela externa
Figura 4.10 – Desconectar uma tabela externa.
Observe na Figura 4.10:
1. Selecione na Área de grade uma coluna da tabela externa;
2. Clique com o botão direito sobre o nome da coluna e escolha a opção
Desconectar Tabela Externa.
Uma tabela externa contém uma extensão ao conjunto de atributos dos objetos
representados nos Temas. Assim podem ser usadas em quaisquer operações
disponíveis para atributos de tabelas estáticas (como agrupamentos ou criação de
gráficos) e são válidas para atributos de tabelas externas.
INPE – Divisão de Processamento de Imagens
4.13
4.3 Manipulando a área de grade
Essa seção irá mostrar uma série de funcionalidades do TerraView para trabalhar com
os atributos de um tema através da Área de Grade. Nessa área existem dois menus
de funcionalidades: um obtido quando se clica com o botão direito do mouse sobre um
nome de coluna (Figura 4.11.a) e um quando se clica com o botão direito do mouse
sobre os valores de uma coluna (Figura 4.11.b). Observe as diferentes
funcionalidades em cada menu. Várias dessas funcionalidades são auto-explicativas,
por isso vamos mencionar apenas algumas delas.
(a) (b)
Figura 4.11 – Menus de operações da Área de Grade.
4.3.1 Menu do Nome da Coluna
Os itens desse menu permitem a manipulação de uma única coluna.
• O item Estatística, fornece um relatório sobre as estatísticas básicas de um
atributo numérico (Figura 4.12):
1. As estatísticas podem ser calculadas considerando todos os objetos, apenas
os apontados ou apenas os consultados.
INPE – Divisão de Processamento de Imagens
4.14
2. As estatísticas dos objetos podem ser agrupadas de acordo com o valor de um
outro atributo, ou de acordo com o agrupamento de um Tema, quando esse
existe.
3. As estatísticas podem ser salvas em arquivos textos para serem usadas fora
do TerraView.
1 2
Figura 4.12 – Estatísticas da coluna.
• Histograma e Probabilidade Normal: estão disponíveis apenas para atributos
numéricos. Essa opção cria um histograma mostrando como a distribuição de
valores das colunas aproxima-se a uma curva de probabilidade normal.
• Tooltip: permite usar o valor daquela coluna como uma mensagem mostrada
quando o mouse é movido sobre os objetos na área de desenho. Para o caso de
tabelas externas que geram relacionamentos 0:N, e se escolhe um dos atributos
da tabela externa é possível se escolher uma forma de encontrar o valor
representativo desse atributo para o objeto. Por exemplo, suponha que você
deseja saber o número de leitos disponíveis em cada distrito. Como pode existir
mais que um hospital em cada distrito, se utilizarmos a função soma (SUM) sobre
o atributo NUM_LEITOS, podemos obter o número exato de leitos disponíveis em
cada distrito como um tooltip enquanto você move o mouse sobre a área de
exposição.
• Adicionar Coluna: permite adicionar uma nova coluna como um atributo da
tabela. Você precisa informar o nome e o tipo da coluna. Como exemplo, crie uma
INPE – Divisão de Processamento de Imagens
4.15
nova coluna chamada SUM MED ENFERM do tipo Real na tabelas Hospital como
mostrado na Figura 4.13. Observe que a coluna é criada sem valores.
Figura 4.13 – Adicionando uma nova coluna a uma tabela.
Modificar Dados da Coluna: permite que você altere os valores de uma coluna com
valores constantes ou pela combinação de outras colunas. A Figura 4.14 mostra como
modificar o valor da coluna SUM_MED_ENFERM com a avaliação da expressão
NUM_MEDICO (número de médicos) + NUM_ENFERM (número de enfermeiras).
Nesse caso todos os objetos são modificados, entretanto é você pode atualizar
apenas os consultados ou apontados. Observe o resultado da Área de Grade.
1
3
Figura 4.14 – Alteração dos dados de uma coluna.
• Remover Coluna... e Modificar Nome da Coluna...: são auto-explicativos.
• Modificar Tipo da Coluna...: permite que você modifique o tipo da coluna.
Quando isso é possível e válido, o dado é automaticamente convertido para o novo
INPE – Divisão de Processamento de Imagens
4.16
tipo. Por exemplo, mude o tipo da coluna SUM_MED_ENFERM de Real para
Inteiro. Você deve usar essa funcionalidade com cuidado porque uma vez
executado não é possível voltar a operação.
4.3.2 Menu dos Dados da Coluna
Esse menu contém funcionalidades que podem ser aplicadas em mais de uma coluna
simultaneamente.
• Para selecionar simultaneamente duas ou mais colunas que estão lado a lado,
clique sobre o nome da primeira coluna, pressione a tecla SHIFT e clique nas
outras colunas.
• Para marcar duas ou mais colunas que não estão lado-a-lado, clique sobre seus
nomes mantendo a tecla CTRL (Control) pressionada.
Agora vamos explicar o menu que aparece quando você clica com o botão direito nas
colunas selecionadas (Figura 4.11.b):
• Ajustar Colunas: ajusta a largura das colunas selecionadas para mostrar todos os
dados nela presentes.
• Ordenar na Ordem Ascendente e Ordenar na Ordem Descendente: ordena as
linhas das tabelas de acordo com os valores das colunas.
• Trocar Colunas: altera a ordem de duas colunas selecionadas.
• Remover Coluna(s), Esconder Coluna(s) e Mostrar Todas as Colunas
(escondidas) são auto-explicativos.
• Visual e Visibilidade das Representações... o mesmo funcionamento explicado
na Aula 2.
• Remover Cores: as cores especiais que definem que os objetos estão apontados
ou consultados são removidas e os objetos são mostrados com suas cores default.
• Tabela: dá acesso as interfaces para exportação dos dados da área de grade.
Esses podem ser exportados diretamente para um banco de dados ou para
arquivos ASCII. É possível exportar todas ou apenas as linhas apontadas/
consultadas/visíveis. Da mesma maneira as colunas podem ser exportadas (Figura
4.15).
INPE – Divisão de Processamento de Imagens
4.17
(a) opções de exportação
(b) exportação para um banco (c) exportação para texto
INPE – Divisão de Processamento de Imagens
4.18
Figura 4.15 – Exportação de tabelas.
• Dispersão: constrói o gráfico de dispersão. Para isso devem ser selecionadas
duas colunas numéricas. Os valores da coluna mais a esquerda serão
mostrados no eixo X e os valores da coluna mais a direita serão mostrados no
eixo Y.
• Calcular Área e Calcular Perímetro: calcula a área/perímetro das geometrias
associadas aos objetos do tema. A área/perímetro é armazenada em uma nova
coluna adicionada à tabela original do Tema. Os valores são dados em
unidades da projeção da Vista que contém o Tema.
Exercício: pratique todas as funcionalidades de manipulação das colunas de
uma tabela de atributos descritas acima.
4.3.3 Manipulando as Linhas da Tabela
Clicando-se com o botão direito sobre número de cada linha da grade obtém-se um
menu que permite manipular agora as linhas da tabela (Figura 4.16).
Figura 4.16 – Menu de manipulação das linhas da tabela.
Os itens disponíveis nesse menu são:
• Promover: move automaticamente as linhas apontadas/consultadas para o
topo da Área de grade.
• Rolar a Grade: permite navegar pelos objetos apontados/consultados e mostra
os mesmos no topo da Área de grade.
• Inserir Mídia...: permite inserir um dado complexo, por exemplo, uma imagem
ou arquivo de áudio, como um atributo de um objeto relacionado a uma linha.
Esse tipo de atributo é chamado de atributo multimídia dentro do contexto do
TerraView.
INPE – Divisão de Processamento de Imagens
4.19
• Inserir URL...: permite a inserção de um atributo que representa um endereço
web que descreve, ou relaciona-se, ao objeto.
• Mostrar Mídia Default...: permite visualizar um atributo de multimídia (se
houver um) previamente associado a um objeto relacionado a uma linha.
• Descrição da Mídia Default...: se disponível, mostra a descrição de um
atributo de multimídia associado a um objeto relacionado a uma linha.
• Atributos e Mídia...: mostra os atributos do objeto sobre o qual o menu foi
chamado em uma interface independente.
Exercício: pratique as funcionalidades disponíveis no menu da Grade de linhas
como descrito acima.
4.4 Atributos de Mídia
O TerraView permite a inclusão de atributos de objetos que são estruturas complexas
como imagem, arquivo de áudio, URL’s ou algum outro tipo de documentos. Esses
atributos são chamados de atributos de mídia. Atributos de mídia derivam de arquivos
de dados isolados e não podem ser copiados dentro do banco de dados, mas a
referência à sua localização pode ser mantida no banco de dados. Como exemplo,
suponha que você precisa associar à uma estação de metrô uma figura de um mapa
ao redor de sua localização (Veja Figura 4.17).
Figura 4.17 – Interface de atributos de mídia.
Para inserir um atributo de mídia em um objeto:
1. Selecione o objeto na Área de grade ou na Área de desenho. Neste caso
escolha a estação “PARAISO”.
INPE – Divisão de Processamento de Imagens
4.20
2. Clique com o botão direito do mouse em cima do objeto e escolha a opção
Inserir Mídia.... Selecione o arquivo mídia de dados. Neste caso o arquivo
ftparaiso_map.jpg.
3. Agora, dê um duplo clique no objeto na Área de desenho e o TerraView abrirá
o arquivo de mídia usando o programa apropriado.
O procedimento de inserção de URL é similar. Uma outra opção disponível no
menu é a entrada de um texto de descrição do atributo de mídia ou visualizar os
atributos de mídia.
Exercício: Insira os arquivos ftsaude_map.jpg e ftjabaquara_map.jpg como
arquivo de mídia associado às estações de metrô “SAUDE” e “JABAQUARA”
respectivamente.
INPE – Divisão de Processamento de Imagens
Vous aimerez peut-être aussi
- Ficha Estatística - Todos CapítulosDocument41 pagesFicha Estatística - Todos CapítulosAnonymous nvkblX6O75% (4)
- Manual de TopografiaDocument205 pagesManual de Topografiapatrickjman83% (6)
- Projeto Green BeltDocument70 pagesProjeto Green BeltGERALDO JOSEPas encore d'évaluation
- Resumo - Aula 2 - Estatística DescritivaDocument3 pagesResumo - Aula 2 - Estatística DescritivaLucas SilveiraPas encore d'évaluation
- 09 - Ficha de Estatística - Medidas de Localização - ExeDocument3 pages09 - Ficha de Estatística - Medidas de Localização - ExeAna Cristina Colaço Dias100% (2)
- Analise de Imagem 2Document43 pagesAnalise de Imagem 2sgtwelberPas encore d'évaluation
- Linguagens PDFDocument9 pagesLinguagens PDFLucio AlmeidaPas encore d'évaluation
- Reflexão Sobre o Conteúdo e A Estrutura de DadosDocument10 pagesReflexão Sobre o Conteúdo e A Estrutura de DadosicaroazPas encore d'évaluation
- To em UMLDocument148 pagesTo em UMLsergiotjPas encore d'évaluation
- TERRAVIEW Aula13Document15 pagesTERRAVIEW Aula13icaroazPas encore d'évaluation
- Prog Cap3Document11 pagesProg Cap3icaroazPas encore d'évaluation
- TERRAVIEW Aula11Document10 pagesTERRAVIEW Aula11icaroazPas encore d'évaluation
- TERRAVIEW Aula10Document7 pagesTERRAVIEW Aula10icaroazPas encore d'évaluation
- Matriz de ProximidadeDocument53 pagesMatriz de ProximidadeLilliane Renata DefantePas encore d'évaluation
- TERRAVIEW Aula7Document7 pagesTERRAVIEW Aula7icaroazPas encore d'évaluation
- TERRAVIEW - Aula9Document6 pagesTERRAVIEW - Aula9icaroazPas encore d'évaluation
- TERRAVIEW Aula6Document13 pagesTERRAVIEW Aula6icaroazPas encore d'évaluation
- TERRAVIEW Aula5Document15 pagesTERRAVIEW Aula5icaroazPas encore d'évaluation
- TERRAVIEW Aula3Document23 pagesTERRAVIEW Aula3icaroazPas encore d'évaluation
- TERRAVIEW Aula1Document13 pagesTERRAVIEW Aula1icaroaz100% (2)
- TERRAVIEW Aula2Document21 pagesTERRAVIEW Aula2icaroaz100% (2)
- Capítulo 2 - Coleta e Modelagem Dos Dados de EntradaDocument30 pagesCapítulo 2 - Coleta e Modelagem Dos Dados de EntradaGraziela CerqueiraPas encore d'évaluation
- 05 - Green Belt - ControlarDocument178 pages05 - Green Belt - Controlarwagnermelo71328Pas encore d'évaluation
- PT - 0100 3984 RB 20190049Document10 pagesPT - 0100 3984 RB 20190049Adriano OliveiraPas encore d'évaluation
- Pacote Ggplot2Document7 pagesPacote Ggplot2Eduardo CarvalhoPas encore d'évaluation
- Trabalho de Estatística DescritivaDocument19 pagesTrabalho de Estatística DescritivaIgor de Mello50% (2)
- Apostila Arena ExemplosDocument71 pagesApostila Arena ExemplosÊmili GrassiottoPas encore d'évaluation
- Cronograma de Estudos Cef Pos Edital Semanas 1 A 3Document32 pagesCronograma de Estudos Cef Pos Edital Semanas 1 A 3David TheodoroPas encore d'évaluation
- Aula 03 - Ferramentas Da QualidadeDocument20 pagesAula 03 - Ferramentas Da QualidadeJulianodeLima100% (1)
- Estatística Experimental MinitabDocument85 pagesEstatística Experimental MinitabLelecos100% (1)
- Estatística IIDocument60 pagesEstatística IIThiago Farias Macêdo ArcePas encore d'évaluation
- Qdoc - Tips Estatistica I 2014 ADocument69 pagesQdoc - Tips Estatistica I 2014 AricPas encore d'évaluation
- Exercicio 1 de Matemática 2 Eja 2º BimestreDocument5 pagesExercicio 1 de Matemática 2 Eja 2º BimestreGilson Ricardo SilvaPas encore d'évaluation
- Pareto - Case Indústria de GuloseimasDocument26 pagesPareto - Case Indústria de GuloseimasAndreia DelfinoPas encore d'évaluation
- Unidade 5 - Programação EstatísticaDocument26 pagesUnidade 5 - Programação Estatísticajose ronaldoPas encore d'évaluation
- Apostila PeEDocument113 pagesApostila PeEhcmm100% (3)
- Ferramentas Da QualidadeDocument3 pagesFerramentas Da QualidadeRaigley DiasPas encore d'évaluation
- Ficha1 EAP1Document4 pagesFicha1 EAP1Evaristo Das MangasPas encore d'évaluation
- EstatisticaDocument15 pagesEstatisticaNelson Armando ChilaulePas encore d'évaluation
- Prática 5 Moagem PeneiramentoDocument4 pagesPrática 5 Moagem PeneiramentoJosé Luiz Vieira NetoPas encore d'évaluation
- Work ABSDocument7 pagesWork ABSVanusa Kika MacuacuaPas encore d'évaluation
- Apostila EstatisticaDocument100 pagesApostila EstatisticaJanaina FernandesPas encore d'évaluation
- Spss Manual de UtilizacaoDocument163 pagesSpss Manual de Utilizacaopacr73Pas encore d'évaluation
- Apostila R Nicho Vancine 2016Document38 pagesApostila R Nicho Vancine 2016Robson Santana de OliveiraPas encore d'évaluation
- 3 GráficosDocument6 pages3 Gráficosjunior freitas tavaresPas encore d'évaluation