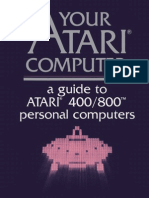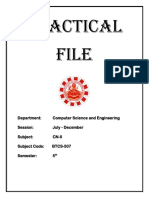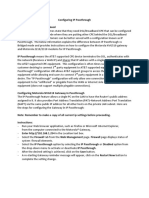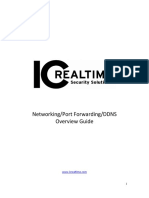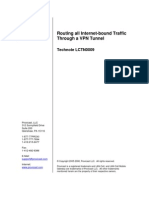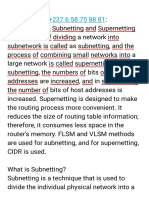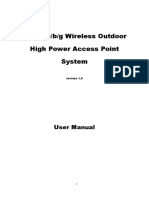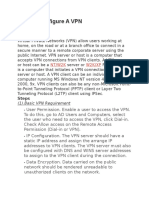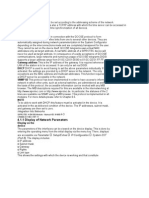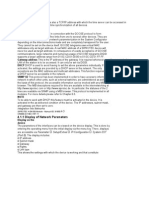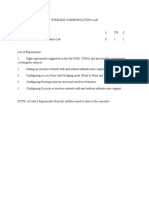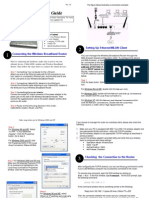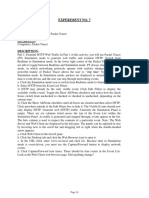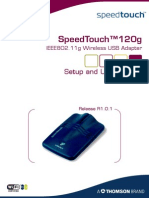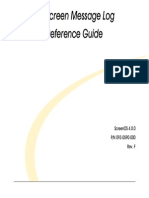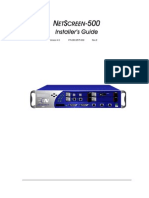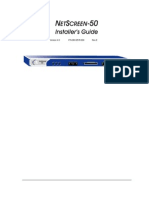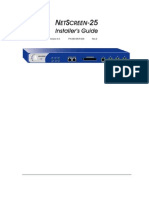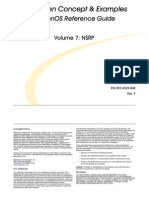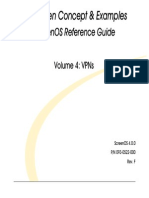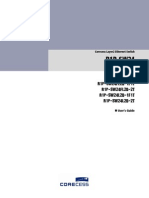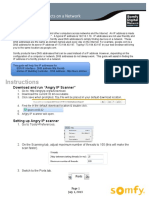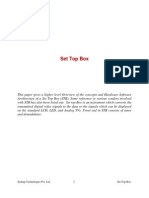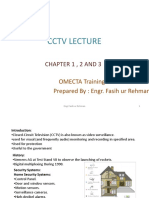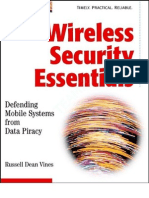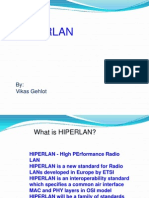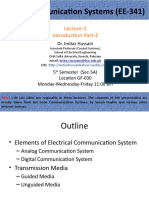Académique Documents
Professionnel Documents
Culture Documents
Hwwlqj6Wduwhg: Netscreen-5Xp Netscreen-5Xt
Transféré par
forseilDescription originale:
Titre original
Copyright
Formats disponibles
Partager ce document
Partager ou intégrer le document
Avez-vous trouvé ce document utile ?
Ce contenu est-il inapproprié ?
Signaler ce documentDroits d'auteur :
Formats disponibles
Hwwlqj6Wduwhg: Netscreen-5Xp Netscreen-5Xt
Transféré par
forseilDroits d'auteur :
Formats disponibles
P/N 093-0624-000 Rev.
A 1 September 2002
NetScreen-5XP
NetScreen-5XT
1
2
3
Internet
Hub/Switch
Straight-Through
Cross-Over
Router, DSL modem or
cable modem
NetScreen 5XP/5XT
Your LAN
4a 4b 4c
Power
Before using the NetScreen-5XP or NetScreen-5XT, you
must first connect it to a network and perform an initial
configuration. This Getting Started guide provides instructions
to do these two tasks.
This guide is divided into two sections:
Typical Connection to Network
Initial Configuration
For more configuration examples and detail, see the NetScreen-5XP Installers Guide or the NetScreen-5XT Installers Guide and
the NetScreen Concepts & Examples ScreenOS Reference Guide.
Sfep 1
Using the WHITE straight-through cable, connect the
UNTRUSTED interface to the external router, cable modem, or
DSL modem.
Sfep 2
If the computer is in a LAN (see diagram above), connect the
COLORED cross-over cable
1
from the NetScreen devices
TRUSTED
2
interface to the internal switch or hub.
If the computer is a single workstation, get another straight-
through cable
1
and connect it from the TRUSTED
2
interface
directly to the Ethernet port on the workstation. (Diagram not
shown.)
Sfep 3
Connect the power cable between the NetScreen device and a
power source. NetScreen also recommends a surge protector.
Sfep 4
a. Check to see if the Power LED glows.
b. After startup, check that the Status LED blinks green.
c. To assure network connectivity, check to see if the Link Status
LEDs glow.
Sfep 5
a. Ensure that your PC is properly connected to your LAN (refer
to the diagram above).
b. If necessary, change the TCP/IP settings of your PC so that it
can obtain its IP address automatically from the NetScreen
device via DHCP. For instructions, consult your PC operating
system documentation.
Note: Make sure that a DHCP server is not already on the
internal network.
c. If necessary, restart the PC to enable the changes to take
effect.
1. NetScreen-5XT ports are auto-sensing/auto-polarity, so they can
use either a cross-over cable or a straight-through cable.
2. On the the NetScreen-5XT, use the Trusted1 port.
Geff|nQ Sforfeo
7\SLFDO&RQQHFWLRQWR1HWZRUN
P/N 093-0624-000 Rev. A 2 September 2002
NetScreen-5XP
NetScreen-5XT
,QLWLDO&RQILJXUDWLRQ
Sfep 1
a. Launch a Web browser and, in the URL address field, enter
http://192.168.1.1. The Enter Network Password dialog box
appears.
b. Both the user name and password are case-sensitive. In the
dialog box, enter the following information and click OK:
User Name netscreen
Password netscreen
Sfep 2
The Initial Configuration Wizard appears:
Select either NAT Mode or Route Mode and click Next.
Sfep 3
Enter a new administrator login and password and click Next.
If you selected NAT Mode, follow the steps that are marked
If you selected Route Mode, follow the steps that are marked
The Initial Configuration Wizard allows you to configure the
NetScreen-5XP or NetScreen-5XT device to operate in one of
two ways: in Route mode without NAT enabled, or in Route
mode with NAT enabled on the Trust zone interface. By default,
the device is shipped in Route mode with NAT enabled on the
Trust zone interface.
Route Mode without NAT
In Route mode, the NetScreen device operates at Layer 3. All
interfaces must be in different subnets. In Route mode, you can
configure individual interfaces to perform NAT.
An interface that does not perform NAT routes traffic without
changing the source address and port number in the IP packet
header as the packet traverses the interface. Hosts connected
to an interface that does not perform NAT must have public IP
addresses, and no Mapped and Virtual IP addresses can be
established.
Route Mode with NAT Enabled
When a Route mode interface performs NAT, the NetScreen
device replaces the source IP address of the host that sent the
packet with the IP address of the Untrusted port of the
NetScreen device. Also, it replaces the source port number with
a random port number generated by the NetScreen device.
The NetScreen-5XP and NetScreen-5XT devices also support Transparent mode operation. In Transparent mode, the NetScreen
device operates as a Layer-2 bridge. Any hosts in your local network must have IP addresses that are public, routable, and
accessible from external networks. To configure your device in Transparent mode, see the NetScreen Concepts & Examples
ScreenOS Reference Guide.
NAT
Route
Sfep 4
Enter the IP address for the interface that is connected to the
external router, cable modem, or DSL modem. Enter a gateway
address (the gateway address is the IP address of the router port
connected to the NetScreen device). Click Next.
Select Dynamic IP using PPPoE to enable the NetScreen device
to act as a PPPoE client, receiving an IP address for the Untrust
zone interface from an ISP; enter the username and password
assigned by the ISP. Select Static IP to assign a unique and fixed
IP address to the Untrust zone interface; enter the IP address and
netmask and gateway address (the gateway address is the IP
address of the router port connected to the NetScreen device).
Click Next.
Sfep 5
If you want to change the IP address of the Trust zone interface,
enter a new IP address and netmask .
Note: If you change the IP address and netmask of the Trust
zone interface, your PC and the Trust interface of the
NetScreen device may then be on different subnetworks. To
manage the NetScreen device through the WebUI, make sure
that both your PC and the NetScreen device are in the same
IP network and use the same netmask.
Click Next.
Sfep
Select No if you do not want to manage the NetScreen device via
WebUI or telnet, or ping the device. Or, you can deselect the
management services you want to enable. Click Next.
Sfep 7
Select Yes if you want to manage the NetScreen device from a
specific host on your network; enter the IP address of the host.
Click Next.
Sfep 8
Select No if you do not want the NetScreen device to assign IP
addresses to hosts in the Trust interface zone. Otherwise, the
NetScreen device will act as a DHCP server and assign dynamic
IP addresses to hosts in the Trust interface zone. You can enter a
different range for the IP addresses to be assigned. You can also
optionally enter the addresses of the DNS server(s).
Note: If you specify a different IP address range, your PC and
the Trust interface of the NetScreen device may then be on
Route
NAT
Route NAT
Route NAT
Route NAT
NAT
P/N 093-0624-000 Rev. A 4 September 2002
NetScreen-5XP
NetScreen-5XT
different subnetworks. To manage the NetScreen device
through the WebUI, make sure that both your PC and the
NetScreen device are in the same IP network and use the
same netmask.
Click Next.
Sfep
A confirmation screen like the following appears:
Click Previous to re-enter configuration information. Click Next to
enter the configuration. You can select to start the WebUI to
manage the NetScreen device through the URL
http://192.168.1.1. (Make sure that both your PC and the
NetScreen device are in the same IP network and use the same
netmask.)
Congratulations! Your NetScreen configuration is complete. To
take some basic security precautions, see the Basic Security and
Policy Administration Section.
%DVLF6HFXULW\DQG3ROLF\$GPLQLVWUDWLRQ
Sfep 1
By default, the NetScreen-5XP and NetScreen-5XT devices allow
PCs in your network to start any kind of session with outside
computers, while outside computers are not allowed to start
sessions with your PCs. You can set up access policies that tell
NetScreen device what kinds of sessions to restrict or permit.
Do you want to prevent PCs in your network from using certain
kinds of services?
To set up an access policy to restrict the kinds of traffic that can be
initiated from inside your network to go out to the Internet, use the
WebUI Outgoing Policy wizard. In the WebUI, select Wizards >
Outgoing Policy.
Do you have a computer in your network, such as a Web server,
that provides services?
To set up an access policy to permit certain kinds of traffic that can
be initiated from outside computers to your network, use the
WebUI Incoming Policy wizard. In the WebUI, select Wizards >
Incoming Policy.
Sfep 2
The firewall attack protection (Screen) menu allows you to tailor
detection and threshold levels for a range of potential intruder
attacks.
a. In the WebUI, select Zones under Network.
b. At the Network > Zones page, select Edit for the zone for
which you want to configure firewall attack protection.
c. At the top of the Network > Zones(Edit) page, select SCREEN.
d. Select the appropriate protection options and click Apply.
Remember these features must be configured on each zone
where they are required.
Route NAT
To receive important news on product updates and to gain access to online product support,
please visit our website at www.netscreen.com and register your product.
Vous aimerez peut-être aussi
- Your Atari Computer, A Guide To Atari 400/800 Personal ComputersDocument466 pagesYour Atari Computer, A Guide To Atari 400/800 Personal Computersremow100% (4)
- How The Internet WorksDocument23 pagesHow The Internet WorksAristotle Manicane GabonPas encore d'évaluation
- CISCO PACKET TRACER LABS: Best practice of configuring or troubleshooting NetworkD'EverandCISCO PACKET TRACER LABS: Best practice of configuring or troubleshooting NetworkPas encore d'évaluation
- 350-401 Questions PDFDocument41 pages350-401 Questions PDFJoffre Ramiro Pesantez VerdezotoPas encore d'évaluation
- Lab 7.2.5 Configuring A Wireless Access PointDocument3 pagesLab 7.2.5 Configuring A Wireless Access Pointonlycisco.tkPas encore d'évaluation
- 5the Sem Computer Network Lab ManualDocument68 pages5the Sem Computer Network Lab ManualVishal Sharma0% (1)
- GS 200Document4 pagesGS 200forseilPas encore d'évaluation
- GS 25Document4 pagesGS 25forseilPas encore d'évaluation
- Juniper Networks Netscreen-200 Series: Hwwlqj6WduwhgDocument4 pagesJuniper Networks Netscreen-200 Series: Hwwlqj6WduwhgaonesimePas encore d'évaluation
- Como Habilitar Netbios en Routers CiscoDocument4 pagesComo Habilitar Netbios en Routers CiscocarlosPas encore d'évaluation
- C46 Exp4Document10 pagesC46 Exp4pravintp123Pas encore d'évaluation
- rv32x Ag enDocument128 pagesrv32x Ag enEdrei A. OliverosPas encore d'évaluation
- Basic VPN RequirementDocument24 pagesBasic VPN Requirementsanjeev805ojhaPas encore d'évaluation
- Att Bridged Mode Vs Ip Passthrough Nov2012 v3Document5 pagesAtt Bridged Mode Vs Ip Passthrough Nov2012 v3mpkp28Pas encore d'évaluation
- rv0xx g2gvpn An OL-26286 PDFDocument14 pagesrv0xx g2gvpn An OL-26286 PDFJuan Antonio Franco MartinezPas encore d'évaluation
- LTRXTS-Assigning An IP Address To A CoBos Product-020324-044738Document2 pagesLTRXTS-Assigning An IP Address To A CoBos Product-020324-044738vlarreal2Pas encore d'évaluation
- Networking/Port Forwarding/DDNS Overview GuideDocument13 pagesNetworking/Port Forwarding/DDNS Overview GuideBeqir CubolliPas encore d'évaluation
- Airlink101 Access Point - Ap431wDocument42 pagesAirlink101 Access Point - Ap431wJim ParentPas encore d'évaluation
- Lab - Configure Firewall SettingsDocument3 pagesLab - Configure Firewall SettingsSgr Eka 13Pas encore d'évaluation
- Configure Anyconnect Virtual Private Network (VPN) Connectivity On The Rv34X Series RouterDocument13 pagesConfigure Anyconnect Virtual Private Network (VPN) Connectivity On The Rv34X Series RouterThe Maison MaidsPas encore d'évaluation
- (WWW - Indowebster.com) - RemoteControl Connections PDFDocument18 pages(WWW - Indowebster.com) - RemoteControl Connections PDFmas-jirunPas encore d'évaluation
- Quick Start Guide: Duolinks Sw24 SeriesDocument4 pagesQuick Start Guide: Duolinks Sw24 Seriesanon-745450Pas encore d'évaluation
- Airlink Ap431w ManualDocument14 pagesAirlink Ap431w ManualPodunkBrutusPas encore d'évaluation
- ARGtek CPE2615 User ManualDocument48 pagesARGtek CPE2615 User ManualPriyo SanyotoPas encore d'évaluation
- LCTN0009 All Traffic Through VPNDocument15 pagesLCTN0009 All Traffic Through VPNProxicast100% (1)
- Syswan Octolinks SW88 Multi WAN Router Quick Installation GuideDocument4 pagesSyswan Octolinks SW88 Multi WAN Router Quick Installation GuideSyswan Technologies, Inc.Pas encore d'évaluation
- How To Configure Your Router To Allow Fast Bit Torrent DownloadsDocument10 pagesHow To Configure Your Router To Allow Fast Bit Torrent DownloadsRam Sagar Mourya0% (1)
- SubnettingDocument12 pagesSubnettingOttou EmmanPas encore d'évaluation
- Quick Installation Guide: Super G™ Wireless Access PointDocument17 pagesQuick Installation Guide: Super G™ Wireless Access PointYamel BorrelliPas encore d'évaluation
- WISP-68: 802.11bg High-Power Outdoor AP/CPE User ManualDocument39 pagesWISP-68: 802.11bg High-Power Outdoor AP/CPE User ManualLynn DavisPas encore d'évaluation
- WR-854 - B - Manual-01202004Document45 pagesWR-854 - B - Manual-01202004Alexis MedinaPas encore d'évaluation
- 802.11n/b/g Wireless Outdoor High Power Access Point System: User ManualDocument47 pages802.11n/b/g Wireless Outdoor High Power Access Point System: User ManualpaginascribdPas encore d'évaluation
- Lab5 2 2Document4 pagesLab5 2 2revitPas encore d'évaluation
- Configuring A Wireless Router and ClientDocument4 pagesConfiguring A Wireless Router and ClientJomar RamosPas encore d'évaluation
- How To Configure A VPNDocument5 pagesHow To Configure A VPNCentaur ArcherPas encore d'évaluation
- 4.1.1 Display of Network Parameters: Integration Into NetworksDocument1 page4.1.1 Display of Network Parameters: Integration Into NetworksMihai PopescuPas encore d'évaluation
- smb5553 Configure Anyconnect Virtual Private Network VPN ConnectivitDocument13 pagessmb5553 Configure Anyconnect Virtual Private Network VPN ConnectivitalecPas encore d'évaluation
- Site Commissioning ProcedureDocument25 pagesSite Commissioning ProcedureSyed Muhammad Danish100% (1)
- 9IS44077 LanAdapter GB 4-07 - 2Document11 pages9IS44077 LanAdapter GB 4-07 - 2MARIVEL BASAPas encore d'évaluation
- Site To Site IPsec VPNDocument27 pagesSite To Site IPsec VPNRasakiRraskiPas encore d'évaluation
- CN 11 WeekDocument18 pagesCN 11 WeekMmi IndabettuPas encore d'évaluation
- 4.1.1 Display of Network Parameters: Integration Into NetworksDocument1 page4.1.1 Display of Network Parameters: Integration Into NetworksMihai PopescuPas encore d'évaluation
- 6.1.4.8 Lab - Configure Firewall SettingsDocument3 pages6.1.4.8 Lab - Configure Firewall SettingsMaria Jiminian0% (1)
- Computer To Network ConnectionDocument22 pagesComputer To Network Connectiono_fenixPas encore d'évaluation
- AP121U NB User ManualDocument39 pagesAP121U NB User Manualklaus kasztelyPas encore d'évaluation
- 4.1.1 Display of Network Parameters: Integration Into NetworksDocument1 page4.1.1 Display of Network Parameters: Integration Into NetworksMihai PopescuPas encore d'évaluation
- Manual de Usuario (Airlink) PDFDocument41 pagesManual de Usuario (Airlink) PDFLic Rick JohnsonPas encore d'évaluation
- Wireless Communication FileDocument38 pagesWireless Communication FilerishabhPas encore d'évaluation
- Airlink Wireless Router Rt210wDocument4 pagesAirlink Wireless Router Rt210wdonsterthemonsterPas encore d'évaluation
- Ensure The Configuration Conforms To The Manufacturer's Instructions/manualDocument19 pagesEnsure The Configuration Conforms To The Manufacturer's Instructions/manualSau Jr Sy CairasPas encore d'évaluation
- Sangfor NGAF Quick DeploymentDocument79 pagesSangfor NGAF Quick Deploymentsofyankp mtmPas encore d'évaluation
- Installation and Quick Start Guide: SNMP/Web Management AccessoryDocument60 pagesInstallation and Quick Start Guide: SNMP/Web Management AccessoryEDGAR ALARCONPas encore d'évaluation
- How To NC ConfigDocument10 pagesHow To NC Configasifq142Pas encore d'évaluation
- SonicOS Standard 2 (1) (1) .0 Configuring NAT PoliciesDocument10 pagesSonicOS Standard 2 (1) (1) .0 Configuring NAT PoliciesAbhijit PjPas encore d'évaluation
- 1.3.6 Packet Tracer Build A Home Network Answer KeyDocument9 pages1.3.6 Packet Tracer Build A Home Network Answer KeySasha MarianchukPas encore d'évaluation
- Air Force One 2 V3 User ManualDocument53 pagesAir Force One 2 V3 User Manualhacker069100% (2)
- 36 - Extracted - CN LAB FILEDocument21 pages36 - Extracted - CN LAB FILErjptvihanPas encore d'évaluation
- DDWRT WireGuard Advanced Setup v25Document29 pagesDDWRT WireGuard Advanced Setup v25SergeGardienPas encore d'évaluation
- Pfsense Quick Start Guide 2.1Document10 pagesPfsense Quick Start Guide 2.1Mohammed Anwarul IslamPas encore d'évaluation
- Datacom ReportDocument50 pagesDatacom ReportACDC TeamPas encore d'évaluation
- Firewall SettingsDocument6 pagesFirewall Settingsgestradag-1Pas encore d'évaluation
- WS-WN523: Wireless Extender&RouterDocument21 pagesWS-WN523: Wireless Extender&RouterAlka389Pas encore d'évaluation
- ST120g SetupUser enDocument28 pagesST120g SetupUser enforseilPas encore d'évaluation
- MSGDocument308 pagesMSGforseilPas encore d'évaluation
- TL-SG3424P V1 CLI GuideDocument220 pagesTL-SG3424P V1 CLI GuideforseilPas encore d'évaluation
- TL-SG3424P V1 User GuideDocument259 pagesTL-SG3424P V1 User GuideforseilPas encore d'évaluation
- ST121g SetupUser enDocument28 pagesST121g SetupUser enforseilPas encore d'évaluation
- TL-MR6400 (Eu) Ug Rev4.0.1Document96 pagesTL-MR6400 (Eu) Ug Rev4.0.1forseilPas encore d'évaluation
- NewDocument128 pagesNewforseilPas encore d'évaluation
- MSGDocument68 pagesMSGforseilPas encore d'évaluation
- ST120g SetupUser enDocument28 pagesST120g SetupUser enforseilPas encore d'évaluation
- In 500Document70 pagesIn 500forseilPas encore d'évaluation
- (7 &5 ( (1, Qvwdoohu V XLGH: P/N 093-0578-000 Rev.EDocument46 pages(7 &5 ( (1, Qvwdoohu V XLGH: P/N 093-0578-000 Rev.EforseilPas encore d'évaluation
- (7 &5 ( (1 (5, (6, Qvwdoohu V XLGH: P/N 093-0576-000 Rev.EDocument48 pages(7 &5 ( (1 (5, (6, Qvwdoohu V XLGH: P/N 093-0576-000 Rev.EforseilPas encore d'évaluation
- In 5XTDocument38 pagesIn 5XTforseilPas encore d'évaluation
- JuniperDocument36 pagesJuniperRizwan Ahmed AnsariPas encore d'évaluation
- In 5200Document64 pagesIn 5200forseilPas encore d'évaluation
- In 25Document44 pagesIn 25ndebrasPas encore d'évaluation
- 1Hw6Fuhhq&Rqfhsw ( (DpsohvDocument46 pages1Hw6Fuhhq&Rqfhsw ( (DpsohvforseilPas encore d'évaluation
- NSRPDocument86 pagesNSRPThobias Julius MsetiPas encore d'évaluation
- CliDocument502 pagesCliforseilPas encore d'évaluation
- 1Hw6Fuhhq&Rqfhsw ( (DpsohvDocument278 pages1Hw6Fuhhq&Rqfhsw ( (DpsohvforseilPas encore d'évaluation
- 1Hw6Fuhhq&Rqfhsw ( (DpsohvDocument94 pages1Hw6Fuhhq&Rqfhsw ( (Dpsohvsraj1205Pas encore d'évaluation
- CE AllDocument1 098 pagesCE AllforseilPas encore d'évaluation
- CE v3Document108 pagesCE v3forseilPas encore d'évaluation
- R1P-SW24L2B UserGuide0001Document350 pagesR1P-SW24L2B UserGuide0001forseilPas encore d'évaluation
- R1P-VD Series 0002 EngDocument394 pagesR1P-VD Series 0002 EngforseilPas encore d'évaluation
- R1P-VD Datasheet v1.1 (Eng) (20080110)Document5 pagesR1P-VD Datasheet v1.1 (Eng) (20080110)forseilPas encore d'évaluation
- Huawei UA5000 Series Access Network, View Huawei UA5000, Huawei Product Details From Shanghai Chu Cheng Information Technology Co., Ltd. On AlibabaDocument4 pagesHuawei UA5000 Series Access Network, View Huawei UA5000, Huawei Product Details From Shanghai Chu Cheng Information Technology Co., Ltd. On AlibabaR.s. Félix100% (1)
- On-Site Survey 2007 - enDocument2 pagesOn-Site Survey 2007 - enElena MunteanuPas encore d'évaluation
- CMTS OverviewDocument54 pagesCMTS OverviewAmol AmollPas encore d'évaluation
- Somfy - IP Scanning - How To Find Somfy Products On A NetworkDocument3 pagesSomfy - IP Scanning - How To Find Somfy Products On A NetworkAnta MasimmoPas encore d'évaluation
- STB+Blobk DiagramDocument8 pagesSTB+Blobk DiagramkishordaPas encore d'évaluation
- NTC - Internship Report: National Telecommunication CorporationDocument34 pagesNTC - Internship Report: National Telecommunication CorporationAtyia JavedPas encore d'évaluation
- CCTV Chapter 1-3Document8 pagesCCTV Chapter 1-3RYSON QURESHI0% (1)
- How To Reset Error Code E08 in Canon MP287Document78 pagesHow To Reset Error Code E08 in Canon MP287Jeffrey Salazar Albania100% (1)
- Specification FOR Approval: Title 17.0" Sxga TFT LCDDocument32 pagesSpecification FOR Approval: Title 17.0" Sxga TFT LCDserrano.flia.coPas encore d'évaluation
- Emona Datex Vol2 Labmanual Ver1 - 1 Student PDFDocument338 pagesEmona Datex Vol2 Labmanual Ver1 - 1 Student PDFMarco Agapito Vasquez100% (1)
- SSD A100 DatasheetDocument2 pagesSSD A100 Datasheetrute silvaPas encore d'évaluation
- Wireless Security EssentialsDocument369 pagesWireless Security EssentialsScridon Toader100% (1)
- 403 Midterm Review Q&ADocument14 pages403 Midterm Review Q&AkivakirbyPas encore d'évaluation
- Hiperlan: By: Vikas GehlotDocument22 pagesHiperlan: By: Vikas GehlotVikas GehlotPas encore d'évaluation
- DNG 7.2 Converter ReadMeDocument14 pagesDNG 7.2 Converter ReadMemizor_99Pas encore d'évaluation
- Sharp Lc-32av22u LCD TV SMDocument100 pagesSharp Lc-32av22u LCD TV SMAnna SantosPas encore d'évaluation
- Bascom and AVR, Using An LCD.: Peter Ouwehand'sDocument10 pagesBascom and AVR, Using An LCD.: Peter Ouwehand'sAulia RahmayantiPas encore d'évaluation
- Communication Systems (EE-341) : Lecture-2 Introduction Part-2Document34 pagesCommunication Systems (EE-341) : Lecture-2 Introduction Part-2akhalifePas encore d'évaluation
- What Is The Difference Between ISDN and DSL?: DefinitionsDocument2 pagesWhat Is The Difference Between ISDN and DSL?: DefinitionsMahreen AsmatPas encore d'évaluation
- Sun TV Irdeto Key: Click Here To DownloadDocument3 pagesSun TV Irdeto Key: Click Here To DownloadANAND ML67% (6)
- ISO-OSI 7 LayersDocument59 pagesISO-OSI 7 LayersMarjan StevkovskiPas encore d'évaluation
- Manual Ntd29 enDocument20 pagesManual Ntd29 enCucu MotPas encore d'évaluation
- DCOM Lab ManualDocument38 pagesDCOM Lab ManualGaurav Kalra0% (1)
- Denon AVR Control Protocol: Application Model: AVR-X4000 Application Terminal: Ethernet RS-232CDocument56 pagesDenon AVR Control Protocol: Application Model: AVR-X4000 Application Terminal: Ethernet RS-232CtonitonitonePas encore d'évaluation
- 02-Chapter 2 Transport Network Layer Procedure Analysis PDFDocument38 pages02-Chapter 2 Transport Network Layer Procedure Analysis PDFNazim GuemmadiPas encore d'évaluation
- Manual Radio Boss PDFDocument16 pagesManual Radio Boss PDFKAREN ARIASPas encore d'évaluation