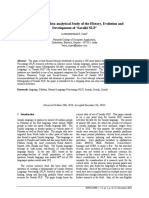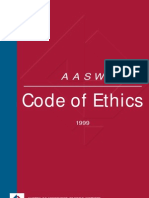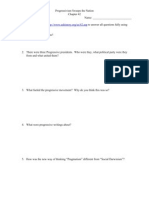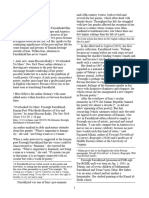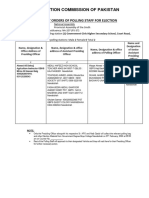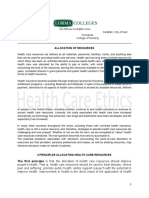Académique Documents
Professionnel Documents
Culture Documents
Plant Design and Management System
Transféré par
amit_kumar_dtuTitre original
Copyright
Formats disponibles
Partager ce document
Partager ou intégrer le document
Avez-vous trouvé ce document utile ?
Ce contenu est-il inapproprié ?
Signaler ce documentDroits d'auteur :
Formats disponibles
Plant Design and Management System
Transféré par
amit_kumar_dtuDroits d'auteur :
Formats disponibles
Pipework Design
Page 1 of 678
AVEVA User Documentation 12.0
Pipework Design User Guide
Copyright 2007 AVEVA Solutions Ltd
file://C:\Documents and Settings\B547\Local Settings\Temp\~hh65CE.htm
7/18/2013
Pipework Design
Page 2 of 678
Pipework Design User Guide
12.0
Chapter: Read this First
1 Read this First
1.1 Scope of this Guide
This guide introduces some of the facilities provided by AVEVA Plant Design Management System (PDMS) for designing and documenting interconnected piping networks for a wide range of process and related Plant Design industries, both on-shore and off-shore. It explains the main concepts underlying PDMS and its supporting applications, and shows how you can apply these to your own design projects. A number of the chapters of this guide take the form of hands-on tutorial exercises combined with frequent explanation of the underlying concepts. As you work progressively through the exercises, you will gain practical experience of the ways in which you can use PDMS while learning about the powerful facilities it provides.
Copyright 2007 AVEVA Solutions Ltd
file://C:\Documents and Settings\B547\Local Settings\Temp\~hh65CE.htm
7/18/2013
Pipework Design
Page 3 of 678
Pipework Design User Guide
12.0
Chapter: Read this First
1.1.1 Intended Audience
This guide has been written for engineers familiar with piping design practices, who may or may not have prior knowledge of PDMS.
Copyright 2007 AVEVA Solutions Ltd
file://C:\Documents and Settings\B547\Local Settings\Temp\~hh65CE.htm
7/18/2013
Pipework Design
Page 4 of 678
Pipework Design User Guide
12.0
Chapter: Read this First
1.1.2 Assumptions
For you to use this guide, the sample PDMS project, Project SAM, must be correctly installed on your system, and you must have read/write access to the project databases. It is assumed that:
l l l
you know where to find PDMS on your computer system you know how to use the Windows operating system installed on your site you are familiar with the basic Graphical User Interface (GUI) features as described in the AVEVA document Getting Started with PDMS.
Contact your systems administrator if you need further help in either of these areas.
Copyright 2007 AVEVA Solutions Ltd
file://C:\Documents and Settings\B547\Local Settings\Temp\~hh65CE.htm
7/18/2013
Pipework Design
Page 5 of 678
Pipework Design User Guide
12.0
Chapter: Read this First
1.1.3 About the Tutorial Exercises
All the steps of the exercises are numbered throughout the guide.
Copyright 2007 AVEVA Solutions Ltd
file://C:\Documents and Settings\B547\Local Settings\Temp\~hh65CE.htm
7/18/2013
Pipework Design
Page 6 of 678
Pipework Design User Guide
12.0
Chapter: Read this First
1.1.4 Further Reading
You can find a list of relevant AVEVA documentation in the appendices of this guide.
Copyright 2007 AVEVA Solutions Ltd
file://C:\Documents and Settings\B547\Local Settings\Temp\~hh65CE.htm
7/18/2013
Pipework Design
Page 7 of 678
Pipework Design User Guide
12.0
Chapter: Read this First
1.2 How the Guide is Organised
This guide is divided into chapters and appendices, as follows: Read this First Introducing AVEVA PDMS Setting Up the PDMS Database Hierarchy introduces this guide and summarises its scope. gives a general overview of the main design facilities provided within the pipework application. explains how PDMS stores its design data and shows you how to organise your data. Also describes the logging in procedure and how to create some administrative elements. A running example, which begins in this chapter and concludes in Chapter 6, illustrates the essential concepts of pipework design. demonstrates how to create some simple items of equipment. Although not strictly part of the piping design process, the steps described in this chapter introduce you to the ways in which the design applications work and result in some reference points between which to route pipe runs in later parts of the exercise. explains the key features of piping design using PDMS and shows you how to build up a piping sequence component by component. shows how to check your design for errors and inconsistencies, and how to generate reports and isometric plots directly from the design data. It concludes the first worked example. explains how pipework can be modified in terms of component specification and bore size, and by pipe splitting. demonstrates the facility of automatically routing pipes and details the administrative aspects of the facility. Includes a number of worked examples to illustrate the concepts of routing. explains how pipework spooling is carried out using the SPOOLER module. Includes a running worked example to illustrate the essential concepts of spooling. shows how to carry out pipe piece and pipe spool production checks.
Creating Some Equipment Items
Routing a Sequence of Piping Components Checking and Outputting Design Data Pipework Modification Automatic Pipe Routing Pipework Spooling
Pipe Piece and Pipe Spool Production Checks Pipe Sketches Piping Assemblies Equipment and Piping DESIGN Database SPOOLER Reference Information Pipe Piece and Pipe Spool Data Fabrication Machine Data Other Relevant Documentation Sample Plots
explains the creation and administration of pipe sketches. explains how piping assemblies can be created from fixed configurations of components for reuse in a design. summarises the database hierarchy which PDMS uses to store piping design data. gives SPOOLER module reference information. provides pipes piece and pipe spool data relevant to pipe production checks. details fabrication machine data for use in pipe production checks. identifies other sources of information which supplement, and expand upon, the brief details given in this guide. contains some examples of the types of isometric plot, including material take-off lists, which can be produced easily by using PDMS.
file://C:\Documents and Settings\B547\Local Settings\Temp\~hh65CE.htm
7/18/2013
Pipework Design
Page 8 of 678
Copyright 2007 AVEVA Solutions Ltd
file://C:\Documents and Settings\B547\Local Settings\Temp\~hh65CE.htm
7/18/2013
Pipework Design
Page 9 of 678
Pipework Design User Guide
12.0
Chapter: Read this First
1.3 Further Training in Using PDMS
This guide teaches you to about the key features of using PDMS for piping designs only. If you wish to learn more about the wide-ranging facilities of PDMS, AVEVA provides a wide range of training courses, covering all levels of expertise and all design disciplines. For details of courses, and to arrange course attendance, contact your nearest AVEVA support office.
Copyright 2007 AVEVA Solutions Ltd
file://C:\Documents and Settings\B547\Local Settings\Temp\~hh65CE.htm
7/18/2013
Pipework Design
Page 10 of 678
Pipework Design User Guide
12.0
2 Introducing AVEVA PDMS
This chapter introduces:
l l l
the structure of PDMS the strengths of PDMS PDMS piping network design features.
Copyright 2007 AVEVA Solutions Ltd
file://C:\Documents and Settings\B547\Local Settings\Temp\~hh65CE.htm
7/18/2013
Pipework Design
Page 11 of 678
Pipework Design User Guide
12.0
Chapter: Introducing AVEVA PDMS
2.1 Introducing the Structure of PDMS
PDMS comprises the following functional parts:
l l
modules applications.
A module is a subdivision of PDMS that you use to carry out specific types of operation. This guide covers the following modules:
l l
DESIGN, which you use for creating the 3D design model SPOOLER, which allows you to split the pipework design into logical sections (spools) ready for fabrication ISODRAFT, which you use for generating annotated and dimensioned isometric drawings of your design.
An application is supplementary program that has been tailored to provide easy control of operations that are specific to a particular discipline. The applications you will use for piping design work in this guide are:
l l
Equipment Pipework.
You can switch quickly and easily between different parts of PDMS.
Copyright 2007 AVEVA Solutions Ltd
file://C:\Documents and Settings\B547\Local Settings\Temp\~hh65CE.htm
7/18/2013
Pipework Design
Page 12 of 678
Pipework Design User Guide
12.0
Chapter: Introducing AVEVA PDMS
2.2 Strengths of PDMS
In PDMS, you have a powerful suite of facilities, designed by piping engineers for piping engineers, for creating, analysing, and documenting logically interconnected piping networks. The emphasis is on maximising both design consistency and design productivity:
l
The design modelling functions incorporate a degree of apparent intelligence that enables them to make sensible decisions about the consequential effects of many of your design choices. This allows you to implement a sequence of related decisions with a minimum of effort. You can incorporate modifications into your design at any stage without fear of invalidating any of your prior work, because data consistency-checking is an integral part of the product. PDMS automatically manages drawing production, material take-off reports, and so on, by reading all design data directly from a common set of databases, to prevent errors from being introduced by transcribing information between different disciplines. The applications let you check all aspects of your design as work progresses. This includes on-line interdisciplinary clash detection, so the chances of errors and inconsistencies reaching the final documented design are reduced to an exceptionally low level. The applications are controlled from a GUI. This means that all design, drawing and reporting operations are initiated by selecting choices from menus, and by entering data into on-screen forms. For ease of use, many common actions are also represented by pictorial icons.
Copyright 2007 AVEVA Solutions Ltd
file://C:\Documents and Settings\B547\Local Settings\Temp\~hh65CE.htm
7/18/2013
Pipework Design
Page 13 of 678
Pipework Design User Guide
12.0
Chapter: Introducing AVEVA PDMS
2.3 PDMS Piping Network Design Features
The PDMS pipework applications offer the following key benefits:
l
The applications are designed to use specification data when selecting piping components from the Catalogue database, so that design consistency and conformity to standards are ensured. It is important, therefore, that the Piping Catalogue databases are properly maintained: a Specification Generator facility is provided to enable this to be achieved with a minimum of effort. You can name piping elements in accordance with a predefined set of rules, so that their positions in the database hierarchy are always obvious without you having to enter specific texts during the design process. You can create pointers to define the storage areas in which specific types of design element are to be held in the database hierarchy. This, especially when combined with the rule-based naming facility, minimises the amount of data which you have to enter explicitly as you build up your design model. You can set up temporary lists of elements, so that you can carry out a design operation on all elements within the list simultaneously. This can avoid a great deal of repetitive work when you carry out commonly-repeated design modifications. The applications incorporate a number of geometric design aids, such as 3D positioning grids, design pins and 2D routing planes, to make it easy for you to position piping elements accurately within the design model. In most cases you can specify the points at which design items are to be positioned using the pointer to pick the required points in a 3D model view. At any stage of your work, you can create reports listing specified data from the current database. You can specify a standard report template, so you can derive lists of commonly-required information very quickly, or you can design a one-off report format to suit special needs. The resultant output, which can include data from any design discipline, sorted in any way you require, can be either displayed on your screen or sent to a file (for storage and/or for printing).
Copyright 2007 AVEVA Solutions Ltd
file://C:\Documents and Settings\B547\Local Settings\Temp\~hh65CE.htm
7/18/2013
Pipework Design
Page 14 of 678
Pipework Design User Guide
12.0
3 Setting Up the PDMS Database Hierarchy
In this chapter, you will learn:
l l l l
about the PDMS database hierarchy how PDMS stores design data how to login to PDMS and begin the first tutorial exercise how to create some administrative elements.
Although this guide is about the design of piping networks, in practice you will usually need to route your pipe runs between predefined design points such as equipment nozzles. You will therefore learn how these other items are defined in PDMS as well as learning how to connect sequences of piping components between them. In this chapter you will look at the ways in which equipment data and piping design data is stored by PDMS, and you will create some administrative data elements to enable you to organise your detailed design in a logical way.
Copyright 2007 AVEVA Solutions Ltd
file://C:\Documents and Settings\B547\Local Settings\Temp\~hh65CE.htm
7/18/2013
Pipework Design
Page 15 of 678
Pipework Design User Guide
12.0
Chapter: Setting Up the PDMS Database Hierarchy
3.1 How PDMS Stores Design Data
All PDMS data is stored in the form of a hierarchy. A DESIGN database has:
l l
a top level, World (usually represented by the symbolic name /*) two principal administrative sublevels, Site and Zone.
The names used to identify database levels below Zone depend on the specific engineering discipline for which the data is used. For piping design data, the lower administrative levels (and their PDMS abbreviations) are:
l l
Pipe (PIPE) Branch (BRAN). Each Pipe can represent any portion of the overall piping network, but is usually used to group items with a common specification. Each Branch within a Pipe represents a single sequence of piping components running between two, and only two, points: Branch Head Branch Tail. The data which defines the physical design of the individual piping components is held below Branch level.
l l
In the basic configuration, equipment design data has only one administrative level below Zone: the Equipment (EQUI). The data which defines the physical design of each equipment item is represented by a set of basic 3D shapes known as Primitives (Box, Cylinder, etc.) held below Equipment level. Connection points are represented by Nozzles (NOZZ). Together, these hierarchic levels give the following overall format:
Copyright 2007 AVEVA Solutions Ltd
file://C:\Documents and Settings\B547\Local Settings\Temp\~hh65CE.htm
7/18/2013
Pipework Design
Page 16 of 678
Pipework Design User Guide
12.0
Chapter: Setting Up the PDMS Database Hierarchy
3.1.1 PDMS Design Data Definitions
All data is represented in the database (DB) as follows:
l l
Each identifiable item of data is known as a PDMS element. Each element has a number of associated pieces of information which, together, completely define its properties. These are known as its attributes.
Every element is identified within the database structure by an automatically-allocated reference number and, optionally, by a user-specified name. Additional items of information about an element which can be stored as attribute settings include, the:
l l l l
element type element physical dimensions and technical specifications element physical location and orientation in the design model element connectivity. Some attribute settings must be defined by you when you create a new element, others will be defined automatically by PDMS.
When you are modifying a database (for example, when you are creating new elements or changing the settings of their attributes), you can consider yourself to be positioned at a specific point within the hierarchy. The element at this location is called the current element (usually abbreviated to CE). In many cases, commands which you give for modifying the attributes of an element will assume that the changes are to be applied to the current element unless you specify otherwise, so you must understand this concept and always be aware of your current position in the database hierarchy. The Design Explorer displays this information continuously. The vertical link between two elements on adjacent levels of the database hierarchy is defined as an owner-member relationship. The element on the upper level is the owner of those elements directly linked below it. The lower level elements are members of their owning element. Each element can have many members, but it can have only one owner. You can navigate from any element to any other, thereby changing the current element, by following the owner-member links up and down the hierarchy.
Copyright 2007 AVEVA Solutions Ltd
file://C:\Documents and Settings\B547\Local Settings\Temp\~hh65CE.htm
7/18/2013
Pipework Design
Page 17 of 678
Pipework Design User Guide
12.0
Chapter: Setting Up the PDMS Database Hierarchy
3.2 Logging In
This is the first step of the tutorial exercise Exercise begins: 1. 2. 3. 4. 5. In the PDMS Login form give the name of the Project in which you want to work: enter SAM. Give your allocated Username: enter PIPE. Give your allocated Password: enter PIPE. Give the part of the project Multiple Database ( MDB ) you want to work in: enter PIPE. Give the name of the Module you wish to use: select Design. Make sure that you leave the Read Only box unchecked, so that you can modify the database as you work. When you have entered all the necessary details, the form looks as shown:
Click OK .
Copyright 2007 AVEVA Solutions Ltd
file://C:\Documents and Settings\B547\Local Settings\Temp\~hh65CE.htm
7/18/2013
Pipework Design
Page 18 of 678
Pipework Design User Guide
12.0
Chapter: Setting Up the PDMS Database Hierarchy
3.3 PDMS Startup Display
When PDMS has loaded, your screen looks as shown:
As labelled above, the display comprises the following:
l l l
Title Bar - shows the current PDMS module, and its sub-application if applicable. Main Menu Bar - the area you use to make menu selections. Main Tool Bar - has a number of icon buttons and drop-down lists that offer shortcuts to a selection common PDMS operations and standard settings. Design Explorer - shows your current position in the PDMS database hierarchy. To move to a different point in the database, you click on the appropriate item in the list. 3D Graphical View - the window in which you display the design model graphically as you build it. A pop-up menu (which you access with the right-hand mouse button) enables you to control how the model is represented. This window also has its own tool bar. Status Bar - displays information about the current status of your operations.
You can reposition or minimise these windows at any time using standard window management facilities.
Copyright 2007 AVEVA Solutions Ltd
file://C:\Documents and Settings\B547\Local Settings\Temp\~hh65CE.htm
7/18/2013
Pipework Design
Page 19 of 678
Pipework Design User Guide
12.0
Chapter: Setting Up the PDMS Database Hierarchy
3.4 Creating some Administrative Elements
You are now ready to create some administrative elements at the top of the DESIGN database hierarchy, as previously explained. Exercise continues: 6. Make sure that you are at World level in the Design Explorer, then select Create>Site. On the displayed Create Site form, enter PIPESITE in the Name text box, and press the Enter key to confirm the name. The system automatically adds a / prefix to this name so that it conforms to the internal PDMS file naming conventions: /PIPESITE. 7. Click OK to create the Site element. Your first new element appears in the Design Explorer as the current element. 8. You will now create two Zones named PIPEZONE (to hold piping data) and EQUIZONE (to hold equipment data). Both are to be owned by PIPESITE. 9. Now choose Create>Zone. On the displayed Create Zone form, enter PIPEZONE. 10. Click OK to create the Zone element. Again, the new element appears in the Design Explorer as the current element, and you can see that it is owned by PIPESITE. 11. To create another Zone owned by PIPESITE (and not PIPEZONE), click on PIPESITE in the Design Explorer to make it the current element. Now create a second Zone, EQUIZONE, in the same way as before. Your top part of the Design Explorer will now look like this:
Note: If you or other users have accessed this database before, the list may also contain other elements. In the next chapter you will create some standard equipment items, to give some reference points between which you can subsequently route your sample piping sequences.
Copyright 2007 AVEVA Solutions Ltd
file://C:\Documents and Settings\B547\Local Settings\Temp\~hh65CE.htm
7/18/2013
Pipework Design
Page 20 of 678
Pipework Design User Guide
12.0
4 Creating Some Equipment Items
In this chapter you will:
l l
learn how equipment items are represented in PDMS create some simple equipment items, to predefined designs. These will form the basis for routing your piping network.
Copyright 2007 AVEVA Solutions Ltd
file://C:\Documents and Settings\B547\Local Settings\Temp\~hh65CE.htm
7/18/2013
Pipework Design
Page 21 of 678
Pipework Design User Guide
12.0
Chapter: Creating Some Equipment Items
4.1 How Equipment Items are Represented 4.1.1 Basic Principles
Each equipment item is defined geometrically in PDMS as a collection of basic 3D shapes. These shapes are known as primitives. The primitives used for piping connections to equipment items are nozzles (which are standard components which you select from the PDMS catalogues). So, for example, a simple storage vessel might be built up from the following primitives:
l l l l
a cylinder for the main body two dishes for the ends two boxes for the support legs a nozzle for the piping connection:
The position of the equipment item as a whole, and the relative positions of its component primitives are specified in terms of its origin. The orientation of the equipment item is specified by aligning the X, Y, Z axes of its primitives within the E, N, U (East, North, Up) coordinate system of the design model (more accurately, the E,N,U coordinate system of the item owning Zone).
You will look in more detail at the principles of positioning and orientating items within the PDMS design model when you start to create piping components.
Copyright 2007 AVEVA Solutions Ltd
file://C:\Documents and Settings\B547\Local Settings\Temp\~hh65CE.htm
7/18/2013
Pipework Design
Page 22 of 678
Pipework Design User Guide
12.0
Chapter: Creating Some Equipment Items
4.1.2 Using Predefined Templates for Standard Equipment
You do not have to build up each item of equipment from its component primitives because PDMS has range of predefined equipment types from which you can choose. These standard equipment types, some of which will have been supplied with the original application and some of which may have been added by your company, are stored as parameterised Design Templates ( TMPL). The master copies of these design templates are stored in a special part of the DESIGN database. When you select a design template for inclusion in your design:
l l l
a copy of the design template is created below the parent equipment element all primitives defining the template geometry are stored below the template copy any variable dimensions and so on, needed to fully specify the equipment in the design are stored as Design Data (DDAT) elements below a Design Dataset (DDSE) owned by the template.
All the above are jointly referred to as the design element properties . To enable a template designer to reuse standard configurations of primitives within an equipment design, the Equipment element is sometimes subdivided into Sub equipment ( SUBE) elements. In such situations an extended hierarchy is formed. An example of an extended hierarchy is as follows:
Note: For the purposes of the current exercise, you do not need to fully understand the implications of this alternative method of storing design data. The concepts have been introduced to enable you to recognise some of the new elements that will be added into your Design Explorer as you progress through the steps of the exercise
Copyright 2007 AVEVA Solutions Ltd
file://C:\Documents and Settings\B547\Local Settings\Temp\~hh65CE.htm
7/18/2013
Pipework Design
Page 23 of 678
Pipework Design User Guide
12.0
Chapter: Creating Some Equipment Items
4.2 Creating a Storage Tank to a Standard Design
In this section you will create a storage tank using one of the standard designs supplied with PDMS. Exercise continues: 12. To start the Equipment application, select Design>Equipment from the Design General Application menu bar. When loading is complete, the main menu bar and the tool bar (which now has a second row) show some extra options which give you access to the whole range of functions needed to create and position equipment items:
Click picture to enlarge
13. Make sure that EQUIZONE (the zone you created for storing equipment items) is your current element. 14. Display the Create Standard Equipment form in one of the following ways:
Select Create>Standard from the menu bar Click on the Click picture to enlarge toolbar button.
file://C:\Documents and Settings\B547\Local Settings\Temp\~hh65CE.htm
7/18/2013
Pipework Design
Page 24 of 678
15. In the Name text box of the Create Standard Equipment form enter tank1. The Specification Data area of the form enables you to narrow down your choice of standard equipment by a progressive question-and-answer sequence. At each stage of the search, you select from the options in the lower list (whose title changes to reflect its content) and the progress of the search is summarised in the Current Selection list. 16. From the Specification drop-down list, select CADC Advanced Equip. 17. From the CADCENTRE Advanced list, select Vessels. This selection is copied to the Current Selection list, while the lower list now shows three Vessel Type options. 18. Select Vertical Vessels . 19. Select Storage Vessel with Dished Top & Bottom. 20. Select VESS 001 - Dished both Ends . The lower list title now says Selection complete and the list itself is now empty. The Current Selection list shows the fully-specified equipment:
file://C:\Documents and Settings\B547\Local Settings\Temp\~hh65CE.htm
7/18/2013
Pipework Design
Page 25 of 678
21. At this stage, the equipment has the default dimensions defined by the template designer. To specify your own dimensions, click the Properties button to display a Modify Properties form listing all parameterised dimensions assigned to the equipment definition.
file://C:\Documents and Settings\B547\Local Settings\Temp\~hh65CE.htm
7/18/2013
Pipework Design
Page 26 of 678
22. Enter the following parameters:
l l l l l
Height: Diameter: Dish Height: Knuckle Radius: Support type:
3000 2800 300 100 NONE
The dimensioned plot view in the lower part of the Modify Properties form shows the significance of the dimensions. Note: If you cannot see the plot view, select Settings>Properties from the main menu bar and, in the resultant Properties Settings form, select Display Plotfile. Click OK and then re-display the Modify Properties form to show the plot view. Alternatively, click the Plotfile button on the Create Standard Equipment form or Modify Properties form to display the plot in a separate window at any time.
file://C:\Documents and Settings\B547\Local Settings\Temp\~hh65CE.htm
7/18/2013
Pipework Design
Page 27 of 678
If you wish to zoom in so that you can read the text on the plot view, position the pointer in the plot area, hold down the middle mouse button, drag out a rectangle enclosing the region of interest, and release the button. To zoom out, position the pointer over the centre of interest of the plot and click the middle mouse button. 23. Click OK on the Modify Properties form. 24. Click Apply on the Create Standard Equipment form. The Positioning Control form now appears automatically:
This is because you must specify the position of equipment before it can be added into the database. In a normal design situation, you would position the equipment relative to part of an existing plant structure. At the moment your view is empty, so you cannot pick any existing reference point. You must therefore give an explicit position. 25. Click the button on the Positioning Control form.
26. On the Explicit Position form that displays, enter the coordinates:
l l l
East: 7275 North: 2350 Up: 100
27. Click Apply . The tank is added into the 3D View, but the current view settings mean that you cannot see it in clear detail. You will rectify this a little later. The Design Explorer now shows an Equipment (EQUI) element, which owns a Design Template (TMPL), which in turn owns some primitives and property-defining elements representing the equipment geometry. 28. Dismiss the Explicit Position form. 29. Dismiss the Create Standard Equipment form.
Copyright 2007 AVEVA Solutions Ltd
file://C:\Documents and Settings\B547\Local Settings\Temp\~hh65CE.htm
7/18/2013
Pipework Design
Page 28 of 678
Pipework Design User Guide
12.0
Chapter: Creating Some Equipment Items
4.3 Adding a Nozzle to the Storage Tank
The standard vessel design does not incorporate any nozzles. In this section, you will add a nozzle that you will later use to connect your pipework to the storage tank. Exercise continues: 30. Ensure you have EQUI Tank-1 selected in the Design Explorer as the current element. Select Create>Primitives , and click Apply to accept the default details in the resultant form:
31. On the Create Nozzle form displayed, enter the following parameters:
l l
Name: Position:
Tank-1-N1 West 1675 North 0 250 (Sets the direction of the nozzle flanged face). (The height of a nozzle is the length of its connecting tube).
l l
Up Orientate P1 is : W Height: 300
32. Click the Nozzle Type button. Define the nozzle type by entering the following parameters in the displayed Nozzle Specification form:
l l l
Specification: #300.R.F Generic Type: Ansi_flanged Nominal Bore: 150
33. Click Apply , and then Dismiss . You will see in more detail how catalogues are used when you start to select piping components. 34. The settings on the Create Nozzle form now look as shown:
Click picture to enlarge
Click Apply and then, if you have not already done so, Dismiss any remaining forms involved in creating the nozzle.
file://C:\Documents and Settings\B547\Local Settings\Temp\~hh65CE.htm
7/18/2013
Pipework Design
Page 29 of 678
Copyright 2007 AVEVA Solutions Ltd
file://C:\Documents and Settings\B547\Local Settings\Temp\~hh65CE.htm
7/18/2013
Pipework Design
Page 30 of 678
Pipework Design User Guide
12.0
Chapter: Creating Some Equipment Items
4.4 Viewing the Design
In order to see what your design looks like as you build it up, and to enable you to identify design items by simply pointing to them rather than by navigating to them in the Design Explorer, you will now display your current design in a 3D View window, and learn how to manipulate this display.
Copyright 2007 AVEVA Solutions Ltd
file://C:\Documents and Settings\B547\Local Settings\Temp\~hh65CE.htm
7/18/2013
Pipework Design
Page 31 of 678
Pipework Design User Guide
12.0
Chapter: Creating Some Equipment Items
4.4.1 Defining what Appears in the View
In this section you will identify your equipment zone as the contents of the graphical display, and view isometrically. Exercise continues: 35. The Design Explorer will now look like this:
36. You can see the list of elements that will appear in the View by looking at the Draw List . To view the Draw List , select the option Display>Draw List from the main menu bar. You should get something like this:
file://C:\Documents and Settings\B547\Local Settings\Temp\~hh65CE.htm
7/18/2013
Pipework Design
Page 32 of 678
37. To remove the elements currently in the Draw List , right-click each one in turn and select Remove from the shortcut menu. To set the Draw List so that you can see each equipment item as you create it, you need to select your equipment Zone. Do this by clicking on EQUIZONE in the Design Explorer. 38. Now click on EQUIZONE and select 3D View>Add from the shortcut menu. 39. Now, in the 3D View tool bar, click on the Limits CE button, . This adjusts the scale of the view automatically such that it corresponds to a volume just large enough to hold the chosen element(s); in this case, the Zone. 40. To set an isometric view direction, position the pointer in the 3D View window and select Isometric>Iso 3 from the shortcut menu.
file://C:\Documents and Settings\B547\Local Settings\Temp\~hh65CE.htm
7/18/2013
Pipework Design
Page 33 of 678
file://C:\Documents and Settings\B547\Local Settings\Temp\~hh65CE.htm
7/18/2013
Pipework Design
Page 34 of 678
41. Display horizontal and vertical border sliders by selecting View>Settings>Borders or press Function Key F9. 42. Experiment with the shortcut menu options Look , Plan, and Isometric , to see different view directions, and then revert to Isometric>Iso 3 .
Copyright 2007 AVEVA Solutions Ltd
file://C:\Documents and Settings\B547\Local Settings\Temp\~hh65CE.htm
7/18/2013
Pipework Design
Page 35 of 678
Pipework Design User Guide
12.0
Chapter: Creating Some Equipment Items
4.4.2 Manipulating the Displayed View
You can manipulate the displayed model view in a number of ways. The three view manipulation modes are:
l l l
Rotate the view Pan the view across the display area Zoom in or out to magnify or reduce the view.
The current manipulation mode is shown in the status line at the bottom of the 3D View window, and is currently set to Rotate, as shown in the previous illustration. To change the view manipulation mode, use the 3D View tool bar buttons, or the function keys, as follows: or F2 selects Zoom mode or F3 or F5 selects Pan mode selects Rotate mode.
You can also choose these view manipulation options, from the shortcut menu available within the 3D view . Exercise continues: 43. Select
Click picture to enlarge , (note that this is the default state). Position the cursor in the view area and hold down the middle mouse button, then move the mouse slowly from side to side while watching the effect on the displayed model. The initial direction of movement determines how the view appears to rotate; starting with a left or right movement causes the observer's eye-point to move across the view. Now release the mouse button, hold it down again and move the mouse away from you and towards you; this time the observer's eye-point appears to rotate up and down around the model. Repeat the rotation operations while holding down the Ctrl key. Note that the word Fast appears in the status line and that the rate of rotation is increased. Repeat the rotation operations, but this time hold down the Shift key. Note that the word Slow appears in the status line and that the rate of rotation is decreased. For an alternative way of rotating the model, first press the F9 function key to display the horizontal and vertical sliders, and then try dragging the sliders to new positions along the view borders. You can rotate the model in this way at any time, regardless of the current manipulation mode.
44. 45. 46. 47.
48. Select
49. Position the cursor in the view area and hold down the middle mouse button, then move the mouse slowly in all directions. Note: It is the observer's eye-point which follows the mouse movement (while the viewing direction remains unchanged), so that the displayed model appears to move in the opposite direction to the mouse; in effect, you move the mouse towards that part of the view which you want to see. 50. Repeat the pan operations while holding down first the Ctrl key (to increase the panning speed) and then the Shift key (to decrease the panning speed). 51. Select .
file://C:\Documents and Settings\B547\Local Settings\Temp\~hh65CE.htm
7/18/2013
Pipework Design
Page 36 of 678
52. Position the cursor in the view area and hold down the middle mouse button, then move the mouse slowly up and down. Moving the mouse away from you (up) zooms in, effectively magnifying the view; moving the mouse towards you (down) zooms out, effectively reducing the view. Note that these operations work by changing the viewing angle (like changing the focal length of a camera lens); they do not change the observer's eye-point or the view direction. 53. Repeat the zoom operations while holding down first the Ctrl key and then the Shift key. 54. Position the cursor at the top of the tank and click (do not hold down) the middle mouse button. Notice how the view changes so that the picked point is now at the centre of the view. Whenever you click the middle button, whatever the current manipulation mode, you reset the centre of interest. Set the centre of interest to the face of the nozzle, then zoom in for a close-up view. You will find this a very useful technique when making small adjustments to the design. 55. To restore the original view when you have finished, make sure that your current element is EQUIZONE and click on the Limits CE button, menu. and reselect Isometric>Iso 3 from the shortcut
Copyright 2007 AVEVA Solutions Ltd
file://C:\Documents and Settings\B547\Local Settings\Temp\~hh65CE.htm
7/18/2013
Pipework Design
Page 37 of 678
Pipework Design User Guide
12.0
Chapter: Creating Some Equipment Items
4.5 Creating Some More Equipment Items
You need to have several equipment items between which to route piping components, so, in this section, you will now create a different design of vertical storage vessel and a pump, using similar procedures to those you used to create the first vessel. Exercise continues:
Copyright 2007 AVEVA Solutions Ltd
file://C:\Documents and Settings\B547\Local Settings\Temp\~hh65CE.htm
7/18/2013
Pipework Design
Page 38 of 678
Pipework Design User Guide
12.0
Chapter: Creating Some Equipment Items
4.5.1 Creating a Vertical Vessel
56. Navigate to EQUIZONE and click In the Name text box enter Tank-2 From the Specification drop-down list, select CADC Advanced Equip From the CADCENTRE Advanced list, select Vessels This selection is copied to the Current Selection list, while the lower list now shows three Vessel Type options Select Vertical Vessels Select Storage Hoppers Select VESS 002 - Dished Top and Coned Bottom . This design includes provision for one nozzle at the bottom of the conical base. , or select Create>Standard. 57. On the displayed Create Standard Equipment form set the following:
58. Click the Properties button, and in the displayed Modify Properties form enter the following parameters:
l l l l l l l l
Height: Diameter: Dish Height: Radius: Height: Nozzle Height : Nozzle Type: Support type:
2500 1500 250 75 750 250 #300.R.F. 150mm NS NONE
59. Click OK on the Modify Properties form. 60. Click Apply on the Create Standard Equipment form. 61. Click the button on the Positioning Control form, and in the displayed Explicit Position form
enter the coordinates:
l l l
East 2600 North 7000 Up 2600
62. Click Apply , and observe the relative positions and orientations of the two vessels in the graphical view. EQUIZONE is now larger than when you last set the viewing scale, so navigate to /EQUIZONE and click to reset the limits. 63. Dismiss the Create Standard Equipment form. 64. Dismiss the Explicit Position form.
Copyright 2007 AVEVA Solutions Ltd
file://C:\Documents and Settings\B547\Local Settings\Temp\~hh65CE.htm
7/18/2013
Pipework Design
Page 39 of 678
Pipework Design User Guide
12.0
Chapter: Creating Some Equipment Items
4.5.2 Naming the Nozzle in the Base of the New Vessel
65. Navigate to the nozzle on /Tank-2 using the Design Explorer:
66. Select Modify>Name and name the nozzle Tank-2-N1. Click Apply , and then Dismiss . 67. Navigate back to Tank-2 and add a second nozzle using the same sequence as previously detailed and give it the following description:
l l
Name: Position:
Tank-2-N2 East North
1000 0
l l l l l
Up 2000 Orientate P1 is : E (Sets the direction of the nozzle flanged face). Height: 250 (The height of a nozzle is the length of its connecting tube). Specification #300.R.F Nozzle Type ANSI-flanged Nominal Bore 100
Note: This nozzle has a smaller bore than the other nozzles. You may need to rotate the view to see all of the nozzles simultaneously.
Copyright 2007 AVEVA Solutions Ltd
file://C:\Documents and Settings\B547\Local Settings\Temp\~hh65CE.htm
7/18/2013
Pipework Design
Page 40 of 678
Pipework Design User Guide
12.0
Chapter: Creating Some Equipment Items
4.5.3 Creating a Standard Design Pump
68. Click on
l l l l l
, and give the pump the following definition: /Pump-1 CADC Advanced Equip CADCENTRE Advanced Centrifugal Pumps Centreline Mounted Centrifugal Pumps PUMP 005 - Pump Centreline Mounted Tangential Outlet.
Name: Specification: Pumps, Pump Type Specific Type: Selection:
Set the parameters as follows:
l l l l l l l l l l
Baseplate Length Baseplate Width : Distance Origin to Baseplate Distance to Suction Nozzle: Distance Bottom to Centreline Discharge Nozzle Height Suction Nozzle to Coupling Distance Discharge Nozzle Suction Nozzle Type Discharge Nozzle Type
1600 510 175 240 340 180 700 135 #300.R.F. 150mm NS #300.R.F. 150mm NS.
69. Create the pump and position it at:
l l l
East 4700 North 5000 Up 350
Copyright 2007 AVEVA Solutions Ltd
file://C:\Documents and Settings\B547\Local Settings\Temp\~hh65CE.htm
7/18/2013
Pipework Design
Page 41 of 678
Pipework Design User Guide
12.0
Chapter: Creating Some Equipment Items
4.5.4 Changing the Orientation of an Equipment Item
The orientation of the pump is as defined by the template default settings. 70. Click on the button on the main tool bar to display the Define Axes form. On this form, select
Cardinal Directions:
An E,N,U axes symbol is displayed at the origin of the current element. The horizontal suction nozzle points north. 71. To change the orientation of the pump so that it points West, click on the Model Editor button the main toolbar or select Edit>Model Editor from the main menu bar. 72. Using the left-hand mouse button, click on the pump to display the drag handles. on
73. With the pointer over the horizontal rotation handle (see above), press and hold down the left-hand mouse button and move the cursor (which changes shape) in an anticlockwise direction until the following pump orientation is achieved:
file://C:\Documents and Settings\B547\Local Settings\Temp\~hh65CE.htm
7/18/2013
Pipework Design
Page 42 of 678
74. The pump now points West. Click anywhere in the graphics area to remove the drag handles. 75. Other methods of changing orientation are explained below. (Move the pump back its original orientation first by clicking on the Undo button ( Model Editor mode. 76. To change the orientation of the pump so that it points West, either click on the button, or select Orientate>Rotate. The Rotate form enables you to rotate the equipment through a specified angle about a defined axis. The default axis is up, through the origin, and is correct, so just set Angle to 90: ) on the main toolbar. Click again to leave
77. Click Apply , and then Dismiss the Rotate form, and select Close>Retain axes on the Define Axes form. This leaves the axes symbol in the 3D View: you will find this useful for reference in the rest of the exercise.
file://C:\Documents and Settings\B547\Local Settings\Temp\~hh65CE.htm
7/18/2013
Pipework Design
Page 43 of 678
Copyright 2007 AVEVA Solutions Ltd
file://C:\Documents and Settings\B547\Local Settings\Temp\~hh65CE.htm
7/18/2013
Pipework Design
Page 44 of 678
Pipework Design User Guide
12.0
Chapter: Creating Some Equipment Items
4.5.5 Tidying Up Afterwards
78. Navigate to each pump nozzle in turn and rename:
the horizontal nozzle: /Pump-1-SUCTION the vertical nozzle: /Pump-1-DISCHARGE.
79. Check the layout of the three equipment items in the graphical view:
Click picture to enlarge
In the next chapter, you will add to the design model by creating some piping components.
Copyright 2007 AVEVA Solutions Ltd
file://C:\Documents and Settings\B547\Local Settings\Temp\~hh65CE.htm
7/18/2013
Pipework Design
Page 45 of 678
Pipework Design User Guide
12.0
5 Routing a Sequence of Piping Components
In this chapter you will:
l
learn how some of the items which make up the design are represented and accessed in the PDMS databases; route some pipes between the three items of equipment which currently make up your design model; position a selection of piping components within the pipe runs.
l l
Copyright 2007 AVEVA Solutions Ltd
file://C:\Documents and Settings\B547\Local Settings\Temp\~hh65CE.htm
7/18/2013
Pipework Design
Page 46 of 678
Pipework Design User Guide
12.0
Chapter: Routing a Sequence of Piping Components
5.1 Design-to-Catalogue Cross-Referencing
To ensure design consistency and conformity with predefined standards, the basic definitions of all items that you can use in the pipework design are held in a Catalogue database. This holds definitions of:
l l
all available configurations and materials for each type of piping component all types of nozzle for connecting pipe fittings to equipment items.
When you add an item to your design model, you store the position, orientation etc. for the item in the DESIGN database, but you specify the physical properties of the item by setting up a cross-reference (Specification Reference or SpecRef) which points to an appropriate entry in the Catalogue database. The dimensions of each item are defined in the catalogue by parameters whose values are set only at the design stage, so that a single catalogue entry can represent a whole family of design components which differ only in their dimensions. You have already used this concept when creating the equipment nozzles in the previous chapter. In each case, you:
l
selected the required type of nozzle by setting its catalogue specification, (ANSI flanged, with raised face, suitable for 300 pound working pressure, with 150mm nominal bore, for example) specified the length of the nozzle tube (defined in the catalogue as a parameterised dimension) by setting its Height attribute.
Copyright 2007 AVEVA Solutions Ltd
file://C:\Documents and Settings\B547\Local Settings\Temp\~hh65CE.htm
7/18/2013
Pipework Design
Page 47 of 678
Pipework Design User Guide
12.0
Chapter: Routing a Sequence of Piping Components
5.2 How Piping Networks are Represented
Piping networks are represented by the following:
l l
pipes and branches piping components.
Each of these is explained in turn below.
Copyright 2007 AVEVA Solutions Ltd
file://C:\Documents and Settings\B547\Local Settings\Temp\~hh65CE.htm
7/18/2013
Pipework Design
Page 48 of 678
Pipework Design User Guide
12.0
Chapter: Routing a Sequence of Piping Components
5.2.1 Pipes and Branches
You have already learnt that the principal administrative elements of a Zone are Pipes and their subordinate Branches. Each Pipe can represent any portion of the overall piping network, while each Branch represents a single section of a Pipe which runs between two, and only two, points (the Branch Head and the Branch Tail). The individual piping components (defined in terms of their catalogue specifications) are stored as Branch members. So, a Pipe that incorporates a Tee, for example, must own at least two Branches to achieve the necessary three connection points. The following configurations show two ways of achieving this (solid lines represent part of Branch 1; dotted lines represent part of Branch 2):
Copyright 2007 AVEVA Solutions Ltd
file://C:\Documents and Settings\B547\Local Settings\Temp\~hh65CE.htm
7/18/2013
Pipework Design
Page 49 of 678
Pipework Design User Guide
12.0
Chapter: Routing a Sequence of Piping Components
5.2.2 Piping Components
Each piping component is represented in the PDMS catalogue by three types of data:
l
The physical shape of the component is defined by a set of geometric primitives (like the ones used to represent equipment items introduced in the previous chapter). So that the component can be manipulated and linked to adjacent piping items, all principal points needed to define its position, orientation and connectivity are identified by uniquely-numbered tags . These tags, which have both position and direction, are called p-points (or Design Points ). Each ppoint is identified by a number of the format P0, P1, P2 etc., while the principal inlet and outlet points for the logical flow direction through the component are identified as p-arrive and p-leave. P0 always represents the component origin position, while in normal pipe routing mode (Forwards mode ) P1 is the same as p-arrive and P2 is the same as p-leave. The settings of all variables needed to distinguish a component from others with the same geometry and p-point sets are defined by parameters. The values of these are defined to suit the specific design requirements.
For example, a Tee component might be represented in the PDMS catalogue as follows:
Click picture to enlarge
where the two cylinder primitives form the component geometry set and the four p-points form its point set (the fourth p-point, P3, lets you specify the orientation of the side arm when you incorporate the tee into your design). The dimensions of the tee are represented in the catalogue by parameters whose values are determined by the nominal bore required to suit the design.
Copyright 2007 AVEVA Solutions Ltd
file://C:\Documents and Settings\B547\Local Settings\Temp\~hh65CE.htm
7/18/2013
Pipework Design
Page 50 of 678
Pipework Design User Guide
12.0
Chapter: Routing a Sequence of Piping Components
5.3 Starting the Pipework Application
Exercise continues: 80. Change from the Equipment application to the Pipework application, by selecting Design>Pipework. The menu bar for the Equipment application is replaced by that for the Pipework application. The menu bars for both applications are superficially similar, but the latter gives you access to options with specific relevance to creating and manipulating piping components. The Default Specifications form, which is displayed automatically, is described in the next section.
Copyright 2007 AVEVA Solutions Ltd
file://C:\Documents and Settings\B547\Local Settings\Temp\~hh65CE.htm
7/18/2013
Pipework Design
Page 51 of 678
Pipework Design User Guide
12.0
Chapter: Routing a Sequence of Piping Components
5.4 Setting a Default Specification
When you select components from the piping catalogue as described earlier in this chapter, you do so by stating which Specification the components must match. To avoid having to specify this data again for each component, you can set a Default Specification at Pipe or Branch level. This will be used automatically at lower levels unless you override it (the default specification is said to be cascaded down the hierarchy). As an example, the specifications which form part of the sample project within which you are working include:
l l l
A1A: ANSI Class 150 Carbon Steel A3B: ANSI Class 300 Carbon Steel F1C: ANSI Class 150 Stainless Steel
For the purposes of your design exercise, you will use the A3B specification to select all components. Exercise continues: 81. On the Default Specifications form, select the Piping specification A3B.
82. The project specifications include some choices for pipework Insulation, but no trace heating specifications (as shown by the None Available entry in the Tracing option list). You do not want to use insulation or trace heating, so make sure that both of them are unselected. When you click OK , the current default specification is shown in the second row of the tool bar:
Copyright 2007 AVEVA Solutions Ltd
file://C:\Documents and Settings\B547\Local Settings\Temp\~hh65CE.htm
7/18/2013
Pipework Design
Page 52 of 678
Pipework Design User Guide
12.0
Chapter: Routing a Sequence of Piping Components
5.5 Creating a Simple Pipework Sequence
In the next part of the exercise you will create a sequence of piping components connected between the nozzles /Tank-1-N1 and /Pump-1-SUCTION. The initial sequence will include a tee to which you will later connect another pipework sequence. The configuration which you will create (with all components in a horizontal plane) is as shown:
You will represent both this and the next sequence by a single Pipe element in the DESIGN database, but you must subdivide this into two Branch elements to allow the flows into the pump to combine at the tee. You will define the branches as follows:
l
Branch 1 will have its Head at nozzle /Tank1-1-N1 and its Tail at nozzle /Pump-1- SUCTION. It will consist of the following components, listed in head-to-tail order: Gasket 1 Flange 1 Elbow 1 Flange 2 Gasket 2 Valve 1 (which includes flanges in its catalogue definition) Gasket 3 Flange 3 Tee 1 Flange 4 Gasket 4.
l l l l l l l l l l l
Note that the flow through the tee will enter at P1 and leave at P3 (that is, p-arrive will be P1 and p-leave will be P3).
l
Branch 2, which you will create in a later part of the exercise, will have its Head positioned at Nozzle /Tank-2/N1 and its Tail at the third arm of the tee (P2), (remember that flow direction is always from head to tail). Note: The tubing running between the piping items (shown by the dotted lines in the diagram), is added and adjusted automatically by PDMS to suit the positions and specifications of the components. You do not have to create it explicitly; it is referred to as implied tube .
file://C:\Documents and Settings\B547\Local Settings\Temp\~hh65CE.htm
7/18/2013
Pipework Design
Page 53 of 678
Refer back to the sequence in the diagram when necessary to understand the logic of the following steps for creating this in the design model. Exercise continues: 83. Navigate to /PIPEZONE in the Design Explorer and click the Pipe Creation icon in the Pipework toolbar:
84. The Create Pipe form displays:
You can use this form to characterise the pipe you want to add to your design. For now, name the pipe Pipe-1, set the Bore to 150, and the Insulation to K. 85. Click on Apply to create the pipe. 86. The Create Pipe form changes to allow you to access and modify the branch's Head and Tail information.
file://C:\Documents and Settings\B547\Local Settings\Temp\~hh65CE.htm
7/18/2013
Pipework Design
Page 54 of 678
Note: how the new branch is named automatically from its owning pipe as Pipe-1/B1. Note also that the branch's Head and Tail connections are undefined. To define them you click on the respective Change button and make the appropriate choices. 87. For this exercise, you will connect both the head and tail of the branch to existing nozzles. First, click the Change button in the Head Connection part of the form.
The form now displays as shown:
file://C:\Documents and Settings\B547\Local Settings\Temp\~hh65CE.htm
7/18/2013
Pipework Design
Page 55 of 678
88. Click the Pick button and use the cursor to select the Nozzle N1 on Tank-1 (named NOZZ Tank-1-N1). When you select the nozzle, the form changes to reflect your choice:
89. To confirm your selection and connect the head of the branch to the nozzle, click the Connect button. The main Create Pipe form will once more be displayed, but now the Head Detail has been filled in:
file://C:\Documents and Settings\B547\Local Settings\Temp\~hh65CE.htm
7/18/2013
Pipework Design
Page 56 of 678
90. Now click the Change button in the Tail Connection part of the form:
A form displays that is virtually identical to the one you used to select the branch's head:
file://C:\Documents and Settings\B547\Local Settings\Temp\~hh65CE.htm
7/18/2013
Pipework Design
Page 57 of 678
91. Click the Pick button and use the cursor to select /Pump-1-SUCTION (the horizontal nozzle on the pump). As before, the form changes to reflect your choice. 92. Click the Connect button to confirm your selection and connect the tail of the branch to the pump nozzle. Notice how the route of the branch is shown in the graphical view by a broken line. As you have not yet introduced any components, this runs directly from the head to the tail. You will now build up the component sequence by creating individual piping items. 93. First, Dismiss the Create Pipe form by clicking the cross, form. , in the top right-hand corner of the
Copyright 2007 AVEVA Solutions Ltd
file://C:\Documents and Settings\B547\Local Settings\Temp\~hh65CE.htm
7/18/2013
Pipework Design
Page 58 of 678
Pipework Design User Guide
12.0
Chapter: Routing a Sequence of Piping Components
5.5.1 Modifying Pipe Sequences
If you want to modify a pipe component once you have created it, you can select the pipe in the graphical view or the Design Explorer, and click the Pipe Modification icon on the Pipework toolbar:
The exact appearance of the form displayed depends on what you have selected. If you have selected an entire pipe you will get a form that allows you to modify the pipe as a whole; if you have selected a branch, then you will also get the options that allow you to modify the branch. If you click the icon and you have not selected a valid pipe component, you get an error that looks like this:
Exercise continues: 94. Make the Branch you created previously the current element by clicking on Pipe-1/B1 in the Design Explorer . 95. Click the Pipe Component Creation icon on the Pipework toolbar:
The Component Creation form displays as shown:
file://C:\Documents and Settings\B547\Local Settings\Temp\~hh65CE.htm
7/18/2013
Pipework Design
Page 59 of 678
The Component Creation form allows you create a component or component group that is either connected or positioned along the route of a pipe. The system will automatically try to create a set of predetermined adjacent component types when certain component types are created, e.g. when creating a valve, the system will try to create the appropriate adjacent gaskets and flanges. This allows you to define the major components of the pipe route, with the system creating the secondary components automatically. 96. From the Component Types list select Flange. The form changes in response:
file://C:\Documents and Settings\B547\Local Settings\Temp\~hh65CE.htm
7/18/2013
Pipework Design
Page 60 of 678
97. From the Filter By drop-down list, select type WN. Ensure that the With Flow icon is selected, and both the Auto. Create Adjacent and Skip Connected Comps checkboxes are both checked. 98. Click the Connect button. You will see that the new Flange has been added to the branch and appears both in the Design Explorer and the graphical view; you will also notice that the Auto Create Adjacent facility has automatically created and added a Gasket between the Flange and the Nozzle. This appears in the Design Explorer but is too thin to show up in the graphical view.
Click picture to enlarge
99. You can modify a component once you have added it, preserving its connections to adjoining components wherever possible. First, select the Pipe Component Selection icon from the Pipework toolbar:
file://C:\Documents and Settings\B547\Local Settings\Temp\~hh65CE.htm
7/18/2013
Pipework Design
Page 61 of 678
The Component Selection form displays:
Using this form you can change the selected component's specification, and in some circumstances the component's type. Clicking the Reconnection button will reconnect all the associated components. You can also view any errors caused by doing so. If you check the checkbox in the top-left of the form, the form will track the specification of the CE. Experiment with this form and see what effect it has on your design. When you have finished, restore the original settings. Dismiss the form using the cross in the top right- hand corner and return to the Component Creation form. 100. The next step is to add an Elbow to the pipe route. Click on the Choose button to display the Component Types list and select the Elbow option.
file://C:\Documents and Settings\B547\Local Settings\Temp\~hh65CE.htm
7/18/2013
Pipework Design
Page 62 of 678
101. From the Filter By drop-down list, select type E. Ensure that the With Flow icon is selected, and both the Auto. Create Adjacent and Skip Connected Comps checkboxes are both checked:
file://C:\Documents and Settings\B547\Local Settings\Temp\~hh65CE.htm
7/18/2013
Pipework Design
Page 63 of 678
102. Click the Connect button. The elbow will be added to the flange thus:
You will notice that the elbow is both pointing the wrong way and positioned flush against the flange:
While the auto-connect function positions and orientates the elbow so that its p-arrive points towards the preceding flange, the application has no way of knowing which way the p-leave of the elbow is to be directed, so it assumes the default direction as set in the catalogue. To change this you can use Component Modification in the Model Editor. 103. Click the Model Editor icon in the main toolbar:
file://C:\Documents and Settings\B547\Local Settings\Temp\~hh65CE.htm
7/18/2013
Pipework Design
Page 64 of 678
104. Select the Elbow in the graphical view using the cursor. Immediately you select it, the Elbow will be encircled by the Component Modification Handles, shown in magenta.
Click picture to enlarge
These handles allow you to rotate and move the selected component or components. As you move the cursor over the handles, they change to indicate what actions you can perform on them. In addition, you can choose a number of context-dependent options from the right-click pop-up menu. 105. Rotate the view and zoom in on the Elbow until you are looking directly into the Nozzle Tank-1-N1. Hover the cursor over any part of the arc and two arrows will appear and the cursor changes to an arrowed-semicircle, indicating that you can left-click, drag the handle and rotate the Elbow:
Experiment for a few moments seeing how the Elbow rotates in response to your mouse movements. 106. When you have finished experimenting, rotate the Elbow fully 180 degrees so it is pointing the other way. The angle you have turned the Elbow through is clearly indicated as you drag the handle:
file://C:\Documents and Settings\B547\Local Settings\Temp\~hh65CE.htm
7/18/2013
Pipework Design
Page 65 of 678
Alternatively, right-click and select the Enter Value option from the pop-up menu.
This allows you to enter the value you want to rotate the Elbow by in degrees; you can also click the Preview button to see how it will look. If you click the Cancel button, the rotation is cancelled and the Elbow returns to its original orientation:
file://C:\Documents and Settings\B547\Local Settings\Temp\~hh65CE.htm
7/18/2013
Pipework Design
Page 66 of 678
107. You also want to position the elbow at a specified distance from Flange 1. To demonstrate a new feature, you will line it up with the lower nozzle on /Tank-2. To do this, zoom the view out again so you can see once more both the Elbow and the lower Nozzle on Tank-2. Although you can reposition the Elbow to any viewing angle, it is easier to see exactly what is happening if you rotate the view so you are looking at it from below. When you hover the cursor over the movement handle marked X, the handle will change indicating you can drag the Elbow to the West:
file://C:\Documents and Settings\B547\Local Settings\Temp\~hh65CE.htm
7/18/2013
Pipework Design
Page 67 of 678
108. Display the right-click pop-up menu with the following options:
Select the Align with Feature option. This will allow you to align the Elbow with an existing item that you identify by picking it with the cursor in the graphical view. Move the cursor so it is over the P1 direction of the Nozzle. Your display should be similar to that shown:
file://C:\Documents and Settings\B547\Local Settings\Temp\~hh65CE.htm
7/18/2013
Pipework Design
Page 68 of 678
Note: the system moves the Elbow as a preview to how it will look if you click on the feature and accept the move. 109. Click on the P1 point of the Nozzle Tank-2-N1. The system moves the Elbow and inserts the appropriate length of implied tubing:
file://C:\Documents and Settings\B547\Local Settings\Temp\~hh65CE.htm
7/18/2013
Pipework Design
Page 69 of 678
The Elbow is repositioned as follows:
You will look in more detail at the ways of positioning and orientating items in some later parts of the exercise. Your design, in Iso 3 view, should now look as shown.
Click picture to enlarge
110. Click the Pipe Component Creation icon on the Pipework toolbar to display the Component Creation form. Select the Valve option from the Component Types list:
file://C:\Documents and Settings\B547\Local Settings\Temp\~hh65CE.htm
7/18/2013
Pipework Design
Page 70 of 678
111. Select the GATE option from the Filter By drop-down list and click the Connect button:
file://C:\Documents and Settings\B547\Local Settings\Temp\~hh65CE.htm
7/18/2013
Pipework Design
Page 71 of 678
112. From the drop-down list on the next part of the form, select the Flange WN option and click the Done button:
file://C:\Documents and Settings\B547\Local Settings\Temp\~hh65CE.htm
7/18/2013
Pipework Design
Page 72 of 678
113. Your design should now look as shown:
Click picture to enlarge
From the Design Explorer you will see that the system has added the Valve as a full assembly and has automatically included two Gaskets and Flanges:
file://C:\Documents and Settings\B547\Local Settings\Temp\~hh65CE.htm
7/18/2013
Pipework Design
Page 73 of 678
114. As before, you want to reposition the valve so it is better placed for pipe-routing. To do this, leave the Valve assembly selected, and click on the Model Editor icon on the main toolbar. 115. On the X axis, right-click and select the Enter Value option from the pop-up menu. In the displayed Move Selection form, type the value 1600 in the text box for the X value (note that the Y and Z boxes are disabled), and click the Preview button. The system shows you what the proposed move looks like:
Click picture to enlarge
116. Click the OK button and the system will complete the move and add a length of implied tubing between the Elbow and the Valve assembly:
Click picture to enlarge
Note: that the handwheel on the Valve is pointing upwards by default; this is what is required for this design, but it could be easily changed by using the Model Editor and the Component Modification Handles in a similar manner to how they were used for rotating the Elbow. The piping network now looks like this:
file://C:\Documents and Settings\B547\Local Settings\Temp\~hh65CE.htm
7/18/2013
Pipework Design
Page 74 of 678
117. Now create a Tee. Click the Pipe Component Creation icon and select Tee from the list. On the form that appears next, select the T option from the drop-down list, and then in the filtered list below it, select the option with a Bore of 1. This represents an equal tee, where the bore of the P2 and P3 arms is set automatically to match that of the P1 arm (shown at the top of the form as 150 in this case). In the Connection Information section of the form, select the second of the three Config icons as shown:
file://C:\Documents and Settings\B547\Local Settings\Temp\~hh65CE.htm
7/18/2013
Pipework Design
Page 75 of 678
Selecting this option makes the Tee a "branch off" Tee, where the Tee outlet (p-leave) is P3 rather than P2. 118. Click the Connect button. Your Tee will be added to the Valve. It should look as shown:
Click picture to enlarge
When created, the Tee is positioned and orientated as follows:
file://C:\Documents and Settings\B547\Local Settings\Temp\~hh65CE.htm
7/18/2013
Pipework Design
Page 76 of 678
119. To orientate the Tee, select the Tee in the Model Editor and rotate it in the same way you rotated the Elbow using the Component Modification Handles. Alternatively, you can select Modify>Component>General from the main menu and use the Orientate or Rotate option on the Piping Components form, rotating the Tee so its P3 direction is East:
Whichever method you use, the Tee should now look like this:
file://C:\Documents and Settings\B547\Local Settings\Temp\~hh65CE.htm
7/18/2013
Pipework Design
Page 77 of 678
120. The next thing you need to do is align the Tee's branch off point with the Nozzle Pump- 1-SUCTION. The easiest way to do this is to use the Movement Handles. First, select the Tee in the Model Editor and hover the cursor over the X axis:
121. Right click and choose the Align with Feature option from the pop-up menu:
file://C:\Documents and Settings\B547\Local Settings\Temp\~hh65CE.htm
7/18/2013
Pipework Design
Page 78 of 678
122. Select the P1 point of the Pump-1-N2 feature:
Click picture to enlarge
123. Left-click to align the Tee. Note the system moves the Tee and inserts a length of implied tube to complete the connection:
Click picture to enlarge
124. You can also use one of the Position options on the Piping Components form to align the Tee with the pump nozzle:
file://C:\Documents and Settings\B547\Local Settings\Temp\~hh65CE.htm
7/18/2013
Pipework Design
Page 79 of 678
You can use the Position options in several ways. Use any one of the following:
Select Thro Tail or Thro Next (these are the same, since the tail is effectively the next item in the branch list). Select Thro ID Cursor and, when prompted, pick the nozzle in the graphical view. Select Thro Point and, when prompted, pick the p-point at the centre of the nozzle flange.
125. Whichever method you use, the resulting pipework layout now looks like this:
Click picture to enlarge
Note: A length of implied tube is now shown between the Tee outlet and the branch tail, even though the final components have not yet been inserted. This confirms that the alignment and bore sizes of the Tee outlet and branch tail are compatible.
file://C:\Documents and Settings\B547\Local Settings\Temp\~hh65CE.htm
7/18/2013
Pipework Design
Page 80 of 678
126. Complete the branch by adding a weld-neck flange and gasket, connected to the branch tail. Click the Piping Component Creation icon and select a WN Flange from the list. Enter Pipe Component Modification mode and drag the newly added Flange and Gasket until they are against the Nozzle Pump-1-SUCTION. The result should look like this:
Click picture to enlarge
Schematically, the piping now looks like this:
Copyright 2007 AVEVA Solutions Ltd
file://C:\Documents and Settings\B547\Local Settings\Temp\~hh65CE.htm
7/18/2013
Pipework Design
Page 81 of 678
Pipework Design User Guide
12.0
Chapter: Routing a Sequence of Piping Components
5.6 Creating a Second Pipework Sequence
To allow you to practice and reinforce the techniques learned in creating the preceding pipework sequence, you will now create a similar branch, also part of /Pipe-1, which runs from the nozzle /Tank-2/N1 to the open connection on the Tee of your existing branch, as follows:
The broken line marks a change of view direction:
l l
components to the left are shown looking East (they lie in a vertical plane through the tank nozzle) components to the right are shown looking Down (they lie in the same horizontal plane as your existing Branch 1).
Exercise continues: 127. Navigate to /Pipe-1 and click on the Pipe Modification icon on the Pipework toolbar to display the Modify Pipe form:
file://C:\Documents and Settings\B547\Local Settings\Temp\~hh65CE.htm
7/18/2013
Pipework Design
Page 82 of 678
128. Click the New Branch button to create a second branch, /Pipe-1/B2.
file://C:\Documents and Settings\B547\Local Settings\Temp\~hh65CE.htm
7/18/2013
Pipework Design
Page 83 of 678
129. Select the new Branch in the list as above, and using a similar approach to the one outlined previously, connect its Head to Nozzle /Tank-2/N1 and connect its Tail to the Tee in Branch /Pipe-1/B1. Notice how the branch route goes automatically to the free connection on the Tee; you do not have to pick any particular point on the Tee when you connect the tail. 130. Create a Gasket and Flange connected to the branch head:
file://C:\Documents and Settings\B547\Local Settings\Temp\~hh65CE.htm
7/18/2013
Pipework Design
Page 84 of 678
131. Click the Piping Component Creation icon on the Pipework toolbar and add a WN Flange to the branch head. 132. Using the same Component Creation form, create an Elbow of type E. Orientate and position the Elbow so its leave connection is aligned with the branch. Implied tube is now shown between the Elbow and the Tee, confirming that the alignment and connecting bore sizes are correct:
133. Still using the Component Creation form, create a Valve and its associated Flanges and Gaskets. Select Valve type GATE and Flange type WN.
file://C:\Documents and Settings\B547\Local Settings\Temp\~hh65CE.htm
7/18/2013
Pipework Design
Page 85 of 678
Note: that the Valve is flush against the Elbow. 134. Using Pipe Component Modification handle, move the Valve along the pipe route towards the Tee so it is flush against it. If you click on the Valve in the Model Editor, you will see that the Movement Handles are slightly different from the ones seen before:
This form of the Handles tells you that you can move or rotate the component in a set of prescribed directions. In this case you can either move along the direction of the pipe route or rotate the Valve around the pipe route's axis. 135. Select the Align with Feature option on the right-click pop-up menu. When the cursor changes, move it anywhere on the Tee, and observe how the system shows you a preview of what it will look like if you accept the move.
file://C:\Documents and Settings\B547\Local Settings\Temp\~hh65CE.htm
7/18/2013
Pipework Design
Page 86 of 678
136. Left-click to accept the change:
137. Zoom in on the pipework to see your completed design model.
Click picture to enlarge
This completes the introduction to the basic pipe routing operations. In the following parts of the exercise you will look at some ways of checking the design model and outputting some design data derived from the database settings.
Copyright 2007 AVEVA Solutions Ltd
file://C:\Documents and Settings\B547\Local Settings\Temp\~hh65CE.htm
7/18/2013
Pipework Design
Page 87 of 678
Pipework Design User Guide
12.0
Chapter: Routing a Sequence of Piping Components
5.7 Quick Pipe Routing
Quick Pipe Routing (QPR) enables you to define graphically the route of a Pipe by using the mouse pointer to specify changes in direction of the route either in absolute terms or in relation to model features. Elbows or Bends (as specified) are automatically inserted where the route changes direction. QPR would typically be used where the Head and Tail of a Branch have been defined but the route between them has not. QPR is entered automatically when you click on an ill-defined route, which is displayed as a dotted line (instead of implied tube) between two Components. Clicking on the dotted line brings up the Routing Handle:
You can switch the Routing Handle to the other end of an ill-defined route by picking the End Route Handle. Where there is an ill-defined end, then there will be no End Route Handle.
Copyright 2007 AVEVA Solutions Ltd
file://C:\Documents and Settings\B547\Local Settings\Temp\~hh65CE.htm
7/18/2013
Pipework Design
Page 88 of 678
Pipework Design User Guide
12.0
Chapter: Routing a Sequence of Piping Components
5.7.1 QPR Facilities
When defining a route, you can control:
l l
Orthogonal and non-orthogonal leg definition Positioning
Increment snapping Explicit positioning Feature highlighting:
n n
Centre line Offsetting by OD of tube (including insulation)
Automatic completion of route
Where completion is predictable
UNDO/REDO changes.
Where an extremity of a route is undefined, then you can assign the end to the last defined point within the route or to designate an appropriate element to connect the extremity to.
Copyright 2007 AVEVA Solutions Ltd
file://C:\Documents and Settings\B547\Local Settings\Temp\~hh65CE.htm
7/18/2013
Pipework Design
Page 89 of 678
Pipework Design User Guide
12.0
Chapter: Routing a Sequence of Piping Components
5.7.2 Cases of Ill-defined Routes
In general terms an ill-defined route is where instead of cylinder being shown for implied tube, a dashed line is shown. A common case of this would be where the Head and Tail of a Branch have been defined but the route between them has not. Other cases are detailed below. Bad Alignment Between Two Components This is where the leave direction and arrive direction of adjacent elements do not match. This could be due to the current Design tolerance settings, i.e. offset, angle and ratio. Arrive or Leave where Head or Tail is Undefined This is where the end directly adjacent to a Component is unset or ill-defined. An "unset" end is where the Head or Tail has its attributes left in the default state, whereas an ill-defined end is where, when the reference is set, the position is not coincident with the reference item or when the end reference is not set, hence the end connection is unset.
Abandoned Routes A route can be abandoned at any time. For example, you may with to abandon the route so you can continue routing it from the other end. You can access the point from where the route was abandoned to continue routing. In the case of an ill-defined end of a route, the end is positioned at the last point defined. However, the end can still to be set as ill-defined, even if you set the end connection to a permissible type.
Copyright 2007 AVEVA Solutions Ltd
file://C:\Documents and Settings\B547\Local Settings\Temp\~hh65CE.htm
7/18/2013
Pipework Design
Page 90 of 678
Pipework Design User Guide
12.0
Chapter: Routing a Sequence of Piping Components
5.7.3 Entering and Leaving QPR
QPR is accessed via the selection of the dashed line (representing an ill-defined route) when in Model Editor Mode. The selection of an ill-defined route is mutually exclusive to any other element selected, i.e. selecting anything else takes you out of QPR. When a dashed line is selected, the Routing Access Handles are shown at the ends of the ill-defined route. Where there is an ill-defined end (for example if the Pipe Head is defined but not the Pipe Tail) only one access handle is shown. You exit QPR either by exiting Model Edit Mode or by changing the current selection set, i.e. by picking another item in the display.
Copyright 2007 AVEVA Solutions Ltd
file://C:\Documents and Settings\B547\Local Settings\Temp\~hh65CE.htm
7/18/2013
Pipework Design
Page 91 of 678
Pipework Design User Guide
12.0
Chapter: Routing a Sequence of Piping Components
5.7.4 Pipe Routing Handle
The Pipe Routing handle has three parts:
l l
the Extend Route Handle - used to extend the route in the direction indicated by the handle. the Cardinal Direction Handles - used to change the direction of routing to one of the cardinal directions for the current frame of reference. the Rotation Handles - allow you to direct interactively the Extend Route Handle.
Copyright 2007 AVEVA Solutions Ltd
file://C:\Documents and Settings\B547\Local Settings\Temp\~hh65CE.htm
7/18/2013
Pipework Design
Page 92 of 678
Pipework Design User Guide
12.0
Chapter: Routing a Sequence of Piping Components
5.7.5 Extend Route Handle
This is used to change the position of the handle along the current route direction. The following operations can be performed on the handle. Dragging The Extend Handle can be dragged by either using the left-hand or right-hand mouse buttons, in the direction of or in the opposite direction to the extend direction. By default, i.e. if no special actions are active (e.g. feature highlighting), the handle moves in multiples of the currently defined linear increment. When dragging using the right-hand mouse button, you are presented with a context sensitive popup menu on button up. The menu displays the available options which relate to the drag and, when in a special action mode, the target, if applicable. By default, i.e. when no special actions are active, you are given the option to maintain the dragged extension or cancel the operation, and the handle returns to the previous position.
Feature Highlighting Feature highlighting allows you to position the handle using other elements with the model. With Feature Highlighting 'on', dragging with the left-hand mouse button held down causes features such as p-points or plines to be highlighted when the pointer moves across them. Highlighted features can then be 'snapped' to. Feature highlighting can be activated either from the F 'hotkey' or via the Selection pull- down menu on the main menu bar. The system reverts to its previous mode once a feature has been selected or the action aborted When feature highlighting is active, the handle follows the pointer using the default increments, until a feature is identified. When a feature is identified, the handle moves to the derived intersection point. Where there is more than one point that can be snapped to, built-in default behaviour is used to derive the initial position (see Distance from Origin). However, it is possible to cycle through the derived points (which are usually with respect to the intersection of the routing line and a plane) and choose the desired one. The P hotkey is used for this.
Subsequent feature identification within the same drag uses the last solution type to derive the point, where possible. If there is no solution point to the feature selection, the system reverts to its default behaviour, (see below).
file://C:\Documents and Settings\B547\Local Settings\Temp\~hh65CE.htm
7/18/2013
Pipework Design
Page 93 of 678
Offsetting Where a position has been derived using feature highlighting, you can offset the position by OD of the tube (including insulation) to either side of the plane.
An example of offsetting tube from steelwork is shown below:
When the offset handle (the
symbol) appears near the pointer, the offset is performed by moving the
pointer over the sphere corresponding to the side of the feature you want to offset. (In the example above the pointer would be moved over the top sphere.) Note the feedback giving the position where the current selection is to be positioned relative to the steelwork Beam. See Feedback for more details of feedback. It is possible to cycle through the derived positions, i.e. either side offset and back to the original centreline position, in a similar manner to that for cycling through the intersection with a plane. Subsequent feature identification within the same drag uses the last selected offset mechanism where possible, i.e. if the last position was offset behind a plane, subsequent identifications will also be offset behind the plane.
Copyright 2007 AVEVA Solutions Ltd
file://C:\Documents and Settings\B547\Local Settings\Temp\~hh65CE.htm
7/18/2013
Pipework Design
Page 94 of 678
Pipework Design User Guide
12.0
Chapter: Routing a Sequence of Piping Components
5.7.6 Nudging the Handle
Once a drag has been started using the left- or right-hand mouse button, you can finely adjust the positioning of the handle using 'hotkeys'. You can 'nudge' the manipulation handle when dragging in a linear direction, using the arrow keys on the numeric keypad (or the numeric keypad 2 and 8 keys when Num Lock is 'off'. When defining a route you may need to nudge the position of the handle by the default linear increment for major positioning, and a fine value for accurate positioning, e.g. clearance from surfaces. To facilitate this a 'fine nudge' setting is available, where the granularity of the movement is less than that of the current linear increments. Linear increments are controlled from the Set Increments form. Similar to the nudging using the + and - hotkeys, the fine adjustment uses the 2 and 8 keys on the numeric keypad. Once a nudge has been performed, then dragging has no effect, but the mouse button must still be held down. Where a nudge is applied to a position which is not derived from a snap to feature, then the offset value will be either positive or negative in the direction of movement. With a position that has been derived by the intersection of the route line and a feature, the nudge will offset the solution plane to derive a new position. This allows you to position a leg behind or in front of a feature, and then apply a clearance.
Copyright 2007 AVEVA Solutions Ltd
file://C:\Documents and Settings\B547\Local Settings\Temp\~hh65CE.htm
7/18/2013
Pipework Design
Page 95 of 678
Pipework Design User Guide
12.0
Chapter: Routing a Sequence of Piping Components
5.7.7 Cardinal Direction Handles
These handles allow you to select quickly one of the cardinal directions for defining the next leg of the route. The Extend Route Handle will not be enabled until you select a cardinal direction with either the left- or right-hand mouse button. The same popup menu is available from a cardinal direction handle as is available from the Extend Route handle itself.
Copyright 2007 AVEVA Solutions Ltd
file://C:\Documents and Settings\B547\Local Settings\Temp\~hh65CE.htm
7/18/2013
Pipework Design
Page 96 of 678
Pipework Design User Guide
12.0
Chapter: Routing a Sequence of Piping Components
5.7.8 Free Rotation Handles
The free rotation handles allow you to rotate interactively the Extend Route Handle about the vertical axis and from the horizontal plane.
Dragging The rotation handle can be dragged using either the left- or right-hand mouse button, and allows a full 360 rotation about the relevant axis of rotation. On dragging either of the Free Rotation Handles, feedback is given showing the direction of the Extend Handle (see below).
If no special actions (e.g. feature highlighting) are active, the handle rotates in multiples of the currently defined angular increments. Dragging the handles with the right-hand mouse button is the same as using the left-hand button, but you are presented with a pop-up menu giving the available options which relate to the drag. Selecting a Free Rotation Handle using the right-hand mouse button presents you with a context sensitive menu which relates to the direction and rotation of the handle, see Popup Menus on the QPR Handle. Feature Highlighting When performing a free rotate, if feature highlighting (see Feature Highlighting) is active, but no feature is identified, the rotation uses the currently defined angular increment value. When a feature is identified, the handle is aligned in the appropriate manner, dependent on the feature identified. Nudging the Handle You can adjust the Handle by a derived angular offset using the currently defined angular increment using the + and - hotkeys for the rotation handle. As with moving, if a direction is derived from an alignment with a feature, using the nudge increments the
file://C:\Documents and Settings\B547\Local Settings\Temp\~hh65CE.htm
7/18/2013
Pipework Design
Page 97 of 678
rotation from the derived direction.
Copyright 2007 AVEVA Solutions Ltd
file://C:\Documents and Settings\B547\Local Settings\Temp\~hh65CE.htm
7/18/2013
Pipework Design
Page 98 of 678
Pipework Design User Guide
12.0
Chapter: Routing a Sequence of Piping Components
5.7.9 Direction and Rotation Characteristics
Note: All modifications to the length or direction of a route leg can be undone or redone using the UNDO/REDO buttons. Changes which modify the direction of the handle cannot be undone/redone. Extend Route Handle You can position the change in direction freely, relatively or by using other elements in the model to derive a position. The following are the various methods by which you can position the change in direction, other than by 'freehand' dragging of the handle, which is the default method of positioning the handle. Explicit Offsets There two methods of performing a relative offset of the routing handle:
l l
Specifying a leg length Offsetting from the previous position of the handle
These options are accessed from the popup menu on the handle, see Popup Menus on the QPR Handle. In each case you are presented with a form which allows you to enter an appropriate length; you can also "preview" the effect of the specified value before committing the change. All offset distances are along the routing vector. Leg Length This method allows you to position the change in direction by specifying the length of the route leg. A negative value positions the change in direction in the opposite direction to that of the extend arrow.
Offset This method allows you to position the change in direction by a distance that the handle is to be offset from its current position.
file://C:\Documents and Settings\B547\Local Settings\Temp\~hh65CE.htm
7/18/2013
Pipework Design
Page 99 of 678
Distance from Origin This method allows you to position the change in direction by a distance that the handle is to be offset from the position of the previous component in the leg.
Feature Highlighting Feature highlighting allows you to position the handle using other elements within the model. Feature highlighting options are available from the shortcut menu on the handle and from the 'hotkeys', see Popup Menus on the QPR Handle and Hotkeys respectively. All positions projected onto the routing vector are derived from a constructed plane. By default the derived plane will be vertical or horizontal dependent on the approach routing vector. However, it is possible to cycle through derived solutions using the (Shift) hotkey, see Hotkeys. Offset by OD of Type By default when a feature is selected, the derived position is taken to be that of the centreline of the tube. You can modify the derived position of the change in direction by the OD of the tube, including insulation. This offset will be applied normal to the solution plane that is currently active. It is possible to cycle through the three possible solution planes for the offset, i.e. in front, behind or through the relevant solution plane using the 'O' hotkey.
file://C:\Documents and Settings\B547\Local Settings\Temp\~hh65CE.htm
7/18/2013
Pipework Design
Page 100 of 678
Orient to Feature It is possible to direct the route extension handle to an identified feature. This is selectable from an option on the popup menu available on the handle, see Popup Menus on the QPR Handle.
The way in which the extension handle is oriented depends on the feature identified. Identification of a point feature directs the extension handle directly to the identified point feature.
file://C:\Documents and Settings\B547\Local Settings\Temp\~hh65CE.htm
7/18/2013
Pipework Design
Page 101 of 678
Identification of a linear feature rotates the Extension Handle about the vertical axis of the Routing Handle (maintaining the angle from the horizontal) and directing the Extension Handle at a projected point on the projected linear feature.
Where it is not possible to derive a direction from the identified feature, or the feature produces a 180 change in direction, then the feature is not displayed. Alignment with Feature It is possible to direct the Route Extension Handle so that it is parallel with an identified linear feature, using the Align with Direction popup menu option on the handle. It is possible to toggle (using the Shift key) between the initial derived direction of the identified feature and the opposite direction.
file://C:\Documents and Settings\B547\Local Settings\Temp\~hh65CE.htm
7/18/2013
Pipework Design
Page 102 of 678
It is not possible to select a direction which is directly opposite to the leg preceding the Routing Handle, i.e. 180 changes in direction are not possible. When identifying a Branch leg, whether the one being defined or in another Pipe, then the default direction is the flow direction of the Pipe. Explicit Direction The direction of the Extension Handle can be set to an explicit direction, using the Explicit Direction popup menu option on the handle. The Enter Direction For <direction > Axis form is displayed which allows you to specify the direction with respect to the current frame of reference. It is not possible to specify a direction which is opposite to that of the leg preceding the routing handle. Complete When using the right-hand mouse button to identify a feature, if the End Route Handle is identified as a linear feature, you are given the option to complete the route. The End Route Handle can be interpreted as either a point or direction (linear feature). For this reason the option of completing the route is only available when the handle is identified as a linear feature.
Where the leg being extended and the End Route Handle physically intersect, the Complete option will create a leg between the derived position of the alignment and the end of route. When the leg being extended and the End Route Handle do not intersect, the Complete option will create two legs, one being the shortest distance between the extend route and end route vector, the other being from the End Route Handle and the mapped position on the end route vector.
file://C:\Documents and Settings\B547\Local Settings\Temp\~hh65CE.htm
7/18/2013
Pipework Design
Page 103 of 678
Where the End Route Handle is directed into the last leg, then QPR aborts, as there is no ill- defined pipe remaining in the route. If the End Route Handle points out of the last leg, you will remain in QPR. Connect Where an end of the route is undefined, you can designate an appropriate element as the point the end is to be connected to. There are two possible ways in which you can define a connection for the free end of a route, these are: Using the pointer - this allows you to identify a permissible connection without modifying the route. This is accessed by an option on the pop-up menu for the handle. Identifying an appropriate feature - as this requires you to make a decision once an appropriate feature has been identified, this option is only available when dragging the Extend Handle using the right-hand mouse button. A permissible connection is defined as an element that can have a Branch Head or Tail connected to it, and which does not have a connection already associated with it. When in feature highlighting mode, the permissible connections are the p-points of Components which are unconnected. If a p-point is already connected to, then it is handled as any other feature and the Connect option is not available. Where the pointer is being used to identify a Connection, you only need to identify elements which have a free Connection. The appropriate point on the element to which the Connection is to be made is automatically determined. However, where an element has more than one Connection, e.g. CROSS, PCOM, etc. the system either tries to determine the appropriate p-point from the pick or highlights the ppoint which can be connected to. Rotation Handles
You can freely direct the Extend Route Handle about the vertical or horizontal using the Rotation Handles. The Rotation Handles have their own popup menus for direction, see Popup Menus on the QPR Handle. By default, dragging either handle rotates the Extend Route Handle about the appropriate axis by the currently defined Angular Increments.
file://C:\Documents and Settings\B547\Local Settings\Temp\~hh65CE.htm
7/18/2013
Pipework Design
Page 104 of 678
Feature Highlighting Where feature highlighting is active, then the derived direction for the Extend Route Handle is constrained about the appropriate axis of rotation. This means that when rotating using the "vertical" handle, the direction derived will be towards the identified feature, but the angle from the horizontal is maintained. When using the "horizontal" handle, the projected direction of the Extend Route Handle on the horizontal plane is maintained and the angle from the horizontal will be derived.
Copyright 2007 AVEVA Solutions Ltd
file://C:\Documents and Settings\B547\Local Settings\Temp\~hh65CE.htm
7/18/2013
Pipework Design
Page 105 of 678
Pipework Design User Guide
12.0
Chapter: Routing a Sequence of Piping Components
5.7.10 Feedback
There are several types of feedback, which relate to the handles. These are:
l
Highlighting - used to inform you which handle is beneath the pointer, which will be selected when picked. Its representation is a highlighted version of the dragging handle. Dragging - this uses a stylised version of the selected handle, adapting to variations on a theme depending on the position, state, etc. All routing handle sub-handles disappear while this handle is active Informational - when performing a drag, any alphanumeric information relating to the operation (for example, 'Leg length 500.0' above) is presented to you.
Extend Route Handle Highlighting Passing the pointer over the handle when not performing an action causes the pointer symbol to change and, the Extend Route Handle will highlight to differentiate it from the other components of the routing handle. In addition, the current direction of the handle will be displayed.
Click picture to enlarge
Dragging When dragging the handle, the system displays only the stylised handle. The Cardinal Direction and Free Rotation handles disappear. Once the handle is moved from its original position, then the offset from the original position is displayed adjacent to the handle. Where the original position necessitates a change in direction, the length of the leg will also be displayed.
file://C:\Documents and Settings\B547\Local Settings\Temp\~hh65CE.htm
7/18/2013
Pipework Design
Page 106 of 678
Where the original position does not result in a change in direction, or start of a Branch, then the length of the leg is shown half-way along the leg being extended.
Snapping When identifying a feature, the supplied feedback informs you of the type of solution plane and the derived position. Information Feedback In addition to the feedback of the feature identified and the distances moved, feedback is given to inform you of any extra information used to derive the position. Where a reference plane has been shown, the feedback informs you of the type of plane used, i.e. horizontal, vertical or normal along with any offset applied. The plane type is displayed as a text string at the mid-point between the pointer position on the feature and the derived position on the plane.
Where the plane is offset, the system gives a representation of the offset applied:
file://C:\Documents and Settings\B547\Local Settings\Temp\~hh65CE.htm
7/18/2013
Pipework Design
Page 107 of 678
Offsetting Planes On identifying a feature which displays a reference plane, an offset handle is displayed to enable you to modify the offset of the plane. The handle is shown at the pointer at the initial point on the feature when it is selected. The orientation of the handle is normal to the reference plane displayed, therefore if the type of plane is changed, e.g. from horizontal to vertical, then the handle is redisplayed at the pointer and in the correct orientation. Moving the cursor over the "blob" at the end of the handle offsets the plane to the relevant side of the original derived position. The highlighted feature and handle remain the same, but the plane will be offset to the correct position.
Losing focus on the handle, but returning to the original identified feature or moving over the joining line between the two blobs, will reposition the derived plane back to its original position. Cardinal Direction Handles Highlighting By default when the pointer passes over one of Cardinal Direction Handles when not performing an action, the cardinal direction is highlighted and the original Extend Route Handle disappears. Where the focus is lost from the handle, then the original Extend Route Handle will reappear. On selecting the cardinal direction, the Routing Handle changes to suit the selected direction.
file://C:\Documents and Settings\B547\Local Settings\Temp\~hh65CE.htm
7/18/2013
Pipework Design
Page 108 of 678
Free Rotation Handles
Highlighting When you pass the pointer over one of the handles when not performing an action, the pointer changes and the handle is highlighted to show the rotation direction of the handle. The current direction of the handle is also displayed. Dragging When dragging the handle about the horizontal or vertical axes, only the Rotation Handle is displayed, all other handles are removed.
Copyright 2007 AVEVA Solutions Ltd
file://C:\Documents and Settings\B547\Local Settings\Temp\~hh65CE.htm
7/18/2013
Pipework Design
Page 109 of 678
Pipework Design User Guide
12.0
Chapter: Routing a Sequence of Piping Components
5.7.11 Popup Menus on the QPR Handle
Extend Handle Before Drag The following options are available on the Extend Handle before a drag. Menu available where both ends of the ill defined route are well defined:
Option Enter Offset Enter Leg Length
Description Gives a form which lets you enter an offset from the current handle's position in the current routing direction. Gives a form which lets you enter an absolute distance of the handle from the last previous change in the direction's position.
Distance From Displays a form which allows you to enter an absolute distance of the handle from the previous Component's origin position. Origin Extend Through Feature Orient to Point Align with Direction Explicit Direction Component Choice > Distance Feedback > Allows you to identify features with which to align, along the current route direction.
Directs the handle either directly to a point feature or rotates about the vertical axis, maintaining horizontal offset, when a linear feature is identified. Allows you to identify features with which the handle is to be aligned. Displays an input form which allows you to explicitly specify the direction of the handle. Allows you to select the type of Component that is created by the Routing Handle when a change in direction occurs. The Component can be set to either Elbows or Bends. Allows you to select how the Routing Handle displays distance feedback. This can be set to either Offset (offset from the previous handle's position), Leg Length (distance of the handle from the last previous change in direction's position), or From Origin (distance of the handle from the previous Component's origin position).
Show Rotation Allows you to show/hide the rotation handles.
file://C:\Documents and Settings\B547\Local Settings\Temp\~hh65CE.htm
7/18/2013
Pipework Design
Page 110 of 678
Handles Cancel Returns the handle back to its original state before the drag
The following options are only available where the end being routed to is ill-defined, i.e. there is no End Route Handle displayed: Option Connect To Description Allows you to use the pointer to select an element which the route end can be connected to, e.g. unconnected Nozzles, Tees, etc.
On Completion of a Drag The following options are available on the Extend Handle on completion of a drag, i.e. when the secondary mouse button has been used to drag the handle. The following options are the defaults when no special actions are active: Option Description Extend Leaves the handle at the shown position Cancel Returns the handle back to its original state before the drag The following options are available when in "snap to feature mode" and the end being routed to is ill-defined or unconnected and the identified feature is a connectable p-point of an item to which an end can be connected, e.g. a Nozzle with no connection reference set: Option Extend Connect Connect and Complete Cancel Description Leaves the handle at the shown position Leaves the handle at the shown position and connects the ill-defined end to the identified target. Establishes a connection to the identified item and completes the route and aborts the route mode when applicable, Returns the handle back to its original state before the drag
The following options are available when in "snap to feature mode" and the end being routed to is welldefined and the identified feature is the End Route Handle: Option Extend Cancel Description Leaves the handle at the shown position Returns the handle back to its original state before the drag
Complete Completes the route and aborts the routing mode when applicable.
Free Rotation Handle Before Drag The following options are available on the Free Rotate Handles before a drag.
file://C:\Documents and Settings\B547\Local Settings\Temp\~hh65CE.htm
7/18/2013
Pipework Design
Page 111 of 678
Option Enter Value Orient to Point Align with Direction Explicit Direction Component Choice Distance Feedback
Description Displays a form which allows you to enter an angle for the current Rotation Handle. Directs the handle either directly to a point feature or rotates about the vertical axis, maintaining horizontal offset, when a linear feature is identified. Allows you to identify features with which the handle is to be aligned. Gives a form which allows you to enter an explicit direction for the z-axis of the handle. Allows you to select the type of Component that is created by the Routing Handle when a change in direction occurs. The Component can be set to either Elbows or Bends. Allows you to select how the Routing Handle displays distance feedback. This can be set to either Offset (offset from the previous handle's position), Leg Length (distance of the handle from the last previous change in direction's position), or From Origin (distance of the handle from the previous Component's origin position).
Show Rotation Allows you to show/hide the rotation handles. Handles Cancel Returns the handle back to its original state before the drag
On Completion of a Drag
Option Description Rotate Leaves the extend handle at the shown direction. Cancel Returns the handle back to its original state before the drag.
Copyright 2007 AVEVA Solutions Ltd
file://C:\Documents and Settings\B547\Local Settings\Temp\~hh65CE.htm
7/18/2013
Pipework Design
Page 112 of 678
Pipework Design User Guide
12.0
Chapter: Routing a Sequence of Piping Components
5.7.12 Hotkeys
The following 'hotkey' options are available for Routing Handle manipulation options: Hotkey Handle Esc All All D F All All and when in Model Edit mode Description Aborts the current operation in the correct manner. Cycles through derived directional alignments. Cycles through Offset /Leg Length /From Origin distance feedback options. Toggle switch for feature highlighting (or Selection>Feature Highlighting).
O P + -
Extend Route Extend Route All All Extend Route Extend Route
Cycles through the offsets when aligning with feature highlighting. Cycles through the solutions for the derived position when aligning using feature highlighting. Increment linear offset or angular rotation by default increment setting. Decrement linear offset or angular rotation by default increment setting. Increment linear offset from current position by "fine linear increment" value. Decrement linear offset from current position by "fine linear increment" value.
Exercise continues: 138. Select Design>Equipment from the main menu. Add a third tank to the design using the same method as that used previously to create the first storage tank. The differences are that the Explicit Position form should look like this:
And on the Create Nozzle form your input data should be:
l l
Name: Position:
l l
Tank-3-N1 West 1675 North 0 Up 2750 Orientate P1 is : W Height: 300
Your design should now look as shown:
file://C:\Documents and Settings\B547\Local Settings\Temp\~hh65CE.htm
7/18/2013
Pipework Design
Page 113 of 678
139. You will now route a pipe between Nozzles Pump-1-DISCHARGE and Tank-3-N1. Select Design>Pipework from the main menu. 140. Using a similar process to that described previously, create a new pipe, called Pipe-2, between Nozzles Pump-1-DISCHARGE and Tank-3-N1, setting Pump-1-DISCHARGE as the Head and Tank-3N1 as the tail:
file://C:\Documents and Settings\B547\Local Settings\Temp\~hh65CE.htm
7/18/2013
Pipework Design
Page 114 of 678
Note: The dotted line that represents the pipe route between the two nozzles. 141. Select in the Design Explorer the Branch you have just created and add a Flange and associated Gasket. 142. Enter the Model Editor and click anywhere on the dotted line that represents the pipe route for Pipe-2. When you select the line, you will see the Routing Access Handles displayed at either end of the route:
If you select the End Route Handle, then the handles will switch about. Note that if you have an ill defined end there will be no End Route Handle. 143. Right-click on the West axis Quick Routing Handle at the Tail of the route and choose the Extend Through Feature option from the pop-up menu:
file://C:\Documents and Settings\B547\Local Settings\Temp\~hh65CE.htm
7/18/2013
Pipework Design
Page 115 of 678
This allows you to select a Feature that defines the plane to which the pipe extends:
Click picture to enlarge
144. Click on point P2 of the Flange. The system will extend the pipe to the defined plane and insert an Elbow with implied tubing attached:
file://C:\Documents and Settings\B547\Local Settings\Temp\~hh65CE.htm
7/18/2013
Pipework Design
Page 116 of 678
145. Viewing from a different angle, you will see that the pipe has extended exactly the right amount to bring it level with the nozzle on the pump:
file://C:\Documents and Settings\B547\Local Settings\Temp\~hh65CE.htm
7/18/2013
Pipework Design
Page 117 of 678
146. Right-click on the South axis of the Quick Routing Handle and choose the Extend Through Feature option from the pop-up menu. Click on point P2 of the Flange. The system will extend the pipe to the defined point and insert an Elbow with implied tubing attached
file://C:\Documents and Settings\B547\Local Settings\Temp\~hh65CE.htm
7/18/2013
Pipework Design
Page 118 of 678
147. Right-click on the Down axis of the Quick Routing Handle and choose the Extend Through Feature option from the pop-up menu. Click on point P2 of the Flange. The system will extend the pipe to the defined point and insert an Elbow with implied tubing attached:
148. You can complete the route by adding a Flange to the Elbow nearest Tank-3 and ensuring the Skip
file://C:\Documents and Settings\B547\Local Settings\Temp\~hh65CE.htm
7/18/2013
Pipework Design
Page 119 of 678
Connected Comps checkbox on the Component Creation form is unchecked. When you have added the Flange, drag it to the Nozzle in the Model Editor. Your final design should look as shown:
Copyright 2007 AVEVA Solutions Ltd
file://C:\Documents and Settings\B547\Local Settings\Temp\~hh65CE.htm
7/18/2013
Pipework Design
Page 120 of 678
Pipework Design User Guide
12.0
Chapter: Routing a Sequence of Piping Components
5.8 Deleting Pipe Routes
It is possible to select graphically contiguous components of the same pipe or branch by the first and last component of the range and then delete them in one operation. Exercise continues: 149. Click the Delete Range of Piping Components icon on the Pipework toolbar:
150. Select the first component in the range you want to delete:
151. Select the last component on the range you want to delete. The system will highlight the components between the first and last ones and ask you to confirm you want them deleted:
file://C:\Documents and Settings\B547\Local Settings\Temp\~hh65CE.htm
7/18/2013
Pipework Design
Page 121 of 678
152. Click the Yes button and the system will delete the components you selected:
file://C:\Documents and Settings\B547\Local Settings\Temp\~hh65CE.htm
7/18/2013
Pipework Design
Page 122 of 678
Copyright 2007 AVEVA Solutions Ltd
file://C:\Documents and Settings\B547\Local Settings\Temp\~hh65CE.htm
7/18/2013
Pipework Design
Page 123 of 678
Pipework Design User Guide
12.0
6 Pipework Modification
This chapter shows how pipework components can be modified and the way in which pipes can be split.
Copyright 2007 AVEVA Solutions Ltd
file://C:\Documents and Settings\B547\Local Settings\Temp\~hh65CE.htm
7/18/2013
Pipework Design
Page 124 of 678
Pipework Design User Guide
12.0
Chapter: Pipework Modification
6.1 Pipework Component Bore and Specification Modification
This utility provides facilities for you to modify the bore or specifications of one or all of the components in a pipe or branch. In addition to these modifications, the utility also allows the setting of insulation and tracing specs. The utility does not modify the branch or pipe specifications. The same Modify Components form is used for modifying both component specification and bore. To display the Modify Components form, in Design - Pipework Application navigate to the required pipe or one of its branches and select Modify>Pipe>Component bore/ Specification or Modify>Branch>Component bore/Specification from the main menu bar.
file://C:\Documents and Settings\B547\Local Settings\Temp\~hh65CE.htm
7/18/2013
Pipework Design
Page 125 of 678
Copyright 2007 AVEVA Solutions Ltd
file://C:\Documents and Settings\B547\Local Settings\Temp\~hh65CE.htm
7/18/2013
Pipework Design
Page 126 of 678
Pipework Design User Guide
12.0
Chapter: Pipework Modification
6.1.1 Modify Components Form
Click picture to enlarge
The Modify Component form is a multi function form able to change both specifications and bores. When it first shown, the form contents are based on the contents of the current branch or pipe depending on which was selected from the menu. Component List tab - with this selected the following are available: Current Element button - allows you to move to another pipe or branch and select its contents instead. Select from graphics button - accepts a group of components selected graphically and highlights them in the Component List . Insulation Spec check box - checking shows the insulation settings in a separate column on the form. Tracing Spec check box - checking shows the tracing settings in a separate column on the form. The scrollable list panel has the following columns:
l l l l l l l l
Design Element Component Description ABORE LBORE PBORE Spec Component New Spec Component New Component Description
- The components in the selected branch or pipe - A description of the component - The bore at the p-point where the flow enters the component - The bore at the p-point where the flow leaves the component - The bore at any of the p-points regardless of the flow direction - Current specification of the component - New specification of the component - A description of the new component
Apply changes to like components check box - checking applies one component change to all like instances in the Component List .
Copyright 2007 AVEVA Solutions Ltd
file://C:\Documents and Settings\B547\Local Settings\Temp\~hh65CE.htm
7/18/2013
Pipework Design
Page 127 of 678
Pipework Design User Guide
12.0
Chapter: Pipework Modification
6.1.2 Component Selection
A series of components can be selected graphically using the fencing selection method. Clicking the Select from graphics button accepts the selection and highlights the components in the Component List .
Components can be added or removed by holding down the Control key and graphically selecting or deselecting individual elements.
Click picture to enlarge
Modification Options The options available are accessed by right clicking over a selected field to display a pop-up menu. In each case the modify option applies only to the selected list highlighted on the form.
Click picture to enlarge
The options are:
file://C:\Documents and Settings\B547\Local Settings\Temp\~hh65CE.htm
7/18/2013
Pipework Design
Page 128 of 678
l l
Modify Specification Modify Bore Modify Insulation Spec Modify Tracing Spec Choose component
- Modifies the specification of the components selected in the list - Modifies the bore of the components selected in the list - Modifies the insulation specification of the components selected in the list - Modifies the tracing specification of the components selected in the list
l l
- Allows you to choose an equivalent component where the modification process fails to offer a component complying with the new specification or bore Select All - Selects all of the components in the list Clear New Specifications Section - Deselects all the new specifications that have been selected for only the Selected components that are selected in the component list. - Deselects all the new specifications that have been selected for all All components.
Copyright 2007 AVEVA Solutions Ltd
file://C:\Documents and Settings\B547\Local Settings\Temp\~hh65CE.htm
7/18/2013
Pipework Design
Page 129 of 678
Pipework Design User Guide
12.0
Chapter: Pipework Modification
6.1.3 Modifying Component Specification
To modify the specification of a set of components, the Modify Specification option is selected from the popup menu. The Select Piping Spec form displays, prompting the user with a drop-down list of available specifications.
Note: Normally any items which are not in the same spec as the current branch are ignored by this process. This allows for items such as pipe supports and special components to remain untouched. Apply changes to out of spec check box - checking forces the selection process to look at all components regardless of their original specification. A new specification (e.g. A300) is selected from the drop-down list and clicking OK actions the search process to find equivalent components in the selected specification. The Component List is refreshed to show the new components. At this point the form only contains a suggestion of what the new components will be and it does not make any changes to the design.
Click picture to enlarge
Any items which could not be found in the new specification are listed as having 'No selection available' and will not be changed if the other changes are applied. A selection summary panel is displayed at the bottom of the form to show the results of the specification selection process.
file://C:\Documents and Settings\B547\Local Settings\Temp\~hh65CE.htm
7/18/2013
Pipework Design
Page 130 of 678
In the component list the components that are selected will be highlighted appropriately. The components with a selection available and with no selection available will be highlighted using the colour scheme which is defined in the highlighting tab, described in Choosing a Component.
Copyright 2007 AVEVA Solutions Ltd
file://C:\Documents and Settings\B547\Local Settings\Temp\~hh65CE.htm
7/18/2013
Pipework Design
Page 131 of 678
Pipework Design User Guide
12.0
Chapter: Pipework Modification
6.1.4 Error Messages
With the Error Messages tab selected, the Modify Components form lists the component selected for modification which produce an error in the selection process. When the selection process takes place, each selected item is scanned to find an equivalent in the new specification. Where an item cannot be found, an error is indicated with a description in the error list. An example is shown:
Copyright 2007 AVEVA Solutions Ltd
file://C:\Documents and Settings\B547\Local Settings\Temp\~hh65CE.htm
7/18/2013
Pipework Design
Page 132 of 678
Pipework Design User Guide
12.0
Chapter: Pipework Modification
6.1.5 Highlighting
With the highlighting tab selected, highlighting colour's used in the component list can be defined. Once a highlighting colour scheme has been defined this is restored upon re-entry into the application.
Note: The highlighting colour's defined in the image above are the defaults that are loaded if no highlighting scheme can be retrieved upon entering the pipework application. The coloured buttons on the form, when pressed will show the colour selection form. From this form the desired highlighting colour can be set, and once set the button will change to that colour and the highlighting will be changed in the component list.
Click picture to enlarge
Specific highlighting can also be turned on and off using the radial buttons next to each highlighting colour button. The Restore to Defaults button will restore the highlighting colour's to that of the start of the session.
Copyright 2007 AVEVA Solutions Ltd
file://C:\Documents and Settings\B547\Local Settings\Temp\~hh65CE.htm
7/18/2013
Pipework Design
Page 133 of 678
Pipework Design User Guide
12.0
Chapter: Pipework Modification
6.1.6 Choosing a Component
For items where no selection is available, you may opt to choose the component by right- clicking over the component field and selecting the corresponding option available from the pop-up menu.
This displays the CHOOSE OPTION form as shown:
Click picture to enlarge
The Specs tab is selected first to set the new specification. The Components tab is then selected so that an equivalent item can be chosen from a scrollable list of suitable components.
Click picture to enlarge
file://C:\Documents and Settings\B547\Local Settings\Temp\~hh65CE.htm
7/18/2013
Pipework Design
Page 134 of 678
Clicking OK adds the selected equivalent component to the Component List on the Modify Components form. Once the selection is complete, clicking the Apply button changes the components for ones complying with the new specification. These component changes are shown in the graphical view. The before and after graphical views are as shown:
If the changes are unacceptable, the Undo button reverts back to the original design.
Copyright 2007 AVEVA Solutions Ltd
file://C:\Documents and Settings\B547\Local Settings\Temp\~hh65CE.htm
7/18/2013
Pipework Design
Page 135 of 678
Pipework Design User Guide
12.0
Chapter: Pipework Modification
6.1.7 Multiple Component Changes
You may wish to apply one component change to all like instances in the list where no alternate selection is available. To do this the 'Apply changes to like components ' check box should be checked. With this option applied component changes will automatically be applied to all elements in the list that have the same type as the one being changed via the above process.
Copyright 2007 AVEVA Solutions Ltd
file://C:\Documents and Settings\B547\Local Settings\Temp\~hh65CE.htm
7/18/2013
Pipework Design
Page 136 of 678
Pipework Design User Guide
12.0
Chapter: Pipework Modification
6.1.8 Modifying Component Bore
To modify the bore of a set of components, navigate to the required pipe or branch and invoke the Modify Components form from the main menu bar as previously described. The form once again shows a Component List based on the selected pipe or branch.
The components required for bore change are selected graphically, which highlights them in the Component List as before. The Modify Bore option is selected from the right-click pop- up menu to display the Select Bore form, with a drop-down list of available bore sizes.
The required bore is selected from the list and clicking OK populates the Component List with the new bore size.
file://C:\Documents and Settings\B547\Local Settings\Temp\~hh65CE.htm
7/18/2013
Pipework Design
Page 137 of 678
Click picture to enlarge
If the results are satisfactory, clicking the Apply button, accepts the changes. Selecting the Error Messages tab will display a list showing any anomalies and these can the be corrected by inserting or deleting reducers. If the above process results in some items having no selection available, you can opt to choose the component using the same method as in modifying the Component Specification. Selecting the Choose component option form the right-click pop-up menu displays the CHOOSE OPTION form as shown. Specs tab selected:
Components tab selected:
file://C:\Documents and Settings\B547\Local Settings\Temp\~hh65CE.htm
7/18/2013
Pipework Design
Page 138 of 678
Copyright 2007 AVEVA Solutions Ltd
file://C:\Documents and Settings\B547\Local Settings\Temp\~hh65CE.htm
7/18/2013
Pipework Design
Page 139 of 678
Pipework Design User Guide
12.0
Chapter: Pipework Modification
6.1.9 Modifying Insulation and Tracing Specifications
The insulation and tracing settings are not shown on the form by default because they are not the most commonly used functions. To activate these and show the current values, the Insulation Spec and Tracing Spec check boxes need to be selected.
Here there is no insulation on the visible components so '-' is inserted in the list. When you wish to change an insulation or tracing specification, the appropriate option is chosen from the right-click pop-up menu. A list of available specs is shown in the displayed form and the required one is selected. Clicking OK automatically changes the spec and refreshes the Component List . In this case, there is no requirement to click the Apply button on the Modify Components form.
After clicking OK , the new Insulation spec list is as shown.
file://C:\Documents and Settings\B547\Local Settings\Temp\~hh65CE.htm
7/18/2013
Pipework Design
Page 140 of 678
Copyright 2007 AVEVA Solutions Ltd
file://C:\Documents and Settings\B547\Local Settings\Temp\~hh65CE.htm
7/18/2013
Pipework Design
Page 141 of 678
Pipework Design User Guide
12.0
Chapter: Pipework Modification
6.2 Pipe Splitting
This utility allows pipes to be split at a defined point. Pipes may be split into segments within the same branch, new branches or new pipes. At split points, the system allows break components such as flanges sets, couplings etc to be inserted. Multiple pipes may be split on single plane. To display the Split Pipe form, in Design - Pipework Application select Utilities>Pipe Splitting. The split utility form displays as shown.
file://C:\Documents and Settings\B547\Local Settings\Temp\~hh65CE.htm
7/18/2013
Pipework Design
Page 142 of 678
file://C:\Documents and Settings\B547\Local Settings\Temp\~hh65CE.htm
7/18/2013
Pipework Design
Page 143 of 678
Copyright 2007 AVEVA Solutions Ltd
file://C:\Documents and Settings\B547\Local Settings\Temp\~hh65CE.htm
7/18/2013
Pipework Design
Page 144 of 678
Pipework Design User Guide
12.0
Chapter: Pipework Modification
6.2.1 Multiple Mode Splitting
Elements to Split
In multiple mode, the system allows the user to collect a group of pipes in the graphics window using a variety of methods. These methods are only available when the user wants to split a group of pipes using a plane.
Add CE Allows you to navigate to any element in the hierarchy and add it or any pipes underneath the current element to the splitting list. Add Selected Allows you to select a number of pipes in the graphical window by dragging a crossing window across the required pipes with the mouse cursor. The selected pipes are then added to the splitting list by clicking the Add Selected button. ID Selection This method is similar to the above method, however, you can dynamically update the list by picking any pipe component. To add pipes to the list, the ID Selection button is clicked and then the mouse cursor used to identify pipes to add to the list. When you have finished selecting pipes to add, the escape button is
file://C:\Documents and Settings\B547\Local Settings\Temp\~hh65CE.htm
7/18/2013
Pipework Design
Page 145 of 678
clicked to end selection. Clear all Clicking this button empties the entire Elements to Split list. Modifying the Splitting List Individual pipes can be removed from the splitting list by clicking the right mouse button over an element to be removed from the list. This displays a Remove from list button.
Clicking the Remove from list button removes the pipe from the splitting list. Split Pipe Options The next part of the form allows you to select what happens to the pipes when they are split.
There are three options: 1. Split pipes on a plane - split the pipe by inserting an assembly component at the plane intersection point 2. Split pipes into segments - split the pipe into a number of segments using user defined dimensions. The splitting is defined between two points that are selected by you, (selection of these points can be achieved by using either the feature picking or component picking option).
3. Split pipe by moving Component - split the pipe at the split point and insert an assembly component at that point. The remaining components in the branch will then be added to a new branch Component Creation Options When splitting a pipe there are a number of options for specifying where new components are created.
file://C:\Documents and Settings\B547\Local Settings\Temp\~hh65CE.htm
7/18/2013
Pipework Design
Page 146 of 678
Existing - components are inserted at the split position in the currently selected branch. New Pipe - Components are inserted into a new pipe in the hierarchy. New Bran - Components are inserted in a new branch under the current pipe hierarchy
Copyright 2007 AVEVA Solutions Ltd
file://C:\Documents and Settings\B547\Local Settings\Temp\~hh65CE.htm
7/18/2013
Pipework Design
Page 147 of 678
Pipework Design User Guide
12.0
Chapter: Pipework Modification
6.2.2 Splitting Pipes with a Plane
Plane definition
Having decided how to deal with the split, the next phase is to create a split plane by clicking the Create Plane button. The first prompt is to identify the leg of any of the pipes to be split in the direction of the split. This determines the direction of all of the other pipes cutting the plane. The next prompt is to build the plane itself using the graphical interaction control to define the plane. All the standard pick operations are available, including Graphics to pick a surface, or intersections to define the intersection points of two objects or lines. The following example uses the intersection of two steelwork members.
By default the plane is shown as a wireline representation centred around the defined plane origin. To enable you to visualise the plane better, it can be increased in size and filled using the Plane Size and Fill options. In the example below, the plane is increased in size and filled.
file://C:\Documents and Settings\B547\Local Settings\Temp\~hh65CE.htm
7/18/2013
Pipework Design
Page 148 of 678
After the plane has been defined it may be adjusted so that it is in front or behind the derived position by a given distance. The options are shown:
In the example, the plane is moved in front of the original position by a distance of 500mm.
file://C:\Documents and Settings\B547\Local Settings\Temp\~hh65CE.htm
7/18/2013
Pipework Design
Page 149 of 678
Filter Assemblies By The items used to split the pipe are selected from the assembly list . In the example, only one is available so when the split is performed, a flange set will be added at the split point.
file://C:\Documents and Settings\B547\Local Settings\Temp\~hh65CE.htm
7/18/2013
Pipework Design
Page 150 of 678
Assembly Build Origin The final option available for plane splitting is the assembly build point; you need to determine whether to build to the primary or secondary origin of the assembly.
The primary and secondary origin points allow some control over where the assembly is positioned relative to the splitting point. One of the most common types of assembly is likely to be a set of break flanges where the relevant points for positioning the assembly are on either flange face. In this case the primary origin point would be defined as the leave point (upstream flange face) and the secondary origin would be defined as being the arrive point (downstream flange face). A representation of the splitting procedure is as shown:
Further information on Assembly creation and usage is provided in Piping Assemblies. Applying Splits
file://C:\Documents and Settings\B547\Local Settings\Temp\~hh65CE.htm
7/18/2013
Pipework Design
Page 151 of 678
When a suitable plane has been created, you are free to start the pipe splitting process. There are two ways pipes can be split. These are as follows. Using the List of Defined Elements
When there is a defined list of pipes, clicking the Split button splits the pipes. At this point you are prompted to confirm if the split points are acceptable and the changes can be accepted or rejected. If rejected, the process is restarted.
The resulting split is shown:
file://C:\Documents and Settings\B547\Local Settings\Temp\~hh65CE.htm
7/18/2013
Pipework Design
Page 152 of 678
ID Splitting You can also split pipes using a defined plane by directly picking pipes using the mouse cursor. To do this click the ID Split button and then use the mouse cursor to select pipes that will be split relative to the existing plane. The Undo button enables you to undo any changes that have been made to the model.
Copyright 2007 AVEVA Solutions Ltd
file://C:\Documents and Settings\B547\Local Settings\Temp\~hh65CE.htm
7/18/2013
Pipework Design
Page 153 of 678
Pipework Design User Guide
12.0
Chapter: Pipework Modification
6.2.3 Single Mode Splitting
In addition splitting on a plane, a single branch may be split into segments of a given length. This option is selected in the Split Pipe Options panel and allows splitting to be done by either Component picking or Feature picking. As a result of this, the branch list is greyed out and Plane definition panel is replaced by the Split Pipe Length panel as shown:
Split Pipe Length This option allows pipes to be split into segments of a particular length between selected components or selected features that are adjacent to the pipe. Again the split is made by inserting split components into the branch. In this case, the downstream components at each split may be inserted into the existing branch, a new branch or a new pipe depending on the Move down-stream components to setting. If a new branch or pipe is requested, the new items are given a default name based on the pipe name. Minimum Final Tube Length - restricts the length of the final tube to the final length value. If the final tube length is below this value, the previous spools are adjusted to make the final length within its tolerance.
Copyright 2007 AVEVA Solutions Ltd
file://C:\Documents and Settings\B547\Local Settings\Temp\~hh65CE.htm
7/18/2013
Pipework Design
Page 154 of 678
Pipework Design User Guide
12.0
Chapter: Pipework Modification
6.2.4 Component Picking
To make a split, enter the required split length and then click the Split button. You are then prompted to select a start and end component between which the pipe will be split. In the above pipe, the start and end flanges are selected. The result is shown:
Click picture to enlarge
Accepting the splitting arrangement results in flanges being inserted at the split points as shown:
file://C:\Documents and Settings\B547\Local Settings\Temp\~hh65CE.htm
7/18/2013
Pipework Design
Page 155 of 678
The split length is defined as tube length (Segment Length) or spool length ( Cut-pipe Length) so in this case, it is either the length from face to face of the flanges or the tube length between flanges. Tube length around bends and elbows is calculated as the centreline length.
Copyright 2007 AVEVA Solutions Ltd
file://C:\Documents and Settings\B547\Local Settings\Temp\~hh65CE.htm
7/18/2013
Pipework Design
Page 156 of 678
Pipework Design User Guide
12.0
Chapter: Pipework Modification
6.2.5 Feature Picking
Feature picking is very similar to component picking except the start and end points of the splitting operation can be determined by reference to other parts of the model such as structural steelwork. The user starts the splitting process in the same manner as for component picking.
In this example splitting is to be done between the connecting flange from the mounted equipment to the neutral axis of steelwork A. The process is started by clicking the Split button at the bottom of the Split Pipe form, you are then prompted to pick the branch that the splitting will be applied to. A feature or component can be picked for either the start or end point of the splitting. In this case the connecting flange on the equipment is picked.
file://C:\Documents and Settings\B547\Local Settings\Temp\~hh65CE.htm
7/18/2013
Pipework Design
Page 157 of 678
This displays the starting point for the split and also gives an indication of current flow direction (it is possible to split from either end of a pipe). The end position to split to can now be picked. This will be a feature on steelwork A so this steelwork is identified by hovering the mouse cursor over it and pressing (and holding) the mouse button.
It will be noticed that the display of the steelwork has changed to show the individual Plines that make up the profile shape of the member being selected. The neutral axis has been chosen for this piece and the selection is displayed in the upper left corner of the window above. Releasing the mouse button finalises the selection. The splitting function will now prompt you to select the piece of tubing that the end point will intersect with. (In this case it is the horizontal section of tube that passes steelwork A)
The function will now insert an assembly at the intersection between the selected feature on the steelwork and the selected tube and will continue to split between the start and end point as per the component splitting method.
file://C:\Documents and Settings\B547\Local Settings\Temp\~hh65CE.htm
7/18/2013
Pipework Design
Page 158 of 678
Copyright 2007 AVEVA Solutions Ltd
file://C:\Documents and Settings\B547\Local Settings\Temp\~hh65CE.htm
7/18/2013
Pipework Design
Page 159 of 678
Pipework Design User Guide
12.0
7 Checking and Outputting Design Data
In this chapter you will learn about:
l l l l
methods of checking for errors and inconsistencies in the pipework layout checking for clashes (spatial interferences) between design elements how to output a design data report derived from the piping model how to generate an isometric plot. Note: These facilities are available from all DESIGN applications, so you can readily check and output data from any combination of DESIGN disciplines.
Copyright 2007 AVEVA Solutions Ltd
file://C:\Documents and Settings\B547\Local Settings\Temp\~hh65CE.htm
7/18/2013
Pipework Design
Page 160 of 678
Pipework Design User Guide
12.0
Chapter: Checking and Outputting Design Data
7.1 Checking for Design Data Inconsistencies
The Data Consistency Checking Utility reports the following types of occurrence (and other similar errors) in the design:
Copyright 2007 AVEVA Solutions Ltd
file://C:\Documents and Settings\B547\Local Settings\Temp\~hh65CE.htm
7/18/2013
Pipework Design
Page 161 of 678
Pipework Design User Guide
12.0
Chapter: Checking and Outputting Design Data
7.1.1 Design Tolerances
The misalignment between adjacent components can be measured using any of three parameters:
l l l
the offset distance between their p-arrive and p-leave axes the displacement angle between their p-arrive and p-leave axes the ratio of the offset to the projected distance between the p-arrive and p-leave p- points (equivalent to the tangent of the angle parameter).
You can specify maximum permissible values for any of these parameters, as well as minimum acceptable lengths of tube between components. (You can specify different minimum lengths for different bores if you wish.) If any part of the design falls outside the current limits, an error message will be displayed. Exercise continues: 153. To check your design for data consistency errors, select Utilities>Data Consistency. The Data Consistency Check form displays as shown.
file://C:\Documents and Settings\B547\Local Settings\Temp\~hh65CE.htm
7/18/2013
Pipework Design
Page 162 of 678
154. View the default values for piping design tolerance settings by clicking the Parameters: Piping button to display the Piping Consistency Check Options form. You will use the default values for all piping design tolerance settings, so have a look at them then Cancel the form. 155. You can send the error report either to your screen or to a file. You will view it on screen, so select the Output: Screen button. 156. The Check list lets you specify how much of the design model you want to check in a single operation. You will check each branch separately, so select Branch from the list. 157. Navigate to the branch /Pipe-1/B1 and click Apply to initiate the data checking process. The resulting diagnosis is shown in the scrollable text area at the bottom of the form. There may be messages about unknown SKEYs, but ignore these. 158. Repeat the check as described for branch /Pipe-1/B2. The result overwrites the preceding report. It is good practice to run a data consistency check whenever you have created or modified any significant amount of the design, typically before you choose Design>Save Work . It is particularly important for your design to be free from data consistency errors before you generate isometric plots for fabrication and/or erection purposes, otherwise you could get some very confusing results.
Copyright 2007 AVEVA Solutions Ltd
file://C:\Documents and Settings\B547\Local Settings\Temp\~hh65CE.htm
7/18/2013
Pipework Design
Page 163 of 678
Pipework Design User Guide
12.0
Chapter: Checking and Outputting Design Data
7.2 Checking for Clashes
The types of clash identified depend on two factors:
l l
The obstruction levels of the clashing elements The current touch and clearance tolerances
Copyright 2007 AVEVA Solutions Ltd
file://C:\Documents and Settings\B547\Local Settings\Temp\~hh65CE.htm
7/18/2013
Pipework Design
Page 164 of 678
Pipework Design User Guide
12.0
Chapter: Checking and Outputting Design Data
7.2.1 Obstruction Levels
All design primitives and all catalogue primitives have an obstruction attribute (OBST) which defines the physical type of obstruction which the primitive represents:
l
A hard obstruction (OBST=2) represents a rigid and impenetrable object, such as a steel beam or a plant vessel. A soft obstruction (OBST=1) represents a volume which is not solid but which needs to be kept clear for access. Any primitive with OBST=0 represents a freely accessible volume and is ignored for clash checking purposes.
Copyright 2007 AVEVA Solutions Ltd
file://C:\Documents and Settings\B547\Local Settings\Temp\~hh65CE.htm
7/18/2013
Pipework Design
Page 165 of 678
Pipework Design User Guide
12.0
Chapter: Checking and Outputting Design Data
7.2.2 Extent of Clashing
As well as distinguishing between hard and soft clashing items, the checking utility recognises three categories of clash between them, depending on how far the two primitives intrude on each other's allocated space. These categories are:
l
A physical clash : the primitive volumes overlap by more than a specified amount. This usually means that a definite interference exists. A touch: the primitives either overlap by less than the amount needed to cause a clash or are separated at their closest point by less than a specified distance. This may simply mean that one item is resting upon another as intended, or it may indicate a problem. A clearance: the primitives are separated at their closest point by more than the amount necessary to constitute a touch but less than a specified clearance distance. This represents a near miss, which you may want to investigate.
These three classes are illustrated below for the clash specifications:
l l
Touch limits: 5mm overlap to 2mm gap Clearance limit: 8mm
so that the following criteria apply:
l l l l l
If the items overlap by more than 5mm, a clash is reported If the items overlap by less than 5mm, a touch is reported If the items do not overlap but are separated by less than 2mm, a touch is reported If the items are separated by more than 2mm but less than 8mm, a clearance is reported If the items are separated by more than 8mm, no interference is found
Copyright 2007 AVEVA Solutions Ltd
file://C:\Documents and Settings\B547\Local Settings\Temp\~hh65CE.htm
7/18/2013
Pipework Design
Page 166 of 678
Pipework Design User Guide
12.0
Chapter: Checking and Outputting Design Data
7.2.3 Clash Detection Process
Each element which is to be checked for clashes has its own geometry checked against that of all other elements which are specified by a current obstruction list . Items which are not in the obstruction list are ignored during the clash checking operations. By default, the obstruction list includes all elements in the database, so that each element to be clash checked is tested against every other element. To control the amount of checking carried out in a large database, you can restrict the obstruction list to a few specific elements and/or you can specify a 3D volume (the clash limits ) within which the clash checking is to be confined. To highlight the locations where clashes are found, the clashing and obstruction items are shown in contrasting colours in the graphical view (two shades of red, by default). Exercise continues: 159. Use the default values for all clash checking settings. To see what these are, select Settings>Clasher>Defaults to display the Clash Defaults form. Think about the meaning of each setting shown (refer to the preceding introduction); then Cancel the form. 160. Check all of your piping components (that is, the whole of /PIPEZONE) for clashes against the three equipment items (in /EQUIZONE). The default obstruction list (all elements in the current DESIGN database) includes both piping and equipment items (/ PIPESITE). To edit this, select Settings>Clasher> Obstruction>List. This displays the Add/Remove Obstruction Items form. Remove all current entries and then Add the equipment zone.
Select All in the Obstruction List and click Remove Select EQUIZONE in the hierarchy and click Add To close the form select Control>Close
161. Navigate to the piping zone which you want to check and select Utilities>Clashes. The Clash Display form appears. The left-hand side of this form controls the clash checking process; the right-hand side consists of a 3D view in which you can look in detail at any clashes diagnosed. Select Control>Check CE from the form menu bar to run the clash checking process and, when completed, study the Clash List which shows any clashes found. In your case this should simply say None. Note: If the Auto Clash button (in the main toolbar) is in the 'On' state, each new element that you create is checked immediately for clashes as the design is built up. This can slow down progress when you are adding many new elements, but is very useful when you want to add a few new items to an existing design which has already been checked for clashes.
Copyright 2007 AVEVA Solutions Ltd
file://C:\Documents and Settings\B547\Local Settings\Temp\~hh65CE.htm
7/18/2013
Pipework Design
Page 167 of 678
Pipework Design User Guide
12.0
Chapter: Checking and Outputting Design Data
7.3 Generating a Data Output Report
The reporting utility lets you read selected information from the database and present the output in a tabulated format. Each report can be customised by specifying some or all of the following:
l l l l l l
Where the output is to appear (on the screen or in a file ready for printing). Any introductory header which is to appear at the beginning of the report. The page length (if the report is to be paginated). The page layout, including number and positions of columns, column headings, etc. Any headers and footers which are to appear at the top and bottom of each page. The selection criteria which define which data settings are to be included in the report. Once such a report has been designed, its specification can be saved for future use in the form of a report template file. The ways in which you define how a given report is to be generated and presented are beyond the scope of this exercise, but you will look at the results of the process by using a pre-prepared template which outputs a material take-off list showing the length of tube needed to build your design. (You will probably use your company standard templates for most reports anyway, in which case this is the method you would normally use in practice.)
Exercise continues: 162. Select Utilities>Reports>Run to initiate the reporting process. This displays File Browser listing all files in the current reporting directory (specified by your System Administrator as part of the project setup procedure). 163. Navigate to the \REPORTS\TEMPLATES directory by clicking on it in the Sub- directories window. All files with a .tmp suffix are report templates. 164. Select pipe_mto.tmp, which has been designed to produce a material take-off report listing all components, including tubing, in the piping design. 165. Click OK on the File Browser. The Report Details form that displays requires you to specify:
where the report is to appear what part of the database hierarchy is to be read when extracting the required types of data. Leave the Filename text box empty (this sends the report automatically to the screen). In the Hierarchy text box, enter /PIPESITE (this lists the tubing requirement for the whole of the piping design model). Click OK to run the report. A tabulated report output is displayed in a Command Output window which is opened automatically.
166. Complete the Report Details form as follows:
file://C:\Documents and Settings\B547\Local Settings\Temp\~hh65CE.htm
7/18/2013
Pipework Design
Page 168 of 678
This report shows the number of each type of component used in the design and the total length of tube needed to interconnect them. (Do not worry if part of the heading seems inappropriate for your project; this wording is written into the template simply as an example of the type of heading which you might want to use.)
Copyright 2007 AVEVA Solutions Ltd
file://C:\Documents and Settings\B547\Local Settings\Temp\~hh65CE.htm
7/18/2013
Pipework Design
Page 169 of 678
Pipework Design User Guide
12.0
Chapter: Checking and Outputting Design Data
7.4 Generating Isometric Plots
The isometric plotting module of PDMS provides very powerful facilities for generating any specified isometric view of all or part of the pipework design, with associated parts lists and annotation, with a very high degree of user control over the output format. You will use just a small part of this power to produce a plot of your design using the default settings only. Note: Before you proceed further, you must have carried out the data consistency checks specified previously and achieved an error-free report. Exercise continues: 167. To change to the isometric plotting module (called ISODRAFT) , select Design>Modules>Isodraft>Macro Files. Click YES to confirm that the database is to be updated to save any design changes; ISODRAFT then loads and the screen changes to show the ISODRAFT menu bar, an Explorer window and an empty 2D View window.
Click picture to enlarge
This menu bar gives you access to a wide range of facilities for generating customised isometric plots to suit all likely purposes. For the purposes of this exercise, you will simply generate a standard isometric for the whole pipe (i.e. both branches) using default settings for all options. 168. Navigate to /Pipe-1 in the Explorer and then select Isometrics>Standard. The Standard Isometric form displays which lets you specify which parts of the piping design are to be detailed in the plot and which of the standard drawing formats is to be used. Select Standard iso option: BASIC.MET.
Click picture to enlarge
169. Click Apply to initiate the isometric plotting process. The status bar displays the message Please wait, detailing in progress while the isometric view is composed, the dimensioning annotations are calculated, and the material take-off report is compiled. On a large process plant model this could take a few minutes, but with your very simple model it should take only seconds. When processing is complete, the following new windows are displayed:
file://C:\Documents and Settings\B547\Local Settings\Temp\~hh65CE.htm
7/18/2013
Pipework Design
Page 170 of 678
Isodraft Messages shows a log of the detailing process, including reports of any potential problems encountered:
Display List shows all isometric plots which have been created so far and which are available for display. In your case there is only one, so it is selected for display automatically, thus:
Display Isometric consists of a 2D graphical view showing the plot currently selected in the Display List . The current display should look like this:
Click picture to enlarge
The same data is also sent automatically to a file in your current operating system directory, ready to be sent to a plotter if a hardcopy version is required. Such files are named by default with a sequential number of the format plot00 x, where x is incremented from 1 in this case plot001 170. Using the same standard layout, generate separate isometric plots for each of the branches /Pipe-1/B1 and /Pipe-1/B2. Compare the information on each of these with the overall plot of /Pipe-1.
file://C:\Documents and Settings\B547\Local Settings\Temp\~hh65CE.htm
7/18/2013
Pipework Design
Page 171 of 678
Note: Printed plots of all three isometrics are in Sample Plots.
Copyright 2007 AVEVA Solutions Ltd
file://C:\Documents and Settings\B547\Local Settings\Temp\~hh65CE.htm
7/18/2013
Pipework Design
Page 172 of 678
Pipework Design User Guide
12.0
Chapter: Automatic Pipe Routing
8 Automatic Pipe Routing
8.1 Automatic Pipe Routing using PDMS Router 8.1.1 Introduction
PDMS Router is a rule-based tool which enables you to route pipe networks automatically and to position piping components. Before you can start to use the PDMS Router, you must create the Pipes you need, and connect or position their Heads and Tails. PDMS Router begins routing from the head of a pipe and ends the route at the pipe's tail. The flow direction is always forwards (from Head to Tail). When you route a pipe, PDMS Router will automatically:
l
Create clash-free orthogonal routes which use the minimum length of pipe and as few elbows and bends as possible. You can include non-orthogonal sections of pipe manually. Add elbows, reducers, flanges, gaskets and welds, providing they are available in the catalogue. Position piping components such as valves.
l l
Work-points When you add a pipe to PDMS Router, it is given a head and tail work-point . These are the points where a route begins and ends. PDMS Router positions work-points at a distance from the branch head or tail which allows for any connection components that are required. For example, if the head of a branch is a flanged nozzle, then PDMS Router will automatically add a gasket and a flange. PDMS Router will then begin routing the pipe from the end of the flange, as shown in Figure 8:1.: Example of a work-point.
Figure 8:1. Example of a work-point How PDMS Router Finds a Route The PDMS Router creates a route using an algorithm which minimises material cost while avoiding clashes with other objects. The algorithm has three modes of operation, described as Level 1, Level 2 and Level 3 modes. PDMS Router first searches for a route using Level 1 mode. If no clash-free Level 1 route is found, a search is made using Level 2 mode, and if no Level 2 route is found Level 3 mode is used. The details of the three levels are explained in the following sections. Level One Mode In level one mode, PDMS Router searches for an orthogonal route between the head and tail work-points of
file://C:\Documents and Settings\B547\Local Settings\Temp\~hh65CE.htm
7/18/2013
Pipework Design
Page 173 of 678
a pipe, using the minimum number of bends or elbows. Figure 8:2.: Level One routes shows examples of the routes available in level one mode. Box 1 The default route is ABC, as this requires only two bends. If this route is blocked, PDMS Router will try route ADE which uses three bends.
Box 2 If PDMS Router cannot find a route using the routes shown on box one, it will attempt the routes shown on box two, where route ABC uses three bends, and ADE uses four bends.
Box 3 Finally, if it is still unsuccessful in finding a route, PDMS Router will attempt the routes shown on box three, where both routes use four bends.
Figure 8:2. Level One routes Figure 8:3.: Example of a Level One route shows a level one route in which the head work- point is facing up.
Figure 8:3. Example of a Level One route Level Two Mode If all first level routes are blocked, PDMS Router will attempt to find second level routes. In second level mode, PDMS Router will withdraw the route into the box by a distance which enables the pipe to bypass the obstruction. PDMS Router then attempts the same routing patterns as those used in level one mode. An example of a level two route is shown.
file://C:\Documents and Settings\B547\Local Settings\Temp\~hh65CE.htm
7/18/2013
Pipework Design
Page 174 of 678
Figure 8:4. Example of a Level Two route Level Three Mode If PDMS Router cannot find a clash-free route using first and second level routes, it will attempt to find a third level route. In third level mode, PDMS Router extends the box outwards until it bypasses the obstruction and then attempts to route the pipe using level one routing principles. An example of a level three route is shown in Figure 8:5.: Example of a Level Three route.
Figure 8:5. Example of a Level Three route Adding Components to a Route Once PDMS Router has worked out a route, it constructs the Branch by adding whatever Elbows (or Bends) are needed. Note: To be efficient, PDMS Router imposes a low upper limit on the number of Elbows it will add to a Branch: it does not attempt to be a maze solver. You can specify components in a Branch before routing, for example by importing a P&ID file as described in Importing a P&ID File. You can also modify a routed Branch by adding other components, for example, Valves or Instruments, by selecting Modify>Branch and creating the components in the normal way. Only the principal piping components need to be added. PDMS Router will add Flanges, Gaskets, lap joint
file://C:\Documents and Settings\B547\Local Settings\Temp\~hh65CE.htm
7/18/2013
Pipework Design
Page 175 of 678
stub ends and Welds as necessary, using the COCO (Connection Compatibility) tables to create the correct types. Components can be locked into a given position, in which case they will not be moved, even if the Branch is re-routed. See Locked Components for more information about using locked components. If there are particular constraints that must be placed on a Branch, for example, passing through a given point or plane, then you must use one of the techniques described in Constraining a Route. Insertion of Reducers at Bore Changes Before PDMS Router positions any components on a Branch, it checks the Branch to see if it contains any components whose bore is different from the preceding component. If one is found, then by default the PDMS Router will select the first suitable Reducer that it finds in the catalogue, regardless of whether it is concentric or eccentric. You can set rules to specify whether concentric or eccentric Reducers are used. See Creating and Using Routing Points for information about routing rules. Note: PDMS Router treats bores as being equal if they are the same within 5mm. How PDMS Router Routes to Free Tails If a Branch has a free Tail, that is, if the Tail is not connected to another Branch or you have not specifically defined the Tail position, PDMS Router will automatically position the Tail once it has positioned all of the components in the Branch and applied all constraints. If this fails, for example, because there is a clash or a component positioning rule cannot be satisfied, then it will introduce an Elbow after the constraint, before the first component. PDMS Router will then position the elbow in a direction that results in a clash-free route, and which satisfies component positioning and orientation rules. If the Branch does not have any constraints, the position of the Tail depends on the position and orientation of the Branch Head. Often, this may be a Tee. Tee positioning is explained in the next section. Tail direction: Note that the TDIR attribute for a free tail is never set if the last constraint is a plane or a rack. In all other cases, TDIR is taken from the direction of the last component. How the PDMS Router Positions Tees PDMS Router checks each Branch for connections to other Branches, that is it looks for Tees or other components which have a CREF or CRFA attribute set.
l
If the Branch which connects to the Tee has a free Tail, then the Tee is treated the same as any other component. In all other cases, the Tee will influence the route taken by the original Branch. In general, PDMS Router will select the closest route to any constraints in the connecting Branch. If there are none, then it will select the route closest to the other end of the connecting Branch. Tees which can be balanced will then be positioned. See Balanced Tees. Where a Branch contains more than one Tee, the first Tee in the Branch will influence the route taken. PDMS Router will position any subsequent Tees as close as possible to the next constraint, or the other end of the connecting branch.
l l
You can control the position of a Tee by locking it in position, or by constraining the route, using a routing point. Routing points are described in Creating and Using Routing Points. Balanced Tees PDMS Router will try to position a Tee to achieve balanced flow.
l
The Tee must be symmetric about a plane through P-arrive. The PDMS Router will change the arrive p-point to achieve this if the bores on the p-points are equal. It will then check the leave-bore and connect-bore. If the bores are equal then PDMS Router will assume that the Tee is T-shaped.
file://C:\Documents and Settings\B547\Local Settings\Temp\~hh65CE.htm
7/18/2013
Pipework Design
Page 176 of 678
The Tail directions of /B1 and /B2 must either be equal and not in the axial direction between the Tail positions of the branches or opposite and in the axial direction between the Tail positions of the branches:
There must be no locked components on branch /B2, nor any after the Tee on branch / B1.
If there are multiway components in the Branches after the Tee, the Branches connected to them:
n n n
Must have equivalent lists of component specifications, Must be unconstrained Must have free tails
The Tail positions of /B1 and /B2 must be equal in two of the three orthogonal co- ordinates:
file://C:\Documents and Settings\B547\Local Settings\Temp\~hh65CE.htm
7/18/2013
Pipework Design
Page 177 of 678
The specifications of the positionable components after the Tee on /B1 must be the same as the specifications of the components on branch /B2.
The Tee will be positioned so that:
The Tee is clash-free There is enough room for all components between the Tee and the end of the Branch This position does not result in a route to the Tee with an elbow close to the Tee.
If any of these conditions are not satisfied, PDMS Router will try moving the Tee back along the arrive direction (or forward along the leave direction).
Covered Nozzles
file://C:\Documents and Settings\B547\Local Settings\Temp\~hh65CE.htm
7/18/2013
Pipework Design
Page 178 of 678
When the PDMS Router is routing a Branch there may be several others waiting to be routed. The best route for the current Branch may take the Pipe straight in front of other Nozzles. This is most likely to happen when routing from a line of Vessels. It can be avoided by:
l l
Changing the order for routing Pipes, see Changing the Order in which Pipes are Routed. Ensuring that the Nozzles or Equipment owning them have obstruction volumes extending beyond their Nozzles. This prevents other Pipes crossing in front of the Nozzle. The Branch connected to the Nozzle will ignore this clash and successfully route onto the Nozzle. Note: The obstruction volumes should be defined in the Catalogue: defining them in DESIGN may result in less satisfactory routes.
Constraining a Route Except in very simple cases, you will probably find that you need to give PDMS Router more information about the route required to achieve a satisfactory route. You can constrain a route using the following:
l l l l l
Locked components Routing Points Routing Rules Routing Planes Pipe Racks
These constraints are described briefly in the following sections, and described in detail in later sections. Locked Components A locked component is a component whose position has been fixed before routing takes place. PDMS Router will route the Branch through the component. Locked components can be used to manually modify the route taken. In cluttered areas, PDMS Router may not be able to find a clash-free route, in which case it will put in the simplest clashing route and inform you about the clash. You will then need to modify the route to obtain a clash-free route, by moving components away from clashes, locking them and re-routing. Both principal Piping components and Router-created components (for example, Elbows), can be moved and locked. Routing Rules One of the principal features of PDMS Router is its built-in rule engine. You can use routing rules to control the selection, position and orientation of piping components, and to control how pipes use routing planes and pipe racks. For further information about using Rules, see Using Routing Rules. For information about creating your own rules, see Automatic Pipe Routing Administration. Routing Points Routing Points are points through which a pipe must pass. You can specify the position of a routing point, and the direction in which a pipe arrives at and leaves a routing point. For further information, see Creating and Using Routing Points. Routing Planes Routing planes are orthogonal planes which attract pipes to them and then guide the pipes in the direction of the plane. Routing planes are useful, for example, where you want to group pipes together, perhaps along a wall or ceiling. For further information, see Creating and Using Routing Planes. Pipe Racks In PDMS Router, a pipe rack is composed of a group of routing planes which enables you to model the route used on a physical pipe rack. There are two ways in which you can create a pipe rack. You can create
file://C:\Documents and Settings\B547\Local Settings\Temp\~hh65CE.htm
7/18/2013
Pipework Design
Page 179 of 678
pipe racks on existing steelwork structures or model them simply as a group of planes. You may find the second method useful when you are working on a conceptual design and do not want to spend time creating steelwork structures. Once you have created a pipe rack, you can use routing rule to specify how different sorts of pipe run on the rack. For further information, see Creating and Using Pipe Racks . Before You Start Using PDMS Router Before you start using PDMS Router with one of your own projects, you will need to perform the following tasks:
l l
Set up the Catalogues and Specifications you want to use. Ensure that you have specified which components you want PDMS Router to choose by default. You must specify the default bends and elbows. You must have default Leave-side Tubes (LSTU). Define any obstruction volume required to avoid covered Nozzles, see Covered Nozzles. Caution: Do not use design parameters for components that PDMS Router automatically creates, for example, bends and elbows. Set up routing rules. For further information, see Automatic Pipe Routing Administration. Define all the equipment and other obstructions used in your design, If you are going to allow for flanges when packing Pipes on routing planes and Pipe Racks, you must ensure that there is a default Flange set in the catalogue, as the width of the default Flange will be used in calculating the spacing. Create the Branches, without any components added, which you are going to route. Alternatively, you can load a P&ID file from within PDMS Router. For information about importing P&ID files into PDMS Router, see Importing a P&ID File.
l l
l l
Branches and Component Attributes Before you can use PDMS Router, you must ensure that the following are set.
l
Define the starting position of each Branch you are going to route, either by connecting it or by setting the Head position, orientation and bore. You will usually want to define where the Branch is going to, either by connecting the Tail, or by setting the Tail position, direction and bore. You can route to a free tail, but the Tail bore must be set. If the Branch contains components, these must be selected.
Copyright 2007 AVEVA Solutions Ltd
file://C:\Documents and Settings\B547\Local Settings\Temp\~hh65CE.htm
7/18/2013
Pipework Design
Page 180 of 678
Pipework Design User Guide
12.0
Chapter: Automatic Pipe Routing
8.1.2 Basic Routing
In this section, you will learn how to:
l l
define the head and tail of pipes route the pipes using PDMS Router.
The tutorials use the sample project SAM supplied with AVEVA PDMS. Starting to Use PDMS Router Exercise begins: 1. For the purpose of running the tutorials in this section of the guide, login to AVEVA PDMS as follows:
l l l l l
Project: Username: Password: MDB: Module:
enter SAM enter PIPE enter PIPE enter PIPE select Design
2. Enter DESIGN, and select the Pipework application. When you are prompted to select a piping specification, select A1A. 3. Go to the Site /ROUTERSITE, and add the Zones to the Drawlist. You are going to route Pipes between the Equipment at the South-West corner of the Site, that is the Pumps PMP-1 and PMP-2, and vessels VESS-1 and VESS-2. 4. To access PDMS Router select Utilities>PDMS Router , to display the PDMS Router form:
Click picture to enlarge
PDMS Router Defaults PDMS Router is supplied with defaults which you can change if you wish. This section explains the defaults, which are accessed from the PDMS Router Defaults form. You can work through the tutorials using the supplied defaults. 5. From the PDMS Router form, select Settings>Defaults . The PDMS Router Defaults form is displayed, as shown. You can save and load default settings using the options under File on the menu.
file://C:\Documents and Settings\B547\Local Settings\Temp\~hh65CE.htm
7/18/2013
Pipework Design
Page 181 of 678
6. Enter the path of the directory where you want to store the message file in the Directory field. 7. Enter the name of the message file in the Filename field. 8. Click on the Overwrite/Append option button and select Overwrite if you want new error messages to overwrite those currently in the file or, Append if you want PDMS Router to add each new message to the end of the file. 9. To specify the action taken by PDMS Router in the event of an error occurring, select one of the following from the Action on error option button:
Stop - Stops all further routing. Pause - Displays an alert box which you must acknowledge before PDMS Router can continue routing. Continue - Continues routing, even if an error occurs
10. To specify the method used to change the direction of pipes, select an option from the Change direction using button:
Bend Elbow Rule If you set the Rule option, PDMS Router will look for a rule which defines which type of component
file://C:\Documents and Settings\B547\Local Settings\Temp\~hh65CE.htm
7/18/2013
Pipework Design
Page 182 of 678
to use. You must create the rule as described in Using Routing Rules. 11. You can set a default rule set for all Branches by entering the name of the Rules set in the Default rule set world text box. The rule set or rule world will be automatically assigned as a low priority rule set. If there is a set of company-wide rules you could enter the name here. For more information, see Using Routing Rules. 12. PDMS Router can automatically associate routing planes and pipe racks with a branch to route the pipe on. To do this it searches for routing planes and pipe racks between the branch head and tail. You can ask PDMS Router to extend the search outside this volume by entering the distances in the In Z Direction (vertical) and In X/Y Directions (horizontal) fields. PDMS Router will only automatically use a routing plane or pipe rack to route a pipe if the distance that it will travel along the plane or rack is greater than a minimum travel distance. Enter the minimum distance, in the Minimum Travel Distance field. 13. In the Pipe Rack Spacing area of the form, you can specify the minimum Pipe gap between pipes on racks (and other planes). You can also specify in the Pipe gap rounding field the extent to which the gap size will be rounded, which can help minimise construction errors. Defining the Head and Tail of a Pipe In this section, you will define the heads and tails of two pipes which you will later route. Start by defining the head and tail of the pipe between the pump PMP-1 and the vessel VESS-1. Exercise begins 1. Navigate to the Zone ROUTERSITE/PIPES. 2. Select Create>Pipe from the Pipework Application main menu bar. The Create Pipe form is displayed. 3. Enter the name P1 in the Name textbox. The Create Pipe form should now look as shown:
4. Click OK on the Create Pipe form. The Create Branch form will be shown. 5. Set the Head/Tail Setting to Connect . This will enable you to connect both head and tail of the branch to existing nozzles. The Create Branch form should now look as shown:
file://C:\Documents and Settings\B547\Local Settings\Temp\~hh65CE.htm
7/18/2013
Pipework Design
Page 183 of 678
6. Click OK to create the branch. The Connect Branch form is displayed. 7. Set the Connect Branch form to show that you want to connect the Head to a Nozzle, thus:
8. Click Apply . When you are prompted to select a nozzle, select the vertical nozzle on top of the pump PMP-1. 9. Set the Connect Branch form to show that you want to connect the Tail to a Nozzle, then click Apply . When prompted, select the vertical nozzle on the top of the vessel VESS-1. 10. Create a pipe between the pump PMP-2 and the vessel VESS-2. Name the pipe /P2. Again, connect the head of the pipe to the vertical nozzle on the pump and the tail to the vertical nozzle on the vessel. Dismiss the Connect Branch form. Routing Pipes In this section, you will add the pipes which you have created in Defining the Head and Tail of a Pipe to the PDMS Router form, and then route the pipes. You can add pipes individually or in groups. In this exercise, you will add the pipes individually. Note: By default, the PDMS Router routes pipes in the order in which you add them to the PDMS Router form. The routing order can have an effect on the route taken by pipes. This is explained further in Changing the Order in which Pipes are Routed. Exercise continues: 11. From the Explorer select the pipe /P1. 12. From the PDMS Router form, select the Add : CE option to add the pipe to the PDMS Router form.
file://C:\Documents and Settings\B547\Local Settings\Temp\~hh65CE.htm
7/18/2013
Pipework Design
Page 184 of 678
Note that the Network option under Add loads the selected branch and any other branches on which the branch is dependent, or which are dependent on it. 13. Repeat the two previous steps for the pipe /P2. The PDMS Router form should now look as shown:
Click picture to enlarge
14. From the PDMS Router form, select the pipes or branches you want to route, in this instance, /P1 and /P2, then select the Route : Selected option. PDMS Router routes the selected pipes, adding elbows, gaskets and flanges, as required. Note: A small form with a Cancel button is displayed: if you are routing several Branches, and realise that you have made a mistake, pressing the Cancel button will stop the process after the next Branch has been routed. It will not stop the process in the middle of routing a Branch. The routes created by PDMS Router are shown in Figure 8:6.: Automatically Routed Pipes P1 and P2.
Figure 8:6. Automatically Routed Pipes P1 and P2 Checking the Status of a Branch Select Display>Status Summary from the menu on the PDMS Router form. The Status Summary form is displayed, showing that two Branches have been routed successfully.
file://C:\Documents and Settings\B547\Local Settings\Temp\~hh65CE.htm
7/18/2013
Pipework Design
Page 185 of 678
Note: The Undo and Redo buttons at the bottom of the PDMS Router form can be used to undo or redo a series of routing operations, changing settings as required, back to the last save work. Changing the Order in which Pipes are Routed PDMS Router routes pipes in the order in which you add them to the PDMS Router form. You may need to change the routing order of particular pipes if:
l l
You want to ensure that PDMS Router routes your most expensive pipes first. You are working with pipes that are in close proximity to one another or where pipes cross paths.
The routing order is changed using the options under Modify>Routing Order from the PDMS Router form. Exercise continues: 15. Select Modify>Routing Order >Manual>Pipes from the PDMS Router form. On the PDMS Router Reorder Pipes form, select P1 in the Reorder text pane, set the option button to After, and select P2 in the right-hand window. Click Apply . Reselect Pipes and click Selected . The route obtained is shown in Figure 8:7.: Result of changing the routing order (P2 routed before P1). In this instance, PDMS Router first routed the pipe P2. The route taken by P2 has blocked the most practical route for the pipe P1, which has had to take a more complex route.
file://C:\Documents and Settings\B547\Local Settings\Temp\~hh65CE.htm
7/18/2013
Pipework Design
Page 186 of 678
Figure 8:7. Result of changing the routing order (P2 routed before P1) The other options under Modify>Routing Order are as follows:
Auto - automatically reorders branches according to routing dependencies, that is, if a pipe is dependent on another pipe, then that pipe will be routed first. Select this option, for example, after you reorder by bore. Note: This option only affects piping networks: It will have no effect on unconnected Pipes.
Manual>Pipes - enables you to manually specify the order in which the PDMS Router routes each pipe, using the Reorder Pipes form. Manual>Branches - enables you to manually specify the order in which the PDMS Router routes each branch, using the Reorder Branches form. By Attribute - enables you to reorder pipes according to particular attributes, using the Reorder by Attribute form.
The Reorder by Attribute form, has the following option buttons:
file://C:\Documents and Settings\B547\Local Settings\Temp\~hh65CE.htm
7/18/2013
Pipework Design
Page 187 of 678
Head Bore Tail Bore Temperature Other - Select this button if you want to specify an alternative attribute to those available on the form.
To reorder pipes according to their specification, select the Group by specification check box. This reorders the pipes so that they are displayed in alphabetical order of their specification names, for example, all pipes which use the specification A150, followed by all pipes which use the specification B150, and so on. You can use this option in conjunction with the attribute radio buttons. You may, for example, reorder pipes so that all PDMS Router displays all pipes which use the specification A150 in descending order of their head bore, followed by all B150 specification pipes. Routing Messages As PDMS Router routes a pipe, it examines each branch and generates a message about any routing errors that it finds. These messages can help you understand and correct errors. You can view these messages both during and after pipe routing, providing you have set up a file in which to store the messages, as described previously. To view routing messages, select Display>Routing Messages. The Routing Messages form is displayed, as shown. The form will be empty if PDMS Router routes all pipes without any errors.
The Branch Detail Form PDMS Router enables you to view details of the components and constraints in a branch, using the Branch Detail form. From this form, you can select options which enable you to constrain the route taken by a branch. For example, you can lock components in position, create routing points and add routing planes and pipe racks to the constraint list. All of these facilities are explained in later sections. To display the Branch Detail form, select one of the routed Branches from the PDMS Router form and click the Branch Detail button. The Branch Detail form, which contains details of the selected branch, is displayed as shown:
file://C:\Documents and Settings\B547\Local Settings\Temp\~hh65CE.htm
7/18/2013
Pipework Design
Page 188 of 678
The information on this form is discussed in Positioning and Locking Components.
Copyright 2007 AVEVA Solutions Ltd
file://C:\Documents and Settings\B547\Local Settings\Temp\~hh65CE.htm
7/18/2013
Pipework Design
Page 189 of 678
Pipework Design User Guide
12.0
Chapter: Automatic Pipe Routing
8.1.3 Positioning and Locking Components
In this section you will learn how to:
l l
add components to Branches after they have been routed control where the components are positioned.
The effect that positioning and locking components will have when a Branch is re-routed is also considered. Note that you can set up rules to control the selection, positioning and orientation of components, and these are described in Using Routing Rules. Deletable, Positionable and Locked Components PDMS Router sees all piping components as deletable, positionable or locked . If you display the Branch Detail form for a Branch that has been routed by the PDMS Router, you will see that all the components are listed as deletable.
l
The components that PDMS Router creates in a Branch are described as Deletable. If you re-route the Branch, PDMS Router will delete all the components that it has created and re-create them. After a Branch has been routed, you can add components manually in the normal way: make sure that you are in the correct place in the Members list and select Create>Component. These components are described as Positionable. If you re- route the Branch, these components will not be deleted, but they may be moved to fit on the new route. Positionable components can be locked into a given position, in which case they will not be moved, even if the Branch is re-routed.
The order of Positionable components in the Branch Members list will be maintained, and so will their order relative to any constraints in the Branch. For example, if you add a Valve before a Locked Tee, the Valve will not be moved past the Tee. You may wish to make changes to a Branch, and then re-route it. You can keep some or all of the components that PDMS Router has added by making them positionable, rather than deletable. You can also lock them. To change the status of a component, select it in the list on the Branch Detail form, and then select one of the options under the Modify menu on the form. The choices are: Constraint, Toggle Head Lock, Toggle Tail Lock , Lock Position, Make Positionable, Make Deletable, Toggle Head/Tail Relative, Head W-P, and Tail W-P. Positioning Relative to the Head or Tail Each component in a branch is positioned relative to the head or tail of the branch.
l
If a component is head relative, then PDMS Router will place that component as close as possible to the head of the branch, allowing for other components and any constraints. If a component is tail relative, then that component is positioned as close as possible to the tail of the branch.
PDMS Router routes a pipe from head to tail and so all components are initially created head relative. You can change the head/tail relative property of any positionable component. Select it in the list on the Branch Detail form, and then select Modify>Toggle Head/Tail Relative. Head and Tail Work-points Each Branch has a Head Work-point and a Tail Work-point. You can insert components between the Head (or Tail) and its work-point, which can be used, for example, to position a Valve directly onto a Nozzle.
file://C:\Documents and Settings\B547\Local Settings\Temp\~hh65CE.htm
7/18/2013
Pipework Design
Page 190 of 678
Positioning a Component Close to the Head or Tail In this exercise, you will learn how to position piping components relative to the head or tail of a branch. Exercise begins: 1. Create a valve on the pipe /P2. Your view should look like Figure 8:8.: Head-relative Valve position. Notice that the valve is positioned close to the head of the pipe.
Figure 8:8. Head-relative Valve position 2. On the PDMS Router form, select the Branch Detail button to display the Branch Detail form. 3. Select VALV 1 from the list of Components/Constraints , then select Modify>Toggle Head/Tail Relative. 4. From the PDMS Router form, select the Route : Selected option. PDMS Router re-routes the Pipe and positions the Valve close to the Tail of the Pipe, as shown in Figure 8:9.: Tail-relative Valve position.
Figure 8:9. Tail-relative Valve position Moving the Head or Tail Work-point You can position the Head W-P after a particular component in a Branch, or, you can position the Tail W-P before a particular component.
file://C:\Documents and Settings\B547\Local Settings\Temp\~hh65CE.htm
7/18/2013
Pipework Design
Page 191 of 678
In this exercise, you will add a Valve to the Pipe /P1 and then position the Tail Work-point of the Branch before the Valve. This will enable you to position the Valve directly onto the Nozzle of vessel /VESS-1, then re-route the Pipe without affecting the position of the Valve. Exercise begins: 1. Create a Valve on the pipe /P1. Your view should now look like Figure 8:10.: The Valve positioned at the Head of P1:
Figure 8:10. The Valve positioned at the Head of P1 2. From the PDMS Router form, select the Branch Detail button to display the Branch Detail form. 3. From the Branch Detail form, select Modify>Tail W-P. The Modify Tail W-P form is displayed.
4. From the Modify Tail W-P form, select VALVE 1, then click OK. 5. From the PDMS Router form, select the Route : Selected option. PDMS Router re-routes the Pipe from the Head Work-point to the Tail Work-point, which is now positioned before VALV 1, as shown below.
file://C:\Documents and Settings\B547\Local Settings\Temp\~hh65CE.htm
7/18/2013
Pipework Design
Page 192 of 678
To check the position of the valve, display the Branch Detail form for the branch, then scroll to the bottom of the Components/Constraints list. The details should now look as shown:
Note: The Tail Work-point is now positioned after VALVE 1 Locking and Unlocking a Component PDMS Router enables you to lock piping components in position. You may need to do this, for example, to ensure that a branch component remains in its current position, even if you re-route the branch. To lock a component in position: 1. From the Branch Detail form, select the component that you want to lock in position. 2. Select Modify>Lock Position. To unlock a locked component, select Modify>Make Positionable for main piping components, or Modify>Make Deletable for PDMS Router generated components. Manually Routing Non-orthogonal Sections PDMS Router is an orthogonal router, and so if you want non-orthogonal sections of pipe in a branch you will have to route these sections by hand. You can then lock all the components in this section (including the start and end bend or elbow) and route the remainder of the pipes using PDMS Router.
file://C:\Documents and Settings\B547\Local Settings\Temp\~hh65CE.htm
7/18/2013
Pipework Design
Page 193 of 678
Aligned, locked, non-orthogonal components
l
If two locked components with non-orthogonal arrive and/or leave direction are aligned, with no intervening components, so that a straight piece of tube can run between them without clashing, PDMS Router will use this route. This will also happen if the first component is aligned with the head or the last component is aligned with the tail. If the straight, non-orthogonal routes clash, only orthogonal routes will be considered to avoid the clash. This is the default orthogonal route between the pump and the vessel.
Using aligned and locked elbows to give a nonorthogonal route.
In all other cases PDMS Router will try to insert a bend or elbow to turn into an orthogonal direction as close as possible to the component.
Non-aligned non-orthogonal components
l
If non-orthogonal components are not aligned, only orthogonal routes between them will be considered. Non-aligned components will still give an orthogonal route.
Non-orthogonal sections with unlocked components If there are other, positionable, components between non-orthogonal locked components, orthogonal routing will be used. Router may add connection components on to the locked components, but note that no bore change (which would require the addition of a reducer) will be permitted. A positionable Tee has been inserted in the Branch, which has caused PDMS Router to revert to an orthogonal route, using additional Elbows
file://C:\Documents and Settings\B547\Local Settings\Temp\~hh65CE.htm
7/18/2013
Pipework Design
Page 194 of 678
Detail of the area close to the Tee.
The route achieved with the Tee Locked.
Example 1 You can lock several non-orthogonal components in a row. For example, you can lock two 45 degree elbows to give a non-orthogonal section of pipe and place a locked valve on this section of pipe. PDMS Router will then not route any part of the Branch between the elbows, providing that straight pipe does not clash; and it will add any necessary connection components to the valve. However, the valve must be locked: if it is positionable PDMS Router will route orthogonally between the elbows. Example 2 It may be better to continue in a non-orthogonal direction from a nozzle until a route has passed an obstruction, because this might give a shorter route with fewer elbows. You would lock the elbow at 'A' to give this route:
file://C:\Documents and Settings\B547\Local Settings\Temp\~hh65CE.htm
7/18/2013
Pipework Design
Page 195 of 678
Using Rules for Minimum Tube Length You may find that components such as Olets and Stub-in Tees will be positioned immediately next to another component, if your COCO tables allow. You can use the Upstream and Downstream Rules provided with PDMS Router to specify minimum lengths of Tube. See Using Routing Rules for more information about using rules.
Copyright 2007 AVEVA Solutions Ltd
file://C:\Documents and Settings\B547\Local Settings\Temp\~hh65CE.htm
7/18/2013
Pipework Design
Page 196 of 678
Pipework Design User Guide
12.0
Chapter: Automatic Pipe Routing
8.1.4 Creating and Using Routing Points
In this section you will learn how to use Routing Points to constrain a route. Routing points are points through which a branch will pass. You can define the coordinates of a point and the direction in which a branch arrives at and leaves a point. You can add as many routing points as you want. You must create routing points at the correct position in the sequence of constraints. Creating a Routing Point You will now add a routing point to the pipe /P2, which you routed previously. The routing point will ensure that PDMS Router routes the pipe so that it is parallel with pipe /P2. In this exercise, you will create a routing point, relative to an existing element. Exercise Begins: To create the routing point: 1. Add the pipes /P1 and /P2 to the PDMS Router form, if you have not already done so. 2. Select the branch /P2/B1, then select the Branch Detail button. The Branch Detail form is displayed. 3. Select Create>Routing Point . The Create Routing Point form is displayed. You can simply enter the coordinates on the Create Routing Point form or use the options on the menu, which are similar to the normal PDMS positioning options.
file://C:\Documents and Settings\B547\Local Settings\Temp\~hh65CE.htm
7/18/2013
Pipework Design
Page 197 of 678
4. For this exercise, you will specify the position of the routing point relative to an existing component. You can only position routing points after positionable or locked components. Select Cursor>Element, then pick elbow 3 of the pipe /P1/B1, as shown in the illustration.
5. PDMS Router creates a routing point at the position of the elbow. You will now move the routing point so that it is 1000mm west of the elbow.
file://C:\Documents and Settings\B547\Local Settings\Temp\~hh65CE.htm
7/18/2013
Pipework Design
Page 198 of 678
From the Create Routing Point form, select Move>Distance. The Move Point form is displayed. Enter W (West) in the Direction field. Enter 1000 mm in the Distance field. Click Apply to confirm the move, then Dismiss the form. You can lock the point at the specified positions using the Lock check boxes on the Create Routing Point form, if required. 6. To ensure that pipe /P2 travels parallel with pipe /P1, you will define the direction in which pipe /P2 arrives at and leaves the routing point. In common with DESIGN, the arrive direction should point to the head, and the leave to the tail. From the Create Routing Point form, select the Arrive/Leave option button. Enter N (North) in the Arrive direction field and S (South) in the Leave direction field. 7. Ensure that the After option button is set to Head W-P. The form settings should now look as shown.
When you click OK, PDMS Router creates the routing point at the position shown.
file://C:\Documents and Settings\B547\Local Settings\Temp\~hh65CE.htm
7/18/2013
Pipework Design
Page 199 of 678
When you route the Pipe again, PDMS Router routes the pipe via the routing point, as shown.
By specifying a different arrive and leave direction, you will cause a bend or elbow to be inserted at the position of the routing point. If you do not want a change of direction, select the Through Direction and specify the direction that you would like the pipe to take at that point. If you leave the direction unset, PDMS Router will select the best direction to minimise the number of bends or elbows used. Using DATUMs as Routing Points There is an option on the Create Routing Point form which allows you to use an existing DATUM point as a routing point. Two branches should not use the same Datum point as a constraint since they would then clash. If you want to use a Datum where two branches meet, just one of the branches should have the point as a constraint. For example, Branch / P1/B1 ends at a Battery Limit and Branch P2/B1 connects to its Tail. Branch /P1/B1 should have the Datum as the last constraint and a Free Tail. The Head of Branch /P2/B1 will be positioned at the Tail of /P1/B1. Moving a Routing Point You can modify the position of a routing point, at any time. To do this:
file://C:\Documents and Settings\B547\Local Settings\Temp\~hh65CE.htm
7/18/2013
Pipework Design
Page 200 of 678
1. 2. 3. 4. 5.
From the PDMS Router form, select the branch you want to modify, if you have not already done so. Click the Branch Detail button. The Branch Detail form is displayed. Select the routing point you want to modify from the Components/Constraints list. Select Modify>Constraint. The Modify Routing Point form is displayed. Select one of the following options, depending on the type of modification you want to make:
Move>Distance to move a routing point a distance in a specified direction either from the current location, or relative to another element which you can identify using the cursor or another method. Move>Towards to move the point a specified distance towards another element, which you can identify using the cursor, by specifying a named element or, which may be the head, tail or, the next element in the branch. Note: Make sure that the routing point is still in a sensible position in the list of constraints, otherwise a very convoluted route may be obtained.
If you have used a DATUM as a routing point, you can use the standard AVEVA PDMS positioning options to modify its position.
Copyright 2007 AVEVA Solutions Ltd
file://C:\Documents and Settings\B547\Local Settings\Temp\~hh65CE.htm
7/18/2013
Pipework Design
Page 201 of 678
Pipework Design User Guide
12.0
Chapter: Automatic Pipe Routing
8.1.5 Using Routing Rules
Routing Rules are special AVEVA PDMS rules which are used to control:
l l
How components are selected, positioned and orientated as Branches are routed. How Pipes are packed on Pipe Racks and Routing Planes.
In this section you will learn how to use the sample routing rules supplied with the PDMS Router. You can also define your own routing rules as described in Automatic Pipe Routing Administration . Note: For more general information about defining rules for setting attributes, see the DESIGN Reference Manual. You can apply routing rules to individual branches or all branches within a particular site, zone, or pipe. You can also apply rules to individual components and remove rules from individual components, as required. Expressions A routing rule consists of AVEVA PDMS expressions. PDMS expressions are described in detail in the Software Customisation Guide. The examples in this chapter should give you a starting point for writing the expressions needed for routing rules. AVEVA PDMS expressions consist of the following:
l l
PDMS element types. For example, VALV, BRAN, TEE. This also includes OWNER and MEMBER. PDMS attributes and pseudo-attributes. For example, HDIR, ABOR.
For a list of AVEVA PDMS attributes, see the Software Customisation Guide.
l
Logical operators. The operators available are
EQ equal to NE not equal to GE greater than or equal to GT greater than LE less than or equal to LT less than
Keywords. There are a wide variety of keywords, illustrated in the rest of this chapter. For example, ALL, WITH, UP, IS.
Applying a Rule Set to a Branch Once you have created a rule set, you can apply it to a branch. The rules will then take effect on the components in the branch. To do this: 1. From the Members List form, select the branch with which you want to associate a rule set. 2. From the PDMS Router form, select Settings>Apply Rules>To Branch. The Apply Rules form is displayed.
file://C:\Documents and Settings\B547\Local Settings\Temp\~hh65CE.htm
7/18/2013
Pipework Design
Page 202 of 678
Click picture to enlarge
3. Select the rule world which contains the rule sets you want to apply to the branch from the RULE WORLD option list. 4. Note that the Apply to list contains all the Branches selected on the PDMS Router form. 5. Select the rule set that you wish to apply in the Rule sets available in current world list. 6. You can add the rule set as high priority or low priority. PDMS Router first checks to see if there are any rules that will apply to a component from the high priority rule sets. If there are none then PDMS Router checks if there are any rules that will apply in the low priority rule sets. Click the Add HIGH button to add the rule set to the High Priority Sets list or the Add LOW button to add the rule set to the Low Priority Sets list. 7. Click Apply . 8. Route the branch to apply the rules. Note: The Settings>Apply Rules options on the PDMS Router form allow you to apply the rule sets to a site, zone or pipe. In these cases all branches which are below them in the hierarchy will also have the rule sets applied, unless they have rule sets specifically applied. Important: If you apply rules to an element which contains many Branches, for example, a Zone, then each time you route a Branch, PDMS Router will check every Branch to see if the rules apply. This may take some time. By default, PDMS Router applies all the rules in the specified sets to a branch, providing they are appropriate. You can, however, remove a rule from a particular component in a branch, or add one from another rule set. Removing a Rule Set To remove a rule set: 1. From the Members List form, select the branch from which you want to remove a rule set. 2. Select Settings>Apply Rules>To Branch. The Apply Rules form is displayed. 3. Select the rule set you want to remove, then click on the Remove HIGH or Remove LOW button as appropriate. 4. Click Apply . If a Rule Set has applied to a Pipe, Site or Zone, it will be removed from all Branches in that Pipe, Site or Zone. Including a Rule from another Rule Set or World If you would like to apply a rule to a component from another rule world or rule set: 1. From the PDMS Router form, select the branches you want to apply the rule to. 2. Click on the Branch Detail button. 3. Click on the Component Rules button on the Branch Detail form.
file://C:\Documents and Settings\B547\Local Settings\Temp\~hh65CE.htm
7/18/2013
Pipework Design
Page 203 of 678
The Component Rules form is displayed which you can use to add additional rules from the available rule sets, or from another rule world.
4. From the Current Component option list, select the component that the rule will be applied to. The letter that precedes the rule description in the Rules applying to current component list shows where the rule was originally applied. The letters used are:
B Branch PPipe Z Zone S Site
5. From the Rules available list, select the rule you want to apply to the selected component, then click on the Include button. The rule is added to the list of rules which apply to the component. 6. Click Dismiss . Disabling a Rule from a Component To prevent PDMS Router from applying a rule to a particular component in a branch: 1. 2. 3. 4. 5. From the PDMS Router form, select the branch with which you want to work. Click on the Branch Detail button to display the Branch Detail form. From the Branch Detail form, select the component from which you want to exclude the rule. Click on the Component Rules button. The Component Rules form is displayed. From the list of rules that apply to the current component, select the rule you want to disable from the component, then click on the Disable button. PDMS Router places an asterisk (*) to the left of the rule description to indicate that the rule is now excluded from being used.
If you want to re-enable a disabled rule, select the rule, then select the Enable button.
file://C:\Documents and Settings\B547\Local Settings\Temp\~hh65CE.htm
7/18/2013
Pipework Design
Page 204 of 678
The rule will now appear in the Rules applying to current component list, preceded by a plus sign (+) indicating that it has been included. Querying Rules You can query which rules are applied to a Branch, which you may find useful if you are using many rules, and the result is not what you expect. Display the command line by selecting Display>Command Line from the main Pipework Application menu, and then type: Q ROBRRU This command is only valid if the current element is a Pipe, a Branch or a Branch Member.
Copyright 2007 AVEVA Solutions Ltd
file://C:\Documents and Settings\B547\Local Settings\Temp\~hh65CE.htm
7/18/2013
Pipework Design
Page 205 of 678
Pipework Design User Guide
12.0
Chapter: Automatic Pipe Routing
8.1.6 Creating and Using Routing Planes
In this section you will learn how to:
l l
create a routing plane use a routing plane to route branches
Introduction to Routing Planes Routing planes are rectangular planes which are used to guide pipes along their length. You will find routing planes useful, for example, in routing groups of pipes along a wall or ceiling, or simply to group pipes close together. Figure 8:11.: Example of using routing planes shows an example of how you could use two routing planes, one above the other, to group all north/south pipes together and all east/west pipes together.
Figure 8:11. Example of using routing planes You can use one or more single routing planes. Note that a Pipe Rack is defined as a group of routing planes for PDMS Router. Pipe Racks are described in the next section. How PDMS Router Uses a Plane PDMS Router will ensure that pipes take the best route available from the previous constraint to the routing plane. If the most direct route to the plane is blocked, PDMS Router will select an alternative route which ensures that the pipe enters the plane at the earliest opportunity, which is usually just after the obstruction. The pipe will exit from the plane at the point which enables it to take the most direct route to the next constraint. If the most direct route to the next constraint is blocked, the pipe will exit from the plane just before the obstruction.
l
Pipes are routed along the length of a routing plane.
You can set whether the centre, top or bottom of pipes will be aligned on the routing plane. If a pipe is insulated, the plane will automatically take the insulation into account by positioning the pipe at a height which allows for the insulation. Note that you can also make allowance for shoe heights using a SHOE rule. See Automatic Pipe Routing Administration. Using More Than One Plane to Route a Branch You can use more than one routing plane to route a branch. However:
l
You should have routing points or locked components between the planes. If you do not do this, PDMS Router may encounter difficulties in deciding when to leave one plane and enter another. You should not use two adjacent planes with the same travel direction and no perpendicular offset between them. For turns in the same plane, planes should touch, within 100cm, corner to corner, but not overlap.
You can use groups of routing planes to create Pipe Racks. How you do this is described in Creating and Using Pipe Racks. Creating Some Pipes for the Exercise Exercise begins: Before you create and use a routing plane, you need to create the pipes which you will later route via the plane.
file://C:\Documents and Settings\B547\Local Settings\Temp\~hh65CE.htm
7/18/2013
Pipework Design
Page 206 of 678
1. Create the pipes shown in the following illustration:
2. Add the pipes to the PDMS Router form in the order ROUTE-3, followed by ROUTE-4 and finally, ROUTE-5. You may like to route the pipes before you create and add the routing plane. This will enable you to see the effect that the routing plane has on the route taken by the pipes. To do this: 3. Select the pipes, then select the Route : Selected option. The route taken should look as shown:
Creating a Routing Plane Exercise continues: To create a routing plane: 4. Navigate to the zone ROUTERSITE/STRU. 5. From the PDMS Router form, select Create>Routing Plane. The Create Routing Plane form is displayed.
6. Enter the name Plane-1 in the Name field. This is the name that is displayed in the Members List and the Branch Detail form. 7. Enter a description of the routing plane, in the Description field. This text is not used elsewhere in AVEVA PDMS, but you may find it useful for keeping a record of the plane's purpose for future reference. 6. Set the Pipe Positioning option list to Centre of pipe. This will position the centre of the pipe along the routing plane. The other options available and their actions are:
Top of pipe Positions the top of the pipe on horizontal routing planes, or in front of vertical routing planes adjusting for any insulation Bottom of pipe Positions the side of the pipe below horizontal routing planes, or behind vertical routing planes, adjusting for any insulation Note: Top is the Z direction of the Plane which is shown with an arrow. The Pipe to Pipe Gap and Packing Method options control how Pipes are packed on the plane. See Pipe Packing.
8. Click OK . The Routing Plane Dimensions form is displayed.
9. Set the Anchor option list to Centre . The anchor is the position from which the routing plane takes its dimensions. There are two options available, centre and corner. Set the coordinates to: East 45000mm North 300mm Up 1100mm 10. Enter 15500mm in the Length field, then set the Dir option to the left of the field to E (east). This will cause pipes to be routed along the east/west direction of the plane. 11. Enter 1200mm in the Width field, then set the Dir option button to the left of the field to N (north). 12. The Routing Planes Dimensions form should now look as shown.
file://C:\Documents and Settings\B547\Local Settings\Temp\~hh65CE.htm
7/18/2013
Pipework Design
Page 207 of 678
7. Click Apply to create the plane. Note: You can create a vertical routing plane by setting one of the Dir fields to be U or D (up or down). The up/front direction of the plane will be indicated by a construction arrow in the graphical view which is drawn perpendicular to the plane. To reverse the direction, reverse either of the length or width directions, for instance from E to W. Using a Routing Plane to Route Branches Exercise continues: To route a branch via a routing plane, you must add the routing plane to the constraint list for the branch. To do this: 13. From the PDMS Router form, select the branch /ROUTE-3/B1, then click on the Branch Detail button. The Branch Detail form is displayed which contains details of the branch /ROUTE-3/B1. 14. Select Add>Routing Plane>Selection . The Add Routing Plane form is displayed. The scrollable list displays the available planes.
15. From the Plane list, select the plane that you created in the previous exercise. 16. Ensure that the Insert After list is set to Head W-P. The Last on Plane toggle allows you to specify that positionable components will be placed on the plane. 17. Click OK . The routing plane is added to the constraint list for the branch. 18. Repeat the procedure for the branches /P4/B1 and /P5/B1. 19. Route the branches, using the PDMS Router form. PDMS Router routes the branches via the routing plane. The route taken by the branches should now look as shown.
file://C:\Documents and Settings\B547\Local Settings\Temp\~hh65CE.htm
7/18/2013
Pipework Design
Page 208 of 678
Adding Routing Planes Automatically PDMS Router provides facilities to automatically add pre-defined routing planes to a branch. This could be useful if for instance you wish to run all north/south running pipes at one elevation, and all east/west pipes at another. PDMS Router can add either one vertical plane, or two horizontal planes, providing the horizontal planes are oriented perpendicular to one another. The routing planes will be added at the head of the branch. The planes must be able to be reached directly from the head for them to be included. If there are more planes than are required, the closest ones to the head will be chosen. If there are constraints in the branch, such as routing points, or locked components, an additional two horizontal or one vertical plane will be searched for at the tail of the branch. These must be reachable directly from the tail and will be added to the Components/ Constraints list as the last constraints before the tail. Planes will be searched for in a box defined by the head and tail of the branch. The box will be extended by the values specified in the PDMS Router Defaults form. Only pipes that travel along routing planes a distance greater than the Minimum Travel Distance will be considered. To add routing planes automatically: 1. From the PDMS Router form, select the branch that you wish to add routing planes to, then click on the Branch Detail button. 2. Select Add>Routing Plane>Automatically . Names appear in the Command Input & Output window but not on the Status bar. 3. The Components/Constraints list on the Branch Detail form will be updated with the selected routing planes. Components on Planes The Last on Plane toggle on the Add Routing Plane form (and the Last on Rack toggle on the Add Pipe Rack form) allows you to specify that positionable and locked components will be placed on the plane. When it is switched on, the neighbouring list will show all the positionable and locked components in the Branch: select the one required: all the positionable and locked components after the Plane, up to and including the component given as Last on Plane, will be positioned on the plane.
l l l
You can have several positionable components on a plane or rack. You can also have more than one locked component on a rack providing they are aligned. Reducers are not permitted as positionable or locked components on a plane.
Locked Straight-through Components You can place locked components on planes, but note the following conditions:
l
Locked components will define the slot on the plane for the Branch. If there is more than one locked component for a branch on a plane or rack, all of these components must lie in the same slot.
file://C:\Documents and Settings\B547\Local Settings\Temp\~hh65CE.htm
7/18/2013
Pipework Design
Page 209 of 678
You must have sufficiently wide gaps on the plane to fit in any component required. This could be achieved, for example, by using a large enough basic gap, or using WF / FF spacing with large enough flange widths. The arrive and leave directions must be along the travel direction.
Locked Bends and Elbows Since locked bends or elbows define the start or end of the slot:
l
Locked bends and elbows will define the start or end of the slot on the travel plane as well as the slot itself. Hence there can be at most one entry bend/elbow and one exit bend/elbow. For a locked bend or elbow used to enter the travel plane from the entry plane, the arrive-direction must be from the entry-plane and the leave-direction along the travel plane For a locked bend or elbow used to leave the travel plane, the arrive direction must be along the travel plane and the leave-direction must be to the exit plane.
If there are no rules about choosing entry/exit planes, PDMS Router will use the entry and exit bend/elbow to help it to choose suitable entry/exit planes. Exercise begins: 1. Create a Pipe, P99. Create a Branch, B1, with its Head connected to NOZZ1 of PMP-3 and its Tail connected to NOZZ1 of VESS-4. 2. Create a Tee in Branch B1. 3. Create a Branch, B2, with its Head connected to the Tee and its Tail connected to NOZZ1 of VESS-3. 4. Add the Plane PLANE-1 to the constraints list for Branch B1, specifying the Tee as Last on Plane. 5. Route both the Branches, and you will see the result shown below.
The constraints list on the Branch Detail form, is as shown:
Click picture to enlarge
Copyright 2007 AVEVA Solutions Ltd
file://C:\Documents and Settings\B547\Local Settings\Temp\~hh65CE.htm
7/18/2013
Pipework Design
Page 210 of 678
Pipework Design User Guide
12.0
Chapter: Automatic Pipe Routing
8.1.7 Creating and Using Pipe Racks
In PDMS Router, the term pipe rack is used to describe a group of routing planes which enable you to automatically model the routing patterns used on a physical pipe rack. In this section, you will learn how to:
l l
Create pipe racks Route pipes via a pipe rack
Introduction to Pipe Racks A pipe rack is made up of routing planes (RPLAs) created within a routing plane group (RPLG). The planes represent travel planes and entry/exit planes. You can create pipe racks with several levels, that is several travel planes . For each level of a pipe rack, you must create a travel plane to control the direction in which pipes travel along the rack and at least one entry/exit plane to ensure that pipes enter onto and exit from the rack perpendicularly, either from above or below. Each pipe rack must have at least one travel plane and at least one entry/exit plane.
l
The direction of travel is the X direction (length) for travel planes and the Y direction (width) for entry and exit planes.
PDMS Router assumes that the RPLAs in an RPLG have their centres on a vertical line. The entry and exit planes must be:
l l l
At least as long (in the X direction) as the travel Plane(s) Wider (in the Y direction) than the travel planes At least twice the bend length.
When you create entry/exit planes, you must specify the distance by which they overhang the travel planes. The overhang ensures that the vertical legs of pipes which enter and exit the rack are clear of the pipe rack structure. A pipe rack may have an upper entry/exit plane, a lower entry/exit or both, depending on the way in which you want pipes to enter and exit a pipe rack. In a pipe rack that has several levels, an entry/exit plane can be used by more than one level. An example is shown in Figure 8:12.: Examples of Routing Plane Groups.
Figure 8:12. Examples of Routing Plane Groups You can manually associate a pipe rack with individual branches or you can tell PDMS Router to automatically search for and make use of any pipe racks which exist within the search volume of a branch or branches. The default search volume is the volume between the head and tail of a pipe, as shown in Figure 8:13.: Search Volume for Automatic Pipe Racks, and it can be extended as specified on the PDMS Router Defaults form.
Figure 8:13. Search Volume for Automatic Pipe Racks PDMS Router will select the closest pipe rack to the head in the search volume, whose direction will take the pipe closer to the tail, and providing that when using it, the pipe will travel on the rack for longer than the Minimum Travel Distance as defined on the PDMS Router Defaults form. Rack or Plane as Last Constraint If you are responsible for one area of a plant and a different designer is responsible for an adjacent area, a
file://C:\Documents and Settings\B547\Local Settings\Temp\~hh65CE.htm
7/18/2013
Pipework Design
Page 211 of 678
branch may run out of the first area on a pipe rack. You want to put the rack in the constraint list and run the branch to your limits. You can do this using the free tail option from the branch details. A branch has a free tail when the tail is either not connected or is directly connected to another branch; and the tail is not locked. A free tail can be specified immediately after a pipe-rack or plane. When a branch has a plane or rack as its last constraint and a free tail, PDMS Router will route the branch onto the plane or rack. It will travel in the direction implied by the tail direction until it reaches the edge of the plane or rack. This will then become the tail position. Example User-A is responsible for one area of a plant and User-B is responsible for an adjacent area. A branch /P100/B1 runs out of the User-A's area on a pipe-rack. User-A puts the rack in the constraint list with the end of the travel plane at the limits, and specifies the tail direction and that the tail is free. PDMS Router will pack the pipe onto the rack and run it to the end of the rack. User-B connects the head of a Pipe /P200/B1 to the tail of /P100/B1 and begins routing from this point. User-B must ensure that the position of the head of branch /P200/B1 is initially unset. PDMS Router will use the Branch Lock so that the head /P200/B1moves if the connected tail moves. If the pipe starts by travelling along an extension of the rack in User- A's area then User-B has a rack with its starting edge at the limit to represent this. How Pipes are Routed on a Pipe Rack By default, PDMS Router avoids pockets by first finding the travel plane. If the Head is above the plane, the Pipe will enter from above the plane. If the Head is below the plane, the Pipe will enter from below the plane. Exit from the plane is similarly controlled by the position of the Tail relative to the plane. There are three routing rules which enable you to set which planes are used as entry, exit or travel planes on pipe racks. The rules are:
l
Pipe rack travel plane selection Use this rule to specify which level of a multi-level pipe rack you want to use to route a particular type of branch. Pipe Rack entry plane selection Use this rule to specify the way in which pipes enter onto a rack, based on the contents of the pipe. In order to use this rule, you must set up an attribute which defines the pipe's contents, for example vapour or liquid. Pipe Rack exit plane selection Use this rule to specify the way in which pipes exit from a rack, based on the contents of the pipe. In order to use this rule, you must set up an attribute which defines the pipe's contents. If no rule exists, the entry plane will be used.
Pipe Packing Defaults By default, PDMS Router will run pipes along Routing planes with the wall-to-wall Pipe Gap, with any rounding factor for the positioning, as given on the PDMS Router Defaults form. For more information about how Pipes are packed on Planes and Racks, see Pipe Packing. Methods for Creating Pipe Racks You can create a pipe rack using either of the following methods:
l
Convert an existing steelwork structure into a pipe rack, using elements of the steelwork as reference points for the position and dimensions of the planes. Create the routing planes which model the behaviour of a pipe rack and then add the steelwork later, once you are satisfied with the route. In PDMS Router, this is referred to as a conceptual pipe rack . See Creating a Conceptual Pipe Rack.
Converting a Steelwork Structure to a Pipe Rack In this section, you will learn how to create a pipe rack, using elements of a steelwork structure as reference
file://C:\Documents and Settings\B547\Local Settings\Temp\~hh65CE.htm
7/18/2013
Pipework Design
Page 212 of 678
points to position the planes. You will create the pipe rack, using the steelwork FRMW ROUTERSITE/PR1. Creating Some Pipes for the Exercise Exercise begins: Before you create a pipe rack, you need to create some pipes to route via the pipe rack. 1. Create the pipes shown in the illustration below. If you can not remember how to do this, see Basic Routing. Connect the heads of the pipes at the pump nozzles and the tails to the vessel nozzles.
You may like to route the pipes before you create and add the pipe rack. This will allow you to see the effect of the routing plane on the route taken by the pipes. To do this: 2. Add the pipes to the PDMS Router form, as described in Defining the Head and Tail of a Pipe. 3. Select the pipes, then select the Route : Selected option. The route taken by the pipes should look similar to this:
Creating the Pipe Rack To create the pipe rack: 4. Navigate to the STRU element ROUTERSITE/PRACK1. Note that you can only create routing plane groups inside a STRU element, and so the current element must be a STRU, FRMW or SBFR. 5. From the PDMS Router form, select Create>Pipe Rack Planes . The Create Pipe Rack form is displayed.
Click picture to enlarge
6. Enter a name for the pipe rack, in the Name field. For the purpose of this exercise, enter the name PR1. Note that the name of the STRU element which owns the pipe rack elements is shown under the Name. 7. Click on the Convert button. Pick an element in the steelwork in response to the prompt. The Positioning Control form is displayed to help you control which element is picked if necessary. 8. The other thing that happens when you click Convert is that the Pipe Rack Definition form is displayed:
This form allows you to define values which apply to all the planes in the Rack. When you are creating a pipe rack in this way, the following parameters have been derived from the existing structure and you cannot change them at this point:
Elevation of Anchor Plane
file://C:\Documents and Settings\B547\Local Settings\Temp\~hh65CE.htm
7/18/2013
Pipework Design
Page 213 of 678
Elevation between planes Number of Travel Planes Number of Entry/Exit Planes Note: The Anchor Plane is the lowest travel plane in the rack. You can change the Overhang of Entry/Exit planes: see Figure 8:12.: Examples of Routing Plane Groups. The default value is set on the PDMS Router Defaults form. You can set any Options you want to apply to all planes in the Rack. For more information on Pipe to Pipe Gap and Packing Method, see Pipe Packing. Click OK on the Pipe Rack Definition form. Note: Routing planes are added with transparency. You can control the degree of transparency on the Drawlist. The Create Pipe Rack form now appears as shown:
Click picture to enlarge
9. PDMS Router has automatically filled in the Rack Direction, and the Dimensions of the rack. The details of the Planes will be shown in the list of Planes at the bottom of the form. The Plane attributes area of the form, the values shown are those for the plane selected in the Planes list. You can edit the Plane Attributes for individual planes by changing the values in the form and then clicking Include to create a new plane or Replace to replace the plane selected in the list. Adding a Pipe Rack to a Branch In this section, you will route the pipes you created previously via the pipe rack PR-1. There are two ways in which you can associate branches with a pipe rack. You can:
l
Manually add a pipe rack to the list of constraints for a branch. You can do this either from the PDMS Router form or from the Branch Detail form. Tell PDMS Router to automatically make use of any pipe racks that exist within a certain area between the head and tail of a branch.
Automatically Adding Pipe Racks to a Branch To tell PDMS Router to automatically make use of pipe racks, select the branches /ROUTE6/B1, /ROUTE7/B1 and /ROUTE8/B1 from the PDMS Router form and then select Modify>Branch>Add Pipe Rack>Automatically. The status line tells you which rack is being added to the constraints lists for the selected branches.
file://C:\Documents and Settings\B547\Local Settings\Temp\~hh65CE.htm
7/18/2013
Pipework Design
Page 214 of 678
Manually Adding Pipe Racks to a Branch To manually add a pipe rack to the list of constraints for a branch: 1. From the PDMS Router form, select the branch /P9/B1, then select the Modify>Branch>Add Pipe Rack >Selection. The Add Pipe Rack form is displayed which contains a list of the pipe racks that are available for selection.
2. Select the rack that you created in the previous exercise. This form is very similar to the Add Routing Plane form. 3. Click OK to add the rack to the constraint list for the selected branch. 4. Route all of the branches, using the PDMS Router form. The route taken by the pipes should look like this:
The default route creates pockets in three of the Pipes. By default, PDMS Router routes all pipes that you associate with a pipe rack along the first travel plane that it finds in the routing plane group (RPLG). Note: You can use routing rules to achieve a better route: see Automatic Pipe Routing Administration. Creating a Conceptual Pipe Rack In this section, you will learn how to create a conceptual pipe rack, that is, a pipe rack without any associated steelwork. The steelwork can be added later. Creating Some Pipes for the Exercise Exercise begins: Before you create a conceptual pipe rack, you need to create some pipes to route via the rack. Create the pipes shown in the illustration below. If you cannot remember how to do this, see Basic Routing. Connect the heads of the pipes to the pump nozzles and the tails to the vessel nozzles.
file://C:\Documents and Settings\B547\Local Settings\Temp\~hh65CE.htm
7/18/2013
Pipework Design
Page 215 of 678
You may like to route the pipes before you add the pipe rack. This will allow you to see the effect of the routing plane on the route taken by the pipes. Creating the Pipe Rack You can only create routing plane groups inside a STRU element. To create a conceptual pipe rack: 1. Navigate to the zone ROUTERSITE/STRU. 2. From the PDMS Router form, select Create>Structure for Planes . The Name Structure for RPLG form is displayed. 3. Enter the name PRS-2 for the structure in the Name field, then click OK . 4. From the PDMS Router form, select Create>Pipe Rack Planes . The Create Pipe Rack form is displayed. 5. Enter the name PR-2 for the pipe rack in the Name field. 6. Set the Rack Direction option to North/South. 7. Define the Dimensions of the plane Select Corner 1 from the drop-down list, then enter 63500mm East, 16000mm North and 6000mm Up. Select Corner 2 from the drop-down list, then enter 60000mm East and 6000mm South. Note that the Length of Rack and Width of Travel Planes are calculated automatically. 8. The Create Multiple planes button will now be active: Click it to display the Pipe Rack Definition form. In this case all the options on this form will be active. Keep the default of 0mm in the Elevation of Anchor Plane box: this value is defined relative to the Pipe Rack.
Enter -1000mm in the Elevation between planes box: this will create the Entry/Exit plane 1000mm below the Anchor (travel) plane. The other options can be left at their default values. Click OK on the Pipe Rack Definition form. PDMS Router creates an outline of all the planes for the rack and displays an arrow on the travel planes to indicate the travel direction of the rack. This enables you to check whether the plane is
file://C:\Documents and Settings\B547\Local Settings\Temp\~hh65CE.htm
7/18/2013
Pipework Design
Page 216 of 678
how you want it to be. 9. Add the pipe rack to the Branches, and route the pipes The route taken by the pipes will look as shown:
Click picture to enlarge
Copyright 2007 AVEVA Solutions Ltd
file://C:\Documents and Settings\B547\Local Settings\Temp\~hh65CE.htm
7/18/2013
Pipework Design
Page 217 of 678
Pipework Design User Guide
12.0
Chapter: Automatic Pipe Routing
8.1.8 Pipe Packing
In this section you will learn how to specify the gaps between Pipes on Routing Planes, which includes Routing Planes defining Pipe Racks. This section only deals with setting values for pipe packing using the PDMS Router forms. You can also control pipe packing by means of Rules, which are described in Automatic Pipe Routing Administration. Pipe Packing Defaults By default, PDMS Router will run pipes along Routing planes with the wall-to-wall Pipe gap given on the PDMS Router Defaults form.
l
Gaps only apply to pipes on planes or racks. You should use obstruction volumes to model clearance of pipes from columns, etc. Gaps will always be the sideways displacement: any vertical difference between the centrelines of pipes will not affect packing. Very small pipes will not be packed under the edge of very large diameter pipes.
The Pipe Gap is calculated as follows: With a 50mm wall-to-wall gap, the centre of a branch of OD 200mm will be placed 225mm from the centre of an adjacent branch of OD 150mm.
The PDMS Router Defaults form also has a Pipe gap rounding option. This option ensures that the centres of pipe are positioned at rounded coordinates relative to the edge of the routing plane. Coordinates are always rounded up. If no rounding is required, leave this value as 0. PDMS Router obtains values from the OD (for the current Pipe) or the geometry (for adjacent Pipes), and assume that these are consistent. For example, consider two Pipes, OD 145mm and 60mm, on a plane for which the gap is 100mm. If the rounding factor is set to 10, the centre of the first Pipe will be placed at 80 (rather than 72.5). The centre-tocentre distance will be: 72.5 + 100 + 30 = 202.5 which will be rounded up to 210. Hence the centre of the second Pipe will be placed at 290:
Flanges on Routing Planes If you need to run sections of Pipes which include Flanges along routing planes, you can specify that the gap value will be applied as a wall-to-flange (WF) gap, if the flanges can be staggered, or as a flange-toflange (FF) gap, if the flanges are side-by-side on the plane. The default is wall-to-wall (WW) spacing. The spacing is controlled by the PLWW attribute of the RPLA. PLWW can be set to WW, WF or FF. The Flange spacing options can be set in the following ways:
l
For single routing planes set the options on the Create Routing Plane form, displayed when you select Create>Routing Plane on the PDMS Router form menu. You can also change the settings for an existing routing plane on the RPLA Specification form, displayed when you select Modify>Routing Plane>Specification on the PDMS Router form. For pipe racks set the options on the Pipe Rack Definition form, displayed when you click OK on the Create Pipe
file://C:\Documents and Settings\B547\Local Settings\Temp\~hh65CE.htm
7/18/2013
Pipework Design
Page 218 of 678
Rack form. You can also change the settings for an existing Pipe Rack on the Modify Pipe Rack form, displayed when you select Modify>Pipe Rack on the PDMS Router form. The flange width is the width of the default flange (i.e. the flange which is obtained with a SELECT command) for the branches at their current bore, even if there are other flanges on the pipe rack. Notes: The flange width is taken as 0 if:
l l
No rule is applied. If you try to specify WF or FF spacing between branches either of which does not have a default flange.
If necessary you can change the spacing using the additional pipe-specific gap on the PDMS Router Defaults form.
l
When wall-to-flange spacing is used, the greater of the flange widths for the current pipe and the adjacent pipe will be added to the wall-to-wall spacing. When flange-to-flange spacing is used, the flange width of both pipes will be added to the wall-to-wall gap.
The size of flanges is found using the Flange Width (FLWI) rule, which is applied to the default flange for each branch at its current bore. See Automatic Pipe Routing Administration for more information about routing rules.
Copyright 2007 AVEVA Solutions Ltd
file://C:\Documents and Settings\B547\Local Settings\Temp\~hh65CE.htm
7/18/2013
Pipework Design
Page 219 of 678
Pipework Design User Guide
12.0
Chapter: Automatic Pipe Routing
8.1.9 Importing a P&ID File
If your P&ID system is configured so that it is capable of outputting data for use in AVEVA PDMS, you can load your P&ID file into PDMS Router. See Importing Data from P&ID Files for information about configuring P&ID output so that it is suitable for input to PDMS Router. Exercise begins: 1. Navigate to the site or zone where you want to load the pipes from your P&ID. From the PDMS Router form, select Create>Add New Pipes from P&ID. The Import P&ID form is displayed.
Click picture to enlarge
2. Enter the directory and file name of the P&ID file that you want to load in the Import File text box. Alternatively, select the Browse button to display the File Browser which contains a list of the available files, then select the file that you require. 3. If you would like to keep a copy of the log file produced during import, enter a file name in the Log File text box. Alternatively, select the Browse button to display the File Browser which contains a list of the available files, then select the file that you require. 4. Set the Options you require:
Modify Elements, do not ask . If you select this option, PDMS Router will modify Pipes and Branches which are in both the existing model and the P&ID file. If you do not select this option you will be prompted to decide whether to modify the element or not. Minor elements (Valves, Tees etc.) will be made unnamed if they already exist, whether this button is on or off. Do NOT delete generated macro. During import, a macro is created to generate all the components. Normally this file is deleted after import, but if you select this option it will be kept. Show log file after import Displays the log file. The log file can be displayed later using the Display>Log file option on the menu at the top of the form. Unname tees after import. If an element has a name in DESIGN, Design Manager will try to find the name in PEGS. Tees do not exist in PEGS, and so each Tee found will generate an error if this option is not selected.
5. Select the Run Import button. The Modified Pipes & Branches list will show any existing Pipes and Branches that have been modified when the P&ID was read in. As far as possible, PDMS Router will try and keep any attributes that have already been set in the model, and any constraints that have been added to Branches. However, if the P&ID file requires components to be re-ordered, elements will be deleted and recreated in PDMS, resulting in attribute settings and constraint associations to be lost.
file://C:\Documents and Settings\B547\Local Settings\Temp\~hh65CE.htm
7/18/2013
Pipework Design
Page 220 of 678
Messages generated are also output to the Command Input & Output window, if it is displayed. The log contains messages relating to the progress of the import operation, and any errors or warnings. In particular, you must position the Branch Head, if the HREF is not set. The import file is processed in two passes:
Pass 1 will look for any components that appear more than once. For example, in PEGS, a threeway valve will appear on three branches. The import process will remove the Valve from the branches that have the component set as a TREF, leaving it as a member of the main branch only. Pass 2 will generate the macro to create the elements. If there is no Piping specification set in the P&ID file, PDMS Router will use the default Piping specification set in the Default Specification form, selected from the Pipework Application main menu bar.
Copyright 2007 AVEVA Solutions Ltd
file://C:\Documents and Settings\B547\Local Settings\Temp\~hh65CE.htm
7/18/2013
Pipework Design
Page 221 of 678
Pipework Design User Guide
12.0
Chapter: Automatic Pipe Routing
8.2 Automatic Pipe Routing Administration 8.2.1 Routing Rules
Routing Rules are special AVEVA PDMS rules which are used to control, for example, how PDMS Router selects, positions and orientates components as Branches are routed, and also how Pipes are packed on Pipe Racks and Routing Planes. Note: For more general information about defining rules for setting attributes, see the DESIGN Reference Manual. You can apply routing rules to individual branches or all branches within a particular site, zone, or pipe. You can also apply rules to individual components and remove rules from individual components, as required. Routing Rule Purposes There are different types of routing rules, which are used for different controls on the route. Rules are identified by their Purpose (PURP) attribute, and unlike other elements in AVEVA PDMS, you cannot create different, user-defined purposes for routing rules. The routing rules available are listed below, identified by their PURP attribute, and with a short description. The purpose is set to a four-letter code, but it is sometimes shown as a more descriptive text on the PDMS Router forms. How each rule is applied is described in detail in How Routing Rules are Applied.
Pre-processing
PRPR Selection BEND REDU Positioning DNSM UPSM All rules with this Purpose will be executed before a Branch is routed. Bend or elbow selection: controls whether a bend or elbow is used for changing the direction of a pipe Reducer type: specified when concentric or eccentric reducers are used Downstream pipe requirement: the length of pipe required downstream to the next component Upstream pipe requirement: the length of pipe required upstream from the previous component Component elevation: absolute or relative elevation of a component Component location: 3D position of a component
ELEV LOCA Orientation MAJO Orientate on major axis: positioning on vertical or horizontal pipe segment. MINO Orientate on minor axis: such as the orientation of a handwheel Clash exclusion CLEX These rules are used to allow specified types of element to clash. Pipe racks (and routing planes) TRAV Pipe Rack travel plane selection: controls which pipe rack travel plane is used to route a particular type of branch ENTR Pipe Rack entry plane selection: controls which pipe rack entry plane is used to route a particular type of branch
file://C:\Documents and Settings\B547\Local Settings\Temp\~hh65CE.htm
7/18/2013
Pipework Design
Page 222 of 678
EXIT SHOE WEIG ADGP FLWI Postprocessing POPR
Pipe Rack exit plane selection: controls which pipe rack exit plane is used to route a particular type of branch Shoe height requirement Identify heavy pipe Extra gap required on plane or rack Flange width on plane or rack
All rules with this Purpose will be executed after a Branch has been routed.
How Routing Rules are Constructed Routing rules consist of PDMS expressions which define:
l
Selection : the elements to which the rule applies.
All rules must have a selection expression.
l
A Logical test which evaluates to TRUE or FALSE. For example, (ATTRIB ADIR EQ D) specifies that the arrive direction is down.
Rules which use logical expressions are called logical rules. A Rule which does not have a logical expression is called a real rule, because its action (see below) is a real expression.
l
The Action which AVEVA PDMS will carry out. The actions for logical rules will be carried out if the Logical test evaluates to False. For example, (AXES PP 3 IS N) orientates a valve so that the P3 axis is in the north direction.
Actions The Logical expression in a rule tests whether or not the component satisfies the rule. If not, that is, if the logical expression evaluates to False, and the rule has an action, the action will be applied. PDMS Router will then re-test the component. If the logical expression still evaluates to False, the Action will be reversed.
l l
Logical rules may or may not have actions. Real rules must always have actions.
Of the logical rules, the following use actions:
Minor axis Elevation. If no action is specified, and the rule fails, a message is output. Location. If no action is specified, and the rule fails, a message is output. Upstream pipe requirement Downstream pipe requirement Pre-processing Post-processing
If you do not define an action for these rules, then the default action is taken, which depends on the rule. Using PML Functions in Routing Rules The Logical and Action expressions in Routing rules can call PML functions. This allows you to define much more complex logical tests and actions than can be done using simple expressions. A function is called by setting the rule action to a text string which is the name of the .pmlobj file. This file will contain the object definition, followed by a method definition. The function must be defined using fixed names for the following elements: CEREF RESULT The DBREF of the element the rule applies to. The returned boolean result. (Logical parts of rules only.)
file://C:\Documents and Settings\B547\Local Settings\Temp\~hh65CE.htm
7/18/2013
Pipework Design
Page 223 of 678
RULEMETHOD The method which is applied. OBSREF The DBREF of the Element clashing with the Branch. (Clash exclusion rule only). Examples of calling PML functions are given in the following sections: Pre-processing rules Minor Axis orientation Clash exclusion Post-processing rules See Pre-processing See Orientation See Clash Exclusion See Post-processing
How Routing Rules are Applied The following sections describe in detail which expressions are required by each type of rule, and how the rules are applied. Most of the examples are taken from Rules supplied with the product. To see more examples, select Settings>Routing Rules from the PDMS Router form menu, which will display the Routing Rules form. Select a Rule Set, then select a Rule from the list. To see the expressions in the rule, select Modify, and the Rule Attributes form will be displayed. Pre-processing Pre-processing (PRPR) Logical, will have Action All rules with this Purpose will be executed before a Branch is routed. The Action will normally be a PML function, which must have been defined before the rule is applied. This type of rule will typically be used where it s simpler to have a single rule to create, position and orientate several components rather than have individual rules. For example:
l l
To build pipes of fixed geometry using a single rule to position and orientate all the components. To build templates for parts of branches, for example, a control loop at the start of a branch.
The Selection part of the rule will identify a key component: for example, you could identify Valves which will require control loops by setting a UDA to a certain value, and then setting the selection expression to select all the Valves with the given attribute value. The PML function will then create, position and orientate the components and finally set the head working point attribute to the last component covered by the rule. PDMS Router will then take over and route the Branch. A suitable PML function is shown following. Note that at the end of the positioning and orientating commands, the RLOC attribute is set to 0 (Locked). define object PREPROCESS member .CEREF is DBREF endobject define method .RULEMETHOD() if ( !THIS.CEREF.owner.phdir.east gt 0 ) then prev tee ori and p3 is n dist 200 rloc 0 $!THIS.CEREF ori pa is w
file://C:\Documents and Settings\B547\Local Settings\Temp\~hh65CE.htm
7/18/2013
Pipework Design
Page 224 of 678
pos polar e rloc 0 next tee
dist 350 from prev tee
ori pa is w and p3 is n pos polar e dist 250 from pl of $!THIS.CEREF rloc 0 valv 1 of cref ori pa is w and p3 is up at w 500 wrt $!THIS.CEREF rloc 0 elseif ( !THIS.CEREF.owner.phdir.east lt 0 ) then prev tee ori and p3 is s dist 200 rloc 0 $!THIS.CEREF ori pa is e pos polar w dist 350 from prev tee rloc 0 next tee ori pa is e and p3 is s
pos polar w dist 250 from pl of $!THIS.CEREF rloc 0 valv 1 of cref ori pa is e and p3 is up at w 600 wrt $!THIS.CEREF rloc 0 elseif ( !THIS.CEREF.owner.phdir.north lt 0 ) then prev tee ori and p3 is e
file://C:\Documents and Settings\B547\Local Settings\Temp\~hh65CE.htm
7/18/2013
Pipework Design
Page 225 of 678
dist 200 rloc 0 $!THIS.CEREF ori pa is n pos polar s dist 350 from prev tee rloc 0 next tee ori pa is n and p3 is e
pos polar s dist 250 from pl of $!THIS.CEREF rloc 0 valv 1 of cref ori pa is n and p3 is up at w 500 wrt $!THIS.CEREF rloc 0 elseif ( !THIS.CEREF.owner.phdir.north gt 0 ) then prev tee ori and p3 is w dist 200 rloc 0 $!THIS.CEREF ori pa is s pos polar n dist 350 from prev tee rloc 0 next tee ori pa is s and p3 is w pos polar n dist 250 from pl of $!THIS.CEREF rloc 0 valv 1 of cref ori pa is s and p3 is up at w 500 wrt $!THIS.CEREF rloc 0
file://C:\Documents and Settings\B547\Local Settings\Temp\~hh65CE.htm
7/18/2013
Pipework Design
Page 226 of 678
endif endmethod The input to PDMS Router would be Pipes with a main Branch with the following sequence of components defined:
l l l
Tee Valve with Stype CH Tee
There would also be a second Branch, owning a Valve, with the Branch Head and Tail connected to the two Tees in the main Branch, which will form the control loop. The rule to call the function could be defined as shown:
The rule is applied to the elements required in the normal way. An example of the control loop created is shown in the following picture.
Note: PDMS Router will lock the Tees and the Valves in position, so that they cannot be moved by any rules which are subsequently applied. Selection Bend or elbow selection (BEND) Logical, no Action This rule will choose the type of component used to change direction. For example, the selection expression could be: ALL BRAN MEM WITH ATTRIB ABORE LE 65 and the logical: ( ATTRIB TYPE EQ 'BEND' ) This will ensure that all Branches with bores less than or equal to 65 will use Bends rather than Elbows.
The default method of changing direction, set on the PDMS Router Defaults form, is using Elbows.
The default method of changing direction, set on the PDMS Router Defaults form, is using a Rule. The rule specifies that small bore pipes change direction using Bends Note: This rule will only be applied if you set the Change direction using option on the PDMS Router Defaults form to Rule. Reducer Selection (REDU) Logical, no Action This rule will specify whether concentric or eccentric reducers are selected. For example, if the default reducers in a specification are eccentric, and you want concentric reducers in vertical sections of pipe but eccentric reducers in horizontal sections, the Selection expression in the rule could be: ALL REDU WITH ( ATTRIB ADIR EQ U AND ATTRIB ADIR EQ D ) The logical expression to specify eccentric reducers in all the selected cases would be: ( ATTRIB STYP EQ 'CON' )
file://C:\Documents and Settings\B547\Local Settings\Temp\~hh65CE.htm
7/18/2013
Pipework Design
Page 227 of 678
The default reducer in the Specification is eccentric. Positioning
The rule specifies that reducers on vertical legs are concentric
There are two pseudo-attributes which are particularly useful in positioning expressions: STAP is the length of straight tube before the component. STLE is the length of straight tube after the component. The lengths are measured from the component up to one of the following:
l l l l
A change of direction A change of bore The start or end of the branch One of the following components: VALV, VFWA, VTWA, FILT, PCOM, TEE and CROSS. (Any connection components such as flanges or gaskets are ignored.) Downstream pipe requirement (DNSM) Logical, can have Action
This rule controls the length of straight pipe which is downstream from the previous component. If the rule logical fails, the action, if it exists, will be applied. The action should be an expression that moves the component a distance from the previous to ensure a straight length of pipe. For example: Selection ALL TEE WITH ( ATTRIB APOS EQ ATTRIB LPOS ) Logical ( ATTRIB STLE GT ATTRIB ABORE * 10 ) You can omit the action by setting the Action field on the form to unset, but the result may be unpredictable, particularly if other rules are being applied, and it is not recommended. If no action exists, and component positioning is head relative, the component will be moved 2/3 the distance along the leg, and then re-tested. If component positioning is tail relative, the preceding component will be moved if necessary when it is positioned.
A Tee is positioned by default.
The rule is applied and the Tee is moved 2/3 of the distance along the leg between the Elbow and the Routing Plane Upstream pipe requirement (UPSM) Logical, can have Action This rule controls the length of straight pipe which is upstream from the next component. Selection ALL TEE WITH ( ATTRIB APOS EQ ATTRIB LPOS ) Logical ATTRIB STAP GT ATTRIB ABORE * 10 An example of an action is: POLAR AXES PREVPP DIST 4 IN FROM PREVPP where the POLAR AXES keywords are used to specify a position in terms of a distance in a given direction
file://C:\Documents and Settings\B547\Local Settings\Temp\~hh65CE.htm
7/18/2013
Pipework Design
Page 228 of 678
from a point, and PREVPP is the previous p-point. You can omit the action by setting the Action field on the form to unset, but the result may be unpredictable, particularly if other rules are being applied, and it is not recommended. If no action exists, and component positioning is tail relative, the component will be moved 1/3 of the upstream distance, and then re-tested. If component positioning is head relative, the following component will be moved if necessary when it is positioned. Elevation (ELEV) Logical, can have Action This rule controls the elevation of a component. The following example uses the CLOSEST keyword in the logical expression to specify that components must be positioned at a height greater or equal to 0.61m vertically above an EQUI whose purpose is FLOO. Selection ALL BRANCH MEMBERS Logical ATTRIB UP WRT CLOSEST EQUI WITH ( PURP EQ 'FLOO' ) DOWN GE .61M A position on the closest vertical segment of pipe equal to the required elevation will be found. If no position on the existing pipe can be found, the action will be applied with the position adjusted to minimise the use of bends or elbows. If the logical test is False, any action set will be applied. Location (LOCA) Logical, can have Action This rule is used to position a component at a given location. The following example is a test for a component in a sub-branch being positioned at p-point 4 of the connecting component in the owning branch: ATTRIB APOS EQ ATTRIB PPOS 4 OF HREF OF OWNER If the logical test fails, the action will be applied and the test repeated. If it fails again, a message is output. The corresponding action expression would be: ATTRIB PPOS 4 OF HREF OF OWNER This will position the component at p-point 4 of the connecting component in the owning branch. Orientation Major axis Logical, no Action This rule controls the major orientation of the component, which is the arrive/leave axis. For example: ATTRIB ADIR EQ D If this fails, the component will be moved to each leg in turn until one is found that passes. No action is allowed. Minor axis Logical, can have Action This rule controls the minor orientation of a component, which is the axis perpendicular to the arrive/leave axis. Frequently this axis is the direction of a valve handwheel. For example: ATTRIB P3 DIR EQ D If the rule logical fails, the action will be applied. If the logical then fails, the component will be moved to another leg, and re-tested. If the component clashes, it will be moved along the leg and then re-tested. If there is no action, the component will be rotated in increments of 90 degrees to find a non- clashing orientation which passes the rule. If after four attempts it still fails, the component will be moved along the leg and retried. If no suitable positions are found on the leg, the component will be moved to the next leg and the procedure repeated.
file://C:\Documents and Settings\B547\Local Settings\Temp\~hh65CE.htm
7/18/2013
Pipework Design
Page 229 of 678
Examples using PML Functions The following example shows how you could call PML functions from the Logical and Action expressions in a Minor Axis rule for positioning a Valve at and angle of 45 degrees. First, the Logical expression will be set to ( 'minological' ), which will call the following PML function: define object MINOLOGICAL member .CEREF member .RESULT endobject define method .RULEMETHOD() !THIS.RESULT = false if ( !THIS.CEREF.ADIR.east ne 0 ) then !THIS.RESULT = ( !THIS.CEREF.PDIR[3].up eq 0.707107 and !THIS.CEREF.PDIR[3].north lt 0 ) elseif ( !THIS.CEREF.ADIR.north ne 0 ) then !THIS.RESULT = ( !THIS.CEREF.PDIR[3].up eq 0.707107 and !THIS.CEREF.PDIR[3].east gt 0 ) . . . . . . endif endmethod If the Logical test evaluates to False, that is, if P3 does not have the specified orientation, the Action will be carried out. The Action expression is set to ( 'minoaction' ), which orientates the P3 direction of the component: define object MINOACTION member .CEREF endobject define method .RULEMETHOD() if ( !THIS.CEREF.ADIR.east ne 0 ) then ORI and p3 is s 45 d elseif ( !THIS.CEREF.ADIR.north ne 0 ) then ORI and p3 is e 45 d endif endmethod Clash Exclusion is DBREF is DBREF is BOOLEAN
file://C:\Documents and Settings\B547\Local Settings\Temp\~hh65CE.htm
7/18/2013
Pipework Design
Page 230 of 678
Clash Exclusion (CLEX) Logical A Clash Exclusion rule allows certain clashes to be approved in advance. A use for this is specifying that only non hazardous pipes are allowed in certain areas. Clash exclusion rules can use expressions or functions. Example using Expressions For example, the following rule can be used where two groups of elements are always allowed to clash. In this case, Branches carrying radioactive material have their PURP attribute set to RADI. All Zones which are safe for humans to enter have their PURP set to HUMA. The rule allows all Branches whose PURP is not set to RADI to pass through all human zones: Selection ALL BRAN MEM WITH ( PURP OF BRAN NEQ 'RADI' ) Logical ( PURP OF ZONE EQ 'HUMA' ) The selection part of the rule is used to identify the Branch or Branch member which is clashing and the logical applies to the obstruction clashing with the Branches. Example using a PML Function If a more complicated solution is needed, use a PML function. A simple example is define object CLASH member .CEREF member .OBSREF member .RESULT endobject define method .RULEMETHOD() !THIS.RESULT = false if ( !THIS.CEREF.owner.name eq '/ROUTE2-1' and !THIS.OBSREF.owner.name eq '/OBSTR42' ) then !THIS.RESULT = true endif endmethod Pipe Racks and Routing Planes Automatic routing along Pipe Racks is described in Creating and Using Pipe Racks. In summary, PDMS Router sees a Pipe Rack as a group of routing planes. Each plane will have its FUNCTION attribute set, for example to UTIL for planes which are going to route utilities pipes. You should also ensure that Branches which will be routed along Pipe Racks have their PURPOSE attribute set appropriately, so that you can identify which Branches should be routed along a given plane. Note: In these rules, the selection expression selects Branches. The logical test is applied to the Planes on the Pipe Rack. Travel Plane Selection Logical, no Action is DBREF is DBREF is BOOLEAN
file://C:\Documents and Settings\B547\Local Settings\Temp\~hh65CE.htm
7/18/2013
Pipework Design
Page 231 of 678
This rule will control which travel plane of a pipe rack is used to carry a particular branch. An example of the selection expression, which would apply the rule to all Branches to with Purpose set to COOLING, is: ALL BRAN WITH ( PURP EQ 'COOLING') An example of the logical test, which will route the selected Branches along the Plane with its Function set to UTIL would be: FUNCTION EQ 'UTIL' Note: It is important to use the FUNCTION attribute in rule writing for the rule logical since the PURPOSE attribute is used internally. Entry Plane Selection Logical, no Action This rule will determine which entry plane is used to control a branch as it enters a pipe rack. Normally there will be one above and one below, to allow for branches with both liquid and vapour contents to use the rack. An example of the selection might be: ALL BRAN WITH ( PURP EQ 'COOLING' AND :CONT EQ 'GAS') Note that both the PURPOSE and :CONTENT attributes would need to be set on the branch for the rule selection to take effect. An example of the test could be: FUNCTION EQ 'UTIL'. This would cause pipes containing gas for cooling to use the upper entry/exit plane to get to/ from the UTIL travel plane. Note: It is important to use the FUNCTION attribute in rule writing for the rule logical since the PURPOSE attribute is used internally. Exit Plane Selection Logical, no Action This rule will determine which exit plane is used to control a branch as it exits a pipe rack. Normally there will be one above and one below, to allow for branches with both liquid and vapour contents to use the rack. An example of the selection might be: ALL BRAN WITH ( PURP EQ 'COOLING' AND :CONT EQ 'GAS') Note that both the PURPOSE and :CONTENT attributes would need to be set on the branch for the rule selection to take effect. An example of the test could be: FUNCTION EQ 'UTIL' This would cause pipes containing gas for cooling to use the upper entry/exit plane to get to/ from the UTIL travel plane. Shoe Height Real Branches routed via planes or pipe-racks can be offset by a user-specified distance from the plane to allow for shoe-heights. The shoe-height is specified using rules with PURPose SHOE. For example: Selection: ( ALL BRAN ALL BRAN MEM ) WITH ( ISPEC OF BRAN NE NULREF ) Action: (PH OD * 0.25 ) Note: The Action specifies the distance from the Pipe OD. Subtract the insulation thickness if the shoe height if measured from the bottom of the Pipe. Heavy Pipe Logical, no Action You can specify that heavy pipes are placed at the edges of routing planes and light ones at the centre.
file://C:\Documents and Settings\B547\Local Settings\Temp\~hh65CE.htm
7/18/2013
Pipework Design
Page 232 of 678
When you choose this packing method, the PLPM attribute of the plane will be set to WEIG, and PDMS Router will look for a weight rule to determine whether pipes are light or heavy. The logical expression will evaluate to False if the pipe is to be placed at the edge of the rack. For example: Selection: ALL BRAN MEM Logical: ( ATTRIB ABOR LT 300 MM) All Pipes with Bore greater than 300mm will be placed at the edge of the rack. See Packing Methods for more details of Pipe packing methods. Extra Gap Real This rule allows you to specify an additional gap between some pipes, for example, very hot pipes. Additional gaps are determined by rules applied to the default bend or elbow of a branch. For example, for branches with temperature greater than 500 degrees, the following rule will give an additional gap of 0.2 times the arrive bore of the component: Selection: ALL BRAN MEM WITH ( TEMP OF OWNER GE 500 ) Action: ( ATTRIB ABOR * 0.2) For more details of additional gaps, see Additional Gaps. Flange Width (FLWI) Real Flange width rules are used to set the gap between Pipes on Routing Planes and Pipe Racks when the Pipe run on the plane includes Flanges. The rule is applied to the default Flange for the Pipe. The gap can be calculated in several ways. Example 1 Selection: ALL FLAN Action: ( 0.25 * ATTRIB ABORE ) Example 2 Uses flange parameters: Selection: ALL FLAN Action: ACTION ( CPARA[2] + CPARA[3] ) Example 3 The next example uses a property of the Flange, which would be specified in a dataset as follows: Owner /FLANGE.DATA.SET Description Flange width Property DKEY FLWI
file://C:\Documents and Settings\B547\Local Settings\Temp\~hh65CE.htm
7/18/2013
Pipework Design
Page 233 of 678
Ptype BORE Pproperty ( ATTRIB ABOR * 1.5 ) Dproperty 0 Purpose unset Number 0 Dtitle unset Punits mm Ruse 0 The rule could then be: Selection: ALL FLAN WITH ( PSPE EQ /A150) Action: ACTION ( PROP FLWI ) For more detailed information about how Flange widths are calculated, see Flanges on Routing Planes. Post-processing Post-processing (POPR) Logical, will have Action All rules with this Purpose will be executed after a Branch has been successfully routed. They can be used to add extra details to a Branch such as Drains and Vents or slope the line. The Action will normally be a PML function, which must have been defined before the rule is applied. The following example creates an expansion loop: define object POSTPROCESS member .CEREF endobject define method .RULEMETHOD() exit $!THIS.CEREF new elbo select ori and pl is up dist 1000 rloc 2 new elbo select is DBREF
file://C:\Documents and Settings\B547\Local Settings\Temp\~hh65CE.htm
7/18/2013
Pipework Design
Page 234 of 678
ori and pl is $!THIS.CEREF.LDIR dist 300 rloc 2 new elbo select ori and pl is d dist 300 rloc 2 new elbo select ori and pl is $!THIS.CEREF.LDIR dist 300 rloc 2 router endmethod The following illustrations show a Branch, with and without the Post-processing Rule applied.
Figure 8:14. The Branch without Post-processing
Figure 8:15. The Branch after Post-processing, with expansion loops inserted.
Copyright 2007 AVEVA Solutions Ltd
file://C:\Documents and Settings\B547\Local Settings\Temp\~hh65CE.htm
7/18/2013
Pipework Design
Page 235 of 678
Pipework Design User Guide
12.0
Chapter: Automatic Pipe Routing
8.2.2 Creating and Editing Routing Rules
PDMS stores rules within a hierarchy. There are two administrative elements within the hierarchy:
l l
Rule World, whose type is RLWL Rule Set, whose type is RLST
PDMS stores routing rules, whose type is GRUL, within a rule set. When you create a new rule, you define the type of rule you want by selecting the correct purpose. You then create the rule by defining the expressions within it. Then you can apply the rule to individual branches or all the branches in a particular site, zone or pipe. By default, all rules in the rule sets applied to a branch will be considered to be applied to each component in the branch. However, you can also disable any of the rules, or apply rules from other rule sets, to any individual component. A sample set of rules is provided with PDMS Router in the Sample Project. The Rule World is named /PIPES-RULES, and it owns several rule sets. The rules in the rule sets are examples which you can use to build your own set, and do not necessarily represent good engineering practise.
Exercise begins:
To create a rule world: 1. From the PDMS Router form, select Settings > Routing Rules. The Routing Rules form is displayed. 2. Select Create > Rule World . The Create Rule World form is displayed. 3. Enter a name for the world in the Name field, then click OK. The rule world is created and is displayed in the Members List. You can now create a rule set within the rule world. To create a rule set: 1. 2. 3. 4. Ensure that you are currently at the level of the Rule World in which you want to create the rule set. From the Routing Rules form, select Create > Rule Set. The Create Rule Set form is displayed. Enter a name for the set in the Name field. Enter the function of the rule set, in the Function field. The function is simply a descriptive term which enables you and other users to identify the purpose of the rules contained within the rule set. 5. Click OK. The set is displayed in the Members List. You can now create routing rules and store them within the rule set. Creating a Routing Rule
Exercise begins:
In the following procedure, you will create a rule to ensure that the default orientation of all gate valves is North. 1. From the PDMS Router form, select Settings > Routing Rules. The Routing Rules form is displayed.
file://C:\Documents and Settings\B547\Local Settings\Temp\~hh65CE.htm
7/18/2013
Pipework Design
Page 236 of 678
Click picture to enlarge
2. Select where the rule is to be stored by first selecting the rule world from the Current Rule World option list, and then the rule set from the Current Rule Set option list. 3. Select Create > Rule > New to create a new rule. You will notice that there is a Copy option available from the Create Rule menu. This option enables you to select an existing rule and use its details as the starting point for a new rule. To create a copy rule, you simply select the rule you want to copy, then select Create > Rule > Copy. You can then modify the details to suit your purpose. You do not want to do this in this exercise. Instead, you will continue to create a new rule. The Create Rule form is displayed. 4. Enter a name for the rule in the Name field. This is the name of the rule element (GRUL) that will be displayed in the Members List. 5. Click OK. The Rule Attributes form is displayed, as shown.
Note: When you create a copy of a rule, the Rule Attributes form is displayed, filled in with the details of the copied rule. You can then simply edit the details of the rule. 6. Enter a description of the rule in the field at the top of the form. The description will be displayed in the Routing Rules form. 7. Set the Purpose option list to Orientate on minor axes . 8. Enter the expression ALL VALV WITH (ATTRIB STYP EQ 'GATE'), in the Selection field. This expression tells PDMS Router that the rule is applicable to all valves that have their attribute STYP set to GATE, that is, all gates valves. 9. Enter the expression ( ATTRIB PDIR 3 EQ N ), in the Logical field. This expression checks whether or not the direction of P3 on each gate valve is set to north. If it is, then the gate valve meets the criteria of the rule and no action is taken. If the direction of P3 is not north, then PDMS Router performs the action expression described in the next step. Enter the expression (AXES PP 3 IS N AND AXES PL IS AXES PL OF PREV), in the Action field. This expression tells PDMS Router to change the direction of P3 to north, and make the leave direction the same as for the previous component. 10. The Rule Attributes form should now look as shown.
11. Click Apply . PDMS Router creates the routing rule. You can now apply the rule to a Branch in the usual way. 12. You can test the rule before you use it. Set the Test Rule drop-down list to the extent of the test. This will perform the selection operation defined for the rule, then perform the logical test for each component selected, and report which components passed and which failed. Modifying a Routing Rule This section describes how to edit a routing rule, using as an example the sample rules suppied in the rule set TRAVEL-RULES. The rules are modified to give a better route for the pipe rack example in Creating and Using Pipe Racks. Using Rules to Specify How Pipes Use a Pipe Rack You can specify the type of pipes you want to route on each level of a pipe rack, using routing rules. For example, you can tell PDMS Router to place all process pipes on the bottom level of a rack and all utility pipes on the top level of a rack. If you have more than one entry/exit plane, you can specify the way in which pipes enter onto and exit from a particular level. You may, for example, have all liquid utility pipes climbing onto a travel plane and all gas utility pipes dropping onto the same travel plane. In this exercise, you will edit the example pipe rack rules that are supplied with PDMS Router and apply them to avoid the pockets created by the default route.
file://C:\Documents and Settings\B547\Local Settings\Temp\~hh65CE.htm
7/18/2013
Pipework Design
Page 237 of 678
Exercise begins: 1. From the PDMS Router form, select Settings > Routing Rules. The Routing Rules form is displayed. The Rules available are supplied in the sample project. Make sure that the Current Rule World is set to PIPE-RULES and the Current Rule Set is TRAVELRULES.
Click picture to enlarge
There are three Rules supplied: a Travel Plane Rule, an Entry Plane rule and an Exit Plane rule. 2. To see the expressions in the rules, select a rule in the list and then select Modify > Rule on the Routing Rules form. You will see the Rule Attribute form. The display for the Travel Rule as shown.
On this form, note that:
The Selection text box contains the expression ALL BRAN WITH ( ATTRIB PURP OF OWNER EQ PROC ) This means that the Rule can be applied to all Branches owned by Pipes whose PURP attribute is set to PROC.
The Logical text box contains the expression: ( ATTRIB FUNC EQ 'PROCESS' ) This means that the Travel Planes must have their FUNC attribute set to PROCESS.
To see the expressions in other rules, select the rule in the list on the Routing Rules form and click Current Rule on the Rule Attributes form. The Entry and Exit Plane rules as supplied both have their Logical expressions set to: ( ATTRIB FUNC EQ 'ENTRY' ) The next step is to change the Logical expression for the Exit Rule.
3. Select the Exit rule in the list on the Routing Rules form and click Current Rule on the Rule Attributes form. Change the Logical expression to be: ( ATTRIB FUNC EQ 'EXIT' ) 4. Before you can test the rules, you must set the Pipe PURP attribute to PROC.
Make Pipe 2001 the Current Element Select Modify > Attributes Global from the Pipework Application main menu bar. When the Global Attribute Change form is displayed:
n n n
Select Purpose from the list of attributes Set the All attribute data option button Enter PROC into the with text box.
Click Apply on the Global Attribute Change form.
5. Now back to the Rule Attributes form to test, for example, the exit plane rule. Select the exit Plane rule in the list and make sure that Pipe 2001 is the Current Element. Set the Test Rule option button to Pipe. The Rule Testing form will be displayed, which should tell you that 1 Branch has been selected
file://C:\Documents and Settings\B547\Local Settings\Temp\~hh65CE.htm
7/18/2013
Pipework Design
Page 238 of 678
for the rule but 0 Plane. No Planes have been selected because there are no Planes with Function set to EXIT. 6. Modify the Functions of the Planes in the Pipe Rack as follows. Make the Pipe Rack the current element and select Modify > Pipe Rack from the PDMS Router form menu. On the Modify Pipe Rack form, change the Function of the planes as follows: Level 1 Upper Entry/Exit Plane: EXIT Level 1 Travel Plane: PROC Level 1 Lower Entry/Exit Plane: ENTRY 7. Associate the Rule with the Branches required. Select the Branch 2001/B1 on the Routing Rules form. Select Settings > Branch Rules from the menu on the PDMS Router form. On the Branch Rules form, set Apply rule sets to All Selected Branches. Select HIGH, and the rule will be added to the form. Now re-route the Pipe. A more satisfactory route will be obtained. Deleting a Rule World, Rule Set or Routing Rule To delete a rule world, rule set, or routing rule: 1. Navigate to the rule world and rule set you want to delete from the Current Rule World and Current Rule Set drop-down lists. 2. If you are deleting a rule, select the rule you wish to delete from the routing rules list. 3. Select Delete > Rule World, Delete > Rule Set or Delete > Rule, as required. You can also use the Delete options on the Pipework Application main menu bar.
Copyright 2007 AVEVA Solutions Ltd
file://C:\Documents and Settings\B547\Local Settings\Temp\~hh65CE.htm
7/18/2013
Pipework Design
Page 239 of 678
Pipework Design User Guide
12.0
Chapter: Automatic Pipe Routing
8.2.3 Placing Pipes on Racks and Planes
This section describes how to set up rules which control:
l l l
How spacing between Pipes on pipe racks and routing planes is calculated from Flanges on the Pipes. How the weight of a Pipe can affect Pipe Rack Packing. Shoe Height.
Flanges on Routing Planes By default, PDMS Router will run pipes along Routing planes with the wall-to-wall Pipe Gap given on the PDMS Router Defaults form. See Automatic Pipe Routing using PDMS Router for details. If you need to run sections of Pipes which include Flanges along routing planes, you can specify that the gap value will be applied as a wall-to-flange (WF) gap, if the flanges can be staggered, or as a flange-toflange (FF) gap, if the flanges are side-by-side on the plane. The default is wall-to-wall (WW) spacing. The spacing is controlled by the PLWW attribute of the RPLA. PLWW can be set to WW, WF or FF. If WW or WF spacing is specified, the PDMS Router will look for rules of type FLWI and apply them. The size of flange is found using the Flange Width (FLWI) rule, which is applied to the default flange (i.e. the flange which is obtained with an AVEVA PDMS SELECT) for each branch at its current bore, even if there are other flanges on the pipe rack.
l
When wall-to-flange spacing is used, the greater of the flange widths for the current pipe and the adjacent pipe will be added to the wall-to-wall spacing. When flange-to-flange spacing is used, the flange width of both pipes will be added to the wall-to-wall gap. Note:
The flange width taken as 0 if:
l l
No flange width rule is applied. Either branch does not have a default flange.
If necessary you can also specify an additional pipe-specific gap, for example, for very hot pipes. Example of Wall-to-Flange Spacing If a rule is used, so that the flange width is set to 1.5 x bore, then wall-to-flange spacing is calculated as follows. The constant gap is set to 50mm. Then the centre of an insulated branch of OD 200mm, bore 100mm would be placed 435mm from the centre of an adjacent branch of OD 150mm, bore 140mm.
Example of Flange-to-Flange Spacing If the rule sets the flange width to 1.5 x bore, then flange-to-flange spacing is calculated as follows: OD Pipe A Flange width Pipe A Gap Flange width Pipe B 100 150 50 210
file://C:\Documents and Settings\B547\Local Settings\Temp\~hh65CE.htm
7/18/2013
Pipework Design
Page 240 of 678
OD Pipe B Total
75 585
Packing Methods There are two packing methods available. PDMS Router will either place a pipe on a plane as near as possible to the edge of the plane, or pack heavy pipes at the edges of racks and light ones at the centre. The packing method is an attribute of the Routing Plane. It can be set for the Travel Plane of pipe-racks and for individual planes. If you select the By Weight method, the PLPM (Plane Packing Method) attribute of the plane will be set to WEIG, and PDMS Router will look for a weight rule, (PURP set to WEIG), to determine whether pipes are light or heavy. You can use weight rules to determine whether pipes are packed at the top or bottom of vertical planes Horizontal Routing Planes In the weight-related packing method on horizontal planes, for heavy pipes PDMS Router will search inwards from both edges looking for a free slot with a large enough gap between it and any adjacent pipe. The heavy pipe will be placed closest to whichever edge a slot is found. For light pipes Router will first look in the middle of the plane or rack to see if this slot is free. Router will then search in both directions outwards looking for a free slot and use the closer to the centre. Pipes for which no rule exists will be treated as light pipes and placed in the centre of the rack or plane. Vertical Routing Planes The weight-related packing method can also be applied to vertical routing planes with a horizontal travel direction. If the weight-related packing method is used then, for light pipes, PDMS Router will search downwards from the top edge of the routing plane edges looking for a free slot with a large enough gap between it and any adjacent pipe. For heavy pipes PDMS Router will search upwards from the bottom edge of the plane. Pipes for which no rule exists will be treated as light pipes.
l
You cannot use weight-related packing for a vertical plane with a vertical travel direction.
Example of Weight-related Packing If the third and sixth pipes to be packed on a rack are 'heavy' and the others are light, the placement of pipes will be:
Additional Gaps Sometimes certain pipes need to be placed further than others from their neighbours. Process pipes might need to be separated more than utility pipes. Extra-hot pipes, or pipes which will need tracing where the tracing has not been represented by the insulation, should have wider gaps beside them. The size of any additional space required can be found using an additional gap rule (Purpose ADGP) applied to the default bend or elbow of each branch at its current bore. Example Assume WF spacing is used, with a rule that that the flange-width is 1.5 x bore and that the user has a constant 50mm gap. Then the centre of an insulated branch of OD 200mm, bore 100mm, extra gap 20mm would be placed 465mm from the centre of an adjacent branch of OD 150mm, bore 140mm extra gap 10mm.
file://C:\Documents and Settings\B547\Local Settings\Temp\~hh65CE.htm
7/18/2013
Pipework Design
Page 241 of 678
Shoe Heights Branches routed via planes or pipe-racks can be offset by a user-specified distance from the plane to allow for shoe-heights. The user specifies the shoe-height using rules. The Rules should have PURPose 'SHOE'. Rules with purpose 'SHOE' do not have a logical part. Their action is a real expression giving the shoe height. Note: The Shoe Height is calculated from the bottom of the pipe not the insulation The real value (h) returned from a shoe height rule is used to specify the height, above a rack or plane, of the bottom of the insulation. However, you may wish to specify a shoe height (H) with respect to the bottom of the pipe itself. This is shown in the following diagram:
Using the shoe height rule, you can specify the shoe height as the expression: h = H - ( Insulation parameter[1]) Example Rule with shoe height H of 200mm: Selection: ( ALL BRANCH ALL BRANCH MEMBERS ) WITH ( IPAR[1] ) ) Action: ( 200mm - 0.5 * ATTRIB IPAR[1] ) Importing Data from P&ID Files If your P&ID system is configured so that it is capable of outputting data for use in AVEVA PDMS, you can load your P&ID file into PDMS Router. This section describes which attributes must be set before the P&ID data can be imported, and also the P&ID file format. Note: The P&ID file is imported by selecting Create > Add New Pipes From P&ID. The P&ID Import form is displayed. Attribute Settings You must ensure that the following branch and component attributes are set. Branch Attributes: Pspec Piping Specification to use Insulation Specification to use NOT UNSET ( ATTRIB
Ispec If the head connects to another branch, set: Name of the element to which the head connects. Href If the head is unconnected (Href is unset), set: The bore of the head. Hbor Hcon Lhead Hpos Hdir Connection type of the head. TRUE - indicates that Hpos is a valid position. The position of the head. Direction of the head.
file://C:\Documents and Settings\B547\Local Settings\Temp\~hh65CE.htm
7/18/2013
Pipework Design
Page 242 of 678
If the tail connects to another branch, set: The name of the element to which the tail connects. Tref If a tail is unconnected, set the following attributes: Connection type of the tail. Tcon The bore of the tail. Tbor If the tail is unconnected (Tref is unset), then you do not need to set its position. If the tail's position is fixed, set: TRUE - indicates that Lpos is a valid position. Ltail Tpos Tdir Position of tail The direction of the tail.
Alternatively, you can leave both Ltail, Tdir, and Tpos unset. In this case, PDMS Router will calculate the position based upon the components in the branch, and any component and tube rules that apply. Component Attributes You must set the Spref attribute. The Neutral Description Language This Section describes a neutral description language which you can use to extract an intermediate ASCII file from your P&ID system. You can then use the file to recreate the P&ID in AVEVA PDMS for use with PDMS Router . Before you attempt to create a neutral flat file, be aware of the following points:
l
All characters must be in upper case, except for names of elements, which can be standard AVEVA PDMS format (/Pipe-1-B2). All comments take up one line and have two hyphens and a space as the first three characters. You can insert blank lines, if required. You can use the space bar and tab to create space between fields and commands.
l l l
When you create a pipe or branch, the first command you must enter is START, which enters set-up mode. Any elements that you create while you are in set-up mode belong to the significant element specified in the last START command. The general format of the file is as follows: START PIPE /pipe_name... START BRANCH /branch_name... ...elements... END START BRANCH /branch_name... ...elements... END END Where element can be one of the following types: CAP INST
file://C:\Documents and Settings\B547\Local Settings\Temp\~hh65CE.htm
7/18/2013
Pipework Design
Page 243 of 678
REDU TEE VALV VENT OLET For example: -- Here is a simple example of a neutral flat file. START PIPE /Pipe2 PSPEC /DDD BORE 200 ISPEC /A1D START BRANCH /branch-1 HREF /PUMP1/N1 TREF /VESS1/NOZZ2 BORE 150 TEE VALV END END Before you perform an import, you must create the equipment that you require. This enables the pipes to set the HREF and TREF on the nozzles of the equipment. It is assumed that the nozzle names are the same in both the P&ID and AVEVA PDMS. Each file must contain one or more pipes. Each pipe must have one or more branches. It is up to the P&ID system to decide what is a branch and what is a pipe. The following figure shows a simple P&ID. /TEE3 80 /VALVE2 GLOBE
The diagram could be represented as:
l
PipeA, PipeB, PipeC and PipeD
or
l
Pipe1/B1 (A), Pipe 1/B2 (B), Pipe1/B3 (C) and Pipe1/B4 (D).
Command Syntax for P&ID Neutral Flat Files Anything in lower case is one of the following: value integer logical nl PIPE >-START PIPE /pipe_name -+------------------. | | '-PSPEC pipe_spec -+-------------. | | '- BORE value +--cont continued >--+- ISPEC -- insulation_spec . | | |- TSPEC -- tracing_spec ----| Positive or negative real number Positive integer TRUE or FALSE New line
file://C:\Documents and Settings\B547\Local Settings\Temp\~hh65CE.htm
7/18/2013
Pipework Design
Page 244 of 678
| | |- PSPEC -- pipe_spec -------| | | |- INSU -- value ------------| | | |- PRES -- value ------------| | | |- attribute -- value -------| .--------. | | / | '----------------------------+- nl -*- branch -+- END -> where branch is the syntax to define a branch, see below attribute is any Pipe attribute INSU value is the thickness of the insulation. BRANCH >-- START BRANCH /branch_name HREF /name ---> continued continued ---+-----------------------------. | |
|- BORE integer --------------| | |
|- PSPEC pipe_spec -----------| | |
|- ISPEC insulation_spec -----| | |
|- TSPEC tracing_spec --------| | |
|- INSU insulation thickness -| | |
|- PRES -- value -------------| | |
|- attribute -- value --------| | |
|- TREF /name ----------------' | | | .-------<-------. |/ |
file://C:\Documents and Settings\B547\Local Settings\Temp\~hh65CE.htm
7/18/2013
Pipework Design
Page 245 of 678
*---- element ----' | '---------------- nl -- END ->
where element is any of the following: /pipe_name/cap_name REDU /pipe_name/reducer_name TEE /pipe_name/tee_name CAP VALV /pipe_name/valve_name VENT /pipe_name/vent_name INST /pipe_name/inst_name OLET /pipe_name/olet_name Note
l
stype stype stype stype stype stype stype value value
The STYPE set for each element can be omitted if a default STYP is set in the specification. For example, a Tee could be specified by either: TEE /tee-1 /tee-1 T-Type 200 200
or TEE if the default STYP is set to T-Type. It is recommended that specifications are set up with default STYPs so if the STYP is missing in the flat file a valid component will still be selected and Router can route it. In each case, element can optionally be followed by options from one or both of the following: >----+--- PBOre integer ---------. | |
|--- ANgle -----------------| | |
|--- RAdius ----------------| | |
|--- ABOre -----------------| | |
|--- ISPEC insulation_spec -| | |
|--- TSPEC tracing_spec ----| | |
|--- LBOre -----------------| | |
file://C:\Documents and Settings\B547\Local Settings\Temp\~hh65CE.htm
7/18/2013
Pipework Design
Page 246 of 678
|--- PREssure --------------| | |
|--- TEMperature -----------| | |
'--- RATing ----------------+--- uval -->
>----+--- STYpe -----------------. | |
|--- TYpe ------------------| | |
|--- ACOnn -----------------| | |
|--- LCOnn -----------------| | |
|--- PCOnn integer ---------+--- word --. | |
'--- word ------------------+-- value --| | |
'-- word ---+--->
l
value is the new bore of the pipe for a Reducer (or enlarger), and the P3 bore for a Tee. Any change in bore along a branch can be specified by the BORE keyword. For example: START PIPE /P-1 BORE 200 START BRANCH /B-1 BORE 100 REDU /R-1 BORE 50 END END
The bores at P1, P2 and P3 can be set individually. For example: TEE /T-1 PBORE1 100 PBORE2 50 PBORE3 50
If a component is at a different bore to the rest of the pipe, for example, a reducing valve, its PBORE0 can be set. PDMS Router will insert a reducer automatically when routing the pipe. An example of this syntax is: BRANCH /B-1 HREF /NOZZ-1 BORE 100 VALV /V-1 GATE PBORE0 50
file://C:\Documents and Settings\B547\Local Settings\Temp\~hh65CE.htm
7/18/2013
Pipework Design
Page 247 of 678
END If the PBORE0 is set on a REDU along with the BORE, it will be ignored.
l
The tracing and insulation specifications can be set with the syntax: element TSPEC /tspec-1 ISPEC /ispec-1
Elements that appear in more than one branch will only be created once. For example: Valve /V-1 is included in branch /B-1 and /B-2. Branch /B-1 has its TREF set to /V-1 so the valve will not appear in /B-1. It is assumed /V-1 is an inline component for /B-2.
Example of a Neutral Flat File Below is an example of a typical neutral flat file. Different style layouts are shown for each pipe. -- File to test import from P&ID to PDMS Design -- Pipes from Sheet X
START PIPE /PIPE1 PSPEC /A3B BORE 300 ISPEC /XXX INSU 100 START BRANCH /first_branch HREF VESSEL1/NOZZ1/ TREF PUMP1/NOZZ1 VALV REDU TEE /VALVE1 /REDU1 /TEE TEE VALV CAP END START BRANCH / second_branch HREF VESSEL1/NOZZ2 TSPEC /t-spec VALV REDU END END START PIPE /PIPE2 PSPE /A1D BORE 200 ISPEC /DDD INSU 50 START BRANCH / branch-1 HREF /NOZZ3 TREF PUMP1/NOZZ3 BORE 150 TEE /Tee3 TEE-TYPE PBORE3 50 END START BRANCH /branch-2 HREF VESSEL1/NOZZ4 TREF PUMP1/NOZZ4 VALV /Valve-safety1 GLOBE REDU /R-1-1 BORE 100 /GATE_VALVE GATE /REDU2 CONC 200 ISPEC /I-spec TSPEC /T-spec GATE 200 200 PBORE3 200 GLOBE OPEN
/Tee-2 /VALVE2
/CAP1
file://C:\Documents and Settings\B547\Local Settings\Temp\~hh65CE.htm
7/18/2013
Pipework Design
Page 248 of 678
END END
Copyright 2007 AVEVA Solutions Ltd
file://C:\Documents and Settings\B547\Local Settings\Temp\~hh65CE.htm
7/18/2013
Pipework Design
Page 249 of 678
Pipework Design User Guide
12.0
Chapter: Automatic Pipe Routing
8.2.4 Command Syntax
This section describes the syntax used in PDMS Router. Its purpose is to allow customers to build Router into their own systems, especially batch input, and to adapt the standard Applicationware. For most users, this should not be necessary as all important functionality is available via Applicationware. These commands can only be used in ROUTER mode. To switch from standard DESIGN to Router, give the command: ROUTER The following errors will result if Router is not available. (61,701) (71,702) (61,791) (61,792) (61,792) Cannot open router DSO due to:- <TEXT> Incorrect Router Library version. It is <INT> but should be <INT> No licences available for Piperouter Piperouter security error <INT> Piperouter security error
To return to DESIGN, give the command: EXIT Note on element identifiers You should try to use AVEVA PDMS names as element identifiers.
l l
If a reference is output and then re-input, it can result in an invalid reference. Avoid referring to Elbows using "ELBO n of /B1": PDMS Router re-creates Elbows every time a Branch is re-routed, and the numbering can easily get changed.
Conventions Used in the Syntax Graphs The commands described in this chapter are presented in the form of syntax graphs .
l
Commands are shown in a combination of uppercase and lowercase letters, where the capital letters indicate the minimum abbreviation . (Note: This convention does not mean that the second part of the command must be typed in lowercase letters; commands may be entered in any combination of uppercase and lowercase letters.) For example, the command ICONSTraint can be input in any of the following forms: ICONST ICONSTR ICONSTRA ICONSTRAI ICONSTRAIN ICONSTRAINT
l l
Commands shown in all uppercase letters cannot be abbreviated. Command arguments are shown in lowercase letters. These are just descriptions of what you need to enter. For example:
file://C:\Documents and Settings\B547\Local Settings\Temp\~hh65CE.htm
7/18/2013
Pipework Design
Page 250 of 678
CLEAR n
l
means that to remove the constraint number 3 , you enter: CLEAR 3
Syntax graphs are read from top left to bottom right. The start point is shown by >, and you can follow any path through the graph until the exit point, shown by >, is reached. Points marked with a plus sign (+) are option junctions which allow you to input any one of the commands to the right of the junction. For example: >----+--- ABC -----. | |
|--- PQR -----| | |
'-------------+--->
l l
means you can type in ABC or PQR or just press Enter to get the default option. Text in angle brackets <. . . > is the name of another syntax graph. This convention is used for syntax which occurs in many places. The graphs referred to are described at the end of this section. For example: >----+--- ABC -----. | |
|--- PQR -----| | |
|--- <dia> ---| | |
'-------------+--->
l
means you can type in ABC or PQR or any command allowed by the syntax given in diagram <dia> or just press Enter to get the default option. Points marked with an asterisk (*) are loop back junctions . Command options following these may be repeated as required. For example: .-----<-------. / | >---*--- option1 ---| | | |--- option2 ---| | | '--- option3 ---+--->
means that you can enter any combination of option1 and/or option2 and/or option3, where the options can be commands, other syntax diagrams, or command arguments. The simplified format: .----<------. / | >---*--- name ----+--->
means that you may type in a list of AVEVA PDMS names, separated by at least one space.
file://C:\Documents and Settings\B547\Local Settings\Temp\~hh65CE.htm
7/18/2013
Pipework Design
Page 251 of 678
Standard Syntax Graphs Some graphs contain references to other, standard syntax graphs which are widely used throughout AVEVA DESIGN. References to standard syntax graphs are shown in angle brackets: <example> For more information, refer to the AVEVA DESIGN Reference Manual. Ordering and Routing Branches Ordering is required when routing a number of branches so that the main branches are routed first before sub-branches such as drains and vents. This requires two commands: ORDER---<SELATT>-+--<SELATT>---. | | '-------------+--> and then VAR <VARNAME> ROUTE ORDer
Can give the following error (61,723) Could not order <REF> for routing The ORDER command returns a collection of branch references sorted so that the main branches are first. A network of branches for a given branch can also be found with the command: VAR <VARNAME> ROUTE NETwork name
And then to route the branches: ROUTE --- <SELATT>-+--<SELATT>---. | |
'-------------+--> If no branches or pipes are in the selection you get the following error: (2,563) Wrong element type
Branch constraints
A route can be constrained to pass through points, along planes or to use pipe racks with the following syntax. The current element must be a Branch. Points NEW POINT -+- AT <DOPE>-+-DIRection <DOPE>-+-LEAVedir <DOPE>-+-AFTER name -. | | | | |
'- name -----+------------------+-----------------+-------------+-->
This creates a point in space with optional arrive and leave directions after either the head of the bran or one of its members. Planes and Racks NEW PLANE name AFTER name --+-- LAST name ---. | |
file://C:\Documents and Settings\B547\Local Settings\Temp\~hh65CE.htm
7/18/2013
Pipework Design
Page 252 of 678
'----------------+--> A plane should be defined by referencing a RPLA . When using a RPLA, the direction of travel is fixed as the X direction for single planes and travel planes and Y direction for entry and exit planes. For a rack the first name should be an RPLG which owns at least one RPLA with PURP PREX (that is, an entry/exit plane) and at least one RPLA with PURP not set to PREX (the travel plane). To remove a constraint use: CLEAR -+---- n ----. | '---ALL ----+--> |
To move one constraint after another in the branch list. REORDer -- n ---+--AFTER---. | | '--BEFORE--+--<INT> -> To move a constraint to after a different component in the branch list. EDIT -- n ---+--AFTER--- name -> To query constraints: Q ICONSTraint NUMBer will return the number of point and plane constraints for a branch. Q ICONSTraint TYPE <INT> will return the type for a given constraint. Q ICONSTraint POINt <INT>-+--POSition ---------------------------. | |
|--DIRection --------------------------| | |
|--LEAVdirection ----------------------| | |
|--COMPonent --------------------------| | |
|--RELAtion ---------------------------| | |--ACTUal-+--POSition------. | | | | | | | | | | | |
|--DIRection-----| | |
'--LEAVdirection-+-WRT name -| |
file://C:\Documents and Settings\B547\Local Settings\Temp\~hh65CE.htm
7/18/2013
Pipework Design
Page 253 of 678
'--------------------------------------+-> This allows the component parts of a point constraint to be queried. As the position and directions can be stored as expressions, the ACTUAL command returns the calculated values. Note: RELATION and FIXED need not be queried as they are always respectively AFTER and FIXED. If a DATUm is used as a point constraint, its position can be found by exiting from Router and querying its attributes in the normal manner. Q ICONSTraint PLANe n ---+-- STARt --------------------------------. | |
|-- FINIsh -------------------------------| | |
|-- DIRection ----------------------------| | |
|-- COMPonent ----------------------------| | |
|-- LAStconent ---------------------------| | |
|-- RELAtion -----------------------------| | |
|-- RPLAne -------------------------------| | |-- ACTUal -+--STARt ---. | | | | | | | | | | | |
|--FINIsh --+-- WRT name -. | |
'--DIRection -------------+---| |
|-- ACTUal -------------------------------| | |
|-- FIXed --------------------------------| | |
'-----------------------------------------+-->
file://C:\Documents and Settings\B547\Local Settings\Temp\~hh65CE.htm
7/18/2013
Pipework Design
Page 254 of 678
Since a plane is defined using a RPLA, its dimensions are found by exiting from Router and querying its attributes in the normal manner.
Configuration
This allows the behaviour of Router to be modified. It has the following syntax: CONFiguration -+-| |-| |-| |-| |-| |-| '-ERROR <WORD> ------| | DIRection <WORD> --| | PRSP <REAL> -------| | PRRO <REAL> -------| | ORDER <WORD> ------| | MODE <WORD> -------| | ITERation-- n -----+-->
ERROR can be set to MESS, in which case extra diagnostic messages are output during routing. DIRECTION can be set to BEND, ELBO or RULE and allows the change of direction elements to be specified. PRSP is the basic gap for pipe-rack spacing. PRRO is the gap rounding value for pipe-rack spacing. ORDER, MODE and ITERATION are not currently used in core PDMS Router, but can be used for the appware. To query configuration setting, use: Q CONFiguration -+-- ERROR -------. | | |-- DIRection ---| | | |-- PRSP --------| | | |-- PRRO --------| | | |-- ORDER -------| | | |-- MODE --------| | | |-- ITERation ---| | | '----------------+-->
General Rule Setting
The following syntax is for setting the SELECTION, LOGICAL and ACTION attributes of GRULES. The current element must be a GRULE. GENEral RULEs SELEction <SELATT> GENEral RULEs LOGIcal <EXPZL> GENEral RULEs ACTIon <EXPRG> GENEral RULEs ACTIon To query the attributes set: UNSET
file://C:\Documents and Settings\B547\Local Settings\Temp\~hh65CE.htm
7/18/2013
Pipework Design
Page 255 of 678
Q GENEral RULEs SELEction Q GENEral RULEs LOGIcal Q GENEral RULEs ACTIon Rules can be used for routing in two ways. They can be SET, which means that a selection of GRULEs are set and then used in subsequent routing during the design session. Alternatively, rules can be STORED, which means that the same GRULES will be used in future routing, thus maintaining design intent. To specify which: GENEral RULEs USE --+--SET-----. | | '--STOREd--+--> To SET rules: GENEral RULEs SET -+-HIGH-. | | |-LOW--| | | '------+-APPEnd------. | | |-OVERWrite---| | | '-------------+-<SELATT>-+-<SELATT>-. | | | '----------+---------+-> The defaults are LOW priority and OVERWRITE. Rules can then be UNSET with the following syntax. GENEral RULEs UNSET --<SELATT>--+--<SELATT>---. | | '-------------+--> To query the set rules, the following syntax will return an array of GRULE references and their priority. VAR <VARNAME> GRULEs SET To STORE rules, the current element must be either a Bran, Pipe, Zone or Site. The stored rules will then apply to branches owned by that element. However, when determining which rules to use, the program navigates up until it finds some rules to apply. Thus, if rules have been saved for Zone and Site say, then only the Zone rules will be used. GENEral RULEs SAVE -+-HIGH-. | | |-LOW--| | | |------+-<SELATT>-+-OVERWrite --. | | | | |--APPEnd ----| | | | | '-------------| | | '-- SET ------------------------+--> The defaults are LOW priority and OVERWRITE. To query the rules saved: Q GENEral RULEs SAVED To remove the saved rules for a particular element:
file://C:\Documents and Settings\B547\Local Settings\Temp\~hh65CE.htm
7/18/2013
Pipework Design
Page 256 of 678
GENEral RULEs UNSAVE
Rule Testing
As writing rules is not always straightforward, the following functionality is provided to provide feedback. To test a branch member to see what rules apply to it and whether it passes them: VAR <VARNAME> GRULEs TEST --+--<WORD>---. | | '-----------+--> The word is the type of rule to be tested, MAJO, MINO etc, and if not specified, all rules are tested. To test plane rules the current element needs to be the branch to be tested. VAR <VARNAME> GRULEs PLANE name where the GID is the RPLG to be tested. The returned results are the travel, entry and exit planes. A branch member can also be tested by applying the action part of a rule to it with: GENEral RULEs APPLY WORD The word is the type of rule to be tested, MAJO, MINO etc. Note if the element passes the rule already, then no action is carried out.
Router Banner
PDMS Router has its own banner which can be queried (in Router mode) with the command: Q BANNer
Copyright 2007 AVEVA Solutions Ltd
file://C:\Documents and Settings\B547\Local Settings\Temp\~hh65CE.htm
7/18/2013
Pipework Design
Page 257 of 678
Pipework Design User Guide
12.0
Chapter: Automatic Pipe Routing
8.2.5 Special Router Attributes
There are a number of special attributes used by PDMS Router. These are described below. RLOC Attribute of branch members. Determines whether element is to be deleted or repositioned by Router. RLOC RLOC RLOC RLOC HREL Attribute of branch members. Logical. Determines if component should be placed as near to Head as possible (TRUE) or as close to Tail as possible (FALSE). If a component is tail- relative it will force all components between it and the next locked component or constraint towards the Tail. The default is TRUE. BRLO Attribute of branch set and used by PDMS Router. Users should not normally set BRLO. If you are routing a branch which has already been positioned, it is better to unset BRLO and then set LHEAD and LTAIL as appropriate. Indicates whether the head and /or tail of branch is fixed or free. If the head / tail is connected to a nozzle or a piping component the value of BRLO is ignored. If the HREF is unset then the head must be positioned (LHEAD true) and the head of the branch is fixed. Thus the head lock is only relevant when the head is connected to the tail of another branch. If the head is fixed the tail of the connected branch will be positioned where the head of this branch is, but if the head is not fixed the head of this branch will be positioned at the tail of the connected branch. If TREF is unset the tail can be positioned and the tail of the branch fixed; or the tail can be free -when Router will calculate a position for it. When the tail is connected to the head of another branch it will be positioned where the head of that branch is unless the tail is fixed. ( N.B. Router does not consider the possibility of branches connected head-to-head or tail- to-tail) BRLO = 0 BRLO = 4 BRLO = 5 BRLO = 6 BRLO = 7 unset; Router will use LHEAD / LTAIL to calculate BRLO if necessary free head and free tail fixed head and free tail free head and fixed tail fixed head and fixed tail = -1 =0 =1 =2 Unset Non-deletable and positionable. Locked Deletable
If BRLO is not set before calling Router, then HREF, LHEAD, TREF and LTAIL attributes are used to set to a suitable value. BRSTATUS The setting of the BRSTATUS (Branch Status) attribute shows the routed status of the Branch. These values can be used in Autocolour rules so that Branches can be displayed in different colours according to whether they have been routed successfully or not. The values are as follows: 0 1 2 3 Not Routed Routed successfully All routes clash - Using default Clash using route
file://C:\Documents and Settings\B547\Local Settings\Temp\~hh65CE.htm
7/18/2013
Pipework Design
Page 258 of 678
4 5 6 7 8 9 10
Route breaks rule Routed ignoring invalid constraint list Cannot find required component - Datacon will fail System error - Unable to route branch Serious data error - Unable to route branch Error whilst routing branch Route violates minimum tube length
PLPP Attribute of RPLA. Shows where on a plane to place branches. PLPP = ABOV place above the plane PLPP = BELO place below the plane PLPP = CENT place at the centre of the plane The default is CENT. PURP - (RPLA) For pipe racks, indicates which are entry/exit planes. PURP = PREX - Entry/exit plane If not set to PREX, then it is assumed to be a travel plane. PURP - (GRUL) The PURP attribute of a GRULE indicates the type of rule.
Copyright 2007 AVEVA Solutions Ltd
file://C:\Documents and Settings\B547\Local Settings\Temp\~hh65CE.htm
7/18/2013
Pipework Design
Page 259 of 678
Pipework Design User Guide
12.0
Chapter: Pipework Spooling
9 Pipework Spooling
9.1 Introduction
SPOOLER is the pipework spooling module for AVEVA PDMS. It allows you to split the pipework design into logical sections (spools) ready for fabrication. The spool data can then be output as isometric drawings using ISODRAFT. SPOOLER works with Spool Drawings (SPLDRGs), which are created by selecting an interconnected network of piping components to be added to the drawing. Once you have selected the elements, the application checks that your selections form a valid piping network. Spool Drawings contain a number of complete Spool and Field elements, divided by Spool Breaks, where a SPOOL is defined as a run of piping components and tube that will be connected during fabrication and a FIELD is an individual or group of piping components that will be connected on-site during the erection phase. Spools cannot be split across Spool Drawings. Spool Breaks are normally defined by the software, when the application detects a change in the status of the Shop Flag (where the Shop Flag indicates whether the component will be included in a fabricated assembly (SHOP) or fitted during the erection phase (FIELD)). You can also force spool breaks manually, at joints where the Shop Flags are the same on all sides, and add Welds, to split pipes, in the design. By setting the SFLimit (Spool/Field Limit) attribute for a SPLDRG to either BRAN, PIPE, ZONE or SITE, a spool break will be enforced at any change at the corresponding element level. For additional information on some important aspects of the SPOOLER module see SPOOLER Reference Information.
Copyright 2007 AVEVA Solutions Ltd
file://C:\Documents and Settings\B547\Local Settings\Temp\~hh65CE.htm
7/18/2013
Pipework Design
Page 260 of 678
Pipework Design User Guide
12.0
Chapter: Pipework Spooling
9.1.1 Database Usage
SPOOLER uses two databases:
l l
Fabrication database - This contains all your spooling data. DESIGN database - This contains all the design data for the project.
SPOOLER has full read/write access to the Fabrication database but has only limited access to the DESIGN database, only being allowed to change attributes relevant to the fabrication of the pipework (e.g. specifying Field Welds).
Copyright 2007 AVEVA Solutions Ltd
file://C:\Documents and Settings\B547\Local Settings\Temp\~hh65CE.htm
7/18/2013
Pipework Design
Page 261 of 678
Pipework Design User Guide
12.0
Chapter: Pipework Spooling
9.1.2 3D Graphics
The pipework design or spooling models can be viewed at any angle or scale, including standard orthogonal and isometric views, in the 3D View windows. The windows can be set to navigation only mode, allowing you to move around the displayed model and select elements, or Design mode, to carry out actions on the model. Design mode makes use of the Event Driven Graphics (EDG) mode, which allows cursor picks to be used interactively as part of an operation, rather than just for navigation and element selection.
Copyright 2007 AVEVA Solutions Ltd
file://C:\Documents and Settings\B547\Local Settings\Temp\~hh65CE.htm
7/18/2013
Pipework Design
Page 262 of 678
Pipework Design User Guide
12.0
Chapter: Pipework Spooling
9.1.3 Numbering
Once you have defined the contents of your drawings, you can automatically number: parts, welds, spools, fields, bends and non-welded joints. The numbering always starts from one of the end spools; the start point can be changed using the Reorder facility. Part numbers can be created either across a complete spool drawing or to individual spools.
Copyright 2007 AVEVA Solutions Ltd
file://C:\Documents and Settings\B547\Local Settings\Temp\~hh65CE.htm
7/18/2013
Pipework Design
Page 263 of 678
Pipework Design User Guide
12.0
Chapter: Pipework Spooling
9.1.4 Naming
Database elements can be given unique names using the Autonaming facility. This recognises sets of rules which can be set up by a system administrator, from the Main Menu options. You can use this facility to both name new elements, as you create them, and to name existing elements, retrospectively.
Copyright 2007 AVEVA Solutions Ltd
file://C:\Documents and Settings\B547\Local Settings\Temp\~hh65CE.htm
7/18/2013
Pipework Design
Page 264 of 678
Pipework Design User Guide
12.0
Chapter: Pipework Spooling
9.1.5 Spooling Volume Calculation
SPOOLER can calculate the shipping volume of a spool for you, enabling you to easily check its size. This could be used to check that a spool is not going to be too large for the fabrication plant or transportation.
Copyright 2007 AVEVA Solutions Ltd
file://C:\Documents and Settings\B547\Local Settings\Temp\~hh65CE.htm
7/18/2013
Pipework Design
Page 265 of 678
Pipework Design User Guide
12.0
Chapter: Pipework Spooling
9.1.6 Drawing Output
Once you have defined your spool drawings, you can produce them as isometric plots, using ISODRAFT.
Copyright 2007 AVEVA Solutions Ltd
file://C:\Documents and Settings\B547\Local Settings\Temp\~hh65CE.htm
7/18/2013
Pipework Design
Page 266 of 678
Pipework Design User Guide
12.0
Chapter: Pipework Spooling
9.2 Setting Up the Database Hierarchy
In this section, you will learn:
l l l l
about the databases used by SPOOLER about the database hierarchies how to login and start the tutorial exercise how to create some administrative elements
Before you start to create any spool data, it is important that you know how such data is stored and accessed in the PDMS Databases, so that you will understand the terminology which you will encounter in the tutorial. SPOOLER uses two databases:
l l
Fabrication database, which stores all the spooling data DESIGN database, which holds all the design data for the project.
SPOOLER has full access to the Fabrication database allowing you to set-up the hierarchy and add or delete elements at will. Whereas, SPOOLER has only limited access to the DESIGN database, to make changes that are relevant to the fabrication of the piping.
Copyright 2007 AVEVA Solutions Ltd
file://C:\Documents and Settings\B547\Local Settings\Temp\~hh65CE.htm
7/18/2013
Pipework Design
Page 267 of 678
Pipework Design User Guide
12.0
Chapter: Pipework Spooling
9.2.1 Database Structure
The Fabrication database structure descends from the World level (usually represented by the symbolic name /*). The administrative levels below this (and their PDMS abbreviations) are Department (ISODEP) and Registry (ISOREG). The database level below Registry (and its PDMS abbreviation) is the Spool Drawing (SPLDRG). This is the main operational unit of the database. Each Spool Drawing can represent a continuous network of piping components and tube within the overall piping design The Spools and Fields that make up the Spool Drawing are held directly below it in the database hierarchy. The DESIGN database also descends from the World level, below which are the administrative sub-levels Site and Zone. In the case of piping design data, the lower administrative levels (and their PDMS abbreviations) are Pipe (PIPE) and Branch ( BRAN). Together, these hierarchic levels give the following overall format:
Figure 9:1. Database Hierarchies
Copyright 2007 AVEVA Solutions Ltd
file://C:\Documents and Settings\B547\Local Settings\Temp\~hh65CE.htm
7/18/2013
Pipework Design
Page 268 of 678
Pipework Design User Guide
12.0
Chapter: Pipework Spooling
9.2.2 Logging In to Start a SPOOLER Session
In this section you will begin a hands-on tutorial exercise which gives a step-by-step practical introduction to the ways in which you might use the SPOOLER module. The tutorial is based on the sample project, SAM, supplied with AVEVA PDMS. You can go directly to SPOOLER when you first start PDMS or you can switch to it from another PDMS module. The method used to start PDMS depends on your operating system. The first step of the tutorial exercise starts with the logging in procedure. Exercise Begins: In the PDMS Login form give the name of the Project in which you want to work: enter SAM. Give your allocated Username: enter PIPE. Give your allocated Password: enter PIPE. Give the part of the project Multiple Database ( MDB ) you want to work in: enter PIPE. Give the name of the Module you wish to use: select SPOOLER. Make sure that you leave the Read Only box unchecked, so that you can modify the database as you work. 6. Click OK to start SPOOLER. 1. 2. 3. 4. 5. When SPOOLER has loaded, your screen looks as shown.
Click picture to enlarge
Figure 9:2. Application Screen
Copyright 2007 AVEVA Solutions Ltd
file://C:\Documents and Settings\B547\Local Settings\Temp\~hh65CE.htm
7/18/2013
Pipework Design
Page 269 of 678
Pipework Design User Guide
12.0
Chapter: Pipework Spooling
9.2.3 Creating Some Administrative Elements
You will now create some administrative elements at the top of the Fabrication database hierarchy, as previously explained. Exercise continues: 7. Select Department from the drop-down list on the left of the SPOOLER tool bar and click the Create button . The Create form is displayed, allowing you to name the database element.
Note: This function can also be carried out by selecting Create>Department from the main menu bar. 8. On the Create form:
In the Name text box enter "department1" and press the Return/Enter key, to confirm the name. Click OK to create the element. Note: That the new element appears in the Fabrication Explorer as the current element.
9. You will now create two Registries, under department1, by selecting Registry from the drop-down list and clicking on the Create button. Name this registry 'condensate_pumps' on the Create form. 10. Create another Registry and name it 'condensor_network'. Navigate back to department1, by clicking on it in the Fabrication Explorer, which should now look as shown:
Figure 9:3. Database Hierarchy
Copyright 2007 AVEVA Solutions Ltd
file://C:\Documents and Settings\B547\Local Settings\Temp\~hh65CE.htm
7/18/2013
Pipework Design
Page 270 of 678
Pipework Design User Guide
12.0
Chapter: Pipework Spooling
9.3 Controlling the 3D View
In this section you will learn how to:
l l
set up a 3D View window manipulate the 3D View
3D View windows can be used to display all or part of the design model. These windows are contained within the application window, and allow you to select an element by simply clicking on it, which navigates to it in the database making it the current element (CE), or use the cursor picks as part of an Event Driven Graphics (EDG) routine. More than one 3D View window can be displayed at any time, allowing you to have different views of the model. The views can be controlled individually using the menu and button options on the forms or more than one view can be changed simultaneously from the View Control form.
Click picture to enlarge
Figure 9:4. 3D View Window
Copyright 2007 AVEVA Solutions Ltd
file://C:\Documents and Settings\B547\Local Settings\Temp\~hh65CE.htm
7/18/2013
Pipework Design
Page 271 of 678
Pipework Design User Guide
12.0
Chapter: Pipework Spooling
9.3.1 Setting up a 3D View Window
When you first start SPOOLER or when you create a new 3D View, the display window is empty. You must set it up to show the elements and view you wish to see. This involves setting up 3 functions of the view: View Function View contents View limits Type of view Menu Option Drawlist Limits Look or Iso
The following sections describe how to set up these functions. View Contents The elements that are displayed in a 3D View window must first be added to the Drawlist. This can be done as follows:
l
Select Display>Drawlist from the main menu bar, to display the Drawlist form and then add the required elements. Select the required option from the 3D View shortcut menu. Select the required element in the Explorer and then click the Add CE button bar. Note: Only one Drawlist can be defined, for all 3D View windows. on the main tool
l l
The elements are normally added to the Drawlist and displayed in the colour defined by the 'Autocolour' rules. These can be set up by your system administrator. Alternatively, you can add elements using specific colours. This can be done by either clicking the Colour button on the Drawlist form or by selecting Drawlist>Add CE with colour. This displays a standard colour selection form allowing you to select the required colour. Additionally, you can apply a transparency factor to elements you are adding from the Drawlist form. This allows you to make structures semi-transparent, so that you can see items inside or behind them. This can be done by selecting the required degree of transparency from the drop-down list beside the Colour button on the Drawlist form. View Limits How much of the Drawlist contents are actually shown in that window can be controlled by setting the view limits. This can be set from the Limits options on the 3D View shortcut menu. You can select anything from a single element up to the complete Drawlist or explicitly define a 3D box, by entering the co-ordinates of two opposite corners. Alternatively the limits can be set to the current element by clicking on the 'CE Limits' button on the left of the 3D View window.
Type of View The type of view for that window, orthogonal or isometric, can be selected from the Look or ISO options on the 3D View shortcut menu. These allow you to select from a wide range of orthogonal and isometric views or define a particular view. You will now set-up a view of the complete design model. Exercise continues:
file://C:\Documents and Settings\B547\Local Settings\Temp\~hh65CE.htm
7/18/2013
Pipework Design
Page 272 of 678
11. As the Fabrication database is empty at this time you need to switch to the DESIGN database to add elements to the Drawlist.
Select Display>Design Explorer from the main menu bar. This switches you to the World (*) level in the DESIGN database. Select 'SITE SPOOLER-SITE' in the Design Explorer. Click on the Limits CE button the complete site. on the left of the view window, to set the view limits to enclose
12. You will now add the base of the site to the Drawlist and display it.
Click on 'ZONE SPOOLER-CIVIL' to make it the CE and then select 3D View>Add, from the shortcut menu. The base appears in the view window in the default colour and orthogonal view. Select Iso>Two from the 3D View menu to set the required viewing direction.
13. Now add the structures to the Drawlist using a different colour, to help differentiate between the types of element, and set a degree of transparency so that you can see other elements under and behind the structures.
Navigate to 'ZONE SPOOLER-STRUC', and select it to make it the CE. Select Display>Drawlist from the main menu bar, to display the Drawlist form. Click on the Colour button to display a colour selection form and select a suitable colour (e.g. Dark Grey; top row, fourth from right) by clicking on it. Note: By default, SPOOLER uses Cyan and Green to represent Spools and fields, respectively. So these colours should be avoided when adding elements.
Set the transparency level by clicking on the drop-down list beside the Colour button and selecting 50%. Click the Add CE button, to add the structures to the display with the selected settings. Close Drawlist form.
14. You can now add the equipment (ZONE SPOOLER-STRUC) and pipes (ZONE SPOOLER-PIPE) to the display in different colours. The complete site is now displayed in isometric view. The 3D View should now look something like Figure 9:5.: Isometric View of SPOOLER Sample Project, which has the main equipment annotated.
Figure 9:5. Isometric View of SPOOLER Sample Project
Copyright 2007 AVEVA Solutions Ltd
file://C:\Documents and Settings\B547\Local Settings\Temp\~hh65CE.htm
7/18/2013
Pipework Design
Page 273 of 678
Pipework Design User Guide
12.0
Chapter: Pipework Spooling
9.3.2 Manipulating the Displayed View
When a 3D View has been set-up it can be easily manipulated, using the mouse (either by itself or in combination with the function keys), to show exactly the view you require at any time. This includes tools for: zooming, panning and rotating the model. The condensate pumps piping network is located at the left side of the model, as you now see it. You are going to manipulate the view so that this network fills the window, giving a much better view of it. For information on using the Zoom, Pan and Rotate modes see Manipulating the Displayed View. Exercise continues: 15. 16. 17. 18. Zoom in so the model fills the display window. Centre the outlet network in the view using the Pan mode. Using the Rotate mode, rotate the model, to show it from a better angle: Having obtained the required view, at this point it is not possible to see the complete piping network clearly, because the pipe rack is in the way. To remove the pipe rack from the view:
Right click on ZONE SPOOLER-STRUC in the Drawlist and select 3D View>Remove from the shortcut menu. The 3D View should now look something like Figure 9:6.: Condensate Pumps Piping Network.
Figure 9:6. Condensate Pumps Piping Network
Copyright 2007 AVEVA Solutions Ltd
file://C:\Documents and Settings\B547\Local Settings\Temp\~hh65CE.htm
7/18/2013
Pipework Design
Page 274 of 678
Pipework Design User Guide
12.0
Chapter: Pipework Spooling
9.3.3 Saving and Restoring a View
PDMS allows you to save up to four views of the model, which can then be restored by simply clicking on the appropriate view control button to the left of the display. You will now save two views of the model and then restore the view to its current setting. Exercise continues: 19. To save the current 3D view as View 1:
Right click on the Restore view 1 button
to the left of the display.
Move the mouse over the Save 1 pop-up, so that it is highlighted and then release the mouse button. The current view is now saved as View 1.
20. You will now change the view so that you can see the Condensate pumps piping network from the other direction. This makes it easier to see the inlet to the pumps and the outlet from the heat exchanger.
Select Iso>Four from the 3D View menu. This shows the model from the opposite direction to Iso 2. Manipulate the view so that you can clearly see the required parts of the piping network. The view should now look something like Figure 9:7.: Iso 4 View.
Figure 9:7. Iso 4 View
Save this view of the model as View 2.
21. Restore the view to the previously saved settings by clicking (with the left mouse button) on the Restore view 1 button.
Copyright 2007 AVEVA Solutions Ltd
file://C:\Documents and Settings\B547\Local Settings\Temp\~hh65CE.htm
7/18/2013
Pipework Design
Page 275 of 678
Pipework Design User Guide
12.0
Chapter: Pipework Spooling
9.4 Preparing the Site for Spooling
In this section you will learn
l l l
about inspecting a site how to measure pipe lengths how to insert welds
Before you begin spooling a site you should always check that the design data in the design model is consistent. It is also worth making any changes to the design model (e.g. inserting shop or field welds) that will obviously be needed, to save work later.
Copyright 2007 AVEVA Solutions Ltd
file://C:\Documents and Settings\B547\Local Settings\Temp\~hh65CE.htm
7/18/2013
Pipework Design
Page 276 of 678
Pipework Design User Guide
12.0
Chapter: Pipework Spooling
9.4.1 Checking the Design Data
The consistency of the data should have been checked before the model was sent for spooling. But, you can also check it in SPOOLER. Exercise continues: 22. To check the data:
Navigate to the ZONE SPOOLER-PIPE zone in the Design Explorer. Select Utilities>Data Consistency, from the main menu bar. This displays the Data Consistency Check form. Select Zone from the Check: scrollable list box and click Apply . The main window will show the progress of the check, including any errors or warnings.
SPOOLER will not run properly if there are errors in the consistency check. Warnings will not affect the operation of SPOOLER.
Copyright 2007 AVEVA Solutions Ltd
file://C:\Documents and Settings\B547\Local Settings\Temp\~hh65CE.htm
7/18/2013
Pipework Design
Page 277 of 678
Pipework Design User Guide
12.0
Chapter: Pipework Spooling
9.4.2 Inspecting the Site
If you spool the site and then make changes to the model (e.g. inserting field welds) you then have to update the numbering, some of which may then not be in order. So, it makes sense to try and make any changes to the model before spooling it, thus reducing the work involved. The easiest way of doing this is to do a visual check of the site looking for any possible problems (e.g. very long pipes or complex networks) and for any parts you know will be wanted separately, for test purposes. You can then insert any required welds and spool breaks before spooling the network. As the spools are completely assembled before they are shipped to the erection site, they must be small enough to be transported. The maximum acceptable size for this exercise is 12 x 2.5 x 2.5 metres. The length of the supplied pipe is 6 metres, so any lengths greater than this in one spool will have to be joined with a Shop weld. You will now do a check of the condensate pumps piping network and insert any welds that are obviously necessary. Exercise continues: 23. To carry out a visual check of the site:
Restore the view so that you can see the complete site, from the Iso 2 direction.
Figure 9:8. Visual Check of Spooling Site
A quick visual inspection of the network, see Figure 9:8.: Visual Check of Spooling Site, shows that: The heat exchanger outlet pipe (Pipe 2007) appears to be to larger than our maximum shipping size. Also, the length of the bottom section of the heat exchanger outlet pipe appears to be too long to be constructed from a single length of pipe (6 metres). Note: The measurements of these pipes can be checked using the Measure facility, explained in the next section.
It is also known that the high pressure Outlet Pipes Header, see Figure 9:6.: Condensate Pumps Piping Network, will require testing as a separate unit before any other pipes are added to it.
Copyright 2007 AVEVA Solutions Ltd
file://C:\Documents and Settings\B547\Local Settings\Temp\~hh65CE.htm
7/18/2013
Pipework Design
Page 278 of 678
Pipework Design User Guide
12.0
Chapter: Pipework Spooling
9.4.3 Measuring the Pipe Lengths
The visual check of the condensate pumps piping network showed the probability that the heat exchanger outlet pipe (Pipe 2007) was:
l l
Too large to be shipped as a single spool. The bottom length of pipe between elbows 3 & 4 was too long to be created from a single length of tube.
To check these assumptions and work out where to insert welds you need to measure the pipe. Exercise continues: 24. Restore saved View 2, so that you have a clear view of the heat exchanger outlet pipe. 25. Click the Measure button , to activate the measure facility.
This displays the Measure and Positioning Control forms and an EDG prompt is displayed instructing you to pick the start point for the measurement. You will start by checking the length of the bottom length of pipe.
Manipulate the view so that the lower pipe is clearly visible. Set the Type field, in the Positioning Control form, to p-point and the Option field to Snap. The cursor changes to a small square. Pick point P1 of Elbow 4, see Figure 9:9.: Picking the Start Measurement Point. A message showing the selected start point is displayed in the 3D View and the EDG prompt changes, instructing you to pick the end point for the measurement.
Figure 9:9. Picking the Start Measurement Point
Pick P2 of Elbow 3. The software calculates the distance and displays it in the 3D View and in the Measure form. This shows the length of the tube to be 7415.9 mm. Confirming that it is too long to be fabricated from a single length of tube. Zoom out so that you can see the whole of the pipe. Using the same settings as for the previous measurement, pick point P2 of Elbow 1. Change the Type setting in the Positioning Control form to Graphics , allowing you to select any graphical element The cursor in the 3D View changes to a standard arrow. Pick the very end of the outlet pipe, as shown in Figure 9:10.: Selecting the End of the Outlet Pipe. The distance between the two points is shown in the view and on the Measure form, along with the lengths in the X, Y and Z directions.
26. To measure the complete outlet pipe (Pipe 2007):
file://C:\Documents and Settings\B547\Local Settings\Temp\~hh65CE.htm
7/18/2013
Pipework Design
Page 279 of 678
Figure 9:10. Selecting the End of the Outlet Pipe 27. Comparing the two measurements you made shows that splitting the bottom tube, at the end nearest the heat exchanger, will divide the pipe into two manageable spools.
Copyright 2007 AVEVA Solutions Ltd
file://C:\Documents and Settings\B547\Local Settings\Temp\~hh65CE.htm
7/18/2013
Pipework Design
Page 280 of 678
Pipework Design User Guide
12.0
Chapter: Pipework Spooling
9.4.4 Inserting Welds
SPOOLER allows you to insert Shop and Field welds to split up the piping network. Field welds can be used to cut a pipe into shorter lengths or break up a network where there are no convenient joints, these welds will be made at the erection site. Shop welds can be used to separate parts or assemblies that need to be fabricated and tested before being attached to other parts of the spool. Welds can be inserted to break a piping network at a p-point of a particular component or at some defined point along a length of a pipe. Note: Any welds you create are added to the DESIGN database. Inserting a Weld at a Design Point Where possible, welds should be inserted at a p-point (Design Point) of a welded component, because the component is attached to the pipe by a weld anyway, so it is not creating any extra work just moving the location for the work from the Fabrication Shop to the Erection Site. For more information on p-points (Design Points) see Piping Components. Separating the Header Pipe You will now insert welds to separate the outlet pipes header from the outlet pipes of the condensate pumps. Exercise continues: 28. The header pipe (part of Pipe 2006/B1 & B2) consists of 3 TEE components with two end CAPs. The header, together with its outlet pipe, will be tested in the fabrication shop before shipping. It will then be connected to its inlet pipes from the condensate pumps at the erection site. Therefore you need to insert Field welds between the inlet pipes and the header. To insert a Field weld between the header and one of its inlet pipes:
Zoom in so that the header pipe fills most of the viewing window, see Figure 9:11.: Positioning a Field Weld on P3 of 2006/B2. Select Create>Weld, from the main menu bar. This displays the Create Weld form. Select Field from the Type drop-down list and check that the At drop-down list is set to Design Point (p-point). Then click Apply . The 3D View switches to the create weld mode and displays the EDG instruction - 'Pick a Design Point for WELD'. The cursor changes to a small square with a point in the middle. Position the cursor over one of the inlet TEE components (TEE 1 of 2006/B1 or TEE 1 of 2006/B2) then press and hold the left mouse button. The outline of the component is highlighted and the p-points are shown as dots, see Figure 9:11.: Positioning a Field Weld on P3 of 2006/B2. Move the cursor over a p-point. When you are exactly on top of it, a highlighted message is appended to the instruction at the top of the window telling you the name of the Design Point you are over. Move the cursor over Design Point P3, see Figure 9:11.: Positioning a Field Weld on P3 of 2006/B2, and release the button. The CHOOSE form is displayed allowing you to select the type of weld you wish to insert.
Figure 9:11. Positioning a Field Weld on P3 of 2006/B2
Select a suitable type of weld and click OK .
file://C:\Documents and Settings\B547\Local Settings\Temp\~hh65CE.htm
7/18/2013
Pipework Design
Page 281 of 678
The weld is created at P3 and the 3D View window returns to navigation mode. Note: The Create Weld form remains displayed allowing you to easily create further welds. 29. Now insert a Field weld on the P3 of the other inlet TEE.
Copyright 2007 AVEVA Solutions Ltd
file://C:\Documents and Settings\B547\Local Settings\Temp\~hh65CE.htm
7/18/2013
Pipework Design
Page 282 of 678
Pipework Design User Guide
12.0
Chapter: Pipework Spooling
9.4.5 Splitting a Tube with a Weld
If a pipe is too long to be fabricated from a single length of pipe, one or more Shop welds are normally defined in its length to show the fabricators where to join the lengths. Also, if a pipe has to pass through an opening at the erection site it may need to be split with a weld. The bottom tube of the heat exchanger output pipe (leave tube of ELBO 3) is longer than a standard length of pipe (6 metres) and the complete outlet pipe is too large for a single spool. Splitting the bottom tube, at the end nearest the heat exchanger, with a field weld will divide the pipe into two manageable spools, that can then be joined at the erection site. Exercise continues: 30. To split the heat exchanger outlet pipe (Pipe 2007):
Select Field and In-tube on the Create Weld form. This activates the Position in Tube frame, allowing you to set the position in the tube you want to insert the weld. Select Behind Item in the drop-down list and enter the value 6000 into the distance text box and then click Apply . The 3D View switches to EDG mode and prompts you to pick the tube in which to insert the weld. Pick anywhere on that length of tube. You are then prompted to pick the element from which to measure the distance. Pick Elbow 3 in Pipe 2007. This inserts the weld 6000mm back from the elbow.
Copyright 2007 AVEVA Solutions Ltd
file://C:\Documents and Settings\B547\Local Settings\Temp\~hh65CE.htm
7/18/2013
Pipework Design
Page 283 of 678
Pipework Design User Guide
12.0
Chapter: Pipework Spooling
9.5 Spooling the Piping Network
In this section you will:
l l
look at the principles of using SPOOLER learn how to split the pipes at the Condensate Pumps piping network into Spool Drawings, using the default Shop Flag settings.
Copyright 2007 AVEVA Solutions Ltd
file://C:\Documents and Settings\B547\Local Settings\Temp\~hh65CE.htm
7/18/2013
Pipework Design
Page 284 of 678
Pipework Design User Guide
12.0
Chapter: Pipework Spooling
9.5.1 Pipework Spooling
SPOOLER works with spooling networks, which are created by selecting pipework elements to be added to a spool drawing (SPLDRG) . The selected elements must form an interconnected piping network but are not limited to a single branch or pipe in the design model. Spooling networks consist of interconnected spools and fields. Where a SPOOL is defined as a run of piping components and tube that will be connected during fabrication and a FIELD is an individual or group of piping components that will be connected during the erection phase. Spools and fields are defined by picking an element in the 3D View window. If the element has been defined as a fabrication element (i.e. the SHOP Flag is true) it generates a SPOOL. Whereas, if the selected element has been defined as being fitted on site (i.e. the SHOP Flag is false) it generates a FIELD. When an element is picked, the software searches all connected piping components and tube and then adds all adjacent components that have the same SHOP Flag status to that spool or field. The ends of the spools, called SPOOL BREAKS, occur when the SHOP Flag status changes. You can also force SPOOL BREAKS by defining Field Welds or Joints at the required point in the SPOOL. Field welds can be used to split a piping section at a particular component or at some defined point along a length of tube. The forced spool break is used to create a break at joint that does not have a field element in it (for example: a flanged joint with no gasket). By setting the SFLimit (Spool/Field Limit) attribute for a SPLDRG to either BRAN, PIPE, ZONE or SITE (the default is WORLD), a spool break will be enforced at any change at the corresponding element level. SPOOLING NETWORKS can be defined by picking each SPOOL and FIELD in sequence, to add to the SPOOL DRAWING or by picking two ends of a continuous piping network. SPOOLER checks that it is an interconnected network before it adds all the spools and fields to the SPOOL DRAWING.
Copyright 2007 AVEVA Solutions Ltd
file://C:\Documents and Settings\B547\Local Settings\Temp\~hh65CE.htm
7/18/2013
Pipework Design
Page 285 of 678
Pipework Design User Guide
12.0
Chapter: Pipework Spooling
9.5.2 Creating Spool Drawings
You will now create some Spool Drawings and spool the pipes between the condensate pumps and the heat exchanger (Pipes 2004, 2005 and 2006), into one of them. Exercise continues: 26. Go to the Fabrication database, by selecting Display>Fabrication Explorer from the main menu bar and navigate to the 'Condensate_Pumps' registry. Now create three Spool Drawings, as follows:
Select Create>Spool Drawing from the main menu bar (or select Spool Drawing from the dropdown list in the main toolbar and click the Create button) and name the Spool Drawing 'Inlet_Pipe'. This becomes the Current Element (CE) in the Fabrication Explorer and is displayed as the active Spool Drawing in the text box on the SPOOLER tool bar. Now create two more Spool Drawings, named 'Outlet_Network' and 'Heat_Exch_Outlet'.
27. You will now start to spool the piping network between the Condensate pumps and the Heat Exchanger:
Navigate to the 'Outlet_Network' Spool Drawing, making this the CE. Zoom in on the condensate pumps outlet network, as shown in Figure 9:12.: Adding the First Spool. Click on the Add to Spool Drawing button in the SPOOLER tool bar.
Note how the mode of the 3D View window changes, as indicated by the text in the prompt bar, see Figure 9:12.: Adding the First Spool. The next element you pick in the 3D View will be added to the Spool Drawing.
Pick one of the flanges between the valve and the condensate pump, as shown in Figure 9:12.: Adding the First Spool. The flange and its leave tube change to the default spool colour and are added to the Explorer hierachy as SPOOL 1.
Figure 9:12. Adding the First Spool
Pick the gate valve and then the elbow following the selected flange in the pipe. They are added to the Spool Drawing as FIELD 1 and SPOOL 1, respectively.
These steps illustrate how items can be added sequentially to a Spool Drawing.
l
Click further along this piping branch before it reaches the header pipe. The control valve and the complete length of the pipe, as far as the Field weld you inserted in Separating the Header Pipe, are added to the Spool Drawing. Pick the input pipe to the heat exchanger. The piping is now spooled between the first condensate pump and the heat exchanger, including the complete header pipe.
These steps show how the elements in between the existing spools and the picked element are added automatically - as long as they form a continuous network.
l
Add the rest of the network from the header pipe to the second condensate pump, to the Spool Drawing.
Copyright 2007 AVEVA Solutions Ltd
file://C:\Documents and Settings\B547\Local Settings\Temp\~hh65CE.htm
7/18/2013
Pipework Design
Page 286 of 678
Pipework Design User Guide
12.0
Chapter: Pipework Spooling
9.5.3 Numbering the Spool Drawing
SPOOLER allows you to generate numbers automatically for spools, welds, joints, bends and parts. The numbering is normally used to provide full accountability and repeatability through design changes. The Parts Numbers can be applied to complete Spool Drawings, the default setting, or the parts can be numbered for each spool individually. Although the spools and fields you have created are shown in the Fabrication Explorer there is as yet no numbering applied to the components. You will now generate the numbering for the Spool Drawing. Exercise Continues: 28. To define what elements of the spools you wish to be numbered, select Settings>Numbering from the main menu bar. This displays the Numbering Settings form. This form contains three sections allowing you to:
Select what numbering data to maintain. Select the part numbering option and define a spool prefix. Select the default update numbering method. You will leave the settings as they are at present, so close the form by clicking on Cancel. in the SPOOLER tool bar (or select
29. To generate the numbering, click the Update/Number button
Numbering>Update from the main menu bar). The software carries out a check of the Spool Drawing numbering (Note this will take a few seconds) and then displays the Update/Number Spool Drawing form, with the results of the check shown in the Status section. Note: The choices in the Update Choice Handling section do not affect you at this stage.
To generate the numbers, click Apply. The numbering is generated and the data in the Status section is updated to show the actions that have been carried out. Extra elements, including the Weld and Joint groups, are added to the Explorer hierarchy. Click Dismiss to remove the form. Note: You should ALWAYS update the numbering after you have defined or modified a Spool Drawing.
Copyright 2007 AVEVA Solutions Ltd
file://C:\Documents and Settings\B547\Local Settings\Temp\~hh65CE.htm
7/18/2013
Pipework Design
Page 287 of 678
Pipework Design User Guide
12.0
Chapter: Pipework Spooling
9.5.4 Selecting Adjacent Field Components
Gaskets on the ends of pipes (e.g. between a flange and the nozzle of an equipment) cannot be picked in the 3D View and therefore cannot be manually added to a Spool Drawing. To overcome this problem, you can automatically include adjacent field components, as separate FIELDs, when you add a spool to a Spool Drawing. You will now use this option to add the gaskets at the ends of the pipes to the Spool Drawing. Exercise continues: 30. You will now correct the missing gaskets from the end of the pipe. This involves first removing that spool from the drawing and then adding it with the adjacent gasket.
In the Fabrication Explorer navigate back to the 'Outlet_Network' Spool Drawing. Click the Remove from Spool Drawing button , on the SPOOLER tool bar. The text in the
Prompt bar changes to indicate the current operating mode.
Pick anywhere on the pipe going up to the heat exchanger, to removes it from the Spool Drawing. Select the Include Adjacent Field Components button on the SPOOLER tool bar.
Any spools you now add or remove from the Spool Drawing will automatically add/ remove any adjacent field elements, such as the gasket on the end of the pipe.
Click on the Add to Spool Drawing button and pick anywhere on the pipe going up to the heat exchanger, again. The spool is added and a FIELD is automatically created for the gasket. Update the Spool Drawing numbering. Navigate to the GASKet in the DESIGN database and check that it has been added to the Spool Drawing.
31. Correct the omission of the gaskets on the other ends of this piping network (Pipes 2004/B1 and 2005/B1), adjacent to the Condensate Pumps. 32. Now spool the inlet pipe to the Condensate Pumps and the outlet from the Heat Exchanger into the appropriate Spool Drawings.
Copyright 2007 AVEVA Solutions Ltd
file://C:\Documents and Settings\B547\Local Settings\Temp\~hh65CE.htm
7/18/2013
Pipework Design
Page 288 of 678
Pipework Design User Guide
12.0
Chapter: Pipework Spooling
9.6 Advanced SPOOLER Features
In this section you look at the advanced features of SPOOLER that allow you to check and make further changes to the spooling model.
Copyright 2007 AVEVA Solutions Ltd
file://C:\Documents and Settings\B547\Local Settings\Temp\~hh65CE.htm
7/18/2013
Pipework Design
Page 289 of 678
Pipework Design User Guide
12.0
Chapter: Pipework Spooling
9.6.1 Checking the Spool Size
While it may be logical to have a long pipe as one spool, if that pipe is too large to be transported the spool may need to be split. The size of a spool can be checked in SPOOLER by querying the spool shipping volume. Exercise continues: 37. To check the size of SPOOL 1 of the 'Inlet_Pipe' Spool Drawing:
Navigate to that spool in the Design Explorer . Select Query>Spool Shipping Volume from the main menu bar. This displays the Spool Shipping Volume form showing the name of the selected spool and its dimensions, see Figure 9:13.: Shipping Volume of a Spool.
Figure 9:13. Shipping Volume of a Spool This shows that the spool is too large to be transported according to the specifications (12 x 2.5 x 2.5 metres) and will need to be split into sections for shipping.
Split the pipe by inserting a Field weld on Elbow 1, but do not update the Spool Drawing at this stage.
Copyright 2007 AVEVA Solutions Ltd
file://C:\Documents and Settings\B547\Local Settings\Temp\~hh65CE.htm
7/18/2013
Pipework Design
Page 290 of 678
Pipework Design User Guide
12.0
Chapter: Pipework Spooling
9.6.2 Selecting the Numbering Update Options
The numbers shown in the Design Explorer are for indication purposes only. They only match the real spool numbers when the Spool Drawing is first numbered. When you update the numbering after you have changed something (e.g. inserted a field weld to split a spool) the members list numbers get out of synchronisation with the real numbers. For example; if you have set up the following spool drawing: Explorer SPOOL 1 FIELD 1 SPOOL 2 FIELD 2 SPOOL 3 Numbering SPL1 SPL2 SPL3
and you then split 'Spool 2'. When you update the numbering, it may look like this (depending on the Update Choice handling option you have chosen): Explorer SPOOL 1 FIELD 1 SPOOL 2 FIELD 2 SPOOL 3 FIELD 3 SPOOL 4 Numbering SPL1 SPL2 SPL4 SPL3
The three options available when updating the numbering are:
l
Use first available data - The first spool in which the data has changed will automatically pick up the first available number. When there are no more existing numbers new data is generated for any remaining spools. (See the example above.) Always generate new data - Existing numbers are ignored and new data is generated for all affected spools. In the above example, SPOOL 2 would be SPL4 and SPOOL 3 would be SPL5. Manual data selection - A form is displayed allowing you to decide which existing number to use for which of the affected spools or whether to generate new data. You could decide that either SPOOL 2, SPOOL 3 or neither of them uses the existing number (SPL2) in the above example.
These options can be set as a default, on the Numbering Settings form, or for each time you use them, on the Update/Number Spool Drawing form You will now update the numbering on the 'Outlet_Pipe' Spool Drawing. Exercise continues: 38. You must now return to and Update the Spool Drawing.
The WELD element is not in the Spool Drawing at this point, so to return to the Spool Drawing, select Display>Fabrication Explorer from the menu bar. When you update the numbering, the Update Choice Handling options, on the Update/Number Spool Drawing form, now become important. Click the Update/Number button Select Manual data selection in the Update Choice Handling section and click Apply .
file://C:\Documents and Settings\B547\Local Settings\Temp\~hh65CE.htm
7/18/2013
Pipework Design
Page 291 of 678
The software starts to update the numbering, then when a choice has to be made the Select Data for Spool Elements form is displayed allowing you to select the data to apply to which spool.
Click picture to enlarge
Figure 9:14. Selecting Data for Updating Spool Numbering
To apply the displayed attribute data, select SPOOL 1 in the Spool numbers window and select the data in the right hand window, then click the Use Selected Data button. You will see that a new FIELD and second SPOOL have been created. The FIELD is the WELD element. Note: In this case, once you have applied the data to SPOOL 1, the software will automatically generate new data for SPOOL 2.
Click OK on the Update Complete alert form.
Copyright 2007 AVEVA Solutions Ltd
file://C:\Documents and Settings\B547\Local Settings\Temp\~hh65CE.htm
7/18/2013
Pipework Design
Page 292 of 678
Pipework Design User Guide
12.0
Chapter: Pipework Spooling
9.6.3 Changing the Shop/Field Setting
When an element is picked, the software searches all connected piping components and tube and adds all the components that have the same SHOP Flag status to that spool or field. The ends of the spool are called SPOOL BREAKS and they occur where the Shop Flag status changes. If the Shop Flag is true the selected components are added as a Spool. Whereas, if the Shop Flag status is false the components are added as a Field. The Shop Flag status for a piping component is normally set by its attributes in the DESIGN catalogue, but this may have been changed by the designer or from within SPOOLER. This could be used to break up a spool or to remove a spool break, where you want the whole assembly to be fabricated as one piece in the shop. Note: Any changes you make to the Shop Flag settings are added to the design model in the DESIGN database. The valves immediately after the Condensate Pumps are all welded and are going to be assembled with the tubing in the fabrication shop, not on site. Exercise continues: 39. To change the Shop Flag status of the welded valves:
Switch to Navigate mode and select one of the gate valves next to a Condensate Pump, this becomes the CE. Select Modify>Shop/Field from the main menu bar, this displays the Shop/Field form, which allows you to check and change the Shop Flag setting for any element in the piping network. The Piping component frame at the top of the form shows the identity of the currently selected element and allows you to scroll through the elements in the BRANch using the Right and Left Arrow buttons. The Right Arrow button takes you to the Next element in the list (downwards) and the Left Arrow takes you to the previous element (upwards). Change the status of the Shop Flag by selecting Fabrication Material from the drop-down list box and then clicking Apply . Use the Left Arrow button to move up the list and change the Shop Flag of the control valve. Note: The Shop Flag can only be changed on one piping component at a time.
Repeat this procedure for the valves next to the other Condensate Pump. Update the Spool Drawing and note the colour of the valves change to the spool colour and the associated fields disappear from the Explorer hierarchy.
Copyright 2007 AVEVA Solutions Ltd
file://C:\Documents and Settings\B547\Local Settings\Temp\~hh65CE.htm
7/18/2013
Pipework Design
Page 293 of 678
Pipework Design User Guide
12.0
Chapter: Pipework Spooling
9.6.4 Forcing a Spool Break at a Joint
You can also split spools by defining SPOOL BREAKS at Joints in the network, even though the Shop Flags on either side of the joint are the same. e.g. a flanged joint with no gasket as shown in Figure 9:15.: Example of Using a Forced Spool Break.
Figure 9:15. Example of Using a Forced Spool Break The Spool Break is forced by changing the CSFBREAK attributes for the selected piping components to True. When SPOOLER finds two adjacent True CSFBREAK or TSFBREAK attributes it inserts a Spool Break between them. This function could be used to split pipes at any component, but this would create problems during the Erection phase because no method of connecting the two parts would be shown on the drawings. Note: Any Spool Breaks you define changes the flags of those components in the DESIGN database. Forced Spool Breaks can also be removed by selecting Delete>Spool Break from the main menu bar. You are then prompted to select the two piping components that you wish to reset the C/TSFBREAK attributes on. Forcing a Spool Break at a Specified Element Level To force a spool break at any change of Branch, Pipe, Zone or Site, set the SFLimit (Spool/ Field Limit) attribute for the SPLDRG to BRAN, PIPE, ZONE or SITE, respectively. The default setting is WORLD.
Copyright 2007 AVEVA Solutions Ltd
file://C:\Documents and Settings\B547\Local Settings\Temp\~hh65CE.htm
7/18/2013
Pipework Design
Page 294 of 678
Pipework Design User Guide
12.0
Chapter: Pipework Spooling
9.7 Outputting Spool Data
In this section you will learn how to plot annotated spool drawings. Drawings have to be produced for the fabrication of the spools. This is done using the PDMS ISODRAFT module which provides very powerful facilities for plotting any specified isometric view of all or any of the Spool Drawings. The views are annotated to show the updated numbering and connection information and have an associated parts list. The list is split into two sections:
l l
Fabrication materials Erection materials.
Copyright 2007 AVEVA Solutions Ltd
file://C:\Documents and Settings\B547\Local Settings\Temp\~hh65CE.htm
7/18/2013
Pipework Design
Page 295 of 678
Pipework Design User Guide
12.0
Chapter: Pipework Spooling
9.7.1 Plotting the Spool Drawings
To plot the Spool Drawings you need to: switch to the ISODRAFT module; select the required Spool Drawings and then generate the plots. Exercise continues: 40. To switch to the PDMS ISODRAFT module:
Select Spooler>Modules>Isodraft>Macro files from the main menu bar and click OK to any confirmation dialogues. When loading finishes, the Application window and the ISODRAFT Explorer for the ISODRAFT application are displayed on the screen. Note: There are no tool bars on the ISODRAFT Application Window. The menu bar gives you access to a wide range of facilities for generating customised isometric plots. For the purposes of this exercise, you will simply generate isometric plots of the spool drawings using the supplied options files.
41. To generate isometric plots of the Spool Drawings:
Switch to the Fabrication Explorer and navigate to the 'Outlet_Network' Spool Drawing. Select Isometrics>Standard from the ISODRAFT main menu bar. The Standard Isometric form is displayed allowing you to specify which plotting options to use. Select Company from the Options drop-down list and then select ADVANCED.MET (advanced metric) from the Standard iso options list, see Figure 9:16.: Standard Isometric Options Form. Click Apply to start the isometric plotting process.
Figure 9:16. Standard Isometric Options Form ISODRAFT: composes and annotates the PLOT files and compiles the material take-off lists. The time taken is related to the number and complexity of the PLOT files being created. When processing is complete, the following new ISODRAFT windows are displayed:
Display List - Lists all the isometric plots created in this session, that are available for display, with the currently displayed plot highlighted, see Figure 9:17.: Display List Form.
Figure 9:17. Display List Form
Display Isometric - This form is shown within the Application window. It shows the PLOT file currently selected on the Display List form, see Figure 9:18.: Display Isometric Form.
file://C:\Documents and Settings\B547\Local Settings\Temp\~hh65CE.htm
7/18/2013
Pipework Design
Page 296 of 678
Click picture to enlarge
Figure 9:18. Display Isometric Form
Isodraft Messages - this shows a log of the PLOT file process, including details of any problems encountered, see Figure 9:19.: Isodraft Messages Form.
Figure 9:19. Isodraft Messages Form Exercise Ends
Copyright 2007 AVEVA Solutions Ltd
file://C:\Documents and Settings\B547\Local Settings\Temp\~hh65CE.htm
7/18/2013
Pipework Design
Page 297 of 678
Pipework Design User Guide
12.0
Chapter: Pipework Spooling
9.7.2 Isometric Drawing Contents
The content of each isometric drawing is calculated using complex algorithms to best display all of the required data in the available space. The algorithms are controlled by the Standard iso options selected before plotting the drawing. The drawings are NOT TO SCALE (see the two sides of the U-bend in Figure 9:20.: Zoomed View of an Isometric Plot) but are displayed so as best to show the information. Pipes with no components attached to them, at the end of the Spool Drawing, may even be abbreviated with just the annotation showing the true length. The annotation data shown is also controlled by the selections made in the SPOOLER Numbering >Settings form. Any options deselected on this form are not included on the plotted drawings.
Figure 9:20. Zoomed View of an Isometric Plot
Copyright 2007 AVEVA Solutions Ltd
file://C:\Documents and Settings\B547\Local Settings\Temp\~hh65CE.htm
7/18/2013
Pipework Design
Page 298 of 678
Pipework Design User Guide
12.0
Chapter: Pipework Spooling
9.7.3 Drawing Annotations
Figure 9:20.: Zoomed View of an Isometric Plot shows a zoomed view of an isometric plot, illustrating the annotation data. A 'Key' to the markings is shown in the table below. Annotation Dimension Spool Number Key Value shown in break in dimensioning line, or directed to line by arrow. Number in a double box with the spool prefix. Arrow points at the first component in the spool. Flanged components also show the Gasket (Gxx) and Bolt set (Bxx) numbers. Key for different types of weld is shown on the plot. F = Flanged joint S = Screwed joint C = Compression joint Remarks
Part Number Number in a rectangular box, along pipe or arrow pointing to component. Weld Number Joint Number Number in a circle Number in a diamond, prefixed by letter showing type of joint.
For a full description of all the symbols used in the plots refer to the ISODRAFT Reference Manual.
Copyright 2007 AVEVA Solutions Ltd
file://C:\Documents and Settings\B547\Local Settings\Temp\~hh65CE.htm
7/18/2013
Pipework Design
Page 299 of 678
Pipework Design User Guide
12.0
10 Pipe Piece and Pipe Spool Production Checks
AVEVA PDMS allows you to check pipe pieces and pipe spools for production readiness against welding machines, bending machines, pipe cut lengths on drawings and reports, and defined stock-lengths of tubing.
l l
Production checks run against available stock length and fabrication machines. Fabrication machines are currently limited to bending and auto welding.
For more infomation about the production checks and the machines that carry them out see Pipe Piece and Pipe Spool Data and Fabrication Machine Data.
Copyright 2007 AVEVA Solutions Ltd
file://C:\Documents and Settings\B547\Local Settings\Temp\~hh65CE.htm
7/18/2013
Pipework Design
Page 300 of 678
Pipework Design User Guide
12.0
Chapter: Pipe Piece and Pipe Spool Production Checks
10.1 Definitions 10.1.1 Pipe Piece
A pipe-piece is the lowest level of fabricated item in the pipe. It relates to a continuous piece of pipe tube that can be fabricated from stock material. The pipe piece holds references to the components at the start and end of the piece. The system derives pipe-pieces: users cannot create or delete them.
Copyright 2007 AVEVA Solutions Ltd
file://C:\Documents and Settings\B547\Local Settings\Temp\~hh65CE.htm
7/18/2013
Pipework Design
Page 301 of 678
Pipework Design User Guide
12.0
Chapter: Pipe Piece and Pipe Spool Production Checks
10.1.2 Pipe Spool
A pipe spool is a prefabricated part of a pipe or branch, often welded together in a workshop before being sent to be fitted on-site. Pipe spools typically comprise a bent pipe with welded flanges at each end, but they can also be more complicated fabrications with branches, reducers, valves, and other components. AVEVA PDMS does not include gaskets in the spool. The system derives spools: users cannot create or delete them.
Copyright 2007 AVEVA Solutions Ltd
file://C:\Documents and Settings\B547\Local Settings\Temp\~hh65CE.htm
7/18/2013
Pipework Design
Page 302 of 678
Pipework Design User Guide
12.0
Chapter: Pipe Piece and Pipe Spool Production Checks
10.2 Pipe Production Checks Form
To check pipe spools for production readiness, you need to be in the DESIGN module and running the Pipework application. To display the Production Pipe Checks form, select Utilities>Production Checks from the main menu bar: How the form appears initially depends on whether or not you have selected a pipe or pipe element before you invoke the form. No Pipe or Pipe Element Selected
Pipe or Pipe Element with No Spools Selected
Click picture to enlarge
Pipe or Pipe Element with Spools Selected
file://C:\Documents and Settings\B547\Local Settings\Temp\~hh65CE.htm
7/18/2013
Pipework Design
Page 303 of 678
Copyright 2007 AVEVA Solutions Ltd
file://C:\Documents and Settings\B547\Local Settings\Temp\~hh65CE.htm
7/18/2013
Pipework Design
Page 304 of 678
Pipework Design User Guide
12.0
Chapter: Pipe Piece and Pipe Spool Production Checks
10.2.1 Generating Spools
To generate the spools for a pipe, select it in the Design Explorer and click Generate Spools on the Pipe Production Checks form:
file://C:\Documents and Settings\B547\Local Settings\Temp\~hh65CE.htm
7/18/2013
Pipework Design
Page 305 of 678
Alternatively select a part of the pipe in the 3D View and click Generate Spools on the Pipe Production Checks form to get the same result:
file://C:\Documents and Settings\B547\Local Settings\Temp\~hh65CE.htm
7/18/2013
Pipework Design
Page 306 of 678
In each case the form tracks the currently selected pipe or pipe element.
Copyright 2007 AVEVA Solutions Ltd
file://C:\Documents and Settings\B547\Local Settings\Temp\~hh65CE.htm
7/18/2013
Pipework Design
Page 307 of 678
Pipework Design User Guide
12.0
Chapter: Pipe Piece and Pipe Spool Production Checks
10.3 Options on the Pipe Production Checks Form
The form has five sections that allow you to control different aspects of the production check on the pipe and its spools:
file://C:\Documents and Settings\B547\Local Settings\Temp\~hh65CE.htm
7/18/2013
Pipework Design
Page 308 of 678
Pipe Spools - Lists the spools for the currently selected pipe and shows their Production Status. Pipe Tasks
l
Validate Pipe - Runs the production checks against the entire pipe. The checks run for each spool in the pipe that requires validating. View Production Information - Displays the production information currently associated with each pipe spool and pipe-piece. Remove Machine Info - Removes machine fabrication information for all pipe spools and pipe-pieces in the pipe.
Spool Tasks
l l
Validate Spool - Runs the production checks against the selected spool. View Production Information - Displays the production information currently associated with the spool and the pipe-pieces it contains. Remove Machine Info - Removes machine fabrication information for the selected spool.
Navigation
l
View Spool in Graphics - Sets up the 3D View so the selected spool fits in it.
Setup Production Checks
l
Select Default Fabrication Machines - Allows the user to define the fabrication machines to use when running production checks against the pipe spools. Define Auto-Resolve Preferences - Sets options for automatically adding any excess needed as a result of a check against a bending machine. Define Auto-Naming Preferences - Enables auto-naming of new spools when they are generated. Define Stock Length - Sets up the stock length used in checks.
l l
Copyright 2007 AVEVA Solutions Ltd
file://C:\Documents and Settings\B547\Local Settings\Temp\~hh65CE.htm
7/18/2013
Pipework Design
Page 309 of 678
Pipework Design User Guide
12.0
Chapter: Pipe Piece and Pipe Spool Production Checks
10.3.1 Setting Up Production Checks
Production checks are run against fabrication machines and tube stock lengths defined using the options on the Setup Production Checks section of the Pipe Production Checks form. Select Default Fabrication Machines If a pipe-piece does not have a bending- or welding-machine associated with it when the production checks run, the system checks the pipe-piece against all machines selected in the default machine list. This allows the system to identify and assign fabrication machines. To define the default bending- and welding-machines to use in production checks, click Select Default Fabrication Machines . The lower pane now displays a selectable list of the available fabrication machines.
Click picture to enlarge
Select the machine you want to use and click Apply; if you want to cancel the operation, click Back . To avoid choosing incompatible machines, you can pick out fabrication machines that can handle the pipe tubing in the selected spool. The system checks the bore, material, and length of the tubes to see which machines can handle the spool. To do this below Indentify Suitable Machines click For Spool x , (where x is the number of the selected spool) and the lower pane changes to display a list of the machines that can handle the pipe tube in the selected spool:
Select the machines you want to use from the list and then either append them to the current default machine list by clicking Append to Default Machine List or replace the entire list by clicking Replace Default Machine List . Clicking Back will take you back to the previous screen.
file://C:\Documents and Settings\B547\Local Settings\Temp\~hh65CE.htm
7/18/2013
Pipework Design
Page 310 of 678
Copyright 2007 AVEVA Solutions Ltd
file://C:\Documents and Settings\B547\Local Settings\Temp\~hh65CE.htm
7/18/2013
Pipework Design
Page 311 of 678
Pipework Design User Guide
12.0
Chapter: Pipe Piece and Pipe Spool Production Checks
10.3.2 Define Auto-Resolve Preferences
To define auto-resolve preferences click Define Auto-Resolve Preferences . The lower pane changes to display the available preferences:
Click picture to enlarge
If you check Include End Excess, the system adds excess pipe to the end of the pipe-piece if needed. If you check Include Feed Excess, the system adds feed excess to the pipe-piece if needed.
Copyright 2007 AVEVA Solutions Ltd
file://C:\Documents and Settings\B547\Local Settings\Temp\~hh65CE.htm
7/18/2013
Pipework Design
Page 312 of 678
Pipework Design User Guide
12.0
Chapter: Pipe Piece and Pipe Spool Production Checks
10.3.3 Define Auto-Naming Preferences
Auto-naming enables the automatic naming of new spools when they are generated. When selected, each newly created spool will be automatically named using the auto-naming rules. If auto-naming is turned off then spools will be given default names (Spool1, Spool2). To define auto-naming preferences click Define Auto-Naming Preferences . The lower pane changes to display the Use Auto Naming Rules checkbox.
To turn auto-naming on, check Use Auto-Naming Rules and click Apply . Click the Back button to return to the Setup Production Checks section of the Form. Naming rules can be setup by clicking on Define Naming Rules . Feedback is given next to the Define Auto- Naming Preferences link to indicate whether auto-naming is currently ON or OFF.
Copyright 2007 AVEVA Solutions Ltd
file://C:\Documents and Settings\B547\Local Settings\Temp\~hh65CE.htm
7/18/2013
Pipework Design
Page 313 of 678
Pipework Design User Guide
12.0
Chapter: Pipe Piece and Pipe Spool Production Checks
10.3.4 Define Stock Length
The system checks the final cut length of a pipe-piece against the available stock length. To define the stock length click Define Stock Length. This opens an edit-box you can use to change the stock-length value:
Enter the new value then click Apply to accept the value, or Back to cancel and reset the form to the previous value.
Copyright 2007 AVEVA Solutions Ltd
file://C:\Documents and Settings\B547\Local Settings\Temp\~hh65CE.htm
7/18/2013
Pipework Design
Page 314 of 678
Pipework Design User Guide
12.0
Chapter: Pipe Piece and Pipe Spool Production Checks
10.3.5 Running a Production Check
To run a production check against every spool in the pipe you want to validate, click Validate Pipe; to run the checks against a single spool click Validate Spool. These options run the production checks and show the results in the lower pane of the form. Production checks run using the fabrication machines associated with the individual pipe- pieces of the spool. If no machines are associated with a pipe-piece, then the system checks it against all machines defined in the default machine list:
Click picture to enlarge
When the checks have run the spool list at the top of the form displays the results of the check for each spool. This can be one of the following three states:
l l l
Successful - Production checks were successful. Failed - Some part of the production check failed. Valid for production - Spool had already been validated so was not rechecked.
The lower part of the form shows the results for each pipe-piece of the selected spool. A list of pipe-pieces shows the production check results per piece, and each piece also has one of the three states above associated with it. Selecting a pipe-piece from the list displays the detailed results of the check below the pipe- piece list. The information displayed in this part of the form depends on the results of the check. Some examples of different results follow. Successful Check with no Modifications You will see this result where the check succeeded against both bending- and welding- machines, if these machines were required, and the pipe-piece did not have to be modified. The Results panel shows which, if any, bending machine was used and which flanges, if any, can be prewelded. In the example below, you can see no bending was required, and the leave flange can be machinewelded by Wm1.
file://C:\Documents and Settings\B547\Local Settings\Temp\~hh65CE.htm
7/18/2013
Pipework Design
Page 315 of 678
Successful Check with Modifications In the different example below, you can see the check succeeded against both bending- and weldingmachines, and some excesses were needed to make the pipe-piece pass the checks.
As well as the bending and welding machine information there is a list of excesses the pipe required. In the example above, you can see Bm1 is suitable for bending the tube, no flanges can be pre-welded, and both the arrive and the leave of the tube required excesses. For each excess there is a link-label for the type of excess. If you click on this link the excess shows a tag in the graphics view so you can see where it applies to the pipe-piece:
Failed Check with Modifications Required If the pipe-piece requires excesses to pass the checks but you have set up the auto resolve preferences not to include excess automatically, then the check will fail. In this case the results display the excess required. You can accept these excesses to make the pipe-piece pass the checks.
Click picture to enlarge
You can also set the pipe to be manually bent and so ignore bending checks.
Click picture to enlarge
Non Resolvable Failure The pipe-piece may fail the production checks for a more serious reason. For example, it may not be possible to find a bending machine that can handle the pipe tubing the pipe- piece uses. In this case the results panel shows the system cannot resolve the failure by adding excess. To overcome this, you can set the pipe-piece to be manually bent:
file://C:\Documents and Settings\B547\Local Settings\Temp\~hh65CE.htm
7/18/2013
Pipework Design
Page 316 of 678
Stock Length Failure If the pipe-piece also fails a stock length check then this is reported in the lower part of the panel.
Expanding Machine Results Panel You may be able to expand the bending machine and welding machine results in the results panel, to display more information. If there is more information to view then the Expand icon appears by the Bending Machine Result title. Clicking the title or the icon expands the bending machine results.
Click picture to enlarge
Modifying Production Information You can also modify the production information applied to the pipe-piece. Click Modify Production Information to display the required panel.
file://C:\Documents and Settings\B547\Local Settings\Temp\~hh65CE.htm
7/18/2013
Pipework Design
Page 317 of 678
Click picture to enlarge
Use this panel to change the bending or welding machines and modify the end excesses or apply minimum feed to a leg. Changing or Assigning a Machine To change or assign a bending or welding machine click the appropriate link. If no machine is associated with the pipe-piece then Change bending machine will read Assign Bending machine. If the tube is straight then there are no bending machine options. If there are no pre-welded flanges then there are no welding machine options.
Click picture to enlarge
Select the required machine then click Apply . To cancel any changes and go back to the previous panel, click Back . After selecting a new machine click Accept Changes at the bottom of the panel to accept the changes. Editing End Excess To edit the end excess first expand the collapsible panel by clicking End Excess.
Click picture to enlarge
You can add your own end-excess by entering a value in the User Defined text box. Click Accept Changes to accept the new value. Applying a Minimum Feed to a Leg To view the feed excesses applied to a leg between two bends, click Feed Excess to expand collapsible panel. For each leg there is an editable text box in which you can enter a minimum feed value for the leg. If you enter a new minimum feed value for the leg then the system recalculates the feed excess the next time it checks the pipe-piece.
file://C:\Documents and Settings\B547\Local Settings\Temp\~hh65CE.htm
7/18/2013
Pipework Design
Page 318 of 678
Click picture to enlarge
Revalidating the Pipe Piece After changing the production information you can revalidate the pipe-piece by clicking Revalidate Pipe Piece. This runs a production check on the pipe-piece with the new values. Finishing Viewing Results To finish viewing the results of the production checks click Finish Viewing Results to return to the top level of the form.
Click picture to enlarge
Viewing Production Information You can view the production information assigned to pipe-pieces of a spool without having to go through a production check. To do this click on View Production Information for either the pipe or a spool. This displays a view of the production information assigned to each pipe-piece in the same way as does clicking on Modify Production Information from the production check results panel.
Click picture to enlarge
Removing Machine Information To remove all machine information associated with a pipe spool or all the spools on a pipe click Remove Machine Info for either the pipe or the selected spool:
file://C:\Documents and Settings\B547\Local Settings\Temp\~hh65CE.htm
7/18/2013
Pipework Design
Page 319 of 678
Copyright 2007 AVEVA Solutions Ltd
file://C:\Documents and Settings\B547\Local Settings\Temp\~hh65CE.htm
7/18/2013
Pipework Design
Page 320 of 678
Pipework Design User Guide
12.0
Chapter: Pipe Piece and Pipe Spool Production Checks
10.4 Renaming Spools 10.4.1 Individual renaming
Individual spools can be renamed by right-clicking on the spool to be renamed and selecting "Rename Spool" from the popup menu. A form will be displayed which allows you to enter a new name or reset the name, i.e. unset the name back to default.
Click picture to enlarge
Copyright 2007 AVEVA Solutions Ltd
file://C:\Documents and Settings\B547\Local Settings\Temp\~hh65CE.htm
7/18/2013
Pipework Design
Page 321 of 678
Pipework Design User Guide
12.0
Chapter: Pipe Piece and Pipe Spool Production Checks
10.4.2 Group renaming
All spools for a specified pipe can be renamed by right-clicking on any spool and selecting "Rename All". If auto-naming is turned on then spools names will be set using auto-naming rules, otherwise spool names will be set to default.
Copyright 2007 AVEVA Solutions Ltd
file://C:\Documents and Settings\B547\Local Settings\Temp\~hh65CE.htm
7/18/2013
Pipework Design
Page 322 of 678
Pipework Design User Guide
12.0
Chapter: Pipe Piece and Pipe Spool Production Checks
10.5 Automatic Flange Alignment
For pipe-pieces and pipe spools that have been set up to be machine-welded, the system ensures it correctly orientates the piping model so flange-holes and spools align when assembled. The system checks flange-alignment as part of the pipe-checking and Datacon functionality. See Pipe Piece and Pipe Spool Data for more details.
Copyright 2007 AVEVA Solutions Ltd
file://C:\Documents and Settings\B547\Local Settings\Temp\~hh65CE.htm
7/18/2013
Pipework Design
Page 323 of 678
Pipework Design User Guide
12.0
Chapter: Pipe Sketches
11 Pipe Sketches
11.1 Creating Pipe Sketches
Pipe Sketches can be produced automatically in Automatic Drawing Production (ADP) using productionchecked pipe-spool data from the Design application. The sketches include dimensioned and scale drawings of a pipe spool along with tables of relevant manufacturing data. For more on the details of how the sheets look and how you can customise them for your own purposes see Pipe Sketch Administration. To produce pipe sketches: In DRAFT - General select DRAFT>Auto Drawing Production . Then in PDMS Draft - Automatic Drawing Production , use the Explorer to navigate to the required pipe and select Create>Pipe Sketches . The Pipe Sketches form is displayed and docked to the right-hand side of the window by default. The form can be undocked and moved as required.
file://C:\Documents and Settings\B547\Local Settings\Temp\~hh65CE.htm
7/18/2013
Pipework Design
Page 324 of 678
The Pipe Sketches form can be resized such that list and text fields expand with it.
Copyright 2007 AVEVA Solutions Ltd
file://C:\Documents and Settings\B547\Local Settings\Temp\~hh65CE.htm
7/18/2013
Pipework Design
Page 325 of 678
Pipework Design User Guide
12.0
Chapter: Pipe Sketches
11.1.1 How to Use the Pipe Sketches Form
Search Criteria
file://C:\Documents and Settings\B547\Local Settings\Temp\~hh65CE.htm
7/18/2013
Pipework Design
Page 326 of 678
In the Pipe Sketches form, the search criteria are entered for the spool using any or all of the following:
l
Design Element to search under This is the name of the design element. You can populate the field using the CE button or by typing in the name. Filter the spools using Allow the user to filter the spools. All or part of the spool name Enter the spool name, either wholly or partially in the text box. Production Status Offers three options in a drop-down list:
Any - Matches all spools, both validated and not validated Valid - Matches only spools valid for production Not Valid - Matches only spools not valid for production.
Sketch Status Offers three options in a drop-down list:
Any - Matches all spools, both with and without pipe sketches Created - Matches only pipe spools with pipe sketches Not Created - Matches only pipe spools without pipe sketches
Search Click to action the search. The results obtained using the search criteria will be displayed in the Search Results pane. Search Results Lists all the pipe spool elements. The list has four columns: 1. Name The name of the pipe spool 2. Valid True or False, depending on whether the spool has been validated. 3. Sketch If a sketch has been created, this field displays the name of the resulting drawing, if a sketch has not been created, this field displays FALSE. 4. Drawn This field gives the date the drawing was created. If no drawing exists the field displays ' - ' The Search Results pane has a popup menu which can be accesssed by right-clicking.
The options are:
l l l l
Select All - Selects all pipe spools in the list Clear Selection - Unselects all pipe spools in the list Print Sketch - Print dialog to print all selected spool sketches Delete Sketch - Deletes each selected spool sketch
file://C:\Documents and Settings\B547\Local Settings\Temp\~hh65CE.htm
7/18/2013
Pipework Design
Page 327 of 678
Any number of spools can be selected from the list for sketch creation. Now it is necessary to select the template to be used for the sketch, a storage area for the created sketch and a log file name. This is done by using the Sketch Creation Options part at the bottom of the form. Sketch Creation Options
This part of the form has the following: Sketch Template - This must be an existing DRWG element that can be used as a template for the pipe sketch drawings. CE button - This top CE button (denoted DRWG ) allows for quick capture of the current drawing. Create Sketches in Registry - The named element must be an existing REGIstry element into which the system puts all new pipe sketch drawings. CE button - This bottom CE button (denoted REGI) allows for quick capture of the current registry. Log File - The system records progress of the creation process as text that can be written to file. This field shows the file name the system will write to. The system overwrites this file if it already exists. Browse button - Invokes a standard browse form to let you select a log file. When the options have been entered, the sketches can be created and displayed by:
l
Create Sketches - Actions the sketch creation, refreshing the Search Results pane to show the spool sketch has been created and the date on which it was drawn. Display - Displays the selected spool sketch and adds it to a working list of sheets for display, although it is only possible to display one sheet at a time. The up and down arrow icons can be used to navigate up and down the list.
Copyright 2007 AVEVA Solutions Ltd
file://C:\Documents and Settings\B547\Local Settings\Temp\~hh65CE.htm
7/18/2013
Pipework Design
Page 328 of 678
Pipework Design User Guide
12.0
Chapter: Pipe Sketches
11.1.2 Created Sketches
When the system has created the pipe sketches it adds them to the DRAFT Explorer:
Selecting a created sketch from the list on the Pipe Sketches form and clicking the Display button, displays the pipe sketch in the Main Display area. The 3D View shows the model representation of the spool:
file://C:\Documents and Settings\B547\Local Settings\Temp\~hh65CE.htm
7/18/2013
Pipework Design
Page 329 of 678
And a typical example pipe sketch drawing of a pipe spool looks like this:
file://C:\Documents and Settings\B547\Local Settings\Temp\~hh65CE.htm
7/18/2013
Pipework Design
Page 330 of 678
Copyright 2007 AVEVA Solutions Ltd
file://C:\Documents and Settings\B547\Local Settings\Temp\~hh65CE.htm
7/18/2013
Pipework Design
Page 331 of 678
Pipework Design User Guide
12.0
Chapter: Pipe Sketches
11.2 Pipe Sketch Administration 11.2.1 Drawing Template
Click picture to enlarge
Every Pipe Sketch drawing is based on a Template Drawing used as the basic definition of the Pipe Sketch. The Template Drawing contains views and layers like any other Draft Template drawing; for other Drawing information the Template Drawing references a Backing Sheet.
Copyright 2007 AVEVA Solutions Ltd
file://C:\Documents and Settings\B547\Local Settings\Temp\~hh65CE.htm
7/18/2013
Pipework Design
Page 332 of 678
Pipework Design User Guide
12.0
Chapter: Pipe Sketches
11.2.2 Backing Sheet
file://C:\Documents and Settings\B547\Local Settings\Temp\~hh65CE.htm
7/18/2013
Pipework Design
Page 333 of 678
file://C:\Documents and Settings\B547\Local Settings\Temp\~hh65CE.htm
7/18/2013
Pipework Design
Page 334 of 678
The Pipe Sketch references the Backing Sheet, which is generally user-defined. It is a standard backing sheet containing the drawing title block, with drawing data displayed via intelligent text e.g. #DATE<FR DRWG> and #:UDA_Name etc. In addition to the standard title block, the backing sheet is used to identify and locate 'TABLES' that are to be used on the Pipe Sketch. These tables are identified by: MaterialTakeOff Bending Table Bending Activies Welding Assembly End Points function 'MTO' function 'BENDING' function 'BENDINGA function 'WELDING function 'ASSEMBLY function 'ENDPOINT SpPurpose 'TABLE' SpPurpose 'TABLE' SpPurpose 'TABLE' SpPurpose 'TABLE' SpPurpose 'TABLE' SpPurpose 'TABLE' or or or or or or SpPurpose 'CELLS SpPurpose 'CELLS SpPurpose 'CELLS SpPurpose 'CELLS SpPurpose 'CELLS SpPurpose 'CELLS
Copyright 2007 AVEVA Solutions Ltd
file://C:\Documents and Settings\B547\Local Settings\Temp\~hh65CE.htm
7/18/2013
Pipework Design
Page 335 of 678
Pipework Design User Guide
12.0
Chapter: Pipe Sketches
11.2.3 Tables
In database terms the Table is a NOTE of the Backing Sheet (BACK). There are two notes required, one for the Table headings and one for the Table cells. Both notes are positioned at the same point. For example: BACK named /DRA/MAS/BACKS/PipeSketch/A4 SETST NOTE named */ExampleTable function 'ENDPOINT SpPurpose 'TABLE' NOTE named */ExampleCells function 'ENDPOINT SpPurpose 'CELLS'
Click picture to enlarge
The above is an example of a table defined on a backing sheet. Although this table is visible in the view, it will in practice have its visibility flag (LVIS) set to false. The reason being that this table is copied onto the Pipe Sketch Drawing then the cells of the table are populated with data from the actual Pipe Spool. The figure below shows the table in situ on the final pipe Sketch Drawing.
Click picture to enlarge
MTO Tables
Click picture to enlarge
The above figures show the MTO/Material Take-off tables first on the backing sheet and then on the finished drawing. On this type of table the 'cells' data need to be attributes of the Pipe Spool elements. E.g.
file://C:\Documents and Settings\B547\Local Settings\Temp\~hh65CE.htm
7/18/2013
Pipework Design
Page 336 of 678
DTXR and MTXR attributes as used in the Description and Material columns. Bending Tables
Click picture to enlarge
Bending Activities Tables
Automatic Welding Tables
Assembly Activities Tables
End Points Tables
Copyright 2007 AVEVA Solutions Ltd
file://C:\Documents and Settings\B547\Local Settings\Temp\~hh65CE.htm
7/18/2013
Pipework Design
Page 337 of 678
Pipework Design User Guide
12.0
Chapter: Pipe Sketches
11.2.4 Styles
All Drawing Styles and Representations are inherited from the template drawing. These include the View Representations, text colours and font size for Labels and Dimensions. Example: VIEW Rrsf /DRA/PRJ/RERP/GEN/BASIC LAYER TSIZE 3mm etc
Copyright 2007 AVEVA Solutions Ltd
file://C:\Documents and Settings\B547\Local Settings\Temp\~hh65CE.htm
7/18/2013
Pipework Design
Page 338 of 678
Pipework Design User Guide
12.0
Chapter: Pipe Sketches
11.2.5 Common Object
The system uses one object that does all the work to produce Pipe Sketch Drawings. This is so you do not have to use the form and graphics mode to produce a batch of drawings. The common object is a global instance of a pipeSketches object called !!pipeSketch. The Key Members: Member !!pipeSketch.createIn !!pipeSketch.selectedTemplate !!pipeSketch.pipeSpool Optional members Member !!pipeSketch.logFile !!pipeSketch..drawingPrefix !!pipeSketch..sheetPrefix Type FILE STRING STRING Comment The Form or User must write and read this file. Default is 'DR'. Default is 'S'. Type DBREF DBREF DBREF Comment Must be an existing Registry - REGI element Must be an existing Drawing - DRWG element. Must the an existing Pipe Spool - PSPOOL element.
Other Members set and used in the background by the system: Member !!pipeSketch..type !!pipeSketch..pipePieces !!pipeSketch..drawing !!pipeSketch..sheet !!pipeSketch..backingSheet !!pipeSketch..mtoHeadings !!pipeSketch..logData An Example !!pipeSketch.createIn !!pipeSketch.selectedTemplate !!pipeSketch.pipeSpool --Then to create the sketch !!pipeSketch.apply() = object DBREF ('/MyRegistry') = object DBREF ('/MyTemplateDrawing') = object DBREF ('/MyPipeSpool') Type STRING ARRAY DBREF DBREF DBREF ARRAY ARRAY Comment Will always be 'drawing' or 'drtmpl'. System records the Pipe Pieces of the Pipe Spool. System records the new drawing. System records the new sheet. System records the backing sheet being used. Array of strings read from backing sheet MTO table. Array of comment strings that user or form can read)
Copyright 2007 AVEVA Solutions Ltd
file://C:\Documents and Settings\B547\Local Settings\Temp\~hh65CE.htm
7/18/2013
Pipework Design
Page 339 of 678
Pipework Design User Guide
12.0
Chapter: Pipe Sketches
11.2.6 Log Messages
To write any message to the Log Data from any PML function use : !!pipeSketchesLog('Text of your choice') To clear the messages from the Log Data use: !!pipeSketch.emptyLogData() To write to the log file use: !!pipeSketch.logFile !!pipeSketch.openLogFile() !!pipeSketch.writeLogFile() !!pipeSketch.closeLogFile () - This write the contents of .log Data to the .logFile = object FILE('%PDMSUSER%/ pipeSketches.txt')
Copyright 2007 AVEVA Solutions Ltd
file://C:\Documents and Settings\B547\Local Settings\Temp\~hh65CE.htm
7/18/2013
Pipework Design
Page 340 of 678
Pipework Design User Guide
12.0
Chapter: Pipe Sketches
11.2.7 How to Define Tables
Under a Backing Sheet BACK /ExampleBack SETST Create NOTEs NEW NOTE */---Table SETST FUNC '---' ('--' can be MTO, BENDING, BENDINGA, WELDING, ENDPOINT or ASSEMBLY) SpPurpose TABLE Set the XYpos and usual attributes for text size colour etc. Create and name TEXP and STRA elements under NOTE. In the example below there are 4 TEXP elements and 7 STRA elements (Shown in Black) NEW NOTE */---Cells SETST FUNC '---' ('--' can be MTO, BENDING, BENDINGA, WELDING, ENDPOINT or ASSEMBLY) SpPurpose TABLE Set the XYpos and usual attributes for text size colour etc. Create and name TEXP and STRA elements under NOTE. In the example below there are 3 TEXP elements and 1 STRA element (Shown in Red)
file://C:\Documents and Settings\B547\Local Settings\Temp\~hh65CE.htm
7/18/2013
Pipework Design
Page 341 of 678
Copyright 2007 AVEVA Solutions Ltd
file://C:\Documents and Settings\B547\Local Settings\Temp\~hh65CE.htm
7/18/2013
Pipework Design
Page 342 of 678
Pipework Design User Guide
12.0
Chapter: Pipe Sketches
11.2.8 Dimensions
Dimensioning is controlled from the Template Drawing: A VIEW will only be dimensioned if it has a LAYER with a PURPose of 'DIMA'. If this layer exists then the dimensions go into that layer. The style of the dimension will be cascaded from the owning layer.
Copyright 2007 AVEVA Solutions Ltd
file://C:\Documents and Settings\B547\Local Settings\Temp\~hh65CE.htm
7/18/2013
Pipework Design
Page 343 of 678
Pipework Design User Guide
12.0
Chapter: Pipe Sketches
11.2.9 Tags
Tagging is controlled from the Template Drawing: A VIEW will only be tagged if it has a LAYER with a PURPose of 'LABA'. If this layer exists then the tags will go into that layer. The style of the tag will be cascaded from the owning layer, or taken from a symbol template in the case of component tags. A typical symbol may look like this:
To control how the components of the Pipe Spool are tagged. Firstly: A LAYER with PURPose of 'LABA' Must own a TASK element with a SpPurpose of 'TAGDEF', Which owns 4 Task Parameter elements (TKPARA) With FUNCtion equal to 'TEMPLATE', 'OFFSET', 'TPEN' and 'FPEN' And suitable TPVALUEs. Example: LAYER TASK TKPARA FUNC 'TEMPLATE' TKPARA '/MySymbol' TKPARA FUNC 'OFFSET' TKPARA '10 10' TKPARA FUNC 'TPEN' TKPARA '1'
file://C:\Documents and Settings\B547\Local Settings\Temp\~hh65CE.htm
7/18/2013
Pipework Design
Page 344 of 678
TKPARA FUNC 'FPEN' TKPARA '11' When tagging views the system will create a Symbolic Label (SLAB) for each component, using the attributes of the above task parameters. Secondly: A LAYER with PURPose of 'LABA' Must own a TASK element with a SpPurpose of 'ARRLAB' Which owns 6 Task Parameter elements (TKPARA) And specific FUNCtions and suitable TPVALUEs Example: LAYER TASK TKPARA FUNC 'Top Side' TKPARA 'On' TKPARA FUNC 'Bottom Side' TKPARA 'Off' TKPARA FUNC 'Left Side' TKPARA 'On' TKPARA FUNC 'Right Side TKPARA 'On' TKPARA FUNC 'Margin' TKPARA '5' TKPARA FUNC 'Minimum Gap' TKPARA '1' When tagging views the system will now arrange the Label around the view, using the attributes of the above task parameters.
Copyright 2007 AVEVA Solutions Ltd
file://C:\Documents and Settings\B547\Local Settings\Temp\~hh65CE.htm
7/18/2013
Pipework Design
Page 345 of 678
Pipework Design User Guide
12.0
Chapter: Pipe Sketches
11.2.10 Defaults
Users will generally have their own Sketch Templates for Pipe Sketches. The very first time you display this form there will be a default AVEVA Template in the Template field and a default log file name in the log file field. When the form is applied the current setting of the Registry, Template and Log File are written to a defaults file named %pdmsuser%/PipeSketches.pmldat These values are used as the default next time the form is displayed.
Copyright 2007 AVEVA Solutions Ltd
file://C:\Documents and Settings\B547\Local Settings\Temp\~hh65CE.htm
7/18/2013
Pipework Design
Page 346 of 678
Pipework Design User Guide
12.0
12 Piping Assemblies
Building pipes in PDMS is often a case of building single components into a complex structure of branches and components. In engineering there are often fixed configurations of components which can be reused many times in a design and these form the basis of assemblies.
An assembly in PDMS is a series of components and branches in a predefined configuration which may be copied into the Design many times. Alternatively, an assembly definition may be created to access existing macros or forms. A typical piping assembly is shown above.
Copyright 2007 AVEVA Solutions Ltd
file://C:\Documents and Settings\B547\Local Settings\Temp\~hh65CE.htm
7/18/2013
Pipework Design
Page 347 of 678
Pipework Design User Guide
12.0
Chapter: Piping Assemblies
12.1 Creating Assemblies
Assemblies are accessed from the Component Creation form in the Piping application in the same way as any other component type. For an explanation of how the Component Creation form is displayed see Modifying Pipe Sequences. Part of the Component Creation form is shown:
When the Assemblies entry is selected from Component Types , a list of assembly types and subtypes is shown on the Component Creation form. For copy-base assemblies, the original assembly is shown in a graphical view. The Component Creation form now looks as shown:
Click picture to enlarge
Filter By option - allows various categories of assembly to be selected and then each sub selection selects an individual assembly type. When an appropriate selection has been made, you will be able to insert an instance of the assembly in a straight tube or connected to a component by clicking the Place button or Connect button respectively. If the assembly contains directional or multi bore components, you will be asked to supply the relevant details via the CHOOSE form during the building process. The graphical view is updated after each component to show you where the current component is. For example the above form shows a tee with a flange. This can be applied on any line with any direction and bore so you are prompted at each point.
file://C:\Documents and Settings\B547\Local Settings\Temp\~hh65CE.htm
7/18/2013
Pipework Design
Page 348 of 678
The Input form is shown to ask you in which direction to orientate P3 of the tee. The default direction shown in the form is that of the original assembly. Changing the direction to West and clicking OK completes the sequence and the assembly is built.
file://C:\Documents and Settings\B547\Local Settings\Temp\~hh65CE.htm
7/18/2013
Pipework Design
Page 349 of 678
In this case a new branch has been created but the branch tail is left for completion later. It is also possible for the assembly to be completed with the tail at the leave of the gasket. This happens automatically if the offline branch of the assembly has a connection type of OPEN, CLOS, VENT or DRAN. A similar result would be achieved using the Connect button on the Component creation creation form, but in this case, the tee would be connected to the previous component to the insertion point. Origins By default, assembly origins are at the arrive point of the first component in the first branch of the assembly. Certain assemblies need to be positioned using a different position, so it is possible to define an assembly origin at some other point in the assembly. For example a simple assembly consisting of a flange, gasket and flange may need to be positioned by the flange face of the first flange. The assembly origin point is configurable using the assembly application, so if an origin has been defined, it will automatically be used to position the assembly. If an assembly is connected to a component then the position is derived by connecting the first component to the existing one. User interaction For example when a reducer is part of an assembly, the arrive end is determined by the size of pipe at the insertion point. The leave of the reducer cannot be determined automatically by the copy process as it may be a number of different values. The same applies for a reducing tee where the branch size may be determined by the header size. Another problem arises when the first component in the assembly is a directional component like an elbow, tee, eccentric reducer etc. These all have to be orientated to ensure that they are inserted in the correct position and orientation. When the system cannot decide the orientation or size of a component automatically, you are prompted to enter a value or to choose a component from the specification.
Copyright 2007 AVEVA Solutions Ltd
file://C:\Documents and Settings\B547\Local Settings\Temp\~hh65CE.htm
7/18/2013
Pipework Design
Page 350 of 678
Pipework Design User Guide
12.0
Chapter: Piping Assemblies
12.2 Assembly Hierarchy
In order to separate Assemblies and other design template type items from the main design data, a separate hierarchy is available. At DESIGN World level a separate World type called an "Application Data World" can be created. The concept of an Application Data World is to provide a storage area for design type items which are not part of the design model but form some kind of reference model or starting point for real design items. The benefit of a separe hierachy is that the Application Data World is separated from the normal design, and real design, items will not be clash checked against a set of assemblies. Note: This sounds like the Template structure but Templates (TMPLs) are generally considered as single entities. In contrast application data provides a reference model which is built using conventional design tools. Templates may also be part of the application data structure. The Application Data World hierarchy (APPLDW) is as follows
The Application Data World owns Application Data Area (APPDAR) which in turn own Application Data (APPLDA) elements. From the point of view of assemblies, each individual assembly will be an Application Data element owning a ZONE, PIPE, DDSE (Design Data Set) and one or more branches. Note: an assembly may be as little as a single component but it must be part of a standard pipe/branch structure. Every piping assembly must have an owning Zone and Pipe for administration purposes. Each assembly also has a Design Data Set as part of its structure. This is used to store rules associated with the assembly and its individual components. The Design Point Set (DPSE) is not used by this utility. Piping assemblies are evaluated at branch level where the head of the first branch is the starting point for
file://C:\Documents and Settings\B547\Local Settings\Temp\~hh65CE.htm
7/18/2013
Pipework Design
Page 351 of 678
the assembly. The components of the first branch are considered to be in- line so the first branch itself is not replicated. All other branches are copied as new branches in the pipe. Instances of assemblies in the piping design are a series of components which are replica copies of the original assembly components but utilising the same piping specifications and bore of the host pipe. For example a FLAN GASK FLAN combination as an assembly could be used on any size or any specification provided that the appropriate components exist and the STYPEs remain constant. In this situation a single assembly could be utilised for all cases. This principle is not applicable for all types of assembly as a simple copy may not be enough to satisfy the design requirements and you may need to enter some values.
Copyright 2007 AVEVA Solutions Ltd
file://C:\Documents and Settings\B547\Local Settings\Temp\~hh65CE.htm
7/18/2013
Pipework Design
Page 352 of 678
Pipework Design User Guide
12.0
Chapter: Piping Assemblies
12.3 Building and Maintaining Assemblies
The assembly building and maintenance application is accessed by selecting Utilities > Pipe Assemblies from the main menu bar in the Piping application. The displayed Pipe Assembly Manager form enables the building and editing of assemblies
The Pipe Assembly Manager form is split into separate panes with different functions:
file://C:\Documents and Settings\B547\Local Settings\Temp\~hh65CE.htm
7/18/2013
Pipework Design
Page 353 of 678
l l l
The top pane allows the assembly hierarchy (World Area and Assembly) to be created. The Explorer view shows the assembly hierarchy (except for the DDSE and its members) The Assembly Rules pane is context sensitive to create and edit rules for both the assembly and its members. The bottom pane is a 3D view to show the assembly contents.
Copyright 2007 AVEVA Solutions Ltd
file://C:\Documents and Settings\B547\Local Settings\Temp\~hh65CE.htm
7/18/2013
Pipework Design
Page 354 of 678
Pipework Design User Guide
12.0
Chapter: Piping Assemblies
12.3.1 Creating the Hierarchy
The top part of the Assembly Manager form allows you to create and move around the Assembly hierarchy.
Display Name/Description - option to show assemblies by name or description for convenience. In applying Assemblies in the design, only the description is displayed. CE button - aligns the form with the currently selected assembly. Application World, Application Area and Assemblies drop-down lists are user defined and show a list of what has been created. Create World, Create Area and Create Assembly links - each displays the appropriate create form to create the Assembly hierarchy.
l l
The Purpose option of Piping Assembly is selected, which sets a purpose attribute of PASY. This type of form is also used to create assembly areas and assemblies.
Copyright 2007 AVEVA Solutions Ltd
file://C:\Documents and Settings\B547\Local Settings\Temp\~hh65CE.htm
7/18/2013
Pipework Design
Page 355 of 678
Pipework Design User Guide
12.0
Chapter: Piping Assemblies
12.3.2 Building an Assembly
Building an assembly is in two stages. In the first stage you create the basic assembly hierarchy using the Create Assembly form.
This creates the basic hierarchy with an appropriate zone, pipe and data elements. In the next stage the assembly design is created. Although it is possible to build assemblies using standard piping commands, the easiest way to create an assembly is to identify some existing design and copy it into the pre-built assembly using the Copy Design button on the Pipe Assembly Manager form. A typical example is shown below
First all of the components to be copied into the assembly are selected. This can be done graphically by holding the right hand mouse button down and enclosing all of the items in a selection box or alternatively selecting individual items in conjunction with the control key.
Once the appropriate design elements have been selected, they can be copied into the assembly using the Copy Design button. This copies all of the selected elements into one or more branches depending on the configuration. If more than one branch is involved, the copy process prompts the user to identify the main branch, before the copy takes place. For example in the vent shown above, the main branch is the one containing the Tee because this must be in place before the second branch is built. After the Copy Design process has completed, the form's Explorer View and 3D View show the assembly contents.
file://C:\Documents and Settings\B547\Local Settings\Temp\~hh65CE.htm
7/18/2013
Pipework Design
Page 356 of 678
Note: Branch1 has a Tee (sockolet) as its only member and the head and tail of the branch is connected to each end of the Tee. When the assembly is inserted into a pipe, the head and tail are ignored and the first component to be built will be the Tee. The assembly is now complete although it is possible to add additional rules for selection orientation and positioning.
Copyright 2007 AVEVA Solutions Ltd
file://C:\Documents and Settings\B547\Local Settings\Temp\~hh65CE.htm
7/18/2013
Pipework Design
Page 357 of 678
Pipework Design User Guide
12.0
Chapter: Piping Assemblies
12.3.3 Non-Graphical Assemblies
In order to cater for users who have existing functions or forms to create assemblies it is possible to build an assembly which either runs a function or shows a form. The execution is done from the Connect or Place buttons on the Component Creation form. These do not instigate any other operation other than starting the function or showing the form, so all user interaction is done via the user called routines. To enable an assembly to call a function or show a form, a basic assembly needs to be created and you need to add the appropriate input to the assembly rules panel as shown below:
Click picture to enlarge
To enable the assembly to run a function, the Function line in the Assembly Rules box is selected and the New button is clicked.
In the displayed Pipe Assembly Rules form, the Function Name is entered without the "!!" or the extension .pmlfnc. When the OK button is clicked, the function name is added to the Assembly Rules and stored in the Assembly Design Data Set so that it can be run each time the assembly is used. The same method is used to store form names.
file://C:\Documents and Settings\B547\Local Settings\Temp\~hh65CE.htm
7/18/2013
Pipework Design
Page 358 of 678
Copyright 2007 AVEVA Solutions Ltd
file://C:\Documents and Settings\B547\Local Settings\Temp\~hh65CE.htm
7/18/2013
Pipework Design
Page 359 of 678
Pipework Design User Guide
12.0
Chapter: Piping Assemblies
12.3.4 Primary and Secondary Origins
One of the most common types of assembly is likely to be a set of break flanges where the relevant points for positioning the assembly are on either flange face. To enable an assembly to be positioned by some other feature, it is possible to set Primary and Secondary origins. When the option to insert an assembly in a section of tube is selected, the arrive point of the first component is used to position the assembly. If a primary origin is present, this is used instead. If you choose to connect an assembly, the first component is positioned at the leave of the selected item. Note: Secondary origins are used in pipe splitting to derive correct spool lengths without the thickness of the gasket. See Assembly Build Origin. To set a primary or secondary origin, the appropriate line in the Assembly Rules pane is selected and the New button is clicked to display the Pipe Assembly Rules form.
The PICK button can be used to pick a point in the graphics view or alternatively the Element name or reference number and the required PPOINT number can be entered on the form.
All values may be edited or deleted by selecting the rule value and using the Edit or Delete buttons
file://C:\Documents and Settings\B547\Local Settings\Temp\~hh65CE.htm
7/18/2013
Pipework Design
Page 360 of 678
accordingly.
Copyright 2007 AVEVA Solutions Ltd
file://C:\Documents and Settings\B547\Local Settings\Temp\~hh65CE.htm
7/18/2013
Pipework Design
Page 361 of 678
Pipework Design User Guide
12.0
Chapter: Piping Assemblies
12.3.5 Piping Assembly Component Rules
As well as rules on the assembly itself, each component may also have rules. Note: there are no rules for pipe and branch levels Component rules are necessary to add greater flexibility to assemblies in general use. The concept of copying an assembly instance has limitations where specifications have different STYPEs (see STYPE Rules), because the selection will fail. For example in the AVEVA sample project, the STYPE for a gasket in one specification is RF where in another it is G. One solution to this problem would be to have two assemblies to cater for both cases but this is dealt with by having rules in the assembly template. Assembly rules cover multiple STYPEs, Positions, Orientation, and restricting the STYPE to a particular SPEC/STYPE combination. Each component in the assembly may have instances of all rule types associated with it. When the component is copied into a design instance the rules are evaluated in place of the default actions. If no rules are present then a new item is created using the same relative position and orientation as that of the original. The distinct actions for each component are: 1) 2) 3) 4) Selection Positioning Orientation Bore Selection SEL WITH STYP RF DIST 200 FROM PREV ORI Y IS N WRT PREV Use PL of PREV ELBO
The addition of rules enables the default actions to be supplemented or overridden as described below:
Copyright 2007 AVEVA Solutions Ltd
file://C:\Documents and Settings\B547\Local Settings\Temp\~hh65CE.htm
7/18/2013
Pipework Design
Page 362 of 678
Pipework Design User Guide
12.0
Chapter: Piping Assemblies
12.3.6 STYPE Rules
STYPE rules are a mechanism to allow an assembly to work with different specifications by supplying a list of alternative STYPES. STYPE rules are in two parts, a specification and an STYPE. For example, for spec /A3B the STYPE for a Gasket is G so if the assembly component has a different STYPE then the rules will be evaluated to find the STYPE for the current SPEC. If no rule is present then the assembly instance will fail. To make the assembly work in this instance a new rule could be added so that a gasket in spec /A3B always looks for STYPE G. This is done as follows:
First navigate to a gasket which needs the rule. Next select the Stype line in the Component Rules panel and click the New button. The Pipe Assembly Rules form displays configured for STYPE rules.
Click picture to enlarge
To set the rule, enter the following two parts:
l l
The Specification where the STYPE rule applies The actual STYPE
By checking the Apply to Similar Items box, the rule is applied to all similar items in the assembly. An alternative STYPE rule mechanism is to force the assembly to use a particular specification and stype regardless of the pipe specification where the assembly is being built. For example certain instrument items may only exist in an Instrument specification so the system needs to be forced to look in a specific place rather than try to find an equivalent. To make this work, the Force this SPEC./STYPE checkbox is checked. After clicking the OK button, a new rule is built and shown in the Component Rules list. To edit or delete this, select it and then click the appropriate button.
Click picture to enlarge
file://C:\Documents and Settings\B547\Local Settings\Temp\~hh65CE.htm
7/18/2013
Pipework Design
Page 363 of 678
Copyright 2007 AVEVA Solutions Ltd
file://C:\Documents and Settings\B547\Local Settings\Temp\~hh65CE.htm
7/18/2013
Pipework Design
Page 364 of 678
Pipework Design User Guide
12.0
Chapter: Piping Assemblies
12.3.7 Position Rules
Position and Orientation rules are essentially a replacement of the default action in the form of a command line. In practice a position rule may be a through command such as THRO PT or Dist 1000. These lines will be executed as complete positioning commands in place of the default position derived from the relative position in the assembly.
Copyright 2007 AVEVA Solutions Ltd
file://C:\Documents and Settings\B547\Local Settings\Temp\~hh65CE.htm
7/18/2013
Pipework Design
Page 365 of 678
Pipework Design User Guide
12.0
Chapter: Piping Assemblies
12.3.8 Orientation Rules
Orientation rules can be in two forms, first as a single command in place of the default orientation, or as a trigger to prompt the user for orientation. The command could be for example "ORI and P3 is D" for a tee in a Drain to always force it to point down. Otherwise, you could enter the keyword 'PROMPT' to force the system to ask for the appropriate orientation when the assembly is being built.
In the example shown, the selected Valve will always trigger a prompt to ask for the hand wheel orientation.
Click picture to enlarge
Copyright 2007 AVEVA Solutions Ltd
file://C:\Documents and Settings\B547\Local Settings\Temp\~hh65CE.htm
7/18/2013
Pipework Design
Page 366 of 678
Pipework Design User Guide
12.0
Chapter: Piping Assemblies
12.3.9 Bore Selection Rules
In the assembly shown above, there are five points where the bore changes. When this assembly is being built in the design, you will be prompted 5 times to select the appropriate component bore. Whilst at least one size will need to be entered, other sizes can be derived. For example the reducers either side of the control valve will be the same size but with reversed flow. To reduce the amount of selection which you need to do, bore selection rules can be put in place to use other components as a reference.
Click picture to enlarge
In the example, the leave point of a component is being set to have the same bore size as the arrive point of the previous reducer. This means that when the component is selected, the system will look at the previous reducer to obtain the leave bore rather than prompting or instigating a choose operation. The rule is shown in the Component Rules list:
file://C:\Documents and Settings\B547\Local Settings\Temp\~hh65CE.htm
7/18/2013
Pipework Design
Page 367 of 678
Note: For a tee the bore selection is applied to P3.
Copyright 2007 AVEVA Solutions Ltd
file://C:\Documents and Settings\B547\Local Settings\Temp\~hh65CE.htm
7/18/2013
Pipework Design
Page 368 of 678
Pipework Design User Guide
12.0
Chapter: Piping Assemblies
12.4 Key Elements
Assemblies such as Control sets are often built around a single elbow in the design as a locating item but with our previous example this is in the middle of the assembly and cannot be used as a positioning item. The concept of a Key element is provided to allow an existing element in the design to directly replace an element in an assembly such that the assembly is built around the existing design element as if it was part of the assembly. In effect a design component is used as a positioning and orientation component for the rest of the assembly.
Click picture to enlarge
Because there can only be one Key element, this is set by a right mouse click on the assembly design Explorer window. To set the Key element, navigate to the required element and select the right-click option to set this as the Key element.
The 3D window displays which element has been selected.
Copyright 2007 AVEVA Solutions Ltd
file://C:\Documents and Settings\B547\Local Settings\Temp\~hh65CE.htm
7/18/2013
Pipework Design
Page 369 of 678
Pipework Design User Guide
12.0
13 Conclusion
This concludes both the tutorial exercises and this introduction to some of the ways in which AVEVA PDMS applications can help you in your piping design work. You should now have an insight into the potential power of AVEVA PDMS and sufficient confidence to explore some of the more advanced options on your own. For further technical details, refer to the sources of information listed in Other Relevant Documentation. If you have not already done so, you are strongly advised to attend one or more of the specialised AVEVA PDMS training courses, which will show you how to get the maximum benefits from the product in your own working environment (see Further Training in Using PDMS).
Copyright 2007 AVEVA Solutions Ltd
file://C:\Documents and Settings\B547\Local Settings\Temp\~hh65CE.htm
7/18/2013
Pipework Design
Page 370 of 678
Pipework Design User Guide
12.0
A Equipment and Piping DESIGN Database
This appendix shows the part of the DESIGN database hierarchy which holds elements relevant to equipment and piping design. (Elements shown in italics, BOX for example, are Equipment items).
Copyright 2007 AVEVA Solutions Ltd
file://C:\Documents and Settings\B547\Local Settings\Temp\~hh65CE.htm
7/18/2013
Pipework Design
Page 371 of 678
Pipework Design User Guide
12.0
B SPOOLER Reference Information
This appendix provides additional information on some important aspects of the SPOOLER module. This information is intended for experienced users and system administrators, to enable them to modify existing databases and catalogues making them compatible with SPOOLER.
Copyright 2007 AVEVA Solutions Ltd
file://C:\Documents and Settings\B547\Local Settings\Temp\~hh65CE.htm
7/18/2013
Pipework Design
Page 372 of 678
Pipework Design User Guide
12.0
Chapter: SPOOLER Reference Information
B.1 Spool Breaks
A Spool Break is the changeover point between SHOP and FIELD components. It occurs at the junction of two piping components (or implied TUBE) that fulfils one of the following cases: 1. The Shop Flag status of the two components is different. i.e. True-to-False or False-to- True. The Shop Flag status of elements in the DESIGN database can be changed in SPOOLER using the Modify>Shop/Field function. 2. If a component is the end of the piping network (e.g. connected to an EQUIpment item) it is automatically the end of the Spool/Field and the Spool Drawing. 3. BOTH piping components have their spool break attributes set to true (CSFBREAK for a piping component and TSFBREAK for the leave tube). This condition can be forced using the Create>Spool Break function in SPOOLER. Note: TSFBREAK is an attribute of the piping component not the leave tube. Although its effect is on the leave tube.
Copyright 2007 AVEVA Solutions Ltd
file://C:\Documents and Settings\B547\Local Settings\Temp\~hh65CE.htm
7/18/2013
Pipework Design
Page 373 of 678
Pipework Design User Guide
12.0
Chapter: SPOOLER Reference Information
B.2 Connection Types
The p-points of every piping component have associated connection types, derived from their catalogue definitions. These are used in conjunction with the Connection Compatibility (COCO) tables, in the database, to check if two components may be legally connected to each other. Note: The connection type for the arrive and leave points of a TUBI component are always derived from p-point P1 of the tube catalogue element. This functionality has been extended for SPOOLER so that it also specifies what type of connection it is. The type of connection is identified by the Ckey attribute, which is added to the COCO element definition. The Ckey attribute can be set to any of the standard ISODRAFT end connection types: Ckey Connection Type BW SW SC CP FL PL Butt weld Socket weld Screwed connection Compression Flanged Plain
If the Ckey attribute is left unset, the connection is assumed to be 'Plain'.
Copyright 2007 AVEVA Solutions Ltd
file://C:\Documents and Settings\B547\Local Settings\Temp\~hh65CE.htm
7/18/2013
Pipework Design
Page 374 of 678
Pipework Design User Guide
12.0
Chapter: SPOOLER Reference Information
B.2.1 Weld and Joint Connections
Connections between piping components (and tube) come in two forms: welds and non- welded joints (e.g. flanged, screwed or compression connections). The welds and joints are grouped in the fabrication database in the WLDGRP (Weld Group) and JNTGRP (Joint Group) elements, respectively. These groups are created, by default, when numbering is first inserted into the Spool Drawing. A connection is considered to belong to a Spool Drawing if:
l l
Both piping components involved in the connection belong to that Spool Drawing. The downstream piping component in the connection is on one end of the piping network in that Spool Drawing. In the case of a flanged joint with a gasket, the flange owning the gasket is on that Spool Drawing.
Copyright 2007 AVEVA Solutions Ltd
file://C:\Documents and Settings\B547\Local Settings\Temp\~hh65CE.htm
7/18/2013
Pipework Design
Page 375 of 678
Pipework Design User Guide
12.0
Chapter: SPOOLER Reference Information
B.2.2 Types of Welds and Joints
SPOOLER uses three types of weld definitions and one type of joint definition. These are: Definition Description IWELD RWELD AWELD IJOINT Implied weld Real weld Attached weld Implied joint
The types of welds and joints are described in the following sections. Implied Welds IWELD components provide a link in the Fabrication database to the position of a weld that must be inserted to join two piping components or tubes. For example: fit a flange onto the end of a tube. You do not have to explicitly define these welds as they are implied by the nature of the components involved. A connection can have an IWELD element associated with it if:
l
It has a Ckey (Connection key) of types BW or SW. Note: If you have explicitly defined a weld (RWELD element) to connect the two components, the software will not insert a implied weld at that point.
Real Welds RWELD components link to explicitly defined Shop or Field welds in the DESIGN database. They are normally inserted in AVEVA DESIGN but can also be added in SPOOLER, to break up a spool. Attached Welds AWELD components provide a method for numbering the welds required for welded attachments. Typically these are used to secure the piping network to the support ATTAchments. The number of welds on each attachment can be defined in SPOOLER, using the Modify>Attached Welds function. Implied Joints IJOINT components define the connection between two non-welded piping components or tubes (e.g. bolted flanges, compression joints or screwed connections). You do not have to explicitly define the details of these joints as they are implied by the nature of the components involved. A connection can have an IJOINT element associated with it if:
l l
It has a Ckey (Connection key) of types CP, FL or SC. Neither of the components are Gaskets.
Copyright 2007 AVEVA Solutions Ltd
file://C:\Documents and Settings\B547\Local Settings\Temp\~hh65CE.htm
7/18/2013
Pipework Design
Page 376 of 678
Pipework Design User Guide
12.0
Chapter: SPOOLER Reference Information
B.3 Special Cases
The following sub-sections contain descriptions of some special cases within SPOOLER.
Copyright 2007 AVEVA Solutions Ltd
file://C:\Documents and Settings\B547\Local Settings\Temp\~hh65CE.htm
7/18/2013
Pipework Design
Page 377 of 678
Pipework Design User Guide
12.0
Chapter: SPOOLER Reference Information
B.3.1 Shop Flag Status
This section describes some of the special cases for the Shop Flag. These can effect the placement of Spool Breaks and the handling of some elements. ATTAchments While ATTAs do have a Shop Flag, its status is ignored when spooling a piping network. For example: a shop false ATTA will not break a spool. Note: The leave tube of a spec break ATTA (SPECBR attribute is True) still has an active Shop Flag.
Copyright 2007 AVEVA Solutions Ltd
file://C:\Documents and Settings\B547\Local Settings\Temp\~hh65CE.htm
7/18/2013
Pipework Design
Page 378 of 678
Pipework Design User Guide
12.0
Chapter: SPOOLER Reference Information
B.3.2 Leave Tubes of Welds
If you break a spool by inserting a field weld into the leave tube after the last component in a pipe, the section between the weld and the end of the tube is reassigned as the leave tube of the weld. Inserting a field weld is a modification to the DESIGN database and immediately after its creation the weld and its leave tube are not in the Spool Drawing. You can add the weld and its leave tube by updating the numbering of the Spool Drawing, in the normal way.
Copyright 2007 AVEVA Solutions Ltd
file://C:\Documents and Settings\B547\Local Settings\Temp\~hh65CE.htm
7/18/2013
Pipework Design
Page 379 of 678
Pipework Design User Guide
12.0
Chapter: SPOOLER Reference Information
B.3.3 Welds for OLETs
An OLET element has 3 p-points: P1 (p-arrive) and P2 (p-leave) in the main tube and P3 in the off-line leg. P1 and P2 are coincident and are normally treated as a single point. A problem could occur if points P1 and P2 have Ckeys of BWD or SWD. By default this should give two welds, one for each point, but the software recognises the OLET as a special case and only allocates one weld.
Copyright 2007 AVEVA Solutions Ltd
file://C:\Documents and Settings\B547\Local Settings\Temp\~hh65CE.htm
7/18/2013
Pipework Design
Page 380 of 678
Pipework Design User Guide
12.0
C Pipe Piece and Pipe Spool Data
This Appendix contains the detailed system-specific information about pipe pieces and pipe spools. It includes the underlying objects and functionality and the database attributes and pseudo-attributes.
Copyright 2007 AVEVA Solutions Ltd
file://C:\Documents and Settings\B547\Local Settings\Temp\~hh65CE.htm
7/18/2013
Pipework Design
Page 381 of 678
Pipework Design User Guide
12.0
Chapter: Pipe Piece and Pipe Spool Data
C.1 Pipe Piece Manager C.1.1 PML Methods
The pipe piece manager has no exposed functions.
Copyright 2007 AVEVA Solutions Ltd
file://C:\Documents and Settings\B547\Local Settings\Temp\~hh65CE.htm
7/18/2013
Pipework Design
Page 382 of 678
Pipework Design User Guide
12.0
Chapter: Pipe Piece and Pipe Spool Data
C.1.2 Functionality
Function Delete pipe pieces Description
Copyright 2007 AVEVA Solutions Ltd
file://C:\Documents and Settings\B547\Local Settings\Temp\~hh65CE.htm
7/18/2013
Pipework Design
Page 383 of 678
Pipework Design User Guide
12.0
Chapter: Pipe Piece and Pipe Spool Data
C.2 Pipe Piece C.2.1 Pipe Piece Functionality
Function Invalidate all verified Description Set appropriate validation attributes
Query bend activities Returns bending activities
Copyright 2007 AVEVA Solutions Ltd
file://C:\Documents and Settings\B547\Local Settings\Temp\~hh65CE.htm
7/18/2013
Pipework Design
Page 384 of 678
Pipework Design User Guide
12.0
Chapter: Pipe Piece and Pipe Spool Data
C.2.2 Pipe Piece Attributes
Attribute Type Default Get Set User Spool Pipe Fab. Bend Weld Stock Mngr Mngr Mngr M/C M/C Len. Machine Bent Bending Machine Reference Bending with flow Auto Welded Start Auto Welded End Welding Machine Reference User Start Excess BOOLEAN False May not be required Remarks
DBREF
BOOLEAN ENUM
True
ENUM
DBREF
REAL
The system should always remember user excesses. Start/End excesses are used only where the relevant start/end flanges are manually welded. The cut length calculation should always user the greater value of the user or bend machine excess. Bend M/C Start Excess User End Excess Bend M/C End Excess Feed Excess Stock Length Value REAL 0
REAL REAL
0 0
REAL ARRAY REAL 0
Holds the stock length that was checked against Invisible to user Invisible to user
Pipe piece verified Pipe piece modified
BOOLEAN BOOLEAN
False True
file://C:\Documents and Settings\B547\Local Settings\Temp\~hh65CE.htm
7/18/2013
Pipework Design
Page 385 of 678
Pipe piece contains bends
BOOLEAN
False
Invisible to user
Copyright 2007 AVEVA Solutions Ltd
file://C:\Documents and Settings\B547\Local Settings\Temp\~hh65CE.htm
7/18/2013
Pipework Design
Page 386 of 678
Pipework Design User Guide
12.0
Chapter: Pipe Piece and Pipe Spool Data
C.2.3 Pipe Piece Pseudo Attributes
Attribute Arrive position Leave position Arrive direction Leave direction Arrive connection type Leave connection type Arrive component Leave component Arrive flange req welding Leave flange req welding Nominal bore Outside diameter Material Specification Wall thickness Cut length Finished length Bend radii Bend ratio Angle between flanges Get pipe piece components Comment HPOS on branch or LPOS of first component TPOS on branch or APOS of last component HDIR on branch or LDIR of first component TDIR on branch or ADIR of last component LCON of start component ACON of end component The first component of the Pipe Piece The Last Component of the Pipe Piece Returns whether the start flange should be considered for prewelding, i.e. shop = true and loose = false Returns whether the end flange should be considered for prewelding, i.e. shop = true and loose = false HBOR on branch or LBOR of start component HOD on branch or LOD of start component Returns the MATR attribute of the spec of the first component HSTU on branch or LSTU of first component The wall thickness of the implied tube of the pipe piece. Uses the OUTD and ACBO attributes from the property database. Calculated using relevant information MTCL Array of radius of bends for pipe piece PPNBOR PPOUTD MATREF SPRE WALLTH PPCUTL PPFINL PPBRAD Attribute Name APOS LPOS ADIR LDIR ACON LCON PPAREF PPLREF
Array of Ratio of radius to OD of bends for pipe piece Ratio of radius PPBRAT to OD The required angle between flanges at pipe piece ends before the pipe piece is bent. Returns all the components within the pipe piece PPANFL PPAREF PPFMCV PPSTOV
Fabrication machine True/False - verifies if modified flag is true verified Stock length verified True/False - verifies if modified flag is true
Copyright 2007 AVEVA Solutions Ltd
file://C:\Documents and Settings\B547\Local Settings\Temp\~hh65CE.htm
7/18/2013
Pipework Design
Page 387 of 678
Pipework Design User Guide
12.0
Chapter: Pipe Piece and Pipe Spool Data
C.3 Pipe Spool Manager C.3.1 PML Methods
Name .generatePipeSpools(DBREF) .getPipePieces(DBREF) .getBranchElements(DBREF) .getMTOElements(DBREF) .getBendingTables(DBREF) .getWeldingTables(DBREF) .getActivityTables(DBREF) ARRAY ARRAY Returns all the pipe elements contained in the spool. This includes tubes. ARRAY Returns the pipe pieces and other components need in ARRAY ARRAY ARRAY Result Description
Copyright 2007 AVEVA Solutions Ltd
file://C:\Documents and Settings\B547\Local Settings\Temp\~hh65CE.htm
7/18/2013
Pipework Design
Page 388 of 678
Pipework Design User Guide
12.0
Chapter: Pipe Piece and Pipe Spool Data
C.3.2 Functionality
Function Autonaming Description
Copyright 2007 AVEVA Solutions Ltd
file://C:\Documents and Settings\B547\Local Settings\Temp\~hh65CE.htm
7/18/2013
Pipework Design
Page 389 of 678
Pipework Design User Guide
12.0
Chapter: Pipe Piece and Pipe Spool Data
C.4 Pipe Spool C.4.1 Pipe Spool Functionality
Function MTO Fabrication activities Bending information Welding information End points 2D array of start and end points of the segments of a pipe spool Description
Copyright 2007 AVEVA Solutions Ltd
file://C:\Documents and Settings\B547\Local Settings\Temp\~hh65CE.htm
7/18/2013
Pipework Design
Page 390 of 678
Pipework Design User Guide
12.0
Chapter: Pipe Piece and Pipe Spool Data
C.4.2 Pipe Spool Members
Name Type Description .pipeSpool DBREF Pipe Spool element
Copyright 2007 AVEVA Solutions Ltd
file://C:\Documents and Settings\B547\Local Settings\Temp\~hh65CE.htm
7/18/2013
Pipework Design
Page 391 of 678
Pipework Design User Guide
12.0
Chapter: Pipe Piece and Pipe Spool Data
C.4.3 Pipe Spool Methods (not implemented)
Name Type Description Pass an array of attributes. Results in a table / 2 dimensional array: Rows = all elements in the pipe spool. Columns = Attribute values requested. .getAssemblyTables() ARRAY Results in a table / 2 dimensional array: Table of information to put on the pipe sketch Assembly Activities Table .getEndpointTable() ARRAY Results in a table / 2 dimensional array: Connection number and X, Y and Z positions for the open ends of the pipe spool .getEndPointTags() ARRAY Results in a table / 2 dimensional array: PPoint/Element and text to allow this text to be tagged on the pipe sketch. The tags correspond to the .EndPointTable() for crossreference .getPlaneTags() ARRAY Results in a table / 2 dimensional array: PPoint/ Element and text to allow this text to be tagged on the pipe sketch. The tags correspond to the Planes referenced on the .getAssembly() table for cross- reference .getMtoTables(DB_Ele ARRAY ment) of
Copyright 2007 AVEVA Solutions Ltd
file://C:\Documents and Settings\B547\Local Settings\Temp\~hh65CE.htm
7/18/2013
Pipework Design
Page 392 of 678
Pipework Design User Guide
12.0
Chapter: Pipe Piece and Pipe Spool Data
C.4.4 Pipe Spool Attributes
Attribute Type Default Get Set User Spool Pipe Fab. Bend Weld Stock Mngr Mngr Mngr M/C M/C Len. Name name UNSET UNSET Array of the arrive elements Array of the leave elements PSARFA Array DB_Element PSLRFA Array DB_Element Remarks
UNSET
Copyright 2007 AVEVA Solutions Ltd
file://C:\Documents and Settings\B547\Local Settings\Temp\~hh65CE.htm
7/18/2013
Pipework Design
Page 393 of 678
Pipework Design User Guide
12.0
Chapter: Pipe Piece and Pipe Spool Data
C.4.5 Pipe Spool Pseudo Attributes
Attribute Comment PPRFA BELRFA BELTYP PSVLD List of pipe pieces within the spool, will NOT generate pipe pieces List of piping elements within the spool List of piping elements types within the spool If all the pipe pieces are valid this is true.
MELRFA List of MTO components needed to construct the pipe spool
Copyright 2007 AVEVA Solutions Ltd
file://C:\Documents and Settings\B547\Local Settings\Temp\~hh65CE.htm
7/18/2013
Pipework Design
Page 394 of 678
Pipework Design User Guide
12.0
Chapter: Pipe Piece and Pipe Spool Data
C.5 Pipe Spool Reporting Data C.5.1 MTO
This is a query that returns the components and pipe pieces for a pipe spool. The default order of the list is in hierarchical sequence order.
Copyright 2007 AVEVA Solutions Ltd
file://C:\Documents and Settings\B547\Local Settings\Temp\~hh65CE.htm
7/18/2013
Pipework Design
Page 395 of 678
Pipework Design User Guide
12.0
Chapter: Pipe Piece and Pipe Spool Data
C.5.2 Assembly Activities
Array of activities for each of the components in the pipe spool Flanges Activity object definition for orienting a flange component. Attribute Component Offset Angle Reference Plane Component Plane Direction Type DBREF REAL DBREF Description Component activity relates to Offset angle of flange from reference plane (Rotation) Component used to define reference plane
DIRECTION Direction of the plane acting through the reference component
Branch Pieces Activity object definition for defining branch connection, tee, olet, etc. to another branch. Attribute Component Offset Angle Rotation Angle Type DBREF REAL REAL Description Component activity relates to Offset angle of connection from reference plane (Turn) Only relevant for straight branch pieces ending in a flanged connection The reference plane for the flange rotation is defined by the branch piece and the main pipe. Inclination Angle Branch Connection Reference Plane Component Plane Direction Elbow Activity object definition for defining elbow component. Attribute Component Offset Angle Reference Plane Component Plane Direction Type DBREF REAL DBREF Description Component activity relates to Offset angle with respect to reference plane (Turn) Component used to define reference plane REAL ENUM DBREF The inclination is the angle between the branch piece and the main pipe measured in the direction towards the reference component Type of connection of branch piece to main pipe Component used to define reference plane
DIRECTION Direction of the plane acting through the reference component
DIRECTION Direction of the plane acting through the reference component
Mitre (Single Cut)
file://C:\Documents and Settings\B547\Local Settings\Temp\~hh65CE.htm
7/18/2013
Pipework Design
Page 396 of 678
Activity object definition for defining elbow component. Attribute Component Offset Angle Cut Angle Reference Plane Component Plane Direction Type DBREF REAL REAL DBREF Description Component activity relates to Offset angle with respect to reference plane (Turn) Angle pipe is cut (Inclination) Component used to define reference plane
DIRECTION Direction of the plane acting through the reference component
Cut Activity object definition for defining cut at start/end of a pipe piece. Attribute Component End Final Length Type ENUM REAL Description End cut is related to (Inclination) Final cut length from reference component
DBREF Pipe piece activity relates to
Reference Component DBREF Reference component final cut is measured from Split Activity object definition for defining split in a pipe piece. Attribute Component Feed Excess Type REAL Description Excess removed from feed tube following reference component
DBREF Pipe piece activity relates to
Reference Component DBREF Reference component preceding feed excess is removed from Thread Activity object definition for defining threading at start/end of a pipe piece. Attribute Component End Thread Insert Activity object definition for defining inserts at the end of a pipe piece. Attribute Component Type Description Length of insertion into following pipe piece Type ENUM ? Description End threading is related to (Inclination) Length of threading required Threading information
DBREF Pipe piece activity relates to
Thread Length REAL
DBREF Pipe piece activity relates to
Insert Length REAL
Copyright 2007 AVEVA Solutions Ltd
file://C:\Documents and Settings\B547\Local Settings\Temp\~hh65CE.htm
7/18/2013
Pipework Design
Page 397 of 678
Pipework Design User Guide
12.0
Chapter: Pipe Piece and Pipe Spool Data
C.5.3 Bending Table
Attribute Pipe Piece Type DBREF Description Pipe piece bending table relates to Bending machine reference True if the bending machine clutches the arrive tube NOT IMPLEMENTED
Bending Machine DBREF Clutch arrive tube BOOLEAN Check Sum Activities Bending Activity Attribute Type Feed Rotate Bend Description ?
Bend Activity Array Array with bending activities for the pipe piece
REAL Feed activity value REAL Rotation activity value REAL Bend activity value
Copyright 2007 AVEVA Solutions Ltd
file://C:\Documents and Settings\B547\Local Settings\Temp\~hh65CE.htm
7/18/2013
Pipework Design
Page 398 of 678
Pipework Design User Guide
12.0
Chapter: Pipe Piece and Pipe Spool Data
C.5.4 Welding Table
Managed by attributes and pseudo attributes of pipe piece. Attribute Pipe Piece Welding Machine Arrive Flange Arrive Flange Welded Leave Flange Leave Flange Welded Angle Type DBREF DBREF DBREF Description Pipe piece welding table relates to Welding machine reference Flange at arrive of pipe piece
Boolean True if welding machine set, arrive flange can be welded and arrive flange is pre-welded DBREF Flange at leave of pipe piece Boolean True if welding machine set, leave flange can be welded and leave flange is pre-welded Real Angle between the arrive flange and leave flange where both pre-welded
Copyright 2007 AVEVA Solutions Ltd
file://C:\Documents and Settings\B547\Local Settings\Temp\~hh65CE.htm
7/18/2013
Pipework Design
Page 399 of 678
Pipework Design User Guide
12.0
Chapter: Pipe Piece and Pipe Spool Data
C.5.5 Spool Extents/End Point
Information derived from Pipe Spool to determine the positions at the start and end of the first branch/section of branch of a spool: Start equates to APOS of PSSRFA[1] End equates to LPOS of PSERFA[1]
Copyright 2007 AVEVA Solutions Ltd
file://C:\Documents and Settings\B547\Local Settings\Temp\~hh65CE.htm
7/18/2013
Pipework Design
Page 400 of 678
Pipework Design User Guide
12.0
D Fabrication Machine Data
The system can check pipe pieces for production readiness against bending machines, welding machines and the defined stock length of tubing. Production test requests are made to a Fabrication Machine Manager controlling the fabrication machines. Information about the welding/bending machine operation and their corresponding activity tables can be obtained from the Manager.
Copyright 2007 AVEVA Solutions Ltd
file://C:\Documents and Settings\B547\Local Settings\Temp\~hh65CE.htm
7/18/2013
Pipework Design
Page 401 of 678
Pipework Design User Guide
12.0
Chapter: Fabrication Machine Data
D.1 Fabrication Machine Manager D.1.1 Methods
Name SetMaximumMaterialLength(RE AL length) GetMaximumMaterialLength( ) SetBendingMachine(DBREF bendingMachine) GetBendingMachine( ) SetWeldingMachine(DBREF weldingMachine) GetWeldingMachine( ) ValidatePipePiece(DBREF pipePiece) Result NO RESULT REAL NO RESULT Purpose Sets the maximum material length. Gets the maximum material length. Sets the current bending machine. Future fabrication tests will use this bending machine. Gets the current bending machine. Sets the current welding machine. Future fabrication tests will use this welding machine. Gets the current welding machine. Checks if the given pipe piece can be fabricated by the current combination of bending / welding machines. Information about fabrication for the bending/welding machine can be obtained by requesting the corresponding bending/welding result objects. Tells the fabrication machine manager if excesses between bends can be added to the pipe piece in order to satisfy bending machine fabrication requirements. Gets the current add excess between bends setting. Tells the fabrication machine manager if excesses at the ends of the pipe piece can be added in order to satisfy bending machine fabrication requirements. Gets the current add end excess setting. Tells the fabrication machine manager if flanges at the end of the pipe piece can be changed to manually welded in order to be able to fabricate the pipe piece. Gets the current change flange to manual setting. Tells the fabrication machine manager if the current stock length must be checked during fabrication. Gets the current check stock length setting. The first feed in the bending machine will be negative (the pipe is inserted into the bending
DBREF NO RESULT
DBREF BOOLEAN
SetAddExcessBetweenBends(BO OLEAN add)
NO RESULT
GetAddExcessBetweenBends( ) SetAddEndExcess(BOOLEAN add)
BOOLEAN NO RESULT
GetAddEndExcess( ) SetChangeFlangeToManual(BOO LEAN change)
BOOLEAN NO RESULT
GetChangeFlangeToManual( ) SetCheckStockLength(BOOLEAN check) GetCheckStockLength( ) SetFirstFeedNegative (BOOLEAN firstNegative)
BOOLEAN NO RESULT
BOOLEAN NO RESULT
file://C:\Documents and Settings\B547\Local Settings\Temp\~hh65CE.htm
7/18/2013
Pipework Design
Page 402 of 678
machine) GetFirstFeedNegative ( ) GetBendingMachineResult( ) BOOLEAN BENDINGMA CHINERESU LT WELDINGMA CHINERESU LT NO RESULT Gets the FirstFeedNegative setting of the fabrication machine manager. Gets a BendingMachineResult object with information about the bending machine for the last fabrication test. Gets a WeldingMachineResult object with information about the welding machine for the last fabrication test. Informs the fabrication machine manager about which end should be inserted in the bending machine clutch. Priority can take the following values: 'FLANGED' 'NONFLANGED' 'NOPREFERENCE' GetClutchEndPriority( ) STRING 'FLANGED', 'NONFLANG ED', 'NOPREFER ENCE' NO RESULT Gets the current clutch end priority.
GetWeldingMachineResult( )
SetClutchEndPriority(STRING priority)
SetMaterialStretchConfig(ST RING config)
Sets the stretching parameters of the bending machine for the following fabrication tests. Config can take the values : 'SYSTEMDEFAULT' 'MACHINE' 'MATERIAL' 'NOSTRETCH'
GetMaterialStretchConfig( )
STRING "SYSTEMDE FAULT", "MACHINE", "MATERIAL", "NOSTRETC H" BOOLEAN
Gets the current material stretch configuration.
BendingMachineAcceptsPipePi ece(DBREF pipePiece) WeldingMachineAcceptsPipePi ece(DBREF pipePiece)
Quick check to establish if the current bending machine accepts the given pipe piece. Quick check to establish if the current welding machine accepts the given pipe piece.
BOOLEAN
Copyright 2007 AVEVA Solutions Ltd
file://C:\Documents and Settings\B547\Local Settings\Temp\~hh65CE.htm
7/18/2013
Pipework Design
Page 403 of 678
Pipework Design User Guide
12.0
Chapter: Fabrication Machine Data
D.1.2 BendingMachineResult
Name BendingMachine( ) PipePiece( ) Pass( ) ValidMaterial( ) ValidOD( ) ValidWallThickness( ) ValidInitialFeedLength( ) ValidBendRadius( ) AllBendsSameRadius( ) WithinCollisionPlanes( ) FailureIsResolvable( ) PipePieceStartExcess( ) PipePieceEndExcess( ) PipePieceFeedExcess( ) PipePieceStart FlangeManuallyWelded( ) Result DBREF DBREF BOOLEAN BOOLEAN BOOLEAN BOOLEAN BOOLEAN BOOLEAN BOOLEAN BOOLEAN BOOLEAN REAL REAL REAL ARRAY BOOLEAN Purpose Bending machine used Pipe piece being checked Whether pipe piece has passed bending machine checks The Bending Machine can deal with the pipe piece material. The Bending Machine can deal with the pipe piece OD. The Bending Machine can deal with the pipe piece wall thickness. First leg doesn't excess the initial feed of the bending machine The Bending Machine can deal with the bend radius of the pipe piece. All the bends in the pipe piece have the same radius. The pipe piece does not collide with the Bending Machine collision planes. Modifications to pipe piece definition is required to pass the bending machine checks Start excess required. End excess required. Array of feed excesses required. Start flange required to be manually welded. End flange required to be manually welded. Length of material before fabrication. As above, but with excesses removed. Check against preference for change in state. Check against preference for change in state. Check against preference for change in state. Bend in direction of flow.
PipePieceEndFlangeManuallyW BOOLEAN elded( ) PipePieceCutLength( ) PipePieceFinishedLength( ) EndsExcessPassed( ) FeedExcessPassed( ) FlangeModifiedPassed( ) BendingDirectionForward( ) REAL REAL BOOLEAN BOOLEAN BOOLEAN BOOLEAN
Copyright 2007 AVEVA Solutions Ltd
file://C:\Documents and Settings\B547\Local Settings\Temp\~hh65CE.htm
7/18/2013
Pipework Design
Page 404 of 678
Pipework Design User Guide
12.0
Chapter: Fabrication Machine Data
D.1.3 WeldingMachineResult
Name Welding machine( ) PipePiece( ) Pass( ) ValidMaterial( ) ValidOD( ) ValidMinimumLength( ) ValidMaximumLength( ) Result DBREF DBREF Purpose Welding machine used Pipe piece being checked
BOOLEAN Whether pipe piece has passed welding machine checks BOOLEAN The Welding Machine can deal with the pipe piece material. BOOLEAN The Welding Machine can deal with the pipe piece OD. BOOLEAN The length of the pipe piece is greater than the minimum length of the welding machine. BOOLEAN The length of the pipe piece is smaller than the maximum length of the welding machine.
ValidStartFlangeGroup( ) BOOLEAN The flange at the start of the pipe piece is accepted by the welding machine. ValidEndFlangeGroup( ) MaxWeldedFlanges( ) BOOLEAN The flange at the end of the pipe piece is accepted by the welding machine. REAL Maximum number of welded flanges the can be handled by welding machine
Copyright 2007 AVEVA Solutions Ltd
file://C:\Documents and Settings\B547\Local Settings\Temp\~hh65CE.htm
7/18/2013
Pipework Design
Page 405 of 678
Pipework Design User Guide
12.0
Chapter: Fabrication Machine Data
D.1.4 BendingTable
Name PipePiece( ) BendingMachine( ) Result DBREF DBREF Purpose Pipe piece bending table relates to Bending machine reference True if the bending machine clutches the arrive tube NOT IMPLEMENTED Array with bending activities for the pipe piece
ClutchArriveTube( ) BOOLEAN CheckSum( ) Activities( ) ? BENDACTIVI TY ARRAY
Copyright 2007 AVEVA Solutions Ltd
file://C:\Documents and Settings\B547\Local Settings\Temp\~hh65CE.htm
7/18/2013
Pipework Design
Page 406 of 678
Pipework Design User Guide
12.0
Chapter: Fabrication Machine Data
D.1.5 BendActivity
Name Feed( ) Bend( ) Result Purpose REAL REAL Feed activity value Rotation activity value Bend activity value
Rotate( ) REAL
Copyright 2007 AVEVA Solutions Ltd
file://C:\Documents and Settings\B547\Local Settings\Temp\~hh65CE.htm
7/18/2013
Pipework Design
Page 407 of 678
Pipework Design User Guide
12.0
Chapter: Fabrication Machine Data
D.1.6 WeldingTable
Name PipePiece( ) WeldingMachine( ) ArriveFlange( ) Result DBREF DBREF DBREF Purpose Pipe piece welding table relates to Welding machine reference Flange at arrive of pipe piece
ArriveFlangeWelded( ) BOOLEAN True if welding machine set, arrive flange can be welded and arrive flange is pre-welded LeaveFlange( ) LeaveFlangeWelded( ) Angle( ) DBREF Flange at leave of pipe piece BOOLEAN True if welding machine set, leave flange can be welded and leave flange is pre-welded REAL Angle between the arrive flange and leave flange where both pre-welded
Copyright 2007 AVEVA Solutions Ltd
file://C:\Documents and Settings\B547\Local Settings\Temp\~hh65CE.htm
7/18/2013
Pipework Design
Page 408 of 678
Pipework Design User Guide
12.0
Chapter: Fabrication Machine Data
D.2 Database Support
The database ddl supports the following new objects to support fabrication machines.
Copyright 2007 AVEVA Solutions Ltd
file://C:\Documents and Settings\B547\Local Settings\Temp\~hh65CE.htm
7/18/2013
Pipework Design
Page 409 of 678
Pipework Design User Guide
12.0
Chapter: Fabrication Machine Data
D.2.1 FMWL - Fabrication Machine World Top Level Element
Attribute Description Type Default NAME DESC Name Description name unset text unset
Copyright 2007 AVEVA Solutions Ltd
file://C:\Documents and Settings\B547\Local Settings\Temp\~hh65CE.htm
7/18/2013
Pipework Design
Page 410 of 678
Pipework Design User Guide
12.0
Chapter: Fabrication Machine Data
D.2.2 FMGRP - Fabrication Machine Group
Attribute Description Type Default NAME PURP DESC FUNC Name Purpose Description Function name unset text text text unset unset unset
Copyright 2007 AVEVA Solutions Ltd
file://C:\Documents and Settings\B547\Local Settings\Temp\~hh65CE.htm
7/18/2013
Pipework Design
Page 411 of 678
Pipework Design User Guide
12.0
Chapter: Fabrication Machine Data
D.2.3 FMBEND - Fabrication Machine - Bending
Attribute Description NAME STFP STFC MAXLP Name Constant Stretch Factor Maximum Length of Pipe Type Default name unset real real 1.0 0.0 6000.0
Proportional Stretch Factor real
Copyright 2007 AVEVA Solutions Ltd
file://C:\Documents and Settings\B547\Local Settings\Temp\~hh65CE.htm
7/18/2013
Pipework Design
Page 412 of 678
Pipework Design User Guide
12.0
Chapter: Fabrication Machine Data
D.2.4 FMBPLN - Fabrication Machine - Bending - Plane
Attribute Description NAME MINPLN Name Plane Minimum Point Type name Default unset
real[3] {0.0, 0.0, 0.0}
MAXPLN Plane Maximum Point real[3] {0.0, 0.0, 0.0}
Copyright 2007 AVEVA Solutions Ltd
file://C:\Documents and Settings\B547\Local Settings\Temp\~hh65CE.htm
7/18/2013
Pipework Design
Page 413 of 678
Pipework Design User Guide
12.0
Chapter: Fabrication Machine Data
D.2.5 FMBDIM - Fabrication Machine - Bending - Dimension
Attribute Description NAME OD WTHICK GRIP MLEF MLIF BRAD Name Outside Diameter Wall Thickness Grip Measure Minimum Length Including Flanges Bend Radius Type Default name unset real real real real real real 0.0 0.0 0.0 0.0 0.0 0.0 3.0
Minimum Length Excluding Flanges real
FCMEAS Flange Correction Measure
Copyright 2007 AVEVA Solutions Ltd
file://C:\Documents and Settings\B547\Local Settings\Temp\~hh65CE.htm
7/18/2013
Pipework Design
Page 414 of 678
Pipework Design User Guide
12.0
Chapter: Fabrication Machine Data
D.2.6 FMBSST - Fabrication Machine - Bending - Springback/Stretch Factor
Attribute Description NAME OD WTHICK Name Outside Diameter Wall Thickness Type Default name unset real real real real real real 0.0 0.0 0.0 20.0 120.0 1.0 0.0
MATREF Material reference ANGSPA Angle At 20 Degrees ANGSPB Angle At 120 Degrees STFP STFC Constant Stretch Factor
Proportional Stretch Factor real
Copyright 2007 AVEVA Solutions Ltd
file://C:\Documents and Settings\B547\Local Settings\Temp\~hh65CE.htm
7/18/2013
Pipework Design
Page 415 of 678
Pipework Design User Guide
12.0
Chapter: Fabrication Machine Data
D.2.7 FMWELD - Fabrication Machine - Welding
Attribute Description NAME MINOD MAXOD MINLP MAXLP Name Minimum Outside Diameter Minimum Length of Pipe Maximum Length of Pipe Type Default name unset real real real 0.0 0.0 0.0 6000.0
Maximum Outside Diameter real
Copyright 2007 AVEVA Solutions Ltd
file://C:\Documents and Settings\B547\Local Settings\Temp\~hh65CE.htm
7/18/2013
Pipework Design
Page 416 of 678
Pipework Design User Guide
12.0
Chapter: Fabrication Machine Data
D.2.8 FMWSK - Fabrication Machine Welding - SKEY
Attribute Description NAME DESC SKEY Name Description Type Default name unset text unset unset
Flange group skey text
Copyright 2007 AVEVA Solutions Ltd
file://C:\Documents and Settings\B547\Local Settings\Temp\~hh65CE.htm
7/18/2013
Pipework Design
Page 417 of 678
Pipework Design User Guide
12.0
Chapter: Fabrication Machine Data
D.3 Automatic Flange Alignment
This development allows piping components to be connected so that by default their Z directions are aligned. This is particularly useful for ducting and other BOXI piping. The functionality comprises the following:
l l l l
An attribute on the different ppoint elements in the catalogue. A set of pseudo attributes to allow it to be queried in the design. An enhanced connect command to take account if set. Datacon check.
Copyright 2007 AVEVA Solutions Ltd
file://C:\Documents and Settings\B547\Local Settings\Temp\~hh65CE.htm
7/18/2013
Pipework Design
Page 418 of 678
Pipework Design User Guide
12.0
Chapter: Fabrication Machine Data
D.3.1 New Attribute for PTCA, PTAX, PTMI, PTPOS
Attribute Description Type PZAXI Z direction Default
Directio n unset
Copyright 2007 AVEVA Solutions Ltd
file://C:\Documents and Settings\B547\Local Settings\Temp\~hh65CE.htm
7/18/2013
Pipework Design
Page 419 of 678
Pipework Design User Guide
12.0
Chapter: Fabrication Machine Data
D.3.2 New Pseudo Attributes for Branch Members
All these pseudo attributes are valid for Branch members. Attribute Comment PZDIR AZDIR LZDIR Alignment direction for specified ppoint. Alignment direction for arrive ppoint Alignment direction for leave ppoint..
PQAANG Angle between alignment direction for specified ppoint and adjacent component. AQAANG Angle between alignment direction for arrive ppoint and previous component. LQAANG Angle between alignment direction for leave ppoint and next component.
Copyright 2007 AVEVA Solutions Ltd
file://C:\Documents and Settings\B547\Local Settings\Temp\~hh65CE.htm
7/18/2013
Pipework Design
Page 420 of 678
Pipework Design User Guide
12.0
Chapter: Fabrication Machine Data
D.3.3 Connection Command
The command syntax is unchanged. However, it now uses valid alignment directions in place of a default orientation. It checks that a PZAXI is set for the relevant ppoint of the current element and for the ppoint it is connecting to. If the element being connected to is a gasket or a weld and does not have a set PZAXI then the ppoint of the next element is used instead. If there is either one or two unset alignment directions then the connection command functions exactly as before. Also if an orientation is specified as well such as CONNECT AND P3 IS UP then this overrides the alignment direction.
Copyright 2007 AVEVA Solutions Ltd
file://C:\Documents and Settings\B547\Local Settings\Temp\~hh65CE.htm
7/18/2013
Pipework Design
Page 421 of 678
Pipework Design User Guide
12.0
Chapter: Fabrication Machine Data
D.3.4 New Datacon Warning Messages
The following warnings are now generated. They are not output if the branch is badly routed. D850 BAD ARRIVE ALIGNMENT GEOMETRY, ANGLE IS 15 D850 BAD LEAVE ALIGNMENT GEOMETRY, ANGLE IS 45
Copyright 2007 AVEVA Solutions Ltd
file://C:\Documents and Settings\B547\Local Settings\Temp\~hh65CE.htm
7/18/2013
Pipework Design
Page 422 of 678
Pipework Design User Guide
12.0
E Other Relevant Documentation
This guide is intended only as an introduction to those parts of AVEVA PDMS most relevant to Pipework design. As such, it describes only the main concepts needed to get you started. Should you need more detailed information about any topic, the following documents are available.
Copyright 2007 AVEVA Solutions Ltd
file://C:\Documents and Settings\B547\Local Settings\Temp\~hh65CE.htm
7/18/2013
Pipework Design
Page 423 of 678
Pipework Design User Guide
12.0
Chapter: Other Relevant Documentation
E.1 PDMS Introductory Guides
The following guides introduce the principal AVEVA PDMS facilities to new users (this Pipework guide forms part of the set):
l
Introduction to Common Functionality Introduces PDMS and related products HVAC Design User Guide Accommodation User Guide Structural Design Using PDMS User Guide Pipework Support Design User Guide Introduction to Templates ISODRAFT User Guide Drawing Production User Guide Introduces the range of facilities available in the DRAFT module. Reporting Introduces the database reporting utility available from within most AVEVA PDMS applications, including the use of expressions to select relevant data.
l l l l l l l
Graphical Model Manipulation Guide Introduces the DESIGN Model Editor, which enables you to position and orientate selected Plant items using the mouse pointer.
Copyright 2007 AVEVA Solutions Ltd
file://C:\Documents and Settings\B547\Local Settings\Temp\~hh65CE.htm
7/18/2013
Pipework Design
Page 424 of 678
Pipework Design User Guide
12.0
Chapter: Other Relevant Documentation
E.2 AVEVA PDMS Reference Manuals
The full PDMS documentation set includes a number of reference manuals which give detailed explanations of all the technical concepts involved. These manuals also describe the underlying command syntax which can be used to control AVEVA PDMS directly (thus bypassing the forms and menus interface). Those particularly relevant to Pipework design include:
l
DESIGN Reference Manual Covers concepts and commands for all design disciplines. ISODRAFT Reference Manual Explains how to create customised piping isometric plots. DRAFT Reference Manual Explains the commands for the PDMS 2D drafting facilities. Catalogues and Specifications Reference Manual Explains how to set up a PDMS Catalogue and create tabulated specifications.
Copyright 2007 AVEVA Solutions Ltd
file://C:\Documents and Settings\B547\Local Settings\Temp\~hh65CE.htm
7/18/2013
Pipework Design
Page 425 of 678
Pipework Design User Guide
12.0
Chapter: Other Relevant Documentation
E.3 General Guides
The following guides are intended for use only by experienced PDMS users who want to write their own applications:
l
Software Customisation Guide Explains how to write your own application macros using PML (AVEVA's Programmable Macro Language) and how to design your own forms and menus interface.
Software Customisation Reference Manual Supplements the Customisation Guide. Includes a list of PML 2 Objects, Members and Methods. For forms and Menus objects, the command syntax relating to the objects is included.
Copyright 2007 AVEVA Solutions Ltd
file://C:\Documents and Settings\B547\Local Settings\Temp\~hh65CE.htm
7/18/2013
Pipework Design
Page 426 of 678
Pipework Design User Guide
12.0
F Sample Plots
This appendix comprises some examples of typical (though relatively simple) plots showing the sorts of piping design outputs that can be created using with the AVEVA PDMS pipework application.
Click picture to enlarge
Click picture to enlarge
Click picture to enlarge
Copyright 2007 AVEVA Solutions Ltd
file://C:\Documents and Settings\B547\Local Settings\Temp\~hh65CE.htm
7/18/2013
Pipework Design
Page 427 of 678
AVEVA User Documentation 12.0
Pipework Support Design User Guide
Copyright 2007 AVEVA Solutions Ltd
file://C:\Documents and Settings\B547\Local Settings\Temp\~hh65CE.htm
7/18/2013
Pipework Design
Page 428 of 678
Pipework Support Design User Guide
12.0
Chapter: Read This First
1 Read This First
1.1 Scope of the Guide
This guide introduces the facilities provided by AVEVA PDMS for the creation of Pipe Hangers and Supports and their incorporation into Specifications which make them accessible to other PDMS designers. A key feature of the guide is a hands-on tutorial exercise which is incorporated throughout. If you are not yet familiar with the use of the PDMS DESIGN module, it is recommended that you first work through one or more of the discipline-specific 'getting started' guides (Pipework Design User Guide, Structural Design Using PDMS, etc.) and practise using the various Design applications. You need to be proficient in the use of DESIGN before you try to create hangers and supports for use by others.
Copyright 2007 AVEVA Solutions Ltd
file://C:\Documents and Settings\B547\Local Settings\Temp\~hh65CE.htm
7/18/2013
Pipework Design
Page 429 of 678
Pipework Support Design User Guide
12.0
Chapter: Read This First
1.1.1 Intended Audience
This guide has been written for engineers familiar with hanger design practices, who may or may not have prior knowledge of PDMS.
Copyright 2007 AVEVA Solutions Ltd
file://C:\Documents and Settings\B547\Local Settings\Temp\~hh65CE.htm
7/18/2013
Pipework Design
Page 430 of 678
Pipework Support Design User Guide
12.0
Chapter: Read This First
1.1.2 Assumptions
For you to use this guide, the sample PDMS project, Project SAM, must be correctly installed on your system, and you must have read/write access to the project databases. It is assumed that:
l l l
you know where to find PDMS on your computer system you know how to use the Windows operating system installed on your site you are familiar with the basic Graphical User Interface (GUI) features as described in the AVEVA document Getting Started with PDMS. you are familiar with the main principles of managing catalogue and specifications in PDMS databases using the PARAGON and SPECON modules you are familiar with PDMS DESIGN to the level of AVEVA's Basic Training Course you are familiar with PDMS DRAFT if you intend to use Automatic Drawing Production.
l l
Contact your systems administrator if you need help in either of these areas.
Copyright 2007 AVEVA Solutions Ltd
file://C:\Documents and Settings\B547\Local Settings\Temp\~hh65CE.htm
7/18/2013
Pipework Design
Page 431 of 678
Pipework Support Design User Guide
12.0
Chapter: Read This First
1.1.3 About the Tutorial Exercise
All the steps of the exercise are numbered sequentially throughout the guide.
Copyright 2007 AVEVA Solutions Ltd
file://C:\Documents and Settings\B547\Local Settings\Temp\~hh65CE.htm
7/18/2013
Pipework Design
Page 432 of 678
Pipework Support Design User Guide
12.0
Chapter: Read This First
1.1.4 Further Reading
You can find a list of relevant AVEVA documentation in Other Relevant Documentation.
Copyright 2007 AVEVA Solutions Ltd
file://C:\Documents and Settings\B547\Local Settings\Temp\~hh65CE.htm
7/18/2013
Pipework Design
Page 433 of 678
Pipework Support Design User Guide
12.0
Chapter: Read This First
1.2 How the Guide is Organised
This guide contains the following chapters and appendices: Read This First Introducing PDMS Introducing PDMS Hangers and Supports Starting to Use Hangers & Supports introduces this guide and summarises its scope. introduces the structure and strengths of PDMS summarises the facilities available in the Hangers & Supports application, and the sequence of operations needed to create a support. Note that the examples in this guide only illustrate some of the basic features of the application. describes how to log in to PDMS, start up the application and set some administrative options. It also summarises the Hangers and Supports database hierarchy, which is shown in more detail in Hangers and Supports Database Hierarchy. provides a tutorial which covers the basics of creating the steelwork and hangers for a typical 'goalpost' support, checking the support, and producing a support schedule. describes how to create a hanger-only support using the Hanger configurations supplied. describes how to create a support for pipes on other items running in two different directions. describes how to add bracing members to a support template. is a key to some of the icons on the main 'toolbox' forms. shows how Hanger and Support elements are stored. describes how to set up the defaults for Automatic Drawing Production in DRAFT identifies other sources of information which supplement and expand upon the details given in this guide.
Creating a Goalpost Support Creating a Single Hanger Creating a Two-plane Support Creating Bracing Members Toolbox Icons Hangers and Supports Database Hierarchy Automatic Drawing Production Other Relevant Documentation
Copyright 2007 AVEVA Solutions Ltd
file://C:\Documents and Settings\B547\Local Settings\Temp\~hh65CE.htm
7/18/2013
Pipework Design
Page 434 of 678
Pipework Support Design User Guide
12.0
2 Introducing PDMS
This chapter gives:
l l
the structure of PDMS the strengths of PDMS
Copyright 2007 AVEVA Solutions Ltd
file://C:\Documents and Settings\B547\Local Settings\Temp\~hh65CE.htm
7/18/2013
Pipework Design
Page 435 of 678
Pipework Support Design User Guide
12.0
Chapter: Introducing PDMS
2.1 Introducing the Structure of PDMS
PDMS comprises the following functional parts:
l l
modules applications.
A module is a subdivision of PDMS that you use to carry out specific types of operation. This guide covers the following modules:
l
DESIGN, which you use for creating the 3D design model
An application is supplementary program that has been tailored to provide easy control of operations that are specific to a particular discipline. The applications you will use for support design work in this guide are:
l l
Pipe Hangers & Supports In the DRAFT module, the Automatic Drawing Production application
You can switch quickly and easily between different parts of PDMS.
Copyright 2007 AVEVA Solutions Ltd
file://C:\Documents and Settings\B547\Local Settings\Temp\~hh65CE.htm
7/18/2013
Pipework Design
Page 436 of 678
Pipework Support Design User Guide
12.0
Chapter: Introducing PDMS
2.2 Strengths of PDMS
In PDMS, you have a powerful suite of facilities for the modification, design validation and documentation of logically interconnected steelwork and/or concrete structures. The emphasis is on maximising both design consistency and design productivity:
l
The design modelling functions incorporate a degree of apparent intelligence that enables them to make sensible decisions about the consequential effects of many of your design choices. This allows you to implement a sequence of related decisions with a minimum of effort. You can incorporate modifications into your design at any stage without fear of invalidating any of your prior work, because data consistency-checking is an integral part of the product. PDMS automatically manages drawing production, material take-off reports, and so on, by reading all design data directly from a common set of databases, to prevent errors from being introduced by transcribing information between different disciplines. The applications let you check all aspects of your design as work progresses. This includes on-line interdisciplinary clash detection, so the chances of errors and inconsistencies reaching the final documented design are reduced to an exceptionally low level. The applications are controlled from a GUI. This means that all design, drawing and reporting operations are initiated by selecting choices from menus, and by entering data into on-screen forms. For ease of use, many common actions are also represented by pictorial icons.
Copyright 2007 AVEVA Solutions Ltd
file://C:\Documents and Settings\B547\Local Settings\Temp\~hh65CE.htm
7/18/2013
Pipework Design
Page 437 of 678
Pipework Support Design User Guide
12.0
3 Introducing PDMS Hangers and Supports
This Chapter summaries:
l l
the facilities available in the Hangers & Supports application the sequence of operations needed to create a support
The Pipe Hangers & Supports application forms part of a family of engineering design applications for use with AVEVA's PDMS 3D solid modelling plant design system. They enable designers to model pipe supports in considerable detail, from a range of user- configurable standard designs, using an extensive catalogue of support components. Standard supports are issued against standard drawings, and a support schedule may be produced, showing a variety of user-defined data, including parameterised support dimensions. Support creation can include both the structural steel and the hanger components themselves. For example, a goalpost support may consist of three or more steel sections and their joint details, together with spacers and U bolts. A hanger-only support could consist of lug, rod, turnbuckle and pipe clamp. The application can check all aspects of the design as work progresses, including on-line interdisciplinary clash detection. User customisation can be applied to automatic support numbering and classification.
Copyright 2007 AVEVA Solutions Ltd
file://C:\Documents and Settings\B547\Local Settings\Temp\~hh65CE.htm
7/18/2013
Pipework Design
Page 438 of 678
Pipework Support Design User Guide
12.0
Chapter: Introducing PDMS Hangers and Supports
3.1 Locating the Support
A support is first located by positioning a plane in the 3D model. The quickest way of doing this is by identifying the piping to be supported in a graphical view. Support location and orientation can be determined by the position of a piping component, by a distance from a previous support, or by explicit coordinates. Each pipe to be supported is identified, and the hanger type (e.g. grip or non-grip U bolt, clamp, etc.) is chosen for each. In this context, 'hanger' is used to mean the component attaching to the pipe, and can include support from above or below. Thus a single support can include a number of hangers: one per pipeline.
Copyright 2007 AVEVA Solutions Ltd
file://C:\Documents and Settings\B547\Local Settings\Temp\~hh65CE.htm
7/18/2013
Pipework Design
Page 439 of 678
Pipework Support Design User Guide
12.0
Chapter: Introducing PDMS Hangers and Supports
3.2 Support Configuration
Having located the support and identified the supported lines, a basic support configuration is chosen from a set of specification-based standards. These can be user defined, but a sample set is provided, including a one- or two-level goalpost, a braced cantilever, an L bracket, etc. The configuration determines the basic shape and jointing information. It may be standard (with parameterised dimensions) or special. The dimensions of a standard support template can be changed, but it cannot have extra members added. Special templates can be modified by adding members for further support or bracing, and changes to jointing information or support dimensions.
Copyright 2007 AVEVA Solutions Ltd
file://C:\Documents and Settings\B547\Local Settings\Temp\~hh65CE.htm
7/18/2013
Pipework Design
Page 440 of 678
Pipework Support Design User Guide
12.0
Chapter: Introducing PDMS Hangers and Supports
3.3 Connecting Supports
Supports may be connected to floors, ceilings, primary or secondary steel. This includes extending members to reach their connections, and providing a connected structural model. Furthermore, a new hanger may be added to an existing support to take an extra line. Once the configuration is complete, steel profiles are selected by choosing from a support steel specification.
Copyright 2007 AVEVA Solutions Ltd
file://C:\Documents and Settings\B547\Local Settings\Temp\~hh65CE.htm
7/18/2013
Pipework Design
Page 441 of 678
Pipework Support Design User Guide
12.0
Chapter: Introducing PDMS Hangers and Supports
3.4 Standard Hanger Configurations
Supports which have no steelwork (such as a spring hanger with rods and clamps) use standard hanger configurations defined by the Hangers & Supports administrator (a sample set is provided). The designer selects the attachment points on the pipeline and the structure, and chooses the hanger configuration from a specification. All components within the hanger are then selected automatically from a hanger specification, sized, orientated and connected together. Some user interaction may be prompted for if design parameters are required; for example, spring presets.
Copyright 2007 AVEVA Solutions Ltd
file://C:\Documents and Settings\B547\Local Settings\Temp\~hh65CE.htm
7/18/2013
Pipework Design
Page 442 of 678
Pipework Support Design User Guide
12.0
Chapter: Introducing PDMS Hangers and Supports
3.5 Utilities
A set of utilities helps the support designer to be productive. These include sophisticated copy and move operations, with automatic adjustment of supporting elements to allow for changes in relative pipe positions. For example, a sloping line can be supported by designing the first support, then copying it at desired intervals. Necessary changes in elevation (and thus parameterised dimensions) are accommodated automatically. In addition, a graphical coloured maximum span indication can be shown, based on span tables stored in the catalogue.
Copyright 2007 AVEVA Solutions Ltd
file://C:\Documents and Settings\B547\Local Settings\Temp\~hh65CE.htm
7/18/2013
Pipework Design
Page 443 of 678
Pipework Support Design User Guide
12.0
Chapter: Introducing PDMS Hangers and Supports
3.6 Catalogues Supplied with the Product
A sample vendor Hanger Catalogue is supplied with the application. AVEVA would like to acknowledge the assistance provided by Pipe Supports Ltd (PSL), upon whose range of Comet Pipe Support Systems catalogues this data is based. In addition, a selection of the PSL Variable Effort Supports are also supplied, including Top Suspended (3 types) and Base Mounted (1 type). All spring types and working ranges are covered. The application allows the designer to enter the working load at design time to ensure that correct component sizing takes place for material take-off. The catalogue has full component and material descriptions, ordering codes, and where necessary, details additional components which need to be ordered apart from the main item itself (e.g. locknuts, bolts). A specification will be supplied which includes all the components available in this catalogue.
Copyright 2007 AVEVA Solutions Ltd
file://C:\Documents and Settings\B547\Local Settings\Temp\~hh65CE.htm
7/18/2013
Pipework Design
Page 444 of 678
Pipework Support Design User Guide
12.0
Chapter: Introducing PDMS Hangers and Supports
3.7 Drawing Facilities
PDMS generates drawings by using live links to the design data to ensure that new drawings always reflect the current state of the progressing design model. As the design progresses, up-to-date industry standard engineering drawings, to international standards, can be created on demand. The Hangers & Supports application for use with DRAFT provides fully automatic production of annotated and dimensioned fabrication drawings for hangers and supports, incorporating location plans, full material take-off, and support schedules. A range of user customisation options are available, with basic drawing layout being controlled by a user-defined backing sheet. Only minimal user post-processing (such as tidying label positions) is required to complete a drawing. Drawings may be created in either batch or interactive mode.
Copyright 2007 AVEVA Solutions Ltd
file://C:\Documents and Settings\B547\Local Settings\Temp\~hh65CE.htm
7/18/2013
Pipework Design
Page 445 of 678
Pipework Support Design User Guide
12.0
4 Starting to Use Hangers & Supports
This chapter explains:
l l l
how to log in to PDMS how to set some administrative options the Hangers and Supports database hierarchy
Copyright 2007 AVEVA Solutions Ltd
file://C:\Documents and Settings\B547\Local Settings\Temp\~hh65CE.htm
7/18/2013
Pipework Design
Page 446 of 678
Pipework Support Design User Guide
12.0
Chapter: Starting to Use Hangers & Supports
4.1 Logging In
This is the first step of the tutorial exercise. Exercise begins: 1. In the PDMS Login form give the name of the Project in which you want to work: enter Sample. 2. Give your allocated Username: enter HANGER. This username has been setup so that you will have Read/Write access to a Catalogue database, as well as a DESIGN database. This is necessary to that you can add your new template into a specification at a later stage of the exercise. 3. Give your allocated Password: enter HANGER. 4. Give the part of the project Multiple Database ( MDB ) you want to work in: enter HANGER. 5. Give the name of the Module you wish to use: select Design. Make sure that you leave the Read Only box unchecked, so that you can modify the database as you work. When you have entered all the necessary details, the form looks as shown:
Click OK .
Copyright 2007 AVEVA Solutions Ltd
file://C:\Documents and Settings\B547\Local Settings\Temp\~hh65CE.htm
7/18/2013
Pipework Design
Page 447 of 678
Pipework Support Design User Guide
12.0
Chapter: Starting to Use Hangers & Supports
4.2 PDMS Startup Display
When PDMS has loaded, your screen looks like this:
As labelled above, the display comprises the following:
l l l
Title Bar - shows the current PDMS module, and its sub-application if applicable. Main Menu Bar - the area you use to make menu selections. Main Tool Bar - has a number of icon buttons and drop-down lists that offer shortcuts to a selection common PDMS operations and standard settings. Design Explorer - shows your current position in the PDMS database hierarchy. To move to a different point in the database, you click on the appropriate item in the list. 3D Graphical View - the window in which you display the design model graphically as you build it. A pop-up menu (which you access with the right-hand mouse button) enables you to control how the model is represented. This window also has its own tool bar. Status Bar - displays information about the current status of your operations.
You can reposition or minimise these windows at any time using standard window management facilities. Exercise continues: 6. Select Design>Hangers & Supports from the main menu. 7. In the displayed Default Specifications form, from the Hanger Specification scrollable list, select Pipe Supports Ltd. 8. In the displayed Default Steel Specifications form, from the Support Steel Specification scrollable list, select British Support Steel. Note: That the default specifications are shown below the tool bar.
Copyright 2007 AVEVA Solutions Ltd
file://C:\Documents and Settings\B547\Local Settings\Temp\~hh65CE.htm
7/18/2013
Pipework Design
Page 448 of 678
Pipework Support Design User Guide
12.0
Chapter: Starting to Use Hangers & Supports
4.3 Setting the Defaults
Now set some user defaults: 9. Select Settings>Defaults>Main the H&S User Defaults form is displayed. The options are:
Name As supplied, the user defaults file is named DES-SUPP-DFLTS, and is stored in the directory defined by %PDMSUSER%. You can enter a different name for the defaults file here. Revision You can enter a revision number for the defaults file. This is for your own information; it is not used by the application. H&S Admin You must have an administrative area to which you have write access. By default, this is a Site named /HS-ADMIN. To change your administrative area, select the site in the Design Explorer and click CE. Autonaming Area Enter text which will be used in autonaming supports. The way the default autonaming rules are set up, this text will be the second element in the name, after the classification code. For example, if the classification code for a support for pipes only is P, and the text entered here is ABC999, supports (Restraints) will be named P-ABC999, followed by a number as specified in the rules.
10. Select File>Save to save the settings in the current file (shown at the top of the form) or File>Save As to save as a new file. 11. Click Dismiss to close the form.
Copyright 2007 AVEVA Solutions Ltd
file://C:\Documents and Settings\B547\Local Settings\Temp\~hh65CE.htm
7/18/2013
Pipework Design
Page 449 of 678
Pipework Support Design User Guide
12.0
Chapter: Starting to Use Hangers & Supports
4.4 Hangers and Supports Database Hierarchy
The main administrative element for a Support or Hanger is the Restraint (REST). The Restraint name is the name of the support. All Support database elements are linked by references and any part of the support can be traced back to the Restraint: see the diagram below:
In the Hangers & Supports application, Restraints are created under Zones. The Hangers (HANG elements) are owned by a Restraint. Restraints have a similar function to Pipes, and Hangers have a similar function to Branches. Hangers connect pipework to steelwork or civils. Hangers connect to Fittings (FITT) in the steelwork or civil and ATTAs in the pipework. Restraints contain all the Hanger (pipe-to- steelwork connection) information. Every Support assembly has an associated Framework. The Framework (FRMW) owns at least one Subframework (SBFR): if the Hangers in the assembly are in different planes, you will need to create a Subframework for each plane. The Subframework contains all the steelwork data. Frameworks are owned by Structures (STRUC) or Substructures (SUBS). The examples in this manual are based on the MDB /HANGER, supplied with the product, which contains the following Sites and Zones:
The Site DEMO/SITE contains the model which will be the starting point for the tutorial. This includes Zones which contain Pipes, Primary Steelwork and Civils. The Site DEMO/H&S contains empty Zones where the Hangers and Supports you create will be stored. The Site HS-ADMIN contains construction aids for you to use when adding the Hanger and Support elements to the model supplied. The design elements in a typical Support are shown below.
The design elements in a typical Hanger are shown below.
file://C:\Documents and Settings\B547\Local Settings\Temp\~hh65CE.htm
7/18/2013
Pipework Design
Page 450 of 678
Copyright 2007 AVEVA Solutions Ltd
file://C:\Documents and Settings\B547\Local Settings\Temp\~hh65CE.htm
7/18/2013
Pipework Design
Page 451 of 678
Pipework Support Design User Guide
12.0
Chapter: Starting to Use Hangers & Supports
4.4.1 Setting the Storage Areas
Now define the storage areas where the design elements will be created. 12. Create a Structure named SUPPORT-STEEL under the Zone /DEMO/H&S/ STEELWORK. 13. Select Settings>Storage Areas to display the Storage Areas form. 14. Set the storage area for Restraints by first of all making sure /DEMO/H&S/ RESTRAINTS is your current element (click on it in the Design Explorer), then selecting Zone from the Restraints options, and set Name to /DEMO/H&S/ RESTRAINTS. 15. Set the storage area for Frameworks by selecting Structure from the Frameworks option button and setting Name to /STRUCTURES. Note: The storage areas are shown in the main menu window.
Copyright 2007 AVEVA Solutions Ltd
file://C:\Documents and Settings\B547\Local Settings\Temp\~hh65CE.htm
7/18/2013
Pipework Design
Page 452 of 678
Pipework Support Design User Guide
12.0
Chapter: Starting to Use Hangers & Supports
4.5 Hangers and Supports Toolboxes
Two toolboxes are provided to help you use the commonest options in the Application. All the steps can be carried out by selecting options from the main menu: the toolbox is a quick method of displaying the forms you need in the order you need them. The Support Creation toolbox helps you to create support assemblies. To display it, select Utilities>Toolboxes>Support Creation from the main menu. Selecting each icon in turn will display the sequence of forms you need. The General toolbox provides general utilities which help you to create support assemblies and individual hangers. To display it, select Utilities>Toolboxes>General from the main menu.
Copyright 2007 AVEVA Solutions Ltd
file://C:\Documents and Settings\B547\Local Settings\Temp\~hh65CE.htm
7/18/2013
Pipework Design
Page 453 of 678
Pipework Support Design User Guide
12.0
Chapter: Starting to Use Hangers & Supports
4.6 Displaying the Model
16. Add the Zone /DEMO/SITE/PIPES to the Drawlist. 17. Select Utilities>Reference Data . The Reference Definition Application form is displayed. 18. Select Settings>Storage Areas>Define from the Reference Definition Application form menu. Set the storage area for grids to HS-ADMIN/GRIDLINES/GRIDS. 19. Select Display>Gridlines from the Reference Definition Application form menu. On the Display Gridlines form, select level FL1 and set the Tag with options to Key and At Ends. Click Add. 20. Looking West, zoom in on the five pipes running East-West on the South side of the model. These are: PIPE-SAM-100-1 PIPE-SAM-100-2 PIPE-SAM-100-3 PIPE-SAM-250-1 PIPE-SAM-300-1
Copyright 2007 AVEVA Solutions Ltd
file://C:\Documents and Settings\B547\Local Settings\Temp\~hh65CE.htm
7/18/2013
Pipework Design
Page 454 of 678
Pipework Support Design User Guide
12.0
5 Creating a Goalpost Support
This chapter covers:
l l l
creating the steelwork and hangers for a typical goalpost support checking the support producing a support schedule
The support assembly which you are going to create consists of a two-level goalpost support for five pipes. It is shown in the following diagram.
Copyright 2007 AVEVA Solutions Ltd
file://C:\Documents and Settings\B547\Local Settings\Temp\~hh65CE.htm
7/18/2013
Pipework Design
Page 455 of 678
Pipework Support Design User Guide
12.0
Chapter: Creating a Goalpost Support
5.1 Positioning the Support Plane
You start to define a support assembly by setting the position of the support plane. Note that this plane is supplied in the form of a BOX element under HS-ADMIN/ADMIN/SUPPLANE. The Support Plane defines: The Principal Direction, (PD), the direction of the support plane. In this case, it will be East. The Cross Member Direction, (XM). In this case, it will be North. The Support Origin . In this case it will be E6000, N0, D60 This is shown in the diagram:
Select the first icon on the Support Creation toolbox. The Position Support Plane form is displayed:
You need to position the plane with respect to the pipes which will be supported. 21. Give an initial position for the support plane by selecting Pipe>Select from the menu on the form and picking one of the Pipes which will be supported. The name of the Selected Pipe is shown at the top of the form. 22. Move the plane to gridline Q by selecting Gridline from the list under the Cursor menu, then click the Cursor button and use the pointer to pick gridline Q. You may need to manipulate the view to see the appropriate gridline; use the facilities available from the 3D View shortcut menu. 23. Change the Distance option to Through, change the Element option to Gridline, click the arrow and pick gridline Q. The Move Direction will now be given as E. 24. Click Move to move the plane. 25. Check that the settings on the form are as given in Positioning the Support Plane. (If any of them are different then change them accordingly; in particular, the Support Origin may differ, do not forget to Move the support plane if you have to change its origin.) 26. Close the form. 27. If you have not already done so, switch off the display of the support plane by selecting the first icon on the General toolbox . This icon toggles the support plane on and off.
Copyright 2007 AVEVA Solutions Ltd
file://C:\Documents and Settings\B547\Local Settings\Temp\~hh65CE.htm
7/18/2013
Pipework Design
Page 456 of 678
Pipework Support Design User Guide
12.0
Chapter: Creating a Goalpost Support
5.2 Creating the Framework, and Classification
When you create a Framework in the Hangers & Supports application, a Framework (FRMW) and a Restraint (REST) are created in the areas that you set on the Storage Areas form. Supports are classified according to the type of element they support: for example, Pipes only, Cable Trays, etc. The classification affects how the support is named: with the autonaming rules supplied, the type is shown by the first letter in the name, but this may be changed in your system. Exercise continues: 28. Click the second icon on the Support Creation toolbox:
29. The Support Class form is displayed. Select Pipes only and OK the form. Note: The Support Class form is not displayed if classification has been switched off by the System Administrator using the Classification Field form. 30. The Name Support form is displayed, showing a name generated from the default you set on the User Defaults form. For example, If the default is ABC999, the name generated will be P-ABC9990001. Click OK . The default name for an automatically generated drawing is also shown. Note: If you make a mistake, and you want to delete the Support and start again, select Delete>Support from the main menu . This will delete the whole support tidily. You should not delete template members using the normal Delete option on the main menu.
Copyright 2007 AVEVA Solutions Ltd
file://C:\Documents and Settings\B547\Local Settings\Temp\~hh65CE.htm
7/18/2013
Pipework Design
Page 457 of 678
Pipework Support Design User Guide
12.0
Chapter: Creating a Goalpost Support
5.3 Creating a Subframework
31. Select the third icon on the Create Support toolbox to create a Subframework.
Note that you must be at a Framework to create a Subframework. You must create a Subframework in the Hangers & Supports application before the steelwork Sections for the support are created. There must be a Subframework, positioned using the Support plane, for each direction of pipes which are supported. This is further illustrated in Creating a Two-plane Support. Note: You can add out-of-plane bracing members to a Subframework, it is the plane of the main supporting members that is defined. The data structure (if you have chosen to use the text ABC999 to autoname supports) now looks like this:
Copyright 2007 AVEVA Solutions Ltd
file://C:\Documents and Settings\B547\Local Settings\Temp\~hh65CE.htm
7/18/2013
Pipework Design
Page 458 of 678
Pipework Support Design User Guide
12.0
Chapter: Creating a Goalpost Support
5.4 Creating Template Members
A Support Template contains the right number of stanchions, cross-members and hangers for the configuration and the number of Pipes or other elements to be supported. An N-level goalpost support will be used in this exercise, which will be created with two stanchions and the correct number of cross-members for supporting the Pipes you select. In this case, it will have two crossmembers. You will need to create the other stanchions and bracing members separately, but for now you will just create the basic structure. Exercise continues: 32. Navigate to Subframework P-ABC999-0001/SBFR1. Select the fourth icon on the Create Support toolbox. The Create Template Members form is displayed:
33. The name of the Support is shown at the top of the form. Other parts of the form are:
l l
Member Type which defines the type of Member you are going to create (stanchion or cross-member). Member Direction which tells you the direction the Member will have. The direction is determined by the direction of the pipes being supported. Hanger Direction which allows you to set the Hanger Direction. The hanger direction depends on whether the pipes are above or below the cross-member supporting them. See the figure below:
The Action list allows you to create and delete Members, and to create Hangers. Once you start creating a Member, the options change to allow you to create Hangers on that member, as described below. Note: If you make a mistake, you can delete a Member by setting Action list option to Delete Member. Remember that if you want to delete the Support and start again, select Delete> Support from the main menu. 34. Set the Hanger Direction to D. 35. From the Action list, select Create Member. 36. The Action option list selection will change to Create Hanger, and a message will appear at the bottom of the form confirming the type of Member created and the Hanger direction. For example: Creating Cross Member with Hanger Dir D. 37. Select Create Hanger, and you will be prompted to pick a Pipe. Pick the Northern-most 100 bore Pipe. In the displayed Set Hanger Configuration form:
Set Spec to CADC Template Set Hanger Category to Bolted Set Hanger Configuration to U Bolt to Grip
The form should now appear as shown.
file://C:\Documents and Settings\B547\Local Settings\Temp\~hh65CE.htm
7/18/2013
Pipework Design
Page 459 of 678
Click picture to enlarge
Note: At this stage, an Attachment Point (ATTA) is also created as a member of PIPE/SAM- 100-3/B1. The steelwork for the support is positioned at the minimum hanger length from the Pipe. 38. Click OK to accept the selection. 39. Now you need to create another Hanger with the same configuration. From the Action list on the Create Template Members form, select Copy Last Hanger, and pick the centre 100 bore Pipe of the three. The Set Hanger Configuration form will not be displayed. Now select Copy Last Hanger again, and pick the third 100 bore Pipe. 40. You have now created all the Hangers for all the Pipes supported by this cross- member. Select End this Member. The Action option list will return to showing Create Member. 41. Next, create the template member for the lower Pipes. Select Create Member and then Create Hanger, and pick one of the Pipes. The Set Hanger Configuration form will be displayed again: use the same configuration and click OK . 42. Select Create Hanger again, and pick the last Pipe. OK the Set Hanger Configuration form and select End this Member from the Create Template Members form. 43. When you have created all five hangers, select Control>Close on the Create Template Member form. The relevant part of the Design Explorer hierarchy, and a diagram of the template you have just created, are shown below.
Copyright 2007 AVEVA Solutions Ltd
file://C:\Documents and Settings\B547\Local Settings\Temp\~hh65CE.htm
7/18/2013
Pipework Design
Page 460 of 678
Pipework Support Design User Guide
12.0
Chapter: Creating a Goalpost Support
5.5 Configuring the Support
Next you configure the support. 44. Select the Create Support Template icon on the Support Creation toolbox. The Support Configuration form displays, with the name of the Support being configured shown at the top of the form:
Click picture to enlarge
45. Within the Specification you have selected, there are three Types of configuration:
Goalposts have two stanchions and varying numbers of cross-members. Cantilever supports have one or two cross-members, and optionally a bracing member. L-brackets have a stanchion and one or two cross-members.
You should choose the configuration closest to the one you require. You must define all the members in the template: for example, if you choose a 2-level goalpost you must specify at least two levels of pipes. The Configurations list shows configurations for the selected configuration type. The picture on the form shows a parameterised diagram of the configuration type. The Joint Type under the list shows the joint type for the selected configuration. The Support Type can be set to Standard or Special. You can change the sizes of the members of a standard support but you should not add extra members. When you have configured the support, the parameters will be shown in the text boxes below the picture. You can change them if you need to: this is illustrated in the example in Creating a Two-plane Support. The Invert and Mirror buttons reconfigure the support, and any members which have been added to the template will be removed. This means that you should orientate the support correctly before adding any extra members to the template. Invert Mirror changes the stanchion direction (and also the principal direction). changes the cross-member direction (and also the principal direction).
46. On the Support Configuration form:
Set Spec to Standard Support Configs. Set Support Type to Special, because you are going to modify the configuration by adding bracing members. Set Type to Goalposts. From Configurations select N Level Goalpost.
When you click Apply , the support configuration is calculated. The configured support template is shown in the graphical view as illustrated.
file://C:\Documents and Settings\B547\Local Settings\Temp\~hh65CE.htm
7/18/2013
Pipework Design
Page 461 of 678
l l l l
The cross-members are shown as solid lines. The stanchions are shown as solid lines in the active colour. The stanchions end in anchor points, shown as small spheres. The joints between members are shown as small crosses. , to orientate the support so that the stanchions point upwards.
47. If necessary, click the Flip button,
Copyright 2007 AVEVA Solutions Ltd
file://C:\Documents and Settings\B547\Local Settings\Temp\~hh65CE.htm
7/18/2013
Pipework Design
Page 462 of 678
Pipework Support Design User Guide
12.0
Chapter: Creating a Goalpost Support
5.6 Modifying the Support Template
The next step is to connect the template by attaching the stanchions to the floor. 48. Select the sixth icon on the Support Creation toolbox. The Modify Support Template form is displayed. (If the current element is not part of a support assembly, you will be prompted to pick a member of the support.)
Click picture to enlarge
Support shows the name of the support being modified. Subframework # shows the number of the subframework within the support, the subframework configuration type and the principal direction of the support. 49. Now add the floor DEMO/SITE/CIVILS/GROUND to the drawlist. 50. From Anchor Point select the Anchor to Civil icon . You will be prompted to pick an anchor
point and the civil for connection. Repeat this process to connect both the anchor points to the floor.
Copyright 2007 AVEVA Solutions Ltd
file://C:\Documents and Settings\B547\Local Settings\Temp\~hh65CE.htm
7/18/2013
Pipework Design
Page 463 of 678
Pipework Support Design User Guide
12.0
Chapter: Creating a Goalpost Support
5.7 Checking the Member Connections
Before you add extra members to the support template, you should understand how the members of the template are connected to each other. Each member has a Start and an End. Each start and end has a Connection type, which can be Attached , Anchored, Owner or None. The connections between one template member and another are Joints. Each Joint has an Owner and an Attached member. If you are going to add members to a template, the current element must be the element which owns the Joint . 51. Select Check>Support from the menu at the top of the Modify Support Template form, and the Check Member Connections form displays . 52. In the Member scrollable list of SCTNs, select a member. The information about the member is then shown on the form. 53. Click View to see the Start and End of the member shown by letters in the graphical view. Alternatively, select the arrow button and pick the member in the graphical view.
Copyright 2007 AVEVA Solutions Ltd
file://C:\Documents and Settings\B547\Local Settings\Temp\~hh65CE.htm
7/18/2013
Pipework Design
Page 464 of 678
Pipework Support Design User Guide
12.0
Chapter: Creating a Goalpost Support
5.8 Applying the Steel Profiles
Now specify the steel profiles for the support. 54. Select the seventh icon on the Support Creation toolbox. The Steel Profiles form is displayed.
55. 56. 57. 58.
The Support Name is shown at the top of the form. Set Support Steel Spec to British Support Steel. From Profile Type, select Channel. From Permissible Profiles select 76x38RSC profile. From the Member option list, select All, and then click Apply . Click YES on the resulting Confirm message. The profile will be applied to all members.
59. Click the Check Clear button to check the clearances. If there is a problem, the Check End Clearances form will be displayed, showing the required and actual clearances. Clicking Apply will move the sections to the required clearances. Note: The clearance checking will only move the steelwork outwards. It may still appear to intersect the pipes until the support is built; see Building the Support. 60. When you have applied the profiles to the support, you can orientate each steel section if necessary. Select Ori and the Set Steel Orientation form will be displayed allowing you to orientate the steel sections.
Copyright 2007 AVEVA Solutions Ltd
file://C:\Documents and Settings\B547\Local Settings\Temp\~hh65CE.htm
7/18/2013
Pipework Design
Page 465 of 678
Pipework Support Design User Guide
12.0
Chapter: Creating a Goalpost Support
5.9 Building the Support
When you have created and configured a support assembly, you must build it. Building supports creates the hanger components, selects, orientates and positions them, and checks that their lengths and degrees of freedom are suitable. 61. Select the final icon on the Support Creation toolbox to build the support.
Copyright 2007 AVEVA Solutions Ltd
file://C:\Documents and Settings\B547\Local Settings\Temp\~hh65CE.htm
7/18/2013
Pipework Design
Page 466 of 678
Pipework Support Design User Guide
12.0
Chapter: Creating a Goalpost Support
5.10 Support Schedule
In addition to the general Reports Utility, there is a Support Schedule template provided with the application which allows you to select standard data relating to Hangers and Supports. The report will be generated for all supports under the current element, so make sure that you are at a suitable place in the database, for example at the Zone DEMO/H&S/ RESTRAINTS 62. Select Utilities>Schedules. The Support Schedule form is displayed. The Output can be set to File, Screen or Screen & File. If you select one of the File options, you can set a page length, and also headers and footers for the report. See Support Schedule Headers and Footers. The Column Spacing is the number of characters between columns. Standard Data options set up columns with the content, column title and width shown. You can switch each item on or off, and change the column title and width. The selectable options are as follows:
Support No.: name of the support. Hanger No.: number of the hanger in the support. Supported Line: name of the Pipe being supported. Pipe Nom Size: Pipe nominal bore. Support Type: type shown on the Support Configuration form. Support Description: description of the support shown on the Support Configuration form. Support Drwg No. is set in the UDA :DRAINFO in the support catalogue. Support Coords shows the origin of the support. Parameters shows the dimensions of the support template, as shown on the Support Configuration form.
The Additional (Expression relative to Hanger) option sets up columns which you can use to define your own output of Hanger data. There is an example expression supplied. 63. Switch on the options you want and click Apply . If you have selected File or Screen & File you will be prompted for a filename. If you have selected Screen or Screen & File the report will be displayed on the screen in the Support Schedule Display form.
Copyright 2007 AVEVA Solutions Ltd
file://C:\Documents and Settings\B547\Local Settings\Temp\~hh65CE.htm
7/18/2013
Pipework Design
Page 467 of 678
Pipework Support Design User Guide
12.0
Chapter: Creating a Goalpost Support
5.10.1 Support Schedule Headers and Footers
You can create headers and footers for support schedules by selecting Header or Footer on the Support Schedule form. Enter the header or footer on the forms displayed. You can type an expression into the text pane, or just use text.
Copyright 2007 AVEVA Solutions Ltd
file://C:\Documents and Settings\B547\Local Settings\Temp\~hh65CE.htm
7/18/2013
Pipework Design
Page 468 of 678
Pipework Support Design User Guide
12.0
6 Creating a Single Hanger
This chapter describes how to create a support consisting of a single Hanger with no associated steelwork, using one of the standard Hanger configurations supplied. The Hanger will support the Pipe /PIPE/SAM-600-1 and it will be attached to the floor. Exercise continues 64. Select Create>Hanger>Standard Config from the main menu. In the displayed Create Hanger form:
Set Hang From option to Civil Set Connect To option to Tube Enter Hanger direction : Down (the direction is always Pipe>Structure) Set the adjacent drop-down list to Rev SCTN Pline The form looks as shown.
65. Click Create Hanger . When prompted, pick the Pipe PIPE/SAM-600-1. The Position Hanger form is displayed, showing the name of the element being supported, in this case the Branch, and the direction of the element (East).
66. To position the Hanger:
Change the Distance option to Through Change the Element option to Gridline Then click and pick gridline G. Click OK.
67. You will be prompted to pick a civil element for the connection: pick the floor. 68. Confirm the Classification (Pipes only) from the Support Class form and the Support Name from the Name Support form. 69. In the displayed Set Hanger Configuration form:
Enter Spec : CADC Tube Set Hanger Category to Base Mounted Spring Set Pipe Bore to 600 Set Hanger Configuration to Pipe Clip Base, Type BBW-C The form looks as shown.
70. Click OK on the Set Hanger Configuration form and the Hanger position is displayed as a dashed line. You will be prompted to confirm that you want to build the Hanger. 71. The CHOOSE form is displayed for each of the Hanger components for which there is a choice in the specification: OK the CHOOSE form. (Use Settings>Choose Options to set Selection Criteria to include working load.)
file://C:\Documents and Settings\B547\Local Settings\Temp\~hh65CE.htm
7/18/2013
Pipework Design
Page 469 of 678
72. The Support Load form will be displayed: you must give a suitable value, for example, 80000 N. OK the form. 73. The CHOOSE form reappears. For the circular hollow section pedestal, choose an outside diameter of 323.9 (CHS PEDESTAL 323). OK the form. The Hanger will then be completed as shown:
Note: Although there is no steelwork associated with this support, the Framework, Subframework and PNODE are still created under the Structure DEMO/H&S/ STEELWORK/P-ABC9990002/FRMW.
Copyright 2007 AVEVA Solutions Ltd
file://C:\Documents and Settings\B547\Local Settings\Temp\~hh65CE.htm
7/18/2013
Pipework Design
Page 470 of 678
Pipework Support Design User Guide
12.0
7 Creating a Two-plane Support
This chapter illustrates how to create a support for pipes or other items running in two different directions. The Branches which will be supported are SAM-250-1 and SAM-300-1, which run North- South along the West side of the Site and then turn and run West-East along the South side of the Site.
l l
You will need to create two Subframeworks, one for each pipe direction. You will need to use a combination of templates to obtain the right number of stanchions. In this case, use a goalpost template for the first Subframework, supporting the Pipes running North-South, and an L-bracket template for the second Subframework, supporting the Pipes running East-West, then join the unattached ends of the L-bracket to one of the stanchions of the Goalpost.
See the following diagram:
Copyright 2007 AVEVA Solutions Ltd
file://C:\Documents and Settings\B547\Local Settings\Temp\~hh65CE.htm
7/18/2013
Pipework Design
Page 471 of 678
Pipework Support Design User Guide
12.0
Chapter: Creating a Two-plane Support
7.1 Create the First Subframework
The sequence of operations will be slightly different, because the first subframework must be positioned and configured correctly, and the steel profiles applied and clearances checked before the second subframework is started. Following a similar sequence of operations to that given in Creating a Goalpost Support, carry out the following steps. Exercise continues: 74. 75. 76. 77. 78. 79. 80. Position the support plane for the North-South pipe run. Move the plane to a clearance of 250 mm in front of the Element ELBO 5 of PIPE/SAM- 250-1/B1. Create the Framework. Create the Subframework. Create the template member in the usual way, with Hanger direction Up. Configure the support as an N-level goalpost with the stanchions pointing down. Change the length of the cross-member (dimension C on the Support Configuration form) to 2000, locking the start. 81. Attach the anchor points to the floor.
Copyright 2007 AVEVA Solutions Ltd
file://C:\Documents and Settings\B547\Local Settings\Temp\~hh65CE.htm
7/18/2013
Pipework Design
Page 472 of 678
Pipework Support Design User Guide
12.0
Chapter: Creating a Two-plane Support
7.2 Checking the Clearances
82. Apply the steel profiles, for example, 203x76RSC, and check clearances. It is important that clearances are correct at this stage, because the second Subframework must be aligned with the stanchion of the first Subframework.
Copyright 2007 AVEVA Solutions Ltd
file://C:\Documents and Settings\B547\Local Settings\Temp\~hh65CE.htm
7/18/2013
Pipework Design
Page 473 of 678
Pipework Support Design User Guide
12.0
Chapter: Creating a Two-plane Support
7.3 Create the Second Subframework
83. Position the support plane for the East-West pipe run. 84. Move the plane through the East stanchion of the first Subframework. 85. Create the Subframework. 86. Click on the Support Creation toolbox. The Select Section Plane form is displayed, listing the
two subframeworks. Choose the second one. Note: The Select Section Plane form will be displayed every time you change the support in any way, so that you can select the correct subframework. 87. Create the template members in the usual way 88. Configure the support as an L-bracket. If necessary, use the Mirror icon to orientate the template so that the unattached end is towards the first subframework. Now modify the Support Template as in the following steps: 89. Click on the Modify Support Template form to make the anchor point on the end of the cross-
member into a free end. 90. Click and extend the cross member through the Stanchion of the first support and, when
prompted, confirm that the member should be connected. 91. Click to make the joint, picking the stanchion as the owner and the cross-member as the
attached member. 92. Click and attach the anchor point to the floor.
Copyright 2007 AVEVA Solutions Ltd
file://C:\Documents and Settings\B547\Local Settings\Temp\~hh65CE.htm
7/18/2013
Pipework Design
Page 474 of 678
Pipework Support Design User Guide
12.0
Chapter: Creating a Two-plane Support
7.4 Completing the Support
Using the Support Creation toolbox: 93. Click 94. Click to apply the Steel profiles. to build the support.
Copyright 2007 AVEVA Solutions Ltd
file://C:\Documents and Settings\B547\Local Settings\Temp\~hh65CE.htm
7/18/2013
Pipework Design
Page 475 of 678
Pipework Support Design User Guide
12.0
8 Creating Bracing Members
This chapter explains how to create a bracing member for a goalpost support. For this exercise, create a 2-level goalpost support for the three pipes running North-South on the East side of the site. These are: PIPE/SAM/50-1 PIPE/SAM/80-1 PIPE/SAM/80-2
Copyright 2007 AVEVA Solutions Ltd
file://C:\Documents and Settings\B547\Local Settings\Temp\~hh65CE.htm
7/18/2013
Pipework Design
Page 476 of 678
Pipework Support Design User Guide
12.0
Chapter: Creating Bracing Members
8.1 Creating the Goalpost Support
Create a goalpost support as summarised below. Refer to the procedure described in full in Creating a Goalpost Support, if you need more information. Exercise continues: 95. Add the Zone DEMO/SITE/STEEL to the Drawlist. 96. Position the Support Plane through SCTN 23, the steel section running East-West one square in from the North edge of the Site. 97. Create the Framework, Subframework and Template Members. 98. Configure the Support, making sure the anchors point upwards. 99. Display the Modify Support Template form. Connect the anchor points to SCTN 23 and the other to SCTN 31 by clicking the Anchor to Steel icon suitable plines. Select pline BOS. 100. Set Steel Profiles to 76x38RSC. 101. Check the clearances. Now you can create a brace member, 100 mm above the top cross member at a 45 degree angle to the new vertical members, as shown in the following diagram. The start and end points of the section are shown. . You will see the Selected Pline form, with a list of
102. Click
, on the Modify Support Template form. You will be prompted to pick the Owner of the
new member: pick one of the main stanchions. The Create New Template Member form is displayed
103. For the Start Connection, change the From Start option on the Create New Template Member form to Position. The Position Member Start form is displayed:
On the Position Member Start form:
Set Distance to 100. Change Only to From if the Direction is U or to To if the Direction is D. Use the selection arrow to pick the top cross-member and then click OK . Select Connection and when prompted, pick the other vertical stanchion. Change Z distance option to Angle, and enter U 45 E or U 45 W according to which brace member is being constructed. Change Direction to Degrees , and the application will calculate the angle in degrees and enter it in the text box. Click Apply .
104. To set the End Position, on the Create New Template Member form:
105. Now complete the Support in the usual way. End of exercise
file://C:\Documents and Settings\B547\Local Settings\Temp\~hh65CE.htm
7/18/2013
Pipework Design
Page 477 of 678
Copyright 2007 AVEVA Solutions Ltd
file://C:\Documents and Settings\B547\Local Settings\Temp\~hh65CE.htm
7/18/2013
Pipework Design
Page 478 of 678
Pipework Support Design User Guide
12.0
Chapter: Toolbox Icons
A Toolbox Icons
A.1 Icons on the Support Creation Toolbox
Set the position of a new support plane (SBFR). The Position Support Plane form will be displayed. Create new support (FRMW & REST). if autoclassification is switched on, displays the Support Class form. When you click OK on the Support Class form, or if autoclassifcation is switched off, the Name form will be displayed. When you click OK on the Name form, a Framework element and a Restraint element will be created. Creates a Subframework at the currently set position, which stores the support plane. Create template members from selected pipes. The Create Template Members form will be displayed. Configure template members to standard configuration. The Support Configuration form will be displayed. Modify a template. The Modify Support Template form will be displayed. Apply profile to template members. The Steel Profiles form will be displayed. Build all support steel and hangers in a support.
Copyright 2007 AVEVA Solutions Ltd
file://C:\Documents and Settings\B547\Local Settings\Temp\~hh65CE.htm
7/18/2013
Pipework Design
Page 479 of 678
Pipework Support Design User Guide
12.0
Chapter: Toolbox Icons
A.2 Icons on the General Toolbox
Switch support plane on and off Perform maximum span calculations for a support SBFR and highlight pipes accordingly. The Max Span form will be displayed. Show X, Y and Z axes for the current support SBFR. The Support Axes form will be displayed. Perform automatic renaming of supports matching specified rules. The Renumber form will be displayed. Move an entire support. The Move Support form will be displayed. Copy an entire support. The Copy Support form will be displayed. Access Design applicationware measuring facilities. The Measure Options form will be displayed. Build a single hanger. Build all hangers in a support.
Copyright 2007 AVEVA Solutions Ltd
file://C:\Documents and Settings\B547\Local Settings\Temp\~hh65CE.htm
7/18/2013
Pipework Design
Page 480 of 678
Pipework Support Design User Guide
12.0
Chapter: Toolbox Icons
A.3 Icons on the Modify Template form
Creates a Template member Creates an out-of-plane member Creates a new anchor beam Extends one end of a member Copies a member Moves a member Attaches a free end of a member to an existing member Deletes a member Creates a joint at the junction of the selected members Moves one attached end of the selected member and also the joint and member attached to it Changes the owner of a joint Deletes a joint Changes a free end to an anchor point Changes an anchor point to a free end Unanchors and shortens an anchored member, keeping the anchor itself Extends an anchor point to the nearest civil and creates an anchor Extends an anchor point to the selected civil and creates an anchor Extends an anchor point to the selected steelwork and creates an anchor Creates an anchor at the selected anchor point Creates a special anchor, using the direction of the civil, at the selected anchor point Displays the Create Hanger form Deletes a hanger
file://C:\Documents and Settings\B547\Local Settings\Temp\~hh65CE.htm
7/18/2013
Pipework Design
Page 481 of 678
Creates an imaginary pipe Modifies the attributes of an imaginary pipe Deletes an imaginary pipe
Copyright 2007 AVEVA Solutions Ltd
file://C:\Documents and Settings\B547\Local Settings\Temp\~hh65CE.htm
7/18/2013
Pipework Design
Page 482 of 678
Pipework Support Design User Guide
12.0
B Hangers and Supports Database Hierarchy
The links between elements in the DESIGN Database are shown below:
Click picture to enlarge
Copyright 2007 AVEVA Solutions Ltd
file://C:\Documents and Settings\B547\Local Settings\Temp\~hh65CE.htm
7/18/2013
Pipework Design
Page 483 of 678
Pipework Support Design User Guide
12.0
C Automatic Drawing Production
The DRAFT Hangers & Supports Automatic Drawing Production Utility produces fully annotated and dimensioned engineering drawings of pipe hangers and supports, their associated supported items, and any associated main steelwork sections. All settings needed to define the Hangers & Supports drawings can be saved in one or more macro files, and then the macros can be run as a batch process.
Copyright 2007 AVEVA Solutions Ltd
file://C:\Documents and Settings\B547\Local Settings\Temp\~hh65CE.htm
7/18/2013
Pipework Design
Page 484 of 678
Pipework Support Design User Guide
12.0
Chapter: Automatic Drawing Production
C.1 Batch Macro Generation Form
In the DRAFT Auto Drawing Production application, select Create>Hanger & Support Drawings . The H&S Batch Macro Generation form is displayed:
The current defaults file is shown in the Defaults area near the top of the form; the settings defined in this file are loaded automatically when you enter DRAFT. You can change the default settings by selecting the options on the Default_Settings menu at the top of the form. The Batch Dir/Macro text boxes show the default file in which the drawing parameters will be stored if you save a macro without giving it a name. The Message Dir/File text boxes show the file which will be used as the message file during batch macro execution. When processing has been completed, this file will contain a progress report of each drawing production cycle, together with any error messages output. The Log Dir/File text boxes show the file which will be used as the log file during batch macro execution. This file is a standard PDMS alpha log file which records the output response to each macro command line.
Copyright 2007 AVEVA Solutions Ltd
file://C:\Documents and Settings\B547\Local Settings\Temp\~hh65CE.htm
7/18/2013
Pipework Design
Page 485 of 678
Pipework Support Design User Guide
12.0
Chapter: Automatic Drawing Production
C.1.1 Restraint List
The Restraint list defines the content of each drawing. The elements to be processed can be specified in the following ways:
l l
By entering an explicit restraint name in the text box. By entering the name of any element which has one or more restraints below it in the design hierarchy. All such restraints will be drawn. By reference to a DRAFT Drawlist (IDLI) element which includes, either directly or by descent, one or more restraints.
In each case, you can navigate to the required element in the Design Explorer and then use the CE button to enter the element name into the text box. Conversely, if you have typed a restraint name into the text box explicitly, you can click -> Rest or -> Drwg to make the Restraint or its associated Drawing the current element. If you have specified a DRAFT Drawlist for the restraint definition, you can modify the list from within the application. To do so, click Modify list and use the Drawlist Management form to edit the list in the usual way.
Copyright 2007 AVEVA Solutions Ltd
file://C:\Documents and Settings\B547\Local Settings\Temp\~hh65CE.htm
7/18/2013
Pipework Design
Page 486 of 678
Pipework Support Design User Guide
12.0
Chapter: Automatic Drawing Production
C.1.2 Checking Data Consistency
It is usual to run data consistency checks on supports when they are created in DESIGN's Hangers & Supports application. If you wish to re-check data consistency you can carry out the same process from within DRAFT by clicking Check... on the H&S Batch Macro Generation form. The H&S Data Consistency Check form will be displayed. The options are as follows:
Enter the element to be checked in the Check text box. You can use the CE button or type in the name. The element can be a single restraint or a higher level element above a restraint. To start checking, click the Check button. Any messages will be displayed in the scrollable text pane. If there are no errors which would affect drawing the restraint, the message NO DATA INCONSISTENCIES will be given. If you want to save the list of messages to a file, select File>Save As from the menu. When the file has been saved, the filename will be shown at the top of the form.
Copyright 2007 AVEVA Solutions Ltd
file://C:\Documents and Settings\B547\Local Settings\Temp\~hh65CE.htm
7/18/2013
Pipework Design
Page 487 of 678
Pipework Support Design User Guide
12.0
Chapter: Automatic Drawing Production
C.1.3 Producing Drawings
If you only use the preset defaults, you need only specify the restraint(s) to be drawn and the H&S Drawing Registry in order to generate complete drawings automatically. If you want to change the default settings, see next section. When you have set up all the required formatting defaults and have specified which restraints are to be drawn, you can produce the resulting drawings in either of the following ways:
l
If you wish to produce only a small number of drawings, you can initiate drawing production immediately from within the application. You will probably find this method efficient only for one-off drawings, since the drawing execution times are longer than those for batch mode. If you wish to produce many drawings, you can save all the current settings for the content and format of the drawings to a macro file. You can then run the macro file in batch mode to produce the drawings.
To generate a drawing of the hangers and supports defined by the current Restraint list , click Process Now on the H&S Batch Macro Generation form. The format of the drawing will be as defined by the current default settings and the drawing will be stored under the DRAFT Registry defined by the H&S Drawing Registry setting on the H&S Overall Defaults form.
Copyright 2007 AVEVA Solutions Ltd
file://C:\Documents and Settings\B547\Local Settings\Temp\~hh65CE.htm
7/18/2013
Pipework Design
Page 488 of 678
Pipework Support Design User Guide
12.0
Chapter: Automatic Drawing Production
C.2 Setting the Drawing Defaults
The format of each drawing is derived from a number of default settings. These will have been defined initially by the DRAFT Administrator to suit your company's standards, although you can override most of the settings. You can modify the drawing formats using the forms displayed when you select one of the options under Default_Settings on the menu at the top of the H&S Batch Macro Generation form.
Copyright 2007 AVEVA Solutions Ltd
file://C:\Documents and Settings\B547\Local Settings\Temp\~hh65CE.htm
7/18/2013
Pipework Design
Page 489 of 678
Pipework Support Design User Guide
12.0
Chapter: Automatic Drawing Production
C.2.1 Setting the Overall Defaults
To view or modify, the overall default settings, select Default_Settings>Overall from the menu bar on the H&S Batch Macro Generation form. The H&S Overall Defaults form displays as shown.
H&S Drawing Registry This text box shows the name of the Draft Registry element under which new hanger and support drawings will be created. The name of each Drawing within the Registry is derived from the name of the restraint and a prefix, as specified in the DESIGN Pipe Hangers & Supports application. CE button allows you to copy the name of the current element into the text box in the usual way. Pipe Ends Symbols If set to ON, the ends of pipes on the drawings will be shown by the symbols defined in the relevant library View Titles If set to ON, the titles of the individual views in each drawing will be shown. Dimension to UNBUILT Hangers If set to ON, dimensions will be plotted for all hangers owned by a restraint, including any standard hanger configurations which have been created but which have not yet been built; that is, those which exist in the DESIGN DB as HANG elements but which have no members. If set to OFF, dimensions will be plotted only for those hangers which have been built. Dimension to Grid Lines You can set this to plot dimensions which use predefined grid lines for their datum points in either of two ways:
l l
Local to View plots the dimensions directly on each view within the drawing. On Location Plan plots the dimensions on a separate keyplan view.
Gridlines option button allows you to select the STRUCture where the grid lines are stored. Dimension to Reference Plates If set to ON, DRAFT will plot dimensions which use predefined reference plate positions for their datum points. Note: The Dimension to Grid Lines and Dimension to Reference Plates options are mutually exclusive. You must set one of them to OFF before you can use the other. Steel Projection Coordinates If set to ON, the coordinates of projected steel sections will be plotted. Tag Main Steel with Name If set to ON, all main steel sections which have been given PDMS names will have those names plotted next to them on the drawings.
file://C:\Documents and Settings\B547\Local Settings\Temp\~hh65CE.htm
7/18/2013
Pipework Design
Page 490 of 678
Tag Pipe Elevations If set to ON, the elevations of all pipe centrelines will be plotted. H&S Detail Description H&S Material Description The component descriptions shown in the material list on a hangers and supports drawing can include both the geometric description (derived from the attributes of a Catalogue DTEXT element) and the material description (derived from the attributes of a Catalogue MTEXT element). In each case you can specify which of three attributes is to be used. The detail description can be taken from the RTEXT, STEXT or TTEXT attribute of the DTEXT element: the material description can be taken from the XTEXT, YTEXT or ZTEXT attribute of the MTEXT element. To suppress the output of one or both types of descriptive text, set the corresponding toggle button to Off. H&S Data Properties If this option button is switched on, all catalogue items with PURP set to DATA will be displayed. H&S BOM Distance Precision Use this option button to set number of decimal places displayed. Orthogonal Projection Use this option button to set the orthogonal projection of the plotted drawings to either First Angle or Third Angle. View Title Text Height Enter the required height (in mm) for the text used to show view titles (relevant only if View Titles is set to ON). View Graphics to Scale View Graphics Scale Factor During the automatic drawing process, all design graphics are first scaled to fit the available drawing area and are then reduced by a further factor to allow space for adding dimensions and symbols. View Graphics Scale Factor Enter the required scaling factor in the text box for the second stage of this process. View Graphics to Scale If set to ON, the design graphics will be reduced a third time so that they are plotted to the nearest standard scale below that which results from the second stage. If this option is set to OFF, the graphics will be plotted to a non-standard scale. The scale used will be shown in the drawing's title block. The standard scales to which graphics may be plotted by the automatic drawing process are defined on the H&S Standard Scales form. View Border Width Enter the required width (in mm) for the border between the view frame and the view limits as defined in the backing sheet. View Section Distance (3D) Enter the 3D distance (in mm) at which the main steelwork is to be sectioned, measured from its connection
file://C:\Documents and Settings\B547\Local Settings\Temp\~hh65CE.htm
7/18/2013
Pipework Design
Page 491 of 678
point to the support steelwork.
Copyright 2007 AVEVA Solutions Ltd
file://C:\Documents and Settings\B547\Local Settings\Temp\~hh65CE.htm
7/18/2013
Pipework Design
Page 492 of 678
Pipework Support Design User Guide
12.0
Chapter: Automatic Drawing Production
C.2.2 Setting the Library Pointer Defaults
To view or modify the default pointers to the library elements to be used during drawing production, select Default_Settings>Library Pointers from the menu bar on the H&S Batch Macro Generation form. The H&S Library Pointers form displays as shown.
Click picture to enlarge
The first ten options on this form allow you to specify the names of the library elements from which the corresponding drawing data is to be derived. Each of these has an associated CE button so that you can copy the name of the current element without having to retype it. The final three options allow you to enter name prefixes to be used with dimensioning symbols. Note: This form allows you to specify the names of existing library elements only. If you need to modify library elements (and have the necessary authorisation to do so), see the PDMS DRAFT Administrator Application User Guide for further details. The functions of the default settings on the form are as follows: Backing Sheet This specifies the backing sheet to be added automatically to each drawing. Note: The backing sheets used for automatic drawing production are intelligent, BACKs which have been specially set up for this purpose; they are not standard BACKs. Pipe Elevation Symbol (LH) and (RH) These specify the symbols to be used to show pipe elevations (relevant only if Tag Pipe Elevations is set to ON on the H&S Overall Defaults form). Main Steel Cutoff Symbol Main Steel Representation Style Each automatically produced Restraint drawing also shows part of any main steel section to which the associated hangers or supports are connected. These options specify how these steel sections are to be plotted. Pipe End Symbol Front Pipe End Symbol Side Each automatically produced Restraint drawing also shows part of any pipe connected to an associated hanger. These options specify the symbols to be used to indicate the sectioned ends of such pipes (relevant only if Pipe Ends Symbol is set to ON on the H&S Overall Defaults form). Loc'n Plan North Arrow Symbol
file://C:\Documents and Settings\B547\Local Settings\Temp\~hh65CE.htm
7/18/2013
Pipework Design
Page 493 of 678
This specifies the symbol to be used for the North-pointing arrow on keyplan (location plan) views. Left Hand View RRSF Right Hand View RRSF These specify the settings of the Representation Ruleset Reference attributes for two VIEW elements, so that they point to the required Rulesets which are to be used when the corresponding views are plotted. Loc'n Plan Grid Line Symbol PREFIX Specifies the grid line symbol prefix to be used when Dimension to Grid Lines on the H&S Overall Defaults form is set to On Location Plan. Local Grid Line Symbol PREFIX Specifies the grid line symbol prefix to be used when Dimension to Grid Lines on the H&S Overall Defaults form is set to Local to View. Reference Plate Symbol PREFIX Specifies the reference plate symbol prefix to be used when Dimension to Reference Plates on the H&S Overall Defaults form is set to ON. Note: All defaults are applied automatically as you set them. You can Dismiss the H&S Library Pointers form when you have finished with it without affecting the current settings. The settings will be saved from the H&S Batch Macro Generation form when you save a defaults file or create a batch macro.
Copyright 2007 AVEVA Solutions Ltd
file://C:\Documents and Settings\B547\Local Settings\Temp\~hh65CE.htm
7/18/2013
Pipework Design
Page 494 of 678
Pipework Support Design User Guide
12.0
Chapter: Automatic Drawing Production
C.2.3 Setting the Standard Scale Defaults
To view, and if necessary modify, the default settings for the standard scales to be used during drawing production, select Default_Settings>Standard Scales from the menu bar on the H&S Batch Macro Generation form. A H&S Standard Scales form displays as shown.
Note: Standard scales are relevant only if View Graphics to Scale is set to ON on the H&S Overall Defaults form. The Standard Scales scrollable list shows all currently defined scales, each of which is defined in terms of a graphical scaling factor (e.g. 0.04) and an equivalent text description to be used in the drawing's title block (e.g. 1:25). The individual settings corresponding to the current list selection are shown in the Scale and Drg Text text boxes, ready for editing if necessary. You can modify the list in any of the following ways: Change the scaling factor and/or drawing text for an existing standard scale definition. Add a new standard scale definition to the list. Delete an existing standard scale definition from the list. Note: The scales must be listed in descending order. Modifying a Standard Scale To modify an existing standard scale definition: 1. Select the appropriate line in the list. 2. Edit the Scale and/or Drg Text entries as required. 3. Use the option button to select Replace. The current list selection will be updated to the new settings. Adding a New Standard Scale To add a new standard scale definition to the list: 1. Select a line in the list which is adjacent to (before or after, it does not matter which) the position for the new entry. 2. Edit the Scale and Drg Text entries to the settings required for the new standard scale definition. 3. Use the option button to select Insert Before or Insert After, relative to the currently selected line, as appropriate. The newly defined standard scale will be inserted into the list in the specified position and the subsequent list items will be renumbered appropriately. Deleting a Standard Scale To delete an existing standard scale definition: 1. Select the appropriate line in the list. 2. Use the option button to select Delete. The current list selection will be deleted from the standard scale definitions and the remaining list items will be renumbered appropriately.
file://C:\Documents and Settings\B547\Local Settings\Temp\~hh65CE.htm
7/18/2013
Pipework Design
Page 495 of 678
Note: All defaults are applied automatically as you set them. You can Dismiss the H&S Standard Scales form when you have finished with it without affecting the current settings. The settings will be saved from the H&S Batch Macro Generation form when you save a defaults file or create a batch macro.
Copyright 2007 AVEVA Solutions Ltd
file://C:\Documents and Settings\B547\Local Settings\Temp\~hh65CE.htm
7/18/2013
Pipework Design
Page 496 of 678
Pipework Support Design User Guide
12.0
Chapter: Automatic Drawing Production
C.2.4 Setting the Reference Plate Defaults
To view, and if necessary modify, the default settings for the positions of reference plates, select Default_Settings>Reference Plates from the menu bar on the H&S Batch Macro Generation form. The H&S Ref Plate Data form displays as shown.
Note: Reference plates are relevant only if Dimension to Reference Plates is set to ON on the H&S Overall Defaults form. Reference Plate Definitions The 3D position of a reference plate is defined in terms of the intersection of a pair of X and Y grid lines plus an elevation. Each reference plate is identified on the drawings by a text identifier, usually one or two letters or digits (e.g. B or 12). The Reference Plate Data scrollable list shows all currently defined reference plates, each defined in terms of its identification text and the grid line identifiers and elevation which determine its position. The individual settings corresponding to the current list selection are shown by the controls near the bottom the form, ready for editing if necessary. You can modify the list in any of the following ways:
l l l
Change the identification text and/or position for an existing reference plate definition. Add a new reference plate definition to the list. Delete an existing reference plate definition from the list.
Modifying a Reference Plate To modify an existing reference plate definition: 1. Select the appropriate line in the list. 2. Edit the identification and/or position entries as required. 3. Use the option button to select Replace. The current list selection will be updated to the new settings. Adding a New Reference Plate To add a new reference plate definition to the list: 1. Select a line in the list which is adjacent to (before or after, it does not matter which) the position for the new entry. 2. Edit the identification and position entries to the settings required for the new reference plate definition. 3. Use the option button to select Insert Before or Insert After, relative to the currently selected line, as appropriate. The newly defined reference plate will be inserted into the list in the specified position and the subsequent list items will be renumbered appropriately. Deleting a Reference Plate To delete an existing reference plate definition:
file://C:\Documents and Settings\B547\Local Settings\Temp\~hh65CE.htm
7/18/2013
Pipework Design
Page 497 of 678
1. Select the appropriate line in the list. 2. Use the option button to select Delete. The current list selection will be deleted from the reference plate definitions and the remaining list items will be renumbered appropriately. Note: All defaults are applied automatically as you set them. You can Dismiss the H&S Ref Plate Data form when you have finished with it without affecting the current settings. The settings will be saved from the H&S Batch Macro Generation form when you save a defaults file or create a batch macro.
Copyright 2007 AVEVA Solutions Ltd
file://C:\Documents and Settings\B547\Local Settings\Temp\~hh65CE.htm
7/18/2013
Pipework Design
Page 498 of 678
Pipework Support Design User Guide
12.0
Chapter: Automatic Drawing Production
C.2.5 Setting the Title Block Default Data
The title block layout and data fields labels are defined by the Backing Sheet setting on the H&S Library Pointers form. To specify the data which is entered into the appropriate fields during automatic drawing production, select Default_Settings>Title Block Data from the menu bar on the H&S Batch Macro Generation form. A H&S Title Block Data form displays, an example of which is shown.
The exact content of the H&S Title Block Data form depends on the backing sheet selected. Enter the text required into the text boxes. Each text box can be toggled on or off. Text switched off will not appear in the title block. If a text box is left blank and switched on, a blank entry will appear on the title block. If the Use Title Block Data button is switched off, no title block data will appear. Note: All defaults are applied as you set them. You can Dismiss the form when you have finished with it without affecting the settings shown. The settings will be saved when you save a defaults file or create a batch macro.
Copyright 2007 AVEVA Solutions Ltd
file://C:\Documents and Settings\B547\Local Settings\Temp\~hh65CE.htm
7/18/2013
Pipework Design
Page 499 of 678
Pipework Support Design User Guide
12.0
Chapter: Automatic Drawing Production
C.3 Creating and Running Drawing Batch Macros
When you create a batch macro for the automatic production of hanger and support drawings, all formatting options (as defined by the current default settings) and all elements to be drawn (as defined by the current restraint list) are stored as variables in the macro. To save the current drawing definitions to a macro file, either select File>Batch>Save Macro to save them to the file shown by the Batch Dir/Macro setting, or select File>Batch>Save Macro As... to save them to a file whose name you will specify using the resulting file browser. When you save the drawing creation commands to a batch macro file, the command lines are checked for validity of the default settings and other batch data. Any errors encountered during the macro creation process are recorded in a form. To view this information after saving the macro, select File>Batch>Display Verify Errors . A batch macro file consists of the commands necessary to create a fully annotated and dimensioned drawing in DRAFT, using the settings of variables to define the drawing parameters. Each macro ends with a CALLSUP START command which initiates the drawing production macros. You submit each macro for batch execution in DRAFT in order to create the corresponding Hangers and Supports drawings. If you have no standard method for submitting PDMS batch jobs for execution, bring up the Command Input & Output ( Display>Command Line) form, and then execute the batch macro.
Copyright 2007 AVEVA Solutions Ltd
file://C:\Documents and Settings\B547\Local Settings\Temp\~hh65CE.htm
7/18/2013
Pipework Design
Page 500 of 678
Pipework Support Design User Guide
12.0
Chapter: Automatic Drawing Production
C.4 Saving the Defaults
To save all of the current default settings to a file, either select File>Defaults>Save to overwrite the current defaults file (as shown by the Defaults File Name) or select File>Defaults>Save As to save them to a file whose name you will specify using the resulting file browser. To load a new defaults file, select File>Defaults>Load From and select the required file using the resulting file browser. The name of the file will be shown in the Defaults area. If you have used the Default_Settings>... menu options to modify any defaults from the settings defined by the current defaults file, you can reset them by reloading the current file. To do so, select File>Defaults>Load . When you load drawing defaults from a file, all settings loaded are checked for validity. Any errors encountered during the loading process are recorded in a form. To view this information after loading, select File>Defaults>Display Load Errors .
Copyright 2007 AVEVA Solutions Ltd
file://C:\Documents and Settings\B547\Local Settings\Temp\~hh65CE.htm
7/18/2013
Pipework Design
Page 501 of 678
Pipework Support Design User Guide
12.0
D Other Relevant Documentation
This guide introduces the facilities provided by AVEVA PDMS for the creation of Pipe Hangers and Supports and their incorporation into Specifications which make them accessible to other PDMS designers.
Copyright 2007 AVEVA Solutions Ltd
file://C:\Documents and Settings\B547\Local Settings\Temp\~hh65CE.htm
7/18/2013
Pipework Design
Page 502 of 678
Pipework Support Design User Guide
12.0
Chapter: Other Relevant Documentation
D.1 AVEVA PDMS Introductory Guides
The following guides introduce the principal AVEVA PDMS facilities to new users (this guide forms part of the set):
l
Getting Started with PDMS Introduces PDMS and related products Pipework Design User Guide HVAC Design User Guide Structural Design Using PDMS User Guide Introduction to Templates Drawing Production User Guide Introduces the range of facilities available in the DRAFT module. Reporting Introduces the database reporting utility available from within most AVEVA PDMS applications, including the use of expressions to select relevant data.
l l l l l
Copyright 2007 AVEVA Solutions Ltd
file://C:\Documents and Settings\B547\Local Settings\Temp\~hh65CE.htm
7/18/2013
Pipework Design
Page 503 of 678
Pipework Support Design User Guide
12.0
Chapter: Other Relevant Documentation
D.2 AVEVA PDMS Reference Manuals
The full AVEVA PDMS documentation set includes a number of reference manuals which give detailed explanations of all the technical concepts involved. These manuals also describe the underlying command syntax which can be used to control AVEVA PDMS directly (thus bypassing the forms and menus interface). Those relevant to design work include:
l
DESIGN Reference Manual Covers concepts and commands for all design disciplines. DRAFT Reference Manual Explains the commands for the PDMS 2D drafting facilities. Catalogues and Specifications Reference Manual Explains how to set up a PDMS Catalogue and create tabulated specifications.
Copyright 2007 AVEVA Solutions Ltd
file://C:\Documents and Settings\B547\Local Settings\Temp\~hh65CE.htm
7/18/2013
Pipework Design
Page 504 of 678
Pipework Support Design User Guide
12.0
Chapter: Other Relevant Documentation
D.3 General Guides
The following guides are intended for use only by experienced PDMS users who want to write their own applications:
l
Software Customisation Guide Explains how to write your own application macros using PML (AVEVA's Programmable Macro Language) and how to design your own forms and menus interface. Software Customisation Reference Manual Supplements the Customisation Guide. Includes a list of PML 2 Objects, Members and Methods. For Forms and Menus objects, the command syntax relating to the objects is included.
Copyright 2007 AVEVA Solutions Ltd
file://C:\Documents and Settings\B547\Local Settings\Temp\~hh65CE.htm
7/18/2013
Pipework Design
Page 505 of 678
AVEVA User Documentation 12.0
ISODRAFT Reference Manual
Copyright 2007 AVEVA Solutions Ltd
file://C:\Documents and Settings\B547\Local Settings\Temp\~hh65CE.htm
7/18/2013
Pipework Design
Page 506 of 678
ISODRAFT Reference Manual
12.0
1 Introduction to this Manual
This document is a Reference Manual for ISODRAFT. It describes all the commands available to control the production of isometric drawings. It also shows the default Symbol KEYs (SKEYs) that are used to plot the drawings and gives examples of PLOT files.
Copyright 2007 AVEVA Solutions Ltd
file://C:\Documents and Settings\B547\Local Settings\Temp\~hh65CE.htm
7/18/2013
Pipework Design
Page 507 of 678
ISODRAFT Reference Manual
12.0
Chapter: Introduction to this Manual
1.1 Who Should Use This Manual
This manual is aimed at experienced PDMS users and system administrators, who are responsible for setting company standards for isometric production. It is assumed readers have attended an 'Isometric Drawing Production training course', which covers the relationship between the Catalogue database and ISODRAFT as well as ISODRAFT itself.
Copyright 2007 AVEVA Solutions Ltd
file://C:\Documents and Settings\B547\Local Settings\Temp\~hh65CE.htm
7/18/2013
Pipework Design
Page 508 of 678
ISODRAFT Reference Manual
12.0
Chapter: Introduction to this Manual
1.2 How this Manual is Organised
This manual is divided up into a number of logical chapters, as follows: Command Reference Section - gives reference information for all of the ISODRAFT commands. Symbol Keys - illustrates the standard symbols used in ISODRAFT drawings, with their reference codes (SKEYs), dimension and cataloguing requirements. Alternative Texts - provides a complete listing of all standard text phrases used in ISODRAFT drawings, with their reference codes (Alternative text or ATEXT numbers). Material Control File - describes the Material Control File which can be used to pass details of material requirements to an external material control program. Error Messages - explains the error messages which may be output during an ISODRAFT session. Examples of Isometric Plots - contains examples of isometric plots illustrating the main facilities provided by ISODRAFT. Transferring Data to the COMPIPE Module - gives details of how to pass ISODRAFT material data to the COMPIPE module of the COMDACE system. This is specialist information and need only be read by those users who will use this facility. Recommendations for Importing DXF files from ISODRAFT into MicroStation - gives details of how to import ISODRAFT Isometric drawings into MicroStation as DXF files and then correct any colour and font errors that may occur.
Copyright 2007 AVEVA Solutions Ltd
file://C:\Documents and Settings\B547\Local Settings\Temp\~hh65CE.htm
7/18/2013
Pipework Design
Page 509 of 678
ISODRAFT Reference Manual
12.0
Chapter: Introduction to this Manual
1.3 Conventions Used in This Manual
Commands are shown in a combination of uppercase and lowercase letters. In general, these commands can be abbreviated. When a command is shown in this manual, the capital letters of the command indicate the minimum abbreviation . Note: This convention does not mean that you have to type the second part of the command in lowercase letters. You can enter commands in any combination of uppercase and lowercase letters. For example, you can enter the command Check in any of the following forms: CH CHE CHEC CHECK You cannot abbreviate commands shown wholly in uppercase letters. Lowercase italics describe command arguments . You should replace the description shown by the text or value you require. Here are some examples: Name name Definition A PDMS element name refno A PDMS reference number integer A positive integer value A positive or negative number word A sequence of up to four letters text An alphanumeric string filename The path name of a file Example /PIPE-A63 =23/1403 3 3.142 FLOW 'Enclose between closing quotes' //net/sg99/testing. Note that when a full path name is given, it will start with two slashes: the first one is needed because all names in PDMS must start with a slash, and the second one is the root of the path name.
Copyright 2007 AVEVA Solutions Ltd
file://C:\Documents and Settings\B547\Local Settings\Temp\~hh65CE.htm
7/18/2013
Pipework Design
Page 510 of 678
ISODRAFT Reference Manual
12.0
Chapter: Command Reference Section
2 Command Reference Section
2.1 Conventions Used in the Syntax Graphs
The commands described in this chapter are presented in the form of syntax graphs .
l
Commands are shown in a combination of uppercase and lowercase letters, where the capital letters indicate the minimum abbreviation . Note: This convention does not mean that the second part of the command must be typed in lowercase letters; commands may be entered in any combination of uppercase and lowercase letters.
For example, the command: Create
can be input in any of the following forms: CR CRE CREA CREAT CREATE
l l
Commands shown in all uppercase letters cannot be abbreviated. Command arguments are shown in lowercase letters. These are just descriptions of what you need to enter. For example: FONTDirectory name
means that to set the name of the Font Directory to newfonts, you enter FONTD newfonts
Syntax graphs are read from top left to bottom right. The start point is shown by >, and you can follow any path through the graph until the exit point, shown by >, is reached. Points marked with a plus sign (+) are option junctions which allow you to input any one of the commands to the right of the junction. For example: >---+--- ABC ---. | |
|--- PQR --- | | |
'------------+->
l l
means you can type in ABC or PQR or just press Enter to get the default option. Text in angle brackets <. . . > is the name of another syntax graph. This convention is used for syntax
file://C:\Documents and Settings\B547\Local Settings\Temp\~hh65CE.htm
7/18/2013
Pipework Design
Page 511 of 678
which occurs in many places. The graphs referred to are described at the end of this section. For example: >---+--- ABC -----. | |
|--- PQR -----| | |
|--- <dia> ---| | |
'-------------+--->
l
means you can type in ABC or PQR or any command allowed by the syntax given in diagram <dia> or just press Enter to get the default option. Points marked with an asterisk (*) are loop back junctions . Command options following these may be repeated as required. For example: .-----<-------. / |
>---*--- option1 ---| | |
|--- option2 ---| | |
'--- option3 ---+--->
l
means that you can enter any combination of option1 and/or option2 and/or option3, where the options can be commands, other syntax diagrams, or command arguments. The simplified format .----<------. / |
>---*--- name ----+--->
l l
means that you may type in a list of PDMS names, separated by at least one space. Names in lowercase letters enclosed in angled brackets (e.g. <gid>) represent subsidiary syntax diagrams . Most of the subsidiary syntax diagrams are given in the Software Customisation Guide. The only ones used in this manual are <gid> and <uval>. In ISODRAFT, the <gid> syntax has the restricted range of options shown here. >---+--- name ----. | |
'--- refno ---+--->
l
The full range of options for <gid> are shown in the Command Reference Section of the Software Customisation Guide . They apply only to database navigation operations. <uval> is used to enter a dimension using a unit of measurement which is not the current default unit:
file://C:\Documents and Settings\B547\Local Settings\Temp\~hh65CE.htm
7/18/2013
Pipework Design
Page 512 of 678
>---+-- value -----. | |
'-- <expres> --+-- EXponential -- value --. | |
'--------------------------+--- MM -------. | |
|--- Metres ---| | |
|--- INches ---| | |
|--- FT -------| | |
|--- FEet -----| | |
|--- text -----| | |
'--------------+-->
l
where <expres> is another subsidiary diagram representing the range of mathematical expressions which can be used to input value s, and text represents a user-defined unit of measurement. Using expressions in PDMS is described in the Software Customisation Guide . For example: 9.75 INCH 1.5 FT Note: For information about the syntax for PML, the PDMS Programmable Macro Language, and the PDMS forms and menus, see the Software Customisation Guide.
Copyright 2007 AVEVA Solutions Ltd
file://C:\Documents and Settings\B547\Local Settings\Temp\~hh65CE.htm
7/18/2013
Pipework Design
Page 513 of 678
ISODRAFT Reference Manual
12.0
Chapter: Command Reference Section
2.2 Command Summary
The following sections list the MODULE commands in functional groups. These sections correspond to Chapters 2 to 9 in the ISODRAFT User Guide.
Copyright 2007 AVEVA Solutions Ltd
file://C:\Documents and Settings\B547\Local Settings\Temp\~hh65CE.htm
7/18/2013
Pipework Design
Page 514 of 678
ISODRAFT Reference Manual
12.0
Chapter: Command Reference Section
2.2.1 Setting Up ISODRAFT
COMMAND ADD CHANGE HIGHLIGHTING CHECK DELETE DETAIL FILE INSTALLSETUP MESSAGEFILENAME OPTIONS POSTPROCESS PROCESS Query RECREATE REMOVE SETCOMPDATE SYMBOLFILENAME TRANSFERFILENAME Brief description Adds named elements to the list of elements to be processed by the CHECK or DETAIL command. Represents changed items on a drawing in a different colour pen. Extracts isometric data from the database but does not pass it to the plotting function. This is used to check the data or create a transfer file. Deletes an SKEY definition from a symbol library. Generates and plots isometric drawings for the elements in the list. Specifies the name of the PLOT file to which the isometric drawing output is sent. Restores the settings to those saved in the macro or binary file using the RECREATE command. Specifies the name of the file to which messages about the progress of the detailing are sent. Allows you to reset all options to their default settings. Lets you specify up to five system commands which are to be executed during ISODRAFT's intermediate transfer file processing. Instructs ISODRAFT to process a transfer file. Allows you to find the current settings of the options. Creates a macro or binary file which can be read into ISODRAFT to restore the current settings. Removes elements from the list to be detailed. Sets the Comparison Date for an MDB or DB. Specifies the name of a symbol library. Allows you to save a transfer file generated during ISODRAFT'S data extraction operations, for subsequent processing.
Copyright 2007 AVEVA Solutions Ltd
file://C:\Documents and Settings\B547\Local Settings\Temp\~hh65CE.htm
7/18/2013
Pipework Design
Page 515 of 678
ISODRAFT Reference Manual
12.0
Chapter: Command Reference Section
2.2.2 Bolting
COMMAND BOLTFILE BOLTING BOLTREPORT Brief description Specifies the name of the bolt report file, produced using the BOLTREPORT command. Specifies where and how the bolt lengths are to be shown in the material list. Allows you to output a report on the bolting containing identical information to that displayed in the material list.
Copyright 2007 AVEVA Solutions Ltd
file://C:\Documents and Settings\B547\Local Settings\Temp\~hh65CE.htm
7/18/2013
Pipework Design
Page 516 of 678
ISODRAFT Reference Manual
12.0
Chapter: Command Reference Section
2.2.3 DESIGN Requirements
COMMAND JOINTNUMBERS MATERIAL LIST PARTNUMBERS FROMDB PBENDNUMBERS SPOOLNUMBERS FROMDB WELDNUMBERS FROMDB Brief description Allows you to display the joint numbers created in SPOOLER on the isometric. Allows you to select whether to use the part numbers created by SPOOLER. Allows you to display the pulled bend numbers created in SPOOLER on the isometric. Lets you specify whether to use the numbers created by SPOOLER or let ISODRAFT number the spools itself. Lets you decide whether to use the numbers created by SPOOLER or let ISODRAFT number the spools itself.
Copyright 2007 AVEVA Solutions Ltd
file://C:\Documents and Settings\B547\Local Settings\Temp\~hh65CE.htm
7/18/2013
Pipework Design
Page 517 of 678
ISODRAFT Reference Manual
12.0
Chapter: Command Reference Section
2.2.4 Piping Components in ISODRAFT
COMMAND CUTBACK Brief description To make sure there is sufficient length between a pulled bend and the end of the pipe to be gripped by the bending machine and that a pipe with a threaded end is long enough to be gripped by the threading, machine. LOOSEFLANGEALLOWANCE Allows you to specify an additional length on cut tube to compensate for field-fitted welds and loose flanges, where the ALLO attribute has not been set.
Copyright 2007 AVEVA Solutions Ltd
file://C:\Documents and Settings\B547\Local Settings\Temp\~hh65CE.htm
7/18/2013
Pipework Design
Page 518 of 678
ISODRAFT Reference Manual
12.0
Chapter: Command Reference Section
2.2.5 Customising the Drawing Sheet
COMMAND ATEXT CUTMARKS DATE Brief description Allows you to change the standard text on isometric drawings. Draws cut marks at each corner of the overall drawing sheet. Allows you to specify the format for showing the date in the drawing's title block. DISTANCES Allows you to specify the units to be used for input of lengths and distances. FRAME Specifies whether or not drawing frame lines and text are drawn. ISO Defines the view direction to be used for generating the isometric plot. ISOTYPE Defines whether the isometric will show fabrication information, erection information or both. MARGIN Specifies the width of the margin on each side of the drawing. MARK Allows you to define whether the pipe revision attribute (REV) should be incremented and the Branch detail attribute should be set to true after successful detailing. PLOTDETAILDATA Allows you to define whether and how to display parameterised attribute data in the detail PLOT files. PLOTTINGSCALE Defines the scale of the plot independently of the drawing sheet size. POSITION Allows you to create tables of standard text annotations or pipe attributes. PROJECTNUMBER Writes the project number into the title block area. RESERVE Allows you to specify a blank area at the bottom of either the drawing or material list areas. SIZE Specifies the overall dimensions of the drawing sheet. STACKINGARRANGEMENT Allows you to define how to position multiple plots on a single sheet. TEXTPOSITION Allows you to create tables of standard text annotations or pipe attributes. TITLEBLOCK Allows you to add extra text to the title block. UNDERLAYPLOTNAME Allows you to define a background PLOT file; letting you plot directly on top of this background plot.
Copyright 2007 AVEVA Solutions Ltd
file://C:\Documents and Settings\B547\Local Settings\Temp\~hh65CE.htm
7/18/2013
Pipework Design
Page 519 of 678
ISODRAFT Reference Manual
12.0
Chapter: Command Reference Section
2.2.6 Materials List and Reports
COMMAND ATTEXTS Brief description Defines selection rules and expressions (typically attribute values) for appending attached text to descriptions in material lists. CLLENGTHFILE Specifies that a pipe centreline length summary, with or without an insulation centreline summary, should be output as a report. CUTPIPELISTFILE Produces a customisable report giving details of all cut pipes in the isometric. CUTTINGLIST Defines a table in the material list showing details of all the cut pipes in the isometric. DELIMITER Specifies which character ISODRAFT recognises as the itemcode suffix delimiter. DTEXTS Controls the material description part of the item description. EQUIPMENTNUMBERING Controls numbering of items on materials list for an equipment trim isometric. INSTNAME Allows you to define how instruments are described in the materials list. ITEMCODE (1) Allows you to label certain types of fitting with their itemcodes on the isometric drawing. ITEMCODE (2) Specifies whether or not specification names are to be included in material list itemcodes, and whether items which have the same itemcode except for the specification name and suffix are treated as the same item. KEYS Allows components with specified SKEYs to be treated like instruments. MATCONTROL Creates a material control file. MATERIALLIST Allows you to control whether the material list is drawn on the isometric and alter the display format if required. MATLISTFILENAME Specifies the name of the file into which the materials list can be saved. MTEXTS Controls the complete material description part of the item description. SUPPORTFILENAME Specifies the name of a file into which the schedule for pipe supports is saved. WASTAGEAREA Defines wastage areas that can be given different wastage factors for cut pipe lengths.
Copyright 2007 AVEVA Solutions Ltd
file://C:\Documents and Settings\B547\Local Settings\Temp\~hh65CE.htm
7/18/2013
Pipework Design
Page 520 of 678
ISODRAFT Reference Manual
12.0
Chapter: Command Reference Section
2.2.7 Isometric Drawing
COMMAND ANGLEACCURACY ATTANAME AXES Brief description Allows you to specify the degree of accuracy for the reporting of angles. Specifies the ways in which support ATTAs are identified. Specifies the coordinate system to be used for showing 3D positions on drawings. BENDRADIUS Specifies when radii of pulled bends will be shown and in what units. BORES Allows you to specify the units for input of pipe nominal bores. CHARHEIGHT Specifies the character height to be used for annotating text on drawings. CONTINUATIONSYMBOLS Plots continuation symbols where pipes are connected to nozzles on plant equipment. CONTNOTES Specifies continuation notes at the end points on drawings for when the connection goes to another isometric. CONTSHEETS Allows you to specify that the sheet number of the continuation sheets be shown CONTWELDS Allows you to plot welds on the current isometric that are to belong to another drawing. COORDINATES Specifies the drawing locations at which spatial coordinates are shown. DIMDIST Specifies the 'standout' distance, between dimensioning lines and pipe/ component centrelines. DIMENSIONS Specifies dimensioning style. ELEVATION Specifies whether or not elevation coordinates are to be shown. FALLINGLINES Defines the maximum rate of fall allowed in a pipeline before it is shown as askew. FALLSKEWS Controls how dimensioning boxes for skewed/falling pipelines are shown. FLOWARROWS Allows flow arrows to be shown on isometric plots. INSULATIONCONTROL Specifies whether or not insulation is to be plotted. LEGLENGTH Allows you to specify the plotted leg length of elbows, tees and crosses. LINETHICKNESS Allows you to control (optionally) the thickness of line used to represent piping. MESSAGEACCURACY Controls how arrowed messages on the isometric are positioned. OUTCOM Defines the style in which attributes are shown on the isometric drawing area. OVERALLSKEWS Allows you to specify whether triangular skewboxes are shown as overall skewboxes across branches, or as separate skewboxes between branch connections. PICTURESCALE Allows you to set the scale of the isometric drawing. PRECISION Sets bore dimensions to be nominal or actual. REFDIMENSIONS Switches the display of reference dimensions on and off. REPEATABILITY Creates split ATTAs at automatically generated split points. SKEWBOX Controls how skewed piping is shown. SPECBREAK Specifies the level at which a change of pipeline specification is noted, and which changes are shown. SPLIT Controls the number of drawing sheets used when a pipeline is split over more than one sheet.
file://C:\Documents and Settings\B547\Local Settings\Temp\~hh65CE.htm
7/18/2013
Pipework Design
Page 521 of 678
SUPPORTS TAGGING TAPPING TOLERANCE TRACINGCONTROL TRUNCATE TUBESPLITS UNITS WELDANGLES WELDID WELDNUMBERS WELDTYPE ZEROLENGTH-SKEWS
Defines whether support positions are shown and are dimensioned as overall or string dimensions. Allows you to identify individual components on the isometric plot by means of name tags. Sets the scale of the tapping leg and switches tapping leg dimensions and coordinates on and off. Specifies the maximum misalignment between components regarded as having the same axis. Specifies whether or not tracing is to be plotted. Stops rounding remainders of dimensions being added to the next dimension. Controls how splits in tube are placed. Specifies units of measurement to be used for ISODRAFT's output. Allows configuration in which one pipe is welded to another pipe or component such that the flow directions of the two objects are non-parallel. Allows you to identify individual welds on the isometric by name. Controls numbering the welds on an isometric. Controls which types of end connection are shown on drawings. Allows you to connect a vertical Branch to a falling line.
Copyright 2007 AVEVA Solutions Ltd
file://C:\Documents and Settings\B547\Local Settings\Temp\~hh65CE.htm
7/18/2013
Pipework Design
Page 522 of 678
ISODRAFT Reference Manual
12.0
Chapter: Command Reference Section
2.3 Alphabetical Command Reference 2.3.1 ADD
Function: Description: Adds named elements to the list of elements to be processed by the next CHECK or DETAIL command. The elements to be checked or detailed by ISODRAFT can be defined before giving a CHECK or DETAIL command by setting up a Detail List. You add elements to the list using the ADD command and remove them using the REMOVE command. (The REMOVE command is often used to remove members of an owning element such as Site or Zone which have been added.) The next CHECK ALL or DETAIL ALL command will then process all the elements in the Detail List. If a Pipe is detailed with repeatability on, split points can be stored in the DESIGN database. As such, individual sheets can be added to the Detail List. See the REPEATABILITY command. ADD /ZONE2 /PIPE3-2 Adds Zone 2 and PIPE3-2 to the Detail List. ADD SHEE 2 /PIPE-2 Adds sheet 2 of PIPE-2 to the Detail List. ADD SHEE SING /PIPE2 Adds /PIPE-2 to the Detail List, and specifies that the isometric will be plotted on a single sheet ADD SPOO 2 /PIPE-4 Adds spool 2 of /PIPE-4 to the Detail List. ADD SPOO 2 OF 3 /PIPE-4 Adds spool 2 of sheet 3 of /PIPE-4 to the Detail List. This form of the command can only be used in conjunction with SPOOLNUMBERS PERDRAWING. ADD SPOO 'SPOO20' /PIPE-5 Related Commands: Command Syntax: Adds the spool identified by the text SPOO20 of /PIPE-5 to the Detail List REMOVE CHECK DETAIL REPEATABILITY
Examples:
.----<---------------------------------------------. / | >- ADD --*-- <gid> -------------------------------------------| | | |-- SHEETNumber --+-- integer --. | | | | | | '-- SINGle ---+------------. | | | | '-- SPOOl ---+-- integer --.-- OFinteger --| | | | | | | '-----------------| | | | | '-- text -----------------------+-<gid>-+-> Restrictions: The maximum number of element identifiers allowed in an Add List is 100.
file://C:\Documents and Settings\B547\Local Settings\Temp\~hh65CE.htm
7/18/2013
Pipework Design
Page 523 of 678
Querying:
The maximum number of items for any single pipe (sheets or spools) is 20. You can only add sheets for a Pipe which has previously been detailed with REPEATABILITY on, so that split points have been stored in the DESIGN database. See the REPEATABILITY command. Q DETaillist Lists contents of both Add and Remove lists.
Copyright 2007 AVEVA Solutions Ltd
file://C:\Documents and Settings\B547\Local Settings\Temp\~hh65CE.htm
7/18/2013
Pipework Design
Page 524 of 678
ISODRAFT Reference Manual
12.0
Chapter: Command Reference Section
2.3.2 ANGLEACCURACY
Function: Description: Allows you to specify the degree of accuracy for the reporting of angles on the isometric. For bend and elbow angles, and orientation angles for tees, valve and instrument spindles, you can vary the accuracy with which ISODRAFT reports the angle on the isometric. You can use one of two settings: 0 To the nearest 0.1 degree (default) 1 To the nearest 0.01 degree ANGLEACC 1 Sets angle reporting accuracy to the nearest 0.01 degree. FALLINGLINES >--- ANGLEACCuracy value ---> where value is either 0 or 1 (as described above).
Examples: Related Commands: Command Syntax:
Copyright 2007 AVEVA Solutions Ltd
file://C:\Documents and Settings\B547\Local Settings\Temp\~hh65CE.htm
7/18/2013
Pipework Design
Page 525 of 678
ISODRAFT Reference Manual
12.0
Chapter: Command Reference Section
2.3.3 ATEXT
Function: Allows you to change standard text on isometric drawings. Description: Each standard annotation text on an ISODRAFT drawing is identified by a unique code number, known as its Atext (Alternative Text) number. The ATEXT command allows you to change the text characters associated with a particular Atext number, so that your text replaces the standard text at the same place on the drawing. Alternative text should contain only standard ISODRAFT characters, since certain keyboard symbols cannot be reproduced by ISODRAFT. The normal character set for ISODRAFT consists of: The letters A to Z inclusive The letters a to z inclusive The numbers 0 to 9 inclusive The space character +*.,[]():#'=| Text can be deleted by redefining it as a null string, that is, the Atext number followed by two quotes with no characters between them. Text is reset to the standard by giving the command ATEXT just followed by the Atext number. See Alternative Texts for a list of all standard Atexts with their corresponding Atext numbers. ATEXT 15 'STRAIGHT TUBE' Sets Atext 15 to the specified wording. ATEXT 15 Resets Atext 15 to its default wording, 'STRAIGHT PIPE'. ATEXT 410 '' Command Syntax: Deletes Atext number 410, the line summary note. >-- ATExt -- atextnumber --+-- newtext --. | | '-------------+--> where atextnumber identifies the text to be changed and newtext defines the new text to be associated with that Atext number. (Note that newtext must be enclosed between quotes in the usual way.) Q ---- ATExt ---+--- integer --------. | | |--- DRAWing --------| | | |--- TITLeblock -----| | | |--- PRINtedmatl ----| | | |--- PLOTtedmatl ----| | | |--- LINEsummary ----| | | |--- WELDbox --------| | | |--- BOLTreport -----|
Examples:
Querying:
file://C:\Documents and Settings\B547\Local Settings\Temp\~hh65CE.htm
7/18/2013
Pipework Design
Page 526 of 678
| | |--- BENDtable ------| | | '--- ALL ------------+---> Q ATEXT 15 Q ATEXT DRAW Q ATEXT ALL Gives current text for Atext 15. Gives current text for all Atexts associated with the drawing area. Alternative Texts lists Atexts grouped under the areas with which they are associated. Settings changed from the default are shown by asterisks *. Gives current text for all Atexts. Settings changed from the default are shown by asterisks *.
Copyright 2007 AVEVA Solutions Ltd
file://C:\Documents and Settings\B547\Local Settings\Temp\~hh65CE.htm
7/18/2013
Pipework Design
Page 527 of 678
ISODRAFT Reference Manual
12.0
Chapter: Command Reference Section
2.3.4 ATTEXTS
Function: Allows you to append text, typically UDA and/or other attribute settings, to descriptions in material lists. Description: Standard descriptions in material lists comprise a geometric description (RTEX attribute of DTEXT) and a material description (XTEX attribute of MTEXT). This command lets you append further text defined by an expression (typically including settings of UDAs or other attributes) if a predefined selection rule gives a True result. Examples: ATTEX ('Flange '+AFTER (NAME,'/')+' at position '+STR (POS)+' has 'STR (NWELDS)+' additional welds') ON all flange with (NWELDS GT 0) If a flange has additional welds, appends the text 'Flange / name at position, position has number additional welds' to the item description in the material list. ATTEX ('Colour: ' + :Colour) ON ALL BRANCH MEMBERS Appends the text 'Colour: colour_defined_by_UDA_ :Colour' to the descriptions of all branch members. >- ATTEXts -+- expression - ON - selection_rule -. | | '- NONE -----------------------------+--> where expression defines the text to be appended if selection_rule evaluates to a True result.
Command Syntax:
Copyright 2007 AVEVA Solutions Ltd
file://C:\Documents and Settings\B547\Local Settings\Temp\~hh65CE.htm
7/18/2013
Pipework Design
Page 528 of 678
ISODRAFT Reference Manual
12.0
Chapter: Command Reference Section
2.3.5 ATTANAME
Function: Description: Specifies the ways in which support ATTAs are identified on ISODRAFT drawings. By default, the names of support attachment points (that is, all ATTAs for which the ATTY attribute is unset) are not shown on the isometric plot and their SPREFs (specification references) are used as their itemcodes. You can use the ATTANAME command to display the PDMS names of support ATTAs on the drawings, and to specify whether their PDMS names or their SPREFs are used as their itemcodes. By default, ATTA names are not shown on the isometric plot and their SPREFs are used as their itemcodes. ATTANAME DRAWING Support ATTAs identified by name on the drawing; SPREFs used as itemcodes. ATTANAME SPREF Support ATTAs identified by name on the drawing; names also used as itemcodes. ATTANAME OFF ATTA names not shown on drawings; SPREFs used as itemcodes. Command Syntax: >--- ATTAName ---+--- DRAwing ---. | | |--- SPREf -----| | | '--- OFF* ------+---> Querying: Q ATTAName Q OPTions
Examples:
Copyright 2007 AVEVA Solutions Ltd
file://C:\Documents and Settings\B547\Local Settings\Temp\~hh65CE.htm
7/18/2013
Pipework Design
Page 529 of 678
ISODRAFT Reference Manual
12.0
Chapter: Command Reference Section
2.3.6 AXES
Function: Description: Specifies the coordinate system to be used for showing 3D positions on drawings. By default, all spatial coordinates on isometrics are given in the World coordinate system. The AXES command allows you to specify a different coordinate system for the isometric. You can use the origin of any database element which has an origin. Each owning element (Site, Zone etc.) in a design project has its own coordinate system for locating the elements it owns. The coordinates of an element are usually defined with respect to its owner, and these coordinates are not normally the same as World coordinates. AXES /SITE_PIPE-2 All coordinates to be referred to the origin of site SITE_PIPE-2. AXES WORLD Command Syntax : Querying: Resets to the default of the World coordinates. >--- AXES --- <gid> ---> Q AXES Q OPTions
Examples:
Note: To minimise inaccuracies when performing calculations using very large coordinates, ISODRAFT performs all its calculations relative to the origin of the Zone that owns the first Branch in the detail list. Thus when creating piping a great distance from the World origin, it is beneficial to move the Zone origin first, to a position local to where the piping will be created. (If the Zone origin is at the World origin, no benefit will be gained by this approach.)
Copyright 2007 AVEVA Solutions Ltd
file://C:\Documents and Settings\B547\Local Settings\Temp\~hh65CE.htm
7/18/2013
Pipework Design
Page 530 of 678
ISODRAFT Reference Manual
12.0
Chapter: Command Reference Section
2.3.7 BENDRADIUS
Function: Specifies when radii of pulled bends will be shown on drawings and in what units. Description: By default, bend radii will be output in distance units for all pulled bends, that is for all components with SKEYs beginning with PB. The radii of pulled bends are extracted from their RADI attributes. If the RADI attribute is set to zero and the SKEY is of the format PBnD where n is an integer (e.g. PB5D), then the integer will be extracted, multiplied by the pipe diameter, converted to distance units if appropriate, and output as the bend radius. Bend radii can be shown either in distance units or as multiples of pipe diameters (where pipe diameter is taken as the nominal bore of the pipe). The Atexts associated with the output of bend radii are Atext 337, 'D BEND RADIUS' (for bend radii in multiples of pipe diameters), and Atext 338, 'BEND RADIUS' (for bend radii in distance units). Setting either of these to be blank causes the entire message to be suppressed, including the actual radius value. A standard radius for bends can be set using the BENDRADIUS STANDARD command. If a standard radius is set, only bends which have radii different from the standard radius will have their radii shown individually. Both the standard radius and any individual radii will be shown in the same format (i.e. in distance units or in pipe diameters). A note giving the value of the standard radius can be positioned on the sheet using the POSITION command. The usual method is to plot a suitable message, such as: All pulled bends to be D unless otherwise shown as part of an underlay (see the UNDERLAYPLOTFILE command). Then use the POSITION command to create text giving the actual radius value in the space immediately before the D. You can also include a table of bending data on the isometric using the POSITION command (see POSITION BENDTABLE command for more details). BENDRAD DEFAULT BENDRAD All bend radii to be shown in current distance units (no standard value). BENDRAD STAND 200 Bend radii to be shown in mm, but only if not equal to 200mm (assumes current distance units are mm). BENDRAD DIAM Bend radii to be shown as multiples of pipe diameters. BENDRAD STAND 5 DIAM Bend radii to be shown as multiples of pipe diameters, but only if they do not equal 5 diameters. BENDRAD OFF No bend radii to be shown on the drawing. BENDRADIUS STANDARD 5D POSI BENDRADIUS AT X200 Y50 Standard bend radius note output at specified position. Only nonstandard radii output on isometric. Both standard note and nonstandard radii output in multiples of pipe diameter.
Examples:
file://C:\Documents and Settings\B547\Local Settings\Temp\~hh65CE.htm
7/18/2013
Pipework Design
Page 531 of 678
BENDRAD STAN 1000 POSI BENDRAD AT X200 Y50 Standard bend radius note output at specified position. Only non-standard radii output on isometric. Both standard note and non-standard radii output in current distance units (mm or inch). >-- BENDRADius --+-- DEFault -----------------------------. | | |-- STANdard -- value --. | | | | |-----------------------+-- Diameters ---| | | | | '----------------| '-- OFF ---------------------------------+-> Q BENDRADius Q OPTions
Command Syntax :
Querying:
2.3.8 BOLTFILE
Function: Description: This specifies the name of the bolt report file produced via the BOLTREPORT command. The bolt report file is an ASCII file. You can specify a page length for the file (with a default of 55 lines), and whether the report should append to an existing file (default) or overwrite an existing file. BOLTF /BOLTREP1 Gives the resulting bolt report file the name BOLTREP1. If this file already exists, the information produced from the BOLTREPORT command will be added to the end of the existing file. BOLTF /BOLTREP1 OVER Specifies that the bolt report file should overwrite ANY existing file of the same name. BOLTF /BOLTREP1 WI 70 LI Specifies that the bolt report file name is BOLTREP1 and that it has a page length of 70 lines. Related Commands : Command Syntax : BOLTING BOLTREPORT MATERIALLIST filename ---+---OVERwrite--------. | | '--WIth value LInes -+--->
Examples:
>-----BOLTFile
Copyright 2007 AVEVA Solutions Ltd
file://C:\Documents and Settings\B547\Local Settings\Temp\~hh65CE.htm
7/18/2013
Pipework Design
Page 532 of 678
ISODRAFT Reference Manual
12.0
Chapter: Command Reference Section
2.3.9 BOLTING
Function: Specifies where and how bolt lengths are to be shown in the material list. Description: ISODRAFT calculates bolting requirements from the Catalogue bolt tables. Bolt lengths can be included in the itemcode or the item description or both. If bolt lengths are to be included in the itemcodes, they can either be appended to the rest of the code or they can be inserted in place of a specified text string. By default, bolt lengths are included in the item description column of the material list and are appended to the itemcodes. For the Material Control File, you can specify that the lengths and diameters are both shown as metric, or both shown as imperial. Setting the Material Control file units changes the bolt dimensioning units specified by the UNITS command; it sets a flag in the Material Control File (the 'tens' column of Word 2 of Record 60). This flag setting can be interpreted by an independent material control program, which must provide its own look-up tables of standard size conversions to give the required dimensioning units. You can set up the SPCOM name in the Specification to include text which can then be replaced by the bolt lengths to form the itemcode. BOLT LENG DESC ON Bolt lengths shown in description column of material list. BOLT LENG ITEMCODE INSERT AT 'Here' Bolt lengths replace locating text 'Here' in the itemcode. BOLT LENG DESC OFF ITEMCODE INSERT 'Here' Bolt lengths omitted from description column, but inserted in itemcode column where shown by the 'Here' keyword. BOLTing LENgth ITEMcode APPend
Examples:
Adds the bolt length to the end of the itemcode. BOLTing LENgth ITEMcode OFF Bolt lengths not shown in itemcode. BOLTING DEFAULT Resets all bolting options to their default states, namely: Lengths shown in descriptions. Lengths appended to itemcodes. Material control units flag set to metric lengths and imperial diameters. BOLTing OFF Bolting information will not be shown on the material list. Command Syntax: >-BOLTing --+-- UNITs --+-- METImp* ---. | | | | | |
|-- METric ----| | |
|-- IMPerial --|
file://C:\Documents and Settings\B547\Local Settings\Temp\~hh65CE.htm
7/18/2013
Pipework Design
Page 533 of 678
| | | | |
'-- DEFault ---+-------------------------------. | .----------------------------------------. / | | | | | | | | | | | | | | |
|-- LENgth --*-- DESCription --+-- ON* --. | | | | | | | | | | | | |-- DEFault --. | | | | | | |
'-- OFF --+--------------| |
'-- ITEMcode --+-- OFF --------------------| | |
|-- APPend* ----------------| | '-- INSert -+- AT -. | | | | |
'------+- text -+--| | | | |
'-- OFF ------+--------------------------------------------+-> Querying: Q BOLTing Q OPTions
Copyright 2007 AVEVA Solutions Ltd
file://C:\Documents and Settings\B547\Local Settings\Temp\~hh65CE.htm
7/18/2013
Pipework Design
Page 534 of 678
ISODRAFT Reference Manual
12.0
Chapter: Command Reference Section
2.3.10
Function: Allows you to output a bolt report containing equivalent information to that contained in the material list. Description: BOLTREPORT generates a material list file relevant to bolting. You don't need to have all the piping geometry correct before creating a report, but you do have to have the pipes populated with flanges and flanged components. Note that it is vital to have connectivity correct before generating the report to make sure that all pipes are fully scanned. You can include positional information in the report, consisting of the centrelines of associated flanges in the coordinate system (as defined by the AXES command) Note that bolting reports can be produced even if you have turned material lists off (with the MATEriallist OFF command). If you specify a filename for the report using the BOLTFILE command the information will be output to an ASCII file. Otherwise the report will be sent to your screen. Finally, you should note that in the material list the bolt diameter is output in the units determined by the UNITS option, and the bolt length inserted in the itemcode and description is output in units determined by the BOLTING UNITS option (this is because all items in the material list must take the same diameter units). The bolting report, however, does not have this restriction. That is, the units of the diameter of the bolt are determined by the BOLTING UNITS option. The report will contain the following information: Diameter in mm or inches (determined by the BOLTING UNITS command) Length in mm or inches (determined by the BOLTING UNITS command) l Itemcode (format defined by options settings, not truncated) l Description (unless MATERIALLIST NODESCRIPTIONS has been set) l Position (if requested in the BOLTREPORT syntax) l Quantity for erection and/or quantity for fabrication materials. The quantity will be summated if the diameter, length and itemcode are identical. Erection and fabrication quantities are summated separately. BOLTR /PIPE-1
l l
Examples:
Outputs a bolting report for PIPE-1. BOLTR ALL WITH POS Outputs a bolting report for all pipes in the detail list, including positional information. Related BOLTING Commands : Command Syntax : BOLTFILE MATERIALLIST .---------<---------. | |
>-- BOLTReport --+---------+---- <gid> --------| | | |
'-- ALL --+-- WITH POSition --| | |
'-------------------+-->
file://C:\Documents and Settings\B547\Local Settings\Temp\~hh65CE.htm
7/18/2013
Pipework Design
Page 535 of 678
BOLTREPORT 2.3.11 BORES
Function: Allows you to specify the units for input of pipe nominal bores. Description: The default units for the input of dimensions (i.e. the units which are assumed if you enter a dimension simply as a value) are normally derived from the Catalogue. You may change the default units independently for input of pipe bores and/or distances along pipelines or across components by using the related BORES and DISTANCES commands. Note that the UNITS command is used to set output units. The current default units can be overridden for any item of input data by giving the units explicitly. Examples: MM BORES Input bores assumed to be in mm unless otherwise specified. INCH BORES Input bores assumed to be in inches unless otherwise specified. FINCH BORES Input bores assumed to be in feet and inches unless otherwise specified (e.g. 1'3 represents 1ft 3in, 9 represents 9in). Related DISTANCES Commands : >---+--- MILlimetre ---. Command Syntax : | | |--- MM -----------| | |
|--- FInch --------| | |
'--- INch ---------+--- BOres -------. | |
'--- DIstances ---+---> Querying: Q UNIts
Copyright 2007 AVEVA Solutions Ltd
file://C:\Documents and Settings\B547\Local Settings\Temp\~hh65CE.htm
7/18/2013
Pipework Design
Page 536 of 678
ISODRAFT Reference Manual
12.0
Chapter: Command Reference Section
2.3.12 CHANGE HIGHLIGHTING
Function: Represents changed items on a drawing in a different colour. Description: Change Highlighting enables you to set standards for how changed items on drawings will be represented. By default, Change Highlighting is OFF. If set ON, then all changed components complying with the defined change highlighting rules, will be shown in the specified highlight colour. A Change Rule applies to components only. For table entries, material list entries, annotations and dimensions; these will always be drawn in the specified highlight colour if they have changed. The default highlight colour is red. The user may specify one of 12 pen colours to represent the changed items. The integer associated with each colour is as follows: 1 = grey, 2 = red, 3 = orange, 4 = yellow, 5 = green, 6 = cyan, 7 = blue, 8 = violet, 9 = brown, 10 = white, 11 = pink, 12 = mauve. In order to determine which items have changed you must specify a Comparison Date, this determines the baseline in time for the drawing. Any item that has changed since this baseline time will then be subject to Change Highlighting. The Comparison Date is entered either as an actual date/time or as a Stamp. A Stamp is a way of referencing database(s) at specified stages in a project. For more information on Stamps refer to the Administrator Command Reference Manual and the Administrator User Guide . CHANGE HIGHLIGHTING ON Turns the Change Highlighting function 'on'. CHANGE HIGHLIGHTING OFF Turns the Change Highlighting function 'off'. CHANGE HIGHLIGHTING CLEAR Removes all defined Change Highlighting rules. CHANGE HIGHLIGHTING RULE ALL ELBO WITH (MODIFIED()) All modified elbows will be shown in the selected highlight pen colour. CHANGE HIGHLIGHTING RULE ALL ELBO WITH (MODIFIED(POS)) All elbows whose position has been modified will be shown in the selected highlight pen colour. CHANGE HIGHLIGHTING RULE ALL ELBO WITH (CREATED()) All newly created elbows will be shown in the selected highlight pen colour. CHANGE HIGHLIGHTING COLOUR 8 Sets the Change Highlighting pen colour to violet. Related SETCOMPDATE Commands Command Syntax : >--- CHANGE---|--- HIGHLIGHTING---+-- ON ---------------------. |-- OFF --------------------| |-- CLEAR ------------------| |-- COLOUR ----- integer ---|
Examples:
file://C:\Documents and Settings\B547\Local Settings\Temp\~hh65CE.htm
7/18/2013
Pipework Design
Page 537 of 678
'-- RULE ----+-- UNSET -----| '-- <SELATT> --+---> Querying: Q CHANGE HIGHLIGHTING Q CHANGE HIGHLIGHTING MODE Q CHANGE HIGHLIGHTING COLOUR Q CHANGE HIGHLIGHTING RULE
Copyright 2007 AVEVA Solutions Ltd
file://C:\Documents and Settings\B547\Local Settings\Temp\~hh65CE.htm
7/18/2013
Pipework Design
Page 538 of 678
ISODRAFT Reference Manual
12.0
Chapter: Command Reference Section
2.3.13 CHARHEIGHT
Function: Description: Specifies the character height to be used for annotating text on drawings. The CHARHeight command defines the height of characters used on isometric drawings. This command does not affect characters: on the material list, which are controlled by the MATERIALLIST CHARHeight command; weld numbers or characters in the title block and frame. CHARH 2.0 corresponds to 2.0mm CHARH 0.125 INCH corresponds to 1/8 inch >--- CHARHeight - value -----> Q CHARHeight Q OPTions
Example: Command Syntax : Querying:
Copyright 2007 AVEVA Solutions Ltd
file://C:\Documents and Settings\B547\Local Settings\Temp\~hh65CE.htm
7/18/2013
Pipework Design
Page 539 of 678
ISODRAFT Reference Manual
12.0
Chapter: Command Reference Section
2.3.14 CHECK
Function: Description: Creates a transfer file. The CHECK command extracts isometric data from the Design and Catalogue databases and creates a transfer file. The extended CHECK AS ... option allows you to check a complete system isometric with a single command. The extended CHECK AS EQUIPMENT ... option allows you to check a collection of pipes as equipment trim. If a Pipe is detailed with repeatability on, split points can be stored in the DESIGN database. In this case, individual sheets can be added to the Detail List. See the REPEATABILITY command. CHECK /SITE2-1 /PIPE-2-2-1 Checks named elements only. CHECK ALL Checks the current Detail List (see the ADD and REMOVE commands). CHECK /SITE2-1 /SITE2-2 AS 'REFINER' Checks the two named sites and combines the plot information into a single system isometric with the drawing title 'REFINER'. CHECK SHEETN 2 /PIPE-2 Checks sheet 2 of PIPE-2. CHECK SPOO 2 /PIPE-4 Checks spool 2 of PIPE-4. CHECK SPOO 2 OF 3 /PIPE-4 Checks spool 2 of sheet 3 of /PIPE-4. CHECK ISO BASEFLOOR /SITE2-1 /PIPE2-2-1 Checks the named elements of drawing BASEFLOOR. Related Commands : Command Syntax : ADD DETAIL REMOVE SPOOLNUMBERS
Examples:
.------------------------------------------. | | >- CHeck -*- <gid> --------------------------------- | | | |- ALL ------------------------------------| | | |- SHEETNumber -+- integer -. | | | | | | '- SINGle --+----. | | | | |- SPOOl -+- integ -+- OF integ -| | | | | | | | | '-------------| | | | | |
file://C:\Documents and Settings\B547\Local Settings\Temp\~hh65CE.htm
7/18/2013
Pipework Design
Page 540 of 678
| '-- text --------------+- <gid> -+- AS -+- text-----------. | | | | | '------+- EQUIpment text-| | | '-- ISOdrawing - <gid> --------------------------------------------+-> Restrictions: The maximum number of element identifiers allowed in a CHECK command is 100. A maximum of 20 CHECK commands are allowed for a single pipe (sheets or spools). The maximum number of items for any single pipe (sheets or spools) is 20. You can only check sheets for a Pipe which has previously been detailed with Repeatability on, so that split points have been stored in the DESIGN database. See the REPEATABILITY command. Sheets and spools can be specified in the same command as normal pipes. Q DETaillist Shows the current content of the Drawlist.
Querying:
Copyright 2007 AVEVA Solutions Ltd
file://C:\Documents and Settings\B547\Local Settings\Temp\~hh65CE.htm
7/18/2013
Pipework Design
Page 541 of 678
ISODRAFT Reference Manual
12.0
Chapter: Command Reference Section
2.3.15 CLLENGTHFILE
Function: Description: Specifies that a pipe centreline length summary, with or without an insulation centreline summary, should be output. ISODRAFT can produce two types of summary which can be output to file: A pipe centreline length summary A pipe plus insulation centreline length summary Note: The materials list can also be output to a file using the MATLISTFILENAME command. Examples: CLLE /FILE1 Produces a pipe centreline length summary only. CLLE INSU /FILE1 Produces a pipe plus insulation centreline length summary. CLLE INSU /FILE1 OVER Produces a pipe plus insulation centreline length summary, overwriting contents of FILE1. CLLE OFF Suppresses any further generation of centreline summary files. This is the default state. Command Syntax : >--- CLLEngthfile --+----------------. | | |-- INSUlation --+-- filename --+-- OVER ---. | | | | '-----------| | | |----- OFF* --------------------------------| | | '-------------------------------------------+---> Restrictions: Note: That pipe and pipe plus insulation summaries cannot both be produced in a single run. If either type of file is specified, the other is suppressed automatically. Q CLLENGTHFILE
Querying:
Copyright 2007 AVEVA Solutions Ltd
file://C:\Documents and Settings\B547\Local Settings\Temp\~hh65CE.htm
7/18/2013
Pipework Design
Page 542 of 678
ISODRAFT Reference Manual
12.0
Chapter: Command Reference Section
2.3.16 CONTINUATIONSYMBOLS
Function: Description: Plots continuation symbols where pipes are connected to nozzles on plant equipment. Dotted nozzles can be plotted on isometrics at points where connections are made to plant equipment. This command can only be used for combined or erection-only isometrics. The default is that nozzles will not be plotted. CONT NOZZles Plots dotted nozzles. CONT OFF Command Syntax : Switches dotted nozzle plotting off. >--- CONTinuationsymbols ---+--- NOZZles ---. | |
Examples:
'--- OFF * -----+---> Querying: Q CONTinuationsymbols Q OPTIONS
Copyright 2007 AVEVA Solutions Ltd
file://C:\Documents and Settings\B547\Local Settings\Temp\~hh65CE.htm
7/18/2013
Pipework Design
Page 543 of 678
ISODRAFT Reference Manual
12.0
Chapter: Command Reference Section
2.3.17 CONTNOTES
Function: Specifies continuation notes at the end points on drawings for when the drawing continues onto another isometric (as opposed to when the drawing continues onto another sheet of the same isometric). Description: The note can include the name of the continuation pipe, drawing, or both, as defined by the SPOOLER module. If the termination point on the current isometric is a weld, you can include a description of the connecting component or tube in the notes. CONTN PI Examples: Continuation notes show pipe names only. CONTN BO DESC ON Continuation notes show both pipe and drawing names, and will include descriptions for welds of the connecting component. >- CONTNotes -+-- PIpe --. | | |-- DRwg --| | | '-- BOth --+- DESCriptions -+-- ON ---. | | | | '-- OFF --| | | '--------------------------+-->
Command Syntax :
Copyright 2007 AVEVA Solutions Ltd
file://C:\Documents and Settings\B547\Local Settings\Temp\~hh65CE.htm
7/18/2013
Pipework Design
Page 544 of 678
ISODRAFT Reference Manual
12.0
Chapter: Command Reference Section
2.3.18 CONTSHEETS
Function: Allows you to specify that the sheet number of the continuation sheets be shown. Description: When an isometric continues onto another sheet the CONSHEETS commands specifies that the sheet numb at the sheet break. Examples: CONTSHEETS ON Continuation sheets numbers between sheets are switched on. CONTSHEETS OFF
Continuation sheets numbers between sheets are suppressed. An extra clause, ContUdefText (continuation user-defined text), is available to the CONTSHEETS command or user-defined attribute (UDA) information may be shown as part of the continuation sheet information constructed text string is controlled by the User and may contain arbitrary text and carriage returns: CONTSHEETS ON ContUdefText 'LATTR1''arbtex t1''LATTR2''arbtext2'''
where LATTR1 and LATTR2 are valid Pipeline attributes and arbtext1 and arbtext2 are two arbitrary text continuation sheet is automatically appended to the user-specified string. Therefore, the example specified XXXXarbtext1YYYYarbtext2n for continuation sheet n where XXXX is the value of LATTR1 and YYYY is the This may be accomplished automatically by a new text box on the Annotation Options window. In the text bo like:LATRR1'/'LATTR2'-' where LATRR1 and LATTR2 are valid Pipeline attributes
l
This will generate XXXX/YYYY-n for sheet n where XXXX is the value of LATTR1 and YYYY is the valu A more concrete example of the use of the CONTNOTES, ContUdefText option (combined with the COORD specified options: Coords ON AT Sheet will display at the sheet break of an isometric: E 12250 N 13500 EL +2735 Name =100-C-10 Type=PIPE Lock= Owner=PIPES PSPE=A3B pg3 The COORDINATES option specifies the output of the first three lines. The user-defined text occupies the last two lines because a carriage return '&/' is specified. The value of the 'Lock' attribute is not output because, in this case, it is invalid. The continuation sheet page 3 specified indicates that this text would be expected to be located on sheet 2 of an isometric at the sheet break continuing onto sheet 3.
ContSheets ON ContUdefText '''Name=''NAME'' Ty pe=''TYPE''&/Lock=''LOCK'' Owner=
Note: The CONTSHEETS command must not be confused with the CONTNOTES command which speci points on drawings when the connection goes to another isometric.
Note: A valid non-null string specified by the ContUdefText option will always be output at sheets breaks, CONTSHEETS option, specifying whether the continuation sheet number is displayed or not, is set to ON o Command Syntax : >---CONTSheets---+--ON---. | |
file://C:\Documents and Settings\B547\Local Settings\Temp\~hh65CE.htm
7/18/2013
Pipework Design
Page 545 of 678
'--OFF--+--->
Copyright 2007 AVEVA Solutions Ltd
file://C:\Documents and Settings\B547\Local Settings\Temp\~hh65CE.htm
7/18/2013
Pipework Design
Page 546 of 678
ISODRAFT Reference Manual
12.0
Chapter: Command Reference Section
2.3.19 CONTWELDS
Function: Description: Allows you to plot welds on the current isometric that are to belong to another drawing. When an isometric continues onto another sheet and the connecting item is a weld, you can use the CONTWELDS command to plot that weld on the current isometric. When plotted on the current isometric, the continuing weld will be given a letter identifier instead of a number identifier. This tells you that the weld actually belongs to another drawing. CONTW ON Switches continuation notes for welds on. >---CONTWelds---+--ON---. | | '--OFF--+--->
Examples: Command Syntax :
Copyright 2007 AVEVA Solutions Ltd
file://C:\Documents and Settings\B547\Local Settings\Temp\~hh65CE.htm
7/18/2013
Pipework Design
Page 547 of 678
ISODRAFT Reference Manual
12.0
Chapter: Command Reference Section
2.3.20 COORDINATES or COORDS
Function: Description: Specifies the drawing locations at which spatial coordinates are to be shown. Spatial coordinates are shown on the drawing, by default, at all pipe termination or connection points. You can stop coordinates being plotted at specified types of location on the isometric. COORDS OFF No end coordinates will be shown. COORDS ON COORDS DEFAULT All end coordinates will be shown. COORDS ON AT PIPE NOZZ VENT End coordinates will be shown only at pipe continuations, Nozzle connections and Vents. COORDS ON AT MISCELLANEOUS End coordinates will only be shown at end locations which are not any of the following: Pipe, Nozzle, Open, Clos, Vent or Dran. For example, coordinates will be shown at an unconnected flange. COORDS OFF AT VENT DRAN CLOS Suppresses coordinates at the specified types of component. Coordinates will be plotted at all other types of pipe termination or connection. COORDS ON AT SHEET Specify that spatial coordinates are to be shown at sheet break on the same isometric. Related ELEVATIONS Commands : Command Syntax : >--+-- COORdinates --. | | .-----------------. / |
Examples:
'-- COORDS --------+-- ON ---. | |
|-- OFF --+-- AT --*-- PIPE -----------| | | | | | | | | | | | |
|-- NOZZle ---------| | |
|-- OPEN -----------| | |
file://C:\Documents and Settings\B547\Local Settings\Temp\~hh65CE.htm
7/18/2013
Pipework Design
Page 548 of 678
| | | | | | | | | | | |
| | | | | | | | | |
|-- CLOSe ----------| | |
|-- VENT -----------| | |
|-- DRAN -----------| | | | |
|-- SHEET ----------| '-- MISCellaneous --| |
'----------------------------| |
'-- DEFault ---------------------------+--> Querying: Q COORdinates Q COORDS Q OPTions
Copyright 2007 AVEVA Solutions Ltd
file://C:\Documents and Settings\B547\Local Settings\Temp\~hh65CE.htm
7/18/2013
Pipework Design
Page 549 of 678
ISODRAFT Reference Manual
12.0
Chapter: Command Reference Section
2.3.21 CUTBACK
Function: To ensure there is sufficient length between a pulled bend and the end of the pipe to be gripped by the bending machine and that a pipe with a threaded end is long enough to be gripped by the threading, machine. This command adds length to a cut pipe, where necessary, that will be cut back after the fabrication work is finished. Additional length will be added to cut pipes where either: The length between a pulled bend and the end of the pipe is insufficient to allow the bending machine to grip the pipe. The length of a pipe that is to have a threaded end is insufficient to be gripped by the threading machine. The software checks the distance between the p-arrive or p- leave of the pulled bend and the start or end of the pipe (or the length of the pipe to be threaded). If this is found to be less than the minimum grip length, the length of pipe required to give this length is added to the total length of the cut pipe. Note: If two adjacent bends are closer than the minimum grip length then a warning message is written into the message file. The ATEXTs 186 (CUT START) and 187 (CUT END) are output to the remarks column of the 'Cutting List' on the isometric, or to the 'Special Req.' column of the 'Cut Pipe List File', when appropriate. The minimum grip length required to handle these pipes successfully depends on a number of factors, such as: bore size; pipe material; type of machine; etc. To handle these varying factors PDMS rules are used. CUTBack 150 ON ALL BEND WITH (SPREF EQ/ name) This associates the minimum grip length with catalogue data. CUTB 2 INCH ON ALL BENDS WITH (ABOR GE 100 AND ABOR LT 200) This sets a minimum grip length of 2 inches for all bends in pipes with bores between 100 and 200mm. CUTB 200 ON ALL BEND This syntax can be used as the last rule or a catch all to ensure that all bends have at least a 200mm grip length. Note: At a bend ISODRAFT will use the first rule it finds for which the expression is TRUE, therefore the order of the rules is important. CUTBack 175 ON THREAD This ensures that any cut pipe with a threaded end is always at least 175mm in length. Command Syntax: >- CUTBack -+- value - ON -+- ALL BEND -+- WITH - (logical expression) -. | | | | | |
Description:
Examples:
'-------------------------------|
file://C:\Documents and Settings\B547\Local Settings\Temp\~hh65CE.htm
7/18/2013
Pipework Design
Page 550 of 678
| | |
'- THREADedends -----------------------------| |
'- NONE* ---------------------------------------------------+-> value is the minimum grip length. It may be input in mm or inches. logical expression may be any logical PML expression, from the 'PML 1 Expression Handler'. For more details refer to 'expressions' in the on-line help. This syntax may be used repeatedly to build up an unlimited number of rules. Q CUTBack Outputs a list of defined cutback rules or 'none' if no rules are defined. Q CUTBack RULE COUNT Outputs the number of cutback rules that have been defined. QCUTBack RULE <int> Outputs the rule identified by the <int> number.
Querying:
Copyright 2007 AVEVA Solutions Ltd
file://C:\Documents and Settings\B547\Local Settings\Temp\~hh65CE.htm
7/18/2013
Pipework Design
Page 551 of 678
ISODRAFT Reference Manual
12.0
Chapter: Command Reference Section
2.3.22 CUTMARKS
Function: Description: Draws cut marks at each corner of the overall sheet area. The CUTMARKS command draws right-angled cut marks at each corner of the overall sheet area. When multiple plots are defined on the same drawing sheet, cutting marks will be superimposed. The default is CUTMARKS OFF
Figure 2:1. The location of cutting marks
Examples: Command Syntax : Querying:
Figure 2:2. Cutting marks on multiple plots CUTMarks ON CUTMarks OFF >--- CUTMarks ---+--- ON -----. | | '--- OFF* ---+---> Q CUTMARKS Q OPTIONS
Copyright 2007 AVEVA Solutions Ltd
file://C:\Documents and Settings\B547\Local Settings\Temp\~hh65CE.htm
7/18/2013
Pipework Design
Page 552 of 678
ISODRAFT Reference Manual
12.0
Chapter: Command Reference Section
2.3.23 CUTPIPELISTFILE
Function: Outputs a cut pipe list to a file. l Description: A cut pipe report can be output as a comma separated value (*.csv) file. The information normally output for a pipe is: Itemcode Item description and specification l Bore l Cut length l Calculated length (ignoring end preparation allowances etc.) l Special requirements (e.g. pulled bends, loose flanges, etc.) l Cut piece number l Pipeline reference l Batch reference, i.e. the Zone name. l End preparations l Spool number The dimensional units and date format used in the report can be defined by using the UNITS and DATE commands. The format of the report file can also be customised to show only the information you wish to see. This is done by defining a format file, in comma separated value (*.csv) format, which reads in the report file and lays it out to your specification. The format file must contain the following information:
l l
Examples:
Flags to retain .csv file, create formatted report, create appware macro Flags to include Fortran carriage controls, paging, date l File header l File footer l Page length l Order of requested columns l Column titles l Column widths l Columns spacing The format files can only be created using the appware by specifying the layout in the isometric option files. CUTPipelistfile /PIPELIST
l l
This writes the list of cut pipes into a file named 'PIPELIST', using the standard format. CUTP /FILE1 OVER Writes the cut pipe list to a file named FILE1, over writing the existing contents of FILE1. CUTP OFF Cut pipe reports are not produced. This is the default. CUTP /FILE4 OVER FORMATfilename /FORMAT1 Writes the cut pipe report to a file named FILE4 using the formatting information from file FORMAT1. Command
file://C:\Documents and Settings\B547\Local Settings\Temp\~hh65CE.htm
7/18/2013
Pipework Design
Page 553 of 678
Syntax : >- CUTPipelistfile -+- filename -+- OVERwrite --. | | | | '--------------+- FORMATfilename - name -. | | | | '-------------------------| | | |- OFF* ----------------------------------------------| | | '-----------------------------------------------------+-> Querying: Q CUTPIPELISTFILE Q OPTIONS
Copyright 2007 AVEVA Solutions Ltd
file://C:\Documents and Settings\B547\Local Settings\Temp\~hh65CE.htm
7/18/2013
Pipework Design
Page 554 of 678
ISODRAFT Reference Manual
12.0
Chapter: Command Reference Section
2.3.24 CUTTINGLIST
Function: Description: Adds a list of cut pipe lengths to the material list. The CUTTINGLIST command adds a list of cut pipe lengths to the material list. Each separate pipe length is always identified by: Its cut piece number, enclosed in angled brackets; e.g. <1>. The pipe bore. l The cut length in mm (e.g. 2219) or feet and inches (e.g. 7'2.5/8") depending on the type of units selected (see the UNITS command). For pulled bends, the length measured around the centre line of the tube will be included on the cutting list. The RADI attribute of the bend must be set.
l l
A length which includes either a loose flange or a field-fit weld will have a fitting allowance incorporated into the plotted length (see the LOOSEFLANGEALLOWANCE command). Any special requirements, such as a pulled bend; loose flange; a field-fit weld or cutback allowance, this will be highlighted in the remarks column. Additionally you can add the following items to the table
l l l
Item code for that pipe. The end preparations for the pipe, according to the following list: PE Plain BE Bevelled TH Threaded SC Screwed SA Saddled end
Note: These codes are Atexts which can be changed. Note: Where a pipeline is split over more than one drawing, the cut pipe list on each drawing contains only the pipe lengths for that sheet. The default is that the numbering will follow on from the last number on the preceding drawing. The cut piece numbering sequence can be restarted from 1 on each continuation drawing by giving the command CUTTinglist PERDrawing. Examples: CUTTinglist ON ITEM OFF This outputs the cut piece list in the material table and switches the Item Codes OFF. CUTT PERD ON This sets the numbering to per drawing. CUTT OFF This switches the Cuttinglist off, but does not delete the current settings. CUTT ON This switches the cutting list output ON, using the current settings. (Note that the default is Off.)
file://C:\Documents and Settings\B547\Local Settings\Temp\~hh65CE.htm
7/18/2013
Pipework Design
Page 555 of 678
CUTT ON PERD ON ITEM ON ENDP ON This outputs the cut piece list in the material table with both the Item Code and End Preparation columns displayed, with numbering set to per drawing. Command Syntax: >- CUTTinglist -+- OFF* -+------------------------------------. | | | | | | | | | | | | | | | | | |
+- ON ---| | | | .------------<------------. |/ |
'--------*- PERDrawing ------+- ON --+ | | | | |
'- OFF -+ |
|- ITEMcodes -------+- ON --+ | | | | |
'- OFF -+ |
|- ENDpreparations -+- ON --+ | | | | |
'- OFF -'
'-------------------------------------+-> Querying: Q CUTTinglist Q OPTions
Copyright 2007 AVEVA Solutions Ltd
file://C:\Documents and Settings\B547\Local Settings\Temp\~hh65CE.htm
7/18/2013
Pipework Design
Page 556 of 678
ISODRAFT Reference Manual
12.0
Chapter: Command Reference Section
2.3.25 DATE
Function: Description: Examples: Specifies the format for showing the date in the drawing's title block. By default, the date is plotted according to the UK convention. This can be changed to the European or American format, or switched off completely. DATE UK Gives the United Kingdom format:18 OCT 1991 DATE EUR Gives the European format:18/10/1991 DATE USA Gives the United States format:10/18/1991 DATE OFF Switches the date off. >--- DATE ---+--- UK* ----. | | |--- EUR ----| | | |--- USA ----| | | |--- OFF ----| | | '------------+---> Q DATE Q OPTions
Command Syntax :
Querying:
Copyright 2007 AVEVA Solutions Ltd
file://C:\Documents and Settings\B547\Local Settings\Temp\~hh65CE.htm
7/18/2013
Pipework Design
Page 557 of 678
ISODRAFT Reference Manual
12.0
Chapter: Command Reference Section
2.3.26 DELETE
Function: Description: Examples: Deletes an SKEY definition from a symbol library. There are two forms of the command, depending on whether the SKEY is a standard one or a user-defined one. DELEte OLDKey 'keyname' Deletes a standard SKEY definition. DELEte NEWKey 'keyname' Deletes a user-defined SKEY definition. Related Commands : Command Syntax : SKEY >--- DELEte ---+--- OLDKey keyname ---. | | '--- NEWKey keyname ---+--->
Copyright 2007 AVEVA Solutions Ltd
file://C:\Documents and Settings\B547\Local Settings\Temp\~hh65CE.htm
7/18/2013
Pipework Design
Page 558 of 678
ISODRAFT Reference Manual
12.0
Chapter: Command Reference Section
2.3.27 DELIMITER
Function: Description: Specifies which character ISODRAFT recognises as the itemcode suffix delimiter. Identical components can be distinguished by having a suffix added to their SPREFs. ISODRAFT normally removes suffixes from itemcodes in the material list by recognising the delimiter character which separates the suffix from the rest of the SPREF. The default suffix code delimiter is the colon (:). A component with an SPREF of /A1A/TEE.50X50:X will normally appear on the material list with the itemcode TEE.50X50. (Note that the specification name /A1A/ is also removed automatically.) DELIMITER AT Specifies @ symbol. DELIMITER COLON Specifies : symbol. DELIMITER PLUS Specifies + symbol. DELIMITER DOT Command Syntax : symbol. DELIMITER AND Specifies & symbol. >--- DELImiter ---+--- ATsymbol -------. | | Specifies .
Examples:
|--- COLONsymbol* ---| | |
|--- PLUSsymbol -----| | |
|--- DOTsymbol ------| | |
'--- ANDsymbol ------+---> Querying: Q DELImiter Q OPTions
Copyright 2007 AVEVA Solutions Ltd
file://C:\Documents and Settings\B547\Local Settings\Temp\~hh65CE.htm
7/18/2013
Pipework Design
Page 559 of 678
ISODRAFT Reference Manual
12.0
Chapter: Command Reference Section
2.3.28 DETAIL
Function: Description: Generates and plots isometric drawings and material lists. The DETAIL command followed by one or more element identifiers processes the elements given, and produces the isometric drawings and any other reports requested. The default hierarchy level for plotting on a single isometric drawing is: a Pipe from the DESIGN database or a spool drawing from the Fabrication database. Branches or spools/ fields can be plotted individually and system isometrics, from a higher level in the database, can also be output. More than one pipe or spool drawing can be specified in a single DETAIL command. The pipes can be specified individually, as a high-level element or group, or as members of the Detail List (see the ADD and REMOVE commands). If a Pipe is detailed with repeatability on, the split points and spool identifiers can be stored in the DESIGN database. In this case, individual sheets and spools can be added to the Detail List. See the REPEATABILITY command. Note that if MARK DETAIL ON is set, the DETA attribute of a pipe is set to TRUE when it is detailed, ISODRAFT will not detail the pipe again unless MARK IGNORE ON has been specified. System Isometrics Normally, ISODRAFT processes each pipeline or spool drawing separately. Pipes, or spool drawings, which are connected can be detailed as a complete, named, system isometric. For example: DETAIL CE AS 'System Name' Note: You cannot mix DESIGN and Fabrication database elements in the same system isometric. The system name is plotted, by default, in the pipeline reference box in the bottom righthand corner of the drawing. The individual pipe names, along with their material and other specifications, are plotted at the change point. If any specification is unchanged throughout the system, it will be output in the title block in the same way as a normal isometric. If a system consists of only one pipe, its name will be added to the title block. The material control file and material list will be produced for the whole system isometric. It is not possible to produce a breakdown of materials for an individual pipeline, nor will the material files include any pipeline header information. Note: No information is written to the support file for a system isometric. Equipment Trims Although unconnected items cannot be drawn automatically as part of a system isometric, vessel or equipment trim drawings comprising a drawing frame, user-positioned text and a material list can be produced for material take off using the DETAIL AS EQUIPMENT option. The graphical part of the drawing can then be added separately, e.g. as an underlay plot generated in DRAFT. Groups of components such as blanking flanges, level gauges, relief valves, etc., can be modelled on the basis of one Pipe per Nozzle, or per group of Nozzles if connected (such as a level gauge piped between two Nozzles). Disconnected branches in the same pipe on different nozzles cannot be grouped. The collection of pipes can then be detailed as equipment trim. In the material list, equipment trim items will be grouped under headings of the form
file://C:\Documents and Settings\B547\Local Settings\Temp\~hh65CE.htm
7/18/2013
Pipework Design
Page 560 of 678
NOZZLE REF - A. By default, item numbering for equipment trims in the material list will start at 1 for each Nozzle. To concatenate the lists so that the numbering is continuous throughout the sequence of Nozzles, use the EQUIPMENTNUMBERING command. A split ATTA (that is, an ATTY set to SSSS) positioned at the Tail of an equipment trim Branch will cause a multiple sheet drawing to be produced. Such an ATTA should be positioned so that the split comes between two Nozzle groupings. It is not possible to obtain a cut pipe list on an equipment trim isometric. Cut pipe lists have pointers to individual lengths on the drawing and so, since equipment trim isometrics are for material take off only (with no drawing), a cut pipe list would not be meaningful. DETAIL /SITE2-1 /PIPE-2-2-1 Plots named elements only. DETAIL ALL Plots the current Detail List. DETAIL /SITE2-1 /SITE2-2 AS 'REFINER' Plots the two sites as a single system iso with the drawing title 'REFINER'. DETAIL SHEETN 2 /PIPE-2 Replots sheet 2 of PIPE-2. Note that if a dimension is continued on another sheet, the other sheet will be replotted as well, so that the dimensioning information is correct. DETAIL SHEETN SING /PIPE2 Replots the iso for /PIPE-2 on a single sheet DETAIL /SPLDRG-2 Plots spool drawing 2 of the Fabrication database. Related Commands : Command Syntax : ADD CHECK REMOVE SPOOLNUMBERS
Examples:
/ >- DETail -*| || || | | '-
.--------------------------------------------. | <gid> --------------------------------------| | ALL ----------------------------------------| | SHEETNumber -+- integer -. | | | | '- SINGle --+-------. | | | SPOOl -+- integer -+-OF integer -| | | | | | | '--------------| | | | | '- text -------------------+- <gid> -+- AS -- text ------. | | | '---------+- EQUIpment text --
+-> Note: The 'Spool' branch in this syntax diagram refers only to spools from the DESIGN database, not Spool Drawings from the SPOOLER module, which you plot using the normal DETAIL command. Restrictions: The maximum number of element identifiers allowed in a DETAIL command is 100. A maximum of 20 DETAIL commands are allowed for a single pipe (sheets or spools). The
file://C:\Documents and Settings\B547\Local Settings\Temp\~hh65CE.htm
7/18/2013
Pipework Design
Page 561 of 678
Querying:
maximum number of items for any single pipe (sheets or spools) is 20. You can only add sheet and spools for a Pipe which has previously been detailed with Repeatability on, so that split points and spool identifiers have been stored in the DESIGN database. See the REPEATABILITY command. Normal pipes can be detailed alongside replots. Q DEtaillist Shows the current content of the Draw List.
Copyright 2007 AVEVA Solutions Ltd
file://C:\Documents and Settings\B547\Local Settings\Temp\~hh65CE.htm
7/18/2013
Pipework Design
Page 562 of 678
ISODRAFT Reference Manual
12.0
Chapter: Command Reference Section
2.3.29 DIMDIST
Function: Specifies distance between dimensioning lines and pipe/ component centrelines on the isometric plot (standout distance). Normally used to avoid overplotting lines on a complex isometric. The default standout distances are: string dimensions 11mm; overall dimensions 16mm; support dimensions 6mm. Note that these standout values may not be set to the same value. Also note that the skewbox standout distances for dimension lines cannot be set to these values and vice versa. DIMDIST STRING 15 Sets standout distance for string/composite dimensions to 15mm. DIMDIST STRING 0.5 INCH Sets standout distance to 0.5 inch. DIMDIST SUPPORTS 10 Sets support dimensioning standout distance to 10mm. DIMDIST OVERALL 12 Sets overall dimensioning standout distance to 12mm Related Commands : Command Syntax : DIMENSIONS SUPPORT SKEWBOX >--- DIMDist ---+--- STRING* ----. | | |--- OVERall ---| | | '--- SUPPorts ---+--- value -----. | | '--- DEFAULT ---+---> where value is the standout distance. Q DIMDist Q OPTions
Description:
Examples:
Querying:
Copyright 2007 AVEVA Solutions Ltd
file://C:\Documents and Settings\B547\Local Settings\Temp\~hh65CE.htm
7/18/2013
Pipework Design
Page 563 of 678
ISODRAFT Reference Manual
12.0
Chapter: Command Reference Section
2.3.30 DIMLABELS
Function: Description: Examples: Specifies the appearance of dimension labels. The DIMLABELS commands allows you to control if dimension labels are displayed on isometrics within the dimension line or above the dimension line. DIMLABEL IN Dimension labels are shown within the dimension line (default).
DIMLABEL ABOVE Dimension labels are shown above the dimension line.
Command Syntax :
>--- DIMLabels ---+--- IN ----. | | '--- ABOVE -+----> where value is the standout distance.
Copyright 2007 AVEVA Solutions Ltd
file://C:\Documents and Settings\B547\Local Settings\Temp\~hh65CE.htm
7/18/2013
Pipework Design
Page 564 of 678
ISODRAFT Reference Manual
12.0
Chapter: Command Reference Section
2.3.31 DIMENSIONS
Function: Description: Specifies dimensioning style. The basic options for detailed dimensioning are either string or composite dimensions. String dimensioning gives the maximum amount of detail, since it shows both the lengths of individual components and their relative positions. For assembly purposes (fabrication and erection) string dimensioning often gives more detail than is strictly necessary and composite dimensioning can be specified. String dimensions , which are plotted by default, are measured sequentially from each relevant point to the next. The relevant points are: The start or end of a branch. l Changes of direction (bends, elbows, etc). Component connection points (flanges, welds, screwed and compression joints etc, excluding gaskets). Composite dimensions ignore dimensions over which the fabricator has no control, particularly the sizes of individual components. Components which are directly connected to the each other are therefore dimensioned as though they constitute a single composite item.
l
Only non-flanged components, that is, those with welded, screwed or compression fittings, are considered as connected when calculating composite dimensions. Flanges are always treated as breaks in the pipeline and dimensioned separately. Fittings which are attached to pipe only at one end are treated as composite with the fitting at the other end. Fittings which are attached to pipe at both ends are dimensioned to the arrive p- point, with two exceptions: Reducers are dimensioned to the larger end; l Tees are dimensioned to the centreline of the off branch. Composite dimensions are always broken at a Tee or Olet intersection point. You can display overall dimensions in addition to string or composite dimensions. The default standout for overall dimensions is 16mm. Overall dimensions are taken:
l l l l l l
From the start of a branch to the first change of direction From each change of direction to the next From the last change of direction to the end of a branch From the start of a falling section skew-box to the end of the skew-box. Between Branch connections.
Figure 2:3. Dimensioning Methods Bore sizes will be marked where any confusion might otherwise arise; e.g. at reducers, reducing fittings, tees, crosses, etc. You can also specify: Whether or not overall dimensions cross Branch connections; l Dimensioning to Valve centrelines. By default, support/hanger dimensions are on the same side as string dimensions, but they can be on the opposite side. The default standout for support/hanger dimensions is 6mm. The default settings are:
l l l l
String dimensioning on (and, therefore, composite dimensioning off); Overall dimensioning off; Support dimensioning on;
file://C:\Documents and Settings\B547\Local Settings\Temp\~hh65CE.htm
7/18/2013
Pipework Design
Page 565 of 678
Examples:
Valve centreline dimensioning off; Support/hanger dimensions shown alongside other pipeline dimensions. DIME ON
l
Produces isometrics which are fully annotated in string format, with both piping and support dimensions. This is the default setting. DIME OFF Produces isometrics with no dimensions plotted. DIME COMP ON Produces isometrics with composite dimensions over connected fittings. DIME COMP OFF Produces isometrics with string format dimensions, assuming that dimensioning is still on. DIME OVER ON Produces isometrics with overall dimensions on (independent of current setting of string/composite options). DIME OVER CEN Produces isometrics with overall dimensions to Valve centrelines and Branch connections (in addition to string dimensions). DIME OVER CENT ONLY Produces isometrics with overall centreline dimensions only. DIME OVER ON STOP Produces isometrics with overall dimensions stopping at branch connections. DIME OVER ON ACR Produces isometrics with overall dimensions across branch connections. DIME OVER CENT STOP Produces isometrics with overall dimensions to valve centrelines, stopping at branch connections. DIME OVER CENT ACR Produces isometrics with overall dimensions to valve centrelines and across branch connections. DIME OVER CRIT Produces isometrics with overall dimensions to critical components. DIME SUPP Produces isometrics with support dimensions only. DIME DEFAULT Resets the dimensioning style to its default state. Note: That standout distances may not be set to the same value. Related Commands: Restrictions: DIMDIST SUPPORT TRUNCATE Overall dimensioning can be specified in addition to string or composite dimensioning, but an overall dimension will not be shown if it is the same as a string or composite dimension. Instruments Tees cannot be included within overall dimensions. When a Tee or Olet is encountered with its arrive p-point in a branch leg, an overall
file://C:\Documents and Settings\B547\Local Settings\Temp\~hh65CE.htm
7/18/2013
Pipework Design
Page 566 of 678
dimension may not be given for the main branch. Command Syntax: >- DIMEnsions -+- ON -----------------------------------------------------------. | | |- OFF ----------------------------------------------------------| | | |- SUPport ------------------------------------------------------| | | |- DEFault ------------------------------------------------------| | | |- COMPosite -+- ON --. | | | | | | '- OFF -+------------------------------------------| | | |- OVERall -+- ON ------------------. | | | | | | |- CENTreline -+- ONLY -| | | | | | | | | '--------+- STOPping -. | | | | | | | | |- ACRoss ---| | | | | | | | | '------------+- BRANch ------| | | | | | | |- CONNections -| | | | | | | '---------------| | | | | |- CRITical -+- ONLY -. | | | | | | | | '--------+------------------------------| | | | | '- OFF ----------------------------------------------| | | '- HANGers -+- OPPosite --. | | | | '- ALONgside -+- STRings ---------------------------+> Querying: Q DIMEnsions Q OPTions
Copyright 2007 AVEVA Solutions Ltd
file://C:\Documents and Settings\B547\Local Settings\Temp\~hh65CE.htm
7/18/2013
Pipework Design
Page 567 of 678
ISODRAFT Reference Manual
12.0
Chapter: Command Reference Section
2.3.32 DISTANCES
Function: Description: Allows you to specify the units to be used for input of lengths and distances. The default units for the input of dimensions (i.e. the units which are assumed if you enter a dimension simply as a value) are normally derived from the Catalogue. You can change the default units independently for input of pipe bores and/or distances along pipelines or across components by using the related DISTANCES and BORES commands. Note: That the UNITS command is used to set output units. The current default units may be overridden for any specific item of input data by giving the units explicitly. For example: 5mm. MM DISTANCES Input lengths and distances assumed to be in mm unless otherwise specified. INCH DISTANCES Input lengths and distances assumed to be in inches unless otherwise specified. FINCH DISTANCES Input lengths and distances assumed to be in feet and inches unless otherwise specified (e.g. 5'6 represents 5ft 6in). Related Commands: Command Syntax: BORES >---+--| |--| |--| '--MILlimetre ---. | MM -----------| | FInch --------| | INch ---------+--- BOres -------. | | '--- DIstances ---+--->
Examples:
Querying:
Q UNIts
Copyright 2007 AVEVA Solutions Ltd
file://C:\Documents and Settings\B547\Local Settings\Temp\~hh65CE.htm
7/18/2013
Pipework Design
Page 568 of 678
ISODRAFT Reference Manual
12.0
Chapter: Command Reference Section
2.3.33 DTEXTS
Function: Controls the material description part of item descriptions Description: A complete item description in a material list consists of the geometric description (derived from the attributes of a DTEXT element) and the material description (derived from the attributes of an MTEXT element). The text in MTEXT and DTEXT elements is defined in PARAGON by setting the attributes of MTEXT and DTEXT to the text required. Both elements have three attributes which can contain text: The three attributes of DTEXT are RTEXT, STEXT and TTEXT; The three attributes of MTEXT are XTEXT, YTEXT and ZTEXT. The default attributes whose text will be displayed on the material list are RTEXT and XTEXT. If the other attributes have been set in the DESIGN database, you can choose to display the STEXT or TTEXT using the DTEXT command, and the YTEXT or ZTEXT using the MTEXT command.
l l
The DTEXTS IGNORE command allows you to suppress the geometric description completely. Using different attributes can be used, for example, to store descriptions in different languages. DTEXts Stext Sets the description to the text held in the STEXT attribute. DTEXts Ttext Sets the description to the text held in the TTEXT attribute. DTEXts Rtext Sets the description to the text held in the XTEXT attribute. This is the default. Related MATERIALLIST MTEXTS Commands: >--- DTEXts ---+--- Rtext* ---. Command Syntax: | | |--- Stext ----| | |
Examples:
|--- Ttext ----| | |
'--- IGNORE ---+---> Querying: Q DTEXT Q OPTions
Copyright 2007 AVEVA Solutions Ltd
file://C:\Documents and Settings\B547\Local Settings\Temp\~hh65CE.htm
7/18/2013
Pipework Design
Page 569 of 678
ISODRAFT Reference Manual
12.0
Chapter: Command Reference Section
2.3.34 ELEVATION
Function: Specifies whether or not elevation coordinates are to be shown on isometrics.
Description: By default, elevations are shown on isometrics at all intersection points where there is a change of elevation. You can change this as shown in the following examples. Examples: ELEVation VERTIcal Outputs elevations only on vertical sections of pipe (i.e. linear dimensions are omitted). ELEVation VERTical AND DIMEnsions Outputs both elevations and dimensions on vertical sections of pipe. ELEVation INTERsections Resets the default condition so that elevations are only shown at intersection points where there is a change of elevation, and dimensions are shown on vertical sections of Pipe. Related COORDINATES COORDS DIMENSIONS Commands: Command Syntax: >-- ELEVation --+-- INTERsections* ----------------------------. | '-- VERTical ------+-- AND --. | | DIMEnsions | | | --| |
|---------+-|
'----------------------------+--> Querying: Q ELEVation Q OPTions
Copyright 2007 AVEVA Solutions Ltd
file://C:\Documents and Settings\B547\Local Settings\Temp\~hh65CE.htm
7/18/2013
Pipework Design
Page 570 of 678
ISODRAFT Reference Manual
12.0
Chapter: Command Reference Section
2.3.35 EQUIPMENTNUMBERING
Function: Description: Examples: Controls numbering of items in the material list for an equipment trim isometric. Item numbering in the material list can start at 1 for each Nozzle, which is the default, or the numbering can be sequential for all Nozzles. EQUIPMENTN LIST Numbering is continuous through the sequence of Nozzles. EQUIPMENTN NOZZ Resets to the default, with each Nozzle having its own separate numbering sequence. >--- EQUIPMENTNumbering ---+--- NOZZle* ---. | |
Command Syntax :
'--- LIST ------+---> Querying: Q EQUIPMENTNumbering (note minimum abbreviation for querying) Q OPTions
Copyright 2007 AVEVA Solutions Ltd
file://C:\Documents and Settings\B547\Local Settings\Temp\~hh65CE.htm
7/18/2013
Pipework Design
Page 571 of 678
ISODRAFT Reference Manual
12.0
Chapter: Command Reference Section
2.3.36 FALLINGLINES
Function: Defines the maximum rate of fall allowed in a pipeline before it is shown as a skew on the isometric plot. Description: Amounts of fall less than the current fall limit are shown by a wedge-shaped symbol on the pipe, together with a note giving the rate of fall. The wedge-shaped symbols are known as fall arrows. Amounts of fall greater than the current limit are shown as boxed skews. You can change the limit, and the units in which it is expressed.
Figure 2:4. Different ways of showing falling lines. The default accuracy to which ISODRAFT will report the fall is as follows:
l l l l l l
Degrees to the nearest half degree Ratio to the nearest 1 up to 30; to the nearest 5 above 30 Percentage to the nearest 1% Grads to the nearest half grad Metric inclination to the nearest 10mm per metre 1 Imperial inclination to the nearest / " per foot 16 Note: That if the slope is less than 1:500 (or its equivalent in degrees, etc) the fall note will not be output.
You can specify different accuracy values for reporting the fall using the ACCURACYLEVEL value command (where value can be zero, 1 or 2). The accuracies you can specify are: value (for each representation) degrees ratio percentage grads metric imperial 0 default default default default default default 1 0.1 1 always 0.1 0.1 1mm/m 1 / "/10' 16 2 0.01 1 always 0.01 0.01 0.1mm/m 1 / "/100' 16
If you set an accuracy level and then wish to go back to the default settings, you must give an appropriate ACCURACYLEVEL command with a value of zero. If the fall units are specified but the value of the fall limit is omitted, the following default values will be used. These correspond to approximately the same slope: FALL DEG FALL RAT FALL PER FALL GRA FALL MET FALL IMP will default to will default to will default to will default to will default to will default to FALL DEG 5 FALL RAT 11 FALL PER 9 FALL GRA 5 FALL MET 80 FALL IMP 1 i.e. 5 degrees i.e. a ratio of 1:11 i.e. a slope of 9% i.e. 5 grads i.e. 80mm per metre 1 i.e. / inch per foot 16
The overall default setting, if no fall units or limit are specified, is FALL DEG 5.
file://C:\Documents and Settings\B547\Local Settings\Temp\~hh65CE.htm
7/18/2013
Pipework Design
Page 572 of 678
Where a falling section includes an in-line component, such as a Valve or Reducer, the FALL message will appear only once, against the first section of the slope. Where a falling section incorporates a Tee, the FALL message will be shown twice, on both sides of the Tee.
Figure 2:5. Falls in sections of pipe containing components. Examples: FALL RATIO 20 Sets fall limit to 1:20 FALL RATIO Resets fall limit to ratio default of 1:11. FALL PERCENT 2 Sets fall limit to 2%. FALL PERCENT Resets fall limit to percentage default of 9%. FALL OFF All falls shown as boxed skews; fall symbol not used at all. FALL 1.4 DEG Sets fall limit to 1.5 degrees. FALL RAT 1:40 Sets fall limit to 1:40. FALL PER 2.7% Sets fall limit to 3% (to nearest per cent). FALL GRAD 1.6 Sets fall limit to 1.5 grad. FALL MET 30 Sets fall limit to a metric incline of 30mm/m. FALL IMP 5/16" 5 Sets fall limit to an imperial incline of / " per ft. 16 FALL MET 30 ACC 1 Sets fall limit to a metric incline of 30mm/m with a reporting accuracy of 1mm per metre. Related ANGLEACCURACY FALLSKEWS SKEWBOX ZEROLENGTHSKEWS Commands : Command Syntax : >- FALLinglines -+- DEG --------. | |
|- RATio ------| | |
|- PERcentage -| | |
|- GRAds ------| | |
|- IMPerial ---| | |
|- METric -----+- value --. | | | | | | | | |- ACCuracylevel value -. | |
'----------+-----------------------|
file://C:\Documents and Settings\B547\Local Settings\Temp\~hh65CE.htm
7/18/2013
Pipework Design
Page 573 of 678
'- OFF -------------------------------------------+-> Querying: Q FALLinglines Q OPTions
Copyright 2007 AVEVA Solutions Ltd
file://C:\Documents and Settings\B547\Local Settings\Temp\~hh65CE.htm
7/18/2013
Pipework Design
Page 574 of 678
ISODRAFT Reference Manual
12.0
Chapter: Command Reference Section
2.3.37 FALLSKEWS
Function: Description: Controls how dimensioning boxes for skewed and falling pipelines are shown. Dimensioning boxes for skewed and falling pipelines are by default shown by 3D skewboxes, that is boxes showing the horizontal skew and the fall. Skewed and falling pipelines with rates of fall less than the current fall (set by the FALLINGLINES command) can be shown as a 2D skewbox for the horizontal skew and a fall indicator showing the amount of fall. Skewboxes can be suppressed completely for branches containing less than a specified number of components. Skew box suppression applies only until a change of direction is encountered. FALLSkews THREEDbox ON Displays skewed and falling lines with 3D boxes. This is the default. FALLSkews TWODbox ON Displays skewed and falling lines with 2D boxes for the horizontal skew and a FALL indicator giving the amount of fall. FALLSkews TWODbox OFF 4 Displays skews as 2D boxes (with FALL indicators), but omits boxes on branch legs which have four or less components. Note: This component count excludes gaskets but includes each length of implied tubing. The number of components must be between 1 and 50 inclusive. Related Commands : FALLINGLINES OVERALLSKEWS SKEWBOX ZEROLENGTHSKEWS
Examples:
Command Syntax: >--- FALLSkews ---+--- THREEDbox ---. | | '--- TWODbox -----+--- ON --------------. | | |--- OFF --- value ---| | | '---------------------+--->
Copyright 2007 AVEVA Solutions Ltd
file://C:\Documents and Settings\B547\Local Settings\Temp\~hh65CE.htm
7/18/2013
Pipework Design
Page 575 of 678
ISODRAFT Reference Manual
12.0
Chapter: Command Reference Section
2.3.38 FILE
Function: Specifies the name of a PLOT file to which ISODRAFT's isometric drawing output is to be sent. The FILE command can also be used to output a file in dxf format (if you needed to transfer the plot to another program, for example). If Kanji output is required, the FILE command also allows you to specify the dxf file as SHIFTJIS format (mostly used on IBM PCs) or EUC format (used on most other machines). You can produce dxf files either instead of the PLOT file, or as well as the PLOT file. Details of outputting .dxf format files to MicroStation are given in Recommendations for Importing DXF files from ISODRAFT into MicroStation. The FILE command specifies the name of the PLOT file for ISODRAFT output. ISODRAFT adds a three-digit number, jumping over any numbers which already exist. If DXF output is requested, the suffix .dxf will be added after the number. Note that the numbering ignores the .dxf suffix. For example, if a file named /PLOT001 exists, the next file created will be /PLOT002 or /PLOT002.dxf.
l
Description:
If the same file command is used to produce a PLOT file and DXF file, they will both have the same numeric suffix. For example, if the last PLOT file was /PLOT004 and the last DXF file was /PLOT002.dxf, and a PLOT file and DXF file are both required for the next DETAIL command, the output will be / PLOT005 and /PLOT005.dxf. By default, each DETAIL command will produce one PLOT file. If several pipes are specified in a DETAIL command, you can specify that each plot will be in a separate file. If a pipe is too complicated to be shown on one plot, or if you have specified that the pipe should be split over more than one sheet, separate PLOT files can be produced. If you want the PLOT file to contain more than one drawing you can specify a multiple PLOT file, and in this case you can also specify the length of paper available. ISODRAFT will automatically create a new multiple PLOT file when the paper length has been exceeded. The PDMS limitation on plotting size is 3275mm square and this cannot be exceeded in either single or multiple file mode. FILE /P250-BDF Specifies the filename /P250-BDF. PLOT files will be named /P250-BDF001, /P250BDF002, etc. FILE AND DXF /P250-BDF Specifies the filename /P250-BDF for both the PLOT file and the dxf file. FILE DXF EUC /P250-BDF Specifies that the PLOT file will be in DXF EUC format. The suffix .dxf is added to the filename automatically. Note that on VAX, this will override the normal VAX filename extension. FILE /PLOT MULT Specifies that the file named /PLOT can contain multiple plots. This is the default. FILE /PLOT MULT 2000 Specifies that the file named /PLOT can contain multiple plots, and gives the maximum length of paper. Command Syntax : >- FILE -+- AND -. | | +-------+- DXF -.
Examples:
file://C:\Documents and Settings\B547\Local Settings\Temp\~hh65CE.htm
7/18/2013
Pipework Design
Page 576 of 678
| | | | '-------+- SHIFTjis -. | | | | +- EUC ------| | | | | '------------| | | '----------------------------+- filename -+- SINGle -------------. | | |-- MULTIple -+- value -| | | | | '---------| | | | | '-----------------------+-> Querying: where value is the maximum length of the plotter's paper roll in millimetres. Q OUTPUT Q OPTIONS
Copyright 2007 AVEVA Solutions Ltd
file://C:\Documents and Settings\B547\Local Settings\Temp\~hh65CE.htm
7/18/2013
Pipework Design
Page 577 of 678
ISODRAFT Reference Manual
12.0
Chapter: Command Reference Section
2.3.39 FLOWARROWS
Function: Description: Allows flow arrows to be shown on isometric plots. Flow arrows are normally shown for inline components. Inline flow arrows can also be plotted in any length of tube if an attachment point (ATTA) with its ATTY attribute set to FLOW has been created in the DESIGN module. You can also instruct ISODRAFT to include automatic flow arrows by using the AUTOMATIC command. The AUTOMATIC command uses the value of the branch FLOWDIRECTION attribute described in Data Model Reference Manual. The settings for FLOWD are: BACK for flow from tail to head l FORW for flow from head to tail. l OFF to allow the arrows to be turned off l BOTH to indicate a two-way flow. l Any other setting will continue to be treated as FORWard. Automatic flow arrows are output for each branch, and at each multi-way component, provided that a length of implied tube is available to take the arrow. The automatic flow arrows option will also output any FLOW ATTAs.
l
By default, the inline flow arrow option is set to off, so that flow arrows for tube are not normally shown. Each type can be plotted independently, and the inline flow arrows can be scaled. By default the arrows point in the direction HEAD to TAIL; i.e. FORWARD. They can be reversed by changing the branch FLOW attribute to BACKWARD. FLOWarrows ON Flow arrows will be plotted for components. FLOWarrows OFF Flow arrows will not be plotted for components. FLOWarrows INline ON Flow arrows will be plotted for Flow ATTAs in tube. FLOWarrows INline OFF Flow arrows will not be plotted for Flow ATTAs in tube. FLOWarrows INline SCAle 10 Inline flow arrows will be scaled by a factor of 10. The default scale factor is 8. The scale must be an integer between 5 and 15 inclusive. FLOWarrows INline SCAle 10 AUTO Inline flow arrows will be scaled by a factor of 10 and added automatically. The default scale factor is 8. The scale must be an integer between 5 and 15 inclusive. Command Syntax: .---------------------<----------------------. / | >- FLOWarrows --+------------+-- ON* --------------------------| | | | | '-- OFF --------------------------| | |
Examples:
file://C:\Documents and Settings\B547\Local Settings\Temp\~hh65CE.htm
7/18/2013
Pipework Design
Page 578 of 678
'-- INline --+-- ON ------------. | | | | |-- SCAle-integer--+- AUTOmatic --| | | | | '--------------| | | '-- OFF* -------------------------+--> Querying: Q FLOWarrows Q OPTions
Copyright 2007 AVEVA Solutions Ltd
file://C:\Documents and Settings\B547\Local Settings\Temp\~hh65CE.htm
7/18/2013
Pipework Design
Page 579 of 678
ISODRAFT Reference Manual
12.0
Chapter: Command Reference Section
2.3.40 FRAME
Function: Description: Specifies whether or not drawing frame lines and text are to be drawn. By default, ISODRAFT plots a frame around the complete drawing within the predefined margins, together with separating lines between the different areas. Frame text and line summary symbols are also plotted. The FRAME command allows you to switch these features off or on. CUTMARKS MARGIN >--- FRAMe ---+--- ON* ---. | | '--- OFF ---+---> Q FRAMe Q OPTions
Related Commands: Command Syntax : Querying:
Copyright 2007 AVEVA Solutions Ltd
file://C:\Documents and Settings\B547\Local Settings\Temp\~hh65CE.htm
7/18/2013
Pipework Design
Page 580 of 678
ISODRAFT Reference Manual
12.0
Chapter: Command Reference Section
2.3.41 INSTALL SETUP
Function: Description: Examples: Produces the screen layout stored in a file created by the RECREATE command. On workstations, you can use the RECREATE command to save the screen layout, which can then be read in again using the INSTALL SETUP command. RECReate /DISP Saves the screen display in a file named /DISP. INSTALL SETUP /DISP Restores the screen display stored in the file /DISP. Related Commands: Command Syntax: RECREATE >--- INSTALL SETUP filename --->
Copyright 2007 AVEVA Solutions Ltd
file://C:\Documents and Settings\B547\Local Settings\Temp\~hh65CE.htm
7/18/2013
Pipework Design
Page 581 of 678
ISODRAFT Reference Manual
12.0
Chapter: Command Reference Section
2.3.42 INSTNAME
Function: Controls two options relating to the display of Instruments: Defines whether SPREFs or PDMS names are to be used as itemcodes for instruments in the material list. l Allows you to identify instruments on the isometric plot by tagging them with their names enclosed in circles (balloons). By default, an instrument is identified in the material list by having its SPREF as its itemcode. You can specify instead that the instrument's name will be appended to its description, because an instrument reference may require more characters than the itemcode format permits. In this case the itemcode column will be left blank. When an instrument is referenced by name, the name can be displayed in a circular balloon next to the plotted symbol on the isometric. By default, instruments are not tagged with their names in balloons, even if they are identified by name in the material list. The size of the balloon is given by specifying the maximum number of characters per line of text in the balloon. INSTN NAME
l
Description:
Examples:
Instruments identified in material list by names appended to descriptions. The itemcode column is left blank (default). INSTN SPREF Instruments identified in material list by using SPREFs as itemcodes. INSTN NAME WITH BALL OFF Instruments identified in material list by name, but without tagging with name balloons on plot. INSTN NAME WITH BALLOONS SIZE 4 Identifies all instrument symbols on the isometric with balloons containing the instrument names in a 4- characters-per-line format. Related TAGGING Commands : Command Syntax: >- INSTName -+- NAMe* -+- WITH -. | | | | | | | | |
|--------+- BALLoons -+- SIZE - integer -. | | | | |
'- OFF ------------| |
'----------------------------------------| |
'- SPRef ------------------------------------------+->
file://C:\Documents and Settings\B547\Local Settings\Temp\~hh65CE.htm
7/18/2013
Pipework Design
Page 582 of 678
Querying:
Q INSTNAME Q OPTions
Copyright 2007 AVEVA Solutions Ltd
file://C:\Documents and Settings\B547\Local Settings\Temp\~hh65CE.htm
7/18/2013
Pipework Design
Page 583 of 678
ISODRAFT Reference Manual
12.0
Chapter: Command Reference Section
2.3.43 INSULATIONCONTROL
Function: Description: Specifies whether or not insulation is to be plotted. Any piping component which has its ISPEC attribute set may be shown insulated. The start and end points of insulated components will be shown on the isometric. Insulation and tracing can be shown: On tubing only l On tubing and pipe components The name of the insulation and/or tracing specification will be shown in the title block. INSU ON Display insulation. INSU TUBE Show insulation on the tube only, not on the pipe components. INSU ALL Show insulation on both tube and components. INSU OFF Suppress the display of insulation. The default is INSULATIONCONTROL TUBE. TRACINGCONTROL
l
Examples:
Related Commands : Command Syntax :
>------ INSUlationcontrol ----+---- ON* ----. | |
|---- TUBE ---| | |
|---- ALL ----| | |
'---- OFF ----+---> Querying: Q INSUlationcontrol Q OPTions
Copyright 2007 AVEVA Solutions Ltd
file://C:\Documents and Settings\B547\Local Settings\Temp\~hh65CE.htm
7/18/2013
Pipework Design
Page 584 of 678
ISODRAFT Reference Manual
12.0
Chapter: Command Reference Section
2.3.44 ISO
Function: Description: Defines the view direction to be used for generating the isometric plot. The ISO command defines which of the four standard isometric viewing directions will be used for the isometric plot. An arrow is placed on the plot to show north. The BOX option will plot a box round the north arrow. The default view direction is ISO 3 (i.e. North at the top left-hand corner of the drawing). ISO 1 North at bottom right-hand corner ISO 2 ISO 3 * ISO 4 ISO 4 BOX North at top right-hand corner North at top left-hand corner North at bottom left-hand corner North at bottom left-hand corner, with a box round the arrow
Examples:
Command Syntax: >--- ISO --- value ---+-----------. | | '--- BOX ---+---> Querying: where value is 1, 2, 3 or 4. Q ISO Q OPTions
Copyright 2007 AVEVA Solutions Ltd
file://C:\Documents and Settings\B547\Local Settings\Temp\~hh65CE.htm
7/18/2013
Pipework Design
Page 585 of 678
ISODRAFT Reference Manual
12.0
Chapter: Command Reference Section
2.3.45 ISOTYPE
Function: Defines whether the isometric will show fabrication information, erection information, or both. In-shop fabrication and on-site erection In-shop fabrication l On-site erection l In-shop fabrication of pipe spools A combined fabrication-erection isometric is a fully dimensioned and annotated isometric drawing with a material list specifying all piping components, bolts etc. This is the default. A fabrication-only isometric is similar to the combined format except that the following information is omitted:
l l
Description The ISOTYPE command specifies whether the information on the drawing is intended for:
The coordinates of plant locations l Erection materials l CONNected TO and CONTinued ON comments at pipeline ends The erection-only isometric is similar to the combined format except that all fabrication materials, apart from loose flanges, are omitted from the materials list. A spool isometric only shows fabrication information. Loose flanges will be included on spools, with the note 'tack weld only', if they have a SHOP attribute set to TRUE.
l
ISODRAFT automatically allocates spool break points at flanges or flanged components, field welds and erection materials, that is items with their SHOP flag set to FALSE. All components, including Tube, must have their SHOP attributes set to TRUE if spool break points are to be correctly allocated. (The default setting for tube is FALSE, which would cause lengths of implied tube to be omitted when ISODRAFT calculates spool dimensions.) A spool number, automatically allocated by ISODRAFT, will be plotted after the pipeline reference in the title block of each drawing. For example,
l 100-A-8 SPL[1]. A separate isometric drawing will be produced for each pipe spool. Sheets with Blank Drawing Areas . Any type of the isometric can be produced with the actual drawing area left blank, that is, only the material list will be plotted.
If ISOTYPE NONE is specified, no plot will be produced. You must specify output to text files, such as a material list, to get any output at all. Command Syntax: >-- ISOType --+-- COMBined* --+-- ERECtion ------. | | | | | | |
|-- FABrication ---| | |
'------------------| |
|-- ERECtion --+-- FABrication ----|
file://C:\Documents and Settings\B547\Local Settings\Temp\~hh65CE.htm
7/18/2013
Pipework Design
Page 586 of 678
| | |
'-------------------| |
|-- FABrication -------------------| | |
|-- SPOOl -------------------------+-- NOPicture ---. | | | | |
'----------------| |
'--- NONe ------------------------------------------+-> Querying: Q ISOType Q OPTions
Copyright 2007 AVEVA Solutions Ltd
file://C:\Documents and Settings\B547\Local Settings\Temp\~hh65CE.htm
7/18/2013
Pipework Design
Page 587 of 678
ISODRAFT Reference Manual
12.0
Chapter: Command Reference Section
2.3.46 ITEMCODE (1)
Function: Description: Allows you to label certain types of fitting with their itemcodes on the isometric drawing. By default, itemcodes for piping components are shown only in the material list. For in-line fittings of generic types INST, VALV, FILT, PCOM, TRAP or VENT, you can specify that itemcodes are also shown against the corresponding component symbols on the isometric plot. Examples: You can also specify that itemcodes are not to be shown at all. ITEM INST TRAP ON Itemcodes for Instruments and Traps shown against plotted symbols and in material list; codes for all other component types shown in material list only. ITEM TRAP VENT OFF Itemcodes for Traps and Vents not shown at all; codes for all other component types shown in material list only. ITEM ALL ON Itemcodes for all valid component types shown against plotted symbols and in mate Itemcodes for all types of component shown in material list only. ITEM OFF Itemcodes are shown only in the material list. Related Commands : Command Syntax: TAGGING .--------<--------. / | >--- ITEMcode ---*--- fittingtype --| | | '--- ALL ----------+--- ON --------. | | |--- OFF* ------| | | '--- DEFault ---+---> Querying: where fittingtype is any of INST, VALV, FILT, PCOM, TRAP, or VENT. Q ITEMCODE Q OPTions
Copyright 2007 AVEVA Solutions Ltd
file://C:\Documents and Settings\B547\Local Settings\Temp\~hh65CE.htm
7/18/2013
Pipework Design
Page 588 of 678
ISODRAFT Reference Manual
12.0
Chapter: Command Reference Section
2.3.47 ITEMCODE (2)
Function: Specifies whether or not specification names are to be included in material list itemcodes, and whether items which have the same itemcode except for the specification name and suffix are treated as the same item. By default, itemcodes shown in the material list do not include the name of the Specification from which the material data has been extracted. This is known as a short itemcode. The ITEMCODE LENGTH command allows you to use the full SPCOM, which includes the SPEC name but excludes the suffix, as the itemcode. By default, ISODRAFT removes any itemcode suffixes before comparing itemcodes for totalling in the material list. The SEPARATE option allows itemcodes to be compared before the specification name and suffix are removed, thus allowing itemcodes to be listed separately with different descriptions. You can set up multiple itemcodes for elements in the DESIGN database by creating userdefined attributes (UDAs) for the SPCOM of the element. For bolts, the UDAs are created as attributes of a DTAB element. You can then use the ITEMCODE command to specify that the itemcode should be taken from a UDA instead of from the SPCOM. ITEMCODE LENGTH LONG Itemcodes to include SPEC name. ITEMCODE LENGTH SHORT Itemcodes to exclude SPEC name. ITEMCODE TOTAL Itemcodes which are the same except for the specification name and suffix are totalled. ITEMCODE SEPARATE Itemcodes which are the same except for the specification name and suffix are listed separately. ITEMCODE FROM :ABC Itemcodes to be taken from the UDA named :ABC. The UDA must exist for SPCOMs. ITEMCODE FROM SPREF Itemcodes to be taken from the SPCOM. Related MATERIALLIST DELIMITER Commands : Command Syntax: >-- ITEMcode --+----------------------. | | '-- FROM --+--SPREF* --+- LENGth --+-- LONG ----. | | | | | | '-- SHORT* --| | | | | |-- TOTal* ----. | | | | | | |-- SEParate --+---------| | | | | '------------------------|
Description:
Examples:
file://C:\Documents and Settings\B547\Local Settings\Temp\~hh65CE.htm
7/18/2013
Pipework Design
Page 589 of 678
| | '-- :udaname ------------------------+--> Querying: Q ITEMCODE Q ITEMCODE LENGTH Q OPTions
Copyright 2007 AVEVA Solutions Ltd
file://C:\Documents and Settings\B547\Local Settings\Temp\~hh65CE.htm
7/18/2013
Pipework Design
Page 590 of 678
ISODRAFT Reference Manual
12.0
Chapter: Command Reference Section
2.3.48 JOINTNUMBERS
Function: Description: Numbering joints in Spool Drawings on an isometric. By default SPOOLER automatically generates numbers for every joint in a Spool Drawing. These numbers can be output on an isometric by switching JOINTNumbers ON. Note: This function has no effect when plotting isometrics from the DESIGN database. The joints are sequentially numbered from one end of the Spool Drawing, with each number being given a prefix indicating the type of joint. The default prefixes are:
l l l
F S C
Flange Screwed Compression
Note: The 'F, S & C' codes are ATexts, and can be changed. The numbers are displayed in a diamond, with an arrow pointing to the joint. If the total number of characters (prefix + number) is greater than 3, the number is displayed in angled brackets; e.g. <FL124>. JOINTN ON Switches joint numbering on JOINTN OFF Switches joint numbering off.
Examples:
Related PBENDNUMBERS WELDNUMBERS Commands: Syntax Graph: >--- JOINTNumbers ---+--- ON ----. | | '--- OFF ---+---> Querying: Q JOINTNumbers
Copyright 2007 AVEVA Solutions Ltd
file://C:\Documents and Settings\B547\Local Settings\Temp\~hh65CE.htm
7/18/2013
Pipework Design
Page 591 of 678
ISODRAFT Reference Manual
12.0
Chapter: Command Reference Section
2.3.49 KEYS
Function: Allows components with specified SKEYS to be treated like instruments.
Description: Component types that can be tagged, that is types that can have their names plotted automatically on the isometric drawing, can be treated like instruments. This means that:
l l l
If INSTRUMENT SPREF is set, the SPREF will be used as the itemcode. If INSTRUMENT NAME is set, the itemcode column will be left blank and the name will be appended to the description. If INSTRUMENT NAME WITH BALLOONS is set, the name will be output in a balloon on the isometric. The types that can be tagged are: INST TRAP VALV VENT FILTER TWA PCOM
VFWA
To treat a component type as an instrument, give each specific component type a key number , and then relate the key number to the symbol key (SKEY) by the KEYS command. Examples: See the TAG command for more information about tagging. KEYS 1 'VVFL' Any valve with the symbol key VVFL, and which has a name, will have its name appended to its description and the itemcode column left blank. If a valve with the symbol key VVFL is not named, its SPREF will be output as its itemcode in the normal way. KEYS 1 Command Syntax: Remove the component from the key number list by quoting its number only. >--- KEYS --- keynumber --+--- skey' ---. | | '--------------+---> where keynumber is the key number (which must be in the range 1 to 20) and skey is the symbol key (SKEY attribute). Q OPTIONS Q KEYS Q KEYS keynumber List the key numbers currently set. List the SKEY associated with the number.
Querying:
Copyright 2007 AVEVA Solutions Ltd
file://C:\Documents and Settings\B547\Local Settings\Temp\~hh65CE.htm
7/18/2013
Pipework Design
Page 592 of 678
ISODRAFT Reference Manual
12.0
Chapter: Command Reference Section
2.3.50 LEGLENGTH
Function: Description: Allows you to specify the plotted leg length of elbows, tees and crosses. By default, the plotted leg length of Elbows, Tees and Crosses is 9mm. If necessary you can change this value. The minimum leg length allowed is 6mm. If you specify a smaller value than this, ISODRAFT will give the message Leglength set to minimum value of 6mm LEGLength 12 >--- LEGLength --- <uval> ---> Q LEGLENGTH Q OPTIONS
Examples: Command Syntax: Querying:
Copyright 2007 AVEVA Solutions Ltd
file://C:\Documents and Settings\B547\Local Settings\Temp\~hh65CE.htm
7/18/2013
Pipework Design
Page 593 of 678
ISODRAFT Reference Manual
12.0
Chapter: Command Reference Section
2.3.51 LINETHICKNESS
Function: Description: Examples: Command Syntax : Querying: Allows you to control (optionally) the thickness of line used to represent piping. This command allows you to specify a line thickness (from 1 to 10) to represent piping on the isometric. A default value (3) is used if you do not specify a thickness. LINETHICKNESS 8 Specifies a line thickness of 8 to be used to represent piping. >--- LINEthickness --- <uval> ---> Q LINEthickness Q OPTions
Copyright 2007 AVEVA Solutions Ltd
file://C:\Documents and Settings\B547\Local Settings\Temp\~hh65CE.htm
7/18/2013
Pipework Design
Page 594 of 678
ISODRAFT Reference Manual
12.0
Chapter: Command Reference Section
2.3.52 LOOSEFLANGEALLOWANCE
Function: Description: Allows you to specify an additional length of tube on cut tube to compensate for field-fitted welds and loose flanges, where the ALLO attribute has not been set. If a cut pipe list has been specified using the CUTPIPELIST command, ISODRAFT automatically includes a site fitting allowance in each calculated cut pipe length which terminates in: A flange with its LOOSE attribute set to TRUE (i.e. a loose flange) An element of generic type WELD which has the symbol key WF (i.e. a field-fit weld) The allowance is taken from the value of the ALLO attribute for the weld or flange, if set. If the value of ALLO is not set (or zero), the allowance defaults to 150mm. The default allowance can be altered using the LOOSEFLANGEALLOWANCE command.
l l
The fabricator and/or erector can be informed of the in-built allowance by means of a message in the title block area. Note: The dimension shown on the isometric drawing is the actual designed dimension. Examples: LOOSE 4 INCH Adds 4 inches to tube length for each field-fitted weld or loose flange with no ALLO value set. LOOSE 0 Command Syntax: Querying: No additional tube length added for field-fitted welds or loose flange. >--- LOOSeflangeallowance --- <uval> ---> Q LOOSeflangeallowance Q OPTions
Copyright 2007 AVEVA Solutions Ltd
file://C:\Documents and Settings\B547\Local Settings\Temp\~hh65CE.htm
7/18/2013
Pipework Design
Page 595 of 678
ISODRAFT Reference Manual
12.0
Chapter: Command Reference Section
2.3.53 MARGIN
Function: Description: Specifies the width of the margin on each side of the drawing. By default, a 5mm wide blank margin is provided on each side of the drawing area. The MARGIN command allows you to specify the widths of the left, right, top and bottom margins independently. MARGIN TOP 0.5 IN Sets top margin to 0.5 inch. MARGIN L15 R15 T25 B25 Command Syntax: Sets all four margins in a single command line (assumes current units are mm). .---------<--------. / |
Examples:
>--- MARGin ---*--- Left value -----| | |
|--- Right value ----| | |
|--- Top value ------| | |
'--- Bottom value ---+---> Related Commands : Querying: RESERVE Q MARGin Q OPTions
Copyright 2007 AVEVA Solutions Ltd
file://C:\Documents and Settings\B547\Local Settings\Temp\~hh65CE.htm
7/18/2013
Pipework Design
Page 596 of 678
ISODRAFT Reference Manual
12.0
Chapter: Command Reference Section
2.3.54 MARK
Function: Description: Defines if the Pipe revision attribute (REV) should be incremented and if the Branch detail attribute (DETA) should be set to TRUE after successful detailing by ISODRAFT. By default, the REV and DETA attributes will not be changed when a pipe or branch has been detailed. If MARK DETAIL ON is set, the DETA attribute for each Branch detailed will be set to TRUE. l If MARK REVISION ON is specified, the REV attribute of each Pipe detailed will incremented. By default, ISODRAFT will not detail a pipe if any of its branches has its DETA attribute set to TRUE. To override this, use the command MARK IGNORE ON.
l
Examples:
The MARK command generates an inter-DB macro, to be run in DESIGN to set the REV and DETA attributes as described. This macro will be created (in the project's XXXMAC directory) only when you carry out a module change or execute a SAVEWORK command. MARK DETail ON Sets the DETA attribute of each Branch to TRUE. MARK REVision ON Increments the REV attribute of the Pipe. The defaults for the detail and revision flag options are: MARK DETAIL OFF MARK REVISION OFF MARK IGNORE OFF
Command Syntax:
>--- MARK ---+--- DETail -----. | |
|--- REVision ---| | |
'--- IGNOre -----+--- ON ----. | |
'--- OFF* --+---> Querying: Q MARK Q OPTions
Copyright 2007 AVEVA Solutions Ltd
file://C:\Documents and Settings\B547\Local Settings\Temp\~hh65CE.htm
7/18/2013
Pipework Design
Page 597 of 678
ISODRAFT Reference Manual
12.0
Chapter: Command Reference Section
2.3.55 MATCONTROL
Function: Creates a material control file. Description: The material control file is an ASCII interface file which can be used to pass details of material requirements to an external material control program. This file contains fixedformat records of all materials incorporated into the isometric drawing, including piping components, tube, bolts, etc. A material control file is produced for each ISODRAFT DETAIL command. The file generated during a multiple plot run contains material records for all pipelines detailed by that command. The records thus derived are added to any records already in the file. This filing command always operates in append mode: that is, new data is always added to the end of any existing file of the same name rather than overwriting the current contents. If the specified file does not already exist, a new file of that name is created. To avoid accumulating large files (due to the use of append mode), always delete redundant files once the required data has been transferred to the external material control system. The data in the file is coded so as to produce a tabulated record of the quantity if each type of component for each pipeline or split drawing. Each record sequence begins with a general header, which includes references and specification applicable to the pipeline as a whole, followed by a detailed breakdown of the individual items. You can add extra information to the basic material control file using the EXTENDED command. This adds the following to the file: Part numbers (in word 8 of component records) Item descriptions (as record -21) l File header with: -5 record (originating program/version) -3 record (title block information) Material Control File defines the codes used to identify the records. >--- MATControl ---+--- name ---+---EXTended--.
l l
Command Syntax:
| |
'-------------|
|--- OFF ------------------| | |
'--------------------------+---> Querying: Q MATControl Q OPTIONS
Copyright 2007 AVEVA Solutions Ltd
file://C:\Documents and Settings\B547\Local Settings\Temp\~hh65CE.htm
7/18/2013
Pipework Design
Page 598 of 678
ISODRAFT Reference Manual
12.0
Chapter: Command Reference Section
2.3.56 MATERIALLIST
Function: Allows you to control whether the material list is shown on the isometric, and alter the display format if required.
l l
Description: The MATERIALLIST command allows you to control:
Whether or not the list is shown on the drawing at all. The default is for the list to be plotted. The position of the list on the drawing sheet. The default is left-hand side. l Whether the characters used for plotting the list are small, medium or large. The default is medium. l The spacing between the lines in the list, relative to the default of 100. l The order that columns of details are shown on the list, and whether columns are displayed at all. l The width of the itemcode column in characters. Default is 8 characters and the maximum length is characters. Both lengths exclude the leading / in the PDMS name. l Whether or not component descriptions are included in the list. By default all descriptions are l Whether part numbers created in the SPOOLER module are used, or whether part numbers are generated automatically in ISODRAFT and held in the DESIGN database (using the PARTNUMBERS FROMDB command), or part numbers generated by ISODRAFT (using the PARTNUMBERS GENERATED command). l If you are using totalled database part numbers, multiple part numbers will be output, separated spaces, in a single entry in the material list, wrapping round if the column width is exceeded. You shou ensure that the part numbers column is wide enough to display several part numbers (say, eight characters) or the material list will be just as long. The quantity column will show the total of like items. Part number tags will still be individual. l How the overflow of long lists is to be handled, and if extra sheets are needed, how they are to be numbered. Formatting the Material List If you leave ISODRAFT to its default settings (as described below), the material list will always be produced on the left hand side of the drawing sheet, using medium size characters to a standard linespacing. The itemcode column will be eight characters wide, and material descriptions will be included in the list. A separate material list will be plotted for every drawing sheet listing only the items on that sheet, with any continuations being plotted on a blank, dummy sheet. These default settings will probably be appropriate for many uses of ISODRAFT. However, if need be you ca change these settings to your own requirements. Examples of how to do this are included below. Long Material Lists, and Sheet Numbering If a material list is too long to fit onto one sheet it will normally be continued on a dummy sheet. This sheet be identified DRG n OF m and will contain only the overflow of the material list. This is the default.
Alternatively, you can specify that the material list will be continued in a second area beside the first one. will result in a non-standard size for the drawing sheet, which will exceed the normal width by the amount needed for the second material list. Inclusion of Database Part Numbers The SPOOLER module allows you to set part numbers on: piping components; sections of tubes; bolts and additional items. If this feature is used it applies to an individual pipe, individual branch or to a drawing as defined in the SPOOLER module. The PARTNUMBERS FROMDB command allows you to include part numbers from the DESIGN database i the material list. If ISODRAFT finds any unnumbered parts it will display an error message and halt the drawing of the isometric. You can specify SEParate part numbers, which will generate an entry for each item TOTalled part numbers, which will create a single entry for each item with a quantity or PIPEonlyseparate, which will list all pipes separately but will generate a totalled list of other components.
If this part numbering feature of DESIGN has not been used, ISODRAFT will produce part numbers accordin to its own system defaults.
file://C:\Documents and Settings\B547\Local Settings\Temp\~hh65CE.htm
7/18/2013
Pipework Design
Page 599 of 678
If you are using the PARTNUMBERS FROMDB option you can define your own material list format. You can specify which items appear on the list, and in what order they appear. The TABLEDEFINITION command allows you to control the content, nature and order of standard column details in the material list. You can al define additional columns (using the commands TABLEDEFINITION COLUMNNUMBER text attribute fashion you can define the additional column title, which SPCOM or component attribute or UDA will be used as data to fill the column, the column width and the order it will be shown on the list. A remarks column be included for the cutting list remarks, since each piece of tube is listed separately. The PARTNUMBERS PERSPOOL command displays part numbers separately for each spool.
Note: If the attribute of a chosen SPCOM is a reference UDA, referring to a text element, then the value o STEXT for that text appears in the column. Examples: Material list formatting MATE OFF Material list not shown on drawing. MATE RIGHT CHARH 2.0 Material list plotted on right-hand side of drawing sheet, using 2.0mm high characters. MATE LEFT CHARH 2.5 Material list plotted on left-hand side of drawing sheet, using 2.5mm high characters. MATE LSPA 105 Increases the line spacing by 5% MATE CODE 12 Itemcode column 12 characters wide. MATE NODESC Material descriptions omitted from list. MATE DESC Material descriptions included in list. MATE TABLED COL 1 QUANT Defines column 1 in the material list as 'Quantity'. MATE TABLED COL 2 EMP Sets column 2 as an empty column. MATEriallist DRWG Plots a separate material list on every drawing sheet, listing only items drawn on that sheet. MATEriallist LINE Plots, on the first drawing sheet, a single material list for the whole pipe line or system. Long material lists MATE DUMMY
Long list continued on separate drawing sheet, with no isometric plot on it. Single sheets not numbered Multiple sheets numbered '1 of n', '2 of n' etc. This is the default. MATE DUMM SING Long list continued on separate drawing sheet, which has no isometric plot on it. Single sheets numbered '1 of 1'. Multiple sheets numbered '1 of n', '2 of n ' etc. MATE DUMM SUFF Long list continued on separate drawing sheet, which has no isometric plot on it. Single sheets not numbered. Multiple sheets numbered '1 of n ', '1A of n ' (for the sheet with the material list only), '2 of etc
file://C:\Documents and Settings\B547\Local Settings\Temp\~hh65CE.htm
7/18/2013
Pipework Design
Page 600 of 678
MATE OVER Long list continued to the right of the preceding list on the same drawing sheet. Single sheets are not numbered. Note that this may produce non-standard drawing sizes. MATE OVER SINGle
Long list continued to the right of the preceding list on the same drawing sheet. Sheets numbered '1 of n', '2 of n' etc. Single sheets numbered '1 of 1'. The default is: MATE ON LEFT CHARH 2.45 LSPAC 100 CODE 8 DESC DUMMY DRWG Related ITEMCODE MTEXTS DTEXTS RESERVE Commands : Command Syntax: .---------------------------------<----------------------------------/ >-MATEriallist-*- ON* -. | | |
|- OFF -+--------------------------------------------------------------| |- LEFT* -. | |
|- RIGHT -+------------------------------------------------------------| |- CHARHeight - value -------------------------------------------------| |- LSPAcing - integer -------------------------------------------------| |- CODE - integer -----------------------------------------------------| |- DESCriptions* ------------------------------------------------------| |- NODEscriptions -----------------------------------------------------| |- TABLEdefinition -+--------------------------------------------------| |
file://C:\Documents and Settings\B547\Local Settings\Temp\~hh65CE.htm
7/18/2013
Pipework Design
Page 601 of 678
| | | | | | | | | | | | | | | | |
'- COLumn val -+- PARTnumber -------------------| |- DEScription ------------------| |- BORe -------------------------| |- ITEMcode ---------------------| |- QUANtity -+- IN -+- <munits> | | | |- REMarks -+- AND -+- <remarks> | | | '- <other> ----------------------| '--------------------| '--------------------
|- PARTNumbers -+- PERSPool -. | | | | | | | | |- DUMMy* --. | | | |
'------------+-- FROMDB ---+-- SEParate ---------| | | | | ' - GENerated ----------------------------| |-- TOTalled ---------| '-- PIPEonlyseparate --
|- OVER ----+----------------------------------------------------------| |
file://C:\Documents and Settings\B547\Local Settings\Temp\~hh65CE.htm
7/18/2013
Pipework Design
Page 602 of 678
| | | |- DRWG* --. | |
|--- SUFFix ---+-------------------------------------------| |
'--------------+--- SINGle ---------------------------------
'- LINE ---+-----------------------------------------------------------where <munits> is METres or MILlimetres. This lets you set the metric units to be used for pipe lengths in the Quantity column. Note: That this affects metric isos only. <remarks> is .------------------------------------------------------------------------. / | --*- attribute -+- FROMSPcom -. .-----------. | | | / | | '-------------+- ON -+- component -* | | | | | | |- TUBE ------| | | | | | | |- BOLT ------+- component -| | | | | | | |- TUBE ------| | | | | | | |- BOLT ------' | | | | '- ALL -------+- nl -------------------| | | '-------------------------' This allows attributes or UDAs to be taken from the catalogue or from the component, where component is one of the following: BEND CROSs LJSEnd SHU VFWAy ALL ELBOw FBLInd OLET TRAP VTWAy CAP FLANge TEE TUBE WELD CLOSure FTUBe PCOMPonent UNIOn GASKet COUPling INSTrument REDUcer VALVe SUPPort
<other> is -+- HEADing -. | | |-----------+- text -. | | '- NOHeading --------+- attribute -+- FROMSPcom -| | | | | '-------------| | '- WEIGHT -+- TOTAL FABRICATION -.
file://C:\Documents and Settings\B547\Local Settings\Temp\~hh65CE.htm
7/18/2013
Pipework Design
Page 603 of 678
| | '---------------------+--. | .-----------------------------<--------------------------------' | '--+- TOTAL ERECTION -. | | '------------------+- TOTAL COMBINED -. | | '------------------+- Factor --value --| | | '-------------------+--. | .-----------------------------<---------------------------------' | '--+- TubeFactor -- value --| | | '------------------------| Column width can be specified as part of the TABLEDEFINITION COLUMN syntax by adding: - WITH WIdth value -+- nl -| | | '------' Querying: Q MATEriallist Q OPTions
Copyright 2007 AVEVA Solutions Ltd
file://C:\Documents and Settings\B547\Local Settings\Temp\~hh65CE.htm
7/18/2013
Pipework Design
Page 604 of 678
ISODRAFT Reference Manual
12.0
Chapter: Command Reference Section
2.3.57 MATLISTFILENAME
Function: Specifies the name of a file to which the material list is to be sent. Also specifies whether one file should be created for each plot, or one file for all plots. Description: You can send a copy of the material list data to a text file. This file can be printed, and edited to produce, for example, an ordering schedule. The MATLISTFILENAME command specifies the filename and the page length (as the number of lines) for its formatted contents. The file contains Fortran carriage control characters and page headers and footers. Subsequent MATLISTFILENAME commands followed by the same filename will overwrite the file, unless you use the OVERWRITE option. By default, the material list is not sent to a file, so you do not have to specify a filename in order to use ISODRAFT. The default page length is 55 lines. Material list numbers are shown on the isometric plot even when the material list is sent only to a file. MATLIST /SITE_A-LIST Material list data sent to named file with default page length of 55 lines. MATLIST /SITE_A-LIST WITH 70 LINES Material list data sent to named file with page length of 70 lines. MATLIST /SITE_A-LIST PERPLOT OVER WITH 70 LINES Material list data sent to a number of files, one for each plot, with page length of 70 lines. The filenames are taken from the specified name, followed by an automatic numeric suffix (in a similar fashion to plotfile naming). The PERPLOTFILE OVERWRITE command overwrites any files that exists with the same name as the generated files. Command Syntax: >-MATListfilename-+-filename +-OVERwrite --. | | | | | | | | | '---OFF*---------------------------------------------------+-> Querying: Q MATListfilename Q OPTions | | | | | | | | | | | |-APPend -----| |-PERPlotfile +- OVERwrite -. '-------------+-------------|-Withinteger Lines-. '-------------+--------------------|
Examples:
file://C:\Documents and Settings\B547\Local Settings\Temp\~hh65CE.htm
7/18/2013
Pipework Design
Page 605 of 678
Copyright 2007 AVEVA Solutions Ltd
file://C:\Documents and Settings\B547\Local Settings\Temp\~hh65CE.htm
7/18/2013
Pipework Design
Page 606 of 678
ISODRAFT Reference Manual
12.0
Chapter: Command Reference Section
2.3.58 MESSAGEACCURACY
Function: Controls how arrowed messages on the isometric are positioned on the isometric.
Description: The MESSAGEACCURACY RADIAL option determines the accuracy level of the radial search, based on the number of radial directions searched away from the arrowhead, the number of additional directions for kinked lines, and the length of increments of leader lines. The levels are as follows: Level Radial directions searched away from arrowhead 1 18 directions @ 20 degrees 2 36 directions @ 10 degrees 3 72 directions @ 5 degrees Additional directions for kinked lines 2 directions @ 80 degrees 4 directions @ 40, 80 degrees 8 directions @ 20, 40, 80 degrees Length increments of leader line 4mm 2mm 1mm
Once all messages have been positioned, the MESSAGEACCURACY ITERATIONS option repositions any messages with crossing leader lines, and all messages with leader lines passing through the text block. You can set a maximum number of iterations, and the process is repeated until one of the following conditions is satisfied: No leader lines cross and no messages need to be moved. The number of leader lines crossing and messages moving is the same as the previous iteration. l The maximum number of iterations set by the option is reached. You should start with accuracy level 1. Higher accuracy levels are achieved at the expense of performance. Increasing the number of iterations is not as expensive as higher accuracy levels, as often an equilibrium is reached before the maximum number of iterations. Thus it is recommended that the effect of increasing iterations be examined before increasing the accuracy level. Examples: MESSAGEACC RADIAL 2
l l
Sets the accuracy level to 2, as shown in the above table. MESSAGEACC ITERATIONS 4 Sets the maximum number of iterations to 4. MESSAGEACC DEFAULT Command Syntax: Sets the default conditions of level 1 accuracy and 1 iteration. >--- MESSAGEACCuracy ---+--- RADial --- level -----. | | |--- ITerations value -----| | | '--- DEFault --------------+---> Q MESSAGEACCuracy
Querying:
Copyright 2007 AVEVA Solutions Ltd
file://C:\Documents and Settings\B547\Local Settings\Temp\~hh65CE.htm
7/18/2013
Pipework Design
Page 607 of 678
ISODRAFT Reference Manual
12.0
Chapter: Command Reference Section
2.3.59 MESSAGEFILENAME
Function: Description: Specifies the name of the file to which messages about how detailing is progressing will be sent. Before ISODRAFT will carry out a checking or detailing operation, you must specify the name of a file to which error and/or progress messages can be sent. There is no default file name. MESS /ISOMESS Creates a new message file. MESS /ISOMESS OVER Command Syntax: Overwrites an existing file. >--- MESSagefilename filename ---+--- OVER ---. | |
Examples:
'------------+---> Querying: Q MESSagefilename Q OPTions
Copyright 2007 AVEVA Solutions Ltd
file://C:\Documents and Settings\B547\Local Settings\Temp\~hh65CE.htm
7/18/2013
Pipework Design
Page 608 of 678
ISODRAFT Reference Manual
12.0
Chapter: Command Reference Section
2.3.60 MTEXTS
Function: Description: Controls the material description part of item descriptions. A complete item description in a material list consists of the geometric description (derived from the attributes of a DTEXT element) and the material description (derived from the attributes of an MTEXT element). MTEXT has three attributes: XTEXT, YTEXT and ZTEXT. By default, the text which appears in the material list is the XTEXT attribute, but this can be changed so that the text stored in the YTEXT or ZTEXT attribute is displayed. This can be used, for example, to store descriptions in different languages. The MTEXTS IGNORE command allows you to suppress the material description to give a more concise material list entry. MTEXts Ytext Sets the description to the text held in the YTEXT attribute MTEXts Ztext Sets the description to the text held in the ZTEXT attribute MTEXts Xtext Sets the description to the text held in the XTEXT attribute. This is the default. MTEXts IGNORE Suppresses the material description completely. MTEXts ON Resets the material description to the text previously set. (XTEXT by default.) Related Commands: Command Syntax: MATERIALLIST DTEXTS >--- MTEXts ---+--- IGNORE ---. | |
Examples:
|--- ON -------| | |
|--- Xtext* ---| | |
|--- Ytext ----| | |
'--- Ztext ----+---> Querying: Q MTEXT Q OPTIONS
Copyright 2007 AVEVA Solutions Ltd
file://C:\Documents and Settings\B547\Local Settings\Temp\~hh65CE.htm
7/18/2013
Pipework Design
Page 609 of 678
ISODRAFT Reference Manual
12.0
Chapter: Command Reference Section
2.3.61 OPTIONS
Function: Description: Allows you to reset all options to their default settings. The OPTIONS command gives you a quick way of querying the current settings of multiple options or of resetting all options to their default states. Note that after giving this command, you must specify the destination (terminal or file) and the message file again. >--- OPTions DEFault ---> Q OPTions Gives current settings of all options.
Command Syntax : Querying:
Copyright 2007 AVEVA Solutions Ltd
file://C:\Documents and Settings\B547\Local Settings\Temp\~hh65CE.htm
7/18/2013
Pipework Design
Page 610 of 678
ISODRAFT Reference Manual
12.0
Chapter: Command Reference Section
2.3.62 OUTCOM
Function: Description: Defines the style in which attributes are output on the isometric drawing area. You can also output the P3 directions of FTUB elements. You can output piping component attributes and user-defined attributes on the isometric drawing area. You can choose whether the text is boxed or unboxed, and the style of box used. You can also output empty boxes for manual mark-up. Six styles are available: A rectangular box with straight ends A rectangular box with angled ends l A rectangular box with round ends l A triangular box l A diamond-shaped box l Unboxed OUTC NAME SHOP :UDA1 ON INST ELBO PCOM WITH STR
l l
Examples:
Positions the attribute values for NAME, SHOP and the UDA values for UDA1 as straight edged boxed comments on all Instruments and Pcoms. The box leader line points to the centre of the component. OUTC SHOP OFF Switches off the output of the SHOP attributes for all components. OUTC BLANK 6 ON BEND WITH ANGL Outputs an empty angled-edge box on all bends with space for 6 text characters. OUTC NAME ON ELBO OFF Switches off output of the NAME attribute on ELBOWS. OUTC P3DIRF WITH STRAIGHT Restrictions:
l l l l l
Outputs P3 directions for FTUB as a straight edged box. Triangular boxes will have a limit of two characters. Diamond boxes will have a limit of three characters. Unset attributes will not be output. Warnings are not output for unset or nonexistent attributes. Empty boxes which are drawn as unboxed will not be shown.
Command Syntax: .-----<-----. | >- OUTCom -*- attribute -+ | | |- P3DIRFtub -+----------------. | | | |-------------+- ON component -+- WITH --. | | | | | | |---------+- BOXStyle style ---. | | | | | '----------------+- OFF ------------------------| | | '- OFF -----------------------------------------------------+-> /
file://C:\Documents and Settings\B547\Local Settings\Temp\~hh65CE.htm
7/18/2013
Pipework Design
Page 611 of 678
where attribute is one of the following: NAME OWNER POSItion LSTUbe BUILt SHOP ANGLe HEIGht RADIus ALLOwance CREF CRFA ATTYp SPLN SPLT BLANK n :udaname :udaname
ORIentation SPREf ISPEc TSPEc LOOSe LOFFl CSTReLAXEs LEND TYPE NUMBER integer where :udaname NUMBER integer outputs a single element of a UDA array. component is one of the following: BEND ELBOw CAP CLOSure COUPling CROSs FBLInd FLANge FTUBEINSTru ment LJSEnd OLET TEE PCOMPonent REDUcer SHU TRAP UNIOn VALVe VFWAy VTWAy WELD GASKet SUPPort ALL style is one of the following: STRaight ANGLed ROUNd TRIangular DIAMond Querying: Q OUTCom Lists all attributes output. Q OUTCom attribute Lists information about the named attribute. Q OUTCom BLANK Lists all blank lengths output, e.g. 6, 8, 12. Q OUTCom BLANK n Lists information about the blank of given length. Q OUTCom UDA Lists the names of all UDAs output. Q OUTCom :udaname Lists information for the named UDA. Q OUTCom :udaname NUMBer integer Lists information about the given element of a UDA array. Q OUTCom PTDIRF Lists information about tagging P3 directions on FTUBs. Q OPTIONS Lists all options set. Note: The following queries are for application work only, and should not be used in normal program use. Triplets are a combination of attribute, component and boxstyle: Q OUTCom TRIPlets Lists the number of triplets. Q OUTCom TRIPlets n Lists the details (component/attribute/ boxstyle) of triplet number n. Q OUTCom BLANKTRIPlets
file://C:\Documents and Settings\B547\Local Settings\Temp\~hh65CE.htm
7/18/2013
Pipework Design
Page 612 of 678
Lists the number of blank triplets. Q OUTCom BLANKTRIPlets n Lists the details (component/number of characters/boxstyle) of blank triplet number n
Copyright 2007 AVEVA Solutions Ltd
file://C:\Documents and Settings\B547\Local Settings\Temp\~hh65CE.htm
7/18/2013
Pipework Design
Page 613 of 678
ISODRAFT Reference Manual
12.0
Chapter: Command Reference Section
2.3.63 OVERALLSKEWS
Function: Examples: Allows you to specify whether triangular skewboxes are shown as overall skewboxes across branches, or as separate skewboxes between branch connections. OVERALLSKEWS ON Triangle skewboxes shown as overall skewboxes across branches OVERALLSKEWS OFF Triangle skewboxes shown as separate skewboxes between branch connections. Related Commands: Command Syntax: Querying: SKEWBOX >--- OVERALLSKews ---+--- ON* ---. | | '--- OFF ---+--> Q OVERALLSK Q OPTIONS
Copyright 2007 AVEVA Solutions Ltd
file://C:\Documents and Settings\B547\Local Settings\Temp\~hh65CE.htm
7/18/2013
Pipework Design
Page 614 of 678
ISODRAFT Reference Manual
12.0
Chapter: Command Reference Section
2.3.64 PBENDNUMBERS
Function: Description: Numbering the pulled bends in Spool Drawings on an isometric. By default SPOOLER automatically generates numbers for every pulled bend in a Spool Drawing. These numbers can be output on an isometric, by switching PBENDNumbers ON. Note: This function has no effect when plotting isometrics from the DESIGN database. The bends are sequentially numbered from one end of the Spool Drawing with a default prefix of 'B'. The numbers are displayed in a diamond, with an arrow pointing to the pulled bend. If the total number of characters (prefix + number) is greater than 3, the number is displayed in angled brackets; e.g. <B232>. PBENDN ON Switches pulled bend numbering on. PBENDN OFF Switches pulled bend numbering off. JOINTNUMBERS WELDNUMBERS >--- PBENDNumbers ---+--- ON ----. | | '--- OFF ---+---> Q PBENDNumbers Q OPTIONS
Examples: Related Commands: Syntax Graph: Querying:
Copyright 2007 AVEVA Solutions Ltd
file://C:\Documents and Settings\B547\Local Settings\Temp\~hh65CE.htm
7/18/2013
Pipework Design
Page 615 of 678
ISODRAFT Reference Manual
12.0
Chapter: Command Reference Section
2.3.65 PICTURESCALE
Function: Description: Allows you to set the scale of the isometric drawing. For a given sheet size, the scale of the isometric drawing is set by default to give a good compromise between the amount of information displayed and its legibility. The PICTURESCALE command allows you to reset the scale. The value you give is the scale factor relative to the default value of 100. Note that changing the picture scale does not scale the whole isometric, but just affects the size of the symbols and annotation relative to the length of pipe shown. The material list is not affected. It is probable that increasing the picture scale much above 100 will split the drawing onto more sheets. See the SPLIT command for details of how this can be controlled. PICT 200 Magnifies the symbols to twice the size. PICT 50 Reduces the size of the symbols by half. SPLIT >--- PICTurescale --- value ---> Q PICTureSCale Q OPTions
Examples: Related Commands: Command Syntax: Querying:
Copyright 2007 AVEVA Solutions Ltd
file://C:\Documents and Settings\B547\Local Settings\Temp\~hh65CE.htm
7/18/2013
Pipework Design
Page 616 of 678
ISODRAFT Reference Manual
12.0
Chapter: Command Reference Section
2.3.66 PLOTDETAILDATA
Function: Allows you to position parameterised attribute data within detail plots. Description: Detail plots may also contain the parameterised values of any allowable type of system or user defined attributes. The attributes are defined using the PLOTDETaildata command. This definition includes the following fields:
l l l l
Which attributes to display. X, Y coordinates of the parameterised text, relative to the origin of the detail plot. Character height. Angle at which to display text. The values of the different types of attributes are output as text records, using the following formats:
Examples:
Array attributes are shown separated by a line. Reference attributes are output as the full text of the attribute. l Logical attributes are shown as T or F. l Position, orientation and direction attributes are separated by spaces. PLOTDET /DETAIL1 ATTR PPOS 1 x 10 y 10 h 10 a 45
l l
Plots the value of attribute 'PPOS 1' in DETAIL1, at a position of 10:10 from the origin, with a character height of 10 and at an angle of 45. PLOTDET /DETAIL6 ATTR DPFN x 10 y 5 h 3.5 a 0 Plots the value of attribute 'DPFN' in DETAIL6, at a position of 10:5 from the origin, with a character height of 3.5 and at an angle of 0. >- PLOTDETaildata -- ATTRibute - ATQNUM --+- X -----. | | | Querying: Q PLOTDETaildata All Will output all information for all detailed PLOT files. Q PLOTDETaildata /filename All Will list details of all parameters for the given PLOT file. Q PLOTDETaildata /filename NUM/ATTRIBUTES Will display the number of attributes for the given PLOT file. Q PLOTDETaildata /filename ATTR INT Will return the X,Y coordinates, height and angle of the INT'th parameter in the specified PLOT file. | | | |- Y -----| |- Height-| '- Angle -+- value ->
Command Syntax:
Copyright 2007 AVEVA Solutions Ltd
file://C:\Documents and Settings\B547\Local Settings\Temp\~hh65CE.htm
7/18/2013
Pipework Design
Page 617 of 678
ISODRAFT Reference Manual
12.0
Chapter: Command Reference Section
2.3.67 PLOTTINGSCALE
Function: Description: Defines the scale of the plot independently of the drawing sheet size. By default, the actual size of the plotted drawing sheet generated by ISODRAFT is the same as the designed sheet size specified by the SIZE command. You can specify a plotted sheet smaller than the designed sheet by using the PLOTTINGSCALE command followed by a percentage scaling factor in the range 50-100%. PLOT 70.71 Applied to an A2 drawing, will create an A3 plot (70.71 = 1/ 2 expressed as a percentage). This can be useful if, for example, you want the drawing layout provided for an A2 plot, but you want output from an A3 plotter. PLOT 50 Command Syntax : Querying: Applied to an A1 drawing, will create an A3 plot. >--- PLOTtingscale value ---> where value represents a percentage scaling factor in the range 50-100%. The default is 100. Q PLOTT Q OPTIONS
Examples:
Copyright 2007 AVEVA Solutions Ltd
file://C:\Documents and Settings\B547\Local Settings\Temp\~hh65CE.htm
7/18/2013
Pipework Design
Page 618 of 678
ISODRAFT Reference Manual
12.0
Chapter: Command Reference Section
2.3.68 POSITION
Function: Allows you to create tables of standard text annotations or pipe attributes. Description: All items of text used for the standard annotation of isometrics have default positions at which they are plott drawings. Some of these texts, together with a list of specified pipe attributes, can be plotted in a separate a from the main drawing. The standard text annotations which can be repositioned are as follows:
l l
The North direction arrow; Spool numbers; l Sheet numbers; i.e. X in DRG X OF Y; l Sheet totals; i.e. Y in DRG X OF Y; l The Project Number; l System isometric names; l The Bend radius; l The date. You can also specify the positions of up to 100 additional pipe attributes such as the pipe's name, owner, and pressure rating, and include UDAs and user-specified text. You can also specify the position of drawing when detailing a drawing as defined by the SPOOLER module, using the System attribute option. All text must be positioned in a margin, away from the drawing area, to avoid overwriting the isometric plot will normally allocate a suitable margin by using the MARGIN or RESERVE commands.
Note: No checks on text positions are made by ISODRAFT, so you must take care not to corrupt the isom poor positioning.
Note: Positioning an annotation at the origin (0, 0) has the effect of suppressing the output of that text. T particularly useful for suppressing the output of names or the North arrow.
It is possible to output the same piece of text at more than one position on an isometric plot by defining its coordinates more than once. The new definitions will not overwrite the earlier ones. The command POSITIO OFF is used to cancel a defined text position. You can define an angle of rotation for the positioned horizontal to vertical, using the ANGLE command. The POSITION command also allows you to produce a number of different tables on the isometric: BENDING TABLES can be produced using the BENDTABLE command. This creates a sketch showing a s of a bend, annotated to show the various bend parameters, and a table giving the appropriate lengths, radii angles for pulled bends appearing on that drawing. If needed, you can output the data as an ASCII file for tr a bending machine.
Drawing History Tables can be included using the REVISIONTABLE command. This produces a detailed the drawing (for example dates, descriptions, who drew and approved the drawing and so on). Details for up revisions of the isometric will be included (numbered 0 to 9). Only UDAs can be selected for the table, and e represents a family (for example, :REV0 means subsequent table entries will be taken from :REV0, and so on until an unset attribute is found.
Design Conditions Tables are available through the SYSTEMTABLE command. These apply to system is or drawings as defined by the SPOOLER module. For each column a pipe attribute or UDA can be selected tabledef syntax description). If a SHORTCODE is defined it will be used to label the divisions between pipes drawing (a shortcode of L will label pipes as L1, L2 etc.). This shortcode can be included in the table agains name. Also, you can specify delimiter characters for pipe name prefix and suffix. If you select either or both for a name, the prefix or suffix will be stripped off before outputting the pipe name to the table. Therefore, tw forming one line on the P&ID, bearing the same basic name but with different area code suffixes, will appea single name in the table.
file://C:\Documents and Settings\B547\Local Settings\Temp\~hh65CE.htm
7/18/2013
Pipework Design
Page 619 of 678
Weld Tables can be included by using the WELDTABLE command, and this also allows you to create a We File. Note that WELDNUMBERS FROMDB must be selected if you wish to produce either a user or a Weld Report File (see the WELDNUMBERS command). Each column must be set to be filled by an attr UDA of the welds. You can choose one column as an alphanumeric sort key (the default being the weld num you choose a column other than weld number as a sort key, the table will be sorted firstly by your selected c and secondly by weld number. The sort order can be forwards (meaning numbers start at the top of the tabl reverse (numbers start at the bottom of the table). Column title can be left blank if needed, and you can leav contents empty if desired.
Dynamic Detail Area PLOT Files can be included using the DETAILPLOTS command. These can show any particular item of interest on the isometric (welded supports, drain and vent assemblies, complex manifo Command Syntax: >-POSItion ----. | >-TEXTPOSition-+-SYSTEMName-------. | |
|-SPOOlnumber------| | |
|-PROJnumber-------| | |
|-DATE-------------| | |
|-NORTHArrow-------| | |
|-SHEETNumber------| | |
|-SHEETTotal-------| | |
|-BENDRADius-------| | |
|-SYSTem attribute-| | |
|-attribute--------| | |
|-text ------------+-AT-+-X <uval> Y <uval>-.
file://C:\Documents and Settings\B547\Local Settings\Temp\~hh65CE.htm
7/18/2013
Pipework Design
Page 620 of 678
| | | | | | | | | |
| | | | | | |
'-Y <uval> X <uval>-+-CHARH val -+-ANGle val | |----------| +-<xyoff> |
'-----------------
|- <reltxt> -------------------------------------------|
'- OFF -------------------------------------------------
|-BENDtable-------------------+- <possiz> --. | | | |-REVISIONTable---. | | | |
|- FILEonly ---| | |
'- OFF --------+-----------------------------
|-SYSTEMTable-----+- <possiz> -. | | | | |
|- OFF ------+-----------------. | |
'- ADD -- <tabledef> ----------+------------------------| |-WELDtable----+--<sortby>--. | | | | | | | | |
|------------+--<possiz>--. | | | | |
'--FILEonly--| |
'----ADD---<tabledef>-----+--------------------------------|
file://C:\Documents and Settings\B547\Local Settings\Temp\~hh65CE.htm
7/18/2013
Pipework Design
Page 621 of 678
|-DETAILPlots -+-CORner-<possiz>-<direc>-+-STACK-<int>-<direc>-. | | | | | | | | | | | | |
'---------------------+- SCALE
|-MAnual- CHARH val --SCALE-<int> -------------------------|
|-ON -------------------------------------------------------|
'-OFF -------------------------------------------------------
|-TEXTs------------. | |
|-ATTRibutes-------| | |
|-SYSTEMATTRibutes-+---OFF-------------------------------------------------
'---------------------------------------------------------------------------
xyoff defines the x and y offsets between the columns and rows for positioning attributes on system isomet follows: >--+-- XOFFset - <uval> --+-- YOFFset - <uval> --. | '----------------------| | | '-- YOFFset - <uval> --+-- XOFFset - <uval> --| '----------------------+-->
- BL -| | - BR -| | - TL -| | - TR -+- RELto -+| || || '-
uval is a dimension in either the current or specified units. For example: X 10 Y 30 current units X 0.5 inches Y 1.2 inches specified units reltxt positions the specified corner of the new text relative to the specified corner of the previous text by the offset distances. The syntax for this is: Where: BL = bottom left BR = bottom right TL = top left TR = top right BL -. | BR -| | TL -| | TR -+- XOFF -value-|- YOFF -value-|- CHARH -value-+- BOX -. | | |
file://C:\Documents and Settings\B547\Local Settings\Temp\~hh65CE.htm
7/18/2013
Pipework Design
Page 622 of 678
| +-------| '-----------------------------------------------------+-> For example, the command: BR REL TL XOFF 10 YOFF 20 CHARH 2.5 BOX
will position the bottom-right corner of the new text 10mm across and 20mm up from the top-left corner of th previous text. The new text will be boxed and have a character height of 2.5mm. tab defines the number of rows and columns in the table and the order in which they are filled: >- DIREction -+- Horizontal -. | | '- Vertical ---+- Rows value - Columns value ->
tabledef defines the headings and contents for the production of user defined tables. Note that ISODRAFT automatically tabulates the contents of the tables and draws lines between the rows and columns. The synt .----------------------------------------------------------------------------. >-+- COLumnnumber -+- HEADing--. | | | | | |-----------------+-----------+--text--. | | | | | | | '- NOHeading---------+--FILL--. | | | | | | |--------+--attribute--. | | | | | | | | '--SHORTcode--| | | | | | | '--EMPty-----------------WIdthvalue--|
where number is the number of the column you wish to define, text is the column heading (in inverted com attribute is any attribute name and value is the column width in characters. Note that SHORTCODE applie System Table only. possiz >- CORner -+- BL |- BR |- TL '- TR allows you to position your table: -. -| -| -+- AT -. | | '------+- X <uval> Y <uval> -. | | '- Y <uval> X <uval> -+- CHARacterHeight value ->
with BL being Bottom Left, TR being Top Right, and so on. This allows you to position one of the corners of exactly. direcn gives a direction for future detail plots: >-- DIRection --+- Up ----. | | |- Down --| | | |- Left --| | | '-Right --+--> sortby is: >-- SORTby -- attribute --+-- FORwards --. | | '-- REVerse ---+--> Note: For detailing at Branch level, attributes NAME, PSPEC, ISPEC, TSPEC and PTSP are taken from Branch settings. Other attributes are taken from the Pipe settings. If you position any pipe attribute which
CHARHeight value is the character height in mm. The default size is 2.1mm, while the minimum size is 1.4
file://C:\Documents and Settings\B547\Local Settings\Temp\~hh65CE.htm
7/18/2013
Pipework Design
Page 623 of 678
associated ATEXT, the output of the Atext will be suppressed. Example: Defining a Spool Number Table A 4x3 table of spool numbers can be set up by using the command POSI SPOOLN AT X 100 Y 10 CHARH 3 XOFF -10 YOFF 8 DIRE V R 4 C 3
These table parameters (i.e. X Offset -10mm; Y Offset 8mm; Character height 3mm; Direction Vertical; Num rows 4; Number of columns 3) will generate the following output for a pipe containing 11 spools:
The origin of the table (which was positioned at X 100mm, Y 10mm by the POSI SPOOLN command) is at t left-hand corner of the first spool number.
If you specify SPOOLNUMBERS OFF before plotting the isometric, the space allocated for the table will app blank area. If you specify SPOOLNUMBERS PREFIX, the prefix will be plotted with the spool number. If the number of spools exceeds the number of places available in the table (12 in this example), the table and then an error message will be generated. Creating a Drawing History Table If you wished to plot a table that showed the history of an isometric and who was involved in its production, enter the following commands: POSI REVISIONT COR BL AT X 20 Y 40 CHARH 2.0 COL 1 HEAD 'Rev' :REV0 WI 3 COL 2 HEAD 'Description' :DES0 WI 8 COL 3 HEAD 'Date' :DAT0 WI 8 C0L 4 HEAD 'Drwn By' :DRW0 WI 7 COL 5 HEAD 'Chkd By' :CHK0 WI 11 COL 6 HEAD 'Appd By' :APA0 WI 11 COL 7 HEAD 'Appd By' :APB0 WI 9 EXIT Example: A System Isometric
Example:
Querying:
The following commands will position the pipe attributes NAME, BORE, TEMP, PRESS and CCEN as show Examples of Isometric Plots. (Material List not plotted) MATE OFF (Set width of right margin) MARG R 120 (Plot composite-style dimensions) DIME COMP ON (Plot whole system on a single sheet) SPLIT 1 DRW POSI NAME AT X480 Y150 CHARH 4.5 YOFF -9 DIRE V ROWS 6 COLU 1 POSI BORE AT X510 Y150 CHARH 4.5 YOFF -9 DIRE V ROWS 6 COLU 1 POSI TEMP AT X525 Y150 CHARH 4.5 YOFF -9 DIRE V ROWS 6 COLU 1 POSI PRESS AT X540 Y150 CHARH 4.5 YOFF -9 DIRE V ROWS 6 COLU 1 POSI CCEN AT X555 Y150 CHARH 4.5 YOFF -9 DIRE V ROWS 6 COLU 1 DETAIL /SYSTEM1 /SYSTEM2 /SYSTEM3 /SYSTEM4 AS '/ ISOG96.TEST' Q OPTions Q TEXTPOSitions Lists all current user-defined text positions. Q TEXTPOSitions text Lists the position of the attribute given by text. The following Query commands list the parameters set for the item, as described in the previous pages:
file://C:\Documents and Settings\B547\Local Settings\Temp\~hh65CE.htm
7/18/2013
Pipework Design
Page 624 of 678
Q TEXTPOSitions SYSTEMName Q TEXTPOSitions SPOOlnumbers Q TEXTPOSitions PROJnumber Q TEXTPOSitions DATE Q TEXTPOSitions NORTHArrow Q TEXTPOSitions SHEETNumber Q TEXTPOSitions BENDRADius Q TEXTPOSitions UDA Q TEXTPOSitions BENDtable Q TEXTPOSitions REVISIONTable Q TEXTPOSitions SYSTEMTable Q TEXTPOSitions WELDTable Q TEXTPOSitions SYSTem Q TEXTPOSitions TABlewidths Note: The following queries are for application use only: Q TEXTPOSitions TEXT Tells you the number of user text strings (i.e. 'ABC' strings) positioned. Q TEXTPOSitions TEXT n Gives the actual string value for the item at position n in the list. Q TEXTPOSitions TEXT text Gives the details (X, Y coordinates, character heights etc.) for text. Q TEXTPOSitions ATTRibute Number of pipe attributes/UDAs positioned. Q TEXTPOSitions ATTRibute n Gives actual attribute of item in position n in the list. Q TEXTPOSition <att> Gives details of the named attribute. Q TEXTPOSitions SYSTEMATTRibute Gives the number of drawing attributes/UDAs. Q TEXTPOSitions SYSTEMATTRibute n Gives the attribute at position n in the list. Q TEXTPOSitions SYSTEMATTRibute <att> Gives the details of the named attribute.
file://C:\Documents and Settings\B547\Local Settings\Temp\~hh65CE.htm
7/18/2013
Pipework Design
Page 625 of 678
Copyright 2007 AVEVA Solutions Ltd
file://C:\Documents and Settings\B547\Local Settings\Temp\~hh65CE.htm
7/18/2013
Pipework Design
Page 626 of 678
ISODRAFT Reference Manual
12.0
Chapter: Command Reference Section
2.3.69 POSTPROCESS
Function: Description: Lets you specify up to five system commands which are to be executed during ISODRAFT's intermediate transfer file processing. The PREPROCESS command defines system commands which will be executed after the intermediate transfer file has been written and before ISODRAW is invoked. You can define up to five such commands, each identified by an integer. PREPROCESS 2 'any system command' 3 'another command' .----------------. / >--- PREPROcess -+- integer - text --+--> Related Commands: POSTPROCESS PROCESS |
Examples: Command Syntax:
Copyright 2007 AVEVA Solutions Ltd
file://C:\Documents and Settings\B547\Local Settings\Temp\~hh65CE.htm
7/18/2013
Pipework Design
Page 627 of 678
ISODRAFT Reference Manual
12.0
Chapter: Command Reference Section
2.3.70 PRECISION
Function: Description: Examples: Sets bore dimensions to be nominal or actual. Sets bore dimensions to be nominal or actual. PRECISION BORES NOMINAL Sets bore dimensions to be nominal PRECISION BORES ACTUAL Sets bore dimensions to be actual Command Syntax: >--- PRECIsion BORES ---+--- NOMINAL ---. | | '--- ACTUAL ----+---> Querying: Q PRECIsion BORES
Copyright 2007 AVEVA Solutions Ltd
file://C:\Documents and Settings\B547\Local Settings\Temp\~hh65CE.htm
7/18/2013
Pipework Design
Page 628 of 678
ISODRAFT Reference Manual
12.0
Chapter: Command Reference Section
2.3.71 PREPROCESS
Function: Description: Lets you specify up to five system commands which are to be executed during ISODRAFT's intermediate transfer file processing The PREPROCESS command defines system commands which will be executed after the intermediate transfer file has been written and before ISODRAW is invoked. You can define up to five such commands, each identified by an integer. PREPROCESS 2 'any system command' 3 'another command' >--- PRECIsion BORES ---+--- NOMINAL ---. | | '--- ACTUAL ----+--->
Examples: Command Syntax: Querying:
Copyright 2007 AVEVA Solutions Ltd
file://C:\Documents and Settings\B547\Local Settings\Temp\~hh65CE.htm
7/18/2013
Pipework Design
Page 629 of 678
ISODRAFT Reference Manual
12.0
Chapter: Command Reference Section
2.3.72 PROCESS
Function: Description: Examples: Command Syntax: Related Commands: Instructs ISODRAFT to process a transfer file. The PROCESS command is used to process a transfer file. The operation takes account of any preprocessing or postprocessing actions which have been defined. PROCESS TRANS /TRANSFER Processes a transfer file named /TRANSFER. >--- PROCess TRANsferfilename filename ---> PREPROCESS POSTPROCESS
Copyright 2007 AVEVA Solutions Ltd
file://C:\Documents and Settings\B547\Local Settings\Temp\~hh65CE.htm
7/18/2013
Pipework Design
Page 630 of 678
ISODRAFT Reference Manual
12.0
Chapter: Command Reference Section
2.3.73 PROJECTNUMBER
Function: Description: Writes the project number in the title block area. The PROJECTNUMBER command writes the project number into the title block area. A project number of up to 12 alphanumeric characters can be used. The default is for no project number to be shown on the drawings. If PROJECTNUMBER FROMSYSTEM is specified, the project number shown on entry to the project, and stored within the System DB, will be plotted automatically. This text will have been set by the System Administrator using ADMIN. PROJECTN FRO The project number will be taken from the system project number. PROJECTN 'AA-1234-ZZ' Command Syntax: Querying: The project number will be AA-1234-ZZ. >--- PROJECTNumber ---+--- text ---------. | | '--- FROmsystem ---+---> Q PROJECTNumber Q OPTIONS
Examples:
Copyright 2007 AVEVA Solutions Ltd
file://C:\Documents and Settings\B547\Local Settings\Temp\~hh65CE.htm
7/18/2013
Pipework Design
Page 631 of 678
ISODRAFT Reference Manual
12.0
Chapter: Command Reference Section
2.3.74 Query
Function: Allows you to find the current settings of various options. Command Syntax: >--- Query --- option ---> The main ISODRAFT options are: ATTAName AXES CHARHeight CONTinuationsym bols CONTNotes COORDS CUTTinglist DETAILList DTEXts FALLinglines INSTName ISOType KEYS LOOSeflangeallow ance MATControl MESSagefilename OUTCom OUTPut UNITS PLOTTingscale REPEatbility SIZE SPLIt STACkingarrange ment SUPPORTFilenam e TAGging TEXPOSitions text TOLerance TRUNcate UNITS WELDId ATExt ATExt value BENDRADius BOLTing CLLEngthfilena me CONTWelds CUTMarks DATE DIMDist ELEVations FLOWarrows INSULationcontr ol ITEMcode KEYS keynumber MARGin MATEriallist MTEXts OUTCom attribute OVERALLSKew s PROJECTNumb er REServe SKEWbox SPOOlnumbers SUPPorts TAPping TITleblock TRACingcontrol TUBESplits WASTage WELDNumbers COOrdinates CUTPipelistfile DELImiter DIMEnsions EQUIPMENTNumberi ng FRAMe ISO ITEMcode LENGTH LEGLength MARK MATListfilename OPTions OUTCom BLANK value PICTurescale REFDIMensions RETUrnfilename SPECBreak
SYMBolfilename TEXTPOSitions TITleblock value TRANsferfilename UNDerlayplotname WASTage integer WELDType
Copyright 2007 AVEVA Solutions Ltd
file://C:\Documents and Settings\B547\Local Settings\Temp\~hh65CE.htm
7/18/2013
Pipework Design
Page 632 of 678
ISODRAFT Reference Manual
12.0
Chapter: Command Reference Section
2.3.75 RECREATE
Function: Description: Creates a macro file or binary file which can then be run into ISODRAFT again. On UNIX workstations, the RECREATE command can be used to create a macro file which can then be read into ISODRAFT again to recreate the existing option settings or the detail list. See the Software Customisation Guide for more information about writing and using macros. You can also use the RECREATE command to save the screen layout, which can then be read in again using the INSTALL SETUP command. RECREATE has other options available in different PDMS modules. See the relevant Reference Manuals for details. RECReate OPTions /OPT OVER Saves the current option settings in a file named /OPT. Any existing file named /OPT will be overwritten. RECReate DETAillist /LIST Saves the detail list in a file named /LIST RECReate /DISP Related Commands: Command Syntax: >-- RECReate --+----------------. | | |-- OPTions -----| | | '-- DETAillist --+-- filename --+-- OVERwrite --. | | '---------------+--> Saves the screen display in a file named /DISP. INSTALLSETUP
Examples:
Copyright 2007 AVEVA Solutions Ltd
file://C:\Documents and Settings\B547\Local Settings\Temp\~hh65CE.htm
7/18/2013
Pipework Design
Page 633 of 678
ISODRAFT Reference Manual
12.0
Chapter: Command Reference Section
2.3.76 REFDIMENSIONS
Function: Description: Examples: Switches the display of reference dimensions on and off. If reference dimensions have been set up in the DESIGN database, they can be shown on isometric plots by using the REFDIMENSIONS command. REFDimensions ON Displays reference dimensions. REFDimensions OFF Command Syntax: Querying: Reference dimensions are not displayed. >--- REFDimensions ---+--- ON ----. | | '--- OFF ---+---> Q REFDIMensions Q OPTIONS
Copyright 2007 AVEVA Solutions Ltd
file://C:\Documents and Settings\B547\Local Settings\Temp\~hh65CE.htm
7/18/2013
Pipework Design
Page 634 of 678
ISODRAFT Reference Manual
12.0
Chapter: Command Reference Section
2.3.77 REMOVE
Function: Description: Removes named elements from the list of items to be processed by the next DETAIL or CHECK command. The elements to be checked or detailed by ISODRAFT can be defined before giving the CHECK or DETAIL command by setting up a Detail List. You add elements to the list using the ADD command and remove them using the REMOVE command. The next CHECK ALL or DETAIL ALL command acts on elements in the current Detail List (that is, all elements in the Add List except those in the Remove List). REMOVE /PIPE3-1 /BRAN3-2-2 Removes the named elements from the Detail List. REMOVE EMPTY Related Commands: Command Syntax: Empties the Remove List. ADD CHECK DETAIL REPEATABILITY
Examples:
.----<------------------------------------------------. / | >-- REMove ---+--- <gid> ---------------------------------------------| | | |-- SHEETNumber --+--- integer --. | | | | | | '--- SINGle ---+---------. | | | | |-- SPOOL --+-- integer --+-- OF integer --| | | | | | | | | '----------------| | | | | | | '-- text ----------------------+-- <gid> ---| | | '----EMPTY----------------------------------------------+---> Note: The DETAIL EMPTY also empties the Remove List. See the DETAIL command. Restrictions: The maximum number of element identifiers allowed in a Remove List is 100. l The maximum number of items for any single pipe (sheets or spools) is 20. You can only add sheets for a Pipe which has previously been detailed with Repeatability on, so that split points have been stored in the DESIGN database. See the REPEATABILITY command. Q DETaillist Lists contents of both Add and Remove lists.
l
Querying:
Copyright 2007 AVEVA Solutions Ltd
file://C:\Documents and Settings\B547\Local Settings\Temp\~hh65CE.htm
7/18/2013
Pipework Design
Page 635 of 678
ISODRAFT Reference Manual
12.0
Chapter: Command Reference Section
2.3.78 REPEATABILITY
Function: Description: Creates split ATTAs at automatically generated split points for subsequent storage in the DESIGN database. When a pipe is detailed which needs splitting over more than one sheet, ISODRAFT automatically generates split points. Normally this data is not stored, and so if the design is altered and the pipe detailed again, the split points may be in different places. Repeatability allows you to save these split points in a macro to be run in DESIGN. This macro stores the split point information in the DESIGN database. You can then use this information to replot single sheets when you have made changes to your design which only affect those sheets, keeping the split points in the same positions as before. A function in the SPOOLER module allows you to erase this split point information if need be. Repeatability is not available for system isometrics or equipment trims. Split ATTAs are automatically created at split points, in correct list order, with correct coordinates. Once in place they are indistinguishable from split ATTAs that have been manually created. They can be repositioned as required. The macro will select the ATTA using default selectors, and then set its ATTYPE attribute to XXXX. (The macro will be handled in the same manner as an inter-DB connection macro.) Note: Prior to Version 10.4, the REPEATABILITY command also stored spool identifiers in the database. This function is now replaced by the SPOOLER module functionality. Examples: Related Commands: Command Syntax: Restrictions: REPE ON REPE OFF ADD DETAIL REMOVE SPLIT >--- REPEatability ---+--- ON------. | | '--- OFF* ---+---> Split ATTAs will not be automatically created if some already exist in the pipe. Re-ordering branches will destroy the integrity of the repeatability data. l Repeatability is not available for system isometrics or equipment trims. Q REPEATABILITY Q OPTIONS
l l
Querying:
Copyright 2007 AVEVA Solutions Ltd
file://C:\Documents and Settings\B547\Local Settings\Temp\~hh65CE.htm
7/18/2013
Pipework Design
Page 636 of 678
ISODRAFT Reference Manual
12.0
Chapter: Command Reference Section
2.3.79 RESERVE
Function: Description: Allows you to specify a blank area at the bottom of the drawing area or the Material list. You can reserve an area at the bottom of the drawing area or Material list, which will be left blank when the isometric is plotted. Note that if you want a blank area across the whole sheet, not just the drawing area, you should use the MARGIN command to specify a large bottom margin. A reserved area can be used for standard notes, detail PLOT files, a company name, etc. or it can be filled by information on a backing sheet using the UNDERLAYPLOT command. Examples: The default is a reserved height of zero; that is, no reserved area. RESERVE 30 Reserves an area 30 units high across the drawing area. RESERVE 2 INCH Reserves an area 2 inches high across the drawing area. RESERVE MAT 30 Related Commands : Command Syntax: Reserves an area 30 units high across the bottom of the Material list MARGIN >--- REServe -+-- <uval> --------------------. | |
'-- MATeriallist --- <uval> ---+---> Querying: Q REServe Q OPTions
Copyright 2007 AVEVA Solutions Ltd
file://C:\Documents and Settings\B547\Local Settings\Temp\~hh65CE.htm
7/18/2013
Pipework Design
Page 637 of 678
ISODRAFT Reference Manual
12.0
Chapter: Command Reference Section
2.3.80 SETCOMPDATE
Function: Description: Sets the Comparison Date for an MDB or DB. Sets the Comparison Date for an MDB or DB. You can set the comparison date to an actual date, to a stamp, or, for a specific DB, to an exact session number and/or extract number. The comparison date can be used in queries and, for example, in Change Highlighting, where it is necessary to specify a comparison date in order to determine which elements have been changed since the specified date. Note: If a stamp is used to set the comparison date, this will set the comparison session for each database within the stamp. It will also reset any comparison dates set previously. Querying a date will only return a value if the last SETCOMPDATE command used a date on its own, otherwise it will return 'unset'. Similarly, querying a stamp is only valid if the last SETCOMPDATE command used a stamp. SETCOMPDATE 10 January 2002 Sets the comparison date to 10 January 2002. SETCOMPDATE STAMP stamp 016 Related Commands: Command Syntax: >- SETCOMPDATE -+- <date> ------------------------------------------------------------|- STAMP - name ------------------------------------------------------'- FOR - DB - dbname - TO -+- <date> ---------------------------------|- Session - integer - EXTRACT -+- integer | '- dbname Sets the comparison date to stamp 016. CHANGE HIGHLIGHTING
Examples:
|-- Session -- integer --------------------'-- EXTRACT -+- integer -------------------'- dbname --------------------Querying: Q COMPDATE EXTRACT FOR DB CTBATEST/DESI Q COMPDATE COMPDATE SESSION FOR DB CTBATEST/ DESI
Copyright 2007 AVEVA Solutions Ltd
file://C:\Documents and Settings\B547\Local Settings\Temp\~hh65CE.htm
7/18/2013
Pipework Design
Page 638 of 678
ISODRAFT Reference Manual
12.0
Chapter: Command Reference Section
2.3.81 SIZE
Function: Description: Specifies the overall dimensions of the drawing sheet. The SIZE command allows you to specify the dimensions of the drawing sheet; either in current or specified units, or as a standard ISO or American drawing sheet size. The default is ISO A2. ISODRAFT will subtract the current margins and reserved area (if any) before laying out the isometric plot, the material list, frame and title block in the remaining area of the sheet. SIZE A3 Specifies ISO A3 size. SIZE AA Specifies American A size SIZE H 300 W Specifies dimensions 300mm high x 400mm wide (assuming current 400 units are mm). MARGIN RESERVE
Examples:
Related Commands: Command Syntax: >--- SIZE ---+--- AA ---. | |
|--- AB ---| | |
|--- AC ---| | |
|--- AD ---| | |
|--- AE ---+---------------------------------. | |
|--- A --- integer --------------------------| | |
|--- Height --- value --- Width --- value ---| | |
'--- Width --- value --- Height --- value ---+---> Restrictions: Querying: Standard ISO sizes, as defined by integer, must be in the range A0 to A4. Q SIZE Q OPTions
file://C:\Documents and Settings\B547\Local Settings\Temp\~hh65CE.htm
7/18/2013
Pipework Design
Page 639 of 678
Copyright 2007 AVEVA Solutions Ltd
file://C:\Documents and Settings\B547\Local Settings\Temp\~hh65CE.htm
7/18/2013
Pipework Design
Page 640 of 678
ISODRAFT Reference Manual
12.0
Chapter: Command Reference Section
2.3.82 SKEWBOX
Function: Description: Controls how skewed piping is represented. Any skewed sections of piping, whether or not they involve a fall, can be represented either by full boxes (2D or 3D; see the FALLSKEWS command) or by triangles.
Figure 2:6. Full and triangle skewboxes. If triangle representation is specified, the following options are available:
l l l l l
The dimensions can be shown in standard form or in a non- standard form. The triangle areas can be shown hatched (shaded), partially hatched or unhatched. Skew triangles can be tagged with swing angles in the corners of the triangles. These are output in the first corners of the triangles in the direction the line is detailed. H and V notes can be output in the right angle corners of horizontal (H) and vertical (V) triangles. Overall skewboxes, or skewboxes between branches, can be shown.
Figure 2:7. Standard and non-standard dimensioning styles, and hatching. Standard dimensioning shows the horizontal and vertical dimension lines of the triangle standing out from the sides of the triangle. Non-standard dimensioning shows the dimension characters positioned along the sides of the triangle itself. The default is standard dimensioning. The default standout distances for the two types of dimensioning are: 13mm line standout for standard dimensioning 4mm character standout for non-standard dimensioning By default, skewbox triangles are highlighted by parallel-line hatching with a spacing of 3mm between the hatching lines. The hatching can be switched off, the spacing altered or an area of the triangles selected for hatching.
l l
Note that these standout distances may not be set to the same value as other standout distances.
Figure 2:8. Overall and individual skewboxes. Figure 2:9. Skewed and falling line with hatched triangle skewboxes. SKEWBOX FULL Examples: Skews shown by full boxes SKEWBOX TRIANGLE Skews shown by triangles with standard dimensioning, 13mm (default) standout for dimension lines, and hatching at 3mm (default) spacing SKEWBOX TRIANGLE NSTD HATCH OFF STANDOUT 7MM Skews shown by triangles with non-standard dimensioning (characters along triangle sides), a character standout of 7mm, and no hatching
file://C:\Documents and Settings\B547\Local Settings\Temp\~hh65CE.htm
7/18/2013
Pipework Design
Page 641 of 678
SKEWBOX TRIANGLE STANDOUT 20MM HATCH PART 25 Skews shown by triangles with standard dimensioning, a dimensioning line standout of 20mm, and partial hatching at standard spacing for a length of 25mm (being the maximum height that the shading will reach). SKEWBOX TRIANGLE TAGS ANGLES Skews shown by triangles with standard dimensioning, 13mm (default) standout for dimension lines, and hatching at 3mm (default) spacing, with swing angles shown in the first corners FALLINGLINES FALLSKEWS OVERALLSKEWS DIMDISTANCE
Related Commands: Command Syntax: >- SKEWbox -+-- FULL ----. | | '- TRIangle -+- NSTD --. .-----------------------------------------. | |/ | '---------*- HATCH -+- <uval> -+- PART/IAL -+- <uval>-| | | | | | | | | '- OFF ---| | | | | | | '----------------------| | | | | |-- OFF --------------------------| | | | | |-- DEFault ----------------------| | | | | '---------------------------------| | | |-- STANdout --+-- <uval> ------------------| | | | | |-- DEFault -----------------| | | | | '----------------------------| | | |-- TAGS ------+-- ANGles --. | | | | | | |-- HV ------| | | | | | | |-- ON ------| | | | | | | '-- OFF -----+---------------| | | '------------------------------------------+> Querying: Q SKEWbox Q OPTIONS
Copyright 2007 AVEVA Solutions Ltd
file://C:\Documents and Settings\B547\Local Settings\Temp\~hh65CE.htm
7/18/2013
Pipework Design
Page 642 of 678
ISODRAFT Reference Manual
12.0
Chapter: Command Reference Section
2.3.83 SPECBREAK
Function: Specifies the level at which a change of pipeline specification is noted, and which changes are recorded on the isometric. Description: Pipeline specification changes are indicated by notes against the corresponding points on the isometric plot. By default, specification changes are noted at component level, but they can be noted at Branch level instead. SPECBREAK BRANCH causes only changes in the Branch specification to be recognised. SPECBREAK COMPONENT causes the Branch specification to be ignored and changes to be recognised only in the component attributes LSTUBE or SPREF, or in the Branch attribute HSTUBE . The format in which a specification change is shown is that both the original and new specifications are shown at each point of change. The format is similar to that used for dimensioning. SPECBREAK can be further modified to output specification changes for material, insulation, tracing, paint, and (up to) five user-defined specifications. By default, only specification changes for Pipe will be output. By switching SPECCHANGES to ON, you can output the other changes. The following Atext defaults are associated with the specification breaks on the drawing area: Specification Pipeline name Material spec Insulation spec Tracing spec Painting spec User defined Examples: Specification ATEXT Spec Break ATEXT 288 'PIPE' 288 'PIPE' 253 'PIPING SPEC' 289 'MATL' 270 'THERMAL INSULATION SPEC' 290 'INSUL' 271 'TRACING SPEC' 291 'TRACE' 272 'PAINTING SPEC' 292 'PAINT' 293 to 297 null 293 to 297 null string
SPECB COMP Recognises changes in component specifications only. SPECB BRAN Recognises changes in branch specifications only. SPECB BRAN SPECC ON Recognises changes in branch specifications only, and outputs specification changes for insulation, tracing and paint. >- SPECBreak -+- COMPonent* -. | | '- BRANch -----+- SPECChanges -+- ON ---. | | | | '- OFF* -+ | | '------------------------+> Q SPECBreak Q OPTions
Command Syntax:
Querying:
file://C:\Documents and Settings\B547\Local Settings\Temp\~hh65CE.htm
7/18/2013
Pipework Design
Page 643 of 678
Copyright 2007 AVEVA Solutions Ltd
file://C:\Documents and Settings\B547\Local Settings\Temp\~hh65CE.htm
7/18/2013
Pipework Design
Page 644 of 678
ISODRAFT Reference Manual
12.0
Chapter: Command Reference Section
2.3.84 SPLIT
Function: Description: Controls the number of drawing sheets used when a pipeline is split over more than one sheet. If a pipeline is too long or complex to fit on a single isometric plot, ISODRAFT will automatically split the pipeline over separate drawings. Each drawing will be identified as DRG 1 OF ..., DRG 2 OF ..., etc. You can control the relative complexity of each drawing, or the number of drawings into which the isometric is to be split, by using the SPLIT command. You can control splitting either by giving a split factor, or by specifying the number of drawings used for the isometric. The default value of the split factor is 100. Note that this value does not relate directly to either the number of fittings or the amount of text on a sheet. It is a measure of the complexity of the drawing, relative to its size, on an arbitrary scale. Greater sheet complexity is specified by giving a split factor greater than 100, and lower complexity by giving a split factor less than 100. You can control exactly where pipes are split by using Split ATTAs in the design. If userdefined positions for splits have been created in the design, ISODRAFT will always use these and not calculate its own split points. Examples: Split points in tube can be controlled by the TUBESPLITS command. SPLIt 3 DRwgs Splits the isometric into 3 drawings. SPLIt 75 PERCent Related Commands: Restrictions: Command Syntax: Splits the isometric so that the complexity of each drawing is 75% of the default. ERASE REPEATABILITY TUBESPLITS Only single pipelines can be split into a fixed number of drawings. >--- SPLIt --- value ---+--- DRwgs -----. | | '--- PERCent ---+---> The default is 100 percent. Q SPLIT Q OPTions
Querying:
Copyright 2007 AVEVA Solutions Ltd
file://C:\Documents and Settings\B547\Local Settings\Temp\~hh65CE.htm
7/18/2013
Pipework Design
Page 645 of 678
ISODRAFT Reference Manual
12.0
Chapter: Command Reference Section
2.3.85 SPOOLNUMBERS
Function: Specifies how individual pipe spools are identified on isometrics. Description: SPOOLER can generate spool numbers per spool drawing. These spool numbers are stored in the Fabrication DB and can be imported into ISODRAFT by using the FROMDB command. If you don't use the FROMDB option but switch spool numbering on, ISODRAFT will number the spools. These numbers are not maintained between sessions. The parameters that ISODRAFT uses to number spools are as follows: Spools are numbered sequentially from the start of the pipeline. If a Tee is encountered, numbering continues down the off-line leg before returning to the main line sequence. l Spools are identified on the isometric plot by spool numbers plotted in square brackets, e.g. [8], on the first leg of a pipe. They are also listed at the end of the material list. l By default, spools are numbered continuously from one drawing to the next. The command SPOOLNUMBERS PERDrawing causes spool numbering to be restarted at 1 on each new drawing sheet. For details of how to plot pipe spools on separate drawing sheets, see the ISOTYPE command. l The PREFIX option can be used to combine the spool numbers with either userspecified text or the SPLP attribute of Pipe and Drawing in DESIGN. ISODRAFT can insert generated sheet and spool numbers into a user- defined spool name if wildcard characters * are included in the text. SPOOLN FROMDB
l
Examples:
The spool numbers generated in the SPOOLER module will be used by ISODRAFT in the isometric plot and spool list. SPOOLN PREF FROMDB The spool numbers will be generated, with the prefix taken from the DESIGN SPLP attribute. SPOOLN ON Spool numbers are generated by ISODRAFT and shown on the pipes and below the material list. SPOOLN OFF Spool numbers are not shown at all. SPOOLN PREF 'Tube Spec:' PERD Spool numbers will be shown below the material list, and the prefix will be included in all spool numbers in the drawing area. Spool numbering will restart at 1 on each new drawing sheet. SPOOLN PREF '/PIPE1/DRE*/SPL*' Spool numbers will be shown below the material list, and the sheet and spool numbers will be written into the prefix name. So, for example, the identifier PIPE1/DRG2/SPL3 will be generated automatically for spool 3 of drawing 2 of PIPE1. This format can only be used with the SPOOLNUMBERS PERDRAWING option. ISOTYPE
Related Commands: Command Syntax:
file://C:\Documents and Settings\B547\Local Settings\Temp\~hh65CE.htm
7/18/2013
Pipework Design
Page 646 of 678
>-- SPOOlnumbers --+-| | | | | |-| | | | |-| |-| '--
PREFix - + - text ----. | | ' - FROMDB -+- PERDrawing --. | | '---------------| | PERDrawing --+-- PREFix - + - text ---| | | | | '- FROMDB --| '------------------------| | FROMDB -------------------------------| | ON* ----------------------------------| | OFF ----------------------------------+-->
Note: * Spool numbers are generated for each isometric, with no relationship to any data stored in the databases. Restrictions: The maximum number of spools per pipe is 99. Querying: The maximum length of the spool prefix is 40 characters. Q SPOOLNumbers Q OPTions
Copyright 2007 AVEVA Solutions Ltd
file://C:\Documents and Settings\B547\Local Settings\Temp\~hh65CE.htm
7/18/2013
Pipework Design
Page 647 of 678
ISODRAFT Reference Manual
12.0
Chapter: Command Reference Section
2.3.86 STACKINGARRANGEMENT
Function: Positioning multiple plots on the paper. Description: When you are using multiple PLOT files, you can specify the layout of the individual plots on the paper. You can align the plots along the paper, that is with their long sides parallel to the length of the paper, or across the paper, that is with their short sides parallel to the length of the paper. You can specify how many drawings should be plotted in the given direction. The default format is STACKINGARRANGEMENT 1 ALONG which produces a single row of drawings with their long sides aligned with the length of the paper. Note that you must ensure that there is enough room across the width of the paper for the arrangement you have specified. The length of the paper is specified in the FILE command. Examples: The stacking facility has no meaning, and is ignored, when single PLOT files are used. STACK 2 ACROSS will orientate the drawing frames across the width of the paper, two abreast:
STACK 3 ALONG will orient the drawing frames along the width of the paper, three high:
Related FILE SIZE Commands: >--- STACkingarrangement -- value --+--- ALONg ---. Command | | Syntax: |--- ACROss ---| | | '--------------+--> Querying: Q STACkingarrangement Q OPTions
Copyright 2007 AVEVA Solutions Ltd
file://C:\Documents and Settings\B547\Local Settings\Temp\~hh65CE.htm
7/18/2013
Pipework Design
Page 648 of 678
ISODRAFT Reference Manual
12.0
Chapter: Command Reference Section
2.3.87 SUPPORTFILENAME
Function: Description: Specifies the name of a file to which a pipe support schedule is to be sent. Specifies the name of a file to which a pipe support schedule is to be sent. If the OVERWRITE option is included, any existing file of the given name will be overwritten by the new schedule data. SUPPORTF /SUP1 Sends the pipe support schedule to a file named SUP1. SUPPORTF /SUP1 OVER Overwrites the pipe support schedule in the file SUP1. SUPPORTF OFF Command Syntax : Stops the pipe support schedule being written to a file. >--- SUPPORTFilename --+-- name --+-- OVERwrite --. | | | | |
Examples:
'---------------| |
'--- OFF* -----------------+--> Restrictions: Querying: For system isometrics, no information will be written to the support file Q SUPPORTFilename Q OPTions
Copyright 2007 AVEVA Solutions Ltd
file://C:\Documents and Settings\B547\Local Settings\Temp\~hh65CE.htm
7/18/2013
Pipework Design
Page 649 of 678
ISODRAFT Reference Manual
12.0
Chapter: Command Reference Section
2.3.88 SUPPORTS
Function: Description: Defines whether support positions are dimensioned as overall or string dimensions, and whether supports are shown at all on the isometric. Support positions may be dimensioned in one of two ways, overall or string. The default is SUPPORTS STRING. Support information can also be omitted completely from the isometrics. Note that the position of support dimensions, that is whether they are on the same side or the opposite side to the string or composite dimensions, is controlled by the DIMENSIONS HANGERS command. SUPPorts OVErall Supports dimensioned from previous support. SUPPorts SUPPorts Related Commands: Command Syntax: STRing OFF
Examples:
Supports dimensioned from previous component.
No support information shown. DIMENSIONS DIMDIST >--- SUPPorts ---+--- STRing* ---. | | |--- OVErall ---| | | '--- OFF -------+---> Q SUPPorts Q OPTions
Querying:
Copyright 2007 AVEVA Solutions Ltd
file://C:\Documents and Settings\B547\Local Settings\Temp\~hh65CE.htm
7/18/2013
Pipework Design
Page 650 of 678
ISODRAFT Reference Manual
12.0
Chapter: Command Reference Section
2.3.89 SYMBOLFILENAME
Function: Description: Specifies the name of a symbol library. The SYMBOLFILENAME command loads a file of user-defined symbols previously created in PDMS DRAFT. You can define this file as read-only if you want to protect the symbol definitions from subsequent modification. SYMBOLF /SYMFILE1 >- SYMBOLFilename -+- filename -+- READONLY -. | | | | |- WRITE* ---| | | | | '------------+-> '- OFF -> Q SYMBOLFilename Lists the name and contents of the current symbol library. It will not tell you what the listed symbols look like.
Examples: Command Syntax:
Querying:
Copyright 2007 AVEVA Solutions Ltd
file://C:\Documents and Settings\B547\Local Settings\Temp\~hh65CE.htm
7/18/2013
Pipework Design
Page 651 of 678
ISODRAFT Reference Manual
12.0
Chapter: Command Reference Section
2.3.90 TAGGING
Function: Description: Allows you to identify individual components on the isometric plot by means of name tags. By default, component names are not plotted. Fittings of generic type INST, VALV, FILT, PCOM, TRAP, VENT, VTWA and VFWA can have their PDMS names (if they have them) shown against their plotted symbols on the isometric. If a component of a valid type exists in the pipeline but has not been named when TAGGING ON is specified, ISODRAFT will recognise that it has a system name only and will not plot any name. However, if ITEMCODE ON has been specified the component will be labelled with its itemcode. INSTNAME ITEMCODE >--- TAGging ---+--- ON -----. | | '--- OFF* ---+---> Q TAGging Q OPTions
Related Commands: Command Syntax : Querying:
Copyright 2007 AVEVA Solutions Ltd
file://C:\Documents and Settings\B547\Local Settings\Temp\~hh65CE.htm
7/18/2013
Pipework Design
Page 652 of 678
ISODRAFT Reference Manual
12.0
Chapter: Command Reference Section
2.3.91 TAPPING
Function: Description: Examples: Sets the scale of the tapping leg and switches tapping leg dimensions and coordinates on and off. The TAPPING command controls the display and scale of tapping branches, that is offline connections to PCOMs, SHUs, Flanges and Filters. TAPping SCALe 75 Sets the scale of the tapping leg to 75% of the default value. TAPping SCALe DEFault Resets the default scale. TAPping DIM ON Switches tapping leg dimensions on. TAPping DIM OFF Switches tapping leg dimensions off. TAPping DIM DEF Reset to the default, which is dimensioning ON. TAPping COORDS ON Switches tapping leg coordinates on. TAPping COOR OFF Switches tapping leg coordinates off. TAPping COORDS DEF Resets to the default, which is coordinates off. TAPping DEFault Resets all tapping defaults, which sets the scale to 100%, dimensioning to ON and plotting to OFF. .-----------------<--------------------. / | >-- TAPping --*--- SCALe ---+--- value -----. | | | | | | '--- DEFault ---+----------| | | |--- DIMensions ----. | | | | |--- COORdinates ---| | | | | |--- COORDS --------+--- ON -------------| | | | | |--- OFF ------------| | | | | '--- DEFault --------| | | '----------------------- DEFault --------+-> Q TAPPIng Q OPTIONS
Command Syntax:
Querying:
file://C:\Documents and Settings\B547\Local Settings\Temp\~hh65CE.htm
7/18/2013
Pipework Design
Page 653 of 678
Copyright 2007 AVEVA Solutions Ltd
file://C:\Documents and Settings\B547\Local Settings\Temp\~hh65CE.htm
7/18/2013
Pipework Design
Page 654 of 678
ISODRAFT Reference Manual
12.0
Chapter: Command Reference Section
2.3.92 TEXTPOSITION
See POSITION command.
Copyright 2007 AVEVA Solutions Ltd
file://C:\Documents and Settings\B547\Local Settings\Temp\~hh65CE.htm
7/18/2013
Pipework Design
Page 655 of 678
ISODRAFT Reference Manual
12.0
Chapter: Command Reference Section
2.3.93 TITLEBLOCK
Function: Description: Allows you to add extra text to the title block. The title block is produced automatically. Extra text can be added to the title block by using the TITLEBLOCK command, followed by the line number and the text to be added. Title block lines can be input in any order. You can underline a line of text by putting the _ character (underscore) at the end of the line. You can create a vertical bar from the previous horizontal line down to the next horizontal line by putting the | character (vertical bar) in the text. ISODRAFT will accept a maximum of 25 title block lines. Each line may contain up to 39 characters (including spaces, but excluding the underscore character). The following sequence will add the text illustrated below: TITLE 1 'THIS IS AN EXAMPLE OF THE EXTRA' TITLE 2 'TITLE BLOCK INFORMATION' TITLE 4 'A VERTICAL LINE WITH |' TITLE 3 'TO UNDERLINE USE THE UNDERSCORE _'
Examples:
Related Commands: Command Syntax: Querying:
DATE POSITION >--- TITleblock --- value ---+--- text ---. | | '-------------+---> Q TITleblock Q TITleblock value Q OPTions
Copyright 2007 AVEVA Solutions Ltd
file://C:\Documents and Settings\B547\Local Settings\Temp\~hh65CE.htm
7/18/2013
Pipework Design
Page 656 of 678
ISODRAFT Reference Manual
12.0
Chapter: Command Reference Section
2.3.94 TOLERANCE
Function: Description: Specifies the maximum misalignment between components regarded as having the same axis. By default, two components will be plotted as though they have a common axis if the orientation of their axes differs by less than 0.06 degrees, or if their axes are offset by less than 1.00mm. The TOLERANCE command allows you to specify a different alignment tolerance, either as an angular difference or as a linear offset. TOL OFFSET 0.125 INCH Two components will be plotted as having a common axis if their axes are offset by less than 0.125 inch. TOL ANGLE 0.15 Two components will be plotted as having a common axis if the orientations of their axes differ by less than 0.15 degrees. TOL DEFAULT Restrictions: Resets the default values of 1mm offset or 0.06 degrees angular difference. If gaskets of less than 1mm thickness are detailed, a tolerance offset of less than the gasket thickness must be set. Care should be taken when specifying non-default values, since large tolerances can cause falling lines to be shown incorrectly. For reliable plotting of falling and skewed lines, a lower value than the default (say TOL OFF 0.01) may be appropriate. >--- TOLerance ---+--- OFFset --- <uval> ---. | | |--- ANGle --- value -----| | | '--- DEFault -------------+---> Q TOLerance Q OPTions
Examples:
Command Syntax:
Querying:
Copyright 2007 AVEVA Solutions Ltd
file://C:\Documents and Settings\B547\Local Settings\Temp\~hh65CE.htm
7/18/2013
Pipework Design
Page 657 of 678
ISODRAFT Reference Manual
12.0
Chapter: Command Reference Section
2.3.95 TRACINGCONTROL
Function: Description: Specifies whether or not tracing is to be plotted. Any piping component which has its TSPEC attribute set may be shown traced. Insulation and tracing can be shown: On tubing only l On tubing and pipe components By default, tracing is not identified on the isometric.
l
Examples:
The name of the insulation and/or tracing specification will be shown in the title block. TRAC ON Shows tracing on the tube only, not on the pipe TRAC TUBE components. TRAC ALL Shows tracing on both tube and components. TRAC OFF Suppresses the display of tracing.
Related Commands: Command Syntax:
The default is TRACINGCONTROL TUBE. INSULATIONCONTROL >------ TRACingcontrol -------+--- ON ------. | |
|--- TUBE* ---| | |
|--- ALL -----| | |
'--- OFF -----+---> Querying: Q TRACingcontrol Q OPTions
Copyright 2007 AVEVA Solutions Ltd
file://C:\Documents and Settings\B547\Local Settings\Temp\~hh65CE.htm
7/18/2013
Pipework Design
Page 658 of 678
ISODRAFT Reference Manual
12.0
Chapter: Command Reference Section
2.3.96 TRANSFERFILENAME
Function: Description: Allows you to save a transfer file generated during ISODRAFT's data extraction operations, for subsequent processing. The transfer file is not normally visible to you, but it can be copied into an ASCII file by using the TRANsferfilename command. Any transfer file which currently exists with the specified filename will be overwritten by the new file resulting from the next DETAIL or CHECK command. Note that transfer files produced by versions of ISODRAFT before Version 10.3 are in binary format and cannot be processed by the PROCESS TRANSFERFILE command. TRANSFER /TRANS Saves the transfer file as a file named TRANS. TRANSFER OFF Related Commands: Command Syntax: No transfer file will be produced. PROCESS >--- TRANsferfilename ---+--- filename ---. | |
Examples:
'--- OFF --------+---> Querying: where filename is the name of a file in your working directory. Q TRANSferfilename Q OPTIONS
Copyright 2007 AVEVA Solutions Ltd
file://C:\Documents and Settings\B547\Local Settings\Temp\~hh65CE.htm
7/18/2013
Pipework Design
Page 659 of 678
ISODRAFT Reference Manual
12.0
Chapter: Command Reference Section
2.3.97 TRUNCATE
Function: Stops rounding remainders of dimensioning being added to the next dimension. Description: When dimensioned isometrics are plotted, all dimensions are rounded up or down to the 1 nearest mm or / inch, depending on the current output units. By default, ISODRAFT 16 carries over any remainder (positive or negative) from a rounded dimension and adds it to the adjacent dimension. This process minimises cumulative errors over a number of consecutive dimensions, but it can result in identical fittings being shown with different 1 lengths (usually differing by 1mm or / inch). 16 You can specify that ISODRAFT is to truncate all dimensions. The remainders from rounding of the individual dimensions will then be discarded rather than added to the next dimension. Remember that this can result in a significant cumulative error over long pipelines with many individually dimensioned components. TRUNcate ON Truncates dimensions. TRUNcate OFF Command Syntax: Does not truncate dimensions TRUNcate DEFault Does not truncate dimensions. >--- TRUNcate ---+--- ON --------. | | |--- OFF* ------| | | '--- DEFault ---+---> Q TRUNcate Q OPTIONS
Examples:
Querying:
Copyright 2007 AVEVA Solutions Ltd
file://C:\Documents and Settings\B547\Local Settings\Temp\~hh65CE.htm
7/18/2013
Pipework Design
Page 660 of 678
ISODRAFT Reference Manual
12.0
Chapter: Command Reference Section
2.3.98 TUBESPLITS
Function: Description: Examples: Controls how splits in tube are placed. ISODRAFT may generate splits in tube. You can use the TUBESPLITS command to output a message if this happens, or to stop isometrics with splits in tube being produced. TUBES OFF This command will allow generation of isometrics with splits in tube, but the message UNACCEPTABLE SPLIT POINT will be displayed. Repeatability information will not be updated. TUBES OFF NOP Will prevent the generation of isometrics with splits in tube. The message UNACCEPTABLE SPLIT POINT will be written to the message file and the pipeline will be rejected. Repeatability information will not be updated. TUBES ON Command Syntax: Returns to the default condition of allowing splits in tube. >-- TUBESplits --+-- ON ---------------------. | |
'-- OFF --+-----------------| | |
'--- NOPicture ---+---> Querying: Q TUBESPLITS Q OPTIONS
Copyright 2007 AVEVA Solutions Ltd
file://C:\Documents and Settings\B547\Local Settings\Temp\~hh65CE.htm
7/18/2013
Pipework Design
Page 661 of 678
ISODRAFT Reference Manual
12.0
Chapter: Command Reference Section
2.3.99 UNDERLAYPLOTNAME
Function: Description: Allows you to plot ISODRAFT's output on top of background plots previously created in a PDMS drawing module. You can superimpose an ISODRAFT PLOT file onto an underlay plot. This facility is used, for example, for underprinting isometric plots with company-standard drawing sheet information. You can specify up to eight underlay plots, giving them numbers so that they can be switched off if required. UNDERLAY /BKGRNDS/STYLE1 The drawing stored in the file /BKGRNDS/STYLE1 will be plotted on the same sheet as the next isometric plot. By default, this will be underlay number 1. UNDERLAY /BKGRNDS/STYLE2 2 The drawing stored in file /BKGRNDS/STYLE2 will be plotted on the same sheet as the next isometric plot. UNDERLAY OFF The plot given as underlay 1 will not be plotted with the next isometric plot. UNDERLAY OFF 2 The plot given as underlay 2 will not be plotted with the next isometric plot. UNDERLAY OFF ALL Related Commands: Command Syntax: No underlay will be plotted. MARGIN RESERVE >--- UNDerlayplotname --+-- filename --+-- integer --. | | | | '-------------| | | '--- OFF ------+-- integer --| | | |-- ALL ------| | | '-------------+->
Examples:
Restrictions: The underlay plots must have the same sheet size as that specified for the ISODRAFT output. If not, the command will be ignored. Querying: Q UNDerlayplotname Q UNDerlayplotname integer Q OPTions
Copyright 2007 AVEVA Solutions Ltd
file://C:\Documents and Settings\B547\Local Settings\Temp\~hh65CE.htm
7/18/2013
Pipework Design
Page 662 of 678
ISODRAFT Reference Manual
12.0
Chapter: Command Reference Section
2.3.100 UNITS
Function: Description: Specifies units of measurement used for ISODRAFT's output. The units used for length and bore dimensions on isometric drawings can be specified independently from the units used for input data. By default, lengths along pipelines (for component dimensioning, tube lengths, etc.) are shown in metric units, and pipe bores are shown in imperial units. Note: That input units are specified by the commands BORES and DISTANCES. Examples: UNITS METRIC Outputs metric lengths and metric bores. UNITS IMPERIAL Outputs imperial lengths and imperial bores. Measurements between 1' and 2' will be output in inches; for example, 15". UNITS IMPERIAL FT Outputs imperial lengths and imperial bores. Measurements between 1' and 2' will be output in feet and inches; for example, 1'3". UNITS METIMP Related Commands: Command Syntax: Outputs metric lengths and imperial bores. BORES DISTANCES >--- UNIts ---+--- METRic -----. | | |--- IMPerial ---+--- FT ---. | | | | '----------| | | '--- METImp* ---------------+---> Q OUTPut UNIts Q OPTions Note: Q UNITS gives the current units for input measurements (see BORE and DISTANCE commands), not output measurements.
Querying:
Copyright 2007 AVEVA Solutions Ltd
file://C:\Documents and Settings\B547\Local Settings\Temp\~hh65CE.htm
7/18/2013
Pipework Design
Page 663 of 678
ISODRAFT Reference Manual
12.0
Chapter: Command Reference Section
2.3.101 WASTAGE AREA
Function: Description: Defines wastage areas which can be given different wastage factors for cut pipe lengths. When cut pipe lengths are calculated, ISODRAFT can include extra material to allow for wastage during cutting and fabrication. A complete plant can be split up into a maximum of ten wastage areas , numbered 0 to 9, and each wastage area can be allocated a wastage factor. Default values for the wastage factors for areas 1-9 are all 1. The wastage factor for area 0 is fixed at 1 (i.e. no wastage allowance). ISODRAFT uses the wastage factors to modify the cut pipe lengths as follows:
l l l
l l
In the DESIGN database, the EREC attribute for a pipe branch can be set to an integer, which corresponds to the wastage area for all tube in the Branch. EREC=10 is treated as area 0, EREC=11 is treated as area 1, and so on. Each tube item may have, included in its Specification, a standard wastage allowance (PWAS) in the form of an added percentage. When calculating a cut pipe length, ISODRAFT multiplies the standard wastage allowance (PWAS) for the appropriate type of tube by the wastage factor for the area in which the length occurs (determined by the EREC for the branch). The corrected percentage allowance thus calculated is then added to the nominal length of the pipe to give the cut length which is plotted on the drawing. Note: That a cut pipe list is only output if you have given the CUTTINGLIST command.
Examples:
Consider a length of pipe connecting two components whose separation measured along the pipe centreline is 1000mm. Assume that the tube specification has PWAS set to 10; that is, a 10% allowance is preset. Assume that the pipe length forms part of a branch for which the EREC attribute has been set to 3. Assume that the wastage factor for wastage area 3 has been set to 1.2 by using the command WASTAGE AREA 3 1.2 Then the wastage allowance calculated by ISODRAFT will be (1000 x 10% x 1.2) mm, i.e. 120mm, and the cut pipe length given on the isometric will be 1120mm. .-------------<----------. / |
Command Syntax:
>--- WASTage ---*--- ARea integer value ---+---> Restrictions: ISODRAFT only includes a wastage allowance if WASTAGE AREA has been set. The default is for no allowance, even if PWAS has been set. Querying: Q WASTage shows value for the area number queried Q WASTage integer Q OPTIONS
Copyright 2007 AVEVA Solutions Ltd
file://C:\Documents and Settings\B547\Local Settings\Temp\~hh65CE.htm
7/18/2013
Pipework Design
Page 664 of 678
ISODRAFT Reference Manual
12.0
Chapter: Command Reference Section
2.3.102 WELDANGLES
Function: Allows configuration in which one pipe is welded to another pipe or component such that the flow directions of the two objects are non-parallel. Description: The WELDANGLES command takes effect for configurations in which one pipe is welded to another pipe or component such that the flow directions of the two objects are non-parallel. Toggling between the two states WELDANGLES ON and WELDANGLES OFF allows the User to switch on/off the functionality to accommodate oriented welds. The option may be set on/off by the new toggle switch labelled 'Oriented weld angles' on the Dimensioning Options form. The state WELDANGLES ON requires that the User also specify a minimum weld angle, WELDANGMIN (expressed in degrees), as being the minimum angle at which the change of direction be considered significant. In other words, for all angles greater than or equal to that specified, the new behaviour for oriented welds occurs; otherwise, the old behaviour (equivalent to WELDANGLES OFF), occurs. If the user specifies WELDANGLES ON, but does not specify a value for WELDANGMIN, the default value of 0.1 is used. The value of WELDANGMIN may be entered in the text box labelled 'Minimum weld angle' on the Dimensioning Options form. Note that if the component welded to a pipe in such a nonparallel configuration is of generic type (GTYPE) instrument (INST) or is an eccentric reducer, the WELDANGLES ON option will have no effect. WELDANGLES OFF Examples Disables correct handling of oriented welds. WELDANGLES ON WELDANGMIN 0.25 Command Syntax: Enables correct handling of oriented welds for angles greater than or equal to 0.25. >-- WELDANGles --+-- ON -+- WELDANGmin - value --. | | | | `-----------------------| | | `-- OFF ------------------------+-> Q WELDAngles Q OPTions
Querying:
Copyright 2007 AVEVA Solutions Ltd
file://C:\Documents and Settings\B547\Local Settings\Temp\~hh65CE.htm
7/18/2013
Pipework Design
Page 665 of 678
ISODRAFT Reference Manual
12.0
Chapter: Command Reference Section
2.3.103 WELDID
Function: Description: Allows you to identify individual welds on the isometric by name. Welds which have their NAME attribute set in the DESIGN database can have their names plotted against their symbols on the isometric. By default, weld names are not shown on the isometric plot. TAGGING WELDNUMBERS WELDTYPE >--- WELDId ---+--- ON -----. | |
Related Commands: Command Syntax:
'--- OFF* ---+---> Querying: Q WELDId Q OPTions
Copyright 2007 AVEVA Solutions Ltd
file://C:\Documents and Settings\B547\Local Settings\Temp\~hh65CE.htm
7/18/2013
Pipework Design
Page 666 of 678
ISODRAFT Reference Manual
12.0
Chapter: Command Reference Section
2.3.104 WELDNUMBERS
Function: Description: Numbering the welds on an isometric. The SPOOLER module allows you to set weld numbers automatically, and store these numbers in the DESIGN database. If this feature is used it applies to an individual pipe, individual branch or to a spool drawing as defined in the SPOOLER module. The WELDNUMBERS FROMDB command allows you to access these numbers from the DESIGN database. When using this feature, if ISODRAFT finds any unnumbered welds it displays an error message and halts the drawing of the isometric. If the weld numbering feature of DESIGN or SPOOLER has not been used, ISODRAFT can produce weld numbers according to its own system defaults. However, these numbers are not maintained between revisions. Whether you generate weld numbers in DESIGN, SPOOLER or in ISODRAFT, the size of the weld number characters can be specified using the CHARHeight setting. A table of the weld numbers can also be output onto the drawing sheet. The type of weld to be numbered can be fabrication only, erection only, or both. Weld numbering can be switched off completely, which is the default. Additional welds can be shown on the isometric either in individual balloons or, if there are more than a specified number of them, as an arrowed message in a single ellipse (with the numbers separated by slashes). Note: That if you used the SPOOLER module to generate weld numbers, you can output a weld table on the isometric to your own specifications using the POSITION command. For generated weld numbers, the table has a fixed position and content. Examples: WELDN CHARH 1.5 FAB Outputs fabrication weld numbers with a character height of 1.5mm. WELDN CHARH 1.8 EREC BOX Outputs erection weld numbers with a character height of 1.8mm, and tabulates them in a box immediately above the title block. WELDN CHARH 2.0 BOX Outputs all weld numbers with a character height of 2.0mm in a table. WELDN OFF Suppresses the output of weld numbers. WELDN FAB FROMDB Outputs fabrication weld numbers from the DESIGN database. WELD CHARH 2 FAB AWELD BALLO 6 Output includes numbers for additional fabrication welds. These will be shown in separate balloons if there are no more than 6, otherwise they will be shown together in an ellipse. POSITION WELDID WELDTYPE
Related Commands: Command Syntax: >- WELDNumbers -+- OFF ----------. | | |- ON -----------|
file://C:\Documents and Settings\B547\Local Settings\Temp\~hh65CE.htm
7/18/2013
Pipework Design
Page 667 of 678
| | '- CHARH- value -+- FABricationonly -. | | |- ERECtiononly ----| | | '-------------------+- GENerated -. | | |- FROMDB ----| | | '-------------+ |- NOBOX -. | | |- BOX ---| | | '---------+--. | .----------------------------------<--------------------------------------' | '--+- AWELD -+- BALLOon value -. | | | | |- ELLIPse -------| | | | | '- OFF -----------+ | | '---------------------------+-> Querying: Q WELDNumbers Q OPTIONS
Copyright 2007 AVEVA Solutions Ltd
file://C:\Documents and Settings\B547\Local Settings\Temp\~hh65CE.htm
7/18/2013
Pipework Design
Page 668 of 678
ISODRAFT Reference Manual
12.0
Chapter: Command Reference Section
2.3.105 WELDTYPE
Function: Description: Controls which types of end connection are to be shown on isometric drawings. By default, all types of end connection are shown on isometrics. The WELDTYPE command specifies whether all end connections, no end connections, only shop status end connections or only site status end connections will be shown. WELDType FABrication Only shop status end connections will be shown. WELDType SITE Only site status end connections will be shown. WELDType ON All types of end connection will be shown. WELDType OFF No end connections will be shown. WELDType FORCesite Shows all end connections as if they were shop status end connections. For example, force site welds will be shown as fabrication welds. >--- WELDType ---+--- ON* -----------. | | |--- OFF -----------| | | |--- SITE ----------| | | |--- FABrication ---| | | '--- FORCesite -----+---> Q WELDType Q OPTIONS
Examples:
Command Syntax:
Querying:
Copyright 2007 AVEVA Solutions Ltd
file://C:\Documents and Settings\B547\Local Settings\Temp\~hh65CE.htm
7/18/2013
Pipework Design
Page 669 of 678
ISODRAFT Reference Manual
12.0
Chapter: Command Reference Section
2.3.106 ZEROLENGTHSKEWS
Function: Allows you to connect a vertical Branch to a falling line. When modelling falling lines containing Butt Weld Tees or Olets, you can position a zerolength variable-angle bend at the offline p-point of each Tee or Olet. If falling lines containing Butt Weld Tees or Olets are modelled with zero-length variableangle bends at the offline p-point of each Tee or Olet, you can connect a vertical Branch. The ZEROLENGTHSKEWS command suppresses dimensioning skewboxes for Butt Weld Tees or Olets in falling lines if zero- length bends have been included in the model. Bends at Tees or Olets will only be considered as zero-length if they are less than 0.5mm long. Bends with dimensions greater than this will be detailed as normal components. ZEROlengthskews ON Output skewboxes at vertical connections to falling lines. ZEROlengthskews OFF Related Commands: Command Syntax: Suppress skewboxes at vertical connections to falling lines. FALLINGLINES >--- ZEROlengthskews ---+--- ON* ---. | |
Description:
Examples:
'--- OFF ---+--->
Copyright 2007 AVEVA Solutions Ltd
file://C:\Documents and Settings\B547\Local Settings\Temp\~hh65CE.htm
7/18/2013
Pipework Design
Page 670 of 678
ISODRAFT Reference Manual
12.0
3 Symbol Keys
Note: How to define symbol keys is described in the chapter Symbol Keys, of the ISODRAFT User Guide.
Copyright 2007 AVEVA Solutions Ltd
file://C:\Documents and Settings\B547\Local Settings\Temp\~hh65CE.htm
7/18/2013
Pipework Design
Page 671 of 678
ISODRAFT Reference Manual
12.0
Chapter: Symbol Keys
3.1 Introduction
This appendix lists the symbol key (i.e. the SKEY text attribute) and the plotted symbol used to identify each type of component on isometric drawings. There is a section for each generic type. The sections are in alphabetic order of generic type: BEND (see ELBOw) CAP CLOSure COUPling CROSs ELBOw FBLInd (Blind Flange) FILTer FLANge FTUBe (Fixed-length Tube) INSTrument LJSEnd (Lap Joint, Stub End) OLET (see TEE) PCOMponent (Pipe Component) REDUcer SHU TEE TRAP UNIOn UNIVersal VALVe VENT VFWAy (Four-way Valve) VTWAy (Three-way valve) WELD FLOR (Pipe through floor) See See See See See See See See See See See See See See See See See See See See See See See See See See ELBO or BEND Symbol Keys. CAP Symbol Keys. CLOS Symbol Keys. COUP Symbol Keys. CROS Symbol Keys. ELBO or BEND Symbol Keys. FBLI Symbol Keys. FILT Symbol Keys. FLAN Symbol Keys. FTUB Symbol Keys. INST Symbol Keys. LJSE Symbol Keys. TEE or OLET Symbol Keys. PCOM Symbol Keys REDU Symbol Keys. SHU Symbol Keys. TEE or OLET Symbol Keys. TRAP Symbol Keys. UNIO Symbol Keys. UNIVERSAL Symbol Key. VALV Symbol Keys. VENT Symbol Keys. VFWA Symbol Keys. VTWA Symbol Keys. WELD Symbol Keys. Floor Penetration ATTA Symbol.
Symbol Key Reference Index is an alphabetical list of symbol keys cross-referenced to the generic types of the components to which they refer.The following information is given for each SKEY: Component description SKEY Plotted symbol P-points The actual component description A four-letter identifier The symbol plotted on isometrics, plus dimensions (in mm) The position and direction of the P-points with respect to the plotted symbol. P-points needed to specify components fully are shown against the symbols. P-points which are optional are not shown, but their effects are explained in the notes when appropriate. The numbers in the right-hand column refer to the notes at the end of each section.
Notes
file://C:\Documents and Settings\B547\Local Settings\Temp\~hh65CE.htm
7/18/2013
Pipework Design
Page 672 of 678
Copyright 2007 AVEVA Solutions Ltd
file://C:\Documents and Settings\B547\Local Settings\Temp\~hh65CE.htm
7/18/2013
Pipework Design
Page 673 of 678
ISODRAFT Reference Manual
12.0
Chapter: Symbol Keys
3.1.1 P-points
When you define piping components in PARAGON, you must remember the following rules so that ISODRAFT can produce isometrics correctly:
l l
P0 is automatically set and defines the origin of the component. For two-way components, the arrive and leave p-points must be numbered P1 and P2 (not necessarily in that order). For two-way valves , the spindle direction must be indicated by P3. For three-way components, the offline leg must be indicated by P3. The spindle direction for threeway valves must be specified by using a p-point greater than P3, which must have its bore unset. For four-way components, the two straight-through flows must have p-points P1/P2 and P3/P4. The spindle direction for four-way valves must be specified by using a p- point greater than P4, which must have its bore unset. For eccentric reducers without a connection point , the flat side must be indicated by P3. Eccentric reducers with a connection point must use P3, with a valid bore set, to indicate the connection point and must use P9, with bore unset, for orientation of the flat side. For U-bends (defined as bends of more than 135 degrees), the p-points must be set as shown for each symbol.
Copyright 2007 AVEVA Solutions Ltd
file://C:\Documents and Settings\B547\Local Settings\Temp\~hh65CE.htm
7/18/2013
Pipework Design
Page 674 of 678
ISODRAFT Reference Manual
12.0
Chapter: Symbol Keys
3.2 CAP Symbol Keys
Component Description SKEY Plotted Symbol P-points Note Cap - Butt Weld KABW 1 Cap Compression Cap - Screwed Cap - Socket Weld KACP KASC KASW 1 1
Note: 1. The p-point configurations refer only to Caps used solely for blanking and are positioned on the axis of the appropriate face (depending on type). Caps with different p-point configurations, such as 'flipped' Caps (where P1 is Pleave and P2 is Parrive) or Caps used as Reducers, can result in incorrect output.
Copyright 2007 AVEVA Solutions Ltd
file://C:\Documents and Settings\B547\Local Settings\Temp\~hh65CE.htm
7/18/2013
Pipework Design
Page 675 of 678
ISODRAFT Reference Manual
12.0
Chapter: Symbol Keys
3.3 CLOS Symbol Keys
Component Description SKEY Plotted Symbol P-points Note Pipe Block PF Fixed Length Pipe Block PV Variable Length
Copyright 2007 AVEVA Solutions Ltd
file://C:\Documents and Settings\B547\Local Settings\Temp\~hh65CE.htm
7/18/2013
Pipework Design
Page 676 of 678
ISODRAFT Reference Manual
12.0
Chapter: Symbol Keys
3.4 COUP Symbol Keys
Component Description SKEY Plotted Symbol P-points Note Nipple - Screwed NRSC Nipple - Screwed Coupling Compression Coupling - Screwed Coupling - Socket Weld Butt Weld Elbolet Socket Weld Elbolet Screwed Elbolet CESC NBSC COCP COSC COSW CEBW CESW 1 1 1
Note: 1. The dimensions of these components depend upon plotted leg length. The default plotted leg length is 9mm, but you can set this to a different value using the LEGLENGTH command. The minimum value you can set is 6mm.
Copyright 2007 AVEVA Solutions Ltd
file://C:\Documents and Settings\B547\Local Settings\Temp\~hh65CE.htm
7/18/2013
Pipework Design
Page 677 of 678
ISODRAFT Reference Manual
12.0
Chapter: Symbol Keys
3.5 CROS Symbol Keys
Component Description Cross - Butt Weld Cross - Socket Weld Cross - Compression Cross - Flanged Cross - Screwed Cross - Set on SKEY Plotted Symbol P-points Note CRBW 2 CRSW CRCP CRFL CRSC CRSO 2 2 2 2 1, 2 1,2 3,4,5
Cross - Set on CRRF Reinforced Cross - Generic YX@** type with variable angle out- and off- legs Notes:
1. The positions of P3 and P4 along the vertical axis are important for deriving correct cut pipe lengths. The vertical displacements of P3 and P4 are determined by the points at which the offline legs intersect the main line. P0, P1, P2, P3 and P4 will be coincident when the offline leg has the same bore as the main line. 2. The dimensions of all Cross components depend upon plotted leg length. The default plotted leg length is 9mm, but you can set this to a different value using the LEGLENGTH command. The minimum value you can set is 6mm. 3. Replace the ** characters in the symbol key with one of the following end condition identifiers: BW for butt weld CP for compression SW for socket weld FL for flanged SC for screwed PL for plain 4. The @ character in the symbol key is replaced automatically by an integer in the range 1 to 4, depending on the relative bore size of the connections, with 1 assigned to the largest bore. It is important to note the bore size if redefining the SKEYS for X1**, X2**, X3** or X4**. 5. Flanged connections on generic Y-type fittings are represented on the isometric on the tube only. This is due to the fact that the y-type fitting is user-definable and flanged representation on the component cannot be enforced. ELBO or BEND Symbol Keys
Copyright 2007 AVEVA Solutions Ltd
file://C:\Documents and Settings\B547\Local Settings\Temp\~hh65CE.htm
7/18/2013
Pipework Design
Page 678 of 678
ISODRAFT Reference Manual
12.0
Chapter: Symbol Keys
3.6 ELBO or BEND Symbol Keys
file://C:\Documents and Settings\B547\Local Settings\Temp\~hh65CE.htm
7/18/2013
Vous aimerez peut-être aussi
- The Yellow House: A Memoir (2019 National Book Award Winner)D'EverandThe Yellow House: A Memoir (2019 National Book Award Winner)Évaluation : 4 sur 5 étoiles4/5 (98)
- AdverbsDocument10 pagesAdverbsKarina Ponce RiosPas encore d'évaluation
- The Subtle Art of Not Giving a F*ck: A Counterintuitive Approach to Living a Good LifeD'EverandThe Subtle Art of Not Giving a F*ck: A Counterintuitive Approach to Living a Good LifeÉvaluation : 4 sur 5 étoiles4/5 (5795)
- Ghalib TimelineDocument2 pagesGhalib Timelinemaryam-69Pas encore d'évaluation
- Shoe Dog: A Memoir by the Creator of NikeD'EverandShoe Dog: A Memoir by the Creator of NikeÉvaluation : 4.5 sur 5 étoiles4.5/5 (537)
- ESU Mauritius Newsletter Dec 2014Document8 pagesESU Mauritius Newsletter Dec 2014Ashesh RamjeeawonPas encore d'évaluation
- Elon Musk: Tesla, SpaceX, and the Quest for a Fantastic FutureD'EverandElon Musk: Tesla, SpaceX, and the Quest for a Fantastic FutureÉvaluation : 4.5 sur 5 étoiles4.5/5 (474)
- CEI and C4C Integration in 1602: Software Design DescriptionDocument44 pagesCEI and C4C Integration in 1602: Software Design Descriptionpkumar2288Pas encore d'évaluation
- Grit: The Power of Passion and PerseveranceD'EverandGrit: The Power of Passion and PerseveranceÉvaluation : 4 sur 5 étoiles4/5 (588)
- 576 1 1179 1 10 20181220Document15 pages576 1 1179 1 10 20181220Sana MuzaffarPas encore d'évaluation
- On Fire: The (Burning) Case for a Green New DealD'EverandOn Fire: The (Burning) Case for a Green New DealÉvaluation : 4 sur 5 étoiles4/5 (74)
- ''Want To Learn To Speak Latin or Greek This (2018) Summer''Document10 pages''Want To Learn To Speak Latin or Greek This (2018) Summer''ThriwPas encore d'évaluation
- A Heartbreaking Work Of Staggering Genius: A Memoir Based on a True StoryD'EverandA Heartbreaking Work Of Staggering Genius: A Memoir Based on a True StoryÉvaluation : 3.5 sur 5 étoiles3.5/5 (231)
- Creative Nonfiction 2 For Humss 12 Creative Nonfiction 2 For Humss 12Document55 pagesCreative Nonfiction 2 For Humss 12 Creative Nonfiction 2 For Humss 12QUINTOS, JOVINCE U. G-12 HUMSS A GROUP 8Pas encore d'évaluation
- Hidden Figures: The American Dream and the Untold Story of the Black Women Mathematicians Who Helped Win the Space RaceD'EverandHidden Figures: The American Dream and the Untold Story of the Black Women Mathematicians Who Helped Win the Space RaceÉvaluation : 4 sur 5 étoiles4/5 (895)
- AASW Code of Ethics-2004Document36 pagesAASW Code of Ethics-2004Steven TanPas encore d'évaluation
- Never Split the Difference: Negotiating As If Your Life Depended On ItD'EverandNever Split the Difference: Negotiating As If Your Life Depended On ItÉvaluation : 4.5 sur 5 étoiles4.5/5 (838)
- Progressivism Sweeps The NationDocument4 pagesProgressivism Sweeps The NationZach WedelPas encore d'évaluation
- The Little Book of Hygge: Danish Secrets to Happy LivingD'EverandThe Little Book of Hygge: Danish Secrets to Happy LivingÉvaluation : 3.5 sur 5 étoiles3.5/5 (400)
- Contents Serbo-Croatian GrammarDocument2 pagesContents Serbo-Croatian GrammarLeo VasilaPas encore d'évaluation
- Types of Numbers: SeriesDocument13 pagesTypes of Numbers: SeriesAnonymous NhQAPh5toPas encore d'évaluation
- The Hard Thing About Hard Things: Building a Business When There Are No Easy AnswersD'EverandThe Hard Thing About Hard Things: Building a Business When There Are No Easy AnswersÉvaluation : 4.5 sur 5 étoiles4.5/5 (345)
- Batch 4 PPTDocument20 pagesBatch 4 PPTAbhi ShekPas encore d'évaluation
- 19 Amazing Benefits of Fennel Seeds For SkinDocument9 pages19 Amazing Benefits of Fennel Seeds For SkinnasimPas encore d'évaluation
- The Unwinding: An Inner History of the New AmericaD'EverandThe Unwinding: An Inner History of the New AmericaÉvaluation : 4 sur 5 étoiles4/5 (45)
- The Preparedness of The Data Center College of The Philippines To The Flexible Learning Amidst Covid-19 PandemicDocument16 pagesThe Preparedness of The Data Center College of The Philippines To The Flexible Learning Amidst Covid-19 PandemicInternational Journal of Innovative Science and Research TechnologyPas encore d'évaluation
- Team of Rivals: The Political Genius of Abraham LincolnD'EverandTeam of Rivals: The Political Genius of Abraham LincolnÉvaluation : 4.5 sur 5 étoiles4.5/5 (234)
- Poet Forugh Farrokhzad in World Poetry PDocument3 pagesPoet Forugh Farrokhzad in World Poetry Pkarla telloPas encore d'évaluation
- The World Is Flat 3.0: A Brief History of the Twenty-first CenturyD'EverandThe World Is Flat 3.0: A Brief History of the Twenty-first CenturyÉvaluation : 3.5 sur 5 étoiles3.5/5 (2259)
- Work Teams and GroupsDocument6 pagesWork Teams and GroupsFides AvendanPas encore d'évaluation
- Process of CounsellingDocument15 pagesProcess of CounsellingSamuel Njenga100% (1)
- Klabin Reports 2nd Quarter Earnings of R$ 15 Million: HighlightsDocument10 pagesKlabin Reports 2nd Quarter Earnings of R$ 15 Million: HighlightsKlabin_RIPas encore d'évaluation
- Devil in the Grove: Thurgood Marshall, the Groveland Boys, and the Dawn of a New AmericaD'EverandDevil in the Grove: Thurgood Marshall, the Groveland Boys, and the Dawn of a New AmericaÉvaluation : 4.5 sur 5 étoiles4.5/5 (266)
- Romanian Oil IndustryDocument7 pagesRomanian Oil IndustryEnot SoulavierePas encore d'évaluation
- The Emperor of All Maladies: A Biography of CancerD'EverandThe Emperor of All Maladies: A Biography of CancerÉvaluation : 4.5 sur 5 étoiles4.5/5 (271)
- Hilti Product Technical GuideDocument16 pagesHilti Product Technical Guidegabox707Pas encore d'évaluation
- Goal Ball Lesson PlanDocument4 pagesGoal Ball Lesson Planapi-378557749100% (1)
- Term-2 - Grade 8 Science (Biology) Mock Paper-2Document3 pagesTerm-2 - Grade 8 Science (Biology) Mock Paper-2bhagat100% (1)
- Final PS-37 Election Duties 06-02-24 1125pm)Document183 pagesFinal PS-37 Election Duties 06-02-24 1125pm)Muhammad InamPas encore d'évaluation
- The Gifts of Imperfection: Let Go of Who You Think You're Supposed to Be and Embrace Who You AreD'EverandThe Gifts of Imperfection: Let Go of Who You Think You're Supposed to Be and Embrace Who You AreÉvaluation : 4 sur 5 étoiles4/5 (1090)
- Diploma Pendidikan Awal Kanak-Kanak: Diploma in Early Childhood EducationDocument8 pagesDiploma Pendidikan Awal Kanak-Kanak: Diploma in Early Childhood Educationsiti aisyahPas encore d'évaluation
- SUBSET-026-7 v230 - 060224Document62 pagesSUBSET-026-7 v230 - 060224David WoodhousePas encore d'évaluation
- The Berenstain Bears and Baby Makes FiveDocument33 pagesThe Berenstain Bears and Baby Makes Fivezhuqiming87% (54)
- Espinosa - 2016 - Martín Ramírez at The Menil CollectionDocument3 pagesEspinosa - 2016 - Martín Ramírez at The Menil CollectionVíctor M. EspinosaPas encore d'évaluation
- The Sympathizer: A Novel (Pulitzer Prize for Fiction)D'EverandThe Sympathizer: A Novel (Pulitzer Prize for Fiction)Évaluation : 4.5 sur 5 étoiles4.5/5 (121)
- Proper AdjectivesDocument3 pagesProper AdjectivesRania Mohammed0% (2)
- Digital TransmissionDIGITAL TRANSMISSIONDocument2 pagesDigital TransmissionDIGITAL TRANSMISSIONEla DerarajPas encore d'évaluation
- Hce ReviewerDocument270 pagesHce ReviewerRaquel MonsalvePas encore d'évaluation
- Her Body and Other Parties: StoriesD'EverandHer Body and Other Parties: StoriesÉvaluation : 4 sur 5 étoiles4/5 (821)