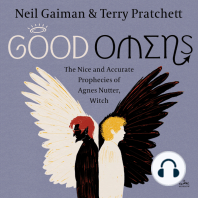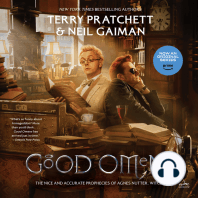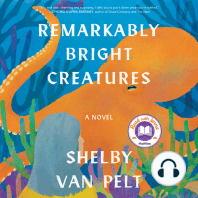Académique Documents
Professionnel Documents
Culture Documents
Router
Transféré par
jorisc00Copyright
Formats disponibles
Partager ce document
Partager ou intégrer le document
Avez-vous trouvé ce document utile ?
Ce contenu est-il inapproprié ?
Signaler ce documentDroits d'auteur :
Formats disponibles
Router
Transféré par
jorisc00Droits d'auteur :
Formats disponibles
My Net
N600, N750, en N900 Routers
Gebruikershandleiding
WD
-service en -ondersteuning
Mocht u tegen een probleem aanlopen, geef ons dan eerst de kans om dit aan te pakken voordat
u dit product retourneert. De meeste technische vragen kunnen worden beantwoord via onze
kennisbank of de ondersteuning via onze e-mailservice op http://support.wdc.com. Als het
antwoord niet aanwezig is, of als het uw voorkeur geniet, neemt u dan contact op met WD via het
voor u beste onderstaande telefoonnummer.
Uw product bevat tijdens de garantieperiode 30 dagen gratis telefonische ondersteuning.
Deze periode van 30 dagen begint op de dag dat u voor het eerst telefonisch contact hebt met de
technische ondersteuning van WD. E-mailondersteuning is gratis gedurende de hele garantieperiode
en onze uitgebreide kennisbank is 24 uur per dag beschikbaar. Om ons te helpen u genformeerd te
houden over nieuwe functies en diensten, vragen wij u uw product online te registreren op
http://register.wdc.com.
Toegang tot online-ondersteuning
Bezoek onze website voor productondersteuning op http://support.wdc.com en maak een keuze
uit deze onderwerpen:
Downloads: download stuurprogramma's, software en updates voor uw WD-product.
Registration (Registratie): registreer uw WD-product om de nieuwste updates en speciale
aanbiedingen te ontvangen.
Warranty & RMA Services (Garantie & RMA-diensten): ontvang garantie,
productvervanging (RMA), RMA-status, en informatie over herstel van gegevens.
Knowledge Base (Kennisbank): zoek op sleutelwoord, zinsdeel, of Answer ID (antwoord-id).
Installation (Installatie): ontvang online-installatiehulp voor uw WD-product of -software.
WD Community: maak contact met andere gebruikers en deel uw gedachten.
Contact opnemen met de technische ondersteuning van WD
Zorg dat u het serienummer van uw WD-product en informatie over de versie van uw
systeemhardware en -software bij de hand hebt wanneer u voor ondersteuning contact
met WD opneemt.
Noord-Amerika Aziatisch Pacifische landen
Engels 855-842-5370 Australi 1 800 42 9861
China 800 820 6682/+65 62430496
Spaans 800.832.4778 Hongkong +800 6008 6008
India 1 800 11 9393 (MNTL)/1 800 200 5789 (Vertrouwen)
011 26384700 (Pilotlijn)
Europa (gratis)* 00800 ASK4 WDEU Indonesi +803 852 9439
(00800 27549338) Japan 00 531 650442
Korea 02 703 6550
Europa +31 880062100 Maleisi +800 6008 6008/1 800 88 1908/+65 62430496
Midden-Oosten +31 880062100 Filipijnen 1 800 1441 0159
Afrika +31 880062100 Singapore +800 6008 6008/+800 608 6008/+65 62430496
Taiwan +800 6008 6008/+65 62430496
* Gratis telefoonnummer beschikbaar in de volgende landen: Oostenrijk, Belgi, Denemarken, Frankrijk, Duitsland,
Ierland, Itali, Nederland, Noorwegen, Spanje, Zweden, Zwitserland, Verenigd Koninkrijk.
INHOUD iii
Inhoud
WD
-service en -ondersteuning . . . . . . . . . . . . . . . . . . . . . . . . . . . ii
1 Belangrijke gebruikersinformatie . . . . . . . . . . . . . . . 1
Belangrijke veiligheidsinstructies. . . . . . . . . . . . . . . . . . . . . . . . . . . . 1
De WD-productgegevens noteren . . . . . . . . . . . . . . . . . . . . . . . . . . 2
Uw WD-product registreren . . . . . . . . . . . . . . . . . . . . . . . . . . . . . . 2
2 Productoverzicht. . . . . . . . . . . . . . . . . . . . . . . . . . . . . 3
Functies. . . . . . . . . . . . . . . . . . . . . . . . . . . . . . . . . . . . . . . . . . . . . . 3
Inhoud van het pakket . . . . . . . . . . . . . . . . . . . . . . . . . . . . . . . . . . . 5
Onderdelen . . . . . . . . . . . . . . . . . . . . . . . . . . . . . . . . . . . . . . . . . . . 6
3 Aan de slag . . . . . . . . . . . . . . . . . . . . . . . . . . . . . . . . 10
De router in het netwerk installeren . . . . . . . . . . . . . . . . . . . . . . . . 10
De installatie-cd gebruiken. . . . . . . . . . . . . . . . . . . . . . . . . . . . . . . 10
Een browser gebruiken voor de installatie (Windows of Mac) . . . . . 14
WD Software installeren vanaf de cd (optioneel) . . . . . . . . . . . . . . . 18
4 Basisinstellingen en -taken . . . . . . . . . . . . . . . . . . . 20
My Dashboard openen na de installatie . . . . . . . . . . . . . . . . . . . . . 20
My Dashboard begrijpen . . . . . . . . . . . . . . . . . . . . . . . . . . . . . . . . 21
Verbinding maken met het internet . . . . . . . . . . . . . . . . . . . . . . . . 23
Draadloze instellingen configureren . . . . . . . . . . . . . . . . . . . . . . . . 24
Externe opslag instellen . . . . . . . . . . . . . . . . . . . . . . . . . . . . . . . . 25
Een apparaat toevoegen . . . . . . . . . . . . . . . . . . . . . . . . . . . . . . . . 27
5 Advanced Settings (Geavanceerde instellingen) . . . . 30
Normaal Advanced Settings-scherm . . . . . . . . . . . . . . . . . . . . . . . 30
Advanced WAN (Internet)-categorie . . . . . . . . . . . . . . . . . . . . . . . . 31
Advanced Wireless-categorie . . . . . . . . . . . . . . . . . . . . . . . . . . . . 36
Advanced LAN-categorie . . . . . . . . . . . . . . . . . . . . . . . . . . . . . . . 38
Security Settings-categorie . . . . . . . . . . . . . . . . . . . . . . . . . . . . . . 42
Additional Features-categorie . . . . . . . . . . . . . . . . . . . . . . . . . . . . 45
Admin-categorie . . . . . . . . . . . . . . . . . . . . . . . . . . . . . . . . . . . . . . 50
INHOUD iv
6 Geavanceerde taken uitvoeren . . . . . . . . . . . . . . . . 55
Gasttoegang inschakelen . . . . . . . . . . . . . . . . . . . . . . . . . . . . . . 55
Ouderlijk toezicht instellen . . . . . . . . . . . . . . . . . . . . . . . . . . . . . . 56
Het beheerderswachtwoord wijzigen . . . . . . . . . . . . . . . . . . . . . . 62
Bestanden op een gekoppeld USB-station openen . . . . . . . . . . . 62
De routerfirmware bijwerken . . . . . . . . . . . . . . . . . . . . . . . . . . . . 66
De router terugzetten naar de fabrieksinstellingen . . . . . . . . . . . . 67
De router opnieuw opstarten . . . . . . . . . . . . . . . . . . . . . . . . . . . . 67
De router als toegangspunt gebruiken . . . . . . . . . . . . . . . . . . . . . 68
UPnP configureren . . . . . . . . . . . . . . . . . . . . . . . . . . . . . . . . . . . 71
Port Forwarding inschakelen . . . . . . . . . . . . . . . . . . . . . . . . . . . . 71
My Net View openen . . . . . . . . . . . . . . . . . . . . . . . . . . . . . . . . . . 73
7 WD Print Share installeren en gebruiken . . . . . . . . 74
WD Print Share installeren (Windows) . . . . . . . . . . . . . . . . . . . . . . 74
WD Print Share gebruiken . . . . . . . . . . . . . . . . . . . . . . . . . . . . . . 75
8 Problemen oplossen . . . . . . . . . . . . . . . . . . . . . . . . . 76
9 Wetgevings- en garantie-informatie . . . . . . . . . . . . 77
Wettelijke conformiteit . . . . . . . . . . . . . . . . . . . . . . . . . . . . . . . . . 77
Garantie-informatie (Alle regio's met uitzondering van
Australi/Nieuw-Zeeland) . . . . . . . . . . . . . . . . . . . . . . . . . . . . . . . 81
Garantie-informatie (alleen Australi/Nieuw-Zeeland). . . . . . . . . . . 82
GNU General Public License (GPL) . . . . . . . . . . . . . . . . . . . . . . 83
Bijlage: Technische specificaties. . . . . . . . . . . . . . . 84
My Net N600/N750 . . . . . . . . . . . . . . . . . . . . . . . . . . . . . . . . . . . 84
My Net N900 . . . . . . . . . . . . . . . . . . . . . . . . . . . . . . . . . . . . . . . . 85
Index . . . . . . . . . . . . . . . . . . . . . . . . . . . . . . . . . . . . . . 86
BELANGRIJKE GEBRUIKERSINFORMATIE
1 MY NET ROUTERS
GEBRUIKERSHANDLEIDING
Belangrijke gebruikersinformatie
Belangrijke veiligheidsinstructies
Dit apparaat is ontworpen en geproduceerd om de persoonlijke veiligheid te garanderen.
Onjuist gebruik kan leiden tot een elektrische schok of brandgevaar. De in dit apparaat
ingebouwde veiligheidsmaatregelen zullen u beschermen als u zich houdt aan de volgende
instructies voor installatie, gebruik en onderhoud.
Lees deze instructies.
Bewaar deze instructies.
Let op alle waarschuwingen.
Volg alle instructies.
Gebruik dit apparaat niet in de buurt van water.
Reinig het uitsluitend met een droge doek.
Blokkeer geen ventilatieopeningen. Installeer het apparaat volgens de instructies van de
fabrikant.
Installeer het apparaat niet in de buurt van warmtebronnen, zoals radiatoren,
warmteroosters, fornuizen, of overige apparatuur (inclusief versterkers) die warmte
produceren.
Zorg ervoor dat er niet op het stroomsnoer wordt gelopen of niet wordt ingedrukt, vooral
bij de stekkers, stekkerdozen en het punt waar het snoer uit het apparaat komt.
Gebruik uitsluitend bevestigingen/accessoires die door de fabrikant zijn vermeld.
Haal de stekker van dit apparaat uit het stopcontact bij onweer of wanneer het
gedurende langere perioden niet wordt gebruikt.
Laat alle onderhoud door gekwalificeerd onderhoudsmedewerkers uitvoeren.
Onderhoud is noodzakelijk als het apparaat op enigerlei wijze beschadigd is, zoals een
beschadigd stroomsnoer of stekker, gemorst vloeistof in het apparaat, voorwerpen die in
het apparaat terechtgekomen zijn, het apparaat is blootgesteld aan regen of vocht, niet
normaal functioneert of dat het apparaat gevallen is.
Lees zorgvuldig de aanwijzingen in de beknopte installatiegids en de gebruikershandleiding.
Gebruik dit apparaat uitsluitend binnen een temperatuurbereik van 5C 35C.
Schud het apparaat niet en laat het ook niet vallen.
Verplaats het apparaat niet wanneer er stroom op staat.
Stroomkabels dienen zodanig te zijn weggewerkt dat het niet mogelijk is om er op te
lopen of er iets in te drukken.
Voorkom overbelasting van het stopcontact.
Ga naar www.wdc.com voor meer veiligheidsinformatie.
1
BELANGRIJKE GEBRUIKERSINFORMATIE
2 MY NET ROUTERS
GEBRUIKERSHANDLEIDING
De WD-productgegevens noteren
Schrijf in de volgende tabel het serie- en modelnummer van uw nieuwe WD-product op.
U kunt deze informatie vinden op het label aan de onderkant van het apparaat. U dient
tevens de datum van aanschaf te vermelden. Als u om technische ondersteuning vraagt,
kan om deze informatie gevraagd worden.
Uw WD-product registreren
Na de aankoop van het WD-product hebt u recht op 30 dagen gratis technische
ondersteuning tijdens de van toepassing zijnde garantieperiode van het product. Deze periode
van 30 dagen begint op de dag dat u voor het eerst telefonisch contact hebt met de technische
ondersteuning van WD. Registreer uw WD-product online op http://register.wdc.com.
Serienummer:
Modelnummer:
Aankoopdatum:
Opmerkingen bij systeem en software:
PRODUCTOVERZICHT
3 MY NET ROUTERS
GEBRUIKERSHANDLEIDING
Productoverzicht
Dank u voor uw aankoop van de My Net
-router. Deze gebruikershandleiding geeft
u stapsgewijze instructies voor het installeren en gebruiken van uw nieuwe router. Ga naar
onze website op www.wdc.com voor de recentste WD-productinformatie en nieuws.
Dit hoofdstuk behandelt de volgende onderwerpen:
Functies
Inhoud van het pakket
Onderdelen
Aan de slag
Functies
De WD My Net dualband-routers (My Net N600, N750 en N900 Pro) lijken op elkaar,
hun gebruikersinterfaces lijken op elkaar en ze werken bijna op dezelfde manier. De tabel
hieronder vast de functies aan die verschillen.
Opmerking: Zie Bijlage: Technische specificaties op pagina 84 voor gedetailleerde
technische specificaties.
De volgende functies gemeenschappelijk voor alle routers, tenzij anders vermeld.
Easy Setup (voor Windows-computer): installatiesoftware die uw router aansluit en de
Wi-Fi-beveiliging instelt om een beveiligd draadloos netwerk te maken.
Gelijktijdige dualband-snelheid
1
: hierdoor kunt u van vlotte ononderbroken
videostreaming en online gaming genieten.
Bedrade snelheid: sluit bij de My Net N600- en N750-routers tot vier Ethernet-apparaten
aan voor snelle bedrade snelheid binnen uw netwerk. Bij My Net N900-routers kunt u tot
zeven apparaten aansluiten.
Functie My Net N600 My Net N750 My Net N900
Draadloze snelheid
1
300 Mbps +
300 Mbps
300 Mbps +
450 Mbps
450 Mbps +
450 Mbps
Bedrade snelheid 10/100 Fast Ethernet 10/100/1000 Gigabit
Ethernet
10/100/1000 Gigabit
Ethernet
USB-poorten (1) USB 2.0 (2) USB 2.0 (2) USB 2.0
Ethernetpoorten (4) RJ45 (4) RJ45 (7) RJ45
WMM QoS
3 3 3
FasTrack
3 3
X
FasTrack Plus X X
3
1. Maximale draadloze prestatiesnelheid afgeleid van de 802.11-specificaties van de IEEE-norm.
Effectieve gegevensdoorvoer en draadloze dekking kunnen variren op basis van de capaciteit,
gegevensdoorvoersnelheid, bereik en dekking van het draadloos netwerk. De prestaties zijn afhankelijk van
factoren waaronder de afstand van het toegangspunt, het volume netwerkverkeer, de bouwmaterialen en
constructie, het gebruikte besturingssysteem, de gebruikte configuratie van draadloze producten, interferentie en
andere nadelige condities.
2
PRODUCTOVERZICHT
4 MY NET ROUTERS
GEBRUIKERSHANDLEIDING
Exclusieve FasTrack
- en FasTrack Plus-technologie: detecteer onmiddellijk
entertainmentverkeer en lever slimme realtime prioritering voor vlotte HD-streaming naar uw
slimme tv, tablet, smartphone, computers en andere apparaten met Wifi.
Verbind USB-opslag en printers op uw router aan: geeft u de flexibiliteit om opslag toe
te voegen en bestanden te delen, alsook om een printer aan te sluiten en af te drukken vanaf
elke computer in uw netwerk.
DLNA/UPnP-mediaserver: een externe harde schijf die op een USB-poort op de
My Net-router is aangesloten kan worden gebruikt om foto's, video en muziek naar een
mediaclient op het netwerk te streamen.
Internetbeveiliging en ouderlijk toezicht: gebruik deze functie om websites of inhoud te
blokkeren op basis van uw voorkeuren.
Gasttoegang: stelt gasttoegang in om anderen de mogelijkheid te geven om uw
internetverbinding te gebruiken zonder toegang te krijgen tot uw persoonlijk netwerk.
Terwijl gasten toegang hebben tot het internet, hebben ze geen toegang tot uw persoonlijke
bestanden of lokale resources zoals printers.
WPS (Wi-Fi Protected Setup
)-beveiliging: gebruik de WPS-knop op uw router om
een beveiligde verbinding tot stand te brengen tussen de My Net-router en andere
WPS-compatibele Wi-Fi-apparaten, zoals tablets en notebookcomputers.
Houd uw netwerk actief: De bijgeleverde netwerkdiagnosetool controleert uw netwerk
voor u. Hij toont hoeveel apparaten er in uw netwerk zijn, analyseert vaak voorkomende
verbindingsproblemen en helpt ze op te lossen zodat u snel weer aan de slag kunt.
Geavanceerde instellingen: gebruikers die aanpassingen willen uitvoeren en hun router
willen controleren, kunnen de Advanced Settings-module op de interne My Dashboard-
gebruikersinterface van de router gebruiken.
Extra software: de product-cd bevat extra software:
WD Quick View wordt op de achtergrond op uw computer uitgevoerd en brengt
u op de hoogte van belangrijke waarschuwingen of gebeurtenissen in het netwerk.
Het opent bijvoorbeeld de My Dashboard-interface, toont de status van
netwerkgekoppelde opslag en opent de openbare share van een verbonden
USB-opslagapparaat.
WD Print Share geeft gebruikers de mogelijkheid om een printer die op een
USB-poort op de My Net-router is aangesloten te delen.
My Net View diagnosticeert en detecteert eventuele problemen in het netwerk en
beveelt manieren aan om het probleem op te lossen. De klantenservice van WD
gebruikt deze software ook om informatie op te halen die vereist is om klanten met
netwerkproblemen te ondersteunen.
PRODUCTOVERZICHT
5 MY NET ROUTERS
GEBRUIKERSHANDLEIDING
Inhoud van het pakket
Naast uw router, bevat het pakket:
Een netwerk (Ethernet)-kabel
AC-stroomadapter
Installatie-cd met installatiesoftware, extra software en productdocumentatie
Snelle installatiegids op de cd-hoes
Accessoires
Voor inwoners van de V.S., ga naar www.shopwd.com voor extra verkrijgbare accessoires
voor uw My Net-router. Voor gebruikers buiten de V.S., bezoek http://support.wdc.com.
My Net Router
AC-stroomadapter
Ethernetkabel
Beknopte installatiegids
Installatie-cd
PRODUCTOVERZICHT
6 MY NET ROUTERS
GEBRUIKERSHANDLEIDING
AC-stroomadapter
De wisselstroomadapter verschilt afhankelijk van uw locatie. Sommige locaties vereisen
geen klem voor stroomstekkers. De apparaten die in die locaties worden verkocht, hebben
een vaste stroomstekker. Raadpleeg onderstaande illustratie.
Onderdelen
Voorpaneel
De voorpanelen van de My Net N600-, My Net N750- en My Net N900-routers zijn identiek.
EU/KO EU/KO US/JA/TW US/JA/TW
Installeren Installeren
Verwijderen Verwijderen
EU/KO EU/KO US/JA/TW US/JA/TW
Stroomlampje
Draadloos lampje
Internetlampje
Wi-Fi Protected Setup-lampje
Wi-Fi Protected Setup
(WPS)-knop
PRODUCTOVERZICHT
7 MY NET ROUTERS
GEBRUIKERSHANDLEIDING
Voorpaneel LED-indicatoren
Knop vooraan
Achterpaneel
De achterpanelen van de drie My Net-routermodellen zijn identiek met uitzondering van het
aantal USB- en Ethernet-poorten.
My Net N600-router
LED Beschrijving
Power (Stroom) Brandt stabiel wanneer de router is ingeschakeld en werkt; knippert
langzaam tijdens firmware-upgrade en zelftests van het systeem.
Wireless
(Draadloos)
Brandt wanneer de draadloze verbinding actief is.
Internet Brandt wanneer de draadloze verbinding actief is.
Wi-Fi Protected
Setup (WPS)
Wanneer u de router en een draadloos apparaat verbindt (bv. een
printer) dat u aan het netwerk wilt toevoegen, geeft het lampje de
status van WPS aan:
Wanneer WPS op een netwerkapparaat is aangesloten, knippert
het lampje langzaam.
Als er een fout optreedt tijdens de installatie, knippert het lampje
snel.
Na de installatie gaat het lampje stabiel branden wanneer WPS
actief is.
Knop Beschrijving
WPS (Wi-Fi
Protected
Setup)-knop
Geeft u de mogelijkheid om Wi-Fi-beveiliging te configureren op
WPS-compatibele apparaten.
Voedingspoort
Ethernetpoorten
Internetpoort
USB 2.0-poort
Aan/uit-knop
Koppelingslampje (Groen)
PRODUCTOVERZICHT
8 MY NET ROUTERS
GEBRUIKERSHANDLEIDING
My Net N750-router
My Net N900-router
Onderdeel Gebruiken
Internet (WAN) port (yellow)
[Internet (WAN)-poort (geel)]
Gebruik een Ethernet (netwerk)-kabel om deze poort op een
modem aan te sluiten.
Ethernet (LAN) ports
[Ethernet-poorten (LAN)]
Gebruik Ethernet (netwerk)-kabels om bedrade netwerkapparaten
op deze poorten aan te sluiten.
Power port [Voedingspoort] Gebruik de bijgeleverde wisselstroomadapter om deze poort op de
stroombron aan te sluiten.
Power button
(Aan/uit-knop)
Druk hierop om de router in te schakelen. Druk hier opnieuw op
om de router uit te schakelen.
USB 2.0 port(s)
[USB 2.0-poort(en)]
Sluit opslagapparaten zoals de WD Passport of een printer op uw
netwerk aan zodat u bestanden en resources kunt delen.
Voedingspoort
Aan/uit-knop Ethernetpoorten
Internetpoort
USB 2.0-poorten
Activiteitslampje (geel) Koppelingslampje (Groen)
Voedingspoort
Ethernetpoorten Internetpoort USB 2.0-poorten
Activiteitslampje (geel) Koppelingslampje (Groen)
Aan/uit-knop
PRODUCTOVERZICHT
9 MY NET ROUTERS
GEBRUIKERSHANDLEIDING
Poortlampjes
Onderzijde (niet getoond)
Onderdeel LED Beschrijving
Ethernet ports
(Ethernetpoorten)
Koppelingslampje (Groen) Brandt stabiel wanneer een kabel de
poort met de Ethernet-poort van een
netwerkapparaat verbindt.
Activiteitslampje (geel) Knippert om netwerkactiviteit op de
Ethernet-poort aan te geven.
Internet port
(Internetpoort)
Koppelingslampje (Groen) Aan wanneer een kabel de poort met de
modem verbindt.
Activiteitslampje (geel) Knippert om netwerkactiviteit van de
Ethernet-poort aan te geven.
Onderdeel Beschrijving
Reset button (Resetknop) Houd de Reset -knop ten minste 10 seconden ingedrukt om uw
My Net router te resetten naar de fabrieksinstellingen. Wanneer de
reset begint, knippert het stroomlampje.
AAN DE SLAG
10 MY NET ROUTERS
GEBRUIKERSHANDLEIDING
Aan de slag
Dit hoofdstuk behandelt de volgende onderwerpen:
De router in het netwerk installeren
De installatie-cd gebruiken
Een browser gebruiken voor de installatie (Windows of Mac)
WD Software installeren vanaf de cd (optioneel)
De router in het netwerk installeren
Er zijn twee methoden om de My Net-router in uw netwerk te installeren:
Setup CD (Installatie-cd): Het hulpprogramma Easy Setup voor Windows
detecteert en installeert de router in het netwerk. Gebruik het hulpprogramma om de
internetverbinding of het draadloze netwerk te configureren en extra WD-software te
installeren.
Browser: Mac-gebruikers moeten een webbrowser gebruiken om de router in te
stellen. Windows-gebruikers kunnen ook een webbrowser gebruiken om de router in
te stellen.
De installatie-cd gebruiken
Easy Setup starten (Windows)
Windows XP
1. Plaats de installatie-cd in het cd-/dvd-station van uw computer
Als Automatisch afspelen is ingeschakeld, verschijnt het scherm Choose your setup.
Als Automatisch afspelen is uitgeschakeld, klikt u op Start > Computer en zoekt
u het My Net router-cd-station onder Apparaten met verwisselbare opslag.
Dubbelklik op de cd en dubbelklik vervolgens op EasySetup.exe om het scherm
Choose your setup option weer te geven.
2. Ga verder met Een nieuwe router instellen op pagina 11.
Windows Vista/Windows 7
1. Plaats de installatie-cd in het cd-/dvd-station van uw computer
2. Als een dialoogvenster wordt weergegeven, klikt u op Run EasySetup.exe:
3. Als het dialoogvenster niet wordt weergegeven, klikt u op Start of > Computer en
zoekt u het My Net router-cd-station onder Apparaten met verwisselbare opslag.
3
AAN DE SLAG
11 MY NET ROUTERS
GEBRUIKERSHANDLEIDING
4. Dubbelklik op de cd en dubbelklik vervolgens op EasySetup.exe om het scherm
Choose your setup option weer te geven.
5. Ga verder met Een nieuwe router instellen hieronder.
Een nieuwe router instellen
1. Klik op Set up a new router (Een nieuwe router instellen) in het scherm Choose your
setup option. Er verschijnt een scherm dat een verbonden router weergeeft:
AAN DE SLAG
12 MY NET ROUTERS
GEBRUIKERSHANDLEIDING
2. Controleer of uw router correct is aangesloten en klik op Confirm (Bevestigen).
3. Het hulpprogramma controleert uw verbinding met de router en het internet. Klik op
Next (Volgende) wanneer beide verbindingen gecontroleerd zijn.
4. Volg de instructies in de wizard Easy Setup om de draadloze instellingen van de router te
configureren:
5. Klik op Print om een fysieke kopie van de draadloze netwerkinstellingen te maken.
AAN DE SLAG
13 MY NET ROUTERS
GEBRUIKERSHANDLEIDING
6. Klik op Next (Volgende) om de draadloze instellingen van de router te voltooien.
7. In het scherm Setup Complete, voert u een van de volgende activiteiten uit:
a. Controleer online op de nieuwste firmware voor uw router of ga naar het software-
installatiemenu en vink de correcte selectievakje(s) aan.
Opmerking: Voor meer informatie over deze processen, zie De routerfirmware
bijwerken op pagina 66 en WD Software installeren vanaf de cd
(optioneel) op pagina 18.
b. Wis de selectievakjes en klik op Next (Volgende) om de router te gebruiken of te configureren
zonder de andere opties te selecteren.
Opmerking: U kunt de software installeren vanaf de installatie-cd en de firmware op
elk moment vanaf de My Dashboard-gebruikersinterface bijwerken.
8. Registreer uw router voor het ontvangen van softwaremeldingen en
klantenondersteuning. Voer uw naam en e-mailadres in en klik op Register:
9. Ga door met Basisinstellingen en -taken op pagina 20 om extra routerinstellingen te
configureren.
3
AAN DE SLAG
14 MY NET ROUTERS
GEBRUIKERSHANDLEIDING
Een browser gebruiken voor de installatie
(Windows of Mac)
U moet een browser gebruiken om een Mac-computer op een My Net-router aan te sluiten.
Opmerking: Windows-gebruikers kunnen de router instellen met een browser in
plaats van met Easy Setup.
De eerste fysieke verbinding kan bedraad zijn, zoals beschreven in De router fysiek
aansluiten hieronder, of draadloos, zoals beschreven in Draadloos verbinding maken met
de router (WD SSID) op pagina 15.
De router fysiek aansluiten
De installatiewizards voor de router begeleiden u door de stappen bij de fysieke aansluiting
van de router. Dit onderdeel is echter voor gebruikers die gedetailleerdere informatie willen
en voor gebruikers die de router gewoon willen aansluiten en gebruiken.
1. Sluit de stroomkabel aan op de connector van de router en op een stopcontact. Druk
eenmaal op de on/off (Aan-/uit-) knop op de achterkant van uw router om deze in te
schakelen. De vier lampjes op het voorpaneel van de router gaan tijdens het opstarten
n voor n branden.
2. Sluit de bijgeleverde gele internet (Ethernet)-kabel aan op de internetpoort van de router
en op de modem.
Opmerking: Er is n Ethernet (netwerk)-kabel bijgeleverd in de productverpakking.
U kunt extra kabels kopen in de WD Store of ergens anders.
3. Sluit netwerkapparaten of computers op de ongebruikte Ethernet van de router aan met
Ethernet-kabels.
4. Ga verder met Een nieuwe router configureren op pagina 15.
2
3
1
AAN DE SLAG
15 MY NET ROUTERS
GEBRUIKERSHANDLEIDING
Draadloos verbinding maken met de router (WD SSID)
Als u een desktopcomputer met een draadloze kaart of een laptopcomputer met draadloze
mogelijkheden gebruikt, kunt u onmiddellijk een draadloze verbinding maken met de router.
Hetzelfde geldt voor mobiele draadloze apparaten waarop wifi is ingeschakeld.
1. Zorg ervoor dat wifi op uw computer is ingeschakeld.
2. Selecteer het netwerk WesternDigital in de lijst met draadloze netwerken op het
scherm van de computer of het apparaat en maak een verbinding. Er is standaard geen
wachtwoord geconfigureerd. Ga verder met Een nieuwe router configureren hieronder.
Een nieuwe router configureren
1. Open een browser. (Zie de vereisten in Bijlage: Technische specificaties op pagina 84.)
2. In het adresvak typt u http://wdrouter of http://192.168.1.1. Het welkomstscherm
verschijnt:
3. Klik op continue (Doorgaan) om het eerste scherm om verbinding te maken met het
internet weer te geven.
AAN DE SLAG
16 MY NET ROUTERS
GEBRUIKERSHANDLEIDING
4. Controleer of uw router correct is aangesloten en klik op Confirm (Bevestigen).
5. Klik op Next wanneer beide verbindingen gecontroleerd zijn.
6. Volg de instructies in de installatiewizard.
AAN DE SLAG
17 MY NET ROUTERS
GEBRUIKERSHANDLEIDING
7. Wanneer het scherm Set up Wireless wordt weergegeven, kunt u de Network Name
(SSID) en Security Mode te wijzigen voor een betere beveiliging. (Zie Draadloze
instellingen configureren op pagina 24 voor meer informatie.)
Opmerking: Als u dit doet, moet u uw computer of draadloos apparaat met de
nieuwe SSID verbinden.
8. Klik op Save (Opslaan).
9. Voltooi de installatiewizard, waaronder de installatie van WD Software (optioneel). Zie
WD Software installeren vanaf de cd (optioneel) op pagina 18 voor meer informatie.
10. Klik op Finish (Voltooien). Het startscherm My Dashboard wordt weergegeven.
Opmerking: Ga door met Basisinstellingen en -taken op pagina 20 om uw router
te configureren.
AAN DE SLAG
18 MY NET ROUTERS
GEBRUIKERSHANDLEIDING
WD Software installeren vanaf de cd (optioneel)
Easy Setup (Windows)
Gebruik Easy Setup om op elk moment extra WD-software te installeren op een
Windows-computer.
1. Start Easy Setup zoals beschreven in De installatie-cd gebruiken op pagina 10.
2. Klik in het scherm Choose your setup option op Skip and go to software installation.
Er verschijnt een lijst met beschikbare softwaretoepassingen:
3. Klik op de selectievakjes voor de software die u wilt installeren en klik op Next (Volgende).
Opmerking: Voor informatie over WD Quick View gaat u naar WD Quick View
gebruiken (Windows of Mac) op pagina 63. Zie WD Print Share
installeren en gebruiken op pagina 74 voor meer informatie over
WD Print Share. Voor informatie over My Net View gaat u naar
My Net View openen op pagina 73.
4. Voltooi de wizards voor het installeren van de software en klik vervolgens op Finish
(Voltooien).
My Net Software (Mac)
Gebruik My Net Setup op de installatie-cd om WD Printshare en WD Quick View op een
Mac-computer te installeren.
1. Plaats de installatie-cd in het cd-station van uw Mac-computer om het scherm Welcome
to the My Net Setup Installer weer te geven.
Opmerking: Wanneer u de stappen in de wizard volgt, verschijnen ze in het vet in de
lijst aan de linkerkant
AAN DE SLAG
19 MY NET ROUTERS
GEBRUIKERSHANDLEIDING
2. Klik op Continue (Doorgaan) om het scherm Standard Install on Macintosh HD weer
te geven. Dit scherm biedt meerdere opties:
Klik op Change Install Location om de locatie te wijzigen waar de toepassingen
worden genstalleerd.
Klik op Customize om de installatie aan te passen en selecteer de toepassingen die
u wilt installeren.
Klik op Install om een standaardinstallatie uit te voeren van WD Quick View and
WD Print Share.
Opmerking: Voor informatie over WD Quick View gaat u naar WD Quick View
gebruiken (Windows of Mac) op pagina 63. Zie WD Print Share
installeren en gebruiken op pagina 74 voor meer informatie over
WD Print Share.
BASISINSTELLINGEN EN -TAKEN
20 MY NET ROUTERS
GEBRUIKERSHANDLEIDING
Basisinstellingen en -taken
Dit hoofdstuk behandelt de volgende onderwerpen:
My Dashboard openen na de installatie
My Dashboard begrijpen
My Dashboard openen na de installatie
Verbinding maken met het internet
Draadloze instellingen configureren
Externe opslag instellen
Een apparaat toevoegen
My Dashboard openen na de installatie
Het dashboard van de My Net-router openen na de eerste configuratie:
1. In het adresvak van uw browser typt u http://wdrouter of http://192.168.1.1.
Het welkomstscherm verschijnt.
2. Voer de gebruikersnaam (admin) en het wachtwoord (password in kleine letters) van de
router in en klik op Submit. Het startscherm My Dashboard wordt weergegeven:
4
BASISINSTELLINGEN EN -TAKEN
21 MY NET ROUTERS
GEBRUIKERSHANDLEIDING
My Dashboard begrijpen
Basis Dashboard-pictogrammen
De pictogrammen bovenaan het scherm openen modules en wizards voor de uitvoering van
belangrijke taken. Het rode Alert (waarschuwings) pictogram bovenaan rechts op het
scherm geeft meldingen over de router weer.
Pictogram Naam Acties Zie ...
My Dashboard Huidige instellingen controleren en
wijzigen.
Basisinstellingen en -taken
op pagina 20
Connect to
Internet
(Verbinden met
het internet)
Sluit de router op het internet aan en
volg de wizard in het proces voor het
instellen van de internetverbinding.
Verbinding maken met het
internet op pagina 23
Set up Wireless
(Draadloos
instellen)
Configureer draadloze instellingen
zoals de netwerknaam en beveiliging.
Draadloze instellingen
configureren op pagina 24
Set up Storage
(Opslag
instellen)
Volg de wizard voor het instellen van
een opslagapparaat dat op de USB-
poort van de router is aangesloten.
Externe opslag instellen
op pagina 25
Add a Device
(Een apparaat
toevoegen)
Voeg een draadloos apparaat toe en
configureer de beveiligingsinstellingen.
Een apparaat toevoegen
op pagina 27
Advanced
Settings
(Geavanceerde
instellingen)
Configureer geavanceerde instellingen
voor internetverbindingen, draadloze
verbindingen, opslag, apparaten,
systeembeheer, beveiliging en de
LAN-instellingen.
Advanced Settings
(Geavanceerde
instellingen) op pagina 30
Alert
(Waarschuwing)
Klik om recente waarschuwingen weer
te geven over nieuwe firmware en
netwerkproblemen en snelkoppelingen
naar belangrijke instellingen.
BASISINSTELLINGEN EN -TAKEN
22 MY NET ROUTERS
GEBRUIKERSHANDLEIDING
Huidige instellingen controleren
Het startscherm van My Dashboard een eenvoudige momentopname van de configuratie
van de router met de belangrijkste informatie op n scherm. Ze bevat een overzicht van
draadloze instellingen, internetstatus, een gastnetwerk, ouderlijk toezicht en gekoppelde
harde schijf/schijven.
1. Controleer de volgende instellingen op de startpagina van My Dashboard. Als u Easy Setup
hebt gebruikt, kunt u de instellingen wijzigen ten opzichte van de standaardinstellingen.
Indien niet, kunt u ze hier wijzigen.
Instelling Beschrijving
Network SSID (2,4 GHz) Unieke identificator van het 2,4 GHz-netwerk.
Pass Key (Wachtwoordsleutel) Wachtwoord om het 2,4 GHz-netwerk te openen.
Device Name (Apparaatnaam) Naam die aan de router is toegewezen.
Internet Status De router is aangesloten op of losgekoppeld van
het internet.
Number of Devices Connected
(Aantal verbonden apparaten)
Aantal apparaten dat op de router is aangesloten.
Guest SSID (SSID gast) U kunt een gastnetwerk maken om gasten
beperkte toegang te geven tot het internet.
Het gastnetwerk is standaard uitgeschakeld.
Guest Pass Key
(Wachtwoordsleutel gast)
Wachtwoord voor toegang tot het gastnetwerk.
Media Network SSID (5 GHz) Unieke identificator van het 5 GHz-netwerk.
Dit netwerk wordt in het algemeen gebruikt voor
media- en smart-apparaten omdat het de
interferentie die mediastreaming kan
onderbreken tot een minimum beperkt.
BASISINSTELLINGEN EN -TAKEN
23 MY NET ROUTERS
GEBRUIKERSHANDLEIDING
2. Klik op de pijl rechts van een instelling om een ander scherm of een lijst met opties weer
te geven en om een instelling te wijzigen.
Verbinding maken met het internet
Uw internetverbinding controleren of verbindingsproblemen oplossen:
1. Klik op het pictogram Connect to Internet (Verbinding maken met het internet) om een
schema weer te geven dat u toont hoe u de routerkabels kunt aansluiten.
2. Klik op Next (Volgende). Een scherm geeft de status van de verbindingen weer: van de
computer naar de router en van de router naar het internet.
3. Wanneer een verbinding tot stand wordt gebracht, verschijnt er een vinkje boven.
a. Klik op Next (Volgende) om het scherm Congratulations weer te geven.
b. Klik op Finished om de startpagina van My Dashboard opnieuw weer te geven.
4. Als de verbinding met het internet mislukt:
a. Klik op Next (Volgende) en voer het account van uw ISP in PPPoE Username
(PPPoE-gebruikersnaam) en Password (Wachtwoord).
b. Klik op Next om de startpagina van My Dashboard opnieuw weer te geven.
Media Pass Key
(Wachtwoordsleutel media)
Wachtwoord om het 5 GHz-netwerk te openen.
Attached Storage (Verbonden opslag) Status van een opslagapparaat dat op de
USB-poort van de router is aangesloten.
Internet Security and Parental Control
status (status internetbeveiliging en
ouderlijk toezicht)
Als de status Enabled is, regelt deze functie de
toegang tot het internet door gevaarlijke of
ongewenste webtoegang te beperken.
Standaard uitgeschakeld. Zie Ouderlijk toezicht
instellen op pagina 56.
Instelling Beschrijving
BASISINSTELLINGEN EN -TAKEN
24 MY NET ROUTERS
GEBRUIKERSHANDLEIDING
Draadloze instellingen configureren
Nadat u draadloze instellingen op de router hebt geconfigureerd, kunt u eenvoudig
draadloze apparaten, zoals notebooks, laptops, tablets, PDA's of smartphones met het
internet en met andere apparaten in het netwerk verbinden.
Draadloze basisinstellingen configureren:
1. Klik op het pictogram Set Up Wireless bovenaan de pagina. Het scherm Set Up Wireless
wordt weergegeven.
2. Bekijk of wijzig de vereiste draadloze instellingen voor het 2,4 GHz-netwerk en het
5 Ghz-netwerk.
Opmerking: U kunt bepaalde instellingen in dit scherm wijzigen. zie Advanced
Wireless-categorie op pagina 36 voor extra draadloze instellingen.
Instelling Beschrijving
On/Off (Aan/uit) De draadloze service is standaard ingeschakeld. Gebruik de
Off-instelling om de service uit te schakelen.
Network Name
(SSID)
Naam die aan de draadloze netwerk is gegeven.
BASISINSTELLINGEN EN -TAKEN
25 MY NET ROUTERS
GEBRUIKERSHANDLEIDING
3. Klik op Save (Opslaan).
Externe opslag instellen
U kunt opslaginstellingen wijzigen zoals netwerkshares voor USB-opslagappara(a)t(en) die
met de router zijn verbonden.
1. Controleer of het opslagapparaat correct op de USB-poort van de router is aangesloten.
2. Klik op het pictogram Set Up Storage (Opslag instellen) om het eerste scherm van de
opslagwizard weer te geven.
Security Mode
(Beveiligingsmodus)
Beveiligingstype dat op het draadloze netwerk wordt toegepast.
De standaardinstelling is WPA-Personal/WPA2-Personal.
De beveiligingsprotocollen WPA (Wi-Fi Protected Access) en
WPA2 gebruiken een dynamisch veranderende sleutel. WPA2 is
het protocol van de tweede generatie dat gebruikmaakt van een
sterkere AES (Advanced Encryption Standard)-versleuteling.
De derde optie is None (Geen).
De beveiligingsmodus WPA/WPA2 mixed biedt betere
compatibiliteit met oudere apparaten. Voor betere prestaties en
verbindingsmogelijkheden is de WPA2-beveiligingsmodus
echter sterk aanbevolen.
Network Key
(Netwerksleutel)
Wachtwoord voor toegang tot het draadloze netwerk.
Channel Width
(Kanaalbreedte)
De standaardinstelling is 20/40 MHz (Auto) voor de 5 GHz band.
Deze instelling is aanbevolen tenzij u verbindingsproblemen
hebt. De andere optie is 20 MHz voor de 5 GHz band.
De standaardinstelling is 20 MHz voor de 2,4 GHz band.
De andere optie is 20/40 MHz (Auto) voor de 2,4 GHz band.
Channel (Kanaal) Accepteer de standaardinstelling (Auto) of selecteer een kanaal
in de vervolgkeuzelijst.
Instelling Beschrijving
BASISINSTELLINGEN EN -TAKEN
26 MY NET ROUTERS
GEBRUIKERSHANDLEIDING
3. Klik op Next (Volgende) om een lijst met aangesloten opslagapparaten weer te geven.
4. Selecteer het apparaat dat u wilt instellen en klik op Next (Volgende) om Stap 3 weer te
geven. Scherm Share function for storage.
Opmerking: Als het opslagapparaat is vergrendeld, voert u het wachtwoord van het
apparaat in wanneer dit wordt gevraagd.
5. Vink het/de selectievakje(s) voor de gewenste services aan. De services geeft de
mogelijkheid om de inhoud die op het USB-apparaat is opgeslagen via Share (SMB),
DLNA, iTunes en FTP te verzenden.
6. Maak of wijzig uw gebruikersaccount door een gebruikersnaam en wachtwoord in te
voeren voor toegang tot inhoud op het USB-apparaat (bv. muziek voor iTunes).
De standaardwaarde is Public.
BASISINSTELLINGEN EN -TAKEN
27 MY NET ROUTERS
GEBRUIKERSHANDLEIDING
7. Klik op Next (Volgende) om uw instellingen op te slaan.
8. In het scherm van stap 4 klikt u op Finish (Voltooien). Het startscherm My Dashboard
wordt weergegeven.
Een apparaat toevoegen
Om een WPS-compatibel apparaat te verbinden, drukt u op de WPS-knop op de voorzijde
van de router of voert u een PIN-code in op de wifi-verbindingspagina van het apparaat. Als
het apparaat WPS niet ondersteunt, kunt u een verbinding maken met de router door een
netwerknaam en wachtwoord in te voeren.
BASISINSTELLINGEN EN -TAKEN
28 MY NET ROUTERS
GEBRUIKERSHANDLEIDING
Een WPS-compatibel apparaat verbinden:
1. Klik op de koppeling Click here to connect using WPS (Klik hier om te verbinden via
WPS) om het scherm hieronder weer te geven:
2. Selecteer een van de twee WPS-methoden:
a. Methode 1: Druk op de WPS-knop op de voorzijde van de router of klik op de virtuele knop
op dit scherm. Druk op uw draadloze apparaat op de fysieke WPS-knop of klik op de virtuele
WPS-knop.
b. Methode 2: Indien uw draadloos apparaat dit vraagt, voert u de WPS PIN van de router die
op het scherm wordt weergegeven in uw draadloos apparaat in.
Opmerking: Het etiket op de onderkant van de router vermeldt de standaard PIN-code.
U kunt de PIN wijzigen op het scherm Wi-Fi Protected Setup.
(Zie Advanced Wireless-categorie op pagina 36.) Wanneer u de PIN
wijzigt, wordt de standaardwaarde ongeldig tenzij u de router opnieuw
op de standaardwaarden instelt.
3. Klik op Next (Volgende).
BASISINSTELLINGEN EN -TAKEN
29 MY NET ROUTERS
GEBRUIKERSHANDLEIDING
Een apparaat aansluiten dat WPS niet ondersteunt:
1. Klik in het scherm Add a Device op de toets Click here to connect by entering
network name and password (Klik hier om te verbinden door een netwerknaam en
wachtwoord in te voeren).
2. Gebruik de waarden op het scherm om het volgende op het wifi-verbindingsscherm van
uw draadloze apparaat in te voeren wanneer dat wordt gevraagd:
De SSID van het wifi-netwerk voor het draadloze netwerk dat u wilt gebruiken
Het wachtwoord voor het geselecteerde draadloze netwerk
Opmerking: Er is standaard geen wachtwoord geconfigureerd. Als tijdens de
installatie een wachtwoord is geconfigureerd, wordt dat
wachtwoord in het wachtwoordveld weergegeven.
3. Klik op Close (Sluiten).
ADVANCED SETTINGS (GEAVANCEERDE INSTELLINGEN)
30 MY NET ROUTERS
GEBRUIKERSHANDLEIDING
Advanced Settings (Geavanceerde instellingen)
Het pictogram Advanced Settings (Geavanceerde instellingen) brengt u naar schermen en
pictogrammen voor het invoeren van gedetailleerde instellingen en voor het configureren van
geavanceerdere functies dan de functies die in het vorige hoofdstuk zijn behandeld.
Opmerking: U kunt het scherm Advanced Settings ook openen door op de pijl
rechts van de instelling op het basisscherm te klikken. Wanneer op een
basis-pictogram links bovenaan een klein Advanced Settings-
pictogram staat, configureert u de geavanceerde instellingen van die
functie. Het pictogram voor Internet Settings ziet er bijvoorbeeld als
volgt uit:
Dit hoofdstuk behandelt de volgende onderwerpen:
Normaal Advanced Settings-scherm
Advanced WAN (Internet)-categorie
Advanced Wireless-categorie
Advanced LAN-categorie
Security Settings-categorie
Additional Features-categorie
Admin-categorie
Normaal Advanced Settings-scherm
Opmerking: Om een Advanced Settings-scherm te sluiten, klikt u op de knop
Close bovenaan het scherm. Het startscherm My Dashboard wordt
weergegeven.
5
Advanced Settings Categorien Knop Sluiten Advanced Settings Categorien Knop Sluiten
Tabbladen
ADVANCED SETTINGS (GEAVANCEERDE INSTELLINGEN)
31 MY NET ROUTERS
GEBRUIKERSHANDLEIDING
Advanced WAN (Internet)-categorie
Schermbeschrijvingen
Internet Status: bekijk de details van de actieve internetverbinding. Hiermee kunt u een
DHCP IP-adres vernieuwen of vrijgeven of een PPTP/PPPoE-verbinding maken of verbreken.
Internet Setup: configureer uw internetverbindingstype.
IPv6 Status: bekijk alle internet- en netwerkverbindingsgegevens voor het IPv6-Internet
Setup (Internetinstellingen).
IPv6: configureer het IPv6-verbindingstype en de interne netwerkinstellingen van uw router.
Dynamic DNS (DDNS): host een server (bijvoorbeeld een FTP- of een gameserver) met
een dommeinnaam die u hebt aangekocht bij uw dynamisch toegewezen IP-adres van een
DDNS-aanbieder. Nadat u DDNS hebt ingesteld, kunnen anderen uw domeinnaam bijvoorbeeld
in hun browser of FTP-client invoeren en verbinding maken zoals met een andere site.
Internet Status-scherm
Internet Status
Connection Type (Verbindingstype) Kan Static IP, Dynamic IP (DHCP), PPPoE
[Username/Password (Gebruikersnaam/Wachtwoord)]
of PPTP [Username/Password (Gebruikersnaam/
Wachtwoord)] zijn.
Physical Link to WAN
(Fysieke koppeling met WAN)
Geeft aan of de router een fysieke koppeling met het
WAN-netwerk tot stand heeft gebracht.
Connection to Internet
(Verbinding met het internet)
Geeft aan of de router op een internetaanbieder is
aangesloten.
ADVANCED SETTINGS (GEAVANCEERDE INSTELLINGEN)
32 MY NET ROUTERS
GEBRUIKERSHANDLEIDING
DHCP IP Address (DHCP IP-adres) Dynamisch toegewezen IP-adres door een DHCP-
server. Druk op de knop Renew (Vernieuwen) om het
adres te vernieuwen of op de knop Release (Vrijgeven)
om het terug in de pool te plaatsen voor andere clients.
Connection Up Time
(Actieve verbindingstijd)
Dagen, uren, minuten en seconden dat de verbinding
actief is.
MAC Address (MAC-adres) Unieke identificatie die de fabrikant aan een apparaat
toekent.
IP Address (IP-adres) Het WAN/Internet IP-adres dat door de ISP aan uw
router is toegewezen.
Subnet Mask (Subnetmasker) Het subnetmasker wordt geconfigureerd en
onderhouden door uw ISP. Vraag deze informatie bij
uw ISP.
Default Gateway (Standaardgateway) Het IP-adres van het apparaat waarmee uw router is
verbonden.
Primary DNS Server
(Primaire DNS-server)
Het adres van de primaire DNS-server wordt door uw
ISP geconfigureerd en onderhouden. Neem contact op
met uw internetprovider voor deze informatie.
Secondary DNS Server
(Secundaire DNS-server)
Het adres van de secundaire DNS-server wordt door
uw ISP geconfigureerd en onderhouden. Neem contact
op met uw internetprovider voor deze informatie.
Internetverbindingstype: Statisch IP
IP Address (IP-adres) Het WAN/Internet IP-adres dat door de ISP aan uw
router is toegewezen.
Subnet Mask (Subnetmasker) Het subnetmasker wordt geconfigureerd en
onderhouden door uw ISP. Vraag deze informatie bij
uw ISP.
Default Gateway (Standaardgateway) Het IP-adres van het apparaat waarmee uw router is
verbonden.
Primary DNS Server
(Primaire DNS-server)
Het adres van de primaire DNS-server wordt door uw
ISP geconfigureerd en onderhouden. Neem contact op
met uw internetprovider voor deze informatie.
Secondary DNS Server
(Secundaire DNS-server)
Het adres van de secundaire DNS-server wordt door
uw ISP geconfigureerd en onderhouden. Neem contact
op met uw internetprovider voor deze informatie.
MTU (Maximum Transmission Unit) Grootte (in bytes) van de grootste
protocolgegevenseenheid die via het netwerk kan
worden verzonden.
MAC Address (MAC-adres) Identificatienummer dat door de producent aan de
router is toegewezen.
Knop Clone Your computers MAC Address
(Het MAC-adres van uw computer clonen):
Kopieert het MAC-adres van de computer die u op dat
moment gebruikt naar het MAC-adresveld. Hierdoor
kan de router het MAC-adres van uw computer aan uw
ISP presenteren.
ADVANCED SETTINGS (GEAVANCEERDE INSTELLINGEN)
33 MY NET ROUTERS
GEBRUIKERSHANDLEIDING
Internetverbindingstype: Dynamisch IP (DHCP)
Primary DNS Server
(Primaire DNS-server)
Het adres van de primaire DNS-server wordt door uw
ISP geconfigureerd en onderhouden. Neem contact op
met uw internetprovider voor deze informatie.
Secondary DNS Server
(Secundaire DNS-server)
Het adres van de secundaire DNS-server wordt door
uw ISP geconfigureerd en onderhouden. Neem contact
op met uw internetprovider voor deze informatie.
MTU (Maximum Transmission Unit) Grootte (in bytes) van de grootste
protocolgegevenseenheid die via het netwerk kan
worden verzonden.
MAC Address (MAC-adres) Identificatienummer dat door de producent aan de
router is toegewezen.
Knop Clone Your computers MAC Address
(Het MAC-adres van uw computer clonen):
Kopieert het MAC-adres van de computer die u op dat
moment gebruikt naar het MAC-adresveld. Hierdoor
kan de router het MAC-adres van uw computer aan uw
ISP presenteren.
Internetverbindingstype: PPPoE (gebruikersnaam/wachtwoord)
Address Mode (Adresmodus) Kies of u een statisch of een dynamisch IP-adres aan
de router wilt toewijzen.
Username (Gebruikersnaam) Gebruikersnaam voor toegang tot de ISP.
Password and Verify Password
(Wachtwoord en controlewachtwoord)
Wachtwoord voor toegang tot de ISP.
Service Name (Servicenaam) Uw ISP configureert en onderhoudt de servicenaam.
Neem contact op met uw internetprovider voor deze
informatie.
Reconnect Mode
(Modus opnieuw verbinden)
Selecteer een van de modi om opnieuw te verbinden
voor uw PPPoE-verbinding:
Always On: Uw internetverbinding blijft altijd
verbonden en maakt opnieuw een verbinding wanneer
de verbinding met de server wordt verbroken.
On Demand: Uw internetverbinding wordt
verbroken nadat de Idle time (inactieve tijd) is
verstreken. De verbinding wordt automatisch
opnieuw tot stand gebracht wanneer een client
verbinding met het internet probeert te maken.
Manual: U kunt de internetverbinding tot stand
brengen of verbreken op de pagina Internet Status.
Maximum Idle Time
(Maximale inactiviteit)
Aantal minuten dat de verbinding inactief mag zijn;
0 (nul) betekent dat de verbinding verbroken kan blijven.
DNS Mode (DNS-modus) Methode waarbij namen aan IP-adressen worden
gekoppeld.
Primary DNS Server
(Primaire DNS-server)
Het adres van de primaire DNS-server wordt door uw
ISP geconfigureerd en onderhouden. Neem contact op
met uw internetprovider voor deze informatie.
ADVANCED SETTINGS (GEAVANCEERDE INSTELLINGEN)
34 MY NET ROUTERS
GEBRUIKERSHANDLEIDING
Secondary DNS Server
(Secundaire DNS-server)
Het adres van de secundaire DNS-server wordt door
uw ISP geconfigureerd en onderhouden. Neem contact
op met uw internetprovider voor deze informatie.
MTU (Maximum Transmission Unit) Grootte (in bytes) van de grootste
protocolgegevenseenheid die via het netwerk kan
worden verzonden.
MAC Address (MAC-adres) Uniek identificatienummer dat door de producent aan
de router is toegewezen.
Knop Clone Your computers MAC Address
(Het MAC-adres van uw computer clonen):
Kopieert het MAC-adres van de computer die u op dat
moment gebruikt naar het MAC-adresveld. Hierdoor
kan de router het MAC-adres van uw computer aan uw
ISP presenteren.
Internetverbindingstype: PPTP (gebruikersnaam/wachtwoord)
Address Mode (Adresmodus) Het serveradres kan dynamisch of statisch zijn.
PPTP Server IP Address
(PPTP Server IP-adres)
IP-adres van de PPTP-server.
Username (Gebruikersnaam) Gebruikersnaam voor toegang tot de ISP.
Password and Verify Password
(Wachtwoord en controlewachtwoord)
Wachtwoord voor toegang tot de ISP.
Reconnect Mode (Modus opnieuw
verbinden)
Selecteer een van de modi om opnieuw te verbinden
voor uw PPPT-verbinding:
Always On: uw internetverbinding blijft verbonden
en maakt opnieuw een verbinding als de verbinding
met de server wordt verbroken.
On Demand: uw internetverbinding wordt
verbroken nadat de Idle time (inactieve tijd) is
verstreken. De verbinding wordt automatisch
opnieuw tot stand gebracht wanneer een client
verbinding met het internet probeert te maken.
Manual: u kunt de internetverbinding tot stand
brengen of verbreken op de pagina Internet Status.
Maximum Idle Time
(Maximale inactiviteit)
Aantal minuten dat de verbinding inactief mag zijn;
0 betekent dat de verbinding verbroken kan blijven.
Primary DNS Server
(Primaire DNS-server)
Het adres van de primaire DNS-server wordt door uw
ISP geconfigureerd en onderhouden. Neem contact op
met uw internetprovider voor deze informatie.
Secondary DNS Server
(Secundaire DNS-server)
Het adres van de secundaire DNS-server wordt door
uw ISP geconfigureerd en onderhouden. Neem contact
op met uw internetprovider voor deze informatie.
MTU (Maximum Transmission Unit) Grootte (in bytes) van de grootste
protocolgegevenseenheid die via het netwerk kan
worden verzonden.
ADVANCED SETTINGS (GEAVANCEERDE INSTELLINGEN)
35 MY NET ROUTERS
GEBRUIKERSHANDLEIDING
MAC Address (MAC-adres) Uniek identificatienummer dat door de producent aan
de router is toegewezen.
Knop Clone Your computers MAC Address
(Het MAC-adres van uw computer clonen):
Kopieert het MAC-adres van de computer die u op dat
moment gebruikt naar het MAC-adresveld. Hierdoor
kan de router het MAC-adres van uw computer aan uw
ISP presenteren.
IPv6 Status-scherm
IPv6-verbindingsgegevens
IPv6 Connection Type
(IPv6-verbindingstype)
Klik om het verbindingstype Static IPv6, Auto (SLAAC/
DHCPv6), PPPoE of Link-local Only te selecteren om
een verbinding met uw ISP te maken. Vraag deze
informatie bij uw ISP.
IPv6 Default Gateway
(IPv6 standaardgateway)
Het IPv6-adres van de gateway waarmee uw router is
verbonden.
LAN IPv6 Link-Local Address
(LAN IPv6 Link-lokaal adres)
Het LAN link-lokaal IPv6-adres van uw router.
LAN IPv6-computers
IPv6 Address (IPv6-adres) IPv6-adres van de computer op de IPv6.
Name (if any) (Naam (indien aanwezig)) Naam van de computer die aan het IPV6-adres is
gekoppeld.
IPv6-scherm
My IPv6 Connection Type
(My IPv6-verbindingstype)
Klik om de verbinding Static IPv6, Auto (SLAAC/
DHCPv6), PPPoE of Link-local Only te selecteren om
een verbinding met uw ISP te maken. Vraag deze
informatie bij uw ISP.
LAN IPv6-adresinstelling
LAN IPv6 Link-Local Address
(LAN IPv6 Link-lokaal adres)
Lokaal IPv6 IP-adres dat automatisch is toegewezen.
Dynamic DNS-scherm
Dynamische DNS-instellingen
Dynamic DNS (Dynamisch DNS) Klik op On (Aan) of Off (uit) om dynamisch DNS in of uit
te schakelen.
DNS (Domain Name System) Server Systeem dat de tekstuele hostnamen omzet naar
numerieke IP-adressen die worden gebruikt om een
apparaat dat met het internet is verbonden uniek te
identificeren.
ADVANCED SETTINGS (GEAVANCEERDE INSTELLINGEN)
36 MY NET ROUTERS
GEBRUIKERSHANDLEIDING
Advanced Wireless-categorie
Schermbeschrijvingen
Wireless Setup: wijzig de draadloze instellingen en schakel SSID Broadcast en WMM QoS
in of uit.
Wi-Fi Protected Setup: voeg een nieuw draadloos apparaat aan dit netwerk toe met de
drukknop WPS of PIN; genereer een nieuwe PIN-code of stel deze in op de standaardwaarde.
Guest Access: geeft bezoekers toegang tot de draadloze bands 2,4 GHz en 5 GHz.
Host Name (Hostnaam) De hostnaam (domeinnaam) die u hebt geconfigureerd/
gekocht bij uw DDNS-aanbieder.
Username (Email) (Gebruikersnaam
(e-mail))
Gebruikersnaam (e-mail) die vereist is om uw DDNS-
account te openen.
Password (Key) and Verify Password
(Key) (Wachtwoord (sleutel) en
controlewachtwoord (sleutel))
Wachtwoord dat vereist is voor toegang tot uw DDNS-
account.
Status Status die aangeeft of uw router met succes verbinding
kan maken met uw IP-adres en het bijwerken bij de
DDNS-service.
ADVANCED SETTINGS (GEAVANCEERDE INSTELLINGEN)
37 MY NET ROUTERS
GEBRUIKERSHANDLEIDING
Wireless Setup-scherm
Draadloos 2,4 GHz en draadloos 5 GHz
Network Name (SSID) Naam die aan de draadloze netwerk is gegeven
Security Mode
(Beveiligingsmodus)
Beveiligingstype dat op het draadloze netwerk wordt
toegepast.
De mogelijkheden zijn WEP (Wired Equivalent Privacy)-
Personal, WPA2-Personal, WPA-Personal, WPA/WPA2-
Personal (standaard), WPA-Enterprise, WPA2-Enterprise en
WPA/WPA2-Enterprise.
Als 802.11n is geselecteerd als de netwerkmodus, is WEP
niet beschikbaar, maar is wel 802.11b-only, 802.11 g-only,
802.11 a-only en een combinatie van deze opties mogelijk.
Network Key
(Netwerksleutel)
Wachtwoord voor toegang tot het draadloze netwerk.
Voor bepaalde Enterprise-modi worden extra velden
weergegeven:
Radius Server IP-adres
Poort
Gedeeld geheim
Network Mode
(Netwerkmodus)
Voor de 2,4 GHz band is de standaard netwerkmodus
Mixed 802.11 b+g+n. Gebruik deze instelling voor maximale
compatibiliteit met clients. De andere netwerkmodi zijn
802.11b only, 802.11g only, 802.11n only, Mixed 802.11 b+g
en Mixed 802.11 g+n.
Voor de 5 GHz band is de standaard netwerkmodus Mixed
802.11 a+n. Gebruik deze instelling voor maximale
compatibiliteit met clients. De andere netwerkmodi zijn
802.11a only en 802.11n only.
Channel Width
(Kanaalbreedte)
De standaardinstelling is 20/40 MHz (Auto) voor het
5 GHz-netwerk. Deze instelling is aanbevolen tenzij
u verbindingsproblemen hebt. De standaardinstelling is
20 MHz voor het 2,4 GHz-netwerk.
Channel (Kanaal) Accepteer de standaardinstelling (Auto) of selecteer een
kanaal in de vervolgkeuzelijst.
SSID Broadcast Uw draadloze clients identificeren zich en maken verbinding
met uw router met de netwerknaam of SSID (Service Set
Identifier). De SSID broadcast is standaard On (Aan)
(uitgegrijsd). Voor extra beveiliging kunt u SSID broadcast
Off (uit) (uitschakelen).
WMM QoS WMM (Wi-Fi Multimedia) is een standaard die quality of
service (QoS) definieert in wifi-netwerken, prioriteit geeft aan
capaciteit en video- en audioprestaties optimaliseert.
WMM QoS wordt verplicht op On (Aan) (uitgegrijsd) ingesteld
wanneer de ingestelde netwerkmodus 802.11n omvat. Als u
een modus selecteert zonder 802.11n, kunt u WMM QoS
Off (uit) (uitschakelen).
ADVANCED SETTINGS (GEAVANCEERDE INSTELLINGEN)
38 MY NET ROUTERS
GEBRUIKERSHANDLEIDING
Advanced LAN-categorie
Wi-Fi Protected Setup (WPS)-scherm
Nieuw daadloos apparaat aan dit netwerk toevoegen
Router/Access Point
(Router/toegangspunt):
PIN Code
Persoonlijk identificatienummer voor WPS-verificatie.
Wi-Fi Protected Setup (WPS)
Enable WPS
(WPS inschakelen)
De router inschakelen om een beveiligde verbinding met
andere WPS-compatibele wifi-apparaten te maken.
Standaard ingeschakeld.
Guest Access-scherm
Draadloos 2,4 GHz en draadloos 5 GHz
Guest Network SSID
(SSID gasnetwerk)
Accepteer de standaardwaarde of voer een andere naam
voor de draadloze netwerken in.
Security Mode
(Beveiligingsmodus)
De standaardwaarde is None (geen). Als u de knop
Security Mode in de vervolgkeuzelijst op Off (uit) instelt,
selecteert u het beveiligingstype dat nodig is om toegang voor
gasten te beperken:
WPA/WPA2 Personal
WPA Personal
WPA2 Personal
Network Key
(Netwerksleutel)
Wachtwoord voor toegang tot het draadloze netwerk.
ADVANCED SETTINGS (GEAVANCEERDE INSTELLINGEN)
39 MY NET ROUTERS
GEBRUIKERSHANDLEIDING
Schermbeschrijvingen
Host and LAN Settings (Host- en LAN-instellingen): wijzig de hostnaam, subnetmasker en
LAN IP-adres en schakel DNS (Domain Name System)-relay in.
DHCP Server Settings (DHCP-serverinstellingen): schakel DHCP-server in of uit, die
dynamisch het IP-adres levert voor de LAN-computers wanneer uw router in routermodus
werkt.
Device and Client Tables (Apparaat- en klanttabellen): bekijk de DHCP-clienttabel.
Deze tabel geeft alle bedrade en draadloze apparaten weer die op de router zijn aangesloten.
U kunt handmatig een apparaat aan de tabel toevoegen.
Host and LAN Settings-scherm
Hostnaam
Host Name (Hostnaam) Naam die de router in het netwerk identificeert.
IP-adres
LAN IP address
(LAN IP-adres)
IP-adres van de router in het netwerk (wanneer de router zich
in routermodus bevat).
Subnet Mask
(Subnetmasker)
Het subnetmasker wordt gebruikt om te bepalen hoeveel
subnetwerken er binnen uw lokale netwerk zijn. Hoe meer
subnetwerken er zijn, des te minder hosts u per subnet kunt
hebben.
Enable DNS Relay
(DNS-relay inschakelen)
LAN-clients gebruiken de router om DNS-query's naar het
internet te sturen.
DHCP Server Settings-scherm
DHCP-server
Enable DHCP Server
(DHCP-server inschakelen)
Schakel de server in die dynamisch een IP-adres aan LAN-
computers levert wanneer u router zich in de routermodus
bevindt.
DHCP IP Address Range
(DHCP IP-adresbereik)
Het bereik van IP-adressen dat door de DHCP-server kan
worden toegewezen.
Local Domain Name
(Lokale domeinnaam)
U kunt een lokale naam toevoegen aan de internetverzoeken
van uw clients zodat u niet het volledige adres moet invoeren
voor vaak gebruikte internetdomeinen. (Wanneer u bijvoorbeeld
de lokale domeinnaam wdc.com instelt en store invoert in
de webbrowser van een client, leidt dit tot een verzoek voor
store.wdc.com)
DHCP Lease Time
(DHCP leasetijd)
Periode waarin het apparaat of de computer het DHCP-adres
vrijgeeft. Als de client de huur niet vernieuwt voordat deze
verstrijkt, wordt het IP-adres teruggegeven aan de pool voor
andere clients.
ADVANCED SETTINGS (GEAVANCEERDE INSTELLINGEN)
40 MY NET ROUTERS
GEBRUIKERSHANDLEIDING
Advanced Storage-categorie
Schermbeschrijvingen
Storage (Opslag): u kunt uw gebruikersaccount en opslaginstellingen bijwerken op dit
scherm. (Zie Externe opslag instellen op pagina 25.)
Safely Remove (Veilig verwijderen): gebruik dit scherm om USB-opslagapparaten die op de
USB-poort(en) van de router zijn aangesloten veilig te verwijderen.
Device and Client Tables-scherm
DHCP-clienttabel
IP Address (IP-adres) IP-adres van een apparaat in uw netwerk.
MAC Address
(MAC-adres)
Unieke identificatie van het apparaat dat wordt toegevoegd.
Device Name
(Apparaatnaam)
Naam van het apparaat dat met uw netwerk is verbonden.
Lease Time (Leasetijd) Resterende tijd voor de huur van het IP-adres van de client.
Handmatig apparaat toevoegen
IP address (IP-adres) IP-adres van het apparaat dat aan uw netwerk wordt
toegevoegd.
MAC Address
(MAC-adres)
Unieke identificatie van het apparaat dat wordt toegevoegd.
Device Name
(Apparaatnaam)
Naam die aan het apparaat is toegewezen.
ADVANCED SETTINGS (GEAVANCEERDE INSTELLINGEN)
41 MY NET ROUTERS
GEBRUIKERSHANDLEIDING
Scherm Storage
Deelfunctie voor opslag
Storage (Opslag) USB-poort waarop het opslagapparaat op de My Net-router
is aangesloten.
Share (Delen) Service om bestanden te delen tussen lokale netwerkclient-
apparaten via het SAMBA-protocol.
DLNA (Digital Living
Network Alliance)
Maakt opgeslagen digitale media-inhoud beschikbaar voor
mediaspelers in het netwerk.
iTunes Maakt het mogelijk om muziek te streamen naar andere
apparaten in het netwerk die iTunes hebben.
FTP Gebruikt het File Transfer protocol (FTP) om bestanden via het
netwerk uit te wisselen.
Show/Hide (Weergeven/verbergen)
Storage Port
(Opslagpoort)
Klik op Show (Weergeven) om het nummer van de poort
waaraan het opslagapparaat wordt toegevoegd. My Net N600
heeft n USB-poort; My Net N750 en My Net N900 heeft
twee USB-poorten.
Device name
(Apparaatnaam)
Wanneer u op de knop Show (Weergeven) klikt, verschijnt de
naam van het opslagapparaat.
Toegangsmachtiging voor opslag instellen
User Account
(Gebruikersaccount)
Selecteer dit om toegangsverificatie voor de shares/services
met gebruikersaccounts in te schakelen.
Public Share
(Openbare share)
Selecteer dit om openbare toegang (zonder verificatie) tot de
shares/services in te schakelen. Standaard geselecteerd.
Username
(Gebruikersnaam)
Voer de gebruikersnaam van de persoon in die toegang krijgt
tot de share om openbare toegang te beperken.
Password (Wachtwoord) Voer het wachtwoord van de persoon in die toegang krijgt tot
de privshare.
Safely Remove-scherm
De opslag veilig verwijderen
Storage Port
(Opslagpoort)
Nummer van de poort waaraan het opslagapparaat wordt
toegevoegd. My Net N600 heeft n USB-poort; My Net N750
en My Net N900 heeft twee USB-poorten.
Device name
(Apparaatnaam)
Naam van het opslagapparaat.
Eject button
(Uitwerpknop)
Klik op de knop rechts van de naam van het USB-apparaat in
de tabel om het USB-opslagstation veilig los te koppelen.
ADVANCED SETTINGS (GEAVANCEERDE INSTELLINGEN)
42 MY NET ROUTERS
GEBRUIKERSHANDLEIDING
Security Settings-categorie
Schermbeschrijvingen
Firewall: stel een firewall in voor deze router om specifieke inkomend of uitgaand verkeer te
blokkeren op IP-adres en/of poorten.
DMZ: stelt een DMZ (Demilitarized Zone) in om computer achter de routerfirewall bereikbaar
te maken voor internetverkeer. Normaal gezien bevat uw DMZ webservers en FTP-servers.
U kunt n computer op uw netwerk buiten de router instellen. Als u een computer hebt die
geen internettoepassingen kan uitvoeren achter de router, kunt u de computer in de DMZ
plaatsen voor onbeperkte internettoegang.
Opmerking: De firewallinstellingen en regels voor port forwarding zijn overstijgen de
geconfigureerde DMZ-host.
MAC Filter: regel de toegang tot het netwerk op basis van het MAC-adres van het client-
apparaat. Het MAC-adres is een unieke ID die door de fabrikant is toegewezen.
Parental Controls (Ouderlijk toezicht): regelt de internettoegang tot specifieke websites en
toegangsperioden. Zie Ouderlijk toezicht instellen op pagina 56.
Belangrijk: Gebruik deze optie alleen als laatste mogelijkheid. Ze brengt ernstige
beveiligingsproblemen met zich mee.
ADVANCED SETTINGS (GEAVANCEERDE INSTELLINGEN)
43 MY NET ROUTERS
GEBRUIKERSHANDLEIDING
Firewall-scherm
Firewallregels maken
Name (Naam) Naam die de firewall-regel identificeert.
Source (Bron) Local network (LAN) of Internet (WAN).
Source IP Range
(Bron-IP-bereik)
Bereik van IP-adressen waar het verkeer wordt gestart.
Protocol Protocol dat wordt toegepast in de firewall-regel.
De mogelijke opties zijn All, TCP, UDP en ICMP.
Action (Actie) Selecteer in de vervolgkeuzelijst of inkomend en uitgaand
verkeer moet worden toegestaan of geweigerd.
Destination (Bestemming) Local network (LAN) of Internet (WAN).
Destination IP Range
(Doel-IP-bereik)
Bereik van IP-adressen waarnaar het verkeer wordt gestuurd.
Port Range (Poortbereik) Poortbereik voor netwerkverkeer dat wordt toegepast in de
firewall-regel.
DMZ-scherm
DMZ Host
Enable DMZ
(DMZ inschakelen)
Stel de knop op On (Aan) in om DMZ in te schakelen.
DMZ IP Address
(DMZ IP-adres)
Als DMZ is ingeschakeld, selecteert u een computer in de lijst
en klikt u op de dubbele pijl om het IP-adres in te vullen of om
het IP-adres van de computer handmatig in te voeren.
MAC Filter-scherm
MAC-filterregels
(MAC Filtering drop-down
list) Vervolgkeuzelijst MAC
Filtering
De standaardinstelling is Turn MAC Filtering OFF
(MAC-filtering uitschakelen). De andere opties zijn:
Schakel MAC Filtering in en weigert de vermelde
computers toegang tot het netwerk.
Schakel MAC Filtering in en geeft de vermelde computers
toegang tot het netwerk.
Active (Actief) Satus van de MAC-filtervermelding.
MAC Address
(MAC-adres)
Unieke identificator van uw lokale netwerkapparaat dat wordt
gefilterd.
Double arrows
(Dubbele pijl)
Klik op de dubbele pijl om het vak MAC Address te vullen nadat
u een computer in de DHCP Client List hebt geselecteerd.
DHCP Client List
(DHCP-clientlijst)
Computers en apparaten die op dit moment met uw router
zijn verbonden.
ADVANCED SETTINGS (GEAVANCEERDE INSTELLINGEN)
44 MY NET ROUTERS
GEBRUIKERSHANDLEIDING
Computer Name
(Computernaam)
Naam die aan de computer is toegewezen voor eenvoudigere
identificatie. Klik op de computernaam om het MAC-adres te
vullen.
Scherm Internet Security & Parental Controls
Ouderlijk toezicht
Enable parental control
(Ouderlijk toezicht
inschakelen)
Stel de knop in op On (Aan).
Router location
(Routerlocatie)
1. Selecteer de regio waar de router zich bevindt in de
vervolgkeuzelijst:
- USA (VS)
- EMEA (Europa, Midden-Oosten, Afrika)
- APAC (Aziatisch-Pacifische regio)
2. Klik op Apply (Toepassen).
Ouderlijk toezicht
Email address
(E-mailadres)
E-mailadres dat moet worden gebruikt voor toegang tot uw
instellingen voor ouderlijk toezicht.
Password (Wachtwoord) Wachtwoord dat moet worden gebruikt voor toegang tot uw
instellingen voor ouderlijk toezicht.
Apparaatinformatie
Active (Actief) Selecteer dit om ouderlijk toezicht te activeren op de
computer of het apparaat.
Device name
(Apparaatnaam)
Naam die aan de computer of het apparaat is toegewezen in
het netwerk.
MAC Address
(MAC-adres)
Unieke identificatie die de fabrikant aan een apparaat toekent.
DMZ-scherm
ADVANCED SETTINGS (GEAVANCEERDE INSTELLINGEN)
45 MY NET ROUTERS
GEBRUIKERSHANDLEIDING
Additional Features-categorie
(N600 en N750)
(N900)
ADVANCED SETTINGS (GEAVANCEERDE INSTELLINGEN)
46 MY NET ROUTERS
GEBRUIKERSHANDLEIDING
Schermbeschrijvingen
Port Forwarding: deze optie wordt gebruikt om n poort of een poortenbereik in uw
router te openen en gegevens opnieuw te routeren via deze poorten naar n computer in
uw netwerk. Is alleen van toepassing op een internetsessie.
ALG: schakel Application Level Gateway (ALG)-configuratie in of uit. Hiermee kunnen voor
bepaalde clients, zoals PPTP, IPSec of SIP, tijdelijke firewall-regels worden gemaakt wanneer
de firewall ze detecteert.
Routing (Routering): definieer statische routes naar specifieke bestemmingen.
FasTrack QoS (My Net N600- en N750-routers): configureer QoS powered by
WD FasTrack QoS-technologie. Dit systeem verbetert uw mediatoepassingen en online
gamingervaring door uw gameverkeer prioriteit te geven boven ander netwerkverkeer, zoals
webverkeer. Gebruik QoS-regels om de prioriteit van uw toepassingen te bepalen.
FasTrack QoS (My Net N900-router): configureer FasTrack Plus QoS powered by
WD FasTrack Plus QoS-technologie. Deze technologie verbetert uw online gamingervaring
door uw gameverkeer prioriteit te geven boven ander netwerkverkeer, zoals FTP- of webverkeer.
Enhanced WMM (My Net N900-router): Wi-Fi Multimedia (WMM) verwijst naar QoS (Quality
of Service) via wifi. Met QoS kunnen wifi-toegangspunten verkeer prioriteren en
optimaliseren hoe verschillende toepassingen netwerkbronnen delen.
Network UPnP (Netwerk UPnP): schakel peer-to-peer Plug-and-Play-functionaliteit voor
netwerkapparaten in of uit.
Port Forwarding-scherm
Port Forwarding-regels
Enabled (Ingeschakeld) Selecteer deze optie om de port forwarding-regel in te
schakelen. Wis het selectievakje om het uit te schakelen.
Application Name
(Naam toepassing)
Selecteer in de vervolgkeuzelijst de toepassing waarvoor
u gegevens naar de client op uw lokale netwerk wilt doorsturen.
Klik op de dubbele pijlen om de velden Name, Internal Port,
External Port en Protocol te vullen.
External Port Range
(Extern poortbereik)
Voer de poort(en) in die u wilt doorsturen vanaf de WAN-interface
(internet). De poort wordt automatisch gevuld wanneer u een
toepassing kiest in de vervolgkeuzelijst.
Protocol Selecteer het protocol waarvoor u port forwarding wilt toepassen.
De mogelijke opties zijn All, TCP en UDP. Het protocol wordt
automatisch geselecteerd als u een toepassing kiest in de
vervolgkeuzelijst.
IP Address (IP-adres) Kan handmatig worden ingevoerd of worden gevuld op basis
van uw selectie in de vervolgkeuzelijst Computer Name.
Computer Name
(Computernaam)
Apparaat in uw lokale netwerk waarop de regel wordt toegepast.
Klik op de dubbele pijl om het veld IP Address te vullen.
Internal Port Range
(Intern poortbereik)
Voer de poort(en) op de LAN-client in waarnaar u gegevens wilt
doorsturen. De poort wordt automatisch gevuld wanneer u een
toepassing kiest in de vervolgkeuzelijst.
ADVANCED SETTINGS (GEAVANCEERDE INSTELLINGEN)
47 MY NET ROUTERS
GEBRUIKERSHANDLEIDING
ALG-scherm
Application Level Gateway (ALG)-configuratie
PPTP (Point-to-Point
Tunneling Protocol)
Schakel PPTP ALG in (standaard) als u een PPTP-client
gebruikt om in te bellen in uw bedrijfsnetwerk via het internet.
IPSec (VPN) Schakel IPSec ALG in (standaard) als u een IPSec-client
gebruikt om in te bellen in uw bedrijfsnetwerk via het internet.
SIP (Session Initiation
Protocol)
Een signaleringsprotocol voor internettelefonie. Schakel SIP
ALG in (standaard) als u een VoIP-telefoonservice via uw
internetverbinding gebruikt.
Routing-scherm
Routelijst
Active (Actief) Vink het selectievakje aan om de routeringsvermelding in te
schakelen.
Name (Naam) Voer een naam in voor de routeringsvermelding.
Interface Selecteer de interface (WAN of LAN) voor de routeringsvermelding.
Destination IP (Doel-IP) IP-adres/netwerk waarnaar de gegevens worden verzonden.
Netmask (Netmasker) Voer een netmasker in voor het doel-IP om het doelnetwerk te
definiren.
Gateway Voer het IP-adres van de gateway in waarlangs deze router kan
worden bereikt. Het IP van de gateway moet bereikbaar zijn
vanaf uw router.
FasTrak QoS-scherm (My Net N600-/My Net N750-routers)
Enable QoS (QoS inschakelen)
Enable QoS
(QoS inschakelen)
Schakel de QoS-toepassing in of uit om een prioriteit toe te
wijzen aan verschillende client-toepassingen/verkeertypen via
het internet.
QoS-instellingen
Uplink Speed
(Uplink-snelheid)
De uplink-snelheid (in Kbps) waartegen gegevens van de router
naar uw ISP kunnen worden overgedragen. Met de instelling
Auto (standaard) wordt de uplink-snelheid automatisch
gedetecteerd. U kunt ook andere waarden kiezen in de
vervolgkeuzelijst of uw eigen waarde invoeren. QoS wijst een
prioriteit toe aan alle internetverkeer op basis van deze instelling.
FasTrack Rules
(FasTrack-regels)
Klik op de knop Restore Default (Standaardinstellingen
herstellen) om de standaardnamen en -prioriteiten te herstellen.
Classificatieregels
Name (Naam) Naam die aan de service/client is gegevens voor de
classificatievermelding.
ADVANCED SETTINGS (GEAVANCEERDE INSTELLINGEN)
48 MY NET ROUTERS
GEBRUIKERSHANDLEIDING
Priority (Prioriteit) Bij het maken van een regel, selecteert u de prioriteit waarin de
toepassing of het apparaat gegevens verzendt en ontvangt via
het netwerk in vergelijking met andere toepassingen of
apparaten. De standaardwaarde is 1-Highest (Hoogste).
Type Selecteer de optie die bepaalt of de regel van toepassing is op een
aangesloten apparaat of een toepassing in de vervolgkeuzelijst.
Detail Geeft voor apparaatregels het LAN IP-adres en/of externe
IP-adres(sen) en protocol(s) op voor de regel.
Geef voor toepassingsregels de begin- en eindpoort en het
protocol voor de regel op.
De beschikbare protocol zijn TCP, UDP en Both (Beide).
Delete icon
(Pictogram verwijderen)
Klik hierop om de rij te verwijderen.
FasTrack Plus QoS (My Net N900-router)
FasTrack Plus QoS inschakelen
Enable FasTrack Plus QoS
(FasTrack Plus QoS
inschakelen)
Schakel de QoS-toepassing in of uit om een prioriteit toe te
wijzen aan verschillende client-toepassingen/verkeertypen via
het internet.
WAN Uplink-snelheid
Set Uplink Speed at
(Uplink-snelheid
instellen op)
De uplink-snelheid (in Kbps) waartegen gegevens van de router
naar uw ISP kunnen worden overgedragen. De instelling Auto
(standaard) detecteert de uplink-snelheid automatisch. U kunt
andere waarden selecteren in de vervolgkeuzelijst of uw eigen
waarde invoeren. QoS wijst een prioriteit toe aan alle
internetverkeer op basis van deze instelling.
Classificatieregels
Name (Naam) Naam die aan de service/client is gegevens voor de
classificatievermelding.
Priority (Prioriteit) Bij het maken van een regel, selecteert u de prioriteit waarin de
toepassing of het apparaat gegevens verzendt en ontvangt via
het netwerk in vergelijking met andere toepassingen of
apparaten. De standaardwaarde is 1-Highest (Hoogste).
Protocol Internetprotocol voor de overdracht van gegevens. Selecteer
TCP of UDP.
Local IP Range
(Lokale IP-bereik)
IP-adresbereik van het apparaat/de apparaten in uw lokale
netwerk waarop de regel van toepassing is.
Lokaal poortbereik Poortbereik van de toepassing(en) in uw lokale netwerk waarop
de regel van toepassing is.
Remote IP Range
(Extern IP-bereik)
Extern IP-adresbereik van de service op het internet waarop de
regel van toepassing is.
Remote Port Range
(Extern poortbereik)
Extern poortbereik van de service op het internet waarop de
regel van toepassing is.
ADVANCED SETTINGS (GEAVANCEERDE INSTELLINGEN)
49 MY NET ROUTERS
GEBRUIKERSHANDLEIDING
Enhanced WMM-scherm (My Net N900-router)
Enhanced WMM instellingen
Enable Enhanced WMM
(Enhanced WMM
inschakelen)
Enhanced WMM is standaard ingeschakeld. Deze functie
prioriteert het verkeer van verschillende draadloze (wifi)
toepassingen.
Classificatieregels
Name (Naam) Naam die aan de service/client is gegevens voor de
classificatievermelding.
Priority (Prioriteit) Bij het maken van een regel, selecteert u de prioriteit waarin de
toepassing of het apparaat gegevens verzendt en ontvangt via
het netwerk in vergelijking met andere toepassingen of
apparaten. De standaardwaarde is 1-Highest (Hoogste).
Protocol Internetprotocol voor de overdracht van gegevens. Selecteer
TCP of UDP.
Local IP Range
(Lokale IP-bereik)
IP-adresbereik van het apparaat/de apparaten in uw lokale
netwerk waarop de regel van toepassing is.
Local Port Range
(Lokaal poortbereik)
Poortbereik van de toepassing(en) in uw lokale netwerk waarop
de regel van toepassing is.
Remote IP Range
(Extern IP-bereik)
Extern IP-adresbereik van de service op het internet waarop de
regel van toepassing is.
Remote Port Range
(Extern poortbereik)
Extern poortbereik van de service op het internet waarop de
regel van toepassing is.
Network UPnP-scherm
UPnP
Enable/Disable UPnP IGD
(Internet Gateway Device)
Schakel Universal Plug-and-Play-functionaliteit voor
netwerkapparaten in of uit.
ADVANCED SETTINGS (GEAVANCEERDE INSTELLINGEN)
50 MY NET ROUTERS
GEBRUIKERSHANDLEIDING
Admin-categorie
Schermbeschrijvingen
Administrator: het beheerdersaccount beheert de routerinterface. De beheerder heeft lees-/
schrijftoegang en kan wachtwoorden maken. Het standaardwachtwoord is password.
Om uw router beveiligd te houden, is het sterk aanbevolen om een nieuw wachtwoord te
maken. Zie Het beheerderswachtwoord wijzigen op pagina 62.
Time Settings (Tijdinstellingen): configureer, onderhoud en werk de correcte tijd op de
router handmatig of automatisch via NTP (Network Time Protocol) bij.
Firmware Update: controleer op updates van de routerfirmware en upload nieuwe
firmware.
System (Systeem): sla configuratie-instellingen op uw lokale harde schijf op, laad
configuratie-instellingen of herstel de fabrieksinstellingen.
Connection Check (Verbindingscontrole): gebruik pingtests om de verbinding tussen de
router en netwerk-/internethosts te controleren.
Registration (Registratie): registreer uw router als u dat nog niet hebt gedaan. Als u uw router
registreert, kan WD u op de hoogte houden van updates in de firmware en u belangrijke
informatie sturen.
Log: bekijk de logbestanden die de router heeft gegenereerd en sla ze op.
Language (Taal): wijzig de taalinstellingen.
Device Mode (Apparaatmodus): configureer uw router om te werken in de modus router of
extender. Wanneer de router als toegangspunt wordt gebruikt, voegt de modus extender
draadloze capaciteit toe aan uw bestaande netwerk door de internettoegang naar alle
computers in uw huis uit te breiden.
ADVANCED SETTINGS (GEAVANCEERDE INSTELLINGEN)
51 MY NET ROUTERS
GEBRUIKERSHANDLEIDING
Administrator-scherm
Beheerderswachtwoord
Original Password
(Oorspronkelijk
wachtwoord)
Voer het bestaande wachtwoord voor de beheerdersaccount in.
Het standaardwachtwoord is password (allemaal kleine letters).
New Password/Verify New
Password (Nieuw
wachtwoord/Controleer
nieuw wachtwoord)
Typ hetzelfde nieuwe wachtwoord voor elk van deze opties.
Beheer
Enable HTTPS Server
(HTTPS-server inschakelen)
Klik om Hypertext Transfer Protocol Secure (HTTPS) in te
schakelen. Dit is een combinatie van Hypertext Transfer Protocol
(HTTP) en SSL/TLS-protocol. Het biedt versleutelde communicatie
en beveiligde identificatie van uw webverbindingen met uw router.
Extern beheer
Enable Remote Management
(Extern beheer inschakelen)
Klik om de gebruiker de mogelijkheid te geven om de router te
beheren vanaf een externe locatie.
Remote Admin Port
(Externe beheerpoort)
De poort die wordt gebruikt voor externe beheerverbindingen.
De standaardinstelling is 8080. De externe beheerpoort kan worden
gebruikt in een extern poortbereik van alle port forwarding-regels.
Use HTTPS
(HTTPS gebruiken)
Klik om het gebruik van HTTPS in- of uitschakelen voor extern
beheer van de router.
Time Settings-scherm
Tijds- en datumconfiguratie
Time (Tijd) Huidige datum en tijd op de locatie van de router.
Time Zone (Tijdzone) Selecteer de tijdzone waarin de router zich bevindt.
Enable Daylight Saving
(Zomertijd inschakelen)
Klik hierop om zomertijd in of uit te schakelen.
Daylight Saving Offset
(Afwijking zomertijd)
Als u Daylight Saving time (Zomertijd) kies in de vervolgkeuzelijst,
selecteert u de afwijking zomertijd. De afwijking is een formule die
een tijd van de dag met de tijdzone combineert en is gebaseerd op
een klok van 24 uur.
Daylight Saving Dates
(Zomertijddata)
Als u Daylight Saving time (Zomertijd) selecteert, selecteert u de
maand, week, dag van de week en start- en eindtijd van zomertijd
in uw tijdzone.
Automatische tijds- en datumconfiguratie
Network Time Protocol
Function (Network Time
Protocol-functie)
Klik hierop om het gebruik van Network Time Protocol (NTP) in te
schakelen.
ADVANCED SETTINGS (GEAVANCEERDE INSTELLINGEN)
52 MY NET ROUTERS
GEBRUIKERSHANDLEIDING
Adding User Defined NTP
Server (Door de gebruiker
gedefinieerde NTP-server
toevoegen)
Voeg andere NTP-servers toe om te gebruiken.
NTP Server Used
(NTP-server gebruikt)
In de vervolgkeuzelijst, selecteert u de naam van de NTP-server om
te gebruiken.
Firmware Update-scherm
Firmware-informatie
Current Firmware Version
(Huidige firmwareversie)
Versie van de huidige firmware van de router.
Current Firmware Date
(Huidige firmwaredatum)
Datum van de huidige firmware.
Check Online Now for
Latest Firmware Version
(Controleer nu online op
de laatste firmwareversie)
Klik op Update Now (Nu bijwerken) uw de firmware van uw router
bij te werken naar de weergegeven versie.
Firmware-upgrade vanaf een bestand
Selecteer een bestand om
te upgraden
Opmerking: Het is een best practice om het firmwarebestand bij te
werken wanneer de router een bedrade verbinding
heeft met uw computer.
U hebt twee mogelijkheden:
1. Klik op Choose a File (Een bestand kiezen) en blader naar
het firmwarebestand.
2. Als het beschikbaar is, doet u een van de volgende zaken:
- Update uw huidige firmware door te klikken op Upload
- Selecteer het bestand, sla het op en klik op Upload om de
routerfirmware te upgraden.
Opmerking: Neem voor hulp contact op met Customer Support op
http://support.wdc.com.
System-scherm
Opslaan en instellingen herstellen
Save settings to a file
(Instellingen in een bestand
opslaan)
Klik op Save Configuration (Configuratie opslaan). De huidige
configuratie van de router is op uw computer gedownload.
Restore Settings from a File
(Instellingen herstellen vanaf
een bestand)
Om de instellingen uit een bestand te herstellen, klikt u op
Choose File (Bestand kiezen) en selecteert u het. Klik op
Restore Configuration (Configuratie herstellen).
Reset to Factory Default
Settings (Fabriekswaarden
opnieuw instellen)
Klik op Reset om de router terug op de oorspronkelijke instellingen
in te stellen.
Reboot the router (De router
opnieuw opstarten)
Klik op Reboot (Opnieuw opstarten).
ADVANCED SETTINGS (GEAVANCEERDE INSTELLINGEN)
53 MY NET ROUTERS
GEBRUIKERSHANDLEIDING
Afmelden
Logout (Afmelden) Klik op Logout (Afmelden).
Connection Check-scherm
Ping Test
Host Name or IP Address
(Hostnaam of IP-adres)
Voer de hostnaam of het IP-adres in van een computer die u in het
netwerk wilt vinden. Klik op Ping.
Ping Result (Pingresultaat) Het resultaat van of uw router de opgegeven hostnaam of IP-adres
kan bereiken.
Registration-scherm
Registratie
First Name, Last Name,
Email Address (Voornaam,
achternaam, e-mailadres)
Voer uw voor- en achternaam en uw e-mailadres in. Klik op
Register (Registreren).
Log-scherm
Logboekbestand opslaan
Save Log File to Local Hard
Drive (Logboekbestand op
lokale harde schijf opslaan)
Nadat u een systeemlogboekbestand hebt gegenereerd, klikt u op
Save (Opslaan).
Logboekniveau
Log Level (Logboekniveau) Selecteer in de vervolgkeuzelijst het waarschuwingsniveau van het
logboek dat u wilt genereren. De opties zijn Debug, Notice en
Warning.
Systeemlogboekstatus
Log Type (Logboektype) Selecteer in de vervolgkeuzelijst het type van het logboek dat
u wilt genereren. De opties zijn System, Attack en Drop.
De standaardinstelling is System log (systeemlogboek)
Logboektabel
Log Table (Logboektabel) Klik op de tabbladen om de logboekpagina's weer te geven die
u wilt weergeven of wissen om de tabel te vernieuwen.
Language-scherm
Taal
Select language
(Taal selecteren)
Kies uit de vervolgkeuzelijst de taal in waarin de gebruikersinterface
moeten worden weergegeven.
ADVANCED SETTINGS (GEAVANCEERDE INSTELLINGEN)
54 MY NET ROUTERS
GEBRUIKERSHANDLEIDING
Device Mode-scherm
Apparaatmodus
Mode (Modus) Selecteer in de vervolgkeuzelijst of de router zich in Router Mode of
in Extender Mode moet bevinden. Wanneer dit apparaat is
ingesteld op Extender Mode, voegt het draadloze capaciteit toe
aan uw bestaande netwerk en breidt het dit uit.
LAN Connection Type (
LAN-verbindingstype)
Als u Extender Mode selecteert, wordt deze vervolgkeuzelijst
weergegeven. Selecteer Static IP of Dynamic IP (DHCP).
Als u Static IP selecteert, worden extra velden weergegeven.
LAN IP address
(LAN IP-adres)
IP-adres van het apparaat dat als een Extender wordt
geconfigureerd. Het IP-adres moet zich in hetzelfde netwerk
bevinden als uw bestaande router.
Subnet Mask
(Subnetmasker)
Het subnetmasker wordt gebruikt om te bepalen hoeveel
subnetwerken er binnen uw lokale netwerk kunnen bestaan.
Hoe meer subnetwerken er zijn, des te minder hosts u per subnet
kunt hebben.
Default Gateway
(Standaardgateway)
IP-adres van de router waarop dit apparaat is aangesloten
wanneer het als een extender is geconfigureerd.
Primary DNS Server
(Primaire DNS-server)
Het adres van de primaire DNS-server wordt door uw ISP
geconfigureerd en onderhouden. U kunt dit vinden op uw
belangrijkste router of neem contact op met uw ISP voor deze
informatie.
Secondary DNS Server
(Secundaire DNS-server)
Het adres van de secundaire DNS-server wordt door uw ISP
geconfigureerd en onderhouden. Neem contact op met uw
internetprovider voor deze informatie.
GEAVANCEERDE TAKEN UITVOEREN
55 MY NET ROUTERS
GEBRUIKERSHANDLEIDING
Geavanceerde taken uitvoeren
Dit hoofdstuk beschrijft de belangrijkste taken die de beheerder uitvoert bij het instellen en
onderhouden van de My Net-router. Het behandelt de volgende onderwerpen:
Gasttoegang inschakelen
Ouderlijk toezicht instellen
Het beheerderswachtwoord wijzigen
Bestanden op een gekoppeld USB-station openen
De routerfirmware bijwerken
De router terugzetten naar de fabrieksinstellingen
De router opnieuw opstarten
De router als toegangspunt gebruiken
UPnP configureren
Port Forwarding inschakelen
My Net View openen
Gasttoegang inschakelen
Met een gastnetwerk kunnen bezoekers internettoegang krijgen zonder dat ze toegang tot
uw thuisnetwerk hebben.
Gasttoegang inschakelen:
1. Klik op het pictogram Advanced Settings (Geavanceerde instellingen) en vervolgens op
het pictogram Wireless (Draadloos) om het scherm Wireless/Guest Access weer te geven.
2. Klik op het tabblad Guest Access (Gasttoegang).
6
GEAVANCEERDE TAKEN UITVOEREN
56 MY NET ROUTERS
GEBRUIKERSHANDLEIDING
3. Schakel voor de draadloze 2,4 GHz en/of 5 GHz band de On/Off (Aan-/uit)-knop in om
de toegang in te schakelen.
4. Geef het volgende op:
5. Klik op Save (Opslaan).
Ouderlijk toezicht instellen
Ouderlijk toezicht registreren
Uw router instellen met ouderlijk toezicht dat de websites, tijden en inhoud beperkt die een
gebruiker op het internet kan openen. U kunt beperkingen instellen op een hoofdniveau die
van toepassing zijn op alle apparaten die op de router of op individuele apparaten zijn
aangesloten. U moet de router registreren om de service Ouderlijk toezicht voor uw router te
activeren.
Ouderlijk toezicht instellen:
1. Klik op het pictogram Advanced Setting (Geavanceerde instellingen) en vervolgens op
het pictogram Security (Beveiliging) om het scherm Security/Parental (Beveiliging/
Ouderlijk toezicht) weer te geven.
Instelling Beschrijving
Guest Network SSID
(SSID gasnetwerk)
Accepteer de standaardwaarde of voer een andere naam voor
het draadloze netwerk in.
Security Mode
(Beveiligingsmodus)
De standaardwaarde is None (geen). Om de toegang voor
gasten te beperken, selecteert u het vereiste beveiligingstype in
de vervolgkeuzelijst:
WPA Personal
WPA2 Personal
WPA/WPA2 Personal
Network Key
(Netwerksleutel)
Maak een wachtwoord voor de gastgebruiker om te verhinderen
dat een onbevoegde gebruiker toegang krijgt tot uw gastnetwerk.
GEAVANCEERDE TAKEN UITVOEREN
57 MY NET ROUTERS
GEBRUIKERSHANDLEIDING
2. Klik op het tabblad Parental Controls (Ouderlijk toezicht).
3. Stel de knop Enable parental control in op On (Aan). Het scherm Security/Parental
Controls (Beveiliging/Ouderlijk toezicht) verschijnt.
4. Selecteer bij Device Location (Apparaatlocatie) de regio waar de router zich bevindt.
5. Klik op Apply (Toepassen). Het scherm breidt uit om u de mogelijkheid te geven om de
router en de apparaten te registreren met de router.
6. Voer uw e-mailadres in het onderdeel Router Registration in en klik op Register Router
(Router registreren). Nadat de registratie is uitgevoerd, opent u de bevestiging die naar
uw e-mailadres is verzonden. Volg de instructies in de e-mail om uw registratie van
ouderlijk toezicht te bevestigen. Ouderlijke toezicht wordt geactiveerd ongeveer vijftien
minuten nadat u uw registratie hebt bevestigd.
7. Voer uw wachtwoord in op het scherm Policy Management en klik op Login.
GEAVANCEERDE TAKEN UITVOEREN
58 MY NET ROUTERS
GEBRUIKERSHANDLEIDING
8. Het hoofdscherm van Parental Controls (Ouderlijk toezicht) verschijnt.
9. Selecteer in de tabel Device Information (Apparaatinformatie) de apparaten die u wilt
registreren voor ouderlijk toezicht.
10. Klik op Register Device (onderaan het scherm).
11. Klik op de koppeling WD Internet Parental Controls Policy Management
(Beheer van het beleid voor ouderlijk toezich op het internet van WD) in het midden van
de pagina om het scherm Device List View te starten.
Ouderlijk toezicht beheren
Met het scherm Device List View kunt u ouderlijk toezicht beheren op het niveau van een
master, apparaat en tijdbereik.
GEAVANCEERDE TAKEN UITVOEREN
59 MY NET ROUTERS
GEBRUIKERSHANDLEIDING
Gebruikersinformatie
Klik in het scherm Device List View op UserInfo (Gebruikersinformatie) om het scherm User
Information Setting te openen.
1. (Optioneel) Werk de User name (Gebruikersnaam), Password (Wachtwoord) en
Password reset (Wachtwoordreset)-gegevens bij zoals gewenst.
2. Klik op Confirm (Bevestigen) om terug te keren naar het scherm Device List View.
Instelling Safe/Block List
Met de instelling Safe/Block List kunt u tot 60 URL's invoeren en ze als veilig of geblokkeerd
markeren. De safe/block-lijst vervangt alle categorien die in het tijdblok zijn vermeld. Dit zijn
masterinstellingen, dus ze benvloeden alle apparaten in uw netwerk die voor ouderlijk
toezicht zijn geregistreerd.
1. In het scherm Devices List View (zie pagina 58) hieronder Master Setting (Hoofdinstelling),
klikt u op Safe/Block (Veilig/Blokkeren). De lijst Safe/Block List wordt weergegeven.
GEAVANCEERDE TAKEN UITVOEREN
60 MY NET ROUTERS
GEBRUIKERSHANDLEIDING
2. Voer de URL's in van sites waarvoor u de toegang wilt controleren en selecteer
Save (Opslaan) of Block (Blokkeren).
3. Klik op Save (Opslaan). De weergave Device List verschijnt.
Tijdblok
Het tijdblok geeft u de mogelijkheid om websites te filteren op tijdbereik.
De webfilteringniveaus zijn:
All (Alles): blokkeert alle webtoegang ongeacht de categorie.
Maximum: beschermt tegen sociale netwerken, video en games. Bevat alle blokken
van een lager niveau.
High (Hoog): beschermt tegen dating- en pornografische inhoud. Bevat alle blokken
van een lager niveau.
Medium (Gemiddeld): beschermt tegen inhoud die te maken heeft met gokken,
alcohol en tabak. Bevat alle blokken van een lager niveau.
Moderate (Matig): beschermt tegen occulte of illegale daden en propaganda. Bevat
alle blokken van een lager niveau.
Low (Laag): beschermt tegen pornografie en hardcore pornografische inhoud.
None (Geen): biedt geen blokkering; staat alle webtoegang toe.
De standaardinstelling is Low (Laag).
1. In het scherm Device List View (zie pagina 58), onder Master Setting (Hoofdinstelling)
klikt u op Time Block (Tijdsblok) om het scherm Time Block Policy Setting weer te geven.
2. Selecteer de Time Range (Tijdsbereik) en het Filtering Level (Filterniveau) waarop het
moet worden toegepast. Het scherm geeft standaard een bereik van 24 uur weer
(12u tot 12u); u kunt het bereik aan uw voorkeuren aanpassen. U kunt bijvoorbeeld alle
webtoegang blokkeren van (8u 17u).
GEAVANCEERDE TAKEN UITVOEREN
61 MY NET ROUTERS
GEBRUIKERSHANDLEIDING
Opmerking: Gebruik de knop Update om het Filtering Level (Filterniveau) voor de
hele tabel te wijzigen. Als u bijvoorbeeld klikt op Maximum en
vervolgens op Update, wijzigt de tabel Time Block Policy alle tijden
binnen het bereik naar Maximum. Het filterniveau benvloedt de hele
tabel als u het tijdbereik instelt op 12 A.M. 12 A.M.
3. Klik op Save (Opslaan).
Beheren op apparaatniveau
Als u liever beperkingen toepast op geselecteerde apparaten in plaats van op het
masterniveau, kunt u dat ook doen.
1. Klik in het scherm Safe Block List Setting of Time Block Policy Setting op
Back to Device List View (Terug naar apparaatlijstweergave).
2. Selecteer een apparaat in de tabel Device en klik op het bloktype (Safe/Block
(Veilig/Blokkeren) of Time Block) dat u wilt toepassen.
3. Volg dezelfde stappen als bij het toepassen van een blok op een masterniveau.
4. Klik op Save (Opslaan).
Instellingen voor ouderlijk toezicht wijzigen op afstand
Het hulpprogramma WD Internet Security en Parental Control Policy Management op
afstand openen:
1. Typ www.wdinternetsecurity.com in het adresveld van uw browser.
2. Meld u aan met uw gebruikersnaam (e-mail) en wachtwoord voor ouderlijk toezicht.
GEAVANCEERDE TAKEN UITVOEREN
62 MY NET ROUTERS
GEBRUIKERSHANDLEIDING
Het beheerderswachtwoord wijzigen
Het is een goed idee om het beheerderswachtwoord te wijzigen voor het openen en
beheren van de router.
U wijzigt als volgt het beheerderswachtwoord:
1. Klik op het pictogram Advanced Settings (Geavanceerde instellingen) en vervolgens
op het pictogram Administrator (Beheerder) om het scherm Admin/Administrator weer
te geven.
2. Voer het nieuwe beheerderswachtwoord in de velden Password (Wachtwoord) en
Verify Password (Controlewachtwoord) in en klik op Save (Opslaan).
Bestanden op een gekoppeld USB-station openen
U hebt twee mogelijkheden om bestanden te openen die op een gekoppelde WD USB-
opslagschijf zoals een WD Passport of My Book zijn opgeslagen:
Opmerking: Zie WD Software installeren vanaf de cd (optioneel) op
pagina 18 of Een browser gebruiken voor de installatie
(Windows of Mac) op pagina 14 voor meer informatie.
Als u WD Quick View tijdens de installatie op uw computer hebt genstalleerd,
gebruikt u het pictogram van WD Quick View in het systeemvak van een
Windows-computer of de in de menubalk van een Mac-computer om het
opslagapparaat te selecteren en een menu met opties weer te geven.
Opmerking: WD SmartWare biedt online Help voor de procedures.
Gebruik uw browser.
GEAVANCEERDE TAKEN UITVOEREN
63 MY NET ROUTERS
GEBRUIKERSHANDLEIDING
WD Quick View gebruiken (Windows of Mac)
Nadat u WD Quick View hebt genstalleerd, kunt u een snelkoppeling gebruiken om toegang
te krijgen op uw bestanden en mappen op een gekoppeld opslagapparaat.
Windows
1. Klik met de linker- of rechtermuisknop op het WD Quick View-pictogram op het
systeemvak om een menu weer te geven.
2. Plaats de muisaanwijzer op uw My Net-router of klik erop om deze te selecteren en een
submenu weer te geven.
3. Selecteer Open (Openen) in het submenu WD Quick View.
4. De shares worden weergegeven in Windows Verkenner:
Mac
1. Klik op het WD Quick View-pictogram in de menubalk om een menu weer te
geven en plaats de cursor op de naam van uw My Net-router om een submenu
weer te geven.
GEAVANCEERDE TAKEN UITVOEREN
64 MY NET ROUTERS
GEBRUIKERSHANDLEIDING
2. Selecteer Open (Openen).
3. Als u een gebruikersnaam en wachtwoord wordt gevraagd, voert u de gebruikersnaam
en het wachtwoord in die u hebt gemaakt toen u de externe opslag instelde. Als er geen
wachtwoord is gemaakt, selecteert of voert u guest in. Klik op Connect
(verbinding maken).
4. Selecteer het USB-apparaat dat u op de Mac wilt koppelen en klik op OK.
5. In Finder wordt My Net router weergegeven onder Gedeeld en de naam van uw
USB-apparaat wordt in het rechterdeelvenster weergegeven:
6. Om alle shares op de schijf weer te geven, dubbelklikt u op de naam van uw
opslagapparaat.
GEAVANCEERDE TAKEN UITVOEREN
65 MY NET ROUTERS
GEBRUIKERSHANDLEIDING
Een browser gebruiken (PC)
Om toegang te krijgen tot de bestanden op een USB-schijf die op de router is aangesloten,
zorgt u ervoor dat de schijf correct is ingesteld zoals beschreven in Externe opslag instellen op
pagina 25. Nadat de schijf is ingesteld, kunt u ze als volgt benaderen via het netwerk:
Windows XP
1. Klik op Start > Run (Start > Uitvoeren) en typ \\mynetnXYZ, waarbij XYZ staat voor
het modelnummer van uw router. Als de standaardnaam van de router is gewijzigd ten
opzichte van de standaard hostnaam, vervangt u deze door de nieuwe naam. De map
die wordt weergegeven, stelt de externe USB-schijf voor. Dubbelklik op de map om de
schijf te openen.
Windows Vista/Win7
1. Klik op > Start en in het vak Search programs and files (Programma's en
bestanden zoeken) typt u \\mynetnXYZ, waarbij XYZ staat voor het modelnummer van
uw router. Als de standaardnaam van de router tijdens de installatie is gewijzigd,
vervangt u deze door de nieuwe naam. De map die wordt weergegeven, stelt de externe
USB-schijf voor.
2. Dubbelklik op de map om de inhoud te openen.
Opmerking: Als er een wachtwoord is ingesteld bij het instellen van de opslag,
voert u de gemaakte gebruikersnaam en wachtwoord in.
Een share instellen (Mac)
Om toegang te krijgen tot de bestanden op een USB-schijf die op de router is aangesloten,
zorgt u ervoor dat de schijf correct is ingesteld zoals beschreven in Externe opslag
instellen op pagina 25. Nadat de schijf is ingesteld, kunt u ze als volgt benaderen via het
netwerk:
1. Klik op Finder en klik in de menubalk op Go > Connect to Server (Ga > Verbind met
server).
2. Typ smb://mynetnXYZ, waarbij XYZ staat voor het modelnummer van uw router. Als
de standaardnaam van de router tijdens de installatie is gewijzigd, vervangt u deze door
de nieuwe naam. De map die wordt weergegeven, stelt de externe USB-schijf voor.
3. Klik op OK om het volume te koppelen.
GEAVANCEERDE TAKEN UITVOEREN
66 MY NET ROUTERS
GEBRUIKERSHANDLEIDING
4. Als u een gebruikersnaam en wachtwoord wordt gevraagd, voert u de gebruikersnaam
en het wachtwoord in die u hebt gemaakt toen u de externe opslag instelde. Als er geen
wachtwoord is gemaakt, selecteert of voert u guest in. Klik op Connect
(verbinding maken).
De routerfirmware bijwerken
Opmerking: Upload de firmware met een bedrade verbinding voor de beste resultaten.
1. Klik op het pictogram Advanced Settings (Geavanceerde instellingen) en vervolgens
op het pictogram Administrator (Beheerder).
2. Klik op het tabblad Firmware Update.
Controleren op de laatste firmwareversie:
1. Klik op Check Now (Nu controleren). De router zoekt een nieuw firmwarebestand op de
WD-website.
Als er een nieuw bestand bestaat, verschijnen de laatste firmwareversie en de knop
Update Now (Nu bijwerken).
2. Klik op Update Now (Nu bijwerken) om de firmware-update te starten. Een bericht vertelt
u hoe lang de upload zal duren. Wacht terwijl de firmware-update wordt uitgevoerd.
GEAVANCEERDE TAKEN UITVOEREN
67 MY NET ROUTERS
GEBRUIKERSHANDLEIDING
Bijwerken vanuit een bestand:
1. Zoek het firmwarebestand op de website van WD Support op http://support.wdc.com
en download het naar uw computer.
2. Blader naar het firmwarebestand dat u hebt opgeslagen op het routerscherm en klik op
Open. De bestandsnaam wordt weergegeven in het browserveld in het routerscherm.
3. Klik op Upload. Een bericht vertelt u hoe lang de upload zal duren. Wacht terwijl de
firmware-update wordt uitgevoerd.
De router terugzetten naar de fabrieksinstellingen
U wilt mogelijk de router resetten naar de instellingen toen u de router kocht. U hebt twee
mogelijkheden voor het herstellen van de fabrieksinstellingen: met de gebruikersinterface of
met de Reset-knop onderaan de router.
De gebruikersinterface gebruiken:
1. Klik op het pictogram Advanced Settings (Geavanceerde instellingen) en vervolgens
op het pictogram Administrator (Beheerder).
2. Klik op het tabblad System (Systeem).
3. Klik op Reset rechts van Reset to Factory Default Settings (Resetten naar
fabrieksinstellingen).
4. Klik op OK wanneer een bevestigingsbericht wordt weergegeven.
5. Wacht tot de router opnieuw opstart alvorens deze te gebruiken.
De router handmatig resetten:
1. Druk ten minste 10 seconden op de Reset-knop onderaan de router.
Wanneer de reset is voltooid, knippert het stroomlampje.
De router opnieuw opstarten
U kunt de router op twee manieren opnieuw starten. Als u fysiek in de buurt bent, drukt u op
de On/Off (Aan/Uit)-knop op de router. Als u niet eenvoudig op de knop kunt drukken:
1. Klik op het pictogram Advanced Settings (Geavanceerde instellingen) en vervolgens
op het pictogram Administrator (Beheerder).
2. Klik op het tabblad System (Systeem).
Belangrijk: Koppel de router niet los en sluit deze niet af terwijl de update
wordt uitgevoerd.
Belangrijk: Start de router niet opnieuw op en sluit de toepassing niet terwijl de update
wordt uitgevoerd.
WAARSCHUWING! Stop alle netwerk- en schrijf-/leesbewerkingen om verlies van
gegevens te vermijden.
GEAVANCEERDE TAKEN UITVOEREN
68 MY NET ROUTERS
GEBRUIKERSHANDLEIDING
3. Blader naar de onderkant van het scherm en klik op Reboot (Opnieuw starten).
De router als toegangspunt gebruiken
U kunt uw My Net-router gebruiken als een extender of toegangspunt (AP). De Extender-
modus kan:
Draadloze dekking toevoegen aan een thuisnetwerk zonder draadloze dekking.
Breidt de draadloze dekking van een thuisnetwerk uit.
Opmerking: Om de router in Extender-modus te gebruiken, moet de router met een
draad verbonden zijn met uw computer.
De router naar Extender-modus converteren:
1. Klik op het pictogram Advanced Settings (Geavanceerde instellingen) en vervolgens
op het pictogram Admin.
2. Klik op het tabblad Device Mode (Apparaatmodus). Het LAN-verbindingstype wordt
weergegeven.
GEAVANCEERDE TAKEN UITVOEREN
69 MY NET ROUTERS
GEBRUIKERSHANDLEIDING
3. In de vervolgkeuzelijst Device Mode (Apparaatmodus), selecteert u ExtenderMode
(wired AP) (Extender-modus (bedraad TP)). Het LAN Connection Type
(LAN-verbindingstype) wordt weergegeven.
4. Om LAN Connection Type (LAN-verbindingstype) te configureren, selecteert
u Dynamic IP (DHCP) (Dynamisch IP (DHCP)) (standaard) of Static IP (Statisch IP), vult
u de vereiste velden in en klikt u op Save (Opslaan). (Zie Device Mode-scherm op
pagina 54 voor details.) Het scherm vertelt u hoe lang het proces zal duren. De router
wordt opnieuw gestart en het aanmeldingsscherm wordt weergegeven.
Opmerking: Het IP-adres van uw extender is het statische IP dat u hebt toegewezen
of het DHCP IP-adres dat aan uw belangrijkste router is toegewezen.
De DHCP-server instellen op de My Net-router
U kunt uw router als een DHCP-server gebruiken die IP-adressen aan andere onderdelen
van uw netwerk toewijst.
Een DHCP-server instellen op de My Net-router:
1. Klik op het pictogram Advanced Settings (Geavanceerde instellingen) en vervolgens
op het pictogram LAN.
2. Klik op het tabblad DHCP Server Settings (DHCP-serverinstellingen).
3. Schakel DHCP server in (standaard ingesteld op On (Aan)) en klik op Save (Opslaan).
GEAVANCEERDE TAKEN UITVOEREN
70 MY NET ROUTERS
GEBRUIKERSHANDLEIDING
4. Configureer DHCP IP Address Range (DHCP IP-adresbereik). Het standaardbereik is
IP-adres 192.168.1.100 tot IP-adres 192.168.1.149.
5. (Optioneel) Stel een Local Domain Name (lokale domeinnaam) in.
6. Stel de DHCP Lease Time (uur) in en klik op Save (Opslaan).
7. Sluit alle client-apparaten aan.
8. Klik op het tabblad Device and Client Table (Apparaat- en client-tabel). De tabel
vermeldt alle client-apparaten (bedraad/draadloos) en geeft het aantal apparaten weer
dat is aangesloten samen met het IP-adres en het MAC-adres van elk apparaat.
Handmatig een DHCP IP-adres aan een apparaat toewijzen:
1. Voer in het onderdeel Manual Added Device (Handmatig toegevoegd apparaat) van het
scherm het IP-adres, MAC-adres en de apparaatnaam van het apparaat in.
2. Klik op Add/Update (Toevoegen/Bijwerken). De apparaatinformatie vult de
apparaatabel hieronder.
GEAVANCEERDE TAKEN UITVOEREN
71 MY NET ROUTERS
GEBRUIKERSHANDLEIDING
3. Om een apparaat bij te werken, selecteert u het en klikt u op het pictogram Edit
(Bewerken). Bewerk de informatie en klik op Add/Update (Toevoegen/bijwerken).
4. Om een apparaat te verwijderen, koppelt u het los, selecteert u het en klikt u op het
pictogram Delete (Verwijderen) (prullenbak).
Opmerking: Zoek voor meer informatie in de kennisbank naar antwoord-id 9423 op
de ondersteuningswebsite op http://support.wdc.com.
UPnP configureren
UPnP maakt het mogelijk voor netwerkapparaten om elkaar te detecteren en samen te
werken om een netwerk.
UPnP inschakelen:
1. Klik op het pictogram Advanced Settings (Geavanceerde instellingen) en vervolgens
op het pictogram Additional Features (Extra functies).
2. Klik op het tabblad Network UPnP (Netwerk UPnP).
3. Om UPnP in te schakelen, stelt u de UPnP IGD-knop in op On (Aan). (UPnP staat
standaard ingeschakeld.)
4. Klik op Save (Opslaan).
Port Forwarding inschakelen
In een privnetwerk wijst port forwarding internetverkeer dat binnenkomt in een specifieke
poort toe aan een specifiek apparaat in uw LAN, bijvoorbeeld een webserver. Port
forwarding is nuttig, bijvoorbeeld wanneer u een game host waarmee anderen verbinding
willen maken. Port forwarding maakt het mogelijk om informatie door te laten in plaats van
dat deze worden geblokkeerd vanwege de netwerkadresomzetting (NAT) van de router.
Port forwarding-regels maken:
1. Klik op het pictogram Advanced Settings (Geavanceerde instellingen) en vervolgens
op het pictogram Additional Settings (Extra instellingen).
2. Klik op het tabblad Port Forwarding.
GEAVANCEERDE TAKEN UITVOEREN
72 MY NET ROUTERS
GEBRUIKERSHANDLEIDING
(N600/N750)
(N900)
GEAVANCEERDE TAKEN UITVOEREN
73 MY NET ROUTERS
GEBRUIKERSHANDLEIDING
3. Voer de volgende gegevens in voor elke port forwarding-regel die u maakt:
4. Klik op Save (Opslaan) bovenaan of onderaan de pagina.
My Net View openen
Nadat u My Net View op uw computer hebt genstalleerd, kunt u het gebruiken om
netwerkproblemen te diagnosticeren.
My Net View openen:
1. Dubbelklik op het My Net View-pictogram op het bureaublad. De welkomstpagina
van My Net View verschijnt.
2. Klik op Diagnose en gebruik de online Help (?) om u door de diagnoseprocedures te
begeleiden.
Port Forwarding-regels
Enabled (Ingeschakeld) Als u het selectievakje aanvinkt, wordt de port forwarding-regel
ingeschakeld. Wis het selectievakje om het uit te schakelen.
Application Name
(Naam toepassing)
Selecteer in de vervolgkeuzelijst de toepassing waarvoor
u gegevens naar de client op uw lokale netwerk wilt doorsturen.
Klik op de dubbele pijl om de velden Name, Internal Port,
External Port en Protocol te vullen.
External Port Range
(Extern poortbereik)
Voer de poort(en) in die u wilt doorsturen vanaf de WAN-
interface (internet). De poort wordt automatisch gevuld wanneer
u een toepassing kiest in de vervolgkeuzelijst.
Protocol Selecteer het protocol waarvoor u port forwarding wilt toepassen.
De mogelijke opties zijn All, TCP en UDP. Het protocol wordt
automatisch geselecteerd als u een toepassing kiest in de
vervolgkeuzelijst.
IP Address (IP-adres) Kan handmatig worden ingevoerd of worden gevuld op basis
van uw selectie in de vervolgkeuzelijst Computer Name.
Computer Name
(Computernaam)
Apparaat in uw lokale netwerk waarop de regel wordt toegepast.
Klik op de dubbele pijl om het veld IP Address te vullen.
Internal Port Range
(Intern poortbereik)
Voer de poort(en) op de LAN-client in waarnaar u gegevens wilt
doorsturen. De poort wordt automatisch gevuld wanneer u een
toepassing kiest in de vervolgkeuzelijst.
WD PRINT SHARE INSTALLEREN EN GEBRUIKEN
74 MY NET ROUTERS
GEBRUIKERSHANDLEIDING
WD Print Share installeren en gebruiken
Uw My Net-router kan een printer, een multifunctionele printer of een scanner met computers
delen op uw netwerk. Sluit de printer/scanner gewoon aan op een beschikbare USB-poort
op de router, installeer de software van de fabrikant van de printer/scanner en installeer
vervolgens WD Print Share-software op elke computer die de printer/scanner zal delen.
Dit hoofdstuk behandelt de volgende onderwerpen:
WD Print Share installeren (Windows)
WD Print Share gebruiken
WD Print Share installeren (Windows)
Alvorens WD Print Share-software te installeren, zorgt u ervoor dat het stuurprogramma van
de fabrikant van de printer/scanner en software op uw computer worden genstalleerd.
1. Sluit de USB-printer/-scanner aan op een beschikbare USB-poort op de achterkant van
uw router.
2. Plaats de installatie- en resource-cd in het cd-station van uw computer Als het
installatiescherm niet automatisch start, opent u de cd en dubbelklikt u op
EasySetup.exe.
3. Als u uw router al hebt ingesteld, klikt u op Skip and go to software installation
(Overslaan en doorgaan naar software-installatie).
4. Selecteer WD Print Share (WD Printer delen) en klik op Next (Volgende) om de installatie
te starten.
5. Wanneer de installatie is voltooid, opent u het pictogram WD Print Share op het
bureaublad.
6. Controleer of de status Auto-Connected (Automatisch verbonden) of Connected
(Verbonden) is. U bent nu gereed om af te drukken.
1 34457
WD PRINT SHARE INSTALLEREN EN GEBRUIKEN
75 MY NET ROUTERS
GEBRUIKERSHANDLEIDING
WD Print Share gebruiken
Een automatisch verbonden printer gebruiken
De printer bevindt zich standaard in de modus Auto-Connected (Automatisch verbonden),
waarin de computer alleen op de printer kan worden aangesloten wanneer u een afdruktaak
naar de printer stuurt. Een andere gebruiker in het netwerk kan de printer gebruiken
wanneer u de verbinding verbroken hebt.
De Connect-knop gebruiken
De modus Connected is zowel geschikt voor afdrukken als voor scannen. Als u de printer of
scanner selecteert en op Connect (Verbinden) klikt, verbindt u handmatig het apparaat met
uw computer gedurende de time-outduur in Tool (Hulpmiddel) > Set Timeout (Time-out
instellen) in het menu.
De Connect-knop gebruiken met een scanner
1. Selecteer de scanner in de lijst in het WD Print Share Control Center.
2. Klik op Connect (Verbinden). De status verandert naar Connected (Verbonden).
3. Start de software die bij uw scanner is geleverd.
4. Na de scantaak, verbreekt u de verbinding door op Disconnect (Verbinding verbreken)
te klikken of laat u de scanner automatisch de verbinding verbreken in de vooraf
gedefinieerde tijd die is ingesteld in Tool (Hulpmiddel) > Set Timeout (Time-out
instellen) in het menu.
De Scan-knop gebruiken
U kunt de Scan-knop in het WD Print Share Control Center ook gebruiken om scannen met
de standaard TWAIN- of WIA-interface te activeren.
1. Selecteer de scanner in de lijst in het WD Print Share Control Center.
2. Klik op Scan. U wordt gevraagd om een scannerinterface te selecteren.
De gebruikersinterface van een scanneer verschijnt op het scherm.
3. Kies opties en klik op Scan om uw afbeelding of document te scannen.
4. Na het scannen klikt u op Close (Sluiten).
PROBLEMEN OPLOSSEN
76 MY NET ROUTERS
GEBRUIKERSHANDLEIDING
Problemen oplossen
Probleem Oplossing
Het aan/uitlampje gaat niet branden. 1. Controleer of het netsnoer correct is aangesloten op
de router.
2. Controleer of het stopcontact correct werkt. Sluit
hiertoe een ander elektronisch apparaat op het
stopcontact aan en zet dit apparaat aan.
3. Controleer of u de wisselstroomadapter gebruikt die
is meegeleverd met de router.
Een poortnummer-led brandt niet. 1. Controleer of het aangesloten apparaat is
ingeschakeld.
2. Controleer of de Ethernet-kabel(s) stevig zijn
aangesloten op de poorten op zowel het apparaat
als de My Net-switch.
3. Om te controleren of de kabel tussen de router en
het elektronische apparaat correct werkt, vervangt
u deze door een andere kabel.
Computers krijgen geen toegang tot
het internet.
1. Controleer of de router is ingeschakeld. Het aan-/
uit-lampje moet stabiel branden en mag niet
knipperen.
2. Controleer de kabelverbindingen tussen de modem,
router en computer. De Ethernet-kabel die op uw
modem is aangesloten, mag niet op de
internetpoort van de router zijn aangesloten.
Er moet een Ethernet-kabel van uw computer zijn
aangesloten op een LAN-poort op de achterkant
van de router.
3. Schakel uw modem, router en computer uit en
opnieuw in.
4. Als al de rest mislukt, installeert u My Net View vanaf
de product-cd of neemt u contact op met Technical
Support op http://support.wdc.com of uw ISP.
(alleen voor My Net N900)
Alle lampjes op het voorpaneel
knipperen voortdurend.
1. Verplaats uw router naar een plaats met goede
verluchting.
2. Schakel uw router uit en zet deze 15 tot 20 minuten
aan de kant tot deze is afgekoeld. Schakel uw router
opnieuw in om de werking te hervatten.
3. Neem als het probleem blijft optreden contact op
met Technical Support op http://support.wdc.com.
8
WETGEVINGS- EN GARANTIE-INFORMATIE
77 MY NET ROUTERS
GEBRUIKERSHANDLEIDING
Wetgevings- en garantie-informatie
Dit hoofdstuk behandelt de volgende onderwerpen:
Wettelijke conformiteit
Garantie-informatie (Alle regio's met uitzondering van Australi/Nieuw-Zeeland)
Garantie-informatie (alleen Australi/Nieuw-Zeeland)
Conformiteit met milieuwetten (China)
Wettelijke conformiteit
Federal Communication Commission Interference Statement
Dit apparaat voldoet aan Deel 15 van de FCC-regels. Het gebruik is onderhevig aan de
volgende twee voorwaarden: (1) Dit apparaat mag geen ernstige storing veroorzaken en
(2) dit apparaat moet alle ontvangen storing accepteren, inclusief storing die kan leiden tot
een ongewenste werking.
Deze apparatuur is getest en in overeenstemming bevonden met de eisen voor een digitaal
apparaat van Klasse B, conform Deel 15 van de FCC-bepalingen. Deze normen bieden
redelijke garantie tegen schadelijke storingen bij installatie in een woonomgeving. Deze
apparatuur genereert, gebruikt, en kan radiofrequentie-energie uitstralen en kan, indien niet
conform de instructies genstalleerd en gebruikt, ernstige storing van radiocommunicatie
veroorzaken. Er is echter geen garantie dat er geen storing zal optreden in een bepaalde
installatie. Als deze apparatuur schadelijke storingen aan radio- of televisieontvangst
veroorzaakt, wat bepaald kan worden door de apparatuur uit en aan te zetten, kan de
gebruiker storing door een van de volgende maatregelen proberen te verhelpen:
Richt de antenne voor ontvangst in een andere richting of verplaats de antenne.
Vergroot de afstand tussen de apparatuur en de ontvanger.
Sluit de apparatuur aan op een stopcontact van een andere groep dan waar de
ontvanger op aangesloten is.
Raadpleeg de dealer of een ervaren radio-/televisietechnicus voor hulp.
Reglementaire informatie/vrijwaring
De installatie en het gebruik van dit draadloze LAN-apparaat moet strikt in overeenstemming
zijn met de instructies die zijn bijgesloten in de gebruikersdocumentatie bij dit product.
Indien veranderingen of wijzigingen aan dit apparaat (inclusief de antennes) zonder de
uitdrukkelijke goedkeuring van de fabrikant worden uitgevoerd, kan het recht op het gebruik
van het apparaat komen te vervallen. De fabrikant is niet verantwoordelijk voor enige radio-
of televisiestoring die wordt veroorzaakt door niet-goedgekeurde aanpassing van dit
apparaat of door de vervanging van de aansluitingskabels een apparatuur, anders dan
voorgeschreven door de fabrikant. Het is de verantwoordelijkheid van de gebruiker om alle
storing te corrigeren die wordt veroorzaakt door dergelijke niet-goedgekeurde aanpassing,
vervanging of aansluiting. De fabrikant en zijn geautoriseerde wederverkopers en
distributeurs zijn niet aansprakelijk voor enige schade of overtreding van wettelijke
voorschriften als gevolg van het niet naleven van deze richtlijnen.
Werking in het 5,15 ~ 5,25 GHz frequentiebereik is alleen toegestaan voor een
binnenomgeving. Dit apparaat voldoet aan alle andere vereisten in Deel15E, Sectie 15.407
van de FCC-bepalingen.
9
WETGEVINGS- EN GARANTIE-INFORMATIE
78 MY NET ROUTERS
GEBRUIKERSHANDLEIDING
VOORZICHTIG: Om te voldoen aan de FCC-vereisten voor blootstelling aan radiostraling, moet de
voor deze zender gebruikte antenne zo zijn genstalleerd dat er een afstand van ten minste 20 cm van
alle personen is, en mag de antenne niet samen met een andere antenne of zender worden geplaatst.
Opmerking: De landcodeselectie is alleen beschikbaar voor modellen buiten de VS
en is niet beschikbaar voor alle modellen in de VS. In overeenstemming
met de FCC-regelgeving, mogen alle WiFi-producten die in de VS in de
handel worden gebracht alleen op Amerikaanse werkingskanalen
worden vastgelegd.
Industry Canada (IC)
Dit apparaat voldoet aan RSS-210 van de regels van Industry Canada. Het gebruik is
onderhevig aan de volgende twee voorwaarden: (1) Dit apparaat mag geen ernstige storing
veroorzaken en (2) dit apparaat moet alle ontvangen storing accepteren, inclusief storing die
kan leiden tot een ongewenste werking.
Ce dispositif est conforme la norme CNR-210 d'Industrie Canada applicable aux appareils
radio exempts de licence. Son fonctionnement est sujet aux deux conditions suivantes: (1) le
dispositif ne doit pas produire de brouillage prjudiciable, et (2) ce dispositif doit accepter
tout brouillage reu, y compris un brouillage susceptible de provoquer un fonctionnement
indsirable.
VOORZICHTIG! Het apparaat dat werkt in de band 5150-5250 MHz is uitsluitend bedoeld
voor gebruik binnenshuis om de kans op schadelijke storing voor mobiele satellietsystemen
die op hetzelfde kanaal werken te beperken.
AVERTISSEMENT! Les dispositifs fonctionnant dans la bande 5150-5250 MHz sont
rservs uniquement pour une utilisation lintrieur afin de rduire les risques de brouillage
prjudiciable aux systmes de satellites mobiles utilisant les mmes canaux.
Verklaring stralingsblootstelling: Deze apparatuur voldoet aan de limieten van de IC voor
blootstelling aan straling zoals uiteengezet voor een niet-gecontroleerde omgeving. Deze
apparatuur moet worden geplaatst en bediend met een minimale afstand van 20 cm tussen
de zender en uw lichaam.
Dclaration d'exposition aux radiations: Cet quipement est conforme aux limites
d'exposition aux rayonnements IC tablies pour un environnement non contrl. Cet
quipement doit tre install et utilis avec un minimum de 20 cm de distance entre la
source de rayonnement et votre corps.
ICES-003/NMB-003 Verklaring
Cet appareil numrique de la classe B est conforme la norme ICES-003 du Canada.
Dit apparaat van Klasse B voldoet aan de Canadese ICES-003 Klasse B-norm.
Dit product moet worden gevoed door een dubbel gesoleerde, geregistreerde stroombron
met beperkt vermogen, of een direct aansluitbare voedingseenheid gemarkeerd met Class 2.
Veiligheidsnaleving
Goedgekeurd voor de VS en Canada. CAN/CSA-C22.2 No. 60950-1, UL 60950-1:
Safety of Information Technology Equipment.
Toegelaten voor de Verenigde Staten en Canada. CAN/CSA-C22.2 No. 60950-1,
UL 60950-1 : Sret d'quipement de technologie de l'information.
Dit apparaat is uitsluitend voor gebruik met de compatibele UL-geregistreerde AC-adapter.
Cet appareil n'est destin qu'a` des adaptateur compatibles marqus UL Listed.
WETGEVINGS- EN GARANTIE-INFORMATIE
79 MY NET ROUTERS
GEBRUIKERSHANDLEIDING
Alleen voor Mexico
La operacin de este equipo est sujeta a las siguientes dos condiciones: (1) es posible que
este equipo o dispositivo no cause interferencia perjudicial y (2) este equipo o dispositivo debe
aceptar cualquier interferencia, incluyendo la que pueda causar su operacin no deseada.
Alleen voor Rusland FAC DoC
Alleen voor Brazili
Este equipamento opera em carter secundrio, isto , no tem direito a proteo contra
interferncia prejudicial, mesmo de estaes do mesmo tipo, e no causar interferncia
a sistema operando em carter primrio.
CE-conformiteit voor Europa
De werking van dit apparaat is onderworpen aan de volgende nationale regelgeving en is
mogelijk verboden te gebruiken wanneer bepaalde beperkingen worden toegepast.
Markering door het CE-symbool geeft aan dat dit systeem voldoet aan de toepasselijke
richtlijnen van de Europese Unie, inclusief de EMC-richtlijn (2004/108/EG), (1999/5/EG),
de richtlijn voor laagspanning (2006/95/EG) en de EvP-richtlijn (2005/32/EG). Er is een
conformiteitsverklaring opgesteld in overeenstemming met de toepasselijke richtlijnen dat in
bezit is bij Western Digital Europa.
Die Kennzeichnung mit dem CE-Symbol zeigt an, dass dieses System die anwendbaren
Richtlinien der Europischen Union erfllt, einschlielich der EMV-Richtlinien (2004/108/EG),
(1999/5/EG), der Niederspannungsrichtlinie (2006/95/EG) und der Richtlinie (2005/32/EG) des
Europischen Parlaments. Eine Konformittserklrung gem den anwendbaren Richtlinien
wurde abgegeben und kann bei Western Digital Europe eingesehen werden.
Le symbole CE sur l'appareil indique la conformit de cet appareil avec les directives
applicables du Conseil de l'Union Europenne, dont les directives EMC (2004/108/EC),
(1999/5/EC), la directive sur les limites de tension (2006/95/EC) et la directive EuP
(2005/32/EC), si applicable. Une dclaration de conformit conforme aux directives
applicables a t effectue et est consultable chez Western Digital Europe.
Il marchio CE indica la conformit del sistema alle direttive applicabili del Consiglio dell'Unione
europea, tra cui le Direttive EMC (2004/108/CE), (1999/5/CE), la Direttiva Bassa Tensione
(2006/95/CE ), e la Direttiva EuP (2005/32/CE). Una Dichiarazione di conformit redatta in
base alle direttive vigenti disponibile presso Western Digital Europe.
La marca con el smbolo CE indica el cumplimiento de este sistema de las Directivas del
Consejo de la Unin Europea correspondientes, incluidas las directivas EMC (2004/108/EC)
y (1999/5/EC), la Directiva de bajo voltaje (2006/95/CE) y la Directiva EuP (2005/32/EC).
Se ha realizado una "Declaracin de conformidad" de acuerdo con las directivas aplicables
y se encuentra archivada en Western Digital Europe.
WETGEVINGS- EN GARANTIE-INFORMATIE
80 MY NET ROUTERS
GEBRUIKERSHANDLEIDING
CE-mrkningen innebr att detta system uppfyller Europeiska Unionens tillmpliga
rdsdirektiv, inklusive EMC-direktivet (2004/108/EC), (1999/5/EC), lgspnningsdirektivet
(2006/95/EC) och EuP-direktivet (2005/32/EC). En "Konformitetsdeklaration" i enlighet med
gllande direktiv har gjorts och finns arkiverad hos Western Digital Europe.
Merking med CE-symbolet indikerer at dette systemet samsvarer med gjeldende direktiver
(council directives) for EU, inkludert EMC-direktiv (2004/108/EF), (1999/5/EF),
Lavspenningsdirektiv (2006/95/EF) og EuP-direktiv (2005/32/EF). En "Samsvarserklring"
i henhold til gjeldende direktiver har blitt opprettet og er i Western Digital Europas arkiver.
CE-merkint osoittaa tmn jrjestelmn yhdenmukaisuuden sovellettavissa olevien
Euroopan yhteisn neuvoston direktiivien kanssa, mukaan lukien EMC-direktiivi
(2004/108/EC), (1999/5/EC), alijnnitedirektiivi (2006/95/EC) sek EuP-direktiivi (2005/32/EC).
"Noudattamisjulistus" on jtetty asiaankuuluvien direktiivien mukaisesti, ja se on tallessa
Western Digital Europessa.
Mrkning med CE-symbolet angiver at systemet overholder Europaparlamentets og Rdets
direktiver, herunder EMC-direktiverne (elektromagnetisk kompatibilitet) (2004/108/EC),
(1999/5/EC) og lavspndingsdirektivet (2006/95/EC) og EuP-direktivet 2005/32/EC. En
Declaration of Conformity (overensstemmelsesattestering) i henhold til gldende direktiver er
afgivet og opbevares hos Western Digital Europe.
CE
,
(2004/108/EC, 1999/5/EC),
(2006/95/EC) ,
(2005/32/EC).
, Western Digital,
.
CE
,
(2004/108/), (1999/5/),
(2006/95/)
(2005/32/). ,
Western Digital .
WETGEVINGS- EN GARANTIE-INFORMATIE
81 MY NET ROUTERS
GEBRUIKERSHANDLEIDING
Conformiteit met milieuwetten (China)
Garantie-informatie (Alle regio's met uitzondering van Australi/Nieuw-Zeeland)
Beperkte garantie
WD garandeert dat het product bij normaal gebruik tijdens de hieronder vermelde periode vrij is van
materiaalfouten en fouten door vakmanschap, en derhalve voldoet aan de specificaties van WD. De duur van uw
beperkte garantie hangt af van het land waarin uw product is aangeschaft. De beperkte garantie is 1 jaar geldig
in de regio Noord-, Zuid- en Midden-Amerika, 2 jaar in de regio Europa, het Midden-Oosten en Afrika, en 3 jaar in
de regio Azi-Pacific, tenzij wetgeving anders vereist. Deze beperkte garantieperiode start op de aankoopdatum
zoals vermeld op de kassabon. WD kan naar eigen goeddunken uitgebreide garanties ter verkoop aanbieden.
WD is niet aansprakelijk voor producten die worden geretourneerd wanneer WD bepaalt dat het product van
WD is gestolen of dat het genoemde defect a) niet aanwezig is, b) niet op redelijke wijze kan worden verholpen
door schade die zich heeft voorgedaan voordat WD het product ontving of c) te wijten is aan misbruik, onjuiste
installatie, wijziging (inclusief verwijdering of vernietiging van labels en het openen of verwijderen van externe
behuizingen, tenzij het product op de lijst voor producten met beperkte onderhoudsmogelijkheden voor
gebruikers staat en de specifieke wijziging binnen de van toepassing zijnde instructies valt, zoals beschreven op
http://support.wdc.com), ongeluk of verkeerde hantering terwijl het product in het bezit is van iemand anders
dan WD. Onderhevig aan de bovenstaande beperkingen betreft de enige en uitsluitende garantie waartoe
u gerechtigd bent tijdens de hierboven vermelde garantieperiode het herstel of de vervanging van het product
door een vergelijkbaar of beter product, en dit naar goeddunken van WD. De bovenstaande door WD geboden
garantie geldt voor herstelde of vervangen producten voor het resterende deel van de oorspronkelijke
garantieperiode, dan wel negentig (90) dagen vanaf de datum van verzending van een hersteld of vervangen
product, afhankelijk van welke periode het langste is.
De voorgaande beperkte garantie is de enige garantie die door WD geboden wordt en geldt uitsluitend voor
producten die als nieuw verkocht worden. De in deze garantievoorwaarden geboden verhaalsmogelijkheden
vervangen a) alle andere verhaalsmogelijkheden en garantievormen, hetzij uitdrukkelijk, impliciet of statutair,
inclusief maar niet beperkt tot impliciete garanties van verkoopbaarheid of geschiktheid voor een bepaald doel en
b) alle verplichtingen en vormen van aansprakelijkheid van WD voor schade, inclusief maar niet beperkt tot,
incidentele, gevolg- of speciale schade, financile verliezen, winstderving of gemaakte kosten, of verloren
gegevens als gevolg van of in verband met de aankoop, het gebruik of de prestatie van het product, zelfs indien
WD is gewezen op de mogelijkheid van zulke schade. In de Verenigde Staten staan sommige staten uitsluiting of
beperking van incidentele of gevolgschade niet toe, zodat het mogelijk is dat de bovenstaande beperkingen in
uw geval niet gelden. Deze garantie biedt u specifieke rechten, en het is mogelijk dat u nog andere rechten hebt,
omdat deze van staat tot staat verschillen.
X O O O O O
X O O O O O
X O O O O O
O
|8JT 11363~2006)
X ,
|8JT 11363~2006)
`
|X)
WETGEVINGS- EN GARANTIE-INFORMATIE
82 MY NET ROUTERS
GEBRUIKERSHANDLEIDING
Ondersteuning verkrijgen
WD waardeert u als klant en stelt alles in het werk om u de beste service te leveren. Mocht dit product
onderhoud vereisen, neem dan contact op met de leverancier van wie u het product gekocht hebt of bezoek
onze website voor productondersteuning op http://support.wdc.com voor informatie over het verkrijgen van
service of een Return Material Authorization (RMA; toestemming tot retournering van materiaal). Als wordt
vastgesteld dat het product mogelijk defect is, ontvangt u een RMA-nummer en instructies voor het retourneren
van het product. Retourzendingen waarvoor geen voorafgaande toestemming is verkregen (m.a.w. zonder RMA-
nummer) worden op kosten van de koper geretourneerd. Retourzendingen met voorafgaande toestemming
moeten op kosten van de koper en verzekerd verzonden worden in een goedgekeurde verzenddoos naar het
adres dat in de verzenddocumentatie vermeld staat. U dient de originele doos en verpakkingsmaterialen te
bewaren voor opslag of verzending van uw WD-product. Als u exact wilt weten hoe lang de garantie geldig is,
controleert u de vervaldatum van de garantie (serienummer vereist) op http://support.wdc.com. WD aanvaardt
geen aansprakelijkheid voor verlies van gegevens (ongeacht de oorzaak), herstel van verloren gegane gegevens
of gegevens die zijn opgeslagen op producten die aan haar in bewaring zijn gegeven.
Garantie-informatie (alleen Australi/Nieuw-Zeeland)
Klanten die producten kopen in Australi of Nieuw-Zeeland raadplegen deze
garantie-informatie.
Niets in deze garantie wijzigt iets aan uw wettelijke rechten volgens de Australische Competition and
Consumer Act (wet op concurrentie en consumenten) of de Nieuw-Zeelandse Consumer Guarantees Act
(wet op consumentengarantie). Deze garantie geeft de voorkeursbenadering van WD aan bij het oplossen van
garantieaanspraken, omdat deze snel en eenvoudig is voor alle betrokkenen.
Met betrekking tot het product worden geen andere garanties gegevens, noch uitdrukkelijk noch impliciet bij wet,
inclusief, maar niet beperkt tot, garanties die zijn opgenomen in de Sale of Goods Act (wet op de verkoop van
goederen). Als u uw product hebt gekocht in Nieuw-Zeeland ten behoeve van bedrijfactiviteiten, erkent u en gaat
u ermee akkoord dat de Nieuw-Zeelandse Consumer Guarantees Act niet van toepassing is.
In Australi kennen onze goederen garanties die niet kunnen worden uitgesloten volgens de Australische
Consumer Law (consumentenwet). U hebt recht op een vervangend exemplaar of terugbetaling bij ernstige
defecten en op compensatie voor elk ander redelijkerwijs voorzienbaar verlies of schade. U hebt ook recht op
reparatie of vervanging van de goederen indien goederen niet van acceptabele kwaliteit blijken en het probleem
geen belangrijk defect is. Wat een belangrijk defect is, staat uitgelegd in de Australische Consumer Law.
Garantie
WD garandeert dat het product bij normaal gebruik, volgens onderstaande garantieperiode, vrij is van gebreken
in materiaal en vakmanschap en derhalve voldoet aan de specificaties van WD. De garantieperiode bedraagt
3 jaar in Australi en Nieuw-Zeeland, tenzij andere door de wet is bepaald. De duur van uw garantieperiode
begint op de dag van aankoop zoals aangegeven op uw aankoopbon van een geautoriseerde distributeur of
geautoriseerde wederverkoper. Bewijs van aankoop is vereist om in aanmerking te komen voor deze garantie en
om de startdatum van deze garantie te bepalen. Garantie wordt niet gegeven, tenzij het product wordt
geretourneerd aan een geautoriseerde distributeur, geautoriseerde wederverkoper of regionaal WD-retourcentrum
waar het product aanvankelijk is verzonden door WD. WD kan naar eigen goeddunken uitgebreide garanties ter
verkoop aanbieden. WD is niet aansprakelijk voor producten die worden geretourneerd wanneer WD vaststelt
dat het product (i) niet is gekocht bij een geautoriseerde distributeur of geautoriseerde wederverkoper, (ii) niet is
gebruikt volgens de specificaties en instructies van WD, (iii) niet is gebruikt voor het doel waarvoor het is bedoeld
of (iv) van WD is gestolen of dat het genoemde defect a) niet aanwezig is, b) niet op redelijke wijze kan worden
verholpen door schade die zich heeft voorgedaan voordat WD het product ontving of c) te wijten is aan misbruik,
onjuiste installatie, wijziging (inclusief verwijdering of vernietiging van labels en het openen of verwijderen van
externe behuizingen, inclusief het bevestigingsframe, tenzij het product op de lijst voor producten met beperkte
onderhoudsmogelijkheden voor gebruikers staat en de specifieke wijziging binnen de van toepassing zijnde
instructies valt, zoals beschreven op http://support.wdc.com), ongeluk of verkeerde hantering terwijl het product
in het bezit is van iemand anders dan WD.
Producten zijn complexe en kwetsbare artikelen die van tijd tot tijd problemen kunnen vertonen
wegens (a) externe oorzaken, waaronder zonder beperking, onjuiste behandeling, blootstelling aan
hitte, koude en vochtigheid en stroomuitval of (b) interne fouten. Zulke problemen kunnen leiden tot
verlies, beschadiging, vernietiging of wijziging van gegevens. Merk op dat u zelf verantwoordelijk bent
voor verlies, beschadiging, vernietiging of wijziging van gegevens door welke oorzaak dan ook en voor
het maken van reservekopien en beveiliging van gegevens tegen verlies, beschadiging, vernietiging
of wijziging. U gaat ermee akkoord dat u alle gegevens op het product voortdurend veilig stelt en dat
u een reservekopie maakt voordat u algemene en technische ondersteuning vraagt van WD.
WETGEVINGS- EN GARANTIE-INFORMATIE
83 MY NET ROUTERS
GEBRUIKERSHANDLEIDING
In Australi geldt dat, als het product niet van een type is dat normaal gesproken wordt aangeschaft voor
persoonlijk of huishoudelijk gebruik of consumptie en op voorwaarde dat dit eerlijk en redelijk is, WD zijn
aansprakelijkheid beperkt tot vervanging van het product of het leveren van een equivalent of beter product.
Deze garantie geldt voor herstelde of vervangen producten voor het resterende deel van de oorspronkelijke
garantieperiode, dan wel negentig (90) dagen vanaf de datum van verzending van een hersteld of vervangend
product, afhankelijk van welke periode het langste is. Deze garantie is de enige garantie die door WD geboden
wordt en geldt uitsluitend voor producten die als nieuw verkocht worden.
Service verkrijgen
WD waardeert u als klant en stelt alles in het werk om u de beste service te leveren. Mocht u tegen een probleem
aanlopen, geeft u ons dan eerst de kans om dit te verhelpen voordat u dit product retourneert. De meeste
technische vragen kunnen via onze kennisbank worden beantwoord, of stuur een email naar onze
ondersteuningsdienst op support.wdc.com. Als het antwoord niet aanwezig is, of als u er de voorkeur aan geeft,
neem dan contact op met WD via het voor u beste telefoonnummer dat u vooraan in dit document vindt.
Als u een aanspraak wilt doen gelden, neem dan eerst contact op met de verkoper van wie u het product
oorspronkelijk hebt gekocht. Als u geen contact kunt opnemen met de leverancier van wie u het product gekocht
hebt, bezoek dan onze website voor productondersteuning op http://support.wdc.com voor informatie over het
verkrijgen van service of een RMA (Return Material Authorization - toestemming tot retournering van materiaal).
Als wordt vastgesteld dat het product mogelijk defect is, ontvangt u een RMA-nummer en instructies voor het
retourneren van het product. Retourzendingen waarvoor geen voorafgaande toestemming is verkregen
(m.a.w. zonder RMA-nummer) worden op kosten van de koper geretourneerd. Retourzendingen met
voorafgaande toestemming moeten op kosten van de koper en verzekerd verzonden worden in een
goedgekeurde verzenddoos naar het adres dat bij uw RMA-nummer vermeld staat. Als na ontvangst van een
geldige aanspraak onder deze garantie WD of de verkoper van wie u het product oorspronkelijk hebt gekocht,
vaststelt dat uw aanspraak geldig is, dan zal WD of de verkoper naar diens voorkeur het product ofwel repareren
ofwel vervangen door een equivalent of beter product ofwel de kosten van het product aan u terugbetalen.
U bent verantwoordelijk voor alle uitgaven die nodig zijn voor een aanspraak op deze garantie. De voordelen die
deze garantie u biedt, gelden bovenop andere rechten en vergoedingen die beschikbaar zijn voor u volgens de
Australische Competition and Consumer Act of de Nieuw-Zeelandse Consumer Guarantees Act.
U dient de originele doos en verpakkingsmaterialen te bewaren voor opslag of verzending van uw WD-product.
Als u exact wilt weten hoe lang de garantie geldig is, controleert u de vervaldatum van de garantie (serienummer
vereist) op http://support.wdc.com.
Western Digital Technologies, Inc.
3355 Michelson Drive, Suite 100
Telefoon: 949-672-7000
E-mail: support@wdc.com
GNU General Public License (GPL)
Firmware ingebouwd in dit product bevat mogelijk software die door derden auteursrechtelijk wordt beschermd
en onder licentie is van de GPL of Lesser General Public License (LGPL) (samen GPL-software genoemd) en
die niet valt onder de gebruiksrechtovereenkomst van Western Digital. In overeenstemming met de GPL, indien
van toepassing: 1) kan de broncode voor de GPL-software zonder kosten worden gedownload van
http://support.wdc.com/download/gpl, of worden verkregen op cd voor een kleine vergoeding via
http://support.wdc.com/download/gpl of door de klantenservice binnen drie jaar na aankoop te bellen; 2) mag
u de GPL-software opnieuw gebruiken, opnieuw distribueren en wijzigen; 3) wordt zuiver met betrekking tot de
GPL-software geen garantie gegeven, zover is toegestaan door de toepasselijke wetgeving; en 4) wordt hierbij
een exemplaar van de GPL meegeleverd, die ook verkrijgbaar is via http://www.gnu.org, en kan worden
gevonden op http://support.wdc.com/download/gpl.
Het wijzigen of bewerken van de Software, inclusief, maar niet beperkt tot eventuele Open Source-software,
geschiedt volledig op eigen risico. Western Digital is niet aansprakelijk voor dergelijke wijzigingen en
bewerkingen. Western Digital biedt geen ondersteuning voor enig product waarvan u de door Western Digital
geleverde Software hebt gewijzigd of hebt getracht te wijzigen.
BIJLAGE: TECHNISCHE SPECIFICATIES
84 MY NET ROUTERS
GEBRUIKERSHANDLEIDING
Bijlage: Technische specificaties
My Net N600/N750
Specificatie My Net N600 My Net N750
Ethernet 10/100 Fast Ethernet 10/100/1000 Gigabit Ethernet
I/O-poorten
4 Ethernet-poorten (RJ-45)
USB-poorten (1) USB 2.0 (2) USB 2.0
Ondersteunde
besturingssystemen
Windows XP met servicepack 3
Windows Vista met servicepack 2
Windows 7 met servicepack 1
Mac OS X Leopard
Mac OS X Snow Leopard
Mac OS X Lion
Ondersteunde
browsers
Voor pc's: IE7, IE8 en IE9
Voor Macs: Safari (versie 2 en hoger)
Voor pc's en Macs: Firefox (versie 2.0 en hoger) en Google Chrome
(versie 7 en hoger)
Fysieke afmetingen Lengte: 219 mm (8,3")
Breedte: 138 mm (5,4")
Hoogte: 35 mm (1,4")
Gewicht:
My Net N600: 0,32 kg (0,32 Kg)
My Net N750: 0,34 Kg
Stroomvoorziening Ingangsspanning: 100 V tot 240 V AC
Ingangsfrequentie: 50 tot 60 Hz
Uitvoerspanning: 12 V DC, 2 A
Stroomvoorziening: 24 W
Temperatuur Bedrijfstemperatuur: 5 tot 35
o
C (41 tot 95
o
F)
Temperatuur bij stilstand: -20 tot 65
o
C (-4 tot 149
o
F)
BIJLAGE: TECHNISCHE SPECIFICATIES
85 MY NET ROUTERS
GEBRUIKERSHANDLEIDING
My Net N900
Ethernet 10/100/1000 Gigabit Ethernet
I/O-poorten (7) Ethernet-poorten (RJ-45)
USB-poorten (2) USB 2.0-poorten
Ondersteunde
besturingssystemen
Windows XP met servicepack 3
Windows Vista met servicepack 2
Windows 7 met servicepack 1
Mac OS X Leopard
Mac OS X Snow Leopard
Mac OS X Lion
Ondersteunde
browsers
Voor pc's: IE7, IE8 en IE9
Voor Macs: Safari (versie 2 en hoger)
Voor pc's en Macs: Firefox (versie 2.0 en hoger) en Google Chrome
(versie 7 en hoger)
Fysieke afmetingen Lengte: 237 mm (9,3")
Breedte: 156 mm (6,1")
Hoogte: 30 mm (1,2")
Gewicht:
0,48 kg (0,48 Kg)
Stroomvoorziening Ingangsspanning: 100 V tot 240 V AC
Ingangsfrequentie: 50 tot 60 Hz
Uitvoerspanning: 12 V DC, 3 A
Stroomvoorziening: 36 W
Temperatuur Bedrijfstemperatuur: 5 tot 35
o
C (41 tot 95
o
F)
Temperatuur bij stilstand: -20 tot 65
o
C (-4 tot 149
o
F)
INDEX
86
MY NET ROUTERS
GEBRUIKERSHANDLEIDING
Index
A
aan de slag 10
accessoires 5
achterpanelen van de routers 8
AC-stroomadapter 6
Additional Features-schermen 45
Admin-schermen 50
Advanced LAN-schermen 38
Advanced Settings-schermen,
onderdelen 30
Advanced WAN (Internet)-schermen 31
Advanced Wireless-schermen 36
B
bedieningswaarschuwingen 1
beheerderswachtwoord 62
beheerderswachtwoord wijzigen 62
C
cd, aan de slag met 10
conformiteit met milieuwetten (China) 81
D
dashboardpictogrammen 21
de router installeren 10
de router registreren 2
doos, inhoud 5
draadloos
apparaten toevoegen 27
snelheid, gelijktijdige dualband 3
draadloos apparaat, verbinden 27
draadloze basisinstellingen, configureren 24
draadloze instellingen 24
dualband snelheid 3
E
Easy Setup voor Windows-computers 10
een Advanced Settings-scherm sluiten 30
een draadloos apparaat toevoegen 27
een nieuwe router instellen (pc) 11
een printer in het netwerk delen 74
externe opslag,instellen 25
externe USB-opslag openen 62
extra software 4
F
fabrieksinstellingen, herstellen 67
G
garantie 81
garantie, Australi/Nieuw-Zeeland 82
gasttoegang 4, 55
geavanceerde taken 55
gekoppelde opslag, toegang tot
bestanden op 62
GPL-software 83
H
huidige instellingen 20
I
Inhoud van het pakket 5
installatieopties 11
instellen
Windows Vista/Win7 10
Windows XP 10
instellingen
basis 20
geavanceerd 30
opslag 25
Internetverbinding 23
K
knop
Aan/uit 14
Reset 9
Sluiten 30
WPS 27
L
Lampjes 7, 8
M
My Dashboard
huidige instellingen 22
startpagina 19
toegang na installatie 19
toegang tijdens installatie 15
My Net Software voor Mac-computers 18
My Net View
beschrijving 4
openen 73
N
niet-WPS-compatibel apparaat,
verbinden 27, 29
O
onderdelen 8
ondersteuning verkrijgen 82
onderzijde 9
opnieuw opstarten 67
opslag
instellingen 25
USB 4
ouderlijk toezicht 56
INDEX
87
MY NET ROUTERS
GEBRUIKERSHANDLEIDING
P
pictogrammen, dashboard 21
port forwarding 71
N600 en N750 45
N900 45
problemen oplossen 76
product
accessoires 5
garantie 81
overzicht 3
registratie 2
veiligheidsinformatie 1
productgegevens, noteren 2
R
Resetknop 9
RoHS 81
router
als een toegangspunt 68
bedrade snelheid 3
draadloze snelheid 3
installatie 11
onderdelen 8
USB-poorten 3
S
schermen
Admin 50
Administrator 51
ALG 47
Connection Check
(Verbindingscontrole) 53
Device and Client Tables (Apparaat-
en clienttabellen) 40
Device Mode (Apparaatmodus) 54
DHCP Server Settings (DHCP-
serverinstellingen) 39
DMZ-scherm 43
Dynamic DNS (Dynamisch DNS) 35
Enhanced WMM (My Net N900) 49
FasTrack Plus QoS (My Net N900) 48
FasTrak QoS (My Net N600/N750) 47
Firewall 43
Firmware Update 52
Guest Access (Gasttoegang) 38
Host and LAN Settings (Host- en
LAN-instellingen) 39
Internetbeveiliging en ouderlijk
toezicht 44
Internetstatus 31
IPv6 35
IPv6 Status-scherm 35
Language (Taal) 53
Log 53
MAC-filter 43
Netwerk UPnP 49
Port Forwarding 46
Registration (Registratie) 53
Routering 47
System (Systeem) 52
Time Settings (Tijdinstellingen) 51
Wi-Fi Protected Setup (WPS) 38
Wireless Setup 37
service 82
service (Australi/Nieuw-Zeeland) 83
service verkrijgen (Australi en
Nieuw-Zeeland) 83
snelheid, bedraad 3
Software, GPL 83
stroomadapters 6
T
taken
basis 20
geavanceerd 55
terugzetten naar fabrieksinstellingen 67
U
USB-opslag 4
V
veiligheidsinstructies 1
verbinding maken met het internet 23
voorpanelen van routers 6
W
WD Print Share 4, 74
WD Print share
installeren 74
WD Print Share, gebruiken 75
WD Quick View
beschrijving 4
toegang tot bestanden op een
USB-apparaat 63
wettelijke conformiteit 77
Wi-Fi Protected Security (WPS) 4
WPS-compatibel apparaat, verbinden 27
WPS-lampje 7
Het systeem voor wandbevestiging aan de onderkant van het apparaat is niet bedoeld voor algemeen gebruik
door de eindgebruiker.
De informatie die door WD wordt verstrekt, wordt verondersteld accuraat en betrouwbaar te zijn; WD aanvaardt echter
geen verantwoordelijkheid voor het gebruik ervan of voor inbreuk op patenten of andere rechten van derde partijen die
uit het gebruik kan voortvloeien. Er wordt geen impliciete of andere garantie verstrekt onder welke patenten of
patentrechten van WD dan ook. WD behoudt zich het recht voor de specificaties op elk moment zonder kennisgeving
te wijzigen.
Western Digital, WD en het WD-logo zijn gedeponeerde handelsmerken in de VS en andere landen; My Net is een
gedeponeerd handelsmerk van Western Digital Technologies, Inc. Adobe en Adobe Reader en het opgenomen Adobe
Reader-logo zijn gedeponeerde handelsmerken of handelsmerken van Adobe Systems Incorporated in de Verenigde
Staten en/of andere landen. Eventuele andere merken in dit document behoren toe aan andere bedrijven.
2012 Western Digital Technologies, Inc. Alle rechten voorbehouden.
Western Digital
3355 Michelson Drive, Suite 100
Irvine, California 92612 U.S.A. 4779-705072-G01 APR 2012
Vous aimerez peut-être aussi
- The 7 Habits of Highly Effective People: The Infographics EditionD'EverandThe 7 Habits of Highly Effective People: The Infographics EditionÉvaluation : 4 sur 5 étoiles4/5 (2475)
- The Subtle Art of Not Giving a F*ck: A Counterintuitive Approach to Living a Good LifeD'EverandThe Subtle Art of Not Giving a F*ck: A Counterintuitive Approach to Living a Good LifeÉvaluation : 4.5 sur 5 étoiles4.5/5 (20011)
- The Subtle Art of Not Giving a F*ck: A Counterintuitive Approach to Living a Good LifeD'EverandThe Subtle Art of Not Giving a F*ck: A Counterintuitive Approach to Living a Good LifeÉvaluation : 4 sur 5 étoiles4/5 (5794)
- Art of War: The Definitive Interpretation of Sun Tzu's Classic Book of StrategyD'EverandArt of War: The Definitive Interpretation of Sun Tzu's Classic Book of StrategyÉvaluation : 4 sur 5 étoiles4/5 (3321)
- American Gods: The Tenth Anniversary EditionD'EverandAmerican Gods: The Tenth Anniversary EditionÉvaluation : 4 sur 5 étoiles4/5 (12945)
- Habit 1 Be Proactive: The Habit of ChoiceD'EverandHabit 1 Be Proactive: The Habit of ChoiceÉvaluation : 4 sur 5 étoiles4/5 (2556)
- Never Split the Difference: Negotiating As If Your Life Depended On ItD'EverandNever Split the Difference: Negotiating As If Your Life Depended On ItÉvaluation : 4.5 sur 5 étoiles4.5/5 (3271)
- Habit 3 Put First Things First: The Habit of Integrity and ExecutionD'EverandHabit 3 Put First Things First: The Habit of Integrity and ExecutionÉvaluation : 4 sur 5 étoiles4/5 (2506)
- Pride and Prejudice: Bestsellers and famous BooksD'EverandPride and Prejudice: Bestsellers and famous BooksÉvaluation : 4.5 sur 5 étoiles4.5/5 (19653)
- How To Win Friends And Influence PeopleD'EverandHow To Win Friends And Influence PeopleÉvaluation : 4.5 sur 5 étoiles4.5/5 (6513)
- Habit 6 Synergize: The Habit of Creative CooperationD'EverandHabit 6 Synergize: The Habit of Creative CooperationÉvaluation : 4 sur 5 étoiles4/5 (2499)
- The 7 Habits of Highly Effective PeopleD'EverandThe 7 Habits of Highly Effective PeopleÉvaluation : 4 sur 5 étoiles4/5 (2564)
- The 7 Habits of Highly Effective PeopleD'EverandThe 7 Habits of Highly Effective PeopleÉvaluation : 4 sur 5 étoiles4/5 (353)
- Wuthering Heights (Seasons Edition -- Winter)D'EverandWuthering Heights (Seasons Edition -- Winter)Évaluation : 4 sur 5 étoiles4/5 (9486)
- The Perfect Marriage: A Completely Gripping Psychological SuspenseD'EverandThe Perfect Marriage: A Completely Gripping Psychological SuspenseÉvaluation : 4 sur 5 étoiles4/5 (1107)
- Remarkably Bright Creatures: A NovelD'EverandRemarkably Bright Creatures: A NovelÉvaluation : 4.5 sur 5 étoiles4.5/5 (5461)
- The Covenant of Water (Oprah's Book Club)D'EverandThe Covenant of Water (Oprah's Book Club)Évaluation : 4.5 sur 5 étoiles4.5/5 (519)
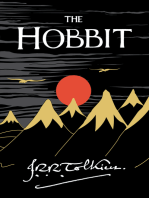






![American Gods [TV Tie-In]: A Novel](https://imgv2-1-f.scribdassets.com/img/audiobook_square_badge/626321117/198x198/22ab6b48b6/1712683119?v=1)