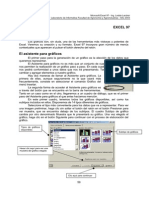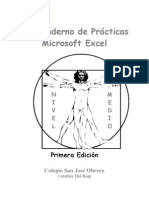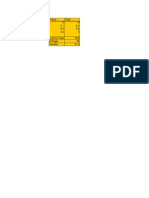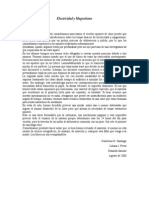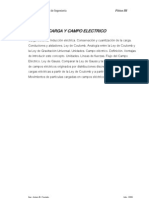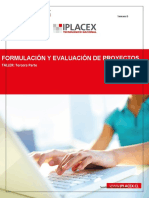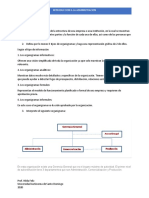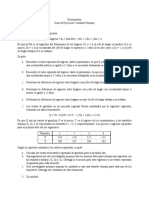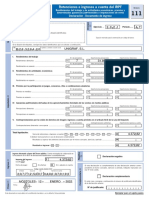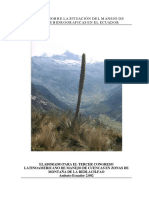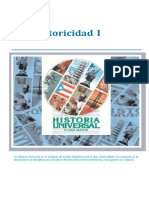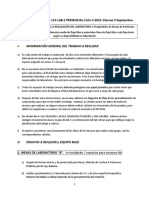Académique Documents
Professionnel Documents
Culture Documents
Excel 36 A 49
Transféré par
17nico93Titre original
Copyright
Formats disponibles
Partager ce document
Partager ou intégrer le document
Avez-vous trouvé ce document utile ?
Ce contenu est-il inapproprié ?
Signaler ce documentDroits d'auteur :
Formats disponibles
Excel 36 A 49
Transféré par
17nico93Droits d'auteur :
Formats disponibles
Microsoft Excel 97 - lng.
Ledda Larcher
Laboratorio de lnformtica Facultad de Agronoma y Agroindustrias - Ao 2003
36
EXCEL 97
Funciones
Las funciones son herramientas de clculo que Microsoft Excel pone a nuestra
disposicin para ser usadas en hojas de clculo. Pueden usarse para tomar decisiones
sobre los valores que se ponen en una celda, pueden devolver valores o llevar a cabo
acciones y pueden realizar tambin gran variedad de clculos distintos.
Para que las funciones cumplan su cometido es necesario, en la mayora de los
casos, facilitarles unos datos. Estos datos son los que se conocen como argumentos de la
funcin. Pueden ser de diferentes tipos, como veremos posteriormente y su nmero
depende de la funcin de que se trate.
Sintaxis de las funciones
Las funciones en Excel tienen la siguiente sintaxis:
=NOMBRE_FUNCION(argumento1;argumento2; . . .)
Van siempre precedidas del signo igual y, a continuacin, el nombre de la funcin
seguido de un parntesis que contendr todos los argumentos separados por punto y
coma (;). Los parntesis son imprescindibles, incluso si la funcin no lleva argumentos.
En caso de que alguno de ellos falte, Excel le avisar con un mensaje de error. Cuando
alguno de los argumentos sea un rango de celdas, ste ir limitado por la primera celda
del rango seguida de dos puntos (:) y la ltima celda del mismo.
Veamos el siguiente ejemplo:
=SUMA(A1:A4;A8) nos devuelve el resultado A1+A2+A3+A4+A8
=SUMA(A1;A4;A8) nos devuelve el resultado A1+A4+A8
Argumentos de las funciones
Los argumentos son los valores que facilitamos a las funciones para que stas
devuelvan un resultado o lleven a cabo algn tipo de accin. El nmero de argumentos
que una funcin puede llevar depende del tipo que sta sea. Como argumento de las
funciones podemos usar los siguientes:
Nmeros: SUMA(43;56;345)
Rangos: SUMA(A1:A24)
Texto: MAYUSCULAS("jess)
Nombres: PRODUCTO(Cantidad;Dlar_peseta)
Valores lgicos: Sl(A1<23;89;A1)
Valores de error: ERROR.TYPE(#NAME)
Referencias: MAX(A1:A34)
Matrices: SUMAPRODUCTO(A1:10;B1:B10)
Vaco (ningn argumento): Pl()
Otras funciones: SUMA(MAX(A1:A34);B1:B34)
Microsoft Excel 97 - lng. Ledda Larcher
Laboratorio de lnformtica Facultad de Agronoma y Agroindustrias - Ao 2003
37
Utilizacin de las funciones
Para introducir una funcin en una celda, puede hacerlo escribiendo directamente
el nombre de sta precedido del smbolo igual (=) y con los argumentos o puede hacer clic
en el botn que aparece en la barra de herramientas Frmula. En este segundo caso,
le aparecer un cuadro de dilogo, en el que podr seleccionar la frmula que desee.
Este cuadro de dilogo presenta dos partes. En la izquierda aparecen agrupadas
las funciones en 11 categoras. En realidad son 9, ya que las dos primeras representan
las funciones ms recientemente utilizadas y la totalidad de las funciones disponibles. En
la parte derecha nos aparecen las funciones que corresponden a la categora
seleccionada.
En la parte inferior podemos ver la funcin que se encuentra seleccionada con los
argumentos que emplea y una pequea descripcin de su resultado. Una vez
seleccionada la frmula de esta manera y despus de hacer clic en el botn Aceptar, le
aparecer un nuevo cuadro en el que deber introducir los argumentos de la funcin
seleccionada.
Los argumentos que le
aparezcan en negrita son argumentos
obligatorios, mientras que los que estn
con forma normal son opcionales.
A medida que active cada
argumento, en la parte inferior le
aparecer una breve explicacin de qu
es este argumento.
Vaya rellenando todos los
argumentos, o bien escribiendo un
valor, o bien haciendo clic en la celda
correspondiente de la hoja. Para pasar
de uno a otro basta pulsar la tecla
<Tab> del teclado o hacer clic en el
cuadro siguiente.
En la parte inferior de este cuadro de dilogo aparece el resultado que la funcin le
va a devolver a medida que vaya aadiendo o modificando argumentos.
Este valor no aparecer
hasta que todos los argumentos
obligatorios hayan sido
completados.
Una vez que los haya
completado haga clic en Aceptar
y le aparecer el valor en la
celda seleccionada.
EjempIo
Plantearemos un ejercicio suponiendo que se desean buscar artculos y sus
precios para calcular el importe a cobrar.
Microsoft Excel 97 - lng. Ledda Larcher
Laboratorio de lnformtica Facultad de Agronoma y Agroindustrias - Ao 2003
38
Ubicndonos en la Hoja 2, escribiremos la lista de productos a la venta.
La Hoja 1 ser el lugar donde supondremos que el vendedor ir anotando los
cdigos de los productos vendidos, para que Excel coloque automticamente las
descripciones y los precios unitarios; el vendedor consignar la cantidad vendida y Excel
ir obteniendo el importe total de la venta.
La Hoja 1 debe verse como:
Las columnas coloreadas corresponden a los datos que brindar el usuario de la
planilla; las columnas en blanco corresponden a resultados que brindar el Excel.
Coloque en la celda A2 el cdigo 20.
Ubicado en la celda B2, presione el botn para iniciar el asistente de
funciones.
En la ventana Pegar funcin, seleccione la categora "Todas"; aparecer una lista
ordenada alfabticamente de todas las funciones; haga clic sobre la funcin BUSCARV().
Observe que en la parte inferior de la ventana aparece una breve descripcin de la
funcin y de los argumentos que necesita.
Microsoft Excel 97 - lng. Ledda Larcher
Laboratorio de lnformtica Facultad de Agronoma y Agroindustrias - Ao 2003
39
Presione en el botn Aceptar para iniciar la definicin de los argumentos.
Ver la siguiente ventana:
El primer argumento (Valor_buscado) corresponde al valor que se desea buscar
en la tabla de Stock. En este ejemplo, es el cdigo que se ha introducido en la celda A2.
Pulse sobre el botn del extremo para plegar la ventana. y haga clic en la celda que
contiene el cdigo a buscar.
Haga clic en el rengln correspondiente a Matriz_buscar_en; y a continuacin
seleccionaremos el rango de celdas donde hemos ubicado la lista de productos haciendo
clic en la solapa de la Hoja 2 y seleccionando desde A2 hasta C6.
Microsoft Excel 97 - lng. Ledda Larcher
Laboratorio de lnformtica Facultad de Agronoma y Agroindustrias - Ao 2003
40
Solamente resta indicar cul es el nmero de columna donde se encuentra el valor
a devolver (lo que debe figurar como resultado). En este caso se desea obtener la
descripcin del producto que figura en la columna 2, de modo que directamente se
escribir el nmero 2 en el rengln lndicador_columnas
En la barra de edicin de frmulas, puede observar la frmula de la funcin de
bsqueda (ahora completa). Al pulsar en el botn Aceptar podr ver el resultado:
Pruebe de cambiar el cdigo a buscar, introduciendo el valor 10 en la celda A2.
Automticamente se actualizar la descripcin:
Microsoft Excel 97 - lng. Ledda Larcher
Laboratorio de lnformtica Facultad de Agronoma y Agroindustrias - Ao 2003
41
Para obtener el precio unitario del producto, debemos repetir los pasos anteriores,
indicando en este caso que el valor_buscado es el cdigo de producto (A2), la
Matriz_buscar_en continua siendo el mismo rango de celdas, y el nmero de columna
donde se encuentra el resultado deseado (lndicador_columnas) es la nmero 3.
lntroduzca un valor en la celda D2 indicando la cantidad de paquetes de yerba
comprados, y a continuacin coloque la frmula que permita calcular el importe (precio
unitario x cantidad):
De acuerdo a lo ya visto, podra estirar las frmulas para rellenar las celdas
siguientes. Coloque diferentes cdigos en las celdas A3, A4, A5, A6, A7, A8. A
continuacin, seleccione B2 y estire hasta B8.
Ver que aparece el indicador de error #N/A. Al chequear el contenido de B3,
observar que la frmula es =BUSCARV(A3;Hoja2!A3:C7;2). En B4 es
=BUSCARV(A4;Hoja2!A4:C8;2), en B5 dice =BUSCARV(A5;Hoja2!A5:C9;2)
El rango de bsqueda resulta incorrecto al irse actualizando las filas. En todos los
casos corresponda actualizar el valor a buscar (A2, A3, A4, etc) que figura en la primera
parte de la frmula, pero no deba cambiar la matriz de bsqueda, que, para todos los
casos era Hoja2!A2:C6.
Veamos entonces cmo evitar que Excel actualice las referencias a la matriz de
bsqueda, corrigiendo la funcin de bsqueda en la celda B2.
Seleccione la celda B2. En la lnea de edicin de la frmula agregaremos el signo
$ antes de los indicadores de fila y de columna. Finalice la edicin con Enter o haciendo
clic en el botn de Aceptar.
Microsoft Excel 97 - lng. Ledda Larcher
Laboratorio de lnformtica Facultad de Agronoma y Agroindustrias - Ao 2003
42
Ahora volveremos a estirar la frmula de bsqueda hasta la fila 8.
Observe que ahora han desaparecido los indicadores de error y que haciendo clic
en cualquiera de las filas de B el indicador de Matriz_buscar_en es siempre
Hoja2!$A$2:$C$6, mientras que el valor buscado cambia (A2, A3, etc).
Modifique la funcin de bsqueda usada para obtener el precio, en la columna C.
Recuerde, al construir funciones de bsqueda, el usar referencias fijas en la matriz
de bsqueda y referencias dinmicas en el valor que se est buscando.
El botn Autosuma
La suma es una de las operaciones ms utilizada en una hoja de clculo. Cuando deban
de sumarse los resultados de varias columnas y resultados de varias filas, la operacin
puede realizarse de una sola vez, con la ayuda del smbolo de Autosuma.
Cuando el botn Autosuma sugiera o introduzca un rango que no sea el correcto,
puede rectificarse automticamente.
Microsoft Excel 97 - lng. Ledda Larcher
Laboratorio de lnformtica Facultad de Agronoma y Agroindustrias - Ao 2003
43
EjempIo:
En el ejercicio anterior, use la autosuma para obtener el total a pagar:
Ubicado en la celda D9, introduzca A pagar:
A continuacin, seleccione las celdas correspondientes a los importes (E2 hasta
E8) y una celda adicional donde se mostrar el resultado de la suma; presione ahora el
botn de autosuma. Ver la frmula =SUMA(E2:E8) al seleccionar la celda E9:
Autocorreccin de errores
Otra de las caractersticas de Excel 97 es su facilidad para fijar algunos errores
ms comunes en el proceso de creacin de una frmula o cuando estamos introduciendo
argumentos en una funcin. Para todos los errores, el ayudante de Office muestra un
mensaje con una versin corregida de la frmula y nos ofrece la posibilidad de aceptarla
o no.
Funcin de evaIuacin SI()
EjempIo:
Suponga que trabaja Ud. en un banco. Cada mes se inicia con $1.000.000
disponibles para prstamos. A medida que se reciben solicitudes se va ingresando el
nmero de cuenta que identifica al cliente y el monto solicitado. Por reglamentacin
interna, no se permiten realizar prstamos por ms de $5.000.
En primer trmino se organizarn los datos disponibles para poder evaluar si se
otorgar o no un prstamo, al tiempo que se ir actualizando el dinero disponible en el
Banco.
En la primera hoja, se realizarn los clculos, y en la segunda se colocar la
nmina de clientes del Banco. Cambiaremos el nombre de las hojas llamndolas
"prestamos" y "clientes" respectivamente. Nuevamente, coloreamos en gris las celdas
correspondientes a los datos que el usuario de la planilla debe ingresar y dejamos en
blanco los lugares donde quedarn los resultados de Excel.
Microsoft Excel 97 - lng. Ledda Larcher
Laboratorio de lnformtica Facultad de Agronoma y Agroindustrias - Ao 2003
44
Observe que se ha usado la fila 2 para indicar el dinero con que el Banco inicia el
perodo. Las filas 3 en adelante se usarn para consignar las solicitudes recibidas.
La hoja siguiente debe tener un aspecto similar a
A continuacin se resolver el ejercicio creando las frmulas necesarias.
Ubicndonos en la celda B3 de la hoja de prstamos, usamos el asistente de
funciones para crear una bsqueda sobre la hoja Clientes, dado el nmero de su cuenta
bancaria.
Una vez completado este paso, su hoja deber verse as:
En la celda C3 ingresaremos 1000. De acuerdo a la consigna del ejercicio, esta
solicitud de crdito debera aprobarse pues (a) est dentro del rango permitido por el
reglamento: prstamos menores a $5.000 y (b) el dinero de que dispone el Banco es
suficiente.
Ahora escribiremos la funcin que permitir evaluar la primera condicin.
Seleccionaremos la celda D3, que es el lugar donde debe quedar indicado si el monto del
prstamos que se rechaz o bien 0 (cero) en caso de estar dentro del rango permitido.
Microsoft Excel 97 - lng. Ledda Larcher
Laboratorio de lnformtica Facultad de Agronoma y Agroindustrias - Ao 2003
45
Presionando sobre el botn se iniciar el asistente de funciones. Elija la
categora Todas y la funcin Sl()
Al presionar el botn Aceptar, ver la siguiente ventana:
Observe que la funcin necesita de tres argumentos:
S Prueba_Igica: donde indicaremos la condicin que deseamos evaluar (en
este caso, que el monto introducido en Monto solicitado (C3) sea menor a
5000.
S VaIor_si_verdadero: indicaremos el resultado a obtener si la condicin
expresada en Prueba_lgica se cumple (qu valor queremos ver en D3 si C3
resulta menor a 5000), en este caso dejaremos un cero para indicar que se
rechazaron $0.
S VaIor_si_faIso: indicaremos el resultado a obtener si la condicin expresada
en Prueba_lgica no se cumple (qu valor queremos ver en D3 si C3 resulta
mayor o igual que 5000), en este caso dejaremos el mismo valor que en monto
solicitado para mostrar que se rechaz un prstamo por ese valor.
Microsoft Excel 97 - lng. Ledda Larcher
Laboratorio de lnformtica Facultad de Agronoma y Agroindustrias - Ao 2003
46
Usando el botn de plegar, seleccionamos la celda a evaluar. Debe ver lo
siguiente:
Hacemos clic nuevamente en el botn de plegar la ventana para completar la
condicin tipeando <5000
Hacemos clic en el rengln Valor_si_verdadero para colocar all el 0 y a
continuacin hacemos clic en el rengln valor_si_falso; ahora volveremos a plegar la
ventana para seleccionar la celda de donde debe tomar el valor:
Presione en el botn Aceptar para probar el comportamiento de la funcin. Es
claro que al tratarse de un prstamo dentro del lmite reglamentario, en la celda D3
Microsoft Excel 97 - lng. Ledda Larcher
Laboratorio de lnformtica Facultad de Agronoma y Agroindustrias - Ao 2003
47
debemos ver un cero. lntroduzcamos ahora un valor que exceda ese lmite, colocando
6000 en C3. Deber ver ese mismo valor en la celda D3.
Procediendo de manera similar, generamos la funcin para obtener los rechazados
por falta de fondos en el Banco. En este caso, la funcin debe controlar que el monto
solicitado (C3) sea menor que la cantidad de dinero de que se dispone para prstamos
(G2); si la condicin se cumple estamos en condiciones de conceder el dinero y
dejaremos la celda E3 en cero, caso contrario (el dinero del banco no es suficiente),
dejaremos el valor de C3 para saber de cunto era el prstamo que se rechaz.
Despus de haber generado la funcin, deber verse:
Resta resolver la cantidad de dinero que se otorga en la celda F3. Si observamos
nuestra hoja, vemos que un prstamo que se conceder tiene cero en D3 y en E3, por lo
tanto, podemos evaluar esta condicin y dejar en F3 el monto solicitado, o bien, dejar el
valor cero.
Pero ahora, la funcin a evaluar debe llevar un conector lgico, pues la
evaluaciones que necesitamos son dos; introduciremos la funcin Y() para indicar que
deben cumplirse ambas condiciones.
Seleccione la celda F3 e inicie el asistente de funciones. Seleccione la funcin de
evaluacin Sl(). En el momento de llenar la condicin a evaluar (prueba_lgica), haga clic
en la parte superior para desplegar una lista de funciones adicionales:
Microsoft Excel 97 - lng. Ledda Larcher
Laboratorio de lnformtica Facultad de Agronoma y Agroindustrias - Ao 2003
48
La ventana cambiar, permitindole colocar las condiciones a evaluar:
En este caso la primera condicin (valor_lgico1) corresponde a verificar que en
monto rechazado contenga un cero (C3=0); haga clic luego en el rengln correspondiente
a la segunda condicin a comprobar (valor_logico2) donde verificaremos que en la
columna de rechazado por falta de fondos haya un cero (E3=0). Su pantalla se ver:
Hasta el momento, solamente estamos completando la primera parte de la funcin
Sl(), tal como puede observar en la lnea de edicin. Observe tambin que mientras se
est usando la funcin Y(), esta parte de la frmula se muestra en negrita. Para poder
continuar con la funcin Sl(), debe colocar el cursor despus del parntesis resaltado,
hacer clic all y escribir un ";" automticamente volver a la pantalla de la funcin Sl() y
podr completar los renglones restantes, donde colocaremos el monto solicitado para dar
valor a la columna de prstamo otorgado y cero en caso que hubiera sido rechazado por
alguna causa.
Microsoft Excel 97 - lng. Ledda Larcher
Laboratorio de lnformtica Facultad de Agronoma y Agroindustrias - Ao 2003
49
Compruebe el comportamiento de la funcin cambiando el valor del prstamo
solicitado a 6000 (Al constar un rechazo, en monto otorgado debe quedar en cero)
Para terminar solamente resta actualizar el saldo del Banco, para reflejar los casos
en los que se haya aprobado prstamos. lntroduciremos una frmula que reste el monto
otorgado del saldo:
Vous aimerez peut-être aussi
- Excel 50 A 58Document9 pagesExcel 50 A 5817nico93Pas encore d'évaluation
- Excel 30 A 35Document6 pagesExcel 30 A 3517nico93Pas encore d'évaluation
- Excel 64 A 69Document6 pagesExcel 64 A 6917nico93Pas encore d'évaluation
- Excel 59 A 63Document5 pagesExcel 59 A 6317nico93Pas encore d'évaluation
- Excel 2003Document41 pagesExcel 2003agustinmirandaPas encore d'évaluation
- Ex Basin DiceDocument3 pagesEx Basin DiceAdiel RamosPas encore d'évaluation
- 00 Practicos 2011 Excel 1 Al 42Document0 page00 Practicos 2011 Excel 1 Al 4217nico93Pas encore d'évaluation
- Excel 13 A 16Document5 pagesExcel 13 A 1617nico93Pas encore d'évaluation
- Practicas de ExcelDocument67 pagesPracticas de ExcelNaylaSbPas encore d'évaluation
- Ejercicios 1,2 y 3Document3 pagesEjercicios 1,2 y 317nico93Pas encore d'évaluation
- Excel 1 A 12Document12 pagesExcel 1 A 1217nico93Pas encore d'évaluation
- Excel 17 A 24Document8 pagesExcel 17 A 2417nico93Pas encore d'évaluation
- (Apuntes) Campo MagneticoDocument28 pages(Apuntes) Campo MagneticoCristian Q. RodríguezPas encore d'évaluation
- Expliacacion Teorema de CastiglianoDocument25 pagesExpliacacion Teorema de CastiglianoLina Marcela LizarazoPas encore d'évaluation
- SucesionesDocument14 pagesSucesionesOmar EscobarPas encore d'évaluation
- Electrostatica en El VacioDocument53 pagesElectrostatica en El VacioMax Alberto Flores FrancinoPas encore d'évaluation
- Teo 2Document40 pagesTeo 217nico93Pas encore d'évaluation
- Ley de CoulombDocument49 pagesLey de CoulombDaysi TaPas encore d'évaluation
- I. EstequiometríaDocument31 pagesI. Estequiometríaasocarras1Pas encore d'évaluation
- Ley de CoulombDocument49 pagesLey de CoulombDaysi TaPas encore d'évaluation
- SucesionesDocument14 pagesSucesionesOmar EscobarPas encore d'évaluation
- T2 Sucesiones SeriesDocument9 pagesT2 Sucesiones SeriesElias Ivan Vera NarvaezPas encore d'évaluation
- 13la Mediatriz de Un Segmento Es La Línea Recta Perpendicular A Dicho Segmento Trazada Por Su Punto MedioDocument4 pages13la Mediatriz de Un Segmento Es La Línea Recta Perpendicular A Dicho Segmento Trazada Por Su Punto MedioJamil Jaquez SilverioPas encore d'évaluation
- COMUNICACIONDocument13 pagesCOMUNICACIONFreyssi Zelada AlcaldePas encore d'évaluation
- Eris ExtDocument7 pagesEris ExtEmanuelle Adebayor GonzálezPas encore d'évaluation
- Practica OrganigramaDocument2 pagesPractica OrganigramaEdwin Cortes0% (1)
- Oxidación: Leyva RendonDocument3 pagesOxidación: Leyva RendonMARCOLFO ANTONIO RUIZ QUINTANAPas encore d'évaluation
- RESUMEN GENERAL VolumetriaDocument21 pagesRESUMEN GENERAL VolumetriaVicky Olivero MengoPas encore d'évaluation
- Geometria Descript No2Document12 pagesGeometria Descript No2Didier Cartro RengifoPas encore d'évaluation
- Paradoja de PascalDocument6 pagesParadoja de PascalJosé MontoyaPas encore d'évaluation
- Presentación para Mina LazaroDocument16 pagesPresentación para Mina Lazarowalther alcocerPas encore d'évaluation
- Costos de Produccion Planta PesqueraDocument69 pagesCostos de Produccion Planta PesqueraDora NegriniPas encore d'évaluation
- Guia Variables DummyDocument4 pagesGuia Variables DummyFabián VásquezPas encore d'évaluation
- Calificacion ING. COMERCIAL Verano 3-2021Document6 pagesCalificacion ING. COMERCIAL Verano 3-2021Rodrigo MeridaPas encore d'évaluation
- Generalidades Del OidoDocument5 pagesGeneralidades Del OidoDiana Liz Gamarra ZeñaPas encore d'évaluation
- Reglamento LSHNDocument13 pagesReglamento LSHNPERRACHUDOPas encore d'évaluation
- Manual BIENFIT CIRCUIT TRAINING Version KraftDocument24 pagesManual BIENFIT CIRCUIT TRAINING Version KraftbiosoccerPas encore d'évaluation
- A.C.S. Tema 4. Tiempo y ClimaDocument19 pagesA.C.S. Tema 4. Tiempo y ClimaResu Corral Ausucua100% (3)
- Calibración - Pesometro - RamseyDocument6 pagesCalibración - Pesometro - RamseyJuan SuarezPas encore d'évaluation
- Pliegos Del Procedimiento De: Subasta Inversa Electronica Versión SERCOP 1.1 (20 de Febrero 2014)Document21 pagesPliegos Del Procedimiento De: Subasta Inversa Electronica Versión SERCOP 1.1 (20 de Febrero 2014)daniel alejoPas encore d'évaluation
- Modelo 111 4TDocument4 pagesModelo 111 4TFederico Vall�s V�zquezPas encore d'évaluation
- Respuesta de Sistemas de Segundo GradoDocument30 pagesRespuesta de Sistemas de Segundo GradoJosé Ricardo Cuellar PerezPas encore d'évaluation
- Hoja de Trabajo 2da. Evaluac...Document10 pagesHoja de Trabajo 2da. Evaluac...Jennifer PresencinPas encore d'évaluation
- Revisión de Artículo-Evaluación Clínica y Ultrasonográfica de La Glándula Tiroides en Pacientes Con Artritis Reumatoide Uancv - Juliaca.perúDocument9 pagesRevisión de Artículo-Evaluación Clínica y Ultrasonográfica de La Glándula Tiroides en Pacientes Con Artritis Reumatoide Uancv - Juliaca.perúTicona Yanapa Wernert HernanPas encore d'évaluation
- Edicion Impresa El Siglo Domingo 07-06-2015Document20 pagesEdicion Impresa El Siglo Domingo 07-06-2015Pagina web Diario elsigloPas encore d'évaluation
- Análisis de Diagramas y Curvas de Desplazamiento, Velocidad y Aceleración para El Seguidor.Document23 pagesAnálisis de Diagramas y Curvas de Desplazamiento, Velocidad y Aceleración para El Seguidor.Roge Castillo86% (7)
- Gestión de Las Cuencas Hidrograficas en EcuadorDocument20 pagesGestión de Las Cuencas Hidrograficas en EcuadorAndres Macas100% (3)
- Informe de Lectura Distancia de RescateDocument6 pagesInforme de Lectura Distancia de RescateRocio Belen Lencinas0% (1)
- La Historicidad IDocument225 pagesLa Historicidad IFranck AlanguiaPas encore d'évaluation
- 6-PSM-PSA-115-2021-INSTRUCIONES ENSAYOS LAB 2-Viernes 3 SeptiembreDocument4 pages6-PSM-PSA-115-2021-INSTRUCIONES ENSAYOS LAB 2-Viernes 3 SeptiembreCarmen HernandezPas encore d'évaluation
- Exposición Teorías y Enfoques Del Desarrollo FinalDocument12 pagesExposición Teorías y Enfoques Del Desarrollo FinalNANCY JAIDITH OSSA PEÑAFIELPas encore d'évaluation
- 3 Problemario RM - Esfuerzos Normales y Cortantes en Vigas PDFDocument4 pages3 Problemario RM - Esfuerzos Normales y Cortantes en Vigas PDFPaola BravoPas encore d'évaluation