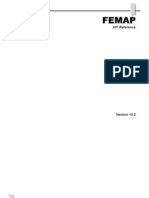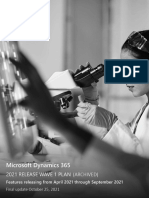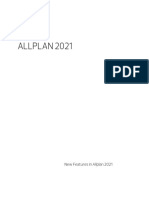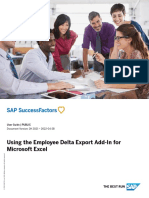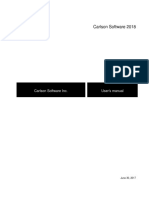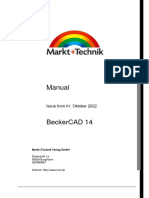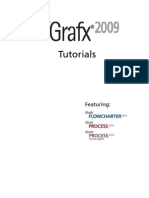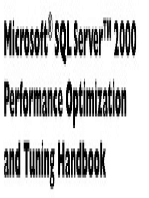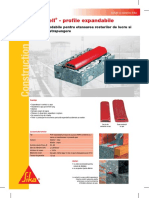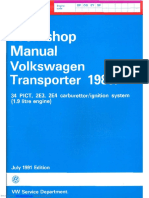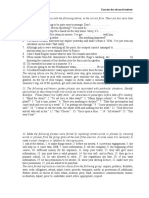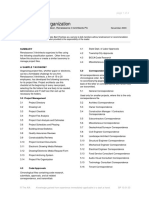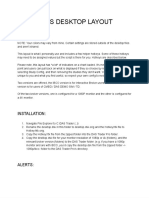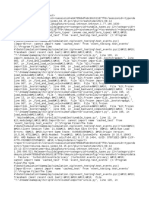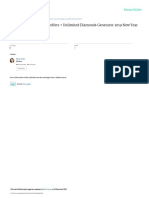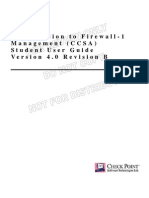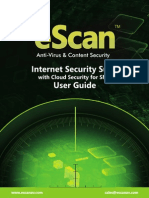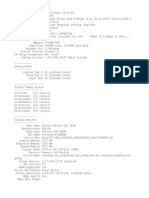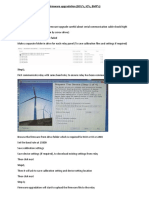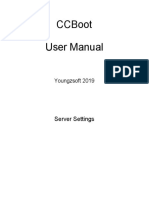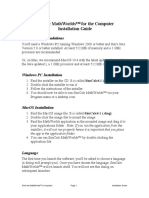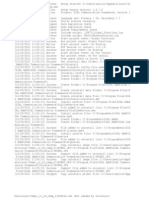Académique Documents
Professionnel Documents
Culture Documents
Все нововведения Allplan 2013
Transféré par
standexDescription originale:
Copyright
Formats disponibles
Partager ce document
Partager ou intégrer le document
Avez-vous trouvé ce document utile ?
Ce contenu est-il inapproprié ?
Signaler ce documentDroits d'auteur :
Formats disponibles
Все нововведения Allplan 2013
Transféré par
standexDroits d'auteur :
Formats disponibles
Allplan 2013
New Features in Allplan 2013
New Features in Allplan 2013
Contents
Contents
Welcome ......................................................................................... 1 New design for Allplan's user interface ................................. 2
Graphical components, overview ..................................................................... 3 Customizing ............................................................................................................6 Redesigned wizards ..............................................................................................7
General new features .................................................................. 8
Folder structure in line with Windows ........................................................... 8
Access to folders via the Services application ................................................... 9
Native 64-bit support ....................................................................................... 10
IBD on a separate medium .....................................................................................12 'Allplan 2013 IBD Building Alteration' package in Allplan Connect .........12
Finding and replacing in the building structure, layout structure and fileset structure .................................................................................................. 12 Undoing and redoing changes in the layer status .................................. 13 Undoing and redoing the selected project ................................................ 14 Up to 9,999 drawing files ................................................................................ 14 Up to 9999 layouts ............................................................................................ 15 Quick access to element control and direction symbols ....................... 16 Layer structures set to project ....................................................................... 17 Outline auto-detect in the input options .................................................. 18 Shortcut key for point snap options ............................................................ 19 Advanced collision check................................................................................. 20 Connect palette .................................................................................................. 21
ii
Contents
Allplan 2013
Zooming in on selected objects ..................................................................... 21
Finding text in large layouts ................................................................................. 21
Interfaces .............................................................................................................. 22
IFC interface .............................................................................................................. 22 iTWO interface .......................................................................................................... 23 Importing DXF, DWG using drag-and-drop operations ................................ 24 Exporting bitmap areas to DXF ............................................................................ 24 Improved import of Sketchup data .................................................................... 24
SmartParts ................................................................................... 25
New features for working with SmartParts .............................................. 25
Selecting SmartParts in the palette ................................................................... 25 Additional tools for placing SmartParts............................................................ 26 Adjusting SmartParts in the Properties palette .............................................. 27 Additional tools for creating SmartParts .......................................................... 28 More new features for SmartParts ..................................................................... 32
New commands in the Allplan SmartParts script .................................... 32 Concrete components for engineering ....................................................... 33
Architecture ................................................................................. 34
Light and shadow in hidden line images .................................................... 34
New parameters for hidden line images ........................................................... 36
More new features ............................................................................................ 37
Changes in names of tools .................................................................................... 37 More changes ............................................................................................................ 37 Improved element marking of rooms ................................................................ 38 New tool for marking critical model data ........................................................ 39
Presentation ................................................................................ 40
New rendering method: global illumination............................................. 40
New Features in Allplan 2013
Contents
iii
Settings for global illumination ...........................................................................41 Tone mapping after calculation ...........................................................................43 Surface properties for global illumination ........................................................44 Default surfaces for global illumination ............................................................45 Global Illumination with projects from earlier versions ...............................47
X3D format in animation ................................................................................ 48 Diameter-dependent representation in animation ................................. 49
Layout management using Allplan Exchange ..................... 51
Allplan Exchange Layout Distribution ......................................................... 52
Documentation for Allplan Exchange ................................................................52
Sending layouts and other files using Allplan Exchange ...................... 53 Project attributes generally available .......................................................... 57 More new features for plotting layouts ..................................................... 58
Managing favorites for PDF export .....................................................................58 Title block legends ....................................................................................................59 Reports in the layout editor ..................................................................................60 Defining layout and project attributes ..............................................................61
Engineering .................................................................................. 63
Labeling reinforcement using the palette.................................................. 63 Reports in engineering ..................................................................................... 67 Mesh cutting diagram and excess mesh placement ............................... 68
Associative views ........................................................................ 71
New display options .......................................................................................... 71 Intuitive drawing file filter ............................................................................. 74 More new and revised features ..................................................................... 77
Reports .......................................................................................... 78
iv
Contents
Allplan 2013
Templates: Reports, Legends, Labels module............................................. 78
Analyses in the building structure ...................................................................... 78 Reports in building lists.......................................................................................... 79
Creating and editing legends ......................................................................... 80 Editing graphics in reports .............................................................................. 81 New administration reports............................................................................ 83 Defining reports ................................................................................................. 86
Creating report templates ..................................................................................... 86 Modifying report templates .................................................................................. 88
Converting lists from earlier versions to reports ..................................... 89
Energy ........................................................................................... 90
Heat pump systems ........................................................................................... 90
New features for Nemetschek Softlock ................................ 91
NemSLock License Manager ........................................................................... 91
General new features .............................................................................................. 91 Fixing NemSLock License Manager yourself .................................................... 92
NemSLock Server................................................................................................ 93
General new features .............................................................................................. 93 New features for user administration................................................................ 96 Upgrading NemSLock Server ................................................................................ 98 Installing Allplan on several computers, using an image and SysPrep .. 101
Index ............................................................................................ 103
New Features in Allplan 2013
Welcome
Welcome
Dear Sir or Madam, Allplan 2013 anything else is work! Under this motto we provide you with a software that is tailored to today's and future needs of the AEC industry. Allplan 2013 offers more than 30 new useful features, equipping you with everything you need to successfully accomplish building projects in a globalized and highly connected world. The main new features include digital layout distribution using Allplan Exchange, a web-based online platform. Further highlights are the Connect palette, which is directly integrated in Allplan, the new "global illumination" rendering method and hidden line images with shadows. What's more, you can now find optimized associative views, reinforcement labels and parametric objects (SmartParts). With Allplan 2013 you can focus on the essential: bringing visions to live. We wish you every success, Nemetschek Allplan Systems GmbH
Graphical components, overview
Allplan 2013
New design for Allplan's user interface
Allplan's user interface has been given a new design, which replaces the colorful, Windows-based design, which had been used for years. The new user interface features subtler colors - after all, it is your work that matters. The main colors used are shades of gray and blue. You can still find red, indicating action and modification. Lighter shadows produce an embossed look.
New Features in Allplan 2013
New design for Allplan's user interface
Graphical components, overview
The graphical components that make up the new icons contain many elements that are familiar to you from earlier Allplan versions albeit slightly modified and with subtler colors. Below is an overview of the most important elements: Component Meaning
Options (for the entire program)
Examples Options (opens the Options dialog box including all pages) Point snap options Track tracing options (open individual pages in the Options dialog box)
Settings (for individual modules, tools or dialog boxes) Parameters, properties (for elements) Editing, changing
Set Up Page Surface Settings Terrain Point Edit Text Fold Line
Combination of parameters + editing
Change Archit. Properties Change Text Parameters
Adding
Add Other Layouts Attach Geometric Elements to Instance of Smart Symbol
Cutting, separating
Cut with Area Split Dimension Line
4 Converting
Graphical components, overview
Allplan 2013
Convert Polyline, Spline Change Case
Joining, combining
Combine Lines to Make Polylines Text Lines to Paragraph
Exploding
Split Polylines into Discrete Lines Explode Paragraph
Document, drawing file
Legend Copy, Move Elements between Documents
Updating, refreshing
Restore 3D View Refresh
Exporting
Export IFC Data Export Object Manager Data
Importing
Import IFC Data Import, Export Point File
Deleting, removing
Delete Double Lines Delete Dim. Line Point
Placing
Place Info on Document as Label Layout Element
New Features in Allplan 2013 Showing, hiding
New design for Allplan's user interface
Show, Hide Dimension Text Show/Hide Junctions
Automatic features
Auto Dimensioning Auto-Room
Administration
Manage Label Styles, Legends ProjectPilot - Admin
Filter
Filter by Pen Filter by Building Alteration Category
Catalog
Smart Symbol Catalog Get from Library
Searching, finding
Find Elements Find
Customizing
Allplan 2013
Customizing
There are new options for customizing the Allplan user interface. Click in a palette with the right mouse button and choose Customize... on the shortcut menu or select the Tools menu and click Customize...
Color scheme and icon design
On the Customize tab, Color scheme and icon design area, you can choose between Allplan and Windows. When set to Windows, Windows settings have an effect on Allplan's user interface, influencing the background color of palettes and dialog boxes. In addition, the borders of dialog boxes are wider, and the appearance of buttons in the dialog boxes differs. Changing the color scheme will only come into effect when you restart Allplan.
Spacing between icons
On the Palettes tab, you can adjust the spacing between the icons in the Tools palette. This is only possible when Icons + text is not selected.
New Features in Allplan 2013
New design for Allplan's user interface
Redesigned wizards
The wizards in Allplan have been redesigned and adjusted to the IBD wizards and the Connect palette. The Allplan group provides wizards that cover all aspects - from 2D to 3D to sections and architecture.
Folder structure in line with Windows
Allplan 2013
General new features
Folder structure in line with Windows
The folder structure in Allplan 2013 has been adjusted to the structure you can find in Windows 7. For example, data that can be changed by the program is no longer written to the program folder. This makes it possible to install Allplan to the Windows default folders and to run Allplan without administration privileges. The most important changes: A separate user folder is provided for each Allplan user working with a standalone version. In previous versions the same folder was used for all users. Now you can find the \ETC folder in the folder containing general program data. When you install an upgrade, the contents of the \ETC and \USR folders are moved to the new position.
Where can I find my folders and files after I have upgraded?
Folder name and path in earlier versions
C:\Program Files\Nemetschek\Allplan\Prg C:\Program Files\Nemetschek\Allplan\Etc C:\Program Files\Nemetschek\Allplan\Usr\Local
Folder name and path in Allplan 2013
C:\Program Files\Nemetschek\Allplan\Prg C:\ProgramData\Nemetschek\Allplan\2013\Etc\ C:\Users\user_name\Documents
New Features in Allplan 2013
General new features
Access to folders via the Services application
So that you can quickly access the Windows-compliant folder structure, new options are available for the Windows Explorer tool on Service menu of the Services application: now you can open every major folder of an Allplan Installation. It is even possible to open all folders with a single click.
10
Native 64-bit support
Allplan 2013
Native 64-bit support
Allplan introduces native 64-bit support, enabling you to use the full memory in conjunction with 64-bit operation systems. You can find two setups on the Allplan DVD and the Internet: one for 32-bit systems and another one for 64-bit systems. It is possible to upgrade a 32-bit Allplan version to a 64-bit version. However, you cannot update a 64-bit version using a 32-bit version.
Note: Please decide on the Allplan version you require before you start installing. It is not easy to switch between 32-bit and 64-bit versions: you always have to uninstall the program before you can install it again.
New Features in Allplan 2013
General new features
11
When you select About Allplan, you can immediately see which version is installed. You can upgrade a 32-bit Allplan version to a 64-bit version.
Some restrictions in conjunction with 64-bit versions Sketchup data cannot be imported or exported CINEMA 4D R6 data cannot be exported The Maxwell format is not available Allfa FM Manager cannot be connected
12 structure
Finding and replacing in the building structure, layout structure and fileset Allplan 2013
IBD on a separate medium
Due to the setups for 32-bit and 64-bit operating systems, there is not enough space on the Allplan DVD. Therefore, the Allplan 2013 IBD packages and documents are provided on a separate data medium.
'Allplan 2013 IBD Building Alteration' package in Allplan Connect
The Allplan 2013 DVD no longer contains the Allplan 2013 IBD CAD Data for Building Alteration package, which comes with Allplan. You can download this package from Allplan Connect (https://www.allplan-connect.com) - Support - Downloads. So that you can work with the Allplan 2013 IBD CAD Data for Building Alteration package, you need to install it separately. When you upgrade Allplan to the current version, the building alteration wizards of the previous version are moved from the ETC folder into the STD\IBD\011-IBD-Assistenten-PIB-2012 folder. To install and configure Allplan 2013 IBD CAD Data for Building Alteration, proceed as you would when installing a new version. This installs a new template project with a new name. Template projects from earlier versions are retained and can be added using Add group.
Finding and replacing in the building structure, layout structure and fileset structure
Now you can use Find to find and, if necessary, replace entire names of drawing files, layouts, filesets and structural levels or parts thereof in the building structure, layout structure and fileset structure.
New Features in Allplan 2013
General new features
13
Undoing and redoing changes in the layer status
Using Undo layer visibility, Layer visibility, Redo layer visibility to undo changes made to the layer visibility or to restore Layer visibility you can display changes you have undone. Using the changes made to the layer visibility and undo up to 30 steps. This setting is user-specific and saved separately for each project. This function is available when you select layers on the Format toolbar and in the Layer dialog box:
14
Undoing and redoing the selected project
Allplan 2013
Undoing and redoing the selected project
Now you can undo and redo the project selected in the New Project, Open Project dialog box. Back to and Go to, you can navigate between the Using projects you opened last. Recent Projects displays a list of the projects opened most recently. You can select a project in the list. This list is saved in a user-specific manner.
Up to 9,999 drawing files
Now Allplan 2013 provides 9,999 drawing files instead of 6,000.
New Features in Allplan 2013
General new features
15
Up to 9999 layouts
Now Allplan 2013 provides 9,999 layouts instead of 6,000. By default, the Open on a project-specific basis: layouts dialog box presents the first 1,000 layouts for selection.
Using the shortcut menu, you can change the selection as usual, that is, restricting it further or displaying all 9,999 layouts.
16
Quick access to element control and direction symbols
Allplan 2013
Quick access to element control and direction symbols
When it comes to complex drawings or applying surface elements to outlines, users often employ element control and direction symbols to find out whether polylines are closed or not. In response to repeated requests from our customers, you can now show and hide element control and direction symbols quickly and easily. Now you can also find these options in Show/Hide:
Options - Desktop environment - Display - Element Using marker, you can still specify whether element control and direction symbols are to be displayed. In addition, you can define the size of the symbols and decide whether you want to show them in reference drawing files, too.
New Features in Allplan 2013
General new features
17
Layer structures set to project
When you create a new project, the path setting for the layer structures is now set to Project by default:
As a result, the default layer structure is automatically copied to the new project. Background information: when you import DWG files, new layers are created in the office standard. In the case of large volumes of data, there are not enough free numbers and the data cannot be imported. When the layer structures are saved in the project, the imported layers are simply added to the project-specific layer structure while you still have all the copied layers from the office standard at hand.
18
Outline auto-detect in the input options
Allplan 2013
Outline auto-detect in the input options
The Outline auto-detect tool, which you can use to automatically detect the outlines of closed polygons, has been moved from the dialog line to the input options for entering polylines.
Outline In particular while entering areas, users frequently switch auto-detect on and off or use other options provided by the polyline entry tools. Now it is no longer necessary to toggle between the dialog line and input options. Rafters and Beam (Frame Note: Some tools, such as Construction: Rafters, Roof Beams, Posts module) as well as Span Reinforcement (Mesh Reinforcement module), do not provide all the options for entering polylines. In this case, you can still find Auto-detect outline on/off tool in the dialog line. the
New Features in Allplan 2013
General new features
19
Shortcut key for point snap options
In response to repeated requests from our customers, you can now define a shortcut key for the Point snap options.
Select the Tools menu, click Customize and set the category to Point entry. Type in the shortcut key you want to use in the New shortcut key box and click Assign >>. The shortcut key is entered.
20
Advanced collision check
Allplan 2013
Advanced collision check
In earlier versions the reinforcement tools provided a tool you could use to check for collisions in bar reinforcement. Now a revised and independent version of this tool is available. You can find the new Collision Check tool in the 3D Modeling module in the Bonus Tools family. You can use this tool to check whether selected 3D objects, architectural objects, SmartParts, smart symbols, fixtures and/or bar reinforcement collide. When selecting the elements to be checked, you can use the filter assistant. A message appears informing you of the number of collisions found. When you confirm this message, the collisions are displayed as temporary boxes in the selection color in plan, isometric view and animation. The pen thickness set is used. If Color stands for pen is switched on, pen 6 is used for the boxes. Associative views and sections only display the collisions of bar reinforcement. Bars that collide are marked with a cross. When quitting the tool, you can save the markings in the current document so that you can change these places later. If the markings are no longer required, you can delete them as an entity group. Correcting the collisions does not delete them automatically. Notes: Mesh placements and digital terrain models are not included in collision checks. The program does not check whether bar reinforcement collides with 3D objects or architectural objects, which usually make up the formwork. The factor for the diameter, which you can specify for the Options, is not representation of bar reinforcement in the taken into account.
New Features in Allplan 2013
General new features
21
Connect palette
Using the Connect palette, you can access content provided by Allplan Connect straight from Allplan. You can enter the user name and password directly in the palette (the entries are lost as soon as you close Allplan) or on the Palettes tab of the Customize... tool on the Tools menu (the entries are saved and thus retained).
Zooming in on selected objects
Allplan 2012 introduced Zoom in on selected objects in the Properties palette. Recently, we have repeatedly been asked how text can be found in large layouts. The section that follows briefly introduces a solution using this tool.
Finding text in large layouts
To find text in large layouts, you can use Find and Replace in combination with Zoom in on selected objects (Properties palette).
To find text in large layouts
1 Click Find and Replace (How). 2 Select the area where you want to find the text, for example, the entire layout. 3 Type in the text you want to find and press ENTER to confirm. The program selects the text found. 4 In the Properties palette, click Zoom in on selected objects.
The program zooms in on the text found. 5 If you want to replace it, you can now type in the new text.
22
Interfaces
Allplan 2013
Interfaces
IFC interface
New attributes and project attributes
The attributes (address, client) and building characteristics (height above mean sea level, number of stories, gross floor area) assigned in the Project Settings of Allplan are distributed among the structural levels and transferred to IFC. You can export the attributes and building characteristics in the IFC file. The attributes are written to the corresponding PSets, if possible. The project attributes include additional IFC-compliant attributes (geographical longitude and latitude, building type and so on).
New attributes
Allplan provides a wide range of new attributes. Most of these attributes are required as default values in the PSets of the individual elements. This way, architectural components can be transferred to IFC files in accordance with the regulations specified by IAI. Now you can find Allplan attributes for special modules (manufacturer, type and so on) in the general attribute groups. As a result, all users have unlimited access to these attributes.
New IFC types
In addition to the IFCObjectTypes, which have been available for some time now, this new version offers additional IFC-compliant types. Using these new types, you can classify finishing elements in detail, for example.
Assigning and transferring types of architectural and 3D elements
Now you can also assign IFCObjectTypes to 3D elements and transfer these elements with these types. This considerably reduces the number of proxy elements in IFC files. In addition, the ObjectTypes you can assign to architectural elements (stairs in particular) are no
New Features in Allplan 2013
General new features
23
longer limited to the original ObjectTypes. The elements are then transferred with the ObjectType you assigned. So, for example, you can export a ramp created with the Stair tool as an IFCRamp.
Transferring attributes in PSets
All the attributes you have assigned to elements in Allplan are written to the correct places in the IFC file - provided they are available in the corresponding PSets - and thus exported as IFC attributes. Only additional component data is transferred and displayed in the Allplan attribute set.
Transferring geometric values
The attributes that are defined by the element itself or by its geometry and that cannot be modified by the user (architectural quantities attribute group) are transferred in the form required by IAI and written to the corresponding BaseQuantities of the objects in the IFC file. Additional characteristics are displayed as Allplan attributes or as calculated values in the properties of the relevant element.
Finishing surfaces and finishing elements
Now finishing surfaces (floors, vertical surfaces and so on) are also transferred as coverings to IFC. This applies both to special surfaces and to finishing surfaces defined together with a room. The assignment to the room is based on the coordinate values. Consequently, any independent elements within a room are also assigned to this room during transfer (provided they are in the same drawing file). The same applies to finishing elements (furniture, windows, doors and so on).
iTWO interface
In general, an opening object is merged with all its associated objects and exported as a single opening object. Corner windows are exported as opening objects.
24
Interfaces
Allplan 2013
Importing DXF, DWG using drag-and-drop operations
You can import *.dwg and *.dxf files more flexibly: Using the Options - Import and export page - DXF, DWG import area, you can now specify whether the Open file dialog box is to be displayed in conjunction with drag-and-drop operations.
When Show Open File dialog box (options) for drag-and-drop operations is selected, you can specify the options separately when you import *.dwg or *.dxf files. When this option is not selected, the program uses the import settings that are saved for the relevant file type. This option is off by default.
Exporting bitmap areas to DXF
Files with bitmap areas are exported in the original format. In earlier versions, export was restricted to BMP format.
Improved import of Sketchup data
The process of importing Sketchup data to Allplan has been improved: Sketchup surfaces can be adjusted during import, and object groups and components are imported as smart symbols. This considerably reduces the volume of data in Allplan.
New Features in Allplan 2013
SmartParts
25
SmartParts
New features for working with SmartParts
Selecting SmartParts in the palette
The SmartPart tool opens the new SmartPart content palette, where you can select SmartParts and place them in the workspace.
26
New features for working with SmartParts
Allplan 2013
You can still use Insert SmartPart to select SmartParts using the Open file dialog box. However, the palette makes selection much easier as it provides schematic previews of all SmartParts. You can use the area at the top to navigate through the folders: Click Start to select between Standard and Office. To open a folder, click it with the left mouse button. Clicking the Start folder with the right mouse button opens the superordinate folder. Clicking Start with the left mouse button takes you back to the top-level SmartPart folder.
Additional tools for placing SmartParts
As with symbols and smart symbols, the input options provide specific tools helping you place SmartParts.
A number of tools is provided in the Input Options to help you place SmartParts: Use this to position the drop-in point. S point You can use the default drop-in point. This is the point you chose when you defined the SmartPart. Mirror in X direction You can mirror the SmartPart in the X direction when you place it. Mirror in Y direction You can mirror the SmartPart in the Y direction when you place it. Modify SmartPart using Handles When this option is switched on (this is the default setting), handles appear after you have placed the SmartPart. You can use these handles to modify the SmartPart. Before you can place another
New Features in Allplan 2013
SmartParts
27
instance of this SmartPart, you need to press ESC to quit modifications using handles. When this option is switched off, you can immediately place another instance of this SmartPart. You can modify the SmartPart at any time by entering values in teh dialog box or palette.
Adjusting SmartParts in the Properties palette
A separate dialog box no longer opens when you place and modify SmartParts. Instead the parameters are displayed in the Properties palette. The advantage of this is that the SmartPart is not hidden by the dialog box. Any changes you make to the values are immediately displayed in the workspace. Consequently, you no longer need to click the Apply button.
28
New features for working with SmartParts
Allplan 2013
Additional tools for creating SmartParts
Reset tool with selection
When you create a new SmartPart using Create SmartPart, the SmartPart dialog box is still filled with the data of the last SmartPart placed. The first step is to empty the dialog box for the new Reset. SmartPart. To do this, click Reset opens the New SmartPart dialog box, where you Clicking can specify default settings for the new SmartPart.
Name Enter a name for the new SmartPart. Type Specify the type of the new SmartPart: Object, Beam, Foundation, Stair, Furniture, Column or Connector. Use data of When you select this option, you can use the data of the Current SMT - the SmartPart that is currently displayed in the SmartPart Editor - or import an SMT file into the dialog box. File When you have selected Use data of SMT file, you can specify the folder with the SmartPart to be imported to the dialog box.
New Features in Allplan 2013
SmartParts
29
Use You can specify which components of the selected SmartPart are to be transferred to the SmartPart Editor: Parameter list, Scripts, Resources and/or Settings.
New options in the SmartPart Settings dialog box
Clicking SmartPart Settings in the SmartPart Editor at bottom right opens the Settings dialog box, where you can specify the settings of the SmartPart. We have added some settings to this dialog box.
Overview of new settings
Auto-update based on value list (active by default) This setting influences the values you enter. When it is switched off, incorrect values in the script are displayed in red in the dialog box.
30
New features for working with SmartParts
Allplan 2013
When it is switched on, incorrect values are automatically corrected to the next possible value. Save file in folder Select the folder where the SmartPart is saved. Subscripts are stored in relation to this folder. Bitmap folder shows the path to the Bitmaps folder, which contains the bitmaps. Allow countable subobjects (in SmartPart Editor only) This setting controls how SmartParts that consist of individual components are analyzed. If a SmartPart consists of several smart symbols (e.g. a table with chairs) and the script uses the CALL_OBJ command for the chairs, the report also analyzes the number of chairs. Quick placing (without dialog box) (in SmartPart Editor only) When this option is selected, you cannot specify values in a dialog box when you place the SmartPart. The default values defined in the script are used automatically. Later changes are possible. Relative height (SmartPart Editor only) Like smart symbols, SmartParts can be given a height setting. You can specify whether the bottom level of the SmartPart is to be based Upper plane, Lower plane or on an Absolute on the height setting. You can enter an offset to the plane or the absolute height in the data entry box. Link to (SmartPart Editor only) Like smart symbols, SmartParts can be linked with the element in which it has been placed. This is important for subsequent analyses using reports. The following settings are available: Room Roof covering Ceiling Floor Nothing
New Features in Allplan 2013
SmartParts
31
Consider (SmartPart Editor only) As with smart symbols, you can specify how a SmartPart placed in a room with finish specifications is to be displayed in animation and in sections. The following settings are available: Floor The SmartPart adapts to the height of the floor. Ceiling The SmartPart adapts to the height of the ceiling. Nothing The SmartPart does not adapt to finish specifications.
Using parts of scripts
Now you can use parameters of a script in a different script. All you need to do is save the parameters and add them to the other script.
32
New commands in the Allplan SmartParts script
Allplan 2013
More new features for SmartParts
Parameters set last are retained
When you make changes (size, surface color and so on) while placing a SmartPart, these changes are retained and presented the next time you select this SmartPart. This reflects the philosophy of Allplan: when you open a tool, the settings selected last are still active (for example, wall thickness, height, material). The modified settings are saved in the temporary folder. You can delete the default settings manually or using cleanstd (hotline tool).
Improved shortcut menu
Matching
New commands in the Allplan SmartParts script
The Allplan SmartParts script provides a number of new commands and options. Special emphasis is put on the commands for creating engineering elements and on the commands you can use to display the properties of a SmartPart in a palette. You can find a complete list of the changes in the Help. Please refer to the chapter "Allplan SmartParts Script Language - Changes in Version 2013"
New Features in Allplan 2013
SmartParts
33
Concrete components for engineering
The concrete components designed for engineering, which you can find in the SmartParts palette in the standard, unfinished structure Concrete and concrete folders, are also included in the new Component module in the Engineering family. Select the Concrete Component tool. Element Plan tool, In addition, this new module provides the which you can use to create finished element plans with dimensioned views, an associative legend and a title block with label styles for the concrete components.
34
Light and shadow in hidden line images
Allplan 2013
Architecture
Light and shadow in hidden line images
You can use the new display options for sections not only in engineering but also in architecture when creating hidden line images: now you can include light and shadow in isometric and elevation views. The images created are not real sun studies but idealized representations that are calculated based on the values you can specify freely for the angle of incidence and the intensity of the light. Together with the familiar options for displaying surface elements, Allplan provides a wide range of new options for enhancing layouts. In earlier versions, you often had to use separate drawing files to obtain these specific effects. You can also use these options for the objects derived from the building structure.
Elevation with bitmap areas from textures and shadows
New Features in Allplan 2013
Architecture
Elevation with fills and shadows
35
Elevation with lines and shadows
36
Light and shadow in hidden line images
Allplan 2013
New parameters for hidden line images
To control light and shadow in hidden line images, you can use the following new parameters:
Consider light When you select the Consider light setting, lights in hidden line images are calculated in accordance with the settings for Light angle in view and Light angle to visible axis. This is not a sun study; the light situation is idealized. Using Light angle in view (left / right) you can define the angle of incidence in views. Using Light angle to visible axis (length of shadow) you can define the angle of incidence in isometric views.
alpha: light angle in view, -90 (left) to 90 (right) beta: light angle to visible axis, 0 to 0 (length of shadow))
Using Light intensity you can specify how many shades of color are used for fills and bitmaps. Enter a value between 0 and 100 here. The smaller the value, the darker the image.
New Features in Allplan 2013
Architecture
37
Using Fill-in light intensity you can brighten up shadows and fills. Enter a value between 0 and 100 here. When you specify an intensity of 0, the fill-in light is not calculated. Using Show shadows you can display shadows. When you enter negative values for Light angle in view (left / right), the shadows are cast to the left. In the case of positive values, they are cast to the right. The smaller the value, the more steeply the shadows are cast. Using Light angle to visible axis (length of shadow) you can control the lengths of shadows in isometric views. The greater the value, the longer the shadows.
More new features
Changes in names of tools
We have adjusted the names of tools in Allplan 2013 in various ways. Names no longer include slashes ("/"): Perpendicular to Surface/Plane is renamed Surface, Plane. Perpendicular to
Surfaces (Animation) in dialog boxes or on The icon used for the shortcut menu of the animation window differs from that Assign Custom Surfaces to 3D, Archit. Elements. used for Surfaces (Animation) uses the properties of specific components.
More changes
The 2D to 3D Lines tool is no longer available as a separate tool. But you can still access it as usual by opening the Convert Elements tool and selecting the 2D to 3D Lines option.
38
More new features
Allplan 2013
Improved element marking of rooms
There were times when you had problems visualizing rooms enclosed by walls and analyzed in reports because the room boundaries were hidden by the walls. The situation was similar when you labeled Label tool on the shortcut menu. walls using the
Allplan 2013 applies fills in transparent selection color to rooms and other area elements. Now you can clearly see the boundaries of the relevant element. In various reports, you can use the graphics, room name or room function to zoom in on and select elements in the workspace. This is also supported by the new transparent preview. The following example shows a room analyzed in the 'Net floor area' report:
Options - Desktop You can specify the selection color as usual ( environment - Display). By default, the transparency is set to 50%.
New Features in Allplan 2013
Architecture
39
New tool for marking critical model data
You can use the new Mark Critical Model Data tool (3D Modeling module) to find critical model data in the active document or in all drawing files that are open or open in edit mode. "Critical model data" refers to components that look correct but that contain coordinates that differ by approximately 0.00001 mm or lines whose angles differ by 0.0001. Data of this kind can come from earlier versions or it can be created by importing data from other CAD systems. This kind of data is not displayed correctly in animated models, hidden line images, associate views and above all in sections.
40
New rendering method: global illumination
Allplan 2013
Presentation
New rendering method: global illumination
The Global Illumination rendering method displays not only direct light sources but also indirect lighting that results from refraction and reflection. Using this method, you can give lighting a realistic look, in particular, when it comes to lighting interiors. Compared with ray tracing, the Global Illumination method optimizes the nuances of brightness and produces smoother shadows. The image is calculated as a 'high dynamic range image'. You can save it in HDR format and in any standard bitmap format. Note: As global illumination calculations require much disk space, we recommend a 64-bit version of Allplan. If sunlight is switched off, the program automatically uses ambient occlusion to calculate the scene. This improves the realistic representation of smooth shadows. The new rendering method is available for the following tools: Render Record Sun Study Record Movie
New Features in Allplan 2013
Presentation
41
Settings for global illumination
You can define the quality of the rendered images in the GI Renderer Settings dialog box. The better the quality, the longer the whole process will take.
Settings Medium (default setting) You can select one of the predefined settings: Low, Medium, High or Very high. You can save your own settings by clicking on the right. deletes settings you have saved. Picture quality You can specify the degree of anti-aliasing. Small values produce jagged edges and coarse textures. Large values result in smooth edges and detailed textures. Irradiance cache quality You can control the density and accuracy of results for the interpolation of indirect lighting. Large values produce more accurate results, in particular in conjunction with indirect lighting changing quickly (e.g., in corners or below objects). Small values lead to unrealistic results.
42
New rendering method: global illumination
Allplan 2013
Indirect illumination quality You can control the accuracy when it comes to calculating indirect lighting. Small values produce great differences when surfaces are illuminated indirectly. Large values lead to smooth results. Shadow quality You can control the quality of shadows. Large values produce smooth shadows whereas small values lead to coarse shadows. The larger the relevant area, the higher the required quality of shadows. You are advised to combine Picture quality and Shadow quality in a reasonable way. To obtain smooth shadows, you do not need to increase the Picture quality setting considerably as calculating shadows does not take very long. So you can produce satisfying results by increasing the value for Shadow quality while reducing that for Picture quality. Photon map quality You can control the number of photons created globally, the accuracy of lighting and other settings relating to Photon map quality. Large values lead to more accurate results whereas small values produce great differences when surfaces are illuminated indirectly. Setting Photon map quality to a larger value can replace a lot of time-consuming calculations of indirect lighting. Consequently, you can reduce the value for Indirect illumination quality considerably. This is very useful when it comes to rendering complex models or complicated light situations. Optimization Optimize rendering for: Exterior visualization / Interior visualization You can optimize the rendering process for exteriors or interiors.
New Features in Allplan 2013
Presentation
43
Tone mapping after calculation
The image is calculated as a 'high dynamic range image'. After the calculation, you can interactively adjust the result in the Tone Record Sun Study and Mapping dialog box. In conjunction with Record Movie, the Tone Mapping dialog box opens after the first image has been calculated. The settings you define in this dialog box then apply to all subsequent images. The changes are displayed immediately.
Tone Mapping, Optimization Exposure compensation You can correct the exposure of the image. Gamma correction You can correct the tonal values of the image. Color saturation correction You can correct the color saturation of the image.
Click HDR to save the image as a High Dynamic Range Image in any folder. OK Click OK to finish correcting the image.
44
New rendering method: global illumination
Allplan 2013
Surface properties for global illumination
Compared with the Ray Tracing method, the surface properties need to be set differently for Global Illumination so that you can achieve optimum results for renderings that include transparent and mirrorlike materials. However, these settings also produce satisfying results in conjunction with other rendering methods, such as Ray Tracing or Quick Ray. Transparent, glass-like materials For transparent, glass-like materials, the Object color should be set to black and the Color of luster to white. For colored glass, it is sufficient to set the Color of luster to the hue you need; the Object color stays black. The more transparent the glass, the higher the Luster: For transparent glass, use a value near the maximum of 16,000. For matt or sandblasted glass, a value of 20 or 30 is sufficient. Thick glass panels require a Refraction of 1.5. For normal glass panes, such as Allplan's smart window symbols, it is enough to set the Refraction to 1.0. For water, you are advised to use a Refraction of 1.5. Bright, metallic materials As with transparent materials, set the Object color to black. Set the Color of luster to the color of the material, e.g., white for chrome. The greater the mirror effect of the material, the higher the Luster: use a value near the maximum of 16,000 for chrome. Smaller values are sufficient for bright materials. Coated, vanished materials Materials like polished plastic or vanished wood are composed of the layer below in Object color and the bright coat in the Color of luster. If the material is to dominate, the Object color gets the higher value. If the focus is to be on the coat, the Color of luster is given priority.
New Features in Allplan 2013
Presentation
45
Default surfaces for global illumination
Allplan 2013 comes with five surface files in SURF format, which have been adapted to meet the requirements imposed by Global Illumination. These files are in the ...\Design\Standard-GI folder and can be used for surface definition. The default surfaces in the STD\Design folder have not changed and can be used as usual. The new surface files also produce satisfying results in conjunction with other rendering methods, such as Ray Tracing or Quick Ray. The section that follows compares the properties of the new surfaces for Global Illumination in Allplan 2013 with the common default surfaces. An example illustrates the principles of surface definition for Global Illumination.
A comparison of default surfaces
Surface properties alu.surf
Object color Color of luster Luster (0-16000) Reflectivity as a % Transparency as a % Refraction (1.0-2.0) RGB 128, 128, 128 RGB 171, 171, 171 10 40 0 1.000 RGB 150, 150, 150 RGB 180, 180, 180 100 0 0 1.000
Surface optimized for GI
Default surface
46
New rendering method: global illumination
Allplan 2013
Surface properties chrome.surf
Object color Color of luster Luster (0-16000) Reflectivity as a % Transparency as a % Refraction (1.0-2.0)
Surface optimized for GI
Default surface
RGB 213, 213, 213 RGB 255, 255, 255 16000 80 0 1.500
RGB 241, 241, 241 RGB 255, 255, 255 1 80 0 1,000
glass.surf
Object color Color of luster Luster (0-16000) Reflectivity as a % Transparency as a % Refraction (1.0-2.0) RGB 0, 0, 0 RGB 255, 255, 255 16000 5 85 1.500 RGB 200, 200, 255 RGB 255, 255, 255 50 70 59 1,000
milkglass.surf
Object color Color of luster Luster (0-16000) Reflectivity as a % Transparency as a % Refraction (1.0-2.0) RGB 255, 255, 255 RGB 255, 255, 255 30 5 85 1.000 RGB 255, 255, 255 RGB 255, 255, 255 1 0 60 1.000
New Features in Allplan 2013
Presentation
47
Surface properties mirror.surf
Object color Color of luster Luster (0-16000) Reflectivity as a % Transparency as a % Refraction (1.0-2.0)
Surface optimized for GI
Default surface
RGB 0, 0, 0 RGB 255, 255, 255 8000 80 0 1.500
RGB 220, 220, 255 RGB 0, 0, 0 500 69 0 1.000
Global Illumination with projects from earlier versions
The changes in the surfaces normally have no effect on projects created with earlier versions. The office standard remains unchanged. What's more, all the surface files used in a project are copied from the office standard (STD\Design) to the design folder of the project in question. In addition, any changes are saved in the project. If you want to use Global Illumination with projects from earlier versions, it is a good idea to do some trial runs with Global Illumination. If you are not satisfied with the results, you can implement various strategies. Note: The changes described here are made in Windows Explorer and affect Allplan resources; therefore, they should by implemented by experienced users only. Back up your data before you start. Note: To open folders of an Allplan installation, you can use the Windows Explorer tool on the Service menu in the Services application.
Changing surfaces in a specific project
You do not need to assign all textures and surfaces from scratch. If necessary, you can manually adjust the parameters for transparent surfaces, such as glass or water, or for bright, metallic surfaces, such
48
X3D format in animation
Allplan 2013
as chrome or aluminum. The changes are saved in the design folder of the project.
Replacing the default surfaces in the project
If you have not adjusted surfaces in the project, you can copy the five new surfaces to the design folder of the project and overwrite the existing surfaces. You are advised to back up the design folder of the project in advance (e.g., you can copy it and rename the copy).
Optimizing surfaces for Global Illumination
If you want to use Global Illumination for most rendering operations in future, you can copy the five new surfaces to the office standard and overwrite the existing surfaces. This way, you always use the new surfaces even when you assign surfaces to existing projects.
X3D format in animation
Now you can use the Export to CINEMA 4D / VRML / 3DS / U3D tool (Animation module) to create data in X3D format. Extensible 3D (*.x3d) is an XML-based description language for 3D data, which can be displayed in a web browser. This format is the successor of the VRML format. ECMA International (European Computer Manufacturers Association) standardized this format in 2009.
New Features in Allplan 2013
Presentation
49
Diameter-dependent representation in animation
The Options provide the additional Surface colors from diameters setting for the representation of bar reinforcement in animation. When you select this setting, the individual diameters are displayed in animation using the colors that are assigned (provided Show/Hide). Color stands for pen is switched off in To assign colors, click the Assign diameter colors button. A dialog box opens. You can change existing color assignments by selecting the desired color in the Color column.
When you create an animation with the Surface colors from diameters setting being selected and there are diameters to which colors have not been assigned, these diameters are given the unassigned color numbers starting at 2 in ascending order. If there are no color assignments, the diameters are automatically given color numbers starting at 2 in ascending order.
50
Diameter-dependent representation in animation
Allplan 2013
The same colors are used in the animation on the left. The animation on the right shows the result with colors being automatically assigned to diameters.
New Features in Allplan 2013
Layout management using Allplan Exchange
51
Layout management using Allplan Exchange
Allplan Exchange is a comfortable tool for web-based layout management. Using this module, which is integrated in Allplan 2013, architects civil engineers and designers can save the layouts created in the CAD system in different formats, archive them locally and send them to project partners via a web platform. Thanks to additional new features in the area of layout and project attributes, you can change data quickly and easily and customize attribute definition for your needs. Using the multi-export tool, you can export a number of layouts in different formats at the same time and save and archive these layouts in any folder afterwards. As a result, the current layout data is available to all those involved in a project at any time over the course of a project. In addition, the program creates a log whenever data is sent and/or downloaded. So you can keep track of who has opened or downloaded which layouts and when.
52
Allplan Exchange Layout Distribution
Allplan 2013
Allplan Exchange Layout Distribution
You can use the Allplan Exchange Layout Distribution tool (Create menu in the Plot Layout module) to export layouts in different formats, save them locally and send them to individual project partners. You can define specific settings, such as file formats, layout filters and messages for each project partner who is to receive the layouts. In addition, you can define and manage the layout attributes and project attributes of the current project.
Documentation for Allplan Exchange
You can find further information on Allplan Exchange in a number of places: Allplan Exchange Layout Information on using the Distribution tool can be found in the help for Allplan: Printing and Plotting - How to - Sending layouts and other files. The "First steps in Allplan Exchange" guide can be found on the web site of Allplan Exchange (https://allplanexchange.com/documents/10179/0/Exchange_Web_Anleitung_DE U). The "Steps to Success - Allplan Exchange" guide, which shows how to use Allplan Exchange based on an example, can be downloaded from Allplan Connect (https://www.allplanconnect.com) - TRAINING - Documents.
New Features in Allplan 2013
Layout management using Allplan Exchange
53
Sending layouts and other files using Allplan Exchange
You can use the "Allplan Exchange Layout Distribution" tool to export layouts in different data formats from Allplan and upload them to the Allplan Exchange (http://www.allplan-exchange.com) web platform. The project partners authorized by you can then download these layouts from this web platform. While the data is uploaded, the contacts specified get a note including a link to the download area and a list of the layouts and files that are available. Important! This tool requires that you have created a user account for the Allplan Exchange web platform. Users that do not have access to Allplan Exchange cannot use this tool. In this case, the data can only be saved locally.
Selecting the layouts for distribution
You can select the layouts for distribution using the layout structure, which is familiar to you from other modules (see "Specifying layouts and files for the current package"). If you have created a projectspecific layout structure for the project, the layouts can also be displayed in this structure. First the selected layouts are added to the distribution lists of all the contacts specified in the current contact list. You can then define custom layout filters to control the scope of the individual packages for each contact (see "Setting a layout filter for contacts").
Local file storage
A separate package is saved locally for each export operation. You can specify the path and folder for the local file storage. In addition, you can define data formats and layout filters as you would for any other contact.
Defining contacts, saving and loading the contact list
Important! This tool requires that you have created a user account for the
54
Sending layouts and other files using Allplan Exchange
Allplan 2013
Allplan Exchange (http://www.allplan-exchange.com) web platform. Users that do not have access to Allplan Exchange cannot use this tool. The same applies to all the related tools. Select the contacts who are to receive the current package in the contact list, which you can maintain using Allplan Exchange (see "Specifying the contacts to whom the current package is to be sent"). There you can add new contacts, update existing ones and assign contacts to specific projects thus creating project partners. You can save a contact list defined in Allplan as a favorite file. All the settings you have selected for the individual contacts are also saved in the favorite file. You can then retrieve the list whenever required. The settings for the individual contacts are retained. In other words, when you retrieve the contact list from the favorite file, the program restores the settings that were current at the time of saving.
Specifying data formats for contacts
You can export and send layouts in a variety of data formats: In addition to the regular Allplan format (zip as usual), you can also use the PDF, NID, DGN, DWG and DXF formats as well as a number of bitmap formats. You can specify several data formats for each contact within a package. When you add a contact to the contact list, the data formats you defined in the default settings are selected automatically. However, when it comes to sending the current package, you can adjust the data formats separately for each contact. Here, too, you can save the individual combinations of data formats in favorite files. This way, you do not need to define the formats for each contact or package from scratch each time.
Setting a layout filter for contacts
Initially, the layouts selected in the layout structure are assigned to all contacts. You can then define custom layout filters to control the scope of the individual packages for each contact (see "Setting a layout filter for contacts"). Here, too, you can predefine a number of filter conditions and save them in favorite files.
New Features in Allplan 2013
Layout management using Allplan Exchange
55
Distribution note
A distribution note in the form of an email is sent with each package (except local file storage). This note informs the persons who receive the package of the new layouts and files. In addition to the head, salutation, main text, contact-specific message and complimentary close, the distribution note provides the following information: file name, file date and file size of each file sent. When it comes to sending the package, you can define the contents of the distribution note using the template in the Settings dialog box (see "Defining the template for the distribution note"). The distribution note sent with a package is the same for all contacts, which means that each note contains the same salutation, main text and complimentary close. Immediately prior to sending, however, you can adjust the messages defined in the template individually for each contact. So that you can use different distribution notes for the individual packages and projects without having to define the corresponding templates from scratch each time, you can also save the templates for distribution notes in favorite files and retrieve them later when needed.
Messages in distribution notes
The template currently defined in the Settings dialog box is always used for the distribution note that is sent together with a package. You can only adjust the messages for the individual contacts in the contact list. Tip: You have to use the Settings dialog box if you want to change the actual contents of the distribution note (see "Distribution note").
Adding custom files to distribution lists(n) of one or all contacts
In addition to Allplan layouts, you can add custom files, such as Word documents and schedules, to the packages. A file can be assigned to an individual contact or to all the contacts of the current contact list (see "Adding custom files").
Checking data prior to sending or uploading
Before sending or uploading the data, you can check the packages for the individual contacts: By means of an option, you can specify whether the data is to be sent immediately after the export files have been set up or at a later time. If you select the latter, you can check
56
Sending layouts and other files using Allplan Exchange
Allplan 2013
each layout after setup to see whether the name of the export file is correct or whether it is sent to the appropriate contacts.
Sending or uploading a package
The template currently defined in the Settings dialog box is always used for the distribution note that is sent together with a package. For documentation, each package gets a time stamp giving the date and time the package was sent. Note: The necessary steps for sending layouts using Allplan Exchange are described in "Sending layouts and other files using Allplan Exchange (how to)".
New Features in Allplan 2013
Layout management using Allplan Exchange
57
Project attributes generally available
In earlier versions you first had to open ProjectPilot or the Open Project tool (Select Attributes) and specify which of the attributes predefined in Allplan were available in a project. Only then were you able to assign values to these attributes using the Properties of a project. You could assign up to 30 attributes to a project even if more attributes were available. In Allplan 2013 you no longer need to select attributes in advance. All project attributes are always available. The attributes are structured in groups.
Now you can assign an unlimited number of attributes to each project. In addition, a number of new project attributes are available,
58
More new features for plotting layouts
Allplan 2013
opening up new options: for example, you can assemble a layout index from several individual attributes.
More new features for plotting layouts
Managing favorites for PDF export
The parameters in the Export PDF Data dialog box have been resorted and combined into groups. Save as a favorite to save the settings in the Now you can use Properties area as a favorite file, which you can retrieve and, if Load favorite. In addition, you can use necessary, adjust using Reset to reset the settings in the Properties area back to their defaults.
New Features in Allplan 2013
Layout management using Allplan Exchange
59
Title block legends
In addition to the Label tool, the Plot Layout module provides the new Legend, Title Block tool, which functions in the same way as the familiar Legend tool but applies to layouts. Legend, Title Block tool to create legends with You can use the the current layout and project attributes. The program always creates the legends as associative legends to make sure that changes in the attributes update automatically. After having placed a legend, you can resolve it into its design entities.
60
More new features for plotting layouts
Allplan 2013
Reports in the layout editor
In the layout editor, you can create reports using the new Layout Content Reports or the Reports button in the Open on a project-specific basis: layouts dialog box. The reports analyze the data in the documents placed. You can use all the reports that are also available in document edit mode. Please note the following: You cannot place reports in layouts. Each document is only analyzed once even if the layout contains several copies thereof. All the elements in a document are analyzed even if a layout window only shows a part of the document. Elements that are on hidden, frozen layers are not taken into account. In earlier versions, information on the layouts in use could be output using the shortcut menu of the project node, layout folders or layouts. Now you can use one of the reports in the Administration folder. The Layout list with documents report lists all the layouts that are used in the current project. The following information is provided for each layout: layout number, layout name, person editing the layout, date of creation and layout elements included (drawing files and NDW files, with number and name). Layout elements that are placed several times are also listed several times. You can choose to show or hide graphics. In the case of a layout structure with additional layout folders, you can use the Object filter to specify which layouts are to be included. The Layout overview with layout structure report lists all the layouts that are used in the current project. The following information is provided for each layout: layout number, layout name, display mode, layout type, person editing the layout and date of creation. You can choose to show or hide graphics, additional attributes assigned on the Settings tab and/or entries of the index table.
New Features in Allplan 2013
Layout management using Allplan Exchange
61
In the case of a layout structure with additional layout folders, you can use the Object filter to specify which layouts are to be included.
Defining layout and project attributes
In addition to the familiar methods for defining layout and project attributes, the Plot Layout module provides the new Layout and Project Attributes tool. This tool opens the Layout Attributes dialog box, which you can also access via the Open on a project-specific basis: layouts or the Allplan Exchange dialog box. Look in Allplan's online Help for detailed information on defining layout attributes. at bottom left opens the Project Attributes dialog box, Clicking which always provides all project attributes (as mentioned earlier). To get a better view, you can show and hide unassigned values.
In earlier versions you added and deleted change notices for a layout using the shortcut menu of a layout and the Change notices tab. Now you can do this on the Settings tab in the Index table area or
62
More new features for plotting layouts
Allplan 2013
in the index table in the Layout Attributes dialog box. Entries of the Subindex type are not taken into account when you Legend, Title Block tool. create layout legends using the
New Features in Allplan 2013
Engineering
63
Engineering
When developing the engineering part of this new version, we focused on improving entry and modification using the palettes and on converting the old lists to the new reports.
Labeling reinforcement using the palette
In Allplan 2013 you can now use a palette to create labels for bar and mesh reinforcement. This creates an efficient and consistent workflow for the most common reinforcement methods. Now you can place labels quickly and easily in reinforcement drawings. Thanks to the preview function, which shows the next steps, you can proceed quickly: when creating a new label, you can immediately see the effects on the layout. So, for example, you can see whether the label and its leaders will collide with other labels or elements. You can use favorites for labels and dimension line types as well as match existing parameters. This makes entry and modification much easier. When it comes to displaying leader end symbols and bar markers, you can select from a large number of new options.
Labels for bar reinforcement
Now a palette covers the entire process of creating reinforcement. Compared with the conventional method for labeling, the new palette offers the following advantages: By selecting the Automatic mark number option in the input options, you can configure the program to automatically adjust the position of the mark number to the labeled bar shape or placement. If the text is to the right of the section, the mark number will be placed to the left of the text. If the text is to the left of the section, the mark number will be moved automatically to the right of the text. Using the preview, you can immediately see whether the label collides with any other elements.
64
Labeling reinforcement using the palette
Allplan 2013
The program displays a preview for the Fan and Comb dimension line types (as for the other types). The different label components of the individual dimension line types are saved separately. As a result, you immediately get the appropriate label when switching from Dimension line to Fan, for example. Label tool, the program knows whether you Even with the have clicked a definition bar or a bar of a placement and proposes the appropriate label. When setting the dimension line type to Dimension line, you can output the number of spacing values and the total. In addition, you can change the sequence of bar spacing and number of pieces and select a different separator.
You can specify the format properties of the mark number, mark text and the leader using the Options for text and Options for leader parameters. These settings can differ from those in the Options on the Reinforcement - Format page. The next time you select this tool, the program takes the settings from the options again.
New Features in Allplan 2013
Engineering
65
Mesh labels
The old tools for labeling mesh reinforcement - Label, Automatically Label Mesh in Plan and Mesh Dimensions - have been combined into one tool. Here, too, a palette covers the entire process of creating reinforcement. When it comes to labeling meshes later, you can select the Autolabel option in the input options to configure the program to label all meshes automatically. To replace an existing label, select Delete existing labels in the input options.
In the parameter area of the palette, you can enter any value for the Text angle or select a value in the list box. The Parallel and Perpendicular settings apply to the mesh diagonal or the direction line clicked. Clicking Options for text opens a new dialog box, where you can specify the text parameters and apply a background fill. The same applies to Options for leader. Here you can specify the type and size of the leader end symbol and the pen thickness and line color of the leader. The modified format properties of the leader are valid until you quit the tool. The next time you select this tool, the program takes the settings for the pen thickness and line color of Options, Reinforcement - Format page the leader from the again.
Modifying labels
Labels are also modified in the palette. Therefore, the old Modify Label tool no longer exists. Select the labels you want to modify, open the Properties palette and choose the relevant entry: Label, Dimension line, label or Mesh label.
66
Labeling reinforcement using the palette
Allplan 2013
If the Display element properties in palette even with left doubleclick setting is selected in the Options on the Desktop environment page, the palette opens automatically when you double-click the label with the left mouse button. Compared with the conventional method for modifying labels, the new approach offers the following advantages: You can select and modify several labels in one go. The palette only shows the properties that are the same for all labels. However, you can change different properties so that they form a common, new property. You can modify the parameters of the dimension line later. It is still not possible to change the dimension line type. When it comes to modifying bar labels, you can use Options for text to change the format properties of the mark number and mark text later. Using Options for leader, you can modify the format properties of the leader later. You cannot change the leader type.
New Features in Allplan 2013
Engineering
67
Reports in engineering
All the reinforcement schedules provided by the old Create Schedule and Mesh Schedule tools have been replaced with reports. To access the Reports dialog box, where you can select the new reinforcement Reinforcement Reports (Bar schedules, you can use the new Reinforcement module) and Mesh Reports tools (Mesh Reinforcement module). Consequently, the old Manage Reinforcement Schedules and Load Schedule from File tools have become superfluous and are no longer available.
Now reports are also provided for Cross-section catalogs and analyses in the Key Plan, Site Plan, Digital Terrain Model and Cadastral Plan modules. In addition, you can find a new legend for couplers, nuts and threads in the reinforcement legends.
68
Mesh cutting diagram and excess mesh placement
Allplan 2013
Mesh cutting diagram and excess mesh placement
The old Mesh Cutting Diagram tool, which you could use to place a mesh cutting diagram for excess mesh placement in the workspace or drawing file, is no longer available. As a result, there are fewer Options - Reinforcement - Representation page settings in the Mesh cutting diagram area.
New Features in Allplan 2013
Engineering
69
Mesh cutting diagram
Now you can use the new Mesh Legend tool to create mesh schedules with or without bending shapes.
Please note that mesh cutting diagrams cannot be created as associative legends. To output a mesh cutting diagram as a separate Mesh Reports tool. report, you can use the
70
Mesh cutting diagram and excess mesh placement
Allplan 2013
Excess mesh placement
Excess mesh is still placed with the Place Individually tool. However, you no longer use Match but the new Excess Mesh Placement tool.
Excess Mesh Placement, the Excess After you have selected mesh placement window opens in addition to the active viewport. This window shows all meshes with pieces of excess mesh. The data in all the active drawing files is taken into account. The manner in which the meshes are displayed depends on the settings in the Mesh cutting diagram area on the Reinforcement - Representation page Options. of the If there is no excess mesh, the program displays an appropriate message. Note: There may not be any excess mesh even when you place cut mesh. The reason for this is that all cut meshes put together result in whole meshes. For example, two half meshes result in one whole mesh without any excess. Click the piece of excess mesh you want to place in the Excess mesh placement window. Afterwards, the Excess mesh placement window is closed again.
New Features in Allplan 2013
Associative views
71
Associative views
Allplan 2013 provides a much improved version of associative views. In addition to the new display options producing realistic results and an impression of depth, development focused on working across drawing files. Inadvertent drawing file references are a thing of the past.
New display options
Thanks to new and revised parameters, you can produce just about any representation of views and sections with hidden edges. When it comes to defining the individual format properties for visible and hidden edges, you can specify whether each property is to be taken from the model data or whether the settings defined in the dialog box are to be used. By switching off the Show visible edges option, you can easily create a glancing section with a section depth of zero.
72
New display options
Allplan 2013
If textures are assigned to the model data, selecting the Create bitmaps from textures, fills from colors option immediately produces an animation-like representation.
Taking into account transparency, light and shadow, you can create photo-realistic images.
If the display of boundary lines is not selected in the section settings, the section ends are open, which means that the program no longer creates notional edges.
New Features in Allplan 2013
Associative views
73
When applying a thick line around intersected components, you can now specify whether this is to apply to all edges or to exterior edges only. The section edges of windows and doors are not displayed with a thick line.
If the Display hidden and intersected edges option was not selected in earlier versions, these edges were displayed as hidden edges. Now these edges are not displayed at all.
74
Intuitive drawing file filter
Allplan 2013
Intuitive drawing file filter
The new, intuitive drawing file filter works in the background and supports you when working across drawing files without you even noticing. Thanks to this new filter, you can modify views quickly and easily without producing additional references to other model data. Any superfluous drawing files, which may be selected, are automatically filtered out. In addition to speeding up the process of modifying model data, the drawing file filter offers the following advantages: Specific drawing files can be filtered permanently in associative views and sections. Superfluous views are filtered out automatically. Starter bars can be displayed. You can edit alternative building models within one Allplan project.
Changed settings in options
Due to the drawing file filter, working across drawing files is the recommended approach again. Therefore, the Create across drawing files and Transfer 3D components automatically to sections options are selected by default.
Please note that you will not be able to switch off the Create across drawing files option in future Allplan versions.
New Features in Allplan 2013
Associative views
75
Selecting reference drawing files
So that the workflow is not interrupted in a workgroup environment, the drawing files with the model data of the building must be open in reference mode. Now you can select this mode directly on the shortcut menu of the drawing file.
If you have not selected all the reference drawing files that are required for modifying a view, the program will issue an appropriate message. In earlier versions, you could load the reference drawing files using CTRL+F5 after you had confirmed the message. Now you can load the reference drawing files directly in the message.
Note: You can still 'unload' the reference drawing files using CTRL+F5 without having to open the dialog box for selecting drawing files.
Removing references
To remove references, you no longer need to select the corresponding drawing files and delete the elements. Now you can simply modify the drawing file filter. This way, you can quickly and easily create reinforcement drawings without referencing other drawing files.
76
Intuitive drawing file filter
Allplan 2013
To modify the drawing file filter, you can use the new Manage Reference Drawing Files tool in the Change area. After you have selected this tool, a dialog box displays all the reference drawing files of the current drawing file. If you want to delete a reference but not all reference drawing files are open in reference mode, click Edit. Then clear the check box of the corresponding drawing file and click Apply.
Display Drawing File References tool The messages issued by the have also been improved. Now you can see which drawing file contains the view or section and which drawing files are referenced by the view or section. If the view or section and the 3D elements are in the same drawing file, a message appears announcing that there are no reference drawing files.
New Features in Allplan 2013
Associative views
77
More new and revised features
Favorites
Favorites have been available in the dialog boxes for specifying settings for hidden line images and sections for some time. Now you can also find favorites on the View and Section Properties Context toolbar. In addition, you can match the parameters of an existing view.
Moving using the Clipboard
As moving views and sections using the Clipboard always resulted in data loss if the original drawing files were not open in edit mode, this option is no longer available for associative views. Copy, Move Elements between Instead you can use the Documents tool or copy the data using the Clipboard and delete the original data afterwards.
78
Templates: Reports, Legends, Labels module
Allplan 2013
Reports
Templates: Reports, Legends, Labels module
Allplan 2013 only provides the reports; the classic Allplan lists are no longer available. The same applies to all tools associated with lists. Legends are still created based on the classic method. Now you can find the tools for creating and modifying reports and legends in the Templates: Reports, Legends, Labels module, which replaces the List Generator module.
Analyses in the building structure
Now the building structure only provides the reports.
New Features in Allplan 2013
Reports
79
Reports in building lists
The Building Lists... on the File menu use reports for analyses. In addition to the xca format for Allplan BCM, various file types are available for output. In the Building Lists dialog box, you can now select any destination folder in the Output file area. The files created are saved in this folder.
80
Creating and editing legends
Allplan 2013
Creating and editing legends
The tools for creating and editing lists are no longer available. But they have been optimized for creating legends, which are special types of Allplan lists from earlier versions. The Templates: Reports, Legends, Labels module provides the following tools for legends:
Create menu
Icon Function
Define Cell Define Legend Legend
Use
You can use this tool to create legend cells. You can use this tool to create a legend. You can use this tool to create legends for objects and architectural components. The legends are placed in the (drawing) file. Legends can update automatically (depending on the settings you make). You can use this tool to rename, copy or delete individual label styles and legends or entire files thereof.
Manage Label Styles, Legends
Modify menu
Icon Function
Modify Legends
Use
You can use this tool to modify legends. To change default legends, copy them to the Office path first.
New Features in Allplan 2013
Reports
81
Editing graphics in reports
You can change graphics interactively in specific engineering and floor area reports. Note: At the moment you can only change the graphics in the Living space.rdlc and Reinforcement schedule bending shapes.rdlc reports.
To edit graphics in reports
1 Create the report. The report is displayed in the Report Viewer. 2 Click to switch to editing mode.
3 Click in the graphic. The graphic opens in Allplan's workspace. 4 Change the graphic. For example, you can move text, add new text and lines and so on. 5 Press ESC. The report with the modified graphics is displayed again. 6 Repeat steps 3 to 5 to adjust more graphics. 7 You can edit the report as follows: Customize it Print it Place it in the current document Save it as a file in Excel, PDF or Word format Modify it using the Layout Designer and save the changes as a new template in RDLC format 8 Print or save the report. Note: As long as you do not change the reference object (bar, room), the modified image will be used for the report. Only when
82
Editing graphics in reports
Allplan 2013
you change the reference object will the graphic be recalculated and you may need to adjust it again.
New Features in Allplan 2013
Reports
83
New administration reports
In earlier versions you could use special Crystal Reports to analyze projects, drawing files, smart symbols, symbols and similar elements in ProjectPilot. This option is no longer available in Allplan 2013. Reports to analyze these elements. You can Instead you can use find the appropriate reports in the Administration folder.
Available reports, overview
Folder, file name
Building structure.rdlc
Contents
Building structure of the current project; including building structure, names of files and structural levels, drawing file number and name as well as objects derived from the building structure with names of files and structural levels, drawing file number and name.
Special features
In the Report Viewer, Parameters palette, User Interaction area, you can use TabSize to control the indentation of the elements listed.
Layout list with documents.rdlc
All layouts of the current project; You can hide the Graphics in the including layout number, layout Report Viewer, Parameters palette, name, person who created the User interaction area. layout, date of creation, documents used (number and name) and preview.
84 Layout overview with layout structure.rdlc
New administration reports All layouts of the current project; including layout number, layout name, display mode, layout type, person who created the layout, date of creation, description, hierarchic code, layout format, person who checked the layout, release date, preview and layout index with index, date, edited by, index note, checker name and date, approval name and date. All filesets of the current project; including project name, person who created the fileset and date of creation. In addition, the fileset name, dates of creation and modification, drawing file number and name are listed for each fileset.
Allplan 2013 You can show and hide the Graphics in the Report Viewer, Parameters palette, User interaction area. Using Show details you can show and hide the information on the layout name, hierarchic code, layout format, checker and release date. Using Show index you can show and hide the layout index.
Filesets.rdlc
Libraries folder Smart symbols.rdlc All smart symbols in the default You can hide the Graphics in the folder; including path, folder name, Report Viewer, Parameters palette, preview in plan and name. User interaction area. All symbols of the selected catalog; including the catalog name, path, file name, preview in plan and symbol name for each catalog. You can select one or more catalogs. Bear in mind that listing all catalogs in a single operation takes a very long time. You can hide the Graphics in the Report Viewer, Parameters palette, User interaction area. Text symbols.rdlc All text symbols of the selected catalog; including the catalog name, path, file name, preview in plan and symbol name for each catalog. You can select one or more catalogs. Bear in mind that listing all catalogs in a single operation takes a very long time. You can hide the Graphics in the Report Viewer, Parameters palette, User interaction area.
Symbols.rdlc
New Features in Allplan 2013 Project folder Project attributes.rdlc
Reports
85
All project attributes in the current project; including project ID, project name, owner, date of creation, attribute name and attribute value. All drawing files of the current project; including drawing file number, name, hierarchic code, list number, file size and date of creation. In the Report Viewer in editing mode, you can sort the Drawing file number, Drawing file name, Size and Created on columns in ascending or descending order. In the Report Viewer, Parameters palette, User Interaction area, you can use the Show details option to show and hide the Hierarchic code and List number columns.
Project details.rdlc
Project overview.rdlc
All projects; including ID, project name, status, Allplan version, owner and date of creation.
In the Report Viewer in editing mode, you can sort the ID, Project name and Created on columns in ascending or descending order. In the Report Viewer, Parameters palette, User Interaction area, you can use the Show details option to show and hide the ID column.
86
Defining reports
Allplan 2013
Defining reports
You can use the new Define Report tool in the Templates: Reports, Legends, Labels module to create new report templates in RDLC format or change existing report templates. This is done in the Allplan Report Designer.
Creating report templates
You can use Define Report to create a new, empty report template. This is done in the Allplan Report Designer. The report template does not contain placeholders for analyzing the Allplan attributes. You need to insert them in further steps. This creates the Allplan-specific part of the report (access to Allplan attributes, report types and object types and transfer of these elements to the query). To create report templates, you can select one of the predefined, empty templates, which already contain headers and footers. You can insert basic tables. The Allplan Report Designer does not provide special functions like filtering or user sorting. This requires working in a text editor and Visual Studio. You can find various predefined report templates on the File menu New Report:
New Features in Allplan 2013
Reports
87
The report templates include the following contents: No grouping template Header, footer for the page Basic table in the body of the report, with a header and footer table line for the sum (the sum can be deleted) As above Additional grouping As above With two groupings
One grouping template -
Two groupings template
88
Defining reports
Allplan 2013
Modifying report templates
You can also use the templates. Define Report tool to modify report
Click Open on the File menu and select one of the existing reports to open it for modification in the Allplan Report Designer.
New Features in Allplan 2013
Reports
89
Converting lists from earlier versions to reports
You can use the Convert Office Lists tool to convert lists from earlier Allplan versions to reports in RDLC format. Note: This tool should be applied by experienced users only. Although all the components of the list are converted, its layout needs to be adjusted separately. This requires additional programs. The office folder must contain lists (after you have upgraded from an earlier version). The dialog box for list selection opens. Now you can only convert the lists to reports. Any other options are not provided.
90
Heat pump systems
Allplan 2013
Energy
Heat pump systems
The Energy Consulting module provides a new tool. Click Heat Pump Systems to access the GeoTSOL program, which you can use to place and simulate heat pump systems. This program helps you optimize most common system configurations in order to achieve the most efficient installation of the solar thermal system. Calculations are based on hourly analyses. The results are presented in a detailed project report. Use the <<Back and Continue>> buttons or the icons on the left for navigation in the program. You can enter the name of your company in Settings in order to display it in the print preview. Look in the program's online help for detailed information on GeoTSOL and heat pump systems. Note: If you want to print the calculation results, you require the full program version, which you can purchase from Dr. Valentin EnergieSoftware GmbH, Berlin.
New Features in Allplan 2013
New features for Nemetschek Softlock
91
New features for Nemetschek Softlock
There are a number of improvements to Nemetschek Softlock License Manager and License Server, making the programs easier to use. The License Manager updates automatically when you update or upgrade Allplan. When running NemSLock Server, you need to start the update manually.
NemSLock License Manager
General new features
Messages when the hardware changes The program no longer issues a message after the hardware has changed for the first time. The program will not inform you until the second change. You are strongly advised to request a new license with the present settings and to install the registered license file. This updates the registration and adds the new components to the license. Click Update now. Using alternative licenses with NemSLock License Manager There are times when you will find that the license you usually use when working with Allplan is not active or has expired. You are then prompted to select a different, unused license. In this case the alternative license is used automatically when you start Allplan in the future.
92
NemSLock License Manager
Allplan 2013
Fixing NemSLock License Manager yourself
If you have deleted the data of an Allplan installation and thus the data of NemSLock License Manager and re-installed Allplan afterwards, you will see the following message when you start Allplan: An error occurred while initializing the License Manager. Install an update to solve the problem. Even minor problems with NemSLock License Manager forced you to ask technical support for help. Now you can help yourself fix some problems. Fixing NemSLock License Manager involves the following steps: Update the License Manager. The easiest way to do this is to update Allplan. This way, the License Manager is updated or installed automatically. To update the License Manager alone, insert the current Allplan data medium in the appropriate drive, exit the start menu and select the drive in Windows Explorer. Open the \Programs\Allplan\Drv\Nemslock folder, double-click Nemetschek Software Lock.exe and follow the instructions displayed on screen. Please make sure that you have the Client ID and CD Key at hand, as you need these codes for installing NemSLock License Manager.
The update has fixed the License Manager, which can now be opened again. However, all the licenses have been removed. New licenses (including trial licenses) get the status expired.
The following options are available for activating the expired licenses again: Install an old, registered license. Now you can resume your work unless you have changed the hardware of your computer and thus the computer ID. Install a trial license or a temporary license, whose status is initially set to expired. Request a registered license.
New Features in Allplan 2013
New features for Nemetschek Softlock
93
NemSLock Server
General new features
General improvements
Server window available as a tab The NemSLock dialog box has been adjusted to the other elements of the user interface. Now the server window is available as a separate tab. Pointing to the tab opens the server window. Lock and Close as usual, you can specify whether the Using server window stays open. Improved box for entering server The box for entering the server in the server window is not empty if you have not specified a server yet. Instead the following note is displayed: Enter server here.
Messages displayed in separate dialog boxes Messages issued by NemSLock Server are displayed not only in the lower border of the server window but also in separate dialog boxes, which you need to confirm explicitly. This ensures that users do not overlook these messages. As usual, the text in the border of the window is retained until the next message appears.
94
NemSLock Server
Allplan 2013
Using alternative licenses with NemSLock Server There are times when you will find that the license you usually use when working with Allplan and NemSLock Server is not available or has expired. You are then prompted to select a different, unused license.
The next time you started Allplan, the alternative license was used automatically until you switched back to the original license. Now the situation is different: the next time you start Allplan, the original license is selected automatically. But if you want to use a different license permanently, open NemSLock License Manager (Start - (All) Programs - Nemetschek Nemetschek Softlock 2006 - License Manager) and select the license you want to use.
New Features in Allplan 2013
New features for Nemetschek Softlock
95
Registration request without button for sending NemSLock Server is often installed on computers that are not connected to the Internet. When generating a registration request, you no longer have the option of directly creating an email with the register.txt file.
So the Create registration request button has replaced the Send button. The folder with the register.txt file opens in Windows Explorer. You can use all the options provided in Windows Explorer: for example, you can append the file to an email, copy it to a computer with Internet connection and so on.
'users.mcf' no longer coded The users.mcf file with the user list is no longer coded. Now it is a text file, which you can open in an editor. User list generator no longer available We have simplified the user administration of NemSLock Server and removed the external user list generator, which was necessary for creating the users.mcf user list. Now you can use the NemGenUsers.ps1 script to create the users.mcf user list. The script includes helpful comments.
96
NemSLock Server
Allplan 2013
For up-to-date information visit Allplan Connect - Support Solutions. Upgrading licenses on server When you install new licenses on the server and the clients, the server automatically deactivates licenses that have expired. The old, expired licenses used to be retained. As a result, unnecessary warnings were displayed.
New features for user administration
Predefined user ALL
The predefined user ALL is automatically created when you install the new version of NemSLock Server, making configuration and user administration of NemSLock Server much easier.
The predefined user ALL is configured so that each user can obtain licenses on the network but cannot import licenses. So you do not necessarily have to set up users to restrict the import of licenses. The predefined user ALL has administrator privileges for NemSLock Server Console.
New Features in Allplan 2013
New features for Nemetschek Softlock
97
All users who have logged on to the server can access the console until a user is created. Customizing: You can set up users in addition to the user ALL. This is useful if individual users are to be authorized to borrow server licenses. Using the Select licenses function, you can narrow down the selection of licenses a user is authorized to use. To restrict the use of the server console, set up a user with administrator privileges. As soon as you have created a user with administrator privileges, these privileges are removed from the predefined user ALL. If you delete the user with administrator privileges, the predefined user ALL automatically gets administrator privileges again.
The new Allowed to use licenses option is necessary for working with the predefined user ALL. If you only want to work with users you have set up yourself, the last step is to deactivate the Allowed to use licenses option for the predefined user ALL. For this, however, you need to set up users for all persons who are to work with Allplan and NemSLock Server Console. When you have created all the users, the last step is to deactivate the Allowed to use licenses option for the predefined user ALL. You no longer need to import the user list, making the external user list generator program superfluous.
98
NemSLock Server
Allplan 2013
Upgrading NemSLock Server
Every time you update or upgrade Allplan, NemSLock License Manager updates automatically. When running NemSLock Server, you need to start the update manually. You are strongly advised to update NemSLock License Manager so that you can benefit from the new features described in this guide. Before upgrading NemSLock License Manager, you need new licenses. The following options are provided: Prior to upgrading NemSLock License Manager, use the existing version to generate a registration request. You are given a registered license (e.g., customer#_001.nslsrv), which is also valid for the new version of NemSLock Server. Use this license to upgrade NemSLock Server. Allplan Connect provides a new personal license for temporary use (e.g., customer#_001_psd.nslsrv) in the private area of your office. Use this license to upgrade NemSLock Server. After this, generate a registration request for a registered license. Note: During the upgrade, the seats are automatically connected with the new licenses. Normally, the system administrator does not need to make any further settings in the user administration or console. The following section provides an overview of the necessary steps.
Updating or upgrading NemSLock Server on the server
While you are upgrading or updating NemSLock Server to the latest program version on the server, the clients are not available: You need to shut down the server and return imported licenses to the server. It is worth spending time carefully planning an upgrade of NemSLock Server. You are advised to pick a time when nobody works at the clients, for example, in the evenings or on weekends.
To update or upgrade NemSLock Server on the server
Make sure that the Allplan 2013 data medium is available. You need to return all the imported licenses to the server.
New Features in Allplan 2013
New features for Nemetschek Softlock
99
You need to shut down the server. Install the update when nobody is working at the individual workstations. 1 Start NemSLock Server Console. 2 To close NemSLock Server, click Stop server.
This shuts down the service of NemSLock Server; in other words, the network connection is terminated and clients (users) can no longer access the server. Note: Before you can shut down the server, you need to return all the imported licenses. If there are still some imported licenses missing, the system will issue an appropriate message. 3 Insert the Allplan 2013 data medium in the appropriate drive. 4 Exit the Allplan 2013 Start Menu. 5 Start Windows Explorer. 6 Open the \Programs\NemSLock 2006 Server folder. 7 Double-click setup.exe. 8 Follow the instructions displayed on screen.
100
NemSLock Server
Allplan 2013
Upgrading Allplan at the clients
Notes on upgrading Allplan at the clients Make sure that NemSLock Server provides licenses for the new version of Allplan. For example, you can upgrade the NemSLock Server licenses on the server. On the Windows taskbar, click Start - (All) Programs Nemetschek - Nemetschek SoftLock 2006 - License Manager. Select a license for the new version in the License Manager. Upgrade Allplan to the latest version. Select Existing license file in the Select License Information dialog box. The license driver is installed afterwards. Setup checks whether you have selected a license for the new version of Allplan. If this is so, Setup continues and installs the new version of Allplan.
New Features in Allplan 2013
New features for Nemetschek Softlock
101
Installing Allplan on several computers, using an image and SysPrep
The installation of several computers using an image of an existing computer caused problems. After you had copied the image to a different computer, NemSLock License Manager did not work. The computer ID file of the master computer was not suitable for other computers. SysPrep makes installation of Allplan easier, in particular when it comes to installing Allplan on several computers using an image. SysPrep helps you prepare the master computer so that its image can be used to install the other computers. Note: Run SysPrep as the system administrator. SysPrep should only be used by experienced system administrators. SysPrep prepares the master computer as follows: All the licenses are set to the status of expired; the same applies to trial licenses that are installed afterwards. The computer ID file is reset. The new computer ID file is only generated the next time you start the program. You can find detailed information on SysPrep in Allplan Connect Support - Solutions - sysprep. After having copied the image, you can install the final license or connect the License Manager with NemSLock Server. This way, you can use the full function scope of <Product.
102
NemSLock Server
Allplan 2013
New Features in Allplan 2013
Index
103
Index
2
2D to 3D lines 37
6
64-bit support 10
A
administration reports 83 associative views 71 display options 71 drawing file filter 74
engineering 63 excess mesh placement 68 mesh cutting diagram 68 reinforcement label 63 reinforcement schedules 67 excess mesh placement 68 Exchange layout management 51
F
fileset structure, find and replace 12 finding text in large layouts 21
B
building structure, find and replace 12
G
global illumination 40, 44, 45 global illumination rendering method 40, 44, 45
C
CAD data for building alteration in Allplan Connect 12 collision check 20 concrete components for engineering 33 Connect palette 21 converting lists to reports 89 creating and editing legends 80 creating report templates 86
H
hidden line image 34, 36
I
IBD on separate medium 12 IFC interface 22 installing heat pump systems 90 interfaces 22 DXF, DWG 24 iTWO interface 23 Sketchup 24 iTWO interface 23
D
defining layout and project attributes 61 diameter-dependent representation in animation 49 display options 71 drawing file filter 74 drawing files, number 14 DXF, DWG 24
L
labeling reinforcement using palette 63 layer structures set to project 17 layout management 51 layout structure, find and replace 12 layouts, number 15 legends for title blocks 59
E
editing graphics in reports 81 element control symbol 16 element direction symbol 16 element marker, rooms 38
104
Index managing favorites for PDF export 58 mark critical model data 39 mesh cutting diagram 68 modifying report templates 88 module names 37
Allplan 2013
T
title block legends 59 tool names 37
U
undo, redo layer status 13 undo, redo project selection 14 user interface 2 customizing 6 graphical components 3 module names 37 tool names 37
N
NemSLock License Manager 91 NemSLock Server 93
O
outline auto-detect 18
P
palettes, Connect 21 point snap options 19 project attributes 57
W
Windows Explorer (services) 9 Windows folder structure 8
R
redesigned wizards 7 reference drawing files loading 74 managing, deleting 74 reports 78 administration reports 83 converting lists to reports 89 creating and editing legends 80 creating report templates 86 defining report 86 editing graphics in reports 81 modifying report templates 88 reports in engineering 67 reports in engineering 67 reports in the layout editor 60 rooms, element marker 38
X
X3D format 48
Z
zooming in on selected elements 21
S
Sketchup 24 SmartParts 25 adjusting SmartParts 27 creating SmartParts 28 engineering SmartParts 33 placing SmartParts 26 selecting SmartParts in palette 25 SmartPart script 32
Vous aimerez peut-être aussi
- Femap API ReferenceDocument1 688 pagesFemap API ReferenceMSC Nastran Beginner100% (2)
- Tutorial CMG FullDocument690 pagesTutorial CMG FullAchmad Rafiq A Alfaruqi100% (1)
- Tutorial AllplanDocument105 pagesTutorial AllplanDeac NorbertPas encore d'évaluation
- Manual Solidworks 2020 PDFDocument222 pagesManual Solidworks 2020 PDFcesar ramos100% (1)
- F 1 ActivexDocument326 pagesF 1 Activexdeluciagmail100% (2)
- Migrating to the Cloud: Oracle Client/Server ModernizationD'EverandMigrating to the Cloud: Oracle Client/Server ModernizationPas encore d'évaluation
- CompTIA Linux+ Certification Study Guide (2009 Exam): Exam XK0-003D'EverandCompTIA Linux+ Certification Study Guide (2009 Exam): Exam XK0-003Pas encore d'évaluation
- The Web Developer - S Guide To WordPress - Learn How To Create WooCommerce Compatible, Customizable and Redistributable ThemesDocument343 pagesThe Web Developer - S Guide To WordPress - Learn How To Create WooCommerce Compatible, Customizable and Redistributable ThemesFrancisco Cardoso Dias100% (1)
- Allplan 2013 NewFeatures PDFDocument218 pagesAllplan 2013 NewFeatures PDFMarinoiu MarianPas encore d'évaluation
- Tekla Structures Release Notes 2017 PDFDocument80 pagesTekla Structures Release Notes 2017 PDFAry ManPas encore d'évaluation
- What's New in Solid Edge ST7Document82 pagesWhat's New in Solid Edge ST7kpalexanPas encore d'évaluation
- Allplan 2016 NewFeaturesDocument106 pagesAllplan 2016 NewFeaturesМаријана ВељковићPas encore d'évaluation
- Adobe Framemaker 2015 HelpDocument990 pagesAdobe Framemaker 2015 Helppulkit nagpal100% (1)
- Whats New in Solid Edge ST8Document110 pagesWhats New in Solid Edge ST8kpalexanPas encore d'évaluation
- Allplan 2019 NewFeaturesDocument115 pagesAllplan 2019 NewFeaturesCiprian ShaolinPas encore d'évaluation
- Dynamics365 2021 Release Wave 1 PlanDocument577 pagesDynamics365 2021 Release Wave 1 PlanGarimaPas encore d'évaluation
- CDesignerDocument506 pagesCDesignerrajivsharma1610100% (2)
- New Features in PLANBAR 2017-1-01Document68 pagesNew Features in PLANBAR 2017-1-01pablopelaPas encore d'évaluation
- Powerbuilder: Users GuideDocument1 070 pagesPowerbuilder: Users GuideKannan KumarPas encore d'évaluation
- Allplan 2021 NewFeatures PDFDocument80 pagesAllplan 2021 NewFeatures PDFDehumanizerFromHellPas encore d'évaluation
- Allplan 2021 NewFeaturesDocument80 pagesAllplan 2021 NewFeaturesFERHAT AKTAŞPas encore d'évaluation
- EMC Documentum Business Process Suite: Best Practices Guide P/N 300-009-005 A01Document118 pagesEMC Documentum Business Process Suite: Best Practices Guide P/N 300-009-005 A01jjjjjjjhjjjhjjjjjjjjjPas encore d'évaluation
- Using The Employee Delta Export Add-In For Microsoft Excel: User Guide - PUBLIC Document Version: 2H 2021 - 2022-04-28Document74 pagesUsing The Employee Delta Export Add-In For Microsoft Excel: User Guide - PUBLIC Document Version: 2H 2021 - 2022-04-28Mona AlPas encore d'évaluation
- ALPHACAM 2022.0 WhatsNewDocument75 pagesALPHACAM 2022.0 WhatsNewCnc TrafficPas encore d'évaluation
- SAP HANA Modeling Guide For SAP HANA Studio enDocument266 pagesSAP HANA Modeling Guide For SAP HANA Studio enricardoapalhares100% (1)
- Deskgrc ManualDocument56 pagesDeskgrc ManualSilvia BacchiniPas encore d'évaluation
- Learning BookDocument1 064 pagesLearning BookGomathi SaravananPas encore d'évaluation
- Flowcad Cadence AN Allegro TipsDocument74 pagesFlowcad Cadence AN Allegro TipsYogendran MPas encore d'évaluation
- TS REL 2022 en Tekla Structures 2022 Release NotesDocument115 pagesTS REL 2022 en Tekla Structures 2022 Release NotesWidia CantikPas encore d'évaluation
- CBuilder TutorialDocument146 pagesCBuilder Tutorialdongyu.li1992Pas encore d'évaluation
- Carlson 2018Document3 974 pagesCarlson 2018Lester Saquer100% (2)
- Manual Becker CAD 14Document883 pagesManual Becker CAD 14Nelson QuezadaPas encore d'évaluation
- Sybase Power Builder User Guide 11.0Document1 050 pagesSybase Power Builder User Guide 11.0desperadomarPas encore d'évaluation
- IX Developer 2 10 Reference Manual MAEN831KDocument331 pagesIX Developer 2 10 Reference Manual MAEN831Kkdb69780% (1)
- 02 AC 16 Reference GuideDocument3 102 pages02 AC 16 Reference GuideStephan KahnPas encore d'évaluation
- Crestron SIMPL™ Windows® Software Installation & Operations GuideDocument230 pagesCrestron SIMPL™ Windows® Software Installation & Operations Guide공호준Pas encore d'évaluation
- TS REL 2023 en Tekla Structures 2023 Release NotesDocument128 pagesTS REL 2023 en Tekla Structures 2023 Release NotesP Renu100% (1)
- SAP HANA Modeling Guide For SAP HANA Studio en PDFDocument264 pagesSAP HANA Modeling Guide For SAP HANA Studio en PDFJesús Pérez GonzálezPas encore d'évaluation
- Mupad User ManualDocument1 038 pagesMupad User ManualtemptempmememePas encore d'évaluation
- Igrafx 2009 TutorialsDocument78 pagesIgrafx 2009 TutorialsEmrE KayaPas encore d'évaluation
- Developer's Guide v4.6Document664 pagesDeveloper's Guide v4.6shadowm_477638990Pas encore d'évaluation
- EN Drive Application PM G PDFDocument218 pagesEN Drive Application PM G PDFShahram FahimiPas encore d'évaluation
- Final Designer Getting StartedDocument50 pagesFinal Designer Getting StartedCua TranPas encore d'évaluation
- Arc Hi Cad Reference GuideDocument1 950 pagesArc Hi Cad Reference GuidelordchalfontPas encore d'évaluation
- End User Guide: SAP Lumira DesignerDocument56 pagesEnd User Guide: SAP Lumira DesignerMeghPas encore d'évaluation
- OtlDocument909 pagesOtlganeshch17Pas encore d'évaluation
- Documentum 6.5 SP1 System Upgrade and Migration GuideDocument135 pagesDocumentum 6.5 SP1 System Upgrade and Migration GuidebrunomdiasPas encore d'évaluation
- Panduan Videostudio-2020Document282 pagesPanduan Videostudio-2020Md Hakim TamanPas encore d'évaluation
- Manual Civil 3D 2011 PDFDocument2 846 pagesManual Civil 3D 2011 PDFMiguel AngelPas encore d'évaluation
- Design Studio SDK PDFDocument138 pagesDesign Studio SDK PDFkiranPas encore d'évaluation
- Microsoft Windows Server 2008 R2 Administrator's Reference: The Administrator's Essential ReferenceD'EverandMicrosoft Windows Server 2008 R2 Administrator's Reference: The Administrator's Essential ReferenceÉvaluation : 4.5 sur 5 étoiles4.5/5 (3)
- Microsoft Virtualization: Master Microsoft Server, Desktop, Application, and Presentation VirtualizationD'EverandMicrosoft Virtualization: Master Microsoft Server, Desktop, Application, and Presentation VirtualizationÉvaluation : 4 sur 5 étoiles4/5 (2)
- Programming the Photon: Getting Started with the Internet of ThingsD'EverandProgramming the Photon: Getting Started with the Internet of ThingsÉvaluation : 5 sur 5 étoiles5/5 (1)
- Securing Windows Server 2008: Prevent Attacks from Outside and Inside Your OrganizationD'EverandSecuring Windows Server 2008: Prevent Attacks from Outside and Inside Your OrganizationPas encore d'évaluation
- Programming the Intel Galileo: Getting Started with the Arduino -Compatible Development BoardD'EverandProgramming the Intel Galileo: Getting Started with the Arduino -Compatible Development BoardÉvaluation : 5 sur 5 étoiles5/5 (1)
- The Microsoft SQL Server 2000 Performance Optimization and Tuning HandbookD'EverandThe Microsoft SQL Server 2000 Performance Optimization and Tuning HandbookPas encore d'évaluation
- Sikaswell - Profile ExpandabileDocument2 pagesSikaswell - Profile ExpandabilestandexPas encore d'évaluation
- Exercitii Engleza 4Document2 pagesExercitii Engleza 4standexPas encore d'évaluation
- Blinds&ShuttersDocument6 pagesBlinds&ShuttersstandexPas encore d'évaluation
- Transporter Workshop Manual PDFDocument62 pagesTransporter Workshop Manual PDFstandex100% (1)
- Exercitii Engleza 3Document3 pagesExercitii Engleza 3standexPas encore d'évaluation
- Caiet de Exerci!ii Exercises For Advanced StudentsDocument1 pageCaiet de Exerci!ii Exercises For Advanced StudentsstandexPas encore d'évaluation
- Caiet de Exerci!ii Exercises For Advanced StudentsDocument1 pageCaiet de Exerci!ii Exercises For Advanced StudentsstandexPas encore d'évaluation
- Aiap016614 PDFDocument4 pagesAiap016614 PDFstandexPas encore d'évaluation
- Marine CommercialDocument60 pagesMarine CommercialstandexPas encore d'évaluation
- ISO 9001 Requirements Explained PDFDocument17 pagesISO 9001 Requirements Explained PDFNirav DesaiPas encore d'évaluation
- Kyle'S Das Desktop LayoutDocument4 pagesKyle'S Das Desktop LayoutvassePas encore d'évaluation
- Lastexception 63764678205Document458 pagesLastexception 63764678205Lucas OliveiraPas encore d'évaluation
- SeisImager Installation Instructions v6Document1 pageSeisImager Installation Instructions v6sindy larasatiPas encore d'évaluation
- OCS Install Date Excel enDocument3 pagesOCS Install Date Excel enjujesaeliPas encore d'évaluation
- Mobile Legends Hack No Offers + Unlimited Diamonds Generator 2019 New Year OfferDocument4 pagesMobile Legends Hack No Offers + Unlimited Diamonds Generator 2019 New Year OfferjmPas encore d'évaluation
- DICOM Editor Tool User ManualDocument20 pagesDICOM Editor Tool User ManualsegurahPas encore d'évaluation
- Authenticating UNIX-Linux To W2K8Document37 pagesAuthenticating UNIX-Linux To W2K8asimalampPas encore d'évaluation
- Checkpoint CCSA Study Guide Intro To Firewall-1Document336 pagesCheckpoint CCSA Study Guide Intro To Firewall-1Aathi87100% (1)
- HP Notebook (Intel) HP 240 G4 Notebook HP 246 G4 Notebook: Maintenance and Service GuideDocument112 pagesHP Notebook (Intel) HP 240 G4 Notebook HP 246 G4 Notebook: Maintenance and Service GuideJerryRiveraPas encore d'évaluation
- Internet Security Suite User Guide: Anti-Virus & Content SecurityDocument319 pagesInternet Security Suite User Guide: Anti-Virus & Content SecurityJoseMiguelRodriguezGonzalezPas encore d'évaluation
- Migrate To or Deploy Azure Virtual Desktop Session Hosts To AzureDocument55 pagesMigrate To or Deploy Azure Virtual Desktop Session Hosts To AzureEduarda FreirePas encore d'évaluation
- Commvault - Storage Policy CreationDocument14 pagesCommvault - Storage Policy CreationShriPas encore d'évaluation
- 7630-04 l4 Dip Ict Professionals - Systems and Principles - QHB v5-1-PDF - AshxDocument424 pages7630-04 l4 Dip Ict Professionals - Systems and Principles - QHB v5-1-PDF - AshxMussah MphatsoPas encore d'évaluation
- DxDiag File Report Via 64bitDocument17 pagesDxDiag File Report Via 64bitAlecHughesPas encore d'évaluation
- Install Peachtree PDFDocument20 pagesInstall Peachtree PDFjquiels101Pas encore d'évaluation
- Vintage Synthesizer - Stage Vintage Piano - Korg SV-1Document3 pagesVintage Synthesizer - Stage Vintage Piano - Korg SV-1julianleroy100% (1)
- Bitdefender GravityZone AdministratorsGuide 1 EnUSDocument261 pagesBitdefender GravityZone AdministratorsGuide 1 EnUSAdrian MarinPas encore d'évaluation
- Firmware Upgradation MethodDocument3 pagesFirmware Upgradation MethodMuhammad DanishPas encore d'évaluation
- CCBoot Manual - Server SettingsDocument89 pagesCCBoot Manual - Server SettingsHasnan IbrahimPas encore d'évaluation
- Mathworlds Install Guide Computer RDocument2 pagesMathworlds Install Guide Computer RBojan SlavkovicPas encore d'évaluation
- Tc-Bac Bms Software Kmc-UsaDocument16 pagesTc-Bac Bms Software Kmc-UsaHa CongPas encore d'évaluation
- Abaqus2023 Install ProcedureDocument1 pageAbaqus2023 Install ProcedurebelgacemPas encore d'évaluation
- 142-20144-100 Wireless - Bridge - Setup - AppnoteDocument26 pages142-20144-100 Wireless - Bridge - Setup - AppnotejohnPas encore d'évaluation
- Bizhub C360i DATASHEETDocument4 pagesBizhub C360i DATASHEETYvonnePas encore d'évaluation
- UntitledDocument80 pagesUntitledtrajrajPas encore d'évaluation
- DIAL Communication Framework Setup LogDocument2 pagesDIAL Communication Framework Setup LogViktor -stPas encore d'évaluation
- ZPTC Creo 10 Installation and Administration GuideDocument182 pagesZPTC Creo 10 Installation and Administration GuideCeanyB25Pas encore d'évaluation
- Command PromptDocument12 pagesCommand PromptIancu Constantin100% (1)