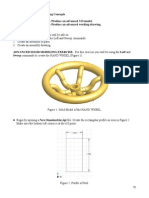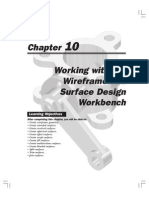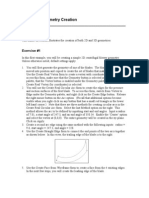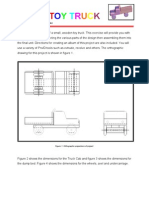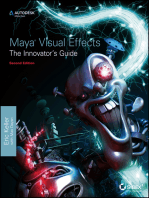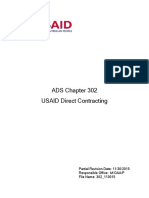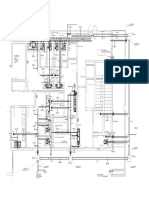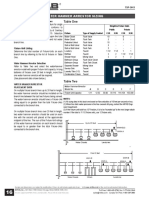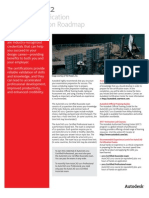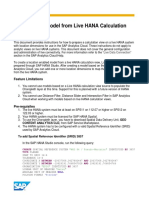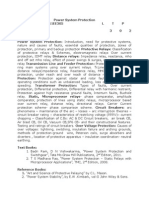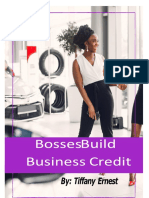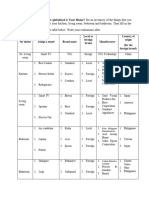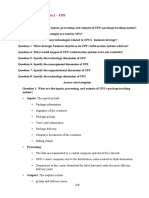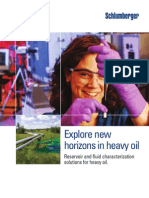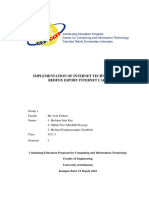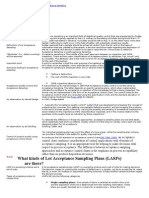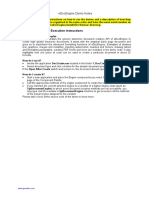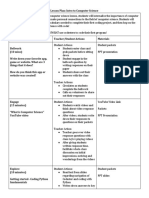Académique Documents
Professionnel Documents
Culture Documents
Cover of Hair Dryer
Transféré par
Alsayed Rabiea MiesalamDescription originale:
Copyright
Formats disponibles
Partager ce document
Partager ou intégrer le document
Avez-vous trouvé ce document utile ?
Ce contenu est-il inapproprié ?
Signaler ce documentDroits d'auteur :
Formats disponibles
Cover of Hair Dryer
Transféré par
Alsayed Rabiea MiesalamDroits d'auteur :
Formats disponibles
Tutorial 2
In this tutorial, you will create the cover of a hair dryer, as shown in Figure 19-132. You will rst create the model using surfaces and then thicken it. The views and dimensions of the model are displayed in Figure 19-133. (Expected time: 1.5 hr)
Figure 19-132 Cover of hair dryer The following steps are required to complete this tutorial: a. b. c. d. e. f. g. h. i. j. First, create the base surface. The base surface is created by lofting the open sections along the guide curves, refer to Figures 19-134 and 19-135. Create a planar surface to close the right face of the base surface, refer to Figures 19-136 and 19-137. Next, create the basic structure of the handle of the hair dryer cover by creating a lofted surface between two open sections, refer to Figures 19-138 through 19-140. Trim the unwanted portion of the lofted surface that is used to create handle, refer to Figures 19-141 and 19-142. Create a planar surface to close the front face of the handle, refer to Figure 19-143. Extrude the elliptical sketches to create the grips of the handle and then trim the unwanted surfaces, refer to Figures 19-144 through 19-147. Create a dip on the top surface of the hair dryer, refer to Figures 19-148 through 19-153. Trim the surface to create air vents, refer to Figure 19-154. Knit all the surfaces together and add the required fillets to the model, refer to Figure 19-155. Thicken the surface, refer to Figure 19-156.
Figure 19-133 Views and dimensions of the model for Tutorial 2
Creating the Base Surface
To create the hair dryer cover, you rst need to create the base surface of the model. The base surface will be created by lofting the semicircular sections along the guide curves. These sections will be created on different planes. Therefore, you rst need to create three planes at an offset distance from the Right plane . 1. Start SolidWorks part document using the New SolidWorks Document dialog box. 2. Create three planes at an offset distance from the Right plane, as shown in Figure 19-134. For the offset distance of planes, refer to Figure 19-133. 3. Create the sections and guide curves to create a lofted surface, as shown in Figure 19-134. For dimensions, refer to Figure 19-133. 4. Invoke the Lofted Surface tool and create the lofted surface, as shown in Figure 19-135.
Figure 19-134 Sections and guide curves to create a lofted surface
Figure 19-135 Resultant lofted surface 5. Invoke the sketching environment by selecting Plane3 as the sketching plane. 6. Create a closed sketch to create the planar surface, as shown in Figure 19-136. 7. Invoke the Planar Surface PropertyManager and then, select the closed sketch from the drawing area. Next, choose the OK button from the Planar Surface PropertyManager; the planar surface is created, as shown in Figure 19-137.
Figure 19-136 Sketch for creating the planar surface
Figure 19-137 Resultant planar surface
Creating the Base Surface for the Handle
Next, you need to create the base surface for the handle. The base surface for the handle will be created by lofting two open sections. The rst section for the lofted surface will be created on a plane at an offset distance from the Front plane and the second section will be created on the Front plane. Therefore, you rst need to create a plane at an offset distance from the Front plane. 1. Create a plane at an offset distance of 100 mm from the Front plane. 2. Invoke the sketching environment using the newly created plane as the sketching plane. 3. Create an open sketch, as shown in Figure 19-138, and exit the sketching environment. 4. Now, invoke the sketching environment by using the Front plane as the sketching plane. 5. Next, create an open sketch, as shown in Figure 19-139, and exit the sketching environment. 6. Using the Lofted Surface tool, create the lofted surface, as shown in Figure 19-140.
Trimming the Unwanted Lofted Surface of the Handle
If you rotate the model after creating the lofted surface for the handle, you will observe that a portion of the lofted surface needs to be trimmed. The method of trimming the unwanted portion of the lofted surface is discussed next. 1. Invoke the Trim Surface PropertyManager and then select the Mutual radio button from the Trim Type rollout. 2. Select the trimming surfaces and the pieces to keep, as shown in Figure 19-141. Next, choose the OK button from the Trim Surface PropertyManager. Figure 19-142 shows the resultant trimmed surface.
Figure 19-138 Sketch of the rst section for creating the lofted surface of the handle
Figure 19-139 Sketch of the second section for creating the lofted surface of the handle
Figure 19-140 Resultant lofted surface
Figure 19-141 Trimming surfaces and pieces to keep
Figure 19-142 Resultant trimmed surface
Creating a Planar Surface
Next, you need to create a planar surface to close the front face of the handle. 1. Select the plane created at an offset distance from the Front plane and invoke the sketching environment. 2. Create a closed sketch to create the planar surface and then exit from the sketching environment. 3. Choose the Planar Surface button from the Surfaces CommandManager; the Planar Surface PropertyManager is displayed. Next, select the close sketch from the drawing area; the name of the selected sketch is displayed in the Bounding Entities selection area of the Planar Surface PropertyManager and the preview of the planar surface is displayed in the drawing area. Next, choose the OK button from the PropertyManager. The model after creating the planar surface is shown in Figure 19-143.
Figure 19-143 Model after creating the planar surface
Creating Grips on the Handle
Next, you need to create grips on the handle to hold the hair dryer. The grip will be created by extruding the elliptical surface and then trimming the unwanted portion of the surfaces. 1. Invoke the sketching environment using the Top plane as the sketching plane. 2. Create a sketch for extruding the surface, as shown in Figure 19-144. 3. Invoke the Surface-Extrude PropertyManager and extrude the sketch up to the depth of 25 mm. The extruded surface is displayed, as shown in Figure 19-145. Next, you need to trim portions of the extruded surface and the handle to achieve the desired shape of grips. 4. Invoke the Trim Surface PropertyManager and then select the Mutual radio button from the Trim Type rollout.
5. Select the trimming surfaces and the pieces to be kept, as shown in Figure 19-146. 6. Next, choose the OK button from the Trim Surface PropertyManager; the surface is trimmed. Figure 19-147 shows the resultant trimmed surface.
Figure 19-144 Sketch created for extruding the surface
Figure 19-145 Resultant extruded surface
Figure 19-146 Trimming surfaces and pieces to be kept
Figure 19-147 Resultant trimmed surface
Creating a Dip on the Upper Surface of the Base Surface
Next, you need to create a dip on the base surface. To do so, you need to use various tools for offsetting the planes, creating lofted surface, trimming, and for creating planar surface. 1. Create a plane at an offset distance of 35 mm from the Top plane. 2. Invoke the sketching environment using the newly created plane as the sketching plane. 3. Create the sketch, as shown in Figure 19-148, and then exit the sketching environment.
4. Next, choose Curves > Project Curve from the Surfaces CommandManager and project the newly created sketch on the base surface. The model after projecting the sketch is displayed, as shown in Figure 19-149.
Figure 19-148 Sketch to be created
Figure 19-149 Resultant projected curve
5. Create a plane at an offset distance of 6 mm from the newly created plane in the downward direction. 6. Now, invoke the sketching environment using the newly created plane as the sketching plane and create a sketch, as shown in Figure 19-150. Next, exit the sketching environment. 7. Invoke the Lofted Surface tool and create a lofted surface using the sketch and the projected curve created earlier. 8. The lofted surface, after hiding the base surface, is displayed, as shown in Figure 19-151. To hide surface bodies, expand the Surface Bodies folder in the FeatureManager design tree. Next, select the surface and right-click to invoke a shortcut menu. Choose Hide from the shortcut menu; the selected surface is hidden.
Figure 19-150 Sketch to be created
Figure 19-151 Lofted surface
9. Invoke the Trim Surface tool and trim the base surface using the newly created lofted surface. The model after trimming the surface is displayed in Figure 19-152. Next, using the Planar Surface tool, create the planar surface, as shown in Figure 19-153.
Figure 19-152 Model after trimming the surface
Figure 19-153 Planar surface
Creating Air Vents
Next, you need to create air vents on the newly created planar surface. Air vents are created by drawing the sketch on the planar surface and then using the trimming tool to trim the surface. 1. Select the newly created planar surface as the sketching plane and then invoke the sketching environment. 2. Create the sketch of air vents, refer to Figure 19-133. 3. Invoke the Trim Surface tool by choosing the Trim Surface button from the Surfaces CommandManager. Then, select a sketch as the trimming tool to trim the planar surface for creating air vents. The surface model after creating the air vents is displayed in Figure 19-154.
Figure 19-154 Surface model after trimming the planar surface
Knitting All Surfaces
After creating all surfaces, you need to knit all surfaces together to add llets to surfaces and thicken the model. 1. Choose the Knit Surface button from the Surfaces CommandManager; the Knit Surface PropertyManager is invoked and you are prompted to select the surfaces to knit. 2. Expand the Surface Bodies folder in the FeatureManager design tree and then select all surface bodies from it. 3. Next, choose the OK button from the Knit Surface PropertyManager. 4. Add all required llets to the surface model. The model after adding llets is displayed in Figure 19-155.
Figure 19-155 Surface model after adding llets
Adding Thickness to the Surface Model
After creating the entire model, you need to add thickness to the surface model. 1. Choose the Thicken button from the Surfaces CommandManager; the Thicken PropertyManager is invoked and you are prompted to select the surface to thicken. 2. Set the value of the Thickness spinner to 2 and select the surface model from the drawing area; the preview of the thickened model is displayed in the drawing area. 3. Next, choose the OK button from the Thicken PropertyManager; the nal model is displayed, as shown in Figure 19-156. The order of features created for this model can be seen from the FeatureManager design tree shown in Figure 19-157.
Figure 19-156 Final model
Figure 19-157 The FeatureManager design tree
Saving the Model
1. Choose the Save button from the Menu Bar and save the drawing with the name c19_tut02 in the location given below and close the le. \Documents\SolidWorks\c19\
SELF-EVALUATION TEST
Answer the following questions and then compare them to those given at the end of this chapter: 1. In SolidWorks, the __________ tool is provided to extrude a closed or an open sketch to create an extruded surface. 2. The __________ PropertyManager is used to create a revolved surface. 3. The __________ tool is used to create a surface patch by extending the existing surfaces.
Vous aimerez peut-être aussi
- Laboratory No. 4: Realize in Top Plane The Following SketchDocument4 pagesLaboratory No. 4: Realize in Top Plane The Following SketchBut AlexPas encore d'évaluation
- Advanced SolidWorks Surface Modelling and AssemblyDocument19 pagesAdvanced SolidWorks Surface Modelling and AssemblyFaisal AbdulazizPas encore d'évaluation
- Tutorials: Tutorial 1Document16 pagesTutorials: Tutorial 1Umanath R PoojaryPas encore d'évaluation
- CATIA - Wireframe and Surface Design ExercisesDocument20 pagesCATIA - Wireframe and Surface Design ExercisesNavdeep Singh Sidhu80% (20)
- Open Car Body Part File (Please Download It From Webct)Document8 pagesOpen Car Body Part File (Please Download It From Webct)Chris MartinPas encore d'évaluation
- Tutorial 10: Surface ModelingDocument20 pagesTutorial 10: Surface ModelingvaseaPas encore d'évaluation
- CATIA - Part ExercisesDocument13 pagesCATIA - Part ExercisesNavdeep Singh Sidhu71% (7)
- Can Dao Cao - Sweep BlendDocument31 pagesCan Dao Cao - Sweep BlendTuHuPas encore d'évaluation
- Truongmill Lesson 13Document34 pagesTruongmill Lesson 13TruonglanaPas encore d'évaluation
- Solid Edge - Tund8Document30 pagesSolid Edge - Tund8Edmund Laugasson100% (4)
- Create and Analyze a Complex 3D Wing Using CFDDocument38 pagesCreate and Analyze a Complex 3D Wing Using CFDPrabhakar Gidda100% (1)
- En-Catia v5r13 Designer Guide Chapter9-Working With Wireframe and Surface Design WorkbenchDocument40 pagesEn-Catia v5r13 Designer Guide Chapter9-Working With Wireframe and Surface Design Workbenchmictlan56100% (1)
- Basic Surface ModelingDocument17 pagesBasic Surface ModelingVinu KrishnanPas encore d'évaluation
- 3D Modelling Practice ModelsDocument19 pages3D Modelling Practice Modelsprateekg92Pas encore d'évaluation
- Date: Experiment No.:14: Sri. Y.SAGAR, Assistant Professor, Department of Mechanical Engineering, AITAMDocument3 pagesDate: Experiment No.:14: Sri. Y.SAGAR, Assistant Professor, Department of Mechanical Engineering, AITAMN MAHESHPas encore d'évaluation
- Catia Exercises With Image Aid ExplanationDocument38 pagesCatia Exercises With Image Aid ExplanationKaran KatochPas encore d'évaluation
- Surface Modeling Proe WF 2Document46 pagesSurface Modeling Proe WF 2seventhhemanthPas encore d'évaluation
- Gambit-Creating GeometryDocument6 pagesGambit-Creating GeometryMuralidharan ShanmugamPas encore d'évaluation
- EN-Catia v5r13 Designer Guide Chapter9-Working With Wireframe and Surface Design Workbench PDFDocument40 pagesEN-Catia v5r13 Designer Guide Chapter9-Working With Wireframe and Surface Design Workbench PDFNhan LePas encore d'évaluation
- Inventor 201: Advanced Features and ConstraintsDocument12 pagesInventor 201: Advanced Features and Constraintsempty_shake5319Pas encore d'évaluation
- Surface Lofts: Create Sketch1Document10 pagesSurface Lofts: Create Sketch1bakri10101Pas encore d'évaluation
- Truong Mill11Document32 pagesTruong Mill11TruonglanaPas encore d'évaluation
- ME 210 Mechanical Engineering Drawing & Graphics: College of Engineering SciencesDocument8 pagesME 210 Mechanical Engineering Drawing & Graphics: College of Engineering SciencesEbrahim HanashPas encore d'évaluation
- PTC Pro Engineer Wildfire Surface Modeling TutorialDocument52 pagesPTC Pro Engineer Wildfire Surface Modeling Tutorialapi-3871574100% (12)
- Assignment Cad MouseDocument12 pagesAssignment Cad MouseSubhan khanPas encore d'évaluation
- Mill Lesson 9 SampleDocument23 pagesMill Lesson 9 SamplefbienpePas encore d'évaluation
- How To Create A Drill Bit in CreoDocument14 pagesHow To Create A Drill Bit in CreoГанчо ГаневPas encore d'évaluation
- Mastercam HST Hybrid and OptiRoughDocument48 pagesMastercam HST Hybrid and OptiRoughSean MurphyPas encore d'évaluation
- Creating Curves and Advanced Surfaces in NXDocument60 pagesCreating Curves and Advanced Surfaces in NXAlexisPas encore d'évaluation
- Lecture 7Document20 pagesLecture 7S AhmedPas encore d'évaluation
- ME 210 Mechanical Engineering Drawing & Graphics: Reference Planes Vertical Bearing SupportDocument20 pagesME 210 Mechanical Engineering Drawing & Graphics: Reference Planes Vertical Bearing SupportEbrahim HanashPas encore d'évaluation
- Working With The Freestyle Workbench: Learning ObjectivesDocument30 pagesWorking With The Freestyle Workbench: Learning Objectivesbijinder06Pas encore d'évaluation
- ME 210 Mechanical Engineering Drawing & Graphics: College of Engineering SciencesDocument14 pagesME 210 Mechanical Engineering Drawing & Graphics: College of Engineering SciencesEbrahim HanashPas encore d'évaluation
- MasterCAM - X5 - Mill Lesson #5Document52 pagesMasterCAM - X5 - Mill Lesson #5Rafael DonadioPas encore d'évaluation
- Figure 1. Orthographic Projections of ProjectDocument52 pagesFigure 1. Orthographic Projections of ProjectSarthak AroraPas encore d'évaluation
- COM 215 Computer Packages II Practical BookDocument18 pagesCOM 215 Computer Packages II Practical Bookabdulqudus abdulakeemPas encore d'évaluation
- Manual: Department of Mechanical EngineeringDocument41 pagesManual: Department of Mechanical EngineeringEr M HnPas encore d'évaluation
- CAD Handout - Cambridge UniversityDocument16 pagesCAD Handout - Cambridge UniversityVictor FizesanPas encore d'évaluation
- AutoCAD Extrude and Revolve Tools GuideDocument22 pagesAutoCAD Extrude and Revolve Tools GuideS AhmedPas encore d'évaluation
- AutoCAD 2015 and AutoCAD LT 2015: No Experience Required: Autodesk Official PressD'EverandAutoCAD 2015 and AutoCAD LT 2015: No Experience Required: Autodesk Official PressPas encore d'évaluation
- AutoCAD 2016 and AutoCAD LT 2016 No Experience Required: Autodesk Official PressD'EverandAutoCAD 2016 and AutoCAD LT 2016 No Experience Required: Autodesk Official PressÉvaluation : 4 sur 5 étoiles4/5 (1)
- Autodesk 3ds Max 2015 Essentials: Autodesk Official PressD'EverandAutodesk 3ds Max 2015 Essentials: Autodesk Official PressÉvaluation : 1 sur 5 étoiles1/5 (1)
- SolidWorks 2016 Learn by doing 2016 - Part 2D'EverandSolidWorks 2016 Learn by doing 2016 - Part 2Évaluation : 4 sur 5 étoiles4/5 (1)
- SolidWorks 2015 Learn by doing-Part 2 (Surface Design, Mold Tools, and Weldments)D'EverandSolidWorks 2015 Learn by doing-Part 2 (Surface Design, Mold Tools, and Weldments)Évaluation : 4.5 sur 5 étoiles4.5/5 (5)
- SolidWorks 2018 Learn by doing - Part 2: Surface Design, Mold Tools, WeldmentsD'EverandSolidWorks 2018 Learn by doing - Part 2: Surface Design, Mold Tools, WeldmentsÉvaluation : 2 sur 5 étoiles2/5 (1)
- NX 9 for Beginners - Part 2 (Extrude and Revolve Features, Placed Features, and Patterned Geometry)D'EverandNX 9 for Beginners - Part 2 (Extrude and Revolve Features, Placed Features, and Patterned Geometry)Pas encore d'évaluation
- AutoCAD Civil 3D - Roads Design: 2D'EverandAutoCAD Civil 3D - Roads Design: 2Évaluation : 3.5 sur 5 étoiles3.5/5 (2)
- SketchUp for Site Design: A Guide to Modeling Site Plans, Terrain, and ArchitectureD'EverandSketchUp for Site Design: A Guide to Modeling Site Plans, Terrain, and ArchitecturePas encore d'évaluation
- CATIA V5-6R2015 Basics - Part II: Part ModelingD'EverandCATIA V5-6R2015 Basics - Part II: Part ModelingÉvaluation : 4.5 sur 5 étoiles4.5/5 (3)
- Maya Visual Effects The Innovator's Guide: Autodesk Official PressD'EverandMaya Visual Effects The Innovator's Guide: Autodesk Official PressPas encore d'évaluation
- NX 9 for Beginners - Part 3 (Additional Features and Multibody Parts, Modifying Parts)D'EverandNX 9 for Beginners - Part 3 (Additional Features and Multibody Parts, Modifying Parts)Pas encore d'évaluation
- 1w7 TurbinesDocument16 pages1w7 TurbinesAlsayed Rabiea MiesalamPas encore d'évaluation
- TSSC Profile: Telecom Special Services Company OverviewDocument6 pagesTSSC Profile: Telecom Special Services Company OverviewAlsayed Rabiea MiesalamPas encore d'évaluation
- Water SupplyDocument1 pageWater SupplyAlsayed Rabiea MiesalamPas encore d'évaluation
- HP Probook 450 G2 Notebook PC: DatasheetDocument4 pagesHP Probook 450 G2 Notebook PC: DatasheetAlsayed Rabiea MiesalamPas encore d'évaluation
- Vent Plumbing System Example - Isometric 2Document1 pageVent Plumbing System Example - Isometric 2Alsayed Rabiea MiesalamPas encore d'évaluation
- 3 ConduitsDocument9 pages3 ConduitsAlsayed Rabiea MiesalamPas encore d'évaluation
- 1W1 GTE TheoriesDocument11 pages1W1 GTE TheoriesAlsayed Rabiea MiesalamPas encore d'évaluation
- 1W11 Engine InsrumentsDocument20 pages1W11 Engine InsrumentsAlsayed Rabiea MiesalamPas encore d'évaluation
- 1W14 - Engine Ground OpsDocument16 pages1W14 - Engine Ground OpsAlsayed Rabiea MiesalamPas encore d'évaluation
- Sela PassDocument11 pagesSela PassAlsayed Rabiea MiesalamPas encore d'évaluation
- 302Document70 pages302Alsayed Rabiea MiesalamPas encore d'évaluation
- Vent Plumbing System Example - Ground FloorDocument1 pageVent Plumbing System Example - Ground FloorAlsayed Rabiea MiesalamPas encore d'évaluation
- Pnada 875Document22 pagesPnada 875Alsayed Rabiea MiesalamPas encore d'évaluation
- ADS Chapter 620 Financial Management Principles and StandardsDocument14 pagesADS Chapter 620 Financial Management Principles and StandardsAlsayed Rabiea MiesalamPas encore d'évaluation
- High Rise Evacuation PA SystemDocument8 pagesHigh Rise Evacuation PA SystemAlsayed Rabiea MiesalamPas encore d'évaluation
- Scope of IT-Telecomms Design ServicesDocument4 pagesScope of IT-Telecomms Design ServicesAlsayed Rabiea MiesalamPas encore d'évaluation
- CIBSE Water DemandDocument1 pageCIBSE Water DemandAlsayed Rabiea MiesalamPas encore d'évaluation
- Vent Plumbing System Example - First FloorDocument1 pageVent Plumbing System Example - First FloorAlsayed Rabiea MiesalamPas encore d'évaluation
- Wha Sizing GuideDocument1 pageWha Sizing GuideAlsayed Rabiea MiesalamPas encore d'évaluation
- Table 6-4, ContinuationDocument1 pageTable 6-4, ContinuationAlsayed Rabiea MiesalamPas encore d'évaluation
- Trihal Instruction Manual - ENDocument9 pagesTrihal Instruction Manual - ENAlsayed Rabiea MiesalamPas encore d'évaluation
- F WhaDocument6 pagesF WhaAlsayed Rabiea MiesalamPas encore d'évaluation
- Hot Water Multiplier, P. Table 6-4Document1 pageHot Water Multiplier, P. Table 6-4Alsayed Rabiea MiesalamPas encore d'évaluation
- Extra Lecture o PDFDocument11 pagesExtra Lecture o PDFAlsayed Rabiea MiesalamPas encore d'évaluation
- Extra Lecture o PDFDocument11 pagesExtra Lecture o PDFAlsayed Rabiea MiesalamPas encore d'évaluation
- Building Information ModelingDocument1 pageBuilding Information ModelingAlsayed Rabiea MiesalamPas encore d'évaluation
- 02Document34 pages02Alsayed Rabiea MiesalamPas encore d'évaluation
- Autocad 2012 Certification Exam Preparation Roadmap LoresDocument2 pagesAutocad 2012 Certification Exam Preparation Roadmap LoresRaluca CazanescuPas encore d'évaluation
- Exercise 3: Creating A Multibody With Mirror Pattern: MillimetersDocument3 pagesExercise 3: Creating A Multibody With Mirror Pattern: MillimetersAlsayed Rabiea MiesalamPas encore d'évaluation
- Igcse Revision Theory pt1 WeeblyDocument6 pagesIgcse Revision Theory pt1 Weeblyapi-454046465Pas encore d'évaluation
- Create Geo Model from Live HANA Calculation ViewDocument10 pagesCreate Geo Model from Live HANA Calculation Viewpurnima100Pas encore d'évaluation
- PSPDocument2 pagesPSPtejjaPas encore d'évaluation
- CCN Assignment-2Document5 pagesCCN Assignment-2VishnuVardhan ReddyPas encore d'évaluation
- BRKNMS-2573 (2020)Document120 pagesBRKNMS-2573 (2020)Paul ZetoPas encore d'évaluation
- SAT Math Notes: by Steve Baba, PH.DDocument6 pagesSAT Math Notes: by Steve Baba, PH.DAnas EhabPas encore d'évaluation
- Bosses Build Business Credit 2022 Edition 2Document13 pagesBosses Build Business Credit 2022 Edition 2Philip JenyoPas encore d'évaluation
- Trisha Paola Lagura - Activity No. 4 How Globalized Is Your HomeDocument2 pagesTrisha Paola Lagura - Activity No. 4 How Globalized Is Your HomeTrisha Paola LaguraPas encore d'évaluation
- Steganography Project ReportDocument40 pagesSteganography Project ReportArunangshu Sen100% (1)
- Amusnet Seamless Integration Guide v1.17Document45 pagesAmusnet Seamless Integration Guide v1.17Vip3r011Pas encore d'évaluation
- Course Outline - BUS 173 - Applied Statistics - NSUDocument5 pagesCourse Outline - BUS 173 - Applied Statistics - NSUmirza.intesar01Pas encore d'évaluation
- Dawood University of Engineering and Technology, KarachiDocument19 pagesDawood University of Engineering and Technology, KarachiOSAMAPas encore d'évaluation
- Remote SensingDocument31 pagesRemote SensingKousik BiswasPas encore d'évaluation
- UPS Package Tracking Systems & Business StrategiesDocument6 pagesUPS Package Tracking Systems & Business StrategiesNgọc KhánhPas encore d'évaluation
- 1Document977 pages1api-19641877100% (6)
- Financial Econometrics AssignmentDocument14 pagesFinancial Econometrics AssignmentYuhan KEPas encore d'évaluation
- ISO27001:2013 Information Technology, Security Techniques & Management Systems Self Assessment ChecklistDocument23 pagesISO27001:2013 Information Technology, Security Techniques & Management Systems Self Assessment Checklistmilind2100675% (4)
- Vdocuments - MX - ptc04 II Epon Access Hardware Installation Manualpdf PDFDocument23 pagesVdocuments - MX - ptc04 II Epon Access Hardware Installation Manualpdf PDFJuan Ayala SizalimaPas encore d'évaluation
- Feetwood Battery Control CenterDocument9 pagesFeetwood Battery Control Centerfrank rojasPas encore d'évaluation
- C 680 - 03 Qzy4mc0wmwDocument16 pagesC 680 - 03 Qzy4mc0wmwB rgPas encore d'évaluation
- Heavy OilDocument6 pagesHeavy Oilsnikraftar1406Pas encore d'évaluation
- Implementation of Information Technology in RedFox Internet CafeDocument13 pagesImplementation of Information Technology in RedFox Internet CafeMuhamad Adji YahyaPas encore d'évaluation
- Sampling PlanDocument11 pagesSampling PlanARIFPas encore d'évaluation
- THREAD: How To DELETE Yourself From The Internet and Become A Digital GhostDocument5 pagesTHREAD: How To DELETE Yourself From The Internet and Become A Digital GhostpoheiPas encore d'évaluation
- Identification of Significant Features and Data Mining Techniques in Predicting Heart Disease Telematics and InformaticsDocument34 pagesIdentification of Significant Features and Data Mining Techniques in Predicting Heart Disease Telematics and InformaticsMahmood SyedPas encore d'évaluation
- Epicor Table ERPDocument39 pagesEpicor Table ERPdeibyr6360Pas encore d'évaluation
- Case Study Deutsche Bank Compas Banking Luxoft For Risk Management AdvisoryDocument5 pagesCase Study Deutsche Bank Compas Banking Luxoft For Risk Management AdvisoryluxoftPas encore d'évaluation
- Demo Information and Execution Instructions: Gnostice Edocengine Demo NotesDocument7 pagesDemo Information and Execution Instructions: Gnostice Edocengine Demo NotesJavier MuñozPas encore d'évaluation
- BCA Project-II Submitted By: Srijana Bhatta Aakriti Pokhrel Nirijan Ghatal Kantipur City College, Putalisadak KathmanduDocument25 pagesBCA Project-II Submitted By: Srijana Bhatta Aakriti Pokhrel Nirijan Ghatal Kantipur City College, Putalisadak KathmanduLaxmi PokharelPas encore d'évaluation
- Cs Lesson PlanDocument3 pagesCs Lesson Planapi-426721162Pas encore d'évaluation